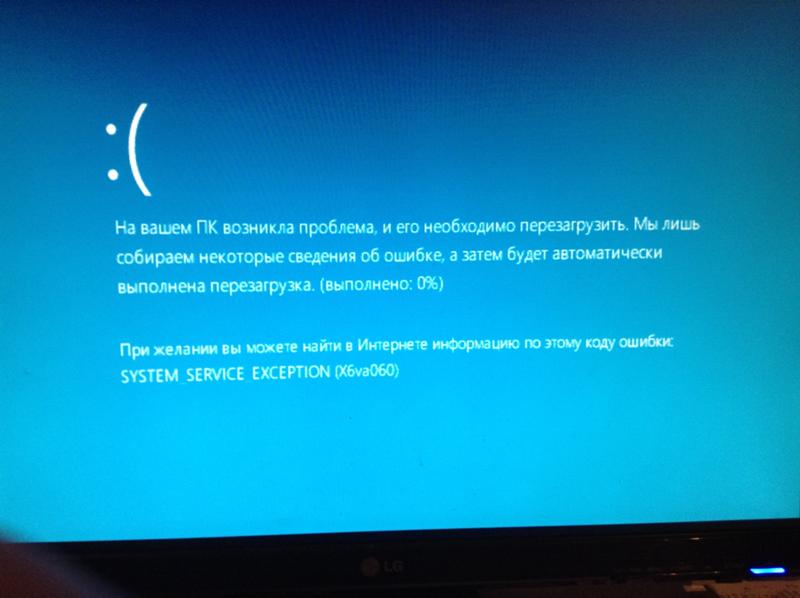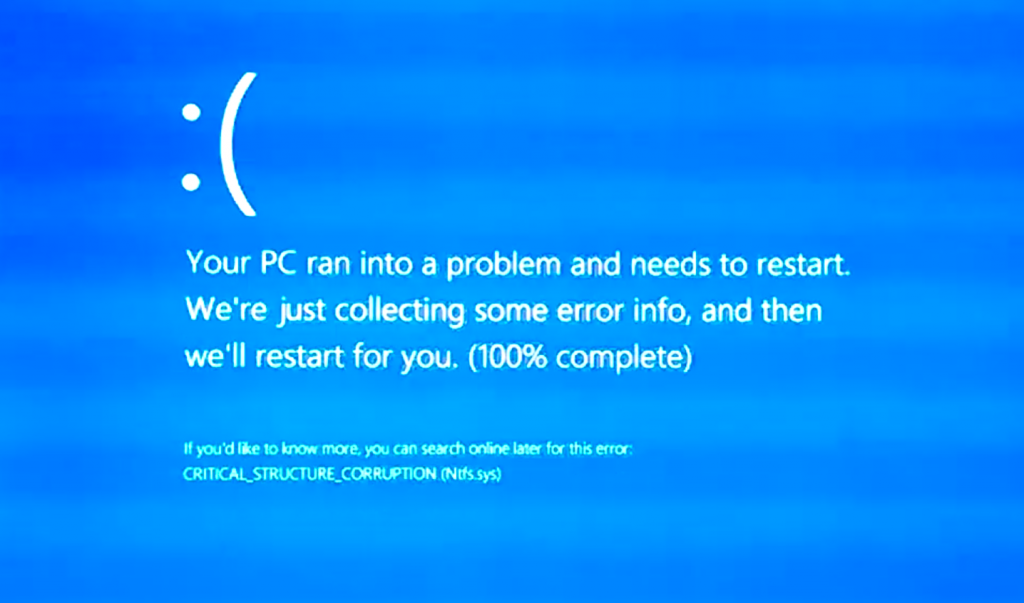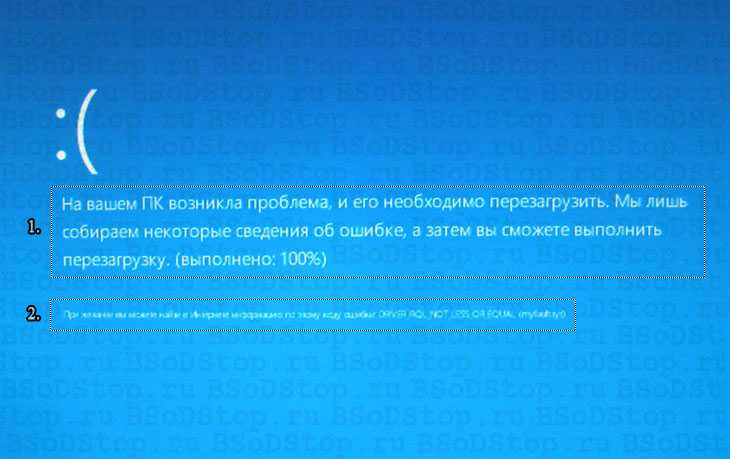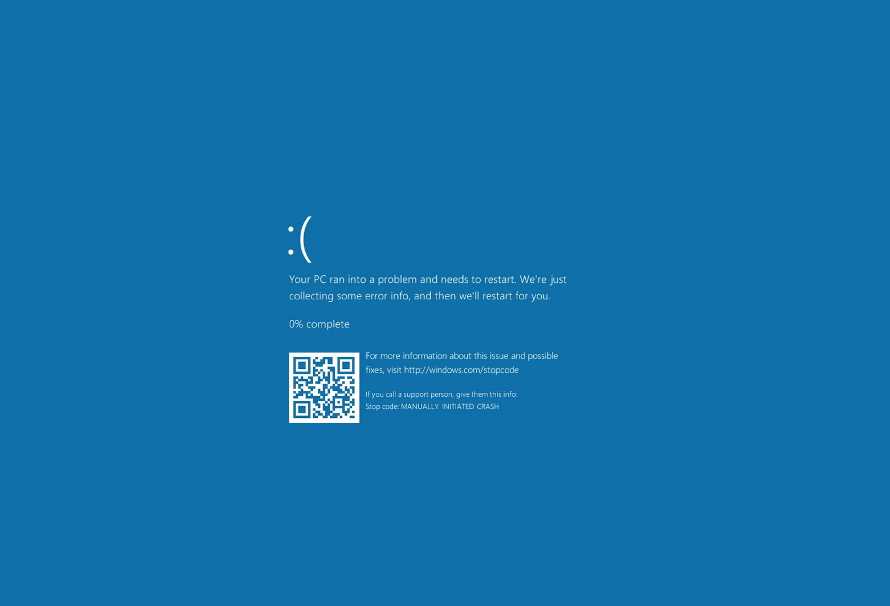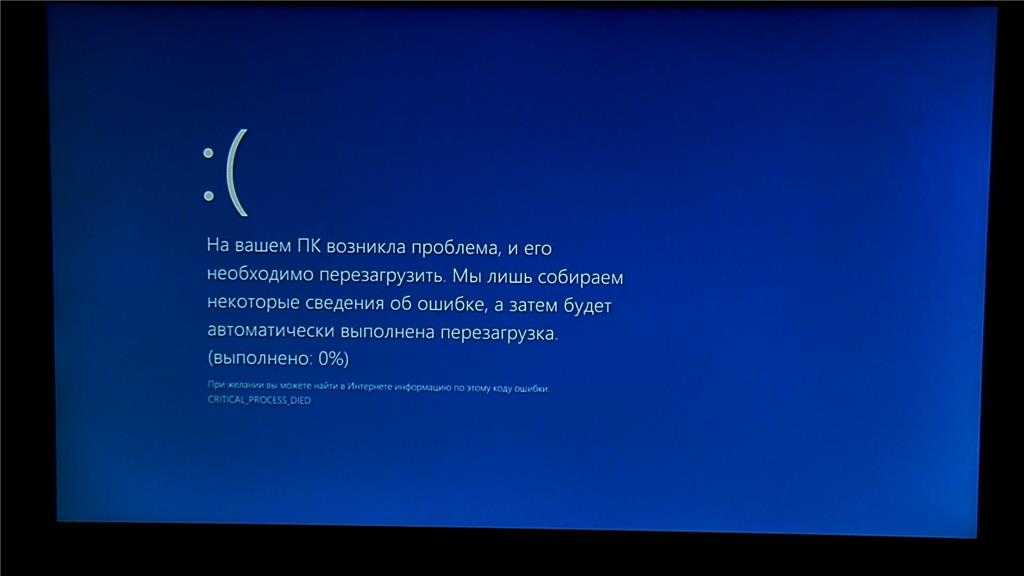Синий экран смерти windows 8: Устранение ошибок типа «синий экран» в Windows
Содержание
Устранение ошибок типа «синий экран» в Windows
Windows 8.1 Еще…Меньше
Ошибки синего экрана (иногда называемые ошибками черного экрана или ошибками кода STOP) могут возникать, если серьезная проблема приводит к неожиданному закрытию или перезапуску Windows. При этом может появиться сообщение «Windows завершила работу, чтобы предотвратить повреждение компьютера».
Эти ошибки могут быть вызваны проблемами как с оборудованием, так и с программным обеспечением. Если перед возникновением ошибки «синий экран» вы добавили новое оборудование, то завершите работу компьютера, удалите это оборудование и перезапустите компьютер. Если во время перезапуска возникают проблемы, попробуйте запустить компьютер в безопасном режиме. Подробнее см. в статье Параметры запуска Windows (в том числе безопасный режим).
Кроме того, можно попробовать получить последние обновления из Центра обновления Windows, справку из других источников или восстановить Windows до более раннего состояния.
|
Участвуйте в исследованиях синего экрана.
|
Получение последних обновлений
В Windows 7
Нажмите кнопку «Пуск» , щелкните Все программы, а затем — Центр обновления Windows.
В Windows 8.1
-
Проведите пальцем от правого края экрана и нажмите кнопку Параметры, а затем выберите пункт Изменение параметров компьютера.
 (Если вы используете мышь, переместите указатель в правый верхний угол экрана, затем вниз и щелкните сначала Параметры, а затем Изменить параметры компьютера.)
(Если вы используете мышь, переместите указатель в правый верхний угол экрана, затем вниз и щелкните сначала Параметры, а затем Изменить параметры компьютера.) -
Выберите элементы Обновление и восстановление и Центр обновления Windows.
-
Выберите пункт Проверить, а затем подождите, пока Windows не закончит поиск последних обновлений для компьютера.
-
Если Windows находит обновления, нажмите кнопку Установить обновления. Может потребоваться ввод пароля администратора или подтверждение выбора.
Прочтите и примите условия лицензии, а затем нажмите кнопку «Готово» (если это необходимо для установки обновления).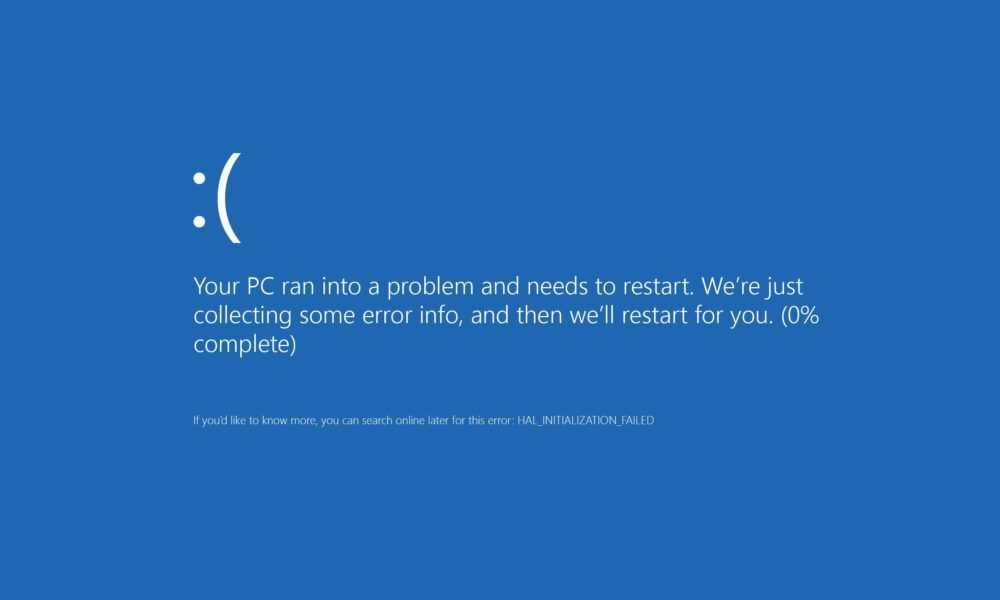 При успешной установке обновления Центр обновления Windows сообщит об этом.
При успешной установке обновления Центр обновления Windows сообщит об этом.
Получение помощи из других источников
Если эти решения не помогут решить проблему, вы можете получить помощь от служба поддержки Майкрософт и сообщества Майкрософт. Служба поддержки Майкрософт оказывает помощь по решению проблем, возникающих в различных версиях Windows. На страницах сообщества Майкрософт нафоруме Windowsпредлагаются решения от других пользователей, которые столкнулись с аналогичными проблемами с компьютерами.
Если компьютер поставляется с предустановленной windows, обратитесь к производителю компьютера.
Восстановление Windows до ранее сохраненного состояния
Вы можете восстановить Windows до более ранней точки во времени, называемой точкой восстановления. Средство восстановления системы не изменяет ваши личные файлы, но может удалить недавно установленные приложения и драйверы.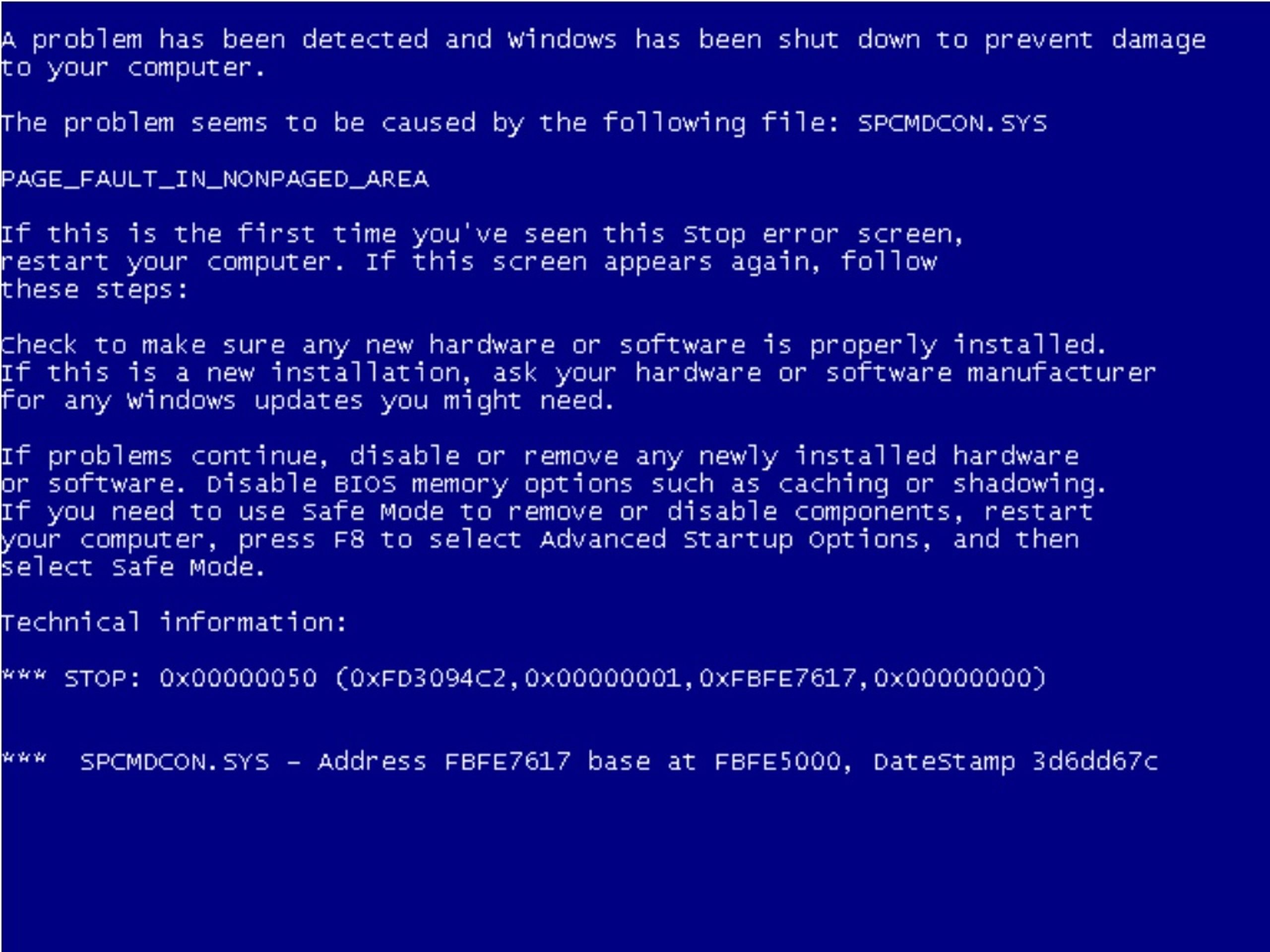
Если у вас возникли проблемы при запуске (загрузке) компьютера, вы можете восстановить Windows в среде восстановления Windows. Необходимые инструкции см. в статье Параметры запуска Windows (включая безопасный режим).
В Windows 7
-
Выполните прокрутку от правого края экрана и нажмите кнопку Поиск. (Если вы используете мышь, наведите указатель на правый верхний угол экрана, переместите указатель вниз, а затем щелкните Поиск.)
-
В поле поиска введите Панель управления и выберите Панель управления.
-
Нажмите кнопку Запуск восстановления системы и следуйте инструкциям.
org/ListItem»>
Введите восстановление в поле поиска на панели управления и выберите пункт Восстановление.
Синий экран смерти Windows 8.1 причины и способы его устранения
Здравствуйте,уважаемые читатели познавательного интернет ресурса WindowsFan.Ru!!!
Наверное, ничего не пугает пользователя Windows так сильно, как внезапное появление BSOD или как еще принято говорить синего экрана смерти.
Падение операционной системы в BSOD сопровождается практически полным отказом всех функций и остановкой критически важных процессов, а также появлением синего фона с сообщением об ошибке. В самой первой версии Windows экран смерти выглядел довольно устрашающе и представлял собой темно-синий фон со случайным набором символов.
В более поздних версиях бессмысленная абракадабра была заменена информативным текстом, указывающим на код ошибки, а также на системный файл, некорректная работа которого стала её причиной. В Windows 8 и 8.1 экран смерти стал менее отталкивающим, но в то же время и менее информативным.
Вместо детальной технической информации, как это было в Windows 7 и более ранних версиях, пользователь видит грустный смайлик и сообщение о необходимости перезапуска компьютера. Чуть ниже приводится краткое описание ошибки с указанием её кода. Также может указываться проблемный системный файл. Цвет фона экрана смерти в Windows 8 и 8.1 также изменился и вместо ядовито-синего стал голубым.
Появление экрана смерти, как правило, всегда неожиданно. Возникнуть он может как при старте или выключении компьютера, так и процессе работы операционной системы. Что касается причин падения системы в BSOD, то их может быть множество.
Криво установленный драйвер, сбой в оперативной памяти, внезапная остановка критически важного процесса, перегрев материнской платы и центрального процессора, физические и логические ошибки магнитной дисковой поверхности — всё это может привести к внезапному прекращению работы Windows и появлению экрана смерти.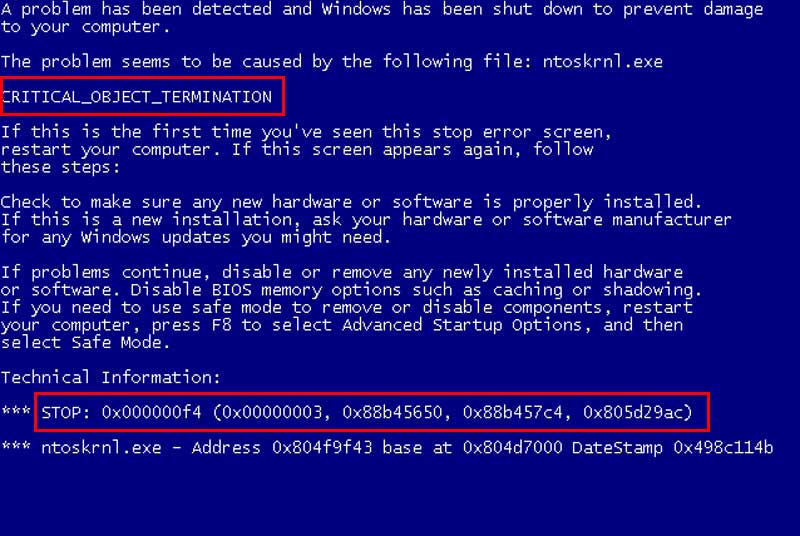
Что делать при появлении BSOD
Появление Blue Screen of Death не обязательно указывает на «настоящую смерть» компьютера или Windows, это скорее защитная реакция на какую-то неполадку, мешающую нормальной работе системы. Поэтому первым делом нужно постараться установить источник этой неполадки.
В ряде случаев причина, приведшая к падению системы очевидна. Если экран смерти стал появляться после установки нового программного обеспечения, внесения каких-либо изменений в конфигурационные файлы или после подключения к компьютеру нового устройства, то, скорее всего источник проблем кроется в недавних действиях пользователя.
В таких случаях бывает достаточно удалить недавно установленные программы или драйвера, выполнить откат к раннему состоянию операционной системы или заменить неисправное устройство. Для установления точных причин падения в BSOD нужно знать код ошибки.
Найти его можно тут же на экране, во второй или третьей строке.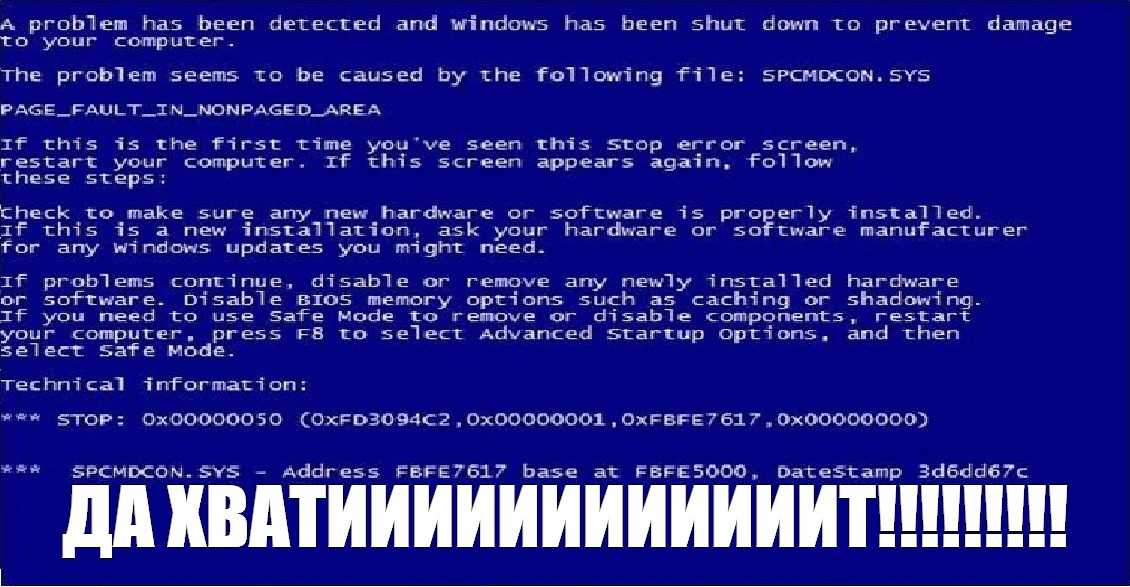 Однако поскольку сразу после появления синего экрана смерти Windows перезапускается, чтобы переписать этот код вам потребуется отключить автоматику. Для этого в окошке Run выполняем команду sysdm.cpl, в открывшемся окошке переключаемся на вкладку «Дополнительно» и в параметрах снимаем птичку «Выполнить автоматическую перезагрузку».
Однако поскольку сразу после появления синего экрана смерти Windows перезапускается, чтобы переписать этот код вам потребуется отключить автоматику. Для этого в окошке Run выполняем команду sysdm.cpl, в открывшемся окошке переключаемся на вкладку «Дополнительно» и в параметрах снимаем птичку «Выполнить автоматическую перезагрузку».
Ошибки программные и аппаратные
Найти описание самих кодов BSOD можно на специализированных сайтах, например, таких как bsodstop.ru. Причины, приводящие к появлению BSOD можно условно разделить на две больших категории — программные и аппаратные. В первую категорию входят различные повреждения системных файлов, записей загрузочных секторов, действия вирусов, а также некорректно работающее программное обеспечение.
Ко второй категории относятся сбои в электропитании, перегрев важнейших аппаратных компонентов, неправильная работа подключенных к компьютеру устройств (флешек, USB-хабов, дисков, беспроводных модемов), модулей оперативной памяти, физические ошибки жесткого диска.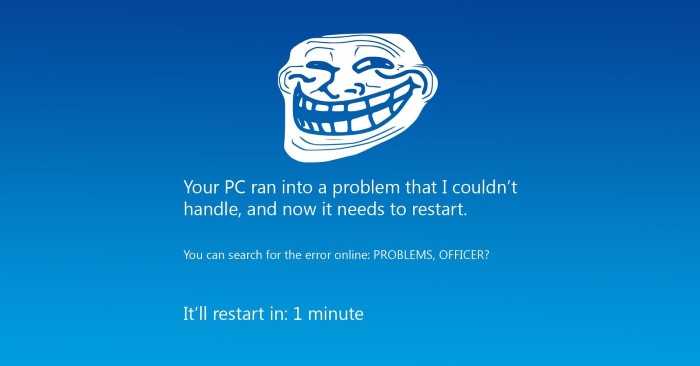
Самый простой способ определить является ли проблема аппаратной или программной — попробовать загрузиться с обычного Live-CD. Если экран смерти по-прежнему будет появляться, то, скорее всего причина неполадок кроется в самом «железе».
Как вариант можно попробовать выявить источник проблемы с помощью специальных утилит для тестирования аппаратной составляющей ПК. Для проверки жесткого диска, к примеру, можно использовать утилиту MHDD, для тестирования оперативной памяти утилиту Memtest.
Некоторые распространенные ошибки BSOD
Но как мы уже сказали, установить причину BSOD проще всего просмотрев расшифровку кода ошибки. Приведем несколько наиболее часто встречающихся примеров BSOD.
NTFS FILE SYSTEM или 0x00000024. Эта ошибка появляется в случае сбоя драйвера ntfs.sys. Ее причина заключается в наличие на жестком диске поврежденных секторов, драйверов SCSI или IDE, а также при повреждении данных на диске или непосредственно в памяти ПК.
В легких случаях ошибка лечится стандартной утилитой chkdsk. Если применение chkdsk не дало нужных результатов, следует тщательно проверить аппаратное обеспечение дисковой подсистемы. Синий экран смерти могут вызывать некорректно работающие контроллеры и поврежденные кабели IDE и SCSI.
Если применение chkdsk не дало нужных результатов, следует тщательно проверить аппаратное обеспечение дисковой подсистемы. Синий экран смерти могут вызывать некорректно работающие контроллеры и поврежденные кабели IDE и SCSI.
INACCESSIBLE BOOT DEVICE или 0x0000007B. Еще одна распространенная ошибка BSOD указывающая на проблемы доступа к системному логическому диску. Причиной ошибки могут служить вредоносное программное обеспечение, некорректная установка Windows, повреждение файловой системы, дискового контроллера, несовместимость аппаратного обеспечения, неверные настройки BIOSa, конфликты распределения памяти.
Устранить неполадку может обновление BIOSa, встроенного программного обеспечения контроллера SCSI, демонтаж недавно установленных аппаратных средств, выполнение Chkdsk с параметрами /f/r.
STATUS SYSTEM PROCESS TERMINATED или 0xC000021A. Это программная ошибка, указывающая на сбой драйвера, пользовательского приложения или сторонней службы. Решением может стать обновление драйверов (или, напротив, откат к ранней версии), удаление недавно установленных сторонних программ и служб.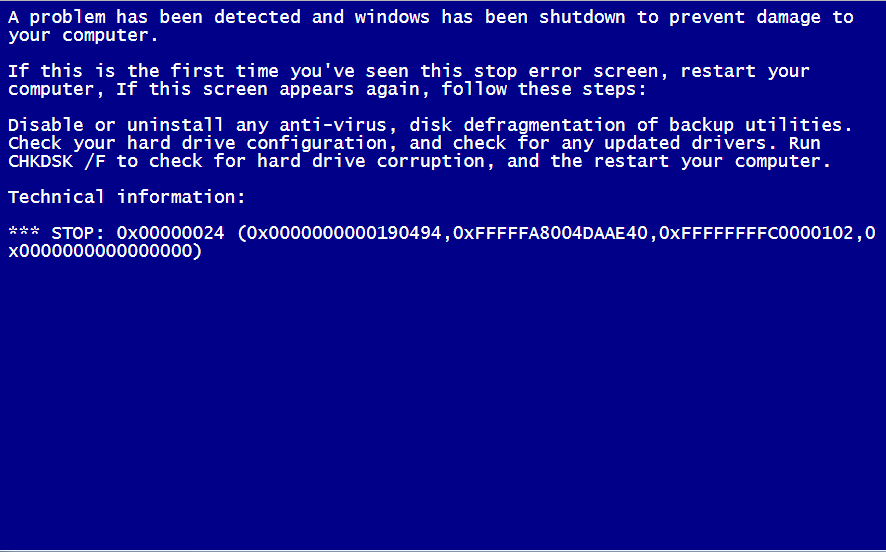
DATA BUS ERROR или 0x0000002E. Ошибка, указывающая на проблемы с аппаратным обеспечением. Наиболее распространенными причинами, её вызывающими являются дефект оперативной памяти, сбои в работе видеопамяти и кэш-памяти 2 уровня RAM (L2). Ошибку 0x0000002E может вызывать повреждение магнитной поверхности жесткого диска, а также попытка драйвера оборудования получить доступ к несуществующему адресу в диапазоне 0x8xxxxxxx.
Лечится ошибка заменой «подозрительных» аппаратных компонентов, обновлением программного обеспечения BIOS, контроллера SCSI и сетевых плат, заменой или обновление драйверов устройств, выполнением Chkdsk с параметрами /f/r на системном разделе. Также не помешает проверить качество контактов всех компьютерных плат.
Вместо итога
Как видите, причины появления BSOD в Windows 8 и 8.1, равно как и в более ранних версиях ОС могут быть весьма разнообразны. К сожалению, на данный момент не существует единого алгоритма устранения ошибок Blue Screen of Death.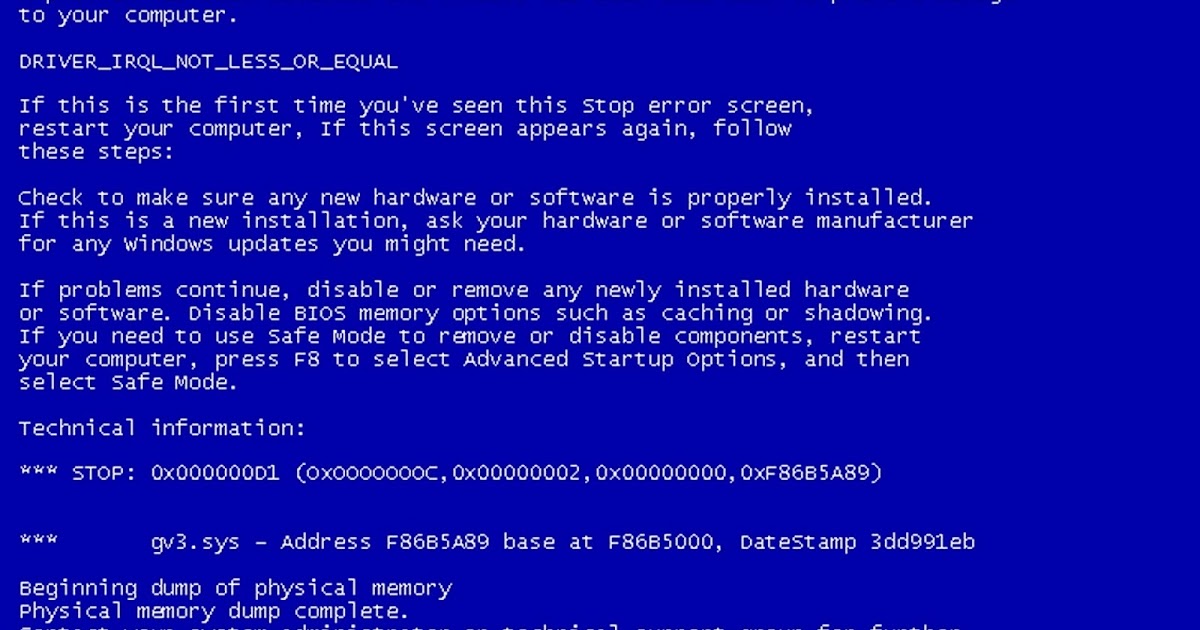 Их количество исчисляется несколькими сотнями и каждая из них может требовать сугубо индивидуального подхода.
Их количество исчисляется несколькими сотнями и каждая из них может требовать сугубо индивидуального подхода.
Поэтому если вы не уверены в своих силах, не пытайтесь исправить ошибки BSOD самостоятельно, особенно когда дело касается аппаратных неполадок. Исключение составляют явно очевидные ошибки, вызываемые подключением к компьютеру внешних устройств, а также сбоем программного обеспечения. В остальных случаях устранение экрана смерти лучше доверить профессионалам.
На этом пожалуй я и закончу свой рассказ всем пока и до новых интересных встреч с вами дорогие мои друзья…
Исправление синего экрана смерти Windows 8
Перейти к содержимому
Вы должны признать, что корпорация Microsoft проделала замечательную работу с операционной системой Windows за последние последние пару лет. Тем не менее, есть еще несколько технических проблем, которые продолжают оставаться кошмаром.
Хороший пример — пресловутый «синий экран смерти». Несмотря на то, что Windows 8 вылетает не так часто, как другие предшественницы, например Windows 98, такое событие все еще может произойти, и вам нужно найти решение, когда это произойдет.
Сначала вам может быть интересно, что именно вызывает эту проблему. Следует иметь в виду, что проблема может быть вызвана не программным обеспечением Windows.
Как исправить синий экран смерти Windows 8
В основном это происходит из-за неисправного оборудования. Другими словами, проблема может возникнуть в основном из-за наличия ошибок в драйверах оборудования. Помимо этого, второстепенная причина может быть вызвана сторонним программным обеспечением.
Поэтому вам важно знать, что делать, если вы столкнетесь с синим экраном.
1. Определение сообщения BSOD
В первую очередь важно определить причину проблемы всякий раз, когда на экране отображается сообщение об ошибке синего экрана.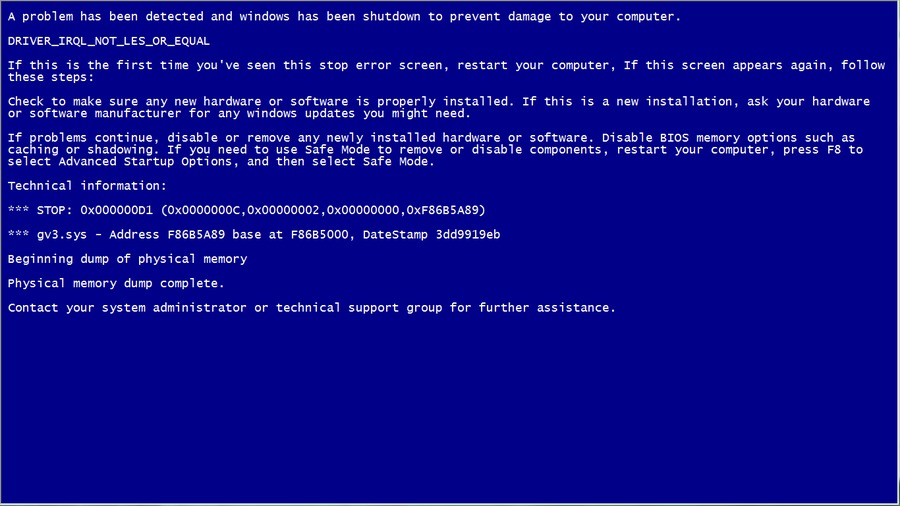 В идеале сообщение «Синий экран смерти» (BSOD) обычно упрощается в Windows 8, чтобы вам было легче его понять.
В идеале сообщение «Синий экран смерти» (BSOD) обычно упрощается в Windows 8, чтобы вам было легче его понять.
Что наиболее важно, так это код ошибки, который отображается в самом низу, потому что это то, что вам нужно, чтобы прояснить проблему и в конечном итоге исправить ее.
Обычно операционная система запрограммирована на перезагрузку после инцидента BSOD Windows 8. Это означает, что вы можете не идентифицировать ошибку сообщения, если не будете внимательно следить за тем, что происходит.
Однако вы всегда можете отследить это, обратившись к информации дампа в Windows. Обратите внимание, что просмотр ошибки может быть довольно сложной задачей с помощью инструментов, предоставляемых Windows.
2. Обновите драйверы оборудования
В большинстве случаев BSOD может легко возникнуть, когда Windows обнаруживает установку нового оборудования. Причина этого в том, что установка может не пройти автоматически или вы только что обновились до Windows 8.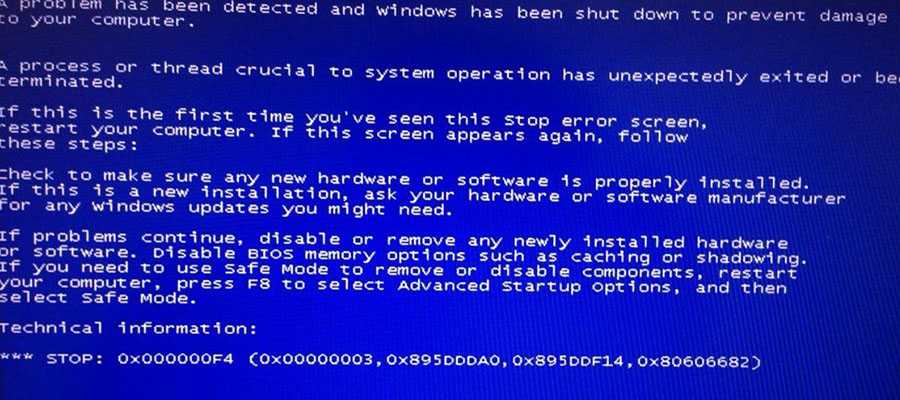
Таким образом, вам нужно будет использовать лучшее программное обеспечение для обновления драйверов оборудования, чтобы вы могли устранить BSOD.
Задействованные процессы могут быть довольно запутанными и временами даже утомительными, поэтому рекомендуется обратиться за поддержкой к водителю, которая может сделать процесс решения проблемы намного быстрее и эффективнее.
Основное преимущество поддержки драйверов заключается в том, что мы неустанно работаем над выявлением ошибки и успешно обновляем ваши драйверы, чтобы они работали так же, как если бы они были совершенно новыми.
Имейте в виду, что обновления драйверов оказались эффективным шагом по устранению неполадок, когда речь идет об ошибке кода диспетчера устройств. Вы также можете обратиться в службу поддержки драйверов, если у вас возникнут проблемы в процессе обновления.
Обновляйте свои ПК и повышайте безопасность в Интернете
Всего за $9,99 в месяц Поддержка драйверов | ONE поможет вам сэкономить время и нервы при решении распространенных проблем с устройствами Windows, а также предоставит дополнительные функции оптимизации и безопасности.
Попробуйте поддержку драйверов сегодня
3. Восстановление системы и установка обновлений
Кроме того, BSOD также можно решить с помощью восстановления системы, если оно доступно, или даже путем удаления недавно установленного программного обеспечения или драйвера, который создал Ошибка. Иногда простая перезагрузка Windows 8 также может решить проблему. В любом случае, вот шаги, которые вы можете выполнить для установки обновлений:
- Нажмите кнопку «Настройки» (вы также можете удерживать клавишу Windows плюс C, чтобы открыть область панели управления со значком «Настройки»)
- Нажмите, чтобы изменить настройки ПК
- Выберите параметр «Обновление и восстановление»
- Нажмите «Центр обновления Windows»
- Наконец, выберите «Установить обновления»
ваш компенсатор плавучести со временем повредился, поэтому вам, возможно, придется его восстановить. Вот шаги, которые вы можете выполнить:
- Найдите исходный установочный диск и начните загрузку с него
- Нажмите «Восстановить компьютер»
- Нажмите «Устранение неполадок», затем «Командная строка».

- Введите следующие команды по порядку и в разных строках одну за другой:
- Введите команду exit и извлеките установочный диск из лотка для дисков.
- Нажмите Enter и перезагрузите компьютер. В общем, если вам кажется, что ни один из них не работает, то самый идеальный шаг — обратиться за помощью к квалифицированному специалисту.
Если у вас возникли проблемы с устранением неполадок «Синего экрана смерти» в Windows 8 и вы считаете, что вам может потребоваться обновить отсутствующие или устаревшие драйверы, сэкономьте время и усилия на устранении неполадок и начните работу со службой поддержки драйверов.
Обновляйте свои ПК и повышайте безопасность в Интернете
Всего за $9,99 в месяц Поддержка драйверов | ONE поможет вам сэкономить время и нервы при решении распространенных проблем с устройствами Windows, а также предоставит дополнительные функции оптимизации и безопасности.
Попробуйте поддержку драйверов сегодняСсылка для загрузки страницы
[Обновлено в 2023 г.
 ] Как исправить ошибку «синий экран» в Windows 8?
] Как исправить ошибку «синий экран» в Windows 8?На моем ПК с Windows внезапно появился синий экран и код ошибки. Я не мог понять проблему, поэтому попытался перезагрузить компьютер. Все заработало, но снова появился синий экран. После исследования я обнаружил, что это синий экран смерти. Перезагрузка ПК решает проблему на некоторое время, но проблема повторяется снова. Я хочу знать, как исправить BSoD Windows 8.
В большинстве случаев ошибка синего экрана устраняется автоматически при перезагрузке компьютера, но иногда это не так. Причина этой ошибки определяется с помощью кода ошибки, который доступен на экране. Однако в этой статье обсуждались три ситуации, в которых может возникнуть эта проблема. Прочтите эту статью, и в ней представлены полезные решения о том, как исправить ошибку синего экрана в Windows 8.
!Часть 1. Что такое ошибка «синий экран»?
Часть 2. Как исправить ошибку «синий экран» в Windows 8?
- Сценарий 1: вы по-прежнему можете получить доступ к рабочему столу Windows:
- Сценарий 2: вы не можете получить доступ к рабочему столу Windows:
- Исправление 1: выполнить восстановление системы
- Исправление 2: восстановление в безопасном режиме
- Сценарий 3: вы получили эту ошибку во время обновления Windows:
Часть 3.
 Лучший способ исправить ошибку «синий экран» в Windows 8new
Лучший способ исправить ошибку «синий экран» в Windows 8newЧасть 1. Что такое ошибка «синий экран»?
Также называемая «стоп-ошибкой», ошибка синего экрана возникает, когда операционная система не работает должным образом из-за какой-либо фатальной ошибки. Существуют различные причины ошибки, такие как неисправный системный диск, ошибка или вирус, недавно установленное программное обеспечение, удаленные обновления драйверов или поврежденные системные файлы. Какой бы ни была причина, эта ошибка на 100% устранима. Вот как исправить ошибку синего экрана в Windows 8:
Часть 2: Как исправить ошибку «синий экран» в Windows 8?
Как было сказано ранее, ошибка «синий экран смерти» может возникать по разным причинам. Мы рассмотрим три сценария, в которых вы можете столкнуться с этой проблемой. Обратитесь к тому, который подходит вам больше всего, и попробуйте предложенные решения:
Сценарий 1: вы все еще можете получить доступ к своему рабочему столу Windows:
Если ваш рабочий стол Windows все еще доступен даже после проблемы с BSoD, вам повезло! Вот как исправить BSoD Windows 8, когда Windows доступна:
Сначала попробуйте удалить все ненужные приложения с вашего ПК.

Откройте Диспетчер устройств, выполнив поиск в меню «Пуск» или используя команду «Выполнить».
Удалите драйверы устройств, щелкнув правой кнопкой мыши каждое устройство.
После завершения удаления переустановите драйверы, щелкнув их правой кнопкой мыши или с веб-сайтов производителя.
После установки всех драйверов пришло время проверить наличие обновлений Windows. Вот шаги:
Откройте «Настройки», перейдите в «Обновление и безопасность» и щелкните ссылку «Проверить наличие обновлений».
Если появятся какие-либо обновления, нажмите кнопку «Установить».
После завершения обновлений перезагрузите компьютер, чтобы проверить, устранена ли ошибка. Если да, Бинго! Если нет, попробуйте выполнить следующие шаги:
- Снова откройте Диспетчер устройств.
- Дважды щелкните драйверы устройств и нажмите кнопку «Откатить драйвер».
 Повторите это для всех драйверов.
Повторите это для всех драйверов. - Перезагрузите компьютер.
Сценарий 2. Вы не можете получить доступ к рабочему столу Windows:
Отсутствие доступа к компьютеру из-за ошибки синего экрана — это наихудший сценарий, в котором вы можете оказаться. Однако вот лучшие решения, как исправить синий экран смерть Windows 8.1:
Исправление 1: выполнить восстановление системы:
Поиск «создать точку восстановления»
в поле поиска. Нажмите Ввод.Щелкните Защита системы.
Нажмите «Восстановление системы».
Дважды нажмите кнопку «Далее».
Выберите точку восстановления и нажмите кнопку «Сканировать на наличие уязвимой программы».
После сканирования программ нажмите «Далее» и «Готово», чтобы завершить процесс.
Советы:
После выполнения описанных выше действий ваш компьютер будет восстановлен до выбранной точки восстановления или настроек по умолчанию.
 Пожалуйста, создайте резервную копию ваших данных перед выполнением восстановления системы или восстановите данные с помощью надежного программного обеспечения после восстановления системы.
Пожалуйста, создайте резервную копию ваших данных перед выполнением восстановления системы или восстановите данные с помощью надежного программного обеспечения после восстановления системы.Исправление 2: восстановление в безопасном режиме:
Если вы не найдете точек восстановления для восстановления системы, не беспокойтесь. Вы всегда можете устранить проблему BSoD, используя безопасный режим. Вот как это сделать:
Перезагрузите компьютер. Нажмите кнопку питания, когда увидите следующий экран.
Повторите описанный выше шаг 2–3 раза, и появится расширенное меню запуска.
Нажмите «Параметры запуска» и «Перезагрузить» соответственно.
Теперь нажмите 4, чтобы перезагрузить компьютер в безопасном режиме.
Откройте «Программы и компоненты» и удалите все обновления Windows.
Удалите все драйверы устройств из Диспетчера устройств и переустановите их.

Перезагрузите компьютер, чтобы проверить, устранена ли проблема. Если да, не устанавливайте обновления снова.
Сценарий 3: вы получили эту ошибку во время обновления Windows:
Если вы устанавливали обновления во время появления проблемы, попробуйте следующее исправление:
Откройте приложение «Программы и компоненты», введя в поле поиска.
Удалите все приложения.
Теперь откройте «Настройки» и нажмите «Система».
Перейдите в настройки хранилища и щелкните ссылку Освободить место сейчас в разделе «Контроль памяти».
Установите флажок «Временные файлы установки Windows», сняв остальные флажки.
Нажмите «Удалить файлы».
Теперь снова установите обновление Windows. Подключите компьютер к хорошему интернет-соединению и правильно установите обновления.
Перезагрузите компьютер, чтобы проверить ошибку BSoD после установки обновлений.

Часть 3: лучший способ исправить ошибку «синий экран» в Windows 8new
Не удалось устранить ошибку BSOD с помощью приведенных выше решений? Тем не менее, ищете, как исправить ошибку «синий экран смерти» в Windows 8.1? Если да, мы получили вашу спину!
PassFab FixUWin
это пакет программного обеспечения, в котором вы найдете лучшее программное обеспечение для выполнения различных задач, связанных с системой. Используя этот совершенный инструмент, вы можете легко исправить ошибки синего или черного экрана Windows, сбросить пароли Windows, восстановить данные, создать резервные копии и многое другое!- Создайте загрузочный носитель:
- Установите его и вставьте устройство CD/DVD/USB, чтобы создать загрузочный диск.
- Нажмите кнопку «Создать загрузочный диск сейчас».
- Выберите загрузочное устройство из списка и нажмите Далее.
- Загрузите систему Windows с загрузочного диска:
- Теперь переключитесь на неисправный ПК.

- Вставьте загрузочный носитель, созданный на последнем шаге.
- Перезагрузите компьютер и нажмите клавишу загрузки, чтобы войти в меню загрузки.
Ключ загрузки Рабочий стол Ноутбук Материнская плата F12 ASUS, Acer, основатель, HP, Hasee, Haier, Lenovo, THTF Acer, BenQ, Dell, Emachines, eMachines, Fujitsu, Founder, GIGABYTE, Gateway, IBM, Lenovo, SAMSUNG, ThinkPad, Hasee, TOSHIBA, THTF, MSI Great Wall, Dell, TOSHIBA, Foxconn, GIGABYTE, Fujitsu, Gamen, Haier, IBM, Lenovo, Topstar, SONY, THTF, SAMSUNG, ThinkPad, Acer, HP, Hasee, Founder Esc Делл Асус, Сони Great Wall, Foxconn, ESC, SOYO, MAXSUN, Colorful, SONY, SAMSUNG, Spark, UNIKA F9 БенКью, HP БИЗОТАР, HP - Перейдите к своему устройству с помощью клавиш со стрелками и нажмите Enter, чтобы сделать его приоритетным.

Ваша система автоматически перезагрузится и перейдет к интерфейсу PassFab FixUWin.
- Теперь переключитесь на неисправный ПК.
- Исправлена ошибка синего экрана в Windows:
- Теперь нажмите «Автоматическое восстановление».
- Выберите раздел, который вы хотите восстановить. Это будет тот, где установлена Windows.
- Нажмите «Начать восстановление».
- После завершения процесса нажмите «Перезагрузить» и извлеките загрузочный носитель.
На этот раз, когда ваш компьютер перезагрузится, вы больше не столкнетесь с ошибкой синего экрана.
Вывод:
Как исправить ошибку синего экрана в Windows 8, когда она снова появляется после нескольких перезагрузок? Это вопрос, который возникает, когда мы сталкиваемся с ошибкой BSoD.


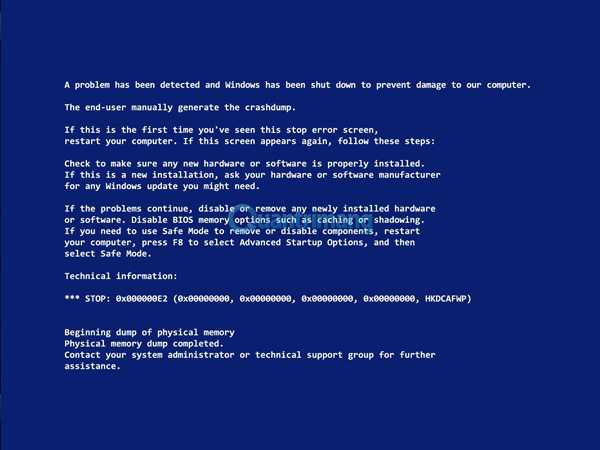 (Если вы используете мышь, переместите указатель в правый верхний угол экрана, затем вниз и щелкните сначала Параметры, а затем Изменить параметры компьютера.)
(Если вы используете мышь, переместите указатель в правый верхний угол экрана, затем вниз и щелкните сначала Параметры, а затем Изменить параметры компьютера.)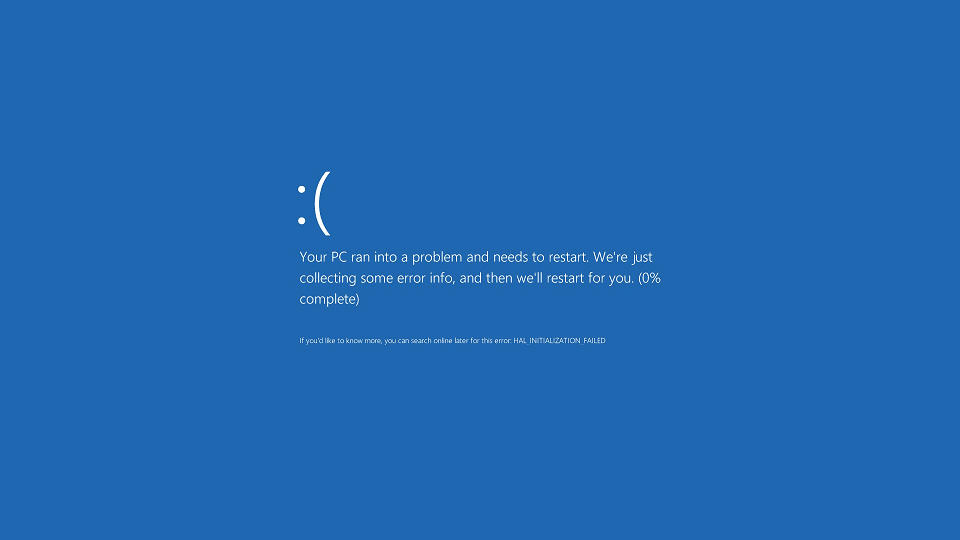
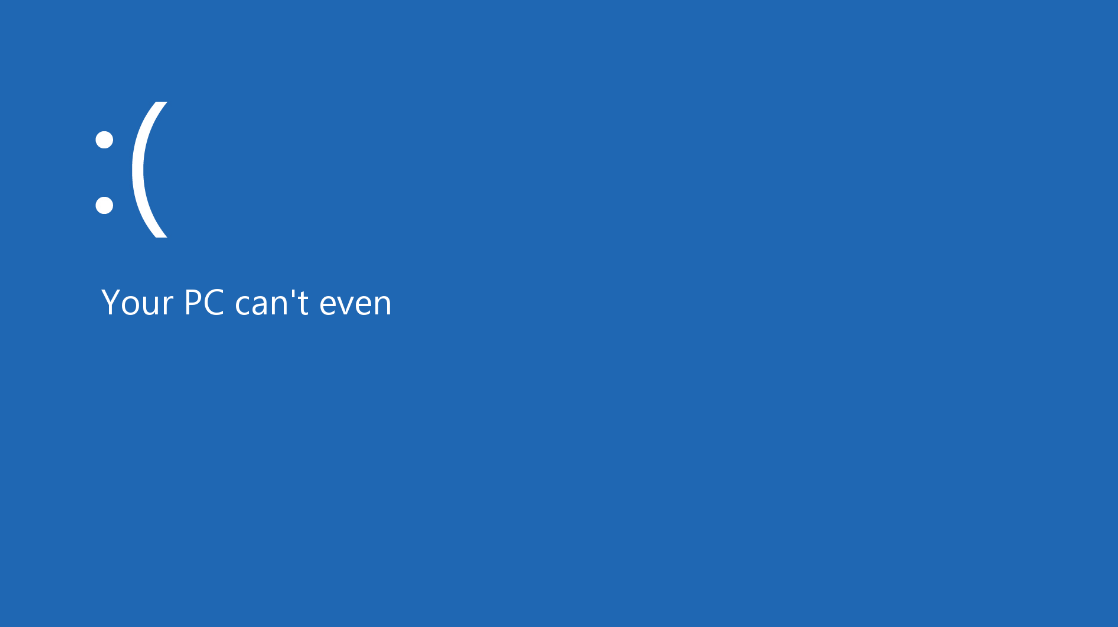 ] Как исправить ошибку «синий экран» в Windows 8?
] Как исправить ошибку «синий экран» в Windows 8? Лучший способ исправить ошибку «синий экран» в Windows 8new
Лучший способ исправить ошибку «синий экран» в Windows 8new
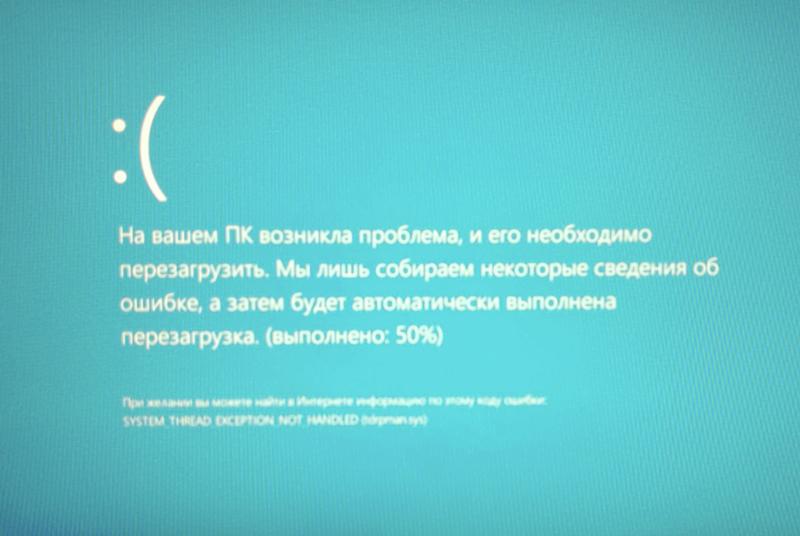 Повторите это для всех драйверов.
Повторите это для всех драйверов. Пожалуйста, создайте резервную копию ваших данных перед выполнением восстановления системы или восстановите данные с помощью надежного программного обеспечения после восстановления системы.
Пожалуйста, создайте резервную копию ваших данных перед выполнением восстановления системы или восстановите данные с помощью надежного программного обеспечения после восстановления системы.