Как отключить защиту от вирусов на windows 10: Отключение антивирусной защиты в Защитнике Windows на панели «Безопасность Windows»
Содержание
Как отключить Windows Defender в Windows 11
Если вы используете сторонний антивирус, то, вероятно, захотите отключить встроенный защитник. При этом при попытке установить сторонний антивирус, можно столкнуться с затруднениями. В этой статье мы расскажем, как отключить Антивирус Защитник Microsoft в новой операционный системе Windows 11.
Содержание
- Первый способ. Отключение через настройки групповой политики
- Второй способ. Отключение через исправление реестра
- Третий способ. Отключение с помощью утилиты Autoruns для Windows
- Заключение
- Вопросы и ответы
- Комментарии
Антивирус Защитник Microsoft (ранее известный как Защитник Windows) — это встроенная бесплатная программа защиты от вредоносных программ, включенная в Windows 11, которая защищает компьютер от вирусов и вредоносных программ. Помимо защиты от вирусов и вредоносных программ, Microsoft Defender также предлагает защиту учетной записи, онлайн-безопасность, мониторинг производительности и работоспособности устройства, родительский контроль, а также брандмауэр и сетевую безопасность.
Если вы используете сторонний антивирус, то, вероятно, захотите отключить встроенный защитник. При этом при попытке установить сторонний антивирус, можно столкнуться с затруднениями.
Перейти к просмотру
Как отключить Microsoft Defender в Windows 11 🛡️💻
Первый способ. Отключение через настройки групповой политики
Для начала нужно отключить защиту, а затем запустить редактор групповой политики. Откройте Пуск – Параметры – Конфиденциальность и безопасность – Безопасность Windows.
Далее перейдите в Защита от вирусов и угроз – Управление настройками, здесь отключите Защиту от подделки.
Для запуска Редактора локальной групповой политики, в строке поиска ищем «Изменение групповой политики» и запустите его.
В окне программы перейдите в раздел, Конфигурация компьютера – Административные шаблоны – Компоненты Windows – Антивирусная программа Microsoft Defender. Справа найдите настройку «Выключить антивирусную программу Microsoft Defender».
Кликните по ней правой кнопкой мыши и выберите Изменить. В открывшемся окне отметьте значение Включено, а затем нажмите – Применить и Ок.
Затем меняем настройку «Разрешить постоянную работу службы защиты от вредоносных программ», здесь ставим отметку напротив Отключено – Применить – Ок.
Далее откройте папку «Защита в режиме реального времени» и откройте параметр «Выключить защиту в реальном времени». Здесь установите отметку Включено – Применить – Ок.
Настройка групповой политики завершена, далее, чтобы предотвратить запуск определенных служб и появление ошибок после отключение антивируса Windows 11, нужно настроить планировщик заданий. В поиске ищем «Планировщик заданий» и открываем его.
Переходим в раздел «Библиотека планировщика заданий» – Microsoft – Windows – Windows Defender. Здесь по очереди отключаем все четыре задания:
- Windows Defender Cache Maintenance
- Windows Defender Cleanup
- Windows Defender Scheduled Scan
- Windows Defender Verification
Правой кнопкой мыши по значению – Отключить.
Затем нужно обновить политики компьютера и пользователя. Для этого откройте командную строку от имени администратора и выполните такую команду:
gpupdate /force
После данной настройки Защитник не будет запускаться с системой после следующей загрузке.
Второй способ. Отключение через исправление реестра
Следующий метод отключить защиту через настройку реестра.
Кликните правой кнопкой мыши по меню пуск – Выполнить, в строке пишем — regedit – Ок.
В открывшемся окне реестра переходим по пути:
HKEY_LOCAL_MACHINE\SOFTWARE\Microsoft\Windows Defender
Чтобы изменить или добавить значение в данной папке, сперва нужно изменить ее владельца, по умолчанию здесь установлено «Система». Чтобы изменить его, жмем правой кнопкой по папке – Разрешения.
В открывшемся окне — Разрешения для группы Windows Defender откройте вкладку – Дополнительно, и в поле – Владелец, жмем по кнопке — Изменить.
В следующем окне жмем — Дополнительно – Поиск – здесь выбираем учетную запись администратора или группу Администраторы, затем Ок и еще раз Ок для подтверждения.
Затем установите отметки напротив «Заменить владельца подконтейнеров и объекта» и «Заменить все записи разрешений дочернего объекта наследуемыми от этого объекта» и во всплывающем окне «Безопасности» подтверждаем изменения — Да.
Далее в окне — Разрешения для группы, предоставляем пользователю полный доступ — ок.
Теперь можно приступать к правке реестра, для этого в разделе Windows Defender создаем Параметры DWORD (32 бита) с такими именами: DisableAntiVirus, DisableAntiSpyware, ServiceStartStates, и присваиваем им значение единицу.
После закрываем редактор реестра и перезагружаем компьютер. После перезагрузки Защитник будет отключен. Если понадобится снова его запустить в окне — Защита от вирусов и угроз, нажмите — «Перезапустить сейчас».
Третий способ. Отключение с помощью утилиты Autoruns для Windows
Еще один из методов отключить Microsoft Defender с помощью утилиты Autoruns для Windows. Загрузите данную утилиту с официального сайта Microsoft и распакуйте ее из архива.
https://docs.microsoft.com/en-us/sysinternals/downloads/autoruns
Далее нам нужно отключить постоянную защиту и загрузится в безопасном режиме. Откройте Параметры – Конфиденциальность и безопасность – Безопасность Windows – Защита от вирусов и угроз – Управление настройками и отключите защиту в режиме реального времени.
Затем, чтобы загрузится в безопасном режиме в поиске, ищем «Конфигурация системы», открываем вкладку загрузка, устанавливаем отметку напротив Безопасный режим, Минимальная – Ок и нажмите Перезагрузка. После загрузки в безопасном режиме откройте Безопасность и проверьте не запустился ли Defender.
Затем перейдите в папку с утилитой Autoruns для Windows и запустите Autoruns64.exe. В окне программы откройте вкладку Services, с настройками по умолчанию службы Windows скрыты. Для того чтобы они отображались откройте Options и снимите отметку напротив скрыть записи Windows (Hide Windows Entries).
Далее ищем в списке службу Windows Defender и снимите отметку, это отключит автоматическую загрузку Защитника Windows после каждой перезагрузки системы..png)
После закрываем утилиту и загружаемся в обычном режиме. Открываем Конфигурацию системы, отмечаем здесь Обычный запуск – Ок — Перезагрузка. После перезагрузки откройте диспетчер задач и проверьте запуск Службы Защитника Windows.
Откройте Параметры – Конфиденциальность и безопасность – Безопасность Windows – Защита от вирусов и угроз – Кабинет. Здесь вы увидите вращающийся значок или статус защиты – Неизвестный. В это время защитник проверяет настройку.
Важный момент. Не нажимайте по плитке Защитника, пока он получает информацию или отображается неизвестный статус. Если кликнуть по плитке Защитник Windows снова станет активным, подождите пока не появится статус — Отключен.
Заключение
Теперь вы знаете, как отключить Защитник Windows в операционной системе Windows 11. Для того чтобы он оставался неактивным после перезагрузки, точно следуйте представленной инструкции. Если представленные способы не помогли отключить Microsoft Defender, можете попробовать сторонние программы их легко найти в интернете.
Защита от программ шантажистов в Windows 10/11
Не все пользователи знают, что в составе операционных систем имеется защита от программ шантажистов в Windows 10 и Windows 11, которая помогает защитить ваше устройство от атак программ-вымогателей. Однако по умолчанию защита от программ-шантажистов отключена на компьютере.
Защита от программ-шантажистов — полезная функция, которая входит в состав модуля безопасности в Windows 11 и в Windows 10, начиная с версии 1709 (Fall Creators Update). За работу функции отвечает встроенный антивирус Безопасность Windows (Защитник Windows, Windows Defender, Microsoft Defender).
Содержание:
- Программа-шантажист что это
- Как включить защиту от программ-шантажистов в Windows 11 и Windows 10
- Как разрешить доступ программам к контролируемым папкам
- Как включить контролируемый доступ к папкам Windows 11 или Windows 10
- Использование журнала защиты
- Как выключить защиту от программ-шантажистов
- Почему защита от программ-шантажистов отключена по умолчанию
- Выводы статьи
- Защита от программ шантажистов в Windows (видео)
Если ваш компьютер имеет дело с частыми зависаниями, просканируйте его на предмет возможной атаки программ-вымогателей. Сейчас вирусы создают, в основном, с целью наживы или кражи информации.
Сейчас вирусы создают, в основном, с целью наживы или кражи информации.
Вредоносное ПО проникает в операционную систему и отключает защиту вашего ПК. В результате могут быть повреждены программы, файлы, ключи реестра и другие важные системные функции. Вирус отключает систему безопасности Windows, не позволяя ей сканировать и удалять вредоносные программы.
Программа-шантажист что это
Основная причина атак программ-вымогателей — захват ваших данных и вашего ПК в заложники. Вредоносное программное обеспечение (вирусы-шифровальщики, вымогатели, шантажисты, ransomware) шифрует ваши файлы, делая их непригодными для использования и недоступными, или блокирует компьютер за выкуп, пока пострадавший не переведет деньги злоумышленнику.
В других случаях зловред может повредить ваши данные, удалить или уничтожить. Некоторые из программ-вымогателей могут украсть ваши данные.
Первоначально злоумышленники будут требовать выкуп за ваши файлы и вымогать у вас деньги, прежде чем вернуть к ним доступ. Они также могут украсть ваши данные, несмотря на то что вы заплатили выкуп. В подавляющем большинстве случаев разблокирование не происходит даже в ситуации, если вы выплатите требуемые денежные средства шантажисту.
Они также могут украсть ваши данные, несмотря на то что вы заплатили выкуп. В подавляющем большинстве случаев разблокирование не происходит даже в ситуации, если вы выплатите требуемые денежные средства шантажисту.
Программы-вымогатели попадают на компьютер разными путями, например, в подобных ситуациях:
- После открытия файлов с подключенного внешнего устройства.
- На поддельных сайтах, которые делают похожими на официальные ресурсы.
- Во вложениях или по ссылкам в сообщениях электронной почты, в мессенджерах, социальных сетях и так далее.
Чтобы нейтрализовать подобные угрозы и сохранить важные файлы и документы, на компьютере необходима защита от программ-вымогателей.
Как включить защиту от программ-шантажистов в Windows 11 и Windows 10
С помощью функции «Контролируемый доступ к папкам» Windows 10/11, вы сможете защитить данные от изменений в защищенных папках, которые попытается внести вредоносное программное обеспечение.
Прежде чем вносить изменения в настройках Windows, убедитесь, что вы используете учетную запись администратора. Гостевые пользователи не имеют доступа к этой функции.
Гостевые пользователи не имеют доступа к этой функции.
Пройдите шаги:
- Нажмите на меню «Пуск» правой кнопкой мыши.
- В открывшемся контекстном меню щелкните по пункту «Параметры».
- В окне «Параметры» выберите «Конфиденциальность и безопасность».
- Перейдите в меню «Безопасность Windows».
- Нажмите кнопку «Открыть службу “Безопасность Windows”».
- Откроется новое окно «Безопасность Windows». Здесь откройте вкладку «Защита от вирусов и угроз».
- Прокрутите колесиком мыши вниз, чтобы найти параметр «Защита от программ-шантажистов».
- Нажмите «Управление защитой от программ-шантажистов», чтобы получить список параметров, связанных с этими угрозами.
- Найдите на правой панели опцию «Контролируемый доступ к папкам».
- Передвиньте ползунок переключателя в положение «Включено».
Защита от программ-вымогателей включена на компьютере.
Как разрешить доступ программам к контролируемым папкам
После активации защиты от программ-вымогателей, вам нужно будет внести некоторые из установленных программ на вашем компьютере в так называемый «белый список», чтобы они могли получить доступ к контролируемым папкам. Эти шаги помогут вам избежать ложных срабатываний на ПК.
Большинство ваших программ по умолчанию будет допущено к использованию контролируемой папки без их добавления в разрешенные приложения. Например, приложения Windows, созданные Microsoft, всегда имеют разрешение на доступ к защищенной папке от системы безопасности.
Если контролируемая папка заблокировала программу, которой вы доверяете, вы можете добавить это приложение в список разрешенных.
Выполните следующие действия:
- В разделе «Контролируемый доступ к папкам» щелкните по опции «Разрешить работу приложения через контролируемый доступ к папкам».
- В окне «Разрешить работу приложения через контролируемый доступ к папкам» нажмите на кнопку «Добавление разрешенного приложения».

- В открывшемся меню выберите «Просмотреть все приложения» или «Недавно заблокированные приложения».
- При выборе «Просмотреть все приложения» открывается окно Проводника, в котором можно выбрать исполняемые файлы программ с расширением «.exe».
- Программа добавится в белый список разрешенных приложений.
Программы получают доступ к папкам автоматически в зависимости от их распространения и репутации. Поэтому добавляйте в этот список только те приложения, которые были заблокированы, если вы уверены в их надежности.
Если щелкнуть по названия добавленного приложения, то тогда вы можете удалить программу из этого списка.
В разделе «Недавно заблокированные приложения» отображаются недоверенные приложения. Вы можете удалить вредоносные или нежелательные приложения или восстановить те, которые хотите сохранить.
Читайте также: Добавление в исключения Защитника Windows 10 файла, папки или программы
Как включить контролируемый доступ к папкам Windows 11 или Windows 10
По умолчанию в список защищенных папок автоматически включены системные папки Windows: Документы, Изображения, Видео, Музыка, Избранное. Вы можете добавить в этот список другие дополнительные папки на своем компьютере.
Вы можете добавить в этот список другие дополнительные папки на своем компьютере.
Проделайте следующее, чтобы включить контролируемый доступ к папке:
- Во вкладке «Защита от вирусов и угроз», в разделе «Защита от программ-шантажистов» в опции «Контролируемый доступ к папкам» щелкните по «Защищенные папки».
- В окне «Защищенные папки» нажмите на кнопку «Добавить защищенную папку».
- В окне «Выбор папки» добавьте нужную папку со своего компьютера, которая станет контролируемой.
В дальнейшем можно удалить эту папку из списка защищенных, щелкнув по ней, а затем выбрав «Удалить». Это замечание не относится к общесистемным папкам, которые нельзя удалять из этого списка.
Читайте также: Microsoft Defender Offline (Автономный защитник Windows) для проверки на вирусы
Использование журнала защиты
Вы можете открыть раздел «Журнал защиты», чтобы просмотреть на подозрительные файлы, заблокированные вашим антивирусным программным обеспечением.
Сделайте следующее:
- В окне «Защита от программ-шифровальщиков», в опции «Контролируемый доступ к папкам» нажмите на «Журнал блокировки».
- В окне «Журнал защиты» отображаются последние действия и рекомендации.
- Здесь вы можете настроить «Фильтры» для просмотра объектов и управления элементами.
Кроме того, вы будете получать сообщения о заблокированных несанкционированных изменениях.
Как выключить защиту от программ-шантажистов
В случае необходимости, вы можете отключить функцию защиты от программ-вымогателей на своем компьютере в Windows 11 или Windows 10.
Пройдите несколько шагов, чтобы отключить контролируемый доступ к папкам:
- В приложении «Параметры» войдите во вкладку «Конфиденциальность и безопасность».
- Нажмите на «Безопасность Windows».
- В окне «Безопасность Windows» в разделе «Опции защиты» щелкните по «Защита от вирусов и угроз».
- В новом окне «Защита от программ-шантажистов» выберите параметр «Управление защитой от программ-шантажистов».

- В опции «Контролируемый доступ к папкам» передвиньте переключатель в положение «Отключено».
Почему защита от программ-шантажистов отключена по умолчанию
По умолчанию функция защиты от программ-вымогателей отключена, чтобы предотвратить ложные срабатывания системой безопасности Windows. В качестве меры предосторожности, это не позволяет встроенному антивирусу помечать нормальные программы как вредоносные или нежелательные.
Поэтому многие программы, которым требуется контролируемый доступ к папкам, могут без проблем выполнять свои функции.
Если вы используете сторонний антивирус, то эта функция не будет работать на компьютере. Сторонняя антивирусная программа автоматически берет на себя функции Защитника Windows. В этом случае, ваше новое антивирусное программное обеспечение берет на себя ответственность за доступ к папкам и защищает ваш компьютер от программ-вымогателей.
Выводы статьи
Большинство программ-шантажистов вымогают деньги, отказывая пользователям в доступе к файлам или блокируют компьютеры.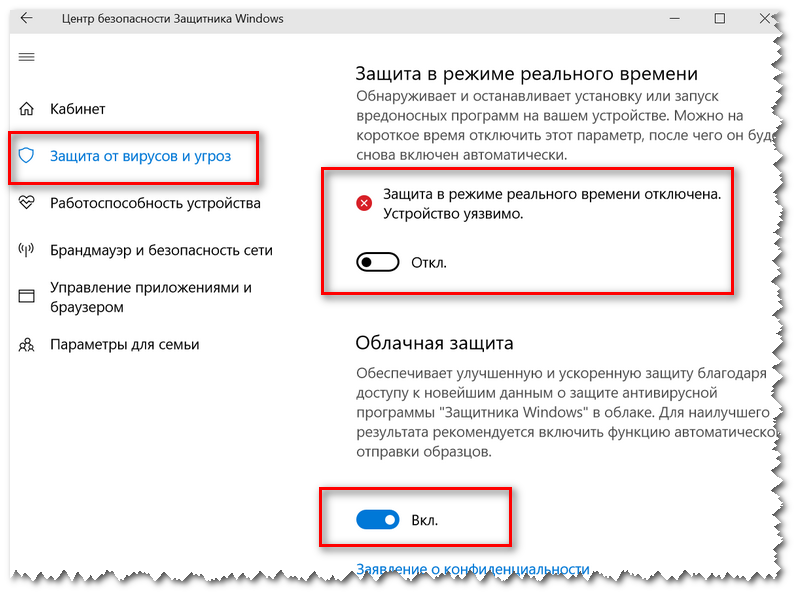 Включение защиты от программ-вымогателей предотвращает возможные атаки на ваш компьютер. В Windows 11 и Windows 10 имеется встроенная функция контролируемого доступа к папкам, которая защищает данные от вредоносных программ, удаляя их до того, как они нанесут ущерб вашему компьютеру.
Включение защиты от программ-вымогателей предотвращает возможные атаки на ваш компьютер. В Windows 11 и Windows 10 имеется встроенная функция контролируемого доступа к папкам, которая защищает данные от вредоносных программ, удаляя их до того, как они нанесут ущерб вашему компьютеру.
Защита от программ шантажистов в Windows (видео)
Нажимая на кнопку, я даю согласие на обработку персональных данных и принимаю политику конфиденциальности
Как отключить Avast Antivirus
В этом практическом руководстве объясняется пошаговый процесс отключения или выключения Avast Antivirus либо всех экранов одновременно, либо по одному :
Установка антивируса очень важна для защиты вашего компьютера от различных типов вредоносных программ и вирусов.
Вот почему большинство людей предпочитают приобретать антивирус после опробования пробной версии определенного бренда, чтобы обеспечить максимальную защиту своей системы.
Что вы узнаете:
- Обзор антивируса Avast
- Как отключить антивирус Avast
- Рекомендуемый инструмент — System Mechanic Ultimate Defense
- Отключение всех экранов одновременно
- Как отключить Avast Shield с, по одному
- Отключение сканирования HTTPS в веб-экране антивируса
- Часто задаваемые вопросы
- Заключение
- Рекомендуем к прочтению
Обзор Avast Antivirus
Большинство имеющихся на рынке антивирусов способны защитить ваш компьютер. Но некоторые антивирусные программы довольно популярны среди пользователей из-за их надежности и эффективности.
Но некоторые антивирусные программы довольно популярны среди пользователей из-за их надежности и эффективности.
Без сомнения, антивирус Avast является одним из них. Именно по этой причине так много людей выбирают этот антивирус для длительного использования . Но бывают случаи, когда антивирусы блокируют загрузку определенных сайтов и могут блокировать установку или изменение системных файлов даже надежными приложениями.
Тем не менее, удаление всего антивирусного приложения только для этой цели может создать дополнительные риски для пользователей.
Антивирус Avast не позволяет неизвестным поставщикам услуг устанавливать что-либо на ваш компьютер, и это может привести к большой проблеме для вас в какой-то момент времени. Следовательно, вы должны знать, как отключить Avast, если хотите отключить его на время.
Но если вы хотите узнать, как полностью отключить Avast или отключить определенные экраны Avast, то в этом руководстве вы точно узнаете, как это сделать!
Как отключить Avast Antivirus
Это может полностью отключить антивирусную защиту вашей системы, поэтому делайте это только тогда, когда вы собираетесь установить любое другое подобное программное обеспечение. Вот как полностью отключить Avast Antivirus, не удаляя приложение напрямую.
Вот как полностью отключить Avast Antivirus, не удаляя приложение напрямую.
Рекомендуемый инструмент — System Mechanic Ultimate Defense
System Mechanic Ultimate Defense — Мы понимаем, что Avast может понравиться не всем. Возможно, поэтому вы хотели бы отключить его. Вам по-прежнему нужна антивирусная программа, которая может предотвратить угрозы для вашей системы, и мы не можем придумать другого инструмента, который мог бы выполнять эту работу лучше, чем System Mechanic Ultimate Defense.
System Mechanic приступает к работе, как только он установлен в вашей системе. Он имеет постоянно обновляемую «базу данных репутации», что позволяет ему обнаруживать новые и ранее неизвестные угрозы. Он также использует искусственный интеллект и интуитивно понятные алгоритмы обнаружения угроз, чтобы точно обнаруживать проблемы в системе.
От программ-шпионов и рекламного ПО до вирусов, System Mechanic может без проблем обнаружить и удалить их все. На данный момент System Mechanic может исправить более 30 000 проблем. Это отличная альтернатива Avast, поскольку вы получаете инструмент, который одинаково хорош для полной оптимизации ПК и антивирусной защиты.
На данный момент System Mechanic может исправить более 30 000 проблем. Это отличная альтернатива Avast, поскольку вы получаете инструмент, который одинаково хорош для полной оптимизации ПК и антивирусной защиты.
Функции:
- Антивирусная защита в режиме реального времени
- Технология очистки дисков военного класса
- Обнаружение угроз с помощью ИИ
- Обнаружение и удаление вредоносных программ по запросу.
- Удаляет вредоносные программы для повышения скорости ПК.
Цена: $63,94 годовой план.
Получите скидку 70% ЗДЕСЬ на SYSTEM MECHANIC ULTIMATE DEFENSE >>
Одновременное отключение всех щитов
Шаг 1: Найдите оранжевый значок Avast на панели задач Windows, затем щелкните правой кнопкой мыши, чтобы открыть настройки антивируса Avast.
Шаг 2: Теперь перейдите к щитам Avast и выберите один из предложенных вариантов, например, отключение на 10 минут, на час, пока компьютер не будет перезагружен, или навсегда отключите щиты.
Шаг 3: Подтвердите выбранный вариант, нажав «ОК», и после этого все щиты будут приостановлены на то время, которое вы выбрали.
Шаг 4: Чтобы подтвердить, что Avast действительно отключил все щиты, перейдите в главное окно антивируса. Теперь оставайтесь на вкладке состояния и подождите, пока не появится указанное ниже приглашение.
Если вы получили указанное выше сообщение, значит, вы успешно отключили все экраны.
Если случайно вам нужно перезапустить щиты, то просто нажмите на опцию «ВКЛЮЧИТЬ» в главном окне, и ваши щиты должны снова включиться.
Как отключить Avast Shields, по одному
Вам не придется полностью отключать защиту от вирусов на все случаи жизни. Отключение определенных щитов также может помочь. У этого есть и еще одно преимущество: если вы отключаете антивирусные службы Avast по одной, то вы сможете завершить свою задачу с включенными некоторыми службами защиты.
Шаг 1: Найдите значок Avast на панели задач, т. е. в правом нижнем углу. Дважды щелкните, чтобы открыть пользовательский интерфейс Avast.
Шаг 2: Оказавшись там, вы можете перейти на вкладку «Защита» , где вы найдете опцию «Основные щиты» . Теперь выберите опцию «Основные щиты».
Шаг 3: Внутри основных щитов вы найдете 4 типа щитов и их переключатели для отключения или включения щитов.
Шаг 4: Теперь вы можете переключить тумблер включения-выключения, чтобы отключить один из щитов. Теперь вас снова спросят, в какое время вы хотите отключить щиты, и вы можете выбрать любой из них.
Повторная активация отключенных щитов
После завершения задачи вы можете включить «ВКЛ», чтобы включить щиты для установки полной защиты.
Отключение сканирования HTTPS в веб-экране антивируса
Сканирование HTTPS в антивирусе — это щит, который защищает вас от вредоносных программ, которые вы можете получить, посещая веб-сайты, доставляющие вредоносные программы через трафик, генерируемый с помощью шифрования TLS и SSL сайт.
Рекомендуем прочитать =>> Лучшее программное обеспечение для удаления вредоносных программ
Хотя, если сканирование HTTPS отключено, система теперь открыта для доставки вредоносных программ через небезопасные сайты, и поэтому вам следует использовать это только в тяжелых ситуациях, и когда вы доверяете другому сайту.
Вот руководство по отключению сканирования HTTPS:
Шаг 1: Перейдите в основной пользовательский интерфейс Avast.
Шаг 2: Нажмите кнопку МЕНЮ в правом верхнем углу.
Шаг 3: Выберите параметр настроек, как показано на снимке ниже.
Шаг 4: Выберите параметр «Основные экраны» и прокрутите вниз, пока не найдете параметр «Настройка параметров экрана» .
Шаг 5: Теперь снимите флажок с надписью «Включить сканирование HTTPS» , и все готово. Если вы хотите включить сканирование, вам просто нужно включить этот параметр, выполнив шаги с 1 по 4.
Если вы хотите включить сканирование, вам просто нужно включить этот параметр, выполнив шаги с 1 по 4.
Часто задаваемые вопросы
Вопрос №1) Как отключить Avast?
Ответ: Вы можете выполнить описанные выше шаги и отключить антивирус временно или до тех пор, пока вы не решите снова включить защиту.
В. 2) Как отключить Avast Antivirus при запуске?
Ответ: Откройте диалоговое окно «Выполнить», нажав одновременно клавиши Windows и R. В консоли введите «msconfig.exe» и нажмите ввод.
Выберите параметр запуска , как показано на снимке ниже.
Откройте диспетчер задач и прокрутите вниз до Avast, нажмите на него и выберите «Отключить» , чтобы убедиться, что Avast не запускается при запуске.
Вопрос №3) Как временно отключить Avast Antivirus на Android?
Ответ: Чтобы отключить антивирус Avast на устройствах Android, необходимо выполнить следующие шаги.
- Перейдите к опции «Приложения» (если не можете найти сразу, то ищите).
- Прокрутите вниз до пункта Безопасность Avast Mobile и выберите его.
- Вы найдете кнопку «Принудительная остановка» внизу экрана.
- Нажмите кнопку «Принудительная остановка» , и ваше антивирусное приложение Avast для мобильных устройств перестанет работать, пока вы не решите его включить.
Рекомендуем прочитать =>> Лучшие антивирусные приложения для Android-смартфонов
Вопрос №4) Как включить антивирус Avast?
Ответ: Сначала убедитесь в следующем:
- Avast установлен в вашей системе.
- Версия приложения и описания вирусов обновлены.
- Ваша подписка на антивирус активна.
Теперь, когда вы удостоверились в этих трех вещах, перейдите в пользовательский интерфейс антивируса и выберите «Разрешить» , чтобы убедиться, что антивирус включен.
Вопрос №5) Почему я не могу удалить Avast Antivirus?
Ответ: Иногда антивирусное программное обеспечение Avast не может быть удалено стандартным способом. Чтобы удалить его правильно, откройте панель управления и просто используйте функции программы для удаления приложения. В таких случаях вы можете использовать программное обеспечение Avastclear только от разработчиков Avast.
Загрузите файл avastclear.exe на свой компьютер, перезапустите Windows в безопасном режиме, а затем запустите файл .exe, чтобы удалить Avast. Как только это будет сделано, перезагрузите компьютер.
Вопрос №6) Как отключить бесплатный антивирус Avast в Windows 10?
Ответ: Для этого выполните указанные выше подробные шаги.
Вопрос №7) Является ли Avast вредоносным ПО?
Ответ: Avast имеет тенденцию шпионить за ценными данными своих пользователей и историей посещенных страниц, что действительно может делать вредоносное ПО.
Вопрос №8) Замедляет ли Avast работу компьютера?
Ответ: Да, но это то, что делают все антивирусы. Они используют много ресурсов процессора для того, что должны делать, т. е. для сканирования ваших файлов и постоянного мониторинга данных вашей системы.
Вопрос №9) McAfee лучше Avast?
Ответ: McAfee безусловно лучше Avast по производительности, защите и интерфейсу. Платная версия McAfee также дешевле платной версии Avast.
Рекомендуем прочитать =>> Как полностью удалить McAfee из Windows
Вопрос №10) Как отключить антивирус и брандмауэр Avast?
Ответ: Все антивирусы можно отключить, щелкнув их значки на панели значков панели задач Windows. Как только антивирусная защита поставлена на паузу, вы можете перезапустить ее, зайдя в основную консоль антивируса.
Чтобы отключить брандмауэр, нажмите кнопку «Пуск» Windows, затем перейдите к настройкам, щелкнув значок засоренного колеса. Теперь перейдите в раздел «Обновление и безопасность», затем выберите «Безопасность Windows», а затем «Брандмауэр и защита сети».
Теперь перейдите в раздел «Обновление и безопасность», затем выберите «Безопасность Windows», а затем «Брандмауэр и защита сети».
Теперь откройте настройки безопасности Windows и выберите сетевой профиль. Отключите брандмауэр отсюда.
Вопрос №11) Сколько стоит антивирус Avast?
Ответ: Всего у Avast есть 3 типа планов подписки, как показано ниже.
- На год: $30 (одно устройство)
- На два года: 55 долларов США (одно устройство)
- На три года: 80 долларов США (одно устройство)
Q #12) Как отключить антивирус без администратора?
Ответ: Вот как можно отключить антивирусное программное обеспечение без каких-либо прав администратора:
- Запустите компьютер в безопасном режиме с помощью клавиши F8 в меню загрузки.
- Выберите отсюда загрузку в безопасном режиме.

- Нажмите «Пуск», перейдите в панель управления и отключите брандмауэр на вкладке «Безопасность» (см. подробное объяснение выше).
Вопрос №13. Достаточно ли хорош бесплатный антивирус?
Ответ: Да, так как бесплатные версии хорошего и надежного антивируса имеют достаточную защиту, и вам редко приходится покупать план подписки, когда ваши данные очень конфиденциальны.
В. 14) Всегда ли Avast Antivirus бесплатен?
Ответ: Да, бесплатная версия антивирусной программы бесплатна навсегда. Вам не нужно покупать полную платную версию, если вы этого не хотите.
Заключение
Из этого руководства вы теперь знаете, как приостановить антивирусные экраны Avast в целом или выборочно отключить определенные экраны.
Дальнейшее чтение => Avast против Защитника Windows
Отключение антивируса — простой процесс, но это следует делать только в том случае, если нет других способов продолжить.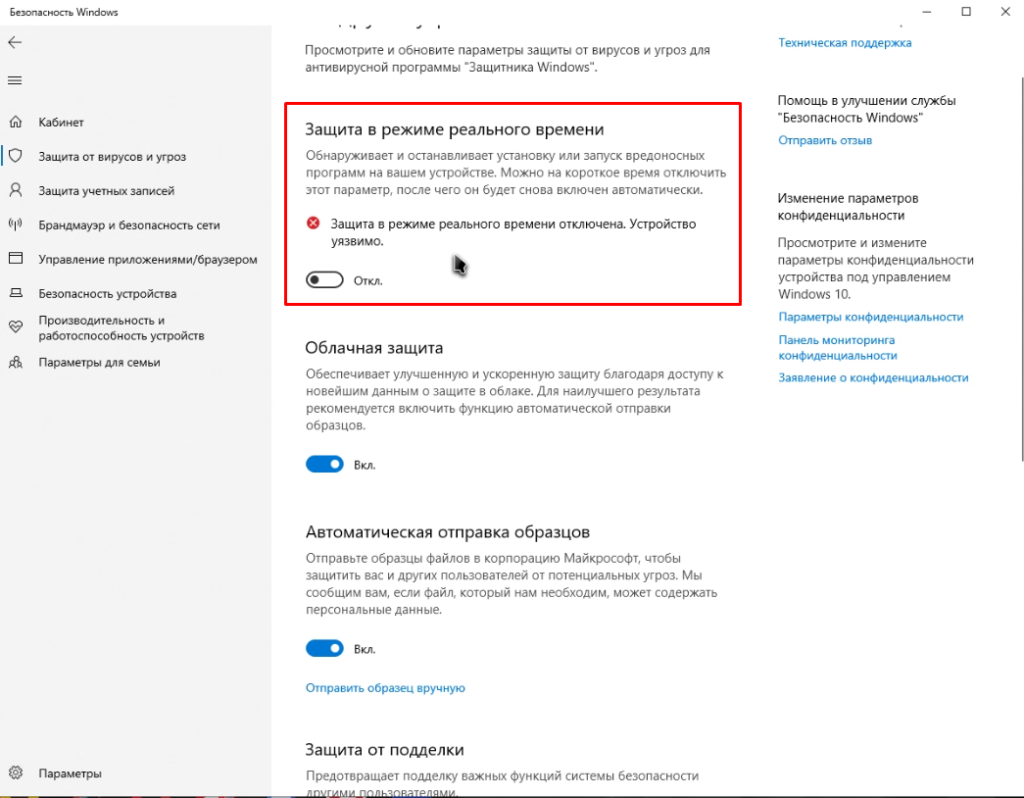 Вот почему это пошаговое подробное руководство должно помочь вам, когда вы находитесь в безвыходном положении.
Вот почему это пошаговое подробное руководство должно помочь вам, когда вы находитесь в безвыходном положении.
Надеемся, что это руководство дало четкое представление об отключении Avast Antivirus.
Рекомендуемая литература
Как включить или отключить Microsoft Defender в Windows 11
Microsoft уже довольно давно поставляет Защитник Windows (переименованный в Windows Security) на ПК с Windows. С момента своего создания программное обеспечение превратилось в полноценный набор для базовой защиты от вирусов на компьютерах с Windows. Однако пользователи с недорогим оборудованием могут обнаружить, что Защитник Windows занимает часть их ограниченных системных ресурсов. Если вы пытаетесь снизить нагрузку на систему, ускорить работу Windows 11 или просто хотите избавиться от решения безопасности Microsoft, вот как вы можете отключить Защитника Windows в Windows 11.
Отключить Защитник Windows в Windows 11 (2022)
Существует три способа отключения Защитника Windows (Безопасность Windows) в Windows 11. Хотя самый простой способ — через настройки Windows, это временная мера, и Microsoft автоматически включит Безопасность Windows после перезагрузки. Если вы хотите навсегда отключить программу безопасности Windows, ознакомьтесь с инструкциями, касающимися редактора групповой политики и редактора реестра. С этим покончено, давайте перейдем к инструкциям.
Хотя самый простой способ — через настройки Windows, это временная мера, и Microsoft автоматически включит Безопасность Windows после перезагрузки. Если вы хотите навсегда отключить программу безопасности Windows, ознакомьтесь с инструкциями, касающимися редактора групповой политики и редактора реестра. С этим покончено, давайте перейдем к инструкциям.
Содержание
Отключить Microsoft Defender из настроек Windows 11 (временно)
1. Откройте приложение «Настройки» с помощью сочетания клавиш Windows 11 «Win+I» и перейдите на вкладку «Конфиденциальность и безопасность» из левая боковая панель . В разделе «Безопасность» нажмите «Безопасность Windows» .
2. Далее нажмите «Открыть безопасность Windows» . Ваш ПК с Windows 11 откроет приложение безопасности Windows в специальном окне.
3. Теперь вы увидите главный экран Windows Security. Здесь нажмите на опцию «Защита от вирусов и угроз» .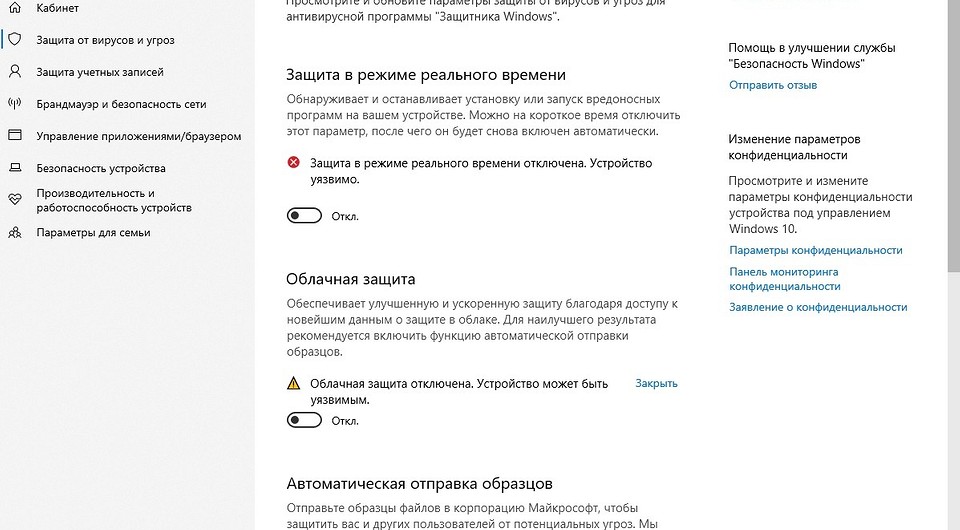
4. В разделе «Параметры защиты от вирусов и угроз» нажмите «Управление параметрами» , чтобы перенастроить Защитник Windows в Windows 11.
5. Теперь отключите переключатель «Защита в режиме реального времени» и другие переключатели на этой странице , чтобы временно отключить Защитник Windows на вашем ПК с Windows 11.
Отключить Microsoft Defender через редактор групповой политики в Windows 11 (постоянно)
Как упоминалось выше, после перезагрузки Microsoft автоматически повторно включит Защитник Windows, когда вы используете приложение «Параметры Windows 11», чтобы отключить его. Однако вы можете использовать редактор групповой политики, чтобы внести постоянные изменения, которые сохранятся даже после перезагрузки. Если вы используете Windows 11 Home, ознакомьтесь с нашим связанным руководством, чтобы получить редактор групповой политики в Windows 11 Home.
1. Перед запуском необходимо отключить «Защиту от несанкционированного доступа» в приложении «Безопасность Windows» . Вы можете выполнить шаги, описанные выше, чтобы добраться до этого переключателя. Напомним, вы найдете этот переключатель под Безопасность Windows -> Защита от вирусов и угроз -> Управление настройками .
Вы можете выполнить шаги, описанные выше, чтобы добраться до этого переключателя. Напомним, вы найдете этот переключатель под Безопасность Windows -> Защита от вирусов и угроз -> Управление настройками .
2. Отключив защиту от несанкционированного доступа, откройте окно «Выполнить» с помощью сочетания клавиш «Win+R» и введите «gpedit.msc», чтобы открыть редактор групповой политики .
3. Перейдите по следующему пути и дважды щелкните «Отключить антивирус Microsoft Defender» на правой панели.
Конфигурация компьютера > Административные шаблоны > Компоненты Windows > Антивирус Microsoft Defender
4. В следующем всплывающем окне выберите «Включено» и нажмите «ОК», чтобы применить изменения. После этого перезагрузите компьютер с Windows 11 . Защитник Windows больше не будет работать после перезагрузки системы. Чтобы снова включить Защитника через редактор групповой политики, выберите «Отключено» и нажмите «ОК».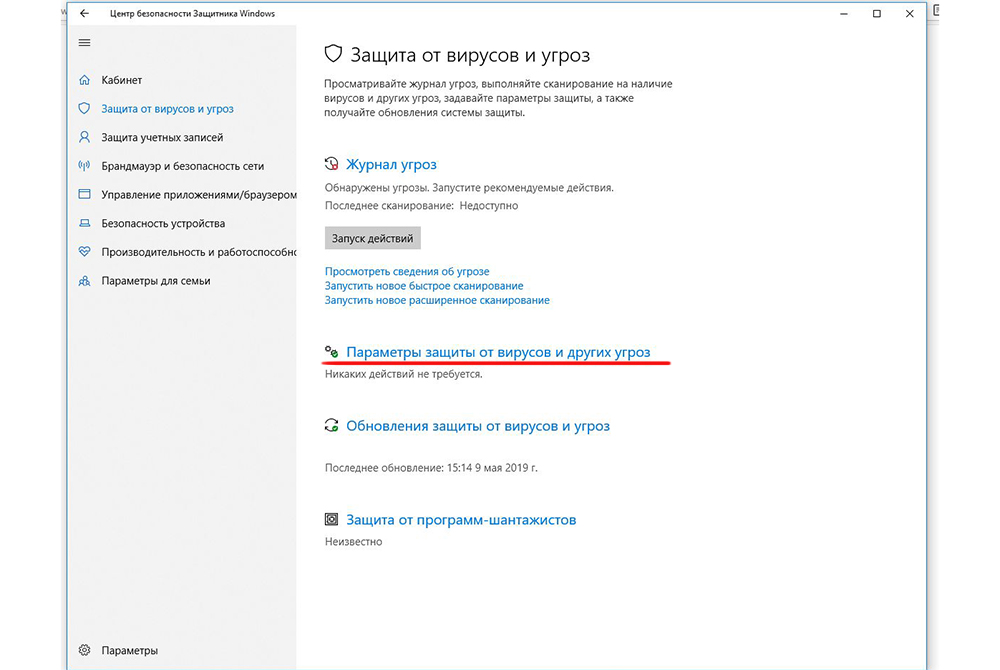
Отключение Защитника Microsoft с помощью редактора реестра в Windows 11 (постоянно)
Другой способ отключения Защитника Windows — через редактор реестра. Выполните следующие действия, чтобы избавиться от Защитника Windows на компьютере с Windows 11.
1. Нажмите клавишу Windows один раз, введите «Редактор реестра» и выберите «Запуск от имени администратора», чтобы открыть программу с повышенными привилегиями.
2. Перейдите по следующему пути, щелкните правой кнопкой мыши Защитник Windows на левой боковой панели и выберите New -> DWORD (32-bit) Value . Вы должны назвать его «DisableAntiSpyware».
HKEY_LOCAL_MACHINE\SOFTWARE\Policies\Microsoft\Windows Defender
3. Дважды щелкните «DisableAntiSpyware» и установить его значение данных на «1» . Когда вы закончите, нажмите OK.
4. Точно так же вы должны создать новые значения DWORD для следующих элементов в соответствующих местах.
[HKEY_LOCAL_MACHINE\ПРОГРАММНОЕ ОБЕСПЕЧЕНИЕ\Политики\Майкрософт\Защитник Windows] Параметр «Отключить антишпионское ПО»: 1 «Отключитьмониторинг в реальном времени» двойное слово: 1 Параметр «Отключитьантивирус»: 1 Параметр «Дисаблеспеиалраннингмодес»: 1 Двойное слово «Дисаблерутинелитакингактион»: 1 "ServiceKeepAlive" двойное слово: 0 [HKEY_LOCAL_MACHINE\SOFTWARE\Policies\Microsoft\Защитник Windows\Защита в реальном времени] Параметр DisableBehaviorMonitoring: 1 Параметр DisableOnAccessProtection: 1 «Дисаблесканонреалтайменабле» двойное слово: 1 «Отключитьмониторинг в реальном времени» двойное слово: 1 [HKEY_LOCAL_MACHINE\SOFTWARE\Policies\Microsoft\Защитник Windows\Обновления подписи] "ForceUpdateFromMU" двойное слово: 0 [HKEY_LOCAL_MACHINE\SOFTWARE\Policies\Microsoft\Защитник Windows\Spynet] "Дисаблеблокатперстсеен" двойное слово: 1
5. Если вам интересно, как вы можете создавать новые папки в редакторе реестра, все, что вам нужно сделать, это щелкнуть правой кнопкой мыши родительский каталог «Защитник Windows» и выбрать New -> Key .
6. Затем вы можете назвать ключ на основе пути, указанного выше. Например, если вы назвали папку «Real-Time Protection», вы должны создать следующие значения DWORD — «DisableBehaviorMonitoring», «DisableOnAccessProtection», «DisableScanOnRealtimeEnable» и «DisableRealtimeMonitoring» в этой папке. Кроме того, вы можете использовать эти готовые файлы REG от людей на Винаэро .
Повторно включите Microsoft Defender на ПК с Windows 11
Если вы хотите узнать, как повторно включить Microsoft Defender на компьютере с Windows 11, вот как вы можете это сделать:
1. Откройте приложение «Параметры» с помощью Сочетание клавиш Windows 11 «Win + I» и перейдите на вкладку «Конфиденциальность и безопасность» на левой боковой панели. Теперь выберите «Безопасность Windows» в разделе «Безопасность».
2. Когда появится страница безопасности Windows, нажмите кнопку «Открыть безопасность Windows» . Приложение Windows Security теперь откроется в специальном окне.
3. Теперь вы увидите главный экран Windows Security. Здесь щелкните раздел «Защита от вирусов и угроз» .
4. В разделе «Параметры защиты от вирусов и угроз» нажмите «Управление параметрами» , чтобы повторно включить Защитник Windows в Windows 11.
5. Теперь включите переключатель «Защита в режиме реального времени» вместе с другими переключателями на этой странице , чтобы вернуть защиту Защитника Windows на ПК с Windows 11.
Сторонний инструмент для включения/отключения Защитника Windows
Если вы не хотите каждый раз выполнять все эти шаги для управления Защитником Microsoft Windows, существует утилита под названием Defender Control, которая позволяет вам включать или отключать Защитник с помощью один клик . Вот как начать:
1. Загрузите Defender Control с веб-сайта Sordum, нажав кнопку «Загрузить». Вам понадобится пароль для извлечения пакета и 9Пароль 0003 — «sordum» без кавычек.
2. Откройте страницу «Параметры защиты от вирусов и угроз» в Windows Security, прокрутите вниз и щелкните параметр «Добавить или удалить исключения» , чтобы добавить Defender Control в качестве исключения. Этот шаг необходим, чтобы система безопасности Windows не сообщала о программе как о ложном срабатывании.
3. На следующей странице нажмите кнопку «Добавить исключение» и добавьте путь к папке установки Defender Control. Как только вы это сделаете, запустите Defender Control из его папки без ложных срабатываний.
4. Вот как выглядит Defender Control. Как видите, вы получаете решение одним щелчком мыши для включения или отключения Защитника Windows в Windows 11 с помощью этого приложения. Между тем, вы также можете проверить DefenderUI (посетить веб-сайт) для детального управления.
Удалить Защитник Microsoft Windows из Windows 11
Вот как вы можете навсегда удалить Защитника Windows из Windows 11.




