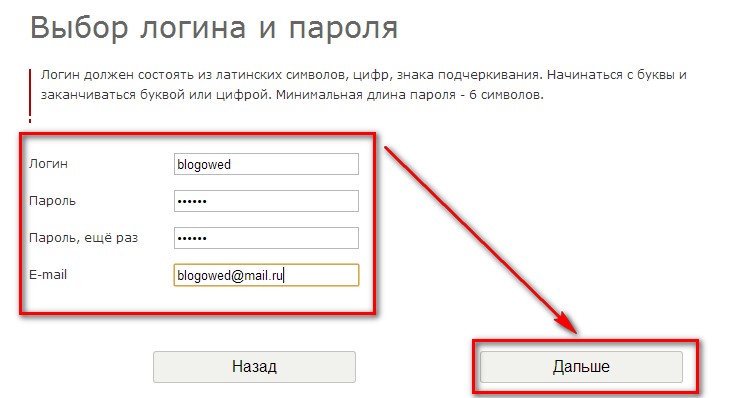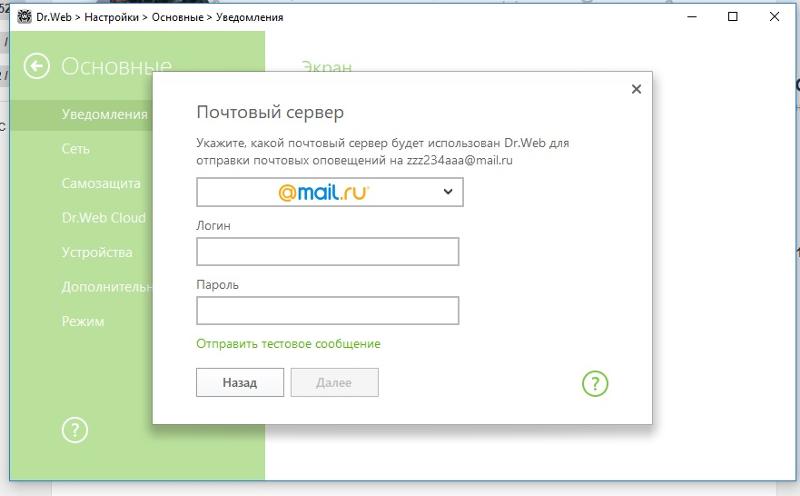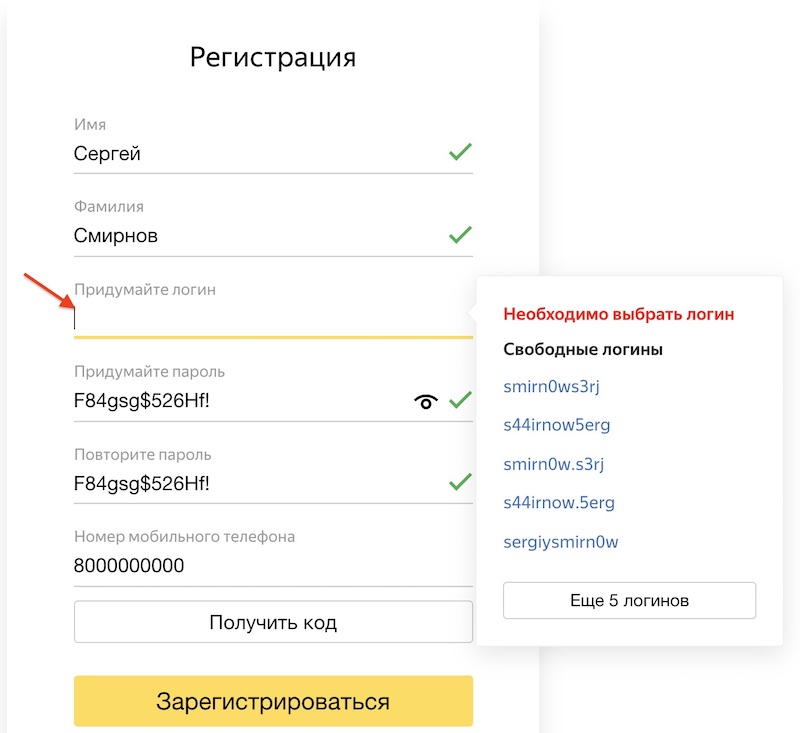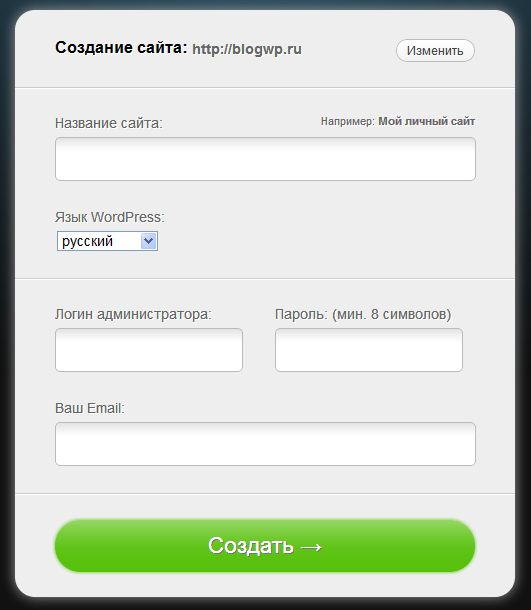Какие логины и пароли бывают: Логины и Пароли
Содержание
Список паролей Cisco по умолчанию
Главная » Логин и пароль роутера по умолчанию » CISCO — логин и пароль по умолчанию (список роутеров)
Учетные данные по умолчанию, необходимые для входа в ваш маршрутизатор Cisco — логин, пароль и IP-адрес.
Большинство маршрутизаторов Cisco имеют имя пользователя по умолчанию cisco, пароль по умолчанию cisco и IP-адрес по умолчанию 192.168.1.1. Эти учетные данные Cisco необходимы при входе в веб-интерфейс маршрутизатора Cisco для изменения любых настроек. Поскольку некоторые модели не соответствуют стандартам, вы можете увидеть их в таблице ниже.
Совет: нажмите ctrl+ f (или cmd+ f на Mac), чтобы быстро найти номер своей модели.
Список паролей CISCO по умолчанию был обновлен в 2021 г. Если вы только что настроили сетевое устройство модем-маршрутизатор или сбросили его для повторной установки, вы можете найти информацию, необходимую для входа в систему, выполнив поиск по номеру модели из этого списка. Порядок списка — AZ.
Порядок списка — AZ.
| Модель роутера Cisco | Username (Логин) | Password (Пароль) | IP Address |
|---|---|---|---|
| ESW-520-24-K9 | cisco | cisco | http://192.168.10.2 |
| ESW-520-24P-K9 | cisco | cisco | http://192.168.10.2 |
| ESW-520-48-K9 | cisco | cisco | http://192.168.10.2 |
| ESW-520-48P-K9 | cisco | cisco | http://192.168.10.2 |
| ESW-520-8P-K9 | cisco | cisco | http://192.168.10.2 |
| ESW-540-24-K9 | cisco | cisco | http://192.168.10.2 |
| ESW-540-24P-K9 | cisco | cisco | http://192.168.10.2 |
| ESW-540-48-K9 | cisco | cisco | http://192.168.10.2 |
| ESW-540-8P-K9 | cisco | cisco | http://192.168.10.2 |
| RV016 | admin | admin | http://192.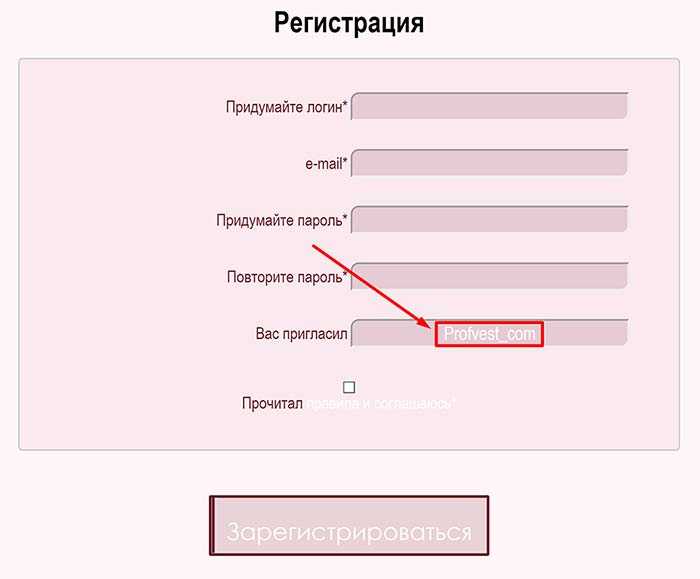 168.1.1 168.1.1 |
| RV042 | admin | admin | http://192.168.1.1 |
| RV042G | admin | admin | http://192.168.1.1 |
| RV082 | admin | admin | http://192.168.1.1 |
| RV110W | cisco | cisco | http://192.168.1.1 |
| RV120W | admin | admin | http://192.168.1.1 |
| RV130 | cisco | cisco | http://192.168.1.1 |
| RV130W | cisco | cisco | http://192.168.1.1 |
| RV132W | cisco | cisco | http://192.168.1.1 |
| RV134W | cisco | cisco | http://192.168.1.1 |
| RV180 | cisco | cisco | http://192.168.1.1 |
| RV180W | cisco | cisco | http://192.168.1.1 |
| RV215W | cisco | cisco | http://192.168.1.1 |
| RV220W | cisco | cisco | http://192.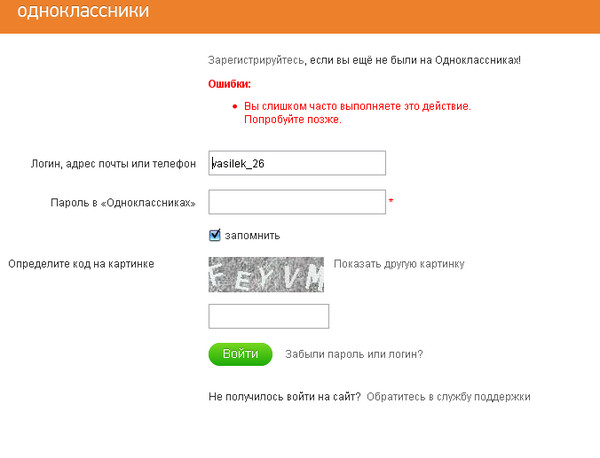 168.1.1 168.1.1 |
| RV320 | cisco | cisco | http://192.168.1.1 |
| RV325 | cisco | cisco | http://192.168.1.1 |
| RV340 | cisco | cisco | http://192.168.1.1 |
| RV340W | cisco | cisco | http://192.168.1.1 |
| RV345 | cisco | cisco | http://192.168.1.1 |
| RVL200 | admin | admin | http://192.168.1.1 |
| RVS4000 | admin | admin | http://192.168.1.1 |
| SF200-48 | cisco | cisco | http://192.168.1.254 |
| SF300-08 | cisco | cisco | http://192.168.1.254 |
| SF300-24 | cisco | cisco | http://192.168.1.254 |
| SF300-24P | cisco | cisco | http://192.168.1.254 |
| SF300-48 | cisco | cisco | http://192. 168.1.254 168.1.254 |
| SF300-48P | cisco | cisco | http://192.168.1.254 |
| SF302-08 | cisco | cisco | http://192.168.1.254 |
| SF302-08MP | cisco | cisco | http://192.168.1.254 |
| SF302-08P | cisco | cisco | http://192.168.1.254 |
| SFE1000P | admin | [empty] | http://192.168.1.1 |
| SFE2000 | admin | admin | http://192.168.1.254 |
| SFE2000P | admin | admin | http://192.168.1.254 |
| SFE2010 | admin | admin | http://192.168.1.254 |
| SFE2010P | admin | admin | http://192.168.1.254 |
| SG200-08 | cisco | cisco | http://192.168.1.254 |
| SG200-08P | cisco | cisco | http://192.168.1.254 |
| SG200-26 | cisco | cisco | http://192. 168.1.254 168.1.254 |
| SG200-50 | cisco | cisco | http://192.168.1.254 |
| SG300-10 | cisco | cisco | http://192.168.1.254 |
| SG300-10MP | cisco | cisco | http://192.168.1.254 |
| SG300-10P | cisco | cisco | http://192.168.1.254 |
| SG300-20 | cisco | cisco | http://192.168.1.254 |
| SG300-28 | cisco | cisco | http://192.168.1.254 |
| SG300-28P | cisco | cisco | http://192.168.1.254 |
| SG300-52 | cisco | cisco | http://192.168.1.254 |
| SG500-28 | cisco | cisco | http://192.168.1.254 |
| SG500-52 | cisco | cisco | http://192.168.1.254 |
| SGE2000 | admin | admin | http://192.168.1.254 |
| SGE2000P | admin | admin | http://192.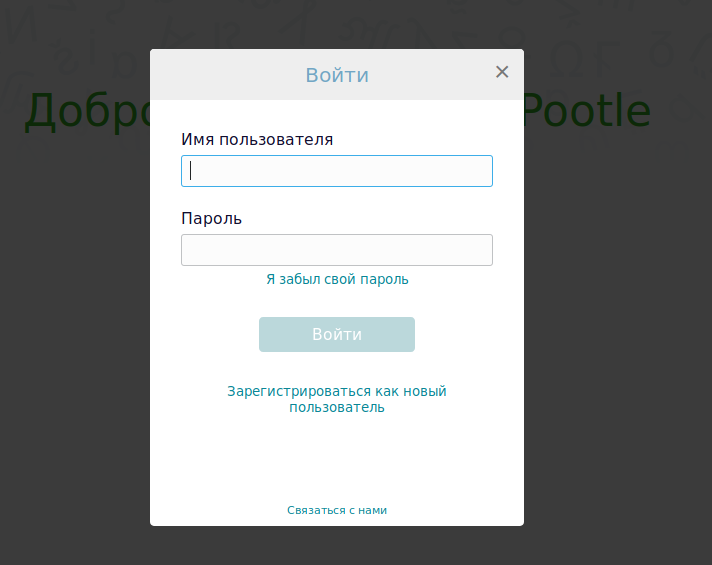 168.1.254 168.1.254 |
| SGE2010 | admin | admin | http://192.168.1.254 |
| SGE2010P | admin | admin | http://192.168.1.254 |
| SLM2005 | admin | admin | http://192.168.1.254 |
| SLM2008 | admin | admin | http://192.168.1.254 |
| SLM2024 | admin | admin | http://192.168.1.254 |
| SLM2048 | admin | admin | http://192.168.1.254 |
| SLM224G | admin | admin | http://192.168.1.254 |
| SLM224G4PS | admin | admin | http://192.168.1.254 |
| SLM224G4S | admin | admin | http://192.168.1.254 |
| SLM224P | admin | admin | http://192.168.1.254 |
| SLM248G | admin | admin | http://192.168.1.254 |
| SLM248G4PS | admin | admin | http://192. 168.1.254 168.1.254 |
| SLM248G4S | admin | admin | http://192.168.1.254 |
| SLM248P | admin | admin | http://192.168.1.254 |
| SPA2102 | admin | [empty] | http://192.168.0.1 |
| SPA3102 | admin | [empty] | http://192.168.0.1 |
| SPA8000 | admin | [empty] | http://192.168.0.1 |
| SPA8800 | admin | [empty] | http://192.168.0.1 |
| SRP520 | admin | admin | http://192.168.15.1 |
| SRP520-U | admin | admin | http://192.168.15.1 |
| SRW2008 | admin | [empty] | http://192.168.1.254 |
| SRW2008MP | admin | [empty] | http://192.168.1.254 |
| SRW2008P | admin | [empty] | http://192.168.1.254 |
| SRW2016 | admin | [empty] | http://192.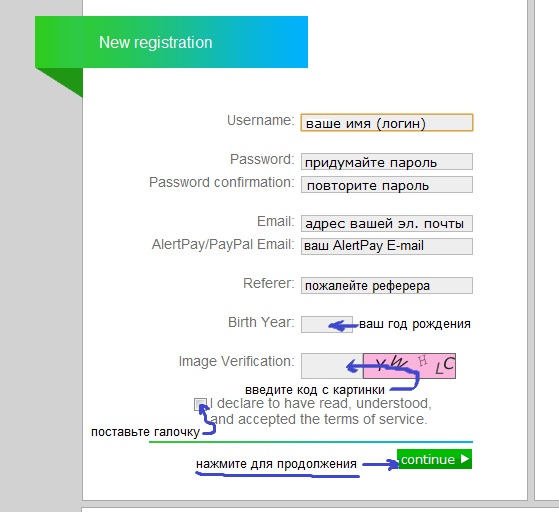 168.1.254 168.1.254 |
| SRW2024 | admin | [empty] | http://192.168.1.254 |
| SRW2024P | admin | [empty] | http://192.168.1.254 |
| SRW2048 | admin | [empty] | http://192.168.1.254 |
| SRW208 | admin | [empty] | http://192.168.1.254 |
| SRW208G | admin | [empty] | http://192.168.1.254 |
| SRW208L | admin | [empty] | http://192.168.1.254 |
| SRW208MP | admin | [empty] | http://192.168.1.254 |
| SRW208P | admin | [empty] | http://192.168.1.254 |
| SRW224G4 | admin | [empty] | http://192.168.1.254 |
| SRW224G4P | admin | [empty] | http://192.168.1.254 |
| SRW224P | admin | [empty] | http://192.168.1.254 |
| SRW248G4 | admin | [empty] | http://192. 168.1.254 168.1.254 |
| SRW248G4P | admin | [empty] | http://192.168.1.254 |
| Valet (M10) | admin | admin | http://192.168.1.1 |
| Valet Plus (M20) | admin | admin | http://192.168.1.1 |
| WRP400 | admin | admin | http://192.168.15.1 |
| WRV200 | admin | admin | http://192.168.1.1 |
| WRV210 | admin | admin | http://192.168.1.1 |
| WRV54G | admin | admin | http://192.168.1.1 |
| WRVS4400N | admin | admin | http://192.168.1.1 |
Забыли пароль маршрутизатора Cisco?
Вы изменили имя пользователя и / или пароль своего маршрутизатора Cisco и забыли, на что вы его изменили? Не волнуйтесь: все маршрутизаторы Cisco поставляются с заводским паролем по умолчанию, который вы можете восстановить, следуя приведенным ниже инструкциям.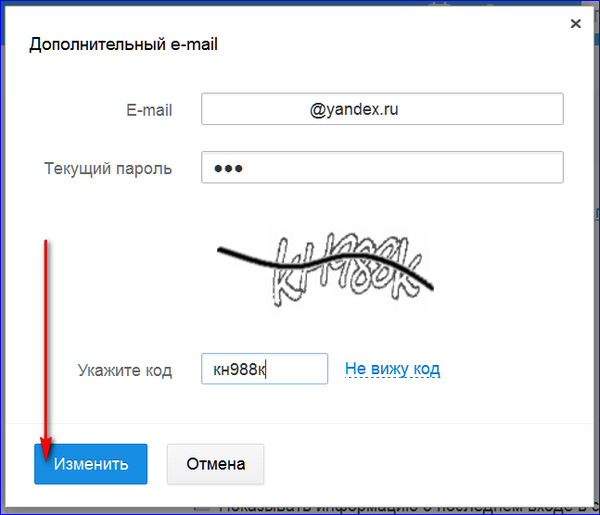
Сброс маршрутизатора Cisco на пароль по умолчанию
Если вы решили вернуть маршрутизатор Cisco к заводским настройкам по умолчанию, вам следует выполнить сброс 30-30-30 следующим образом:
- Когда ваш маршрутизатор Cisco включен, нажмите и удерживайте кнопку сброса в течение 30 секунд.
- Удерживая нажатой кнопку сброса, отключите питание роутера и удерживайте кнопку сброса еще 30 секунд.
- Удерживая нажатой кнопку сброса, снова включите питание устройства и удерживайте еще 30 секунд.
Теперь ваш маршрутизатор Cisco должен быть сброшен до своих новых заводских настроек. Посмотрите в таблице, какие данные для входа обновились (скорее всего, cisco / cisco).
Если сброс к заводским настройкам не помог, ознакомьтесь с руководством по сбросу настроек Cisco 30 30 30.
Оцените автора
Как поменять логин и пароль на роутере — изменение имени пользователя для входа в роутер и пароля
Сегодня большинство провайдеров использует динамические IP-адреса, не требующие настройки, поэтому новый роутер при подключении к сети будет работать сразу же, из коробки. Настраивать ничего не нужно. Многие пользователи не задумываются о смене пароля администратора в своём роутере и используют его с настройками по умолчанию. На работу устройства это никак не влияет, а вот с точки зрения политики безопасности совершенно неправильно. В этой статье мы расскажем о том, зачем менять пароль на роутере, как это сделать и как восстановить доступ к устройству, если вы забыли или потеряли пароль.
Настраивать ничего не нужно. Многие пользователи не задумываются о смене пароля администратора в своём роутере и используют его с настройками по умолчанию. На работу устройства это никак не влияет, а вот с точки зрения политики безопасности совершенно неправильно. В этой статье мы расскажем о том, зачем менять пароль на роутере, как это сделать и как восстановить доступ к устройству, если вы забыли или потеряли пароль.
Зачем менять пароль
Все роутеры используют логин и пароль для доступа в веб-интерфейс. Нужно это для того, чтобы защитить устройство от несанкционированного доступа.
Однако бюджетные модели роутеров всех без исключения производителей используют стандартные пароли доступа. Зная модель роутера (а, если вы не меняли настройки сети, имя сети по умолчанию это и будет модель роутера), можно легко выяснить какие параметры доступа на нём используются и получить доступ к веб-интерфейсу. Таким образом, посторонний человек может изменить настройки вашего устройства и получить доступ к вашим данным.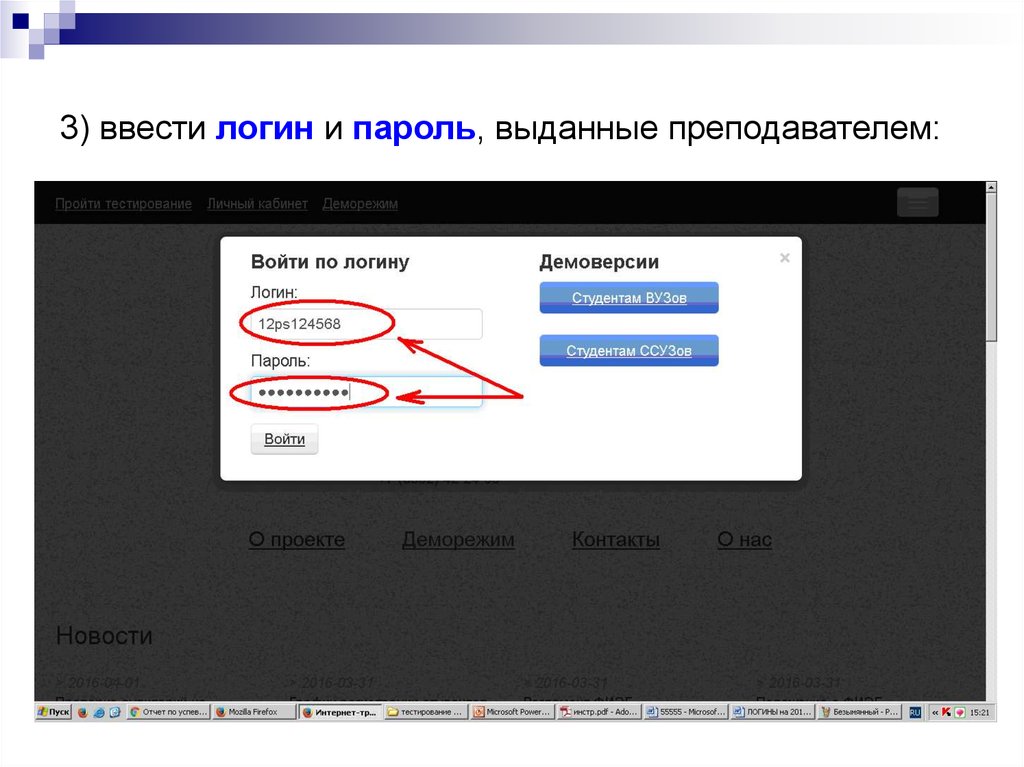 По этой причине дефолтную пару логин и пароль рекомендуется сменить при первоначальной настройке устройства.
По этой причине дефолтную пару логин и пароль рекомендуется сменить при первоначальной настройке устройства.
Смена пароля
Веб-интерфейс различных моделей роутеров может отличаться визуально, однако общие принципы управления настройками действуют аналогично на всех устройствах. Если вы хотя бы раз настраивали роутер, то в дальнейшем эта процедура не вызовет у вас трудностей.
Подключение к роутеру
Смена пароля осуществляется через веб-интерфейс роутера. Чтобы в него войти, выполните подключение к роутеру с помощью кабеля или беспроводной сети. В данном случае способ подключения значения не имеет.
Для выполнения настроек вы можете использовать любой браузер. Для этого достаточно знать параметры входа.
Как подключиться
Доступ в веб-интерфейс осуществляется по стандартным IP-адресам. У большинства производителей они совпадают, но могут быть нюансы. Обычно это 192.168.0.1 или 192.168.1.1. Иногда используется буквенный адрес, например, tplinklogin. net. Эта информация указана на этикетке в нижней части устройства. Если роутер раньше не настраивался и эти параметры не менялись, то сложностей на данном этапе возникнуть не должно.
net. Эта информация указана на этикетке в нижней части устройства. Если роутер раньше не настраивался и эти параметры не менялись, то сложностей на данном этапе возникнуть не должно.
В настройках сетевой карты вашего компьютера установите галочку в пункте «Получать IP-адрес автоматически» и подключитесь к роутеру по кабелю или через Wi-Fi. Для доступа в веб-интерфейс в адресной строке вашего браузера нужно ввести этот адрес и нажать Enter. Появится окно ввода логина и пароля.
Где написан пароль
Помимо IP-адреса веб-интерфейса необходимо знать логин и пароль для входа в роутер. Эта пара стандартная для многих устройств и указывается там же, на нижней части роутера, рядом с адресом. Если до этого пароль не менялся, следует использовать эту пару.
В примере ниже на наклейке роутера написан пароль 1234, а в качестве логина следует использовать admin.
Стандартные пароли
Обычно производители роутеров используют стандартную пару логин/пароль — admin/admin. Если на вашем роутере наклейка с информацией для доступа в веб-интерфейс отсутствует или повреждена, можно попробовать эту комбинацию. Иногда достаточно ввести только логин admin, а поле для ввода пароля оставить пустым. Такая ситуация часто встречается на роутерах D-Link. У некоторых моделей может использоваться другой дефолтный пароль. Например, 1234. Можно посмотреть описание своего роутера в интернете и выяснить эти параметры.
Если на вашем роутере наклейка с информацией для доступа в веб-интерфейс отсутствует или повреждена, можно попробовать эту комбинацию. Иногда достаточно ввести только логин admin, а поле для ввода пароля оставить пустым. Такая ситуация часто встречается на роутерах D-Link. У некоторых моделей может использоваться другой дефолтный пароль. Например, 1234. Можно посмотреть описание своего роутера в интернете и выяснить эти параметры.
Изменение пароля
Если вы благополучно вошли в веб-интерфейс, пора приступить собственно к процедуре смены пароля. Она проста и интуитивно понятна.
В меню роутера необходимо найти пункт смены пароля. У моделей разных производителей меню может выглядеть по разному. Рассмотрим наиболее распространённые варианты.
Для того чтобы поменять логин и пароль на вход роутера Tp-Link вам нужно перейти в пункт меню «Системные настройки» — «Пароль» или System Tools — Password, если у вас английский интерфейс. В открывшемся окне вам сначала нужно будет ввести старую пару логин/пароль, а затем новый логин и два раза новый пароль. После чего нажать кнопку «Сохранить». После этого перезагрузите устройство, если это не произошло автоматически, и войдите в веб-интерфейс с новым паролем.
После чего нажать кнопку «Сохранить». После этого перезагрузите устройство, если это не произошло автоматически, и войдите в веб-интерфейс с новым паролем.
Рекомендуется менять не только пароль, но и логин. Это касается всех моделей роутеров. Производители используют логин admin по умолчанию. Однако, зная логин, с помощью специальных программ злоумышленники могут подобрать и пароль. Поэтому логин тоже рекомендуется сменить.
Процедура смены пароля роутера D-Link аналогична. Вам нужно перейти в пункт меню «Система» — «Пароль администратора». Здесь достаточно просто ввести новый пароль два раза и сохранить изменения. Изменить логин в настройках роутера D-Link нельзя.
На роутерах Asus нужно перейти в пункт меню «Администрирование». Смена логина и пароля производится в самом верхнем окошке, которое так и называется «Изменение пароля роутера». После того, как вы ввели новые данные, внизу страницы нажмите кнопку «Применить».
На роутерах Zyxel всё работает почти так же, с той разницей, что на этих устройствах может быть несколько пользователей. Перейдите в меню в пункт «Система», найдите там вкладку «Пользователи». Если роутер вы приобрели новый и настраиваете его впервые, там будет только один пользователь — admin. Кликните на него мышкой. В открывшемся окне введите новый логин и пароль или только пароль и нажмите кнопку «Сохранить». Аналогичным образом меняются настройки для других пользователей, если они у вас есть или если вы решите создать их в будущем.
Перейдите в меню в пункт «Система», найдите там вкладку «Пользователи». Если роутер вы приобрели новый и настраиваете его впервые, там будет только один пользователь — admin. Кликните на него мышкой. В открывшемся окне введите новый логин и пароль или только пароль и нажмите кнопку «Сохранить». Аналогичным образом меняются настройки для других пользователей, если они у вас есть или если вы решите создать их в будущем.
Если вы стали обладателем роутера другого производителя, не отчаивайтесь. Скорее всего, смена пароля выполняется подобным образом. Ищите в вашем веб-интерфейсе пункты с похожими названиями или смотрите инструкцию для вашего устройства на сайте производителя.
Смена через телефон
Если вы не используете компьютер или ноутбук, изменить пароль на вашем роутере можно с помощью мобильного устройства, например, телефона.
Процедура та же. Для того, чтобы поменять с телефона пароль на роутере входим в веб-интерфейс. Если ваш устройство уже подключено к роутеру по Wi-Fi, вводим в браузере адрес и в открывшемся окне логин и пароль.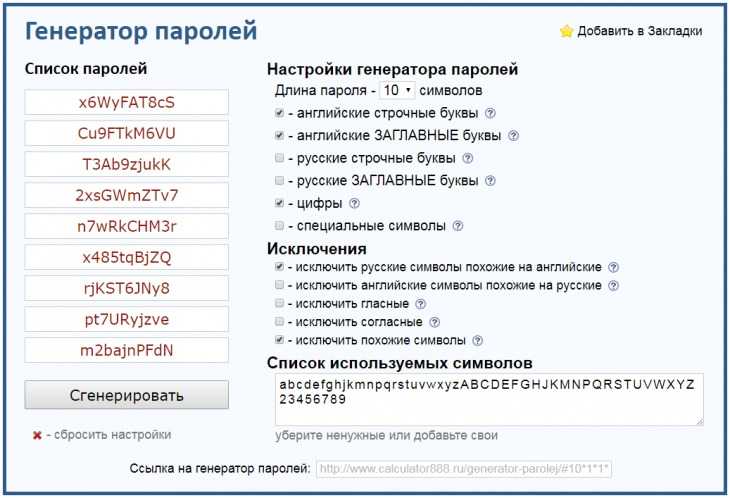 Дальше всё как и на ПК.
Дальше всё как и на ПК.
Если вы ещё не подключились к роутеру, включите Wi-Fi на вашем телефоне, в списке доступных сетей найдите ваш роутер и выполните подключение. Параметры для подключения к роутеру по Wi-Fi также указываются производителем на наклейке в его нижней части.
Если забыли пароль
Мы рассмотрели варианты смены стандартного пароля на роутере через веб-интерфейс. Однако может случиться такое, что вы поменяли пароль, но забыли его записать. И теперь не помните как войти в настройки. Ситуация непростая, но поправимая. Теперь рассмотрим что делать если забыли пароль и логин от настроек роутера. Есть несколько способов восстановить доступ к устройству.
Посмотреть пароль в браузере
Если вы уже входили в веб-интерфейс с вашего компьютера, пароль может быть сохранён в браузере. Если, конечно, у вас включена эта опция.
Чтобы узнать логин и пароль от своего роутера через компьютер если их забыли, запустите браузер, через который раньше выполнялся вход.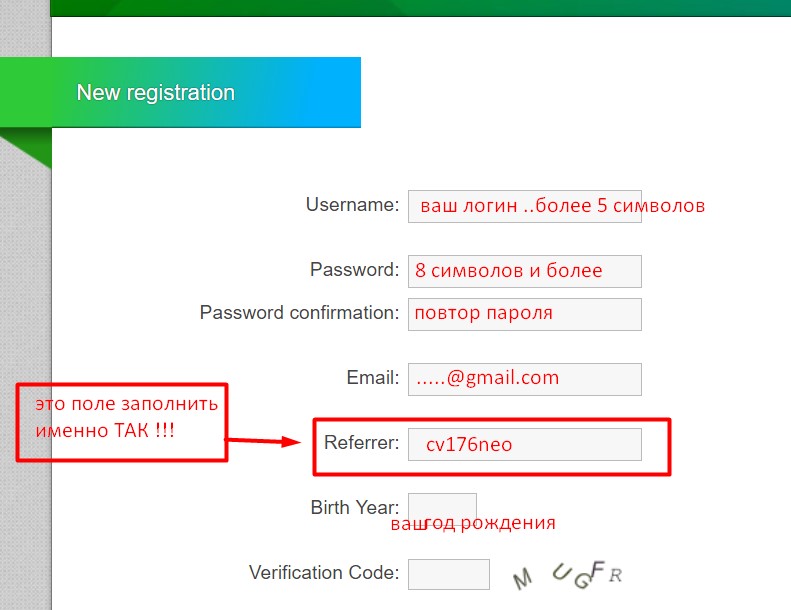 Введите адрес роутера. Если пароль был сохранён, вы сможете войти в веб-интерфейс. После этого можно его сменить.
Введите адрес роутера. Если пароль был сохранён, вы сможете войти в веб-интерфейс. После этого можно его сменить.
Можно так же посмотреть пароль и имя пользователя среди сохраненных паролей в браузере.
Например, для того, чтобы просмотреть пароли в браузере Google Chrome надо кликнуть на три точки в правом верхнем углу. В выпадающем списке выбрать настройки. Прокрутить их вниз и нажать на «Дополнительные». Прокручивая вниз, увидите пункт «Пароли и формы». Там выбираем настройки паролей.
Для просмотра пароля надо нажать на иконку в виде глаза. Вводим логин и пароль пользователя Windows. После этого можно просмотреть ранее сохраненные пароли в браузере. Тут мы видем, что для сайта 192.168.0.1 — а это IP-адрес роутера, был сохранен для пользователя admin пароль admin.
Аппаратный сброс
Самый надёжный и универсальный способ восстановить доступ к роутеру это сбросить настройки до заводских. Этот вариант сработает всегда.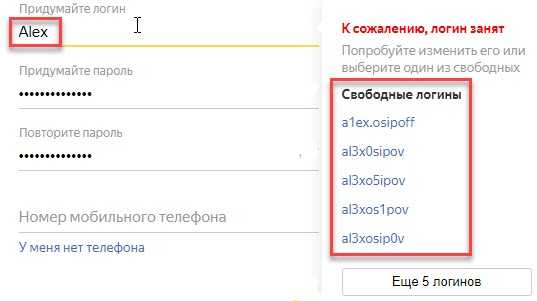 Даже в том случае, если вам достался бывший в употреблении маршрутизатор, который до этого настраивался, но его параметры вам неизвестны. При этом на роутере не работает интернет и войти в веб-интерфейс не получается.
Даже в том случае, если вам достался бывший в употреблении маршрутизатор, который до этого настраивался, но его параметры вам неизвестны. При этом на роутере не работает интернет и войти в веб-интерфейс не получается.
На всех роутерах имеется кнопка сброса. Она называется RESET и располагается на задней панели устройства. Могут быть варианты, однако чаще всего бывает именно так. Она может выглядеть как обычная кнопка или как отверстие в корпусе. В последнем случае нажимать на неё следует с помощью какого-то тонкого предмета, например, концом распрямленной скрепки.
Для сброса настроек до заводских нужно зажать кнопку RESET и удерживать её 10 секунд или дольше. Индикаторы роутера должны погаснуть или мигнуть. Устройство перезагрузится, после чего можно войти в веб-интерфейс, используя настройки по умолчанию. Они, как уже отмечалось выше, указаны на этикетке роутера.
Следует иметь в виду, что аппаратный сброс вернёт к заводским все настройки вашего устройства. То есть доступ к интернету, беспроводную сеть и другие параметры придётся настраивать заново.
То есть доступ к интернету, беспроводную сеть и другие параметры придётся настраивать заново.
Утилиты для восстановления пароля
Что делать, если у вас сложная конфигурация сети с множеством параметров и восстанавливать заводские настройки крайне нежелательно? Тогда есть ещё один выход — воспользоваться утилитами для восстановления доступа к роутеру. Отметим сразу, что способ этот требует наличия хотя бы части информации, необходимой для доступа к веб-интерфейсу или сохранённого файла конфигурации. К сожалению, он не универсален и не всегда помогает решить проблему.
Router Password Kracker
Эта небольшая программка позволит восстановить доступ к веб-интерфейсу устройства без сброса настроек до заводских. Она предназначена для подбора паролей для протокола HTTP, то есть в том числе и для решаемой здесь задачи. Принцип её работы заключается в подборе пароля с помощью словаря. Однако при этом нужно знать логин и подключиться к роутеру по кабелю или через Wi-Fi. Также желательно вспомнить хотя бы часть пароля, иначе подбор может затянуться на очень долгое время.
Также желательно вспомнить хотя бы часть пароля, иначе подбор может затянуться на очень долгое время.
Программа не требует сложной настройки. В главном окне вам нужно указать IP-адрес вашего роутера, логин и путь к файлу словаря. Далее нажимаем кнопку «Старт» и ждём результата.
Программа портативная, упакована в один файл и не требует установки на компьютер.
Словарь для подбора паролей уже входит в программу, однако его можно дополнять или скачать дополнительные словари в интернете.
Таким способом вы можете восстановить забытый пароль от вашего роутера, не меняя конфигурации оборудования и без необходимости заново настраивать сеть.
RouterPassView
Подбор пароля процесс долгий и может не увенчаться успехом, если вы использовали очень сложный пароль, который утилите для взлома окажется не по зубам.
Большинство роутеров имеет возможность сохранять свои настройки в файл на вашем компьютере. Этот пункт меню может называться по разному.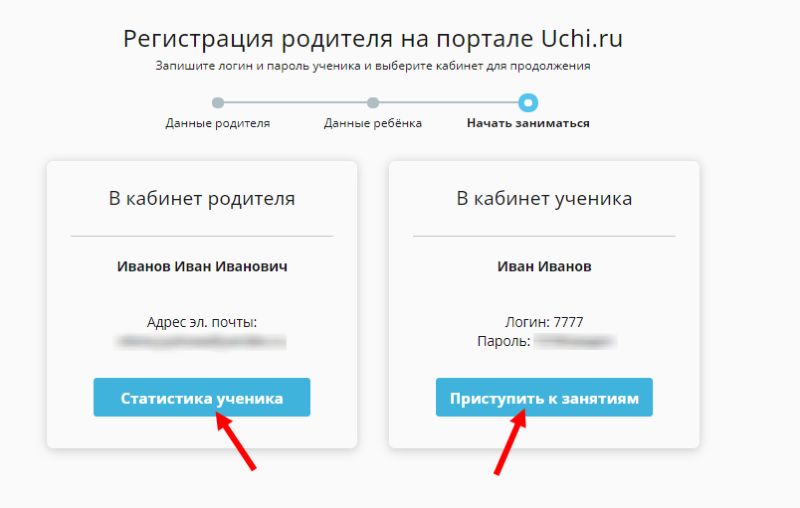 Например, в роутерах D-Link нужно выбрать пункт меню «Система» — «Конфигурация» и нажать кнопку «Сохранить», после чего указать куда на вашем компьютере следует сохранить файл настроек. На моделях других производителей пункты меню могут отличаться, но принцип тот же.
Например, в роутерах D-Link нужно выбрать пункт меню «Система» — «Конфигурация» и нажать кнопку «Сохранить», после чего указать куда на вашем компьютере следует сохранить файл настроек. На моделях других производителей пункты меню могут отличаться, но принцип тот же.
Не все пользуются этой опцией, однако делать это рекомендуется. Особенно в случае если настройки вашей сети имеют множество параметров, восстановление которых вручную может занять много времени. В случае сбоя вы сможете в несколько кликов восстановить все настройки. Также, если у вас есть сохранённый файл конфигурации, вы можете с его помощью восстановить забытый пароль от роутера.
Пароли в файле хранятся в зашифрованном виде, поэтому посмотреть их просто так не получится. Нужна специальная утилита. Она называется RouterPassView.
Программа бесплатная, её можно скачать с сайта разработчика. Она поддерживает не все модели роутеров, поэтому перед использованием проверьте есть ли в списке ваше устройство.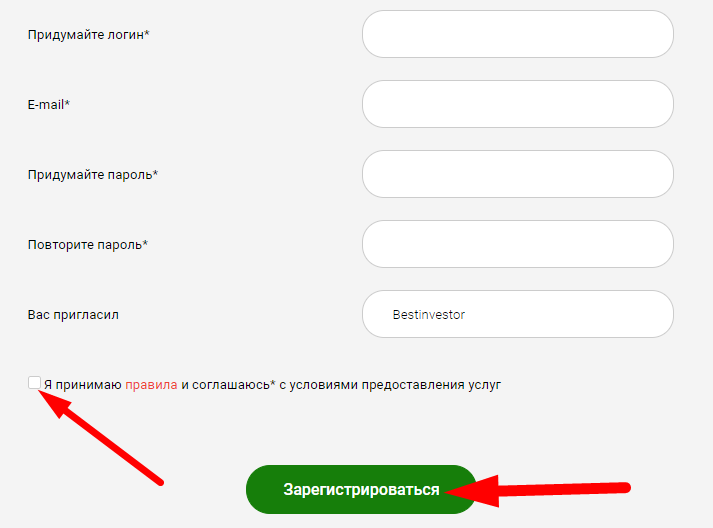 Если его там нет, попробовать восстановить пароль с помощью этой утилиты можно, но вероятность успеха сильно снижается.
Если его там нет, попробовать восстановить пароль с помощью этой утилиты можно, но вероятность успеха сильно снижается.
Работа программы проста. Запускаем программу, жмём значок «Открыть файл» и указываем через «Обзор» файл конфигурации настроек вашего роутера. Либо просто перетащите его мышкой в окно программы. Утилита анализирует его содержимое и ищет все логины и пароли. Результат отображается на экране. Гарантия результата не стопроцентная, но вероятность того, что нужный пароль будет найден, достаточно велика.
Этот способ восстановления пароля также поможет вам избежать аппаратного сброса и настройки роутера с нуля.
Эти методы не будут работать, если вы не можете установить подключение к вашему устройству. Тогда, увы, без аппаратного сброса настроек не обойтись.
Как управлять сохраненными именами пользователей и паролями на компьютере, который не входит в домен в Windows XP
Microsoft Windows XP Professional Больше…Меньше
В ЭТОМ ЗАДАЧЕ
- org/ListItem»>
Обзор управления учетными данными
Как управлять сохраненными именами пользователей и паролями
Добавить запись
Удалить запись
org/ListItem»>
Изменить запись
Исправление проблем
РЕЗЮМЕ
ИСПОЛЬЗОВАННАЯ ЛИТЕРАТУРА
Резюме
В этой статье описывается, как управлять сохраненными именами пользователей и паролями на компьютере, который не является членом домена.
При входе на компьютер под управлением Windows XP вы можете указать имя пользователя и пароль, которые станут контекстом безопасности по умолчанию для подключения к другим компьютерам в сети и через Интернет.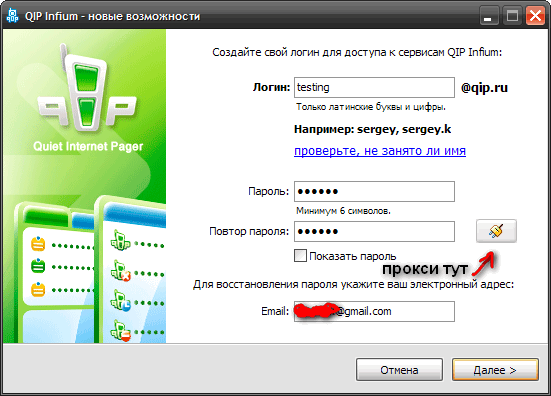 Однако это имя пользователя и пароль могут не предоставлять доступ ко всем нужным ресурсам. Функция «Сохраненные имена пользователей и пароли» позволяет хранить дополнительные имена пользователей и пароли как часть вашего профиля.
Однако это имя пользователя и пароль могут не предоставлять доступ ко всем нужным ресурсам. Функция «Сохраненные имена пользователей и пароли» позволяет хранить дополнительные имена пользователей и пароли как часть вашего профиля.
Сохраненные имена пользователей и пароли — это защищенное хранилище информации о паролях. С помощью этой функции вы можете ввести имена пользователей и пароли для различных сетевых ресурсов и приложений (таких как электронная почта) один раз, а затем Windows автоматически предоставит эту информацию для последующих посещений этих ресурсов без вашего вмешательства.
Обзор управления учетными данными
При первом входе на сервер или веб-сайт вам будет предложено ввести имя пользователя и пароль. Когда вы вводите свое имя пользователя и пароль для ресурса, а затем устанавливаете флажок Запомнить мой пароль , ваша информация для входа в систему сохраняется вместе с вашей учетной записью пользователя. Когда вы в следующий раз подключаетесь к тому же ресурсу, эти сохраненные учетные данные используются Windows для автоматической аутентификации вашей учетной записи пользователя.
Когда вы в следующий раз подключаетесь к тому же ресурсу, эти сохраненные учетные данные используются Windows для автоматической аутентификации вашей учетной записи пользователя.
При сохранении учетных данных путем выбора Запомнить мой пароль Флажок в диалоговом окне имени пользователя и пароля, которое вы получаете при подключении к ресурсу, учетные данные сохраняются в наиболее общем виде. Например, если вы обращаетесь к определенному серверу в домене, учетные данные могут быть сохранены как *. домен .com (где домен имя домена). Сохранение других учетных данных для другого сервера в этом домене не приведет к перезаписи этих учетных данных. Новые учетные данные будут сохранены за счет использования более конкретной информации.
При доступе к ресурсу пакет проверки подлинности ищет в хранилище сохраненных имен пользователей и паролей наиболее конкретные учетные данные, соответствующие этому ресурсу. Если он найден, он будет использоваться пакетом проверки подлинности без какого-либо взаимодействия с вами.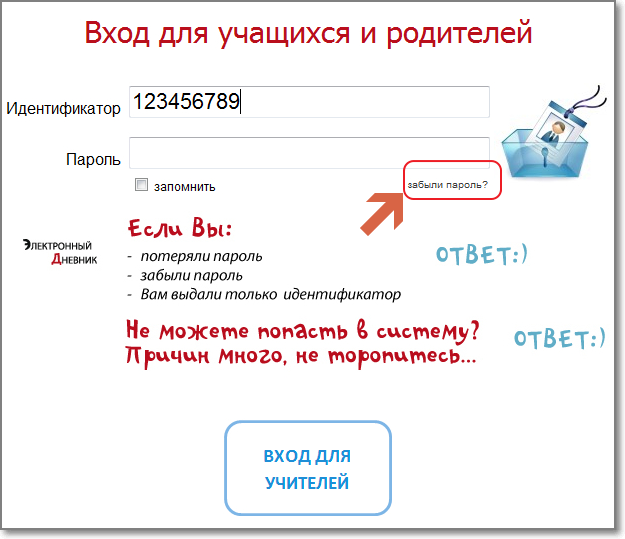 Если учетные данные не найдены, программе, пытавшейся получить доступ к ресурсу, будет возвращена ошибка аутентификации. На этом этапе вам будет предложено ввести имя пользователя и пароль.
Если учетные данные не найдены, программе, пытавшейся получить доступ к ресурсу, будет возвращена ошибка аутентификации. На этом этапе вам будет предложено ввести имя пользователя и пароль.
Вы можете вручную управлять учетными данными, которые хранятся в сохраненных именах пользователей и паролях, нажав Управляйте моими сетевыми паролями в учетной записи пользователя, которую вы хотите изменить. В диалоговом окне Сохраненные имена пользователей и пароли можно добавить новую запись, удалить существующую запись или просмотреть свойства и отредактировать существующую запись; для этого нажмите кнопку «Добавить», «Изменить» или «Свойства».
Как управлять сохраненными именами пользователей и паролями
Чтобы управлять сохраненными именами пользователей и паролями, выполните следующие действия:
Войдите на компьютер как пользователь, учетную запись которого вы хотите изменить.
Нажмите «Пуск», а затем «Панель управления».
На панели управления щелкните «Учетные записи пользователей» под . Выберите категорию , чтобы открыть диалоговое окно «Учетные записи пользователей».
Откройте диалоговое окно Сохраненные имена пользователей и пароли ; для этого используйте соответствующий метод:
- org/ListItem»>
В разделе «Связанные задачи» нажмите Управление моими сетевыми паролями .
Если вы входите в систему с ограниченной учетной записью:
Если вы входите в систему с учетной записью с правами администратора:
Под или выберите учетную запись, чтобы изменить , щелкните свою учетную запись, чтобы открыть Что вы хотите изменить в своей учетной записи? диалоговое окно .

В разделе «Связанные задачи» нажмите Управление моими сетевыми паролями .
Отображается список сохраненных имен пользователей и паролей, подобный следующему примеру:
*.Microsoft.com
Passport.Net\*(Паспорт)
Добавить запись
Чтобы вручную добавить учетные данные:
В диалоговом окне Сохраненные имена пользователей и пароли нажмите кнопку Добавить, чтобы открыть диалоговое окно Свойства сведений для входа в систему.

В поле Сервер введите имя нужного сервера или общего ресурса. Вы можете использовать звездочку в качестве подстановочного знака. Следующие примеры записей являются допустимыми именами серверов:
*.Microsoft.com
\ Сервер \ Общий ресурсВ поле Имя пользователя введите имя учетной записи пользователя, имеющей разрешение на доступ к ресурсу. Введите имя пользователя в формате Server \ User или User @ domain .com. Ниже приведены примеры допустимых записей имени пользователя (в этом примере Microsoft — это имя домена, а 9 — имя домена).0053 Пользователь — это имя пользователя):
Microsoft\ Пользователь
Пользователь @microsoft. com
comВ поле Пароль введите пароль пользователя, введенный на шаге 3, и нажмите кнопку ОК.
В диалоговом окне Сохраненные имена пользователей и пароли нажмите Закрыть.
Удалить запись
Чтобы удалить учетные данные:
В диалоговом окне Сохраненные имена пользователей и пароли щелкните нужные учетные данные и нажмите кнопку Удалить.
 Появится следующее сообщение:
Появится следующее сообщение:Выбранная информация для входа будет удалена.
Нажмите OK.
В диалоговом окне Сохраненные имена пользователей и пароли нажмите Закрыть.
Редактировать запись
Чтобы изменить учетные данные:
В диалоговом окне Сохраненные имена пользователей и пароли щелкните нужные учетные данные, а затем щелкните Свойства, чтобы открыть диалоговое окно Свойства сведений для входа в систему.

Измените нужные элементы и нажмите кнопку ОК.
Если вы хотите изменить пароль домена для учетной записи пользователя, указанной в Имя пользователя , нажмите Изменить. В полях Старый пароль и Новый пароль введите соответствующую информацию, введите новый пароль в поле Подтвердите новый пароль и нажмите кнопку ОК. Теперь пароль домена изменен.
В диалоговом окне Сохраненные имена пользователей и пароли нажмите Закрыть.
Поиск и устранение неисправностей
Когда вы таким образом сохраняете информацию об учетной записи пользователя для удаленных ресурсов, любой, кто получает доступ к вашей учетной записи пользователя, может также получить доступ к этим защищенным паролем ресурсам.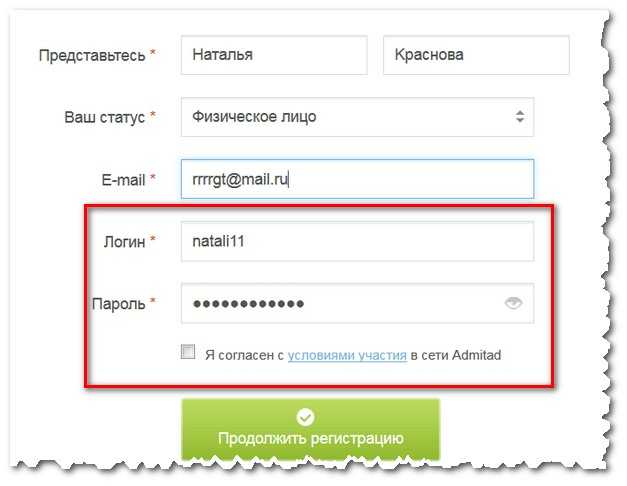 По этой причине настоятельно рекомендуется использовать надежный пароль для учетной записи Windows XP.
По этой причине настоятельно рекомендуется использовать надежный пароль для учетной записи Windows XP.
Для получения дополнительных сведений о создании надежных паролей нажмите кнопку Пуск, а затем нажмите кнопку 9.0053 Помощь и поддержка . В поле поиска введите создание надежных паролей, а затем нажмите кнопку Начать поиск .
Ссылки
Для получения дополнительных сведений об управлении сохраненными именами пользователей и паролями щелкните следующие номера статей, чтобы просмотреть статьи в базе знаний Майкрософт:
306992 Как управлять сохраненными именами пользователей и паролями на компьютере в домене
281660 Поведение сохраненных имен пользователей и паролей
Что такое управление паролями?
Пароли – это набор строк, предоставляемых пользователями в запросах на аутентификацию веб-аккаунтов.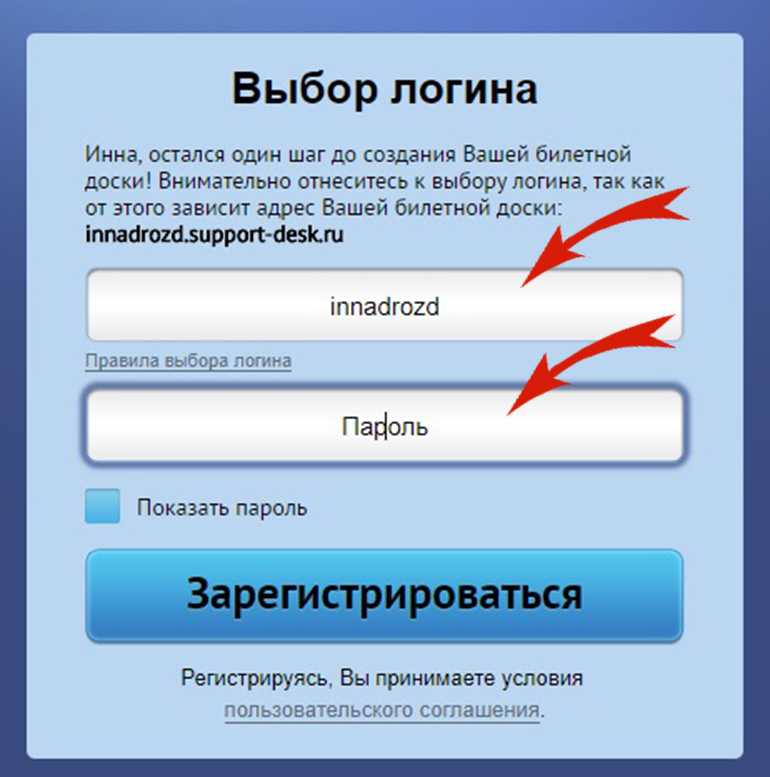 Хотя пароли по-прежнему остаются одним из самых безопасных методов аутентификации, доступных на сегодняшний день, при неправильном обращении они подвергаются ряду угроз безопасности. Здесь вам пригодится роль управления паролями. Управление паролями – это набор принципов и передовых методов, которым должны следовать пользователи при хранении паролей и управлении ими, чтобы обеспечить максимальную защиту паролей и предотвратить несанкционированный доступ.
Хотя пароли по-прежнему остаются одним из самых безопасных методов аутентификации, доступных на сегодняшний день, при неправильном обращении они подвергаются ряду угроз безопасности. Здесь вам пригодится роль управления паролями. Управление паролями – это набор принципов и передовых методов, которым должны следовать пользователи при хранении паролей и управлении ими, чтобы обеспечить максимальную защиту паролей и предотвратить несанкционированный доступ.
Какие проблемы возникают при управлении паролями?
В эпоху цифровых технологий существует множество проблем с защитой паролей. Когда количество веб-сервисов, используемых отдельными лицами, увеличивается из года в год, с одной стороны, количество киберпреступлений также стремительно растет с другой стороны. Вот несколько распространенных угроз для защиты наших паролей:
- Подделка входа — Пароли незаконно собираются киберпреступниками через поддельную страницу входа.

- Атака с прослушиванием — Пароли украдены с использованием нелегального доступа к сети и с помощью таких инструментов, как кейлоггеры.
- Атака через плечо — Кража паролей при их вводе, иногда с использованием микрокамеры и получением доступа к пользовательским данным.
- Атака полным перебором — Кража паролей с помощью автоматизированных инструментов и получение доступа к пользовательским данным.
- Нарушение данных — Кража учетных данных и других конфиденциальных данных непосредственно из базы данных веб-сайта.

Все эти угрозы дают злоумышленникам возможность украсть пароли пользователей и получить неограниченные преимущества доступа. Давайте посмотрим, как люди и компании обычно управляют своими паролями.
Традиционные методы управления паролями
- Запись паролей на стикерах, стикерах и т. д.Повторно используя их для всех веб-приложений
- Часто забывая пароли и обращаясь за помощью к опции «Забыли пароль»
Хотя хакеры оснащены передовыми инструментами и атаками, частные лица и предприятия по-прежнему полагаются на традиционные методы управления паролями.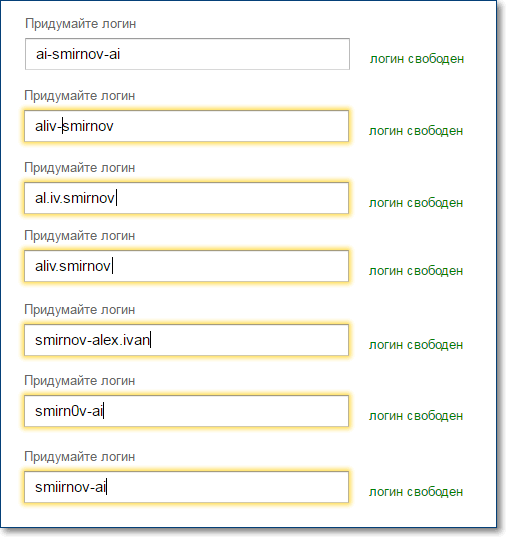 Это явно повышает потребность в лучших методах управления паролями для сдерживания угроз безопасности.
Это явно повышает потребность в лучших методах управления паролями для сдерживания угроз безопасности.
Как управлять паролями
- Используйте надежные и уникальные пароли для всех веб-сайтов и приложений
- Регулярный сброс паролей
- Настройка двухфакторной аутентификации для всех учетных записей
- Безопасный обмен паролями с друзьями, семьей и коллегами
- Хранение всех корпоративных паролей в одном месте и применение политик безопасности паролей в бизнес-среде
- Периодически рассмотреть нарушения и принять необходимые меры.




 com
com Появится следующее сообщение:
Появится следующее сообщение: