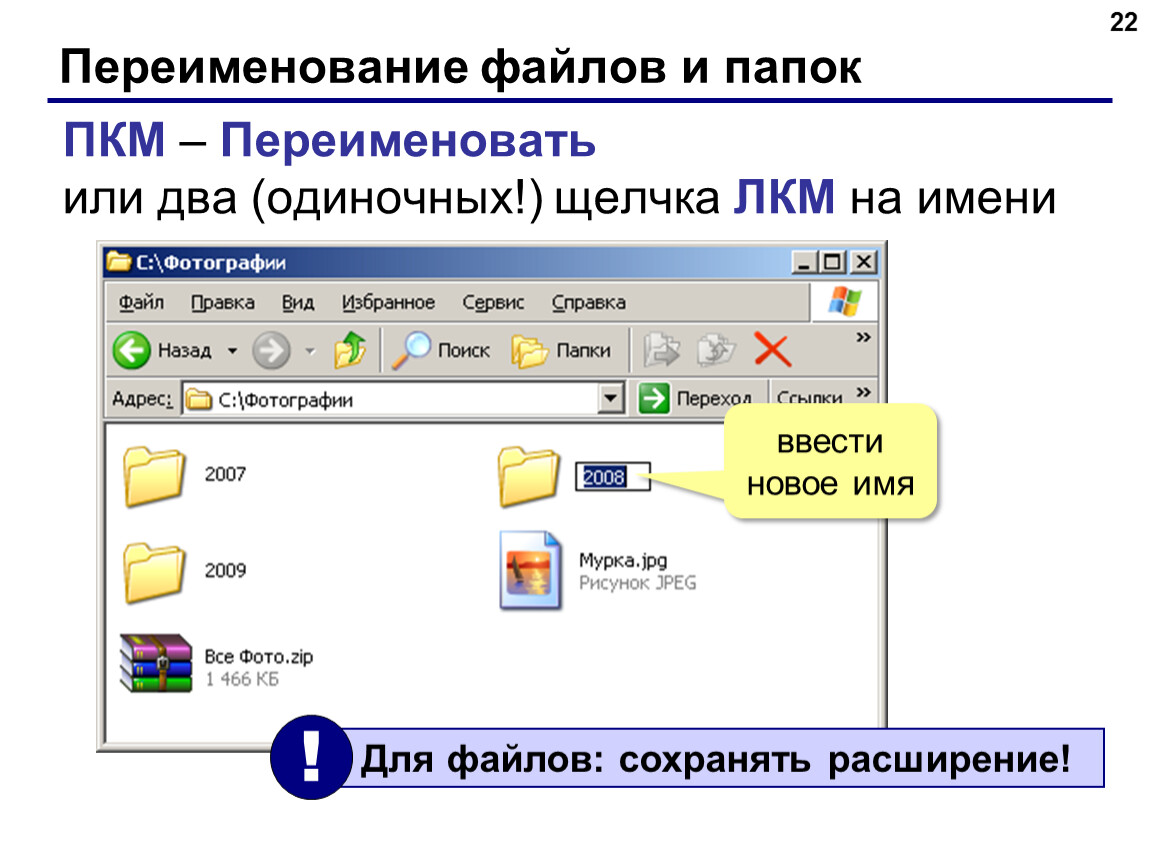Как переименовать формат файла: Как за три секунды изменить формат файла, если у вас Windows – sdelano.media
Содержание
Показать и изменить расширение файла на iPhone iPad
Главная » Как сделать
Автор Кирилл Соколов На чтение 2 мин. Просмотров 3.5k. Опубликовано
Полное имя файла состоит из его имени и расширения. Расширение файла – очень важная часть имени файла. Иногда без расширения файла вы не знаете, что это за файл. Показывать расширения файлов на устройствах iOS непросто. Существует несколько приложений для отображения расширений файлов. В этой статье я покажу вам, как просмотреть расширение файла с помощью собственного приложения Files, которое поставляется с iOS 11 и новее. Я также поделюсь с вами сторонним файловым менеджером для iOS, который позволяет отображать и редактировать расширения файлов на iPhone iPad. Например, вы можете использовать его для изменения расширения .png на .jpg.
Например, вы можете использовать его для изменения расширения .png на .jpg.
Содержание
- Просмотр расширения файла в приложении “Файлы” на iPhone
- Изменить расширение файла на iPhone
- Похожие страницы
Просмотр расширения файла в приложении “Файлы” на iPhone
Во-первых, вы можете использовать функцию общего доступа, чтобы сохранить файл в приложении “Файлы”, если еще не сделали этого. После добавления файла в приложение «Файлы» нажмите и удерживайте файл, пока его имя не исчезнет, затем отпустите палец, после чего вы увидите всплывающую строку меню с такими параметрами, как Копировать, Дублировать, Переименовать, Переместить, Удалить, Поделиться, Тег, информация. Используйте стрелку влево или вправо, чтобы найти дополнительные параметры. Выберите в меню Info , сведения о файле будут отображаться в полноэкранном режиме, как показано ниже.
На экране информации о файле вы можете найти полное имя файла с расширением, типом файла, размером, местом хранения, датой и временем создания, датой и временем изменения, тегами и т. д.
д.
Изменить расширение файла на iPhone
Приложение «Стандартные файлы» на iPhone может помочь нам просмотреть расширение файла, но не позволяет редактировать расширения файлов. Для этого вам необходимо скачать сторонний файловый менеджер. File Master – отличный инструмент. Это бесплатно и мощно. Узнайте больше об этом файловом менеджере для iPhone здесь.
Загрузите это бесплатное приложение для управления файлами на свой iPhone. Используйте функцию общего доступа, чтобы скопировать файл из исходного приложения в приложение File Master. Нажмите и удерживайте файл в приложении диспетчера файлов, чтобы отобразить контекстное меню, и выберите Переименовать , затем вы можете изменить имя файла и/или его расширение. См. Рисунок ниже.
Похожие страницы
Что такое расширение файла, какие они бывают и как его изменить
Последнее обновление — 20 июня 2020 в 14:03
Расширение файла, иногда называемое суффиксом файла или расширением его имени, представляет собой группу символов, располагающихся после полного имени файла и точки.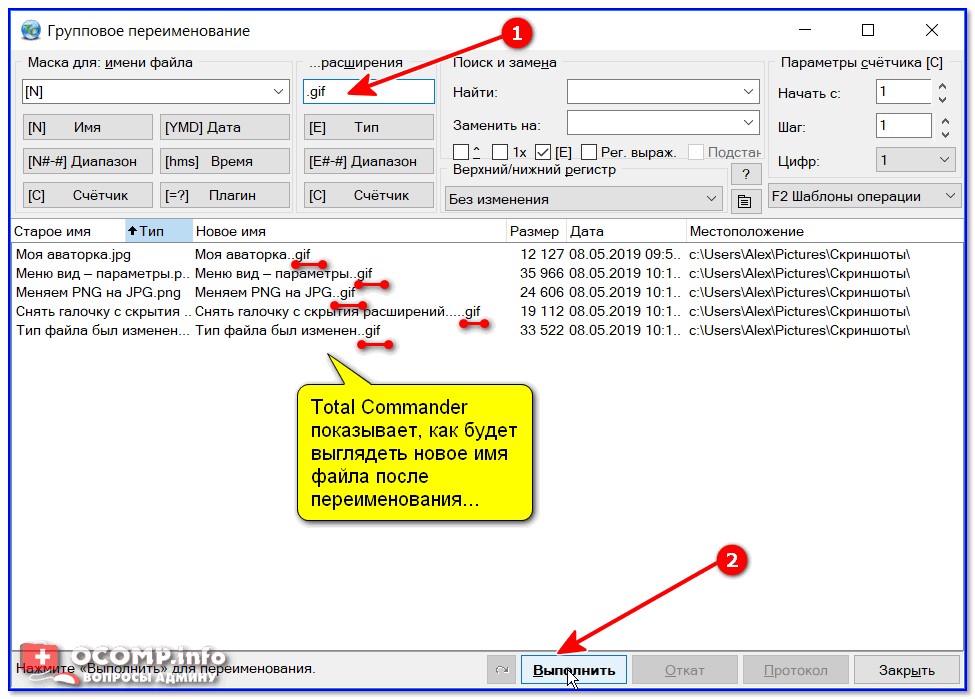
Операционная система, при обращении к файлу с помощью его расширения определяет, с какой программой он связан и какие с ним надо выполнить действия.
Например, файл из примера выше АКТ на демонтаж опор.docx оканчивается на docx. Это расширение, связанное с программой Microsoft Word. Когда вы пытаетесь открыть его, Windows видит, что он заканчивается расширением docx, которое, как она уже знает, должно быть открыто программой Microsoft Word.
Расширения файлов часто указывают, как его тип или формат, но это может быть не всегда верно. Любое расширение может быть переименовано, но это не переделает файл в другой формат или приведет к изменению чего-либо в внутри него, кроме этой части его имени.
Некоторые распространенные расширения ⇒
Содержание
- Чем отличается расширение от формата
- Изменяем программу для открытия
- Преобразование из одного формата в другой
- Расширения исполняемых файлов
Чем отличается расширение от формата
Большинство пользователей считает, что расширения и форматы файлов, это одно и то же.
На самом деле расширение файла — это просто латинские символы, которые стоят после точки, а формат предоставляет информацию об организации данных в файле.
Например, в имени файла я-на-море-2015.jpg расширение — jpg, указывает на то, что это файл изображения JPG. Вы можете переименовать его в я-на-море-2015.avi, однако это вовсе не означает, что вы cможете его воспроизвести в видеоплеере. Файл все равно остается изображением, а не видео в формате AVI.
Изменяем программу для открытия
Расширения файлов помогают Windows или другим используемым вами операционным системам определять, какую программу использовать для открытия файлов того или иного типа.
Большинство расширений, особенно те, которые используются обычными форматами изображений, аудио и видео, могут быть открыты несколькими установленными на компьютере программами.
Если есть несколько программ, которые могут открыть один и тот же файл, то вы можете принудительно открыть его, выбрав нужную программу в Windows. В операционной системе Mac просто щелкните по файлу правой кнопкой мыши и выберите пункт «Открыть с помощью», чтобы просмотреть список программ, которые можно использовать для открытия данного файла или оставить все по умолчанию.
В операционной системе Mac просто щелкните по файлу правой кнопкой мыши и выберите пункт «Открыть с помощью», чтобы просмотреть список программ, которые можно использовать для открытия данного файла или оставить все по умолчанию.
Еще один способ открыть файлик другой программой — переименовать его расширение. Например, если у вас есть файл мое сочинение.docx, который открывается в Word, но вы хотите, чтобы он всегда открывался в Блокноте или другом простом текстовом редакторе, вы можете переименовать его в мое сочинение.txt, поскольку Блокнот распознает файлы TXT, а не DOCX.
Если вы не видите расширений у файлов, значит они отключены в настройках операционной системы. По умолчанию на Windows 10 они активны. Если нет, то следуем инструкции, чтобы их включить ⇒
- Нажимаем клавиши Windows+R
- Вводим в окно control folders. Поиск по русски у меня не сработал
- Откроются параметры проводника, где переходим на вкладку Вид и ищем пункт «Скрывать расширения для зарегистрированных типов файлов»
- Убираем с него галочку, нажимаем применить и ОК.

Преобразование из одного формата в другой
Чтобы изменить тип файла, его необходимо конвертировать с помощью программы или онлайн-сервиса, которые имеют поддержку изменяемых файлов.
Например, у вас есть скан документа в JPG, и вам необходимо переделать его в PDF, то чтобы это сделать, вам понадобиться либо программа для конвертирования JPG в PDF, либо онлайн-сервис с поддержкой такого преобразования.
Расширения исполняемых файлов
Некоторые расширения файлов классифицируются как исполняемые. Например EXE. Это означает, что при нажатии по нему, он не просто откроется для просмотра, а запустит какой-то процесс или установку программы.
Будьте осторожны с запуском файлов с такими расширениями из неизвестных и непроверенных источников. Они могут привести к заражению компьютера вирусами и вредоносными программами.
Александр
Увлечен компьютерами и программами с 2002 года. Занимаюсь настройкой и ремонтом настольных ПК и ноутбуков.
Задать вопрос
Переименовать файл — служба поддержки Майкрософт
Excel для Microsoft 365 Word для Microsoft 365 PowerPoint для Microsoft 365 Publisher для Microsoft 365 Excel для Microsoft 365 для Mac Word для Microsoft 365 для Mac PowerPoint для Microsoft 365 для Mac Excel для Интернета Word для Интернета PowerPoint для Интернета Excel 2021 Word 2021 PowerPoint 2021 Project Professional 2021 Project Standard 2021 Publisher 2021 Visio Professional 2021 Visio Standard 2021 Excel 2021 для Mac Word 2021 для Mac PowerPoint 2021 для Mac Excel 2019Word 2019 PowerPoint 2019 Project профессиональный 2019 Project Standard 2019 Publisher 2019 Visio Professional 2019 Visio Standard 2019 Excel 2019 для Mac Word 2019 для Mac PowerPoint 2019 для Mac Excel 2016 Word 2016 PowerPoint 2016 Project профессиональный 2016 Project Standard 2016 Project Standard 2016 Publisher 2016 Visio Professional 2 016 Визио Стандарт 2016 Excel 2016 для Mac Word 2016 для Mac PowerPoint 2016 для Mac Excel 2013 Word 2013 PowerPoint 2013 Project Professional 2013 Project Standard 2013 Publisher 2013 Visio Professional 2013 Visio 2013 Excel для iPad Word для iPad PowerPoint для iPad Excel для iPhone Word для iPhone PowerPoint для iPhone Word для планшетов с Android Excel для планшетов с Android PowerPoint для планшетов с Android Excel 2010 Word 2010 PowerPoint 2010 Project 2010 Project Standard 2010 Publisher 2010 Visio 2010 Visio Standard 2010 Excel 2007 Word 2007 PowerPoint 2007 Excel для телефонов с Android PowerPoint для телефонов с Android Project для Office 365 Word для Android телефоны Больше.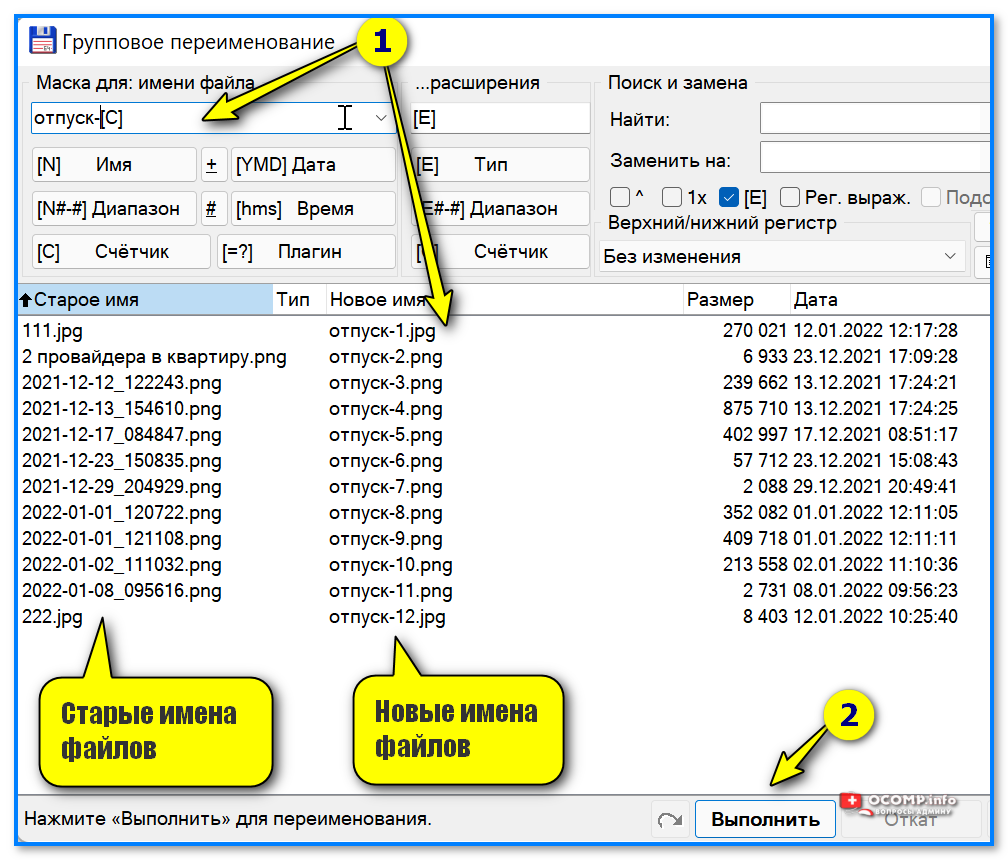 ..Меньше
..Меньше
Если вы хотите изменить имя или расположение файла, не создавая новую копию, выполните следующие действия.
Если вы являетесь подписчиком Microsoft 365, то самый простой способ переименовать или переместить файл Office — открыть файл в настольном приложении Microsoft 365, например Word, а затем выбрать имя файла в строке заголовка. В появившемся меню вы можете переименовать файл, выбрать новое место для его перемещения или просмотреть историю версий файла.
Если файл не является файлом Microsoft Office или если вы не являетесь подписчиком Microsoft 365, самый простой способ переименовать или переместить файл — использовать Проводник в Windows.
Откройте Проводник, выбрав Мой компьютер или нажав клавиши Windows + E на клавиатуре. Найдите файл, который хотите переименовать, выберите его и выберите Переименовать на ленте (или нажмите F2 на клавиатуре). Введите новое имя, которое вы хотите присвоить файлу, и нажмите Enter.
Если вы являетесь подписчиком Microsoft 365, то самый простой способ переименовать или переместить файл Office — открыть файл в приложении Microsoft 365 для настольных ПК, например Word, а затем выбрать имя файла в строке заголовка. В появившемся меню вы можете переименовать файл, выбрать новое место для его перемещения или просмотреть историю версий файла.
Если файл не является файлом Microsoft Office или вы не являетесь подписчиком Microsoft 365, то самый простой способ переименовать или переместить файл на вашем Mac — использовать Finder. Найдите и выберите файл, затем выберите Файл > Переименовать . Введите новое имя и нажмите Enter.
Когда вы создаете новый пустой документ в Office для Интернета, ваш документ получает имя, например «Документ4» или «Презентация2». Чтобы переименовать или переместить документ во время его редактирования, выберите имя файла в верхней части окна браузера и введите нужное имя.
Если при вводе ничего не происходит, убедитесь, что вы находитесь в режиме редактирования (выберите вкладку View и найдите поле с надписью Viewing или Editing .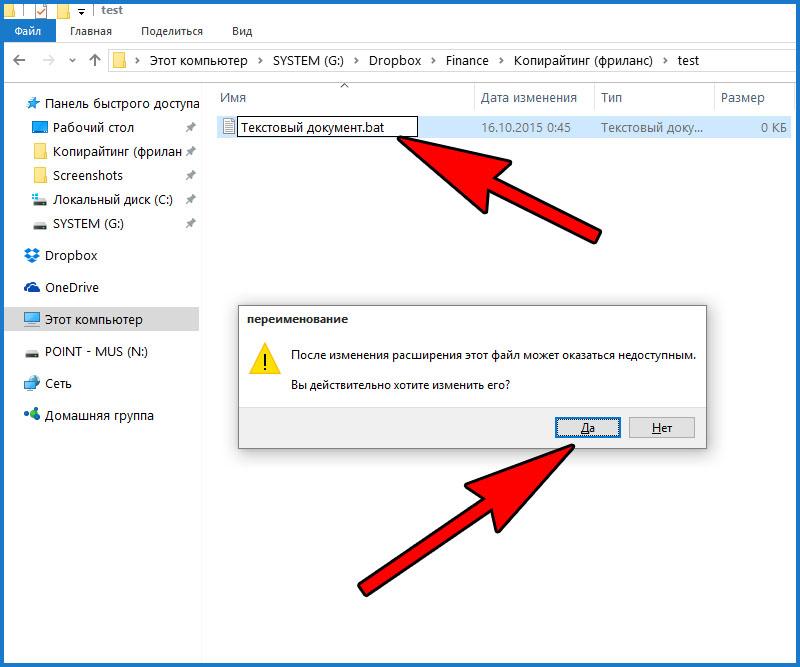 Если написано Viewing , разверните и выберите Редактирование ).
Если написано Viewing , разверните и выберите Редактирование ).
За исключением PowerPoint для Интернета, вы не сможете переименовать файл, если другие люди работают над ним одновременно с вами. Подождите, пока вы не будете единственным в документе, а затем переименуйте его.
Чтобы переименовать файл в Office на Android, просто откройте файл в соответствующем приложении Office (Word, Excel и т. д.), затем коснитесь имени файла в верхней части приложения. Введите новое имя, которое вы хотите, а затем нажмите Готово на клавиатуре.
Вы не сможете переименовать файл, если другие люди работают над ним одновременно с вами. Подождите, пока вы не будете единственными в документе, а затем переименуйте его.
Чтобы переименовать файл в Office на iOS, откройте приложение Office, найдите файл в меню «Файл» и коснитесь Кнопка «Дополнительно» (выглядит как 3 точки). Выберите Переименовать в контекстном меню, введите новое имя и нажмите Переименовать в правом верхнем углу диалогового окна.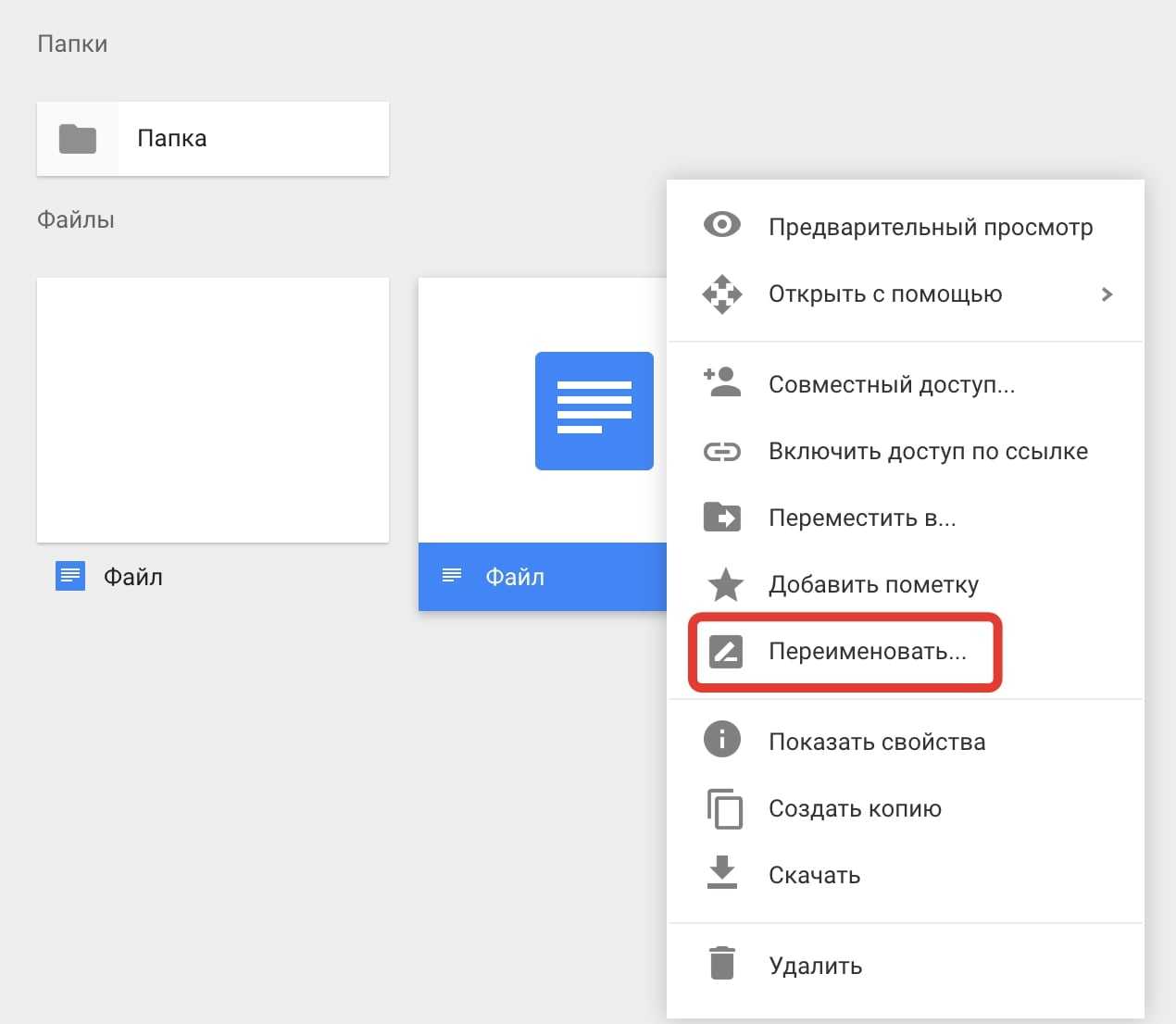
Вы не сможете переименовать файл, если другие люди работают над ним одновременно с вами. Подождите, пока вы не будете единственными в документе, а затем переименуйте его.
Для получения дополнительной информации
Сохранить файл
Переименование файла, папки или ссылки в библиотеке документов
Где хранить файлы
Мы слушаем
Если вы нашли эту статью полезной, а особенно если нет, воспользуйтесь элементами управления обратной связью ниже, чтобы дать нам конструктивные идеи о том, как мы можем сделать ее лучше.
Видео: переименование файлов — служба поддержки Майкрософт
Excel для Microsoft 365 Word для Microsoft 365 PowerPoint для Microsoft 365 Excel 2021 Word 2021 PowerPoint 2021 Excel 2019 Word 2019 PowerPoint 2019 Excel 2016 Word 2016 PowerPoint 2016 Office 2016 Дополнительно…Меньше
Попробуйте!
Переименуйте файл, придав ему осмысленное описательное имя, чтобы его было легко найти позже.
Переименовать файл в онлайн-приложении
Выберите имя файла вверху страницы.
Введите новое имя.
Изменения автоматически сохраняются в приложениях Office Online.

Сохранение копии под другим именем в настольном приложении
Выберите Файл > Сохранить как .
Выберите, где вы хотите сохранить файл.
Введите новое имя файла.
Выберите Сохранить .