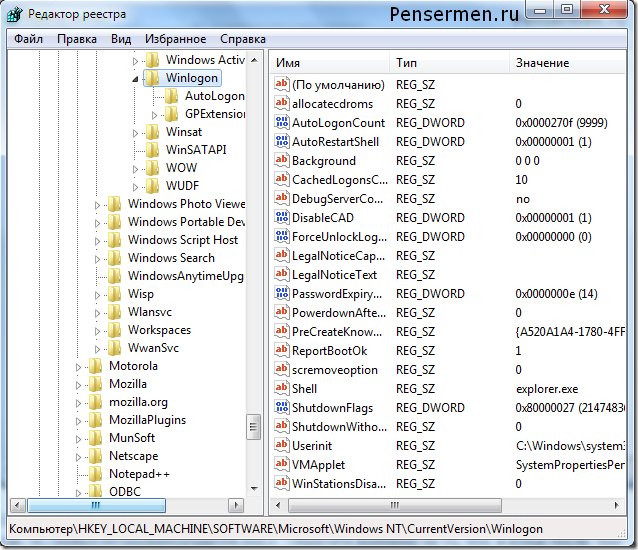Какая информация хранится в реестре windows: Что такое реестр Windows 10/8/7 ?
Содержание
Информация об устройствах в реестре. Реестр Windows 7
Информация об устройствах в реестре. Реестр Windows 7
ВикиЧтение
Реестр Windows 7
Климов Александр Петрович
Содержание
Информация об устройствах в реестре
Информация о драйверах и вообще об аппаратной конфигурации компьютера хранится в ключе реестра HKEY_LOCAL_MACHINESYSTEMCurrentControlSet (рис. 4.32).
Рис. 4.32. Раздел CurrentControlSet
Hardware Profiles . В этом разделе хранится информация об аппаратных профилях. Windows 7 не имеет графических средств (то есть средств, реализованных в Панели управления или в других подобных инструментах), предназначенных для управления аппаратными профилями. В Windows 7 профили существуют, но обычным пользователям недоступны.
Services . В этом разделе хранятся сведения об установленных сервисах. В частности, подразделы данного раздела соответствуют отдельным драйверам и хранят информацию, которую можно использовать для настройки драйвера или для того, чтобы узнать некоторые подробности о нем. Например, на рис. 4.33 вы можете видеть один из разделов.
В частности, подразделы данного раздела соответствуют отдельным драйверам и хранят информацию, которую можно использовать для настройки драйвера или для того, чтобы узнать некоторые подробности о нем. Например, на рис. 4.33 вы можете видеть один из разделов.
Обратите внимание на параметр ImagePath . Он указывает на файл драйвера.
Enum . Здесь можно найти данные об устройствах, которые имеются в системе (рис. 4.34).
Рис. 4.33. Раздел драйвера сетевого контроллера
Рис. 4.34. Раздел DVD-дисковода
Данный текст является ознакомительным фрагментом.
Настройки WMI в реестре
Настройки WMI в реестре
В предыдущем разделе вкратце были рассмотрены настройки WMI, которые можно изменить с помощью диалога Свойства: Элемент управления WMI (локальный). Теперь же рассмотрим настройки WMI, доступ к которым предоставляет реестр Windows XP. Все эти настройки
Теперь же рассмотрим настройки WMI, доступ к которым предоставляет реестр Windows XP. Все эти настройки
Информация
Информация
Здание нашего несколько искусственно созданного благополучия слишком легко может рухнуть, как только в один прекрасный день окажется, что при помощи всего лишь нескольких слов, таких как «информация», «энтропия», «избыточность», нельзя решить всех наших
Таблицы записей в реестре Windows
Таблицы записей в реестре Windows
Эта группа содержит таблицы, описывающие различные виды информации в реестре Windows. Структура группы показана на рисунке 3.
Рисунок 3. Структура группы таблиц Записи в реестре Windows.Внимательный читатель, конечно же, заметил, что на рисунке
Ключи в реестре для клиента InterBase
Ключи в реестре для клиента InterBase
После установки клиента InterBase необходимо зарегистрировать его в Windows, чтобы дать другим приложениям возможность его использовать. Это делается путем записи определенных значений в реестре Windows. В таблице 4.1 представлены все значения
Это делается путем записи определенных значений в реестре Windows. В таблице 4.1 представлены все значения
Ключи в реестре для сервера InterBase
Ключи в реестре для сервера InterBase
При установке сервера, помимо записей о регистрации совместно используемых файлов, необходимо создать ключи в реестре. Например:[HKEY_LOCAL_MACHINESOFTWAREBorlandInterBaseCurrentVersion]»Version»=»WI-T6.2.679 Firebird Final Release 1.0″»RootDirectory»=»C:Program
Хранение конфигурации в системном реестре
Хранение конфигурации в системном реестре
Для платформы Windows системный реестр — основное средство хранения конфигурационной информации. Текстовый файл IBCONFIG, используемый сейчас, имеет недостаток, связанный с невозможностью задания сложной конфигурации, имеющей
Сохранение информации в реестре Windows
Сохранение информации в реестре Windows
Чтобы сохранить установки и значения других переменных, можно использовать небольшие файлы на диске, но реестр Windows как раз и предназначен для хранения подобных данных. VBA обеспечивает все необходимые средства для создания параметров
VBA обеспечивает все необходимые средства для создания параметров
Игры на мобильных устройствах
Игры на мобильных устройствах
Создание игр — одно из самых любимых занятий для программистов. При создании новой игры автору приходится быть и художником, и композитором, и дизайнером, и бухгалтером. Естественно, в данном случае речь идет о программисте-одиночке.
Глава 1 Основные понятия о реестре Windows Vista
Глава 1
Основные понятия о реестре Windows Vista
• Группировка данных в реестре• Типы данных, используемые в реестре• Общие правила работы с реестром• Использование REG-файлов• Резервное копирование и восстановление реестраЭффективность эксплуатации любого программного
1.1. Группировка данных в реестре
1.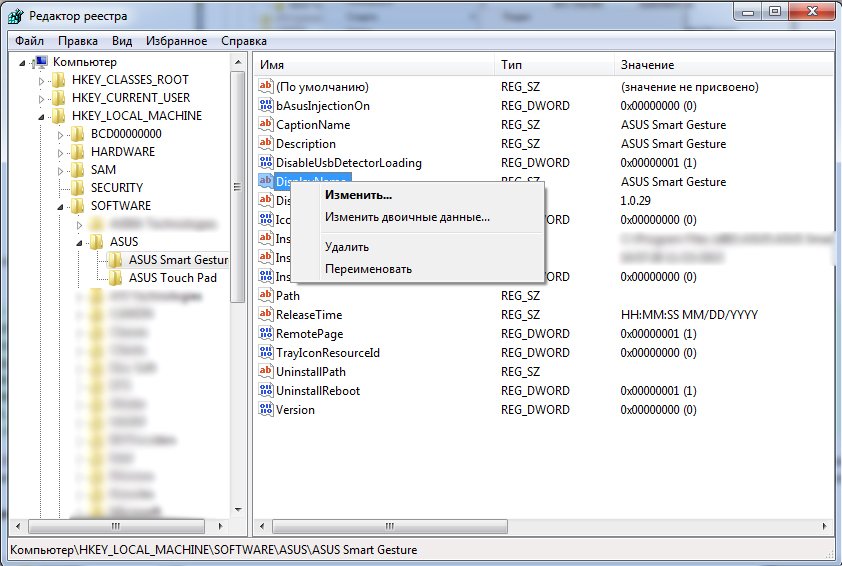 1. Группировка данных в реестре
1. Группировка данных в реестре
Все параметры системного реестра WindowsVis ta в зависимости от их функционального назначения сгруппированы в пяти основных разделах, называемых корневыми.Кратко остановимся на каждом из них (надо отметить, что название каждого раздела
1.2. Типы данных, используемые в реестре
1.2. Типы данных, используемые в реестре
Рассмотрим наиболее часто используемые в реестре Windows Vista типы данных.• REG_BINARY – двоичные данные. Этот тип данных используется, например, для хранения сведений об аппаратных ресурсах; сведения выводятся в Редакторе реестра в
6.3. Организация данных на устройствах с прямым и последовательным доступом
6.3. Организация данных на устройствах с прямым и последовательным доступом
Под организацией данных на устройствах с прямым и последовательным доступом понимается способ их размещения (запись) на соответствующих носителях информации в этих устройствах с последующим
4.
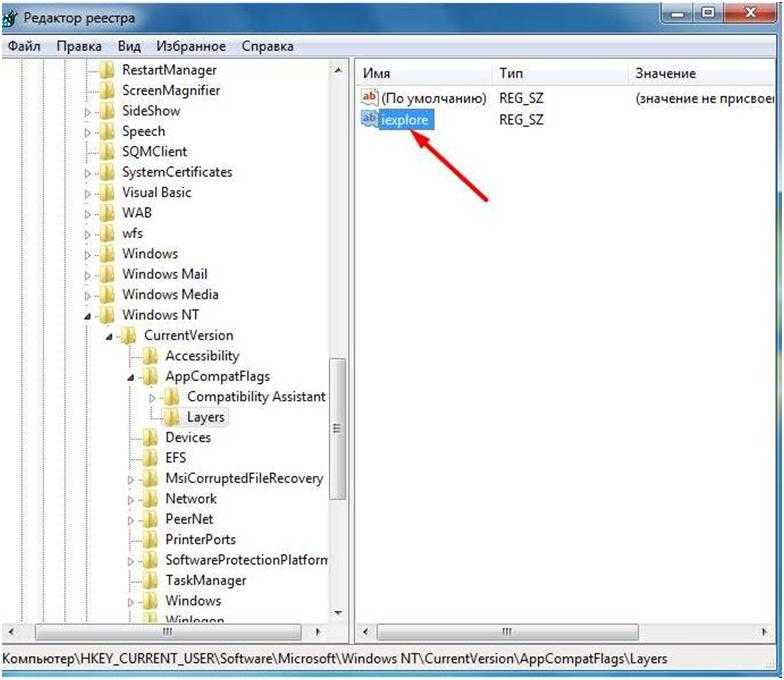 Поиск данных в реестре
Поиск данных в реестре
4. Поиск данных в реестре
Для поиска значения в реестре выберите команду меню Правка | Найти или нажмите <Ctrl>+<F>. В появившемся окне (рис. П4.3) нужно ввести искомое значение, а также указать, где его следует искать: в именах разделов, параметров или в значениях
5. Редактирование реестра и создание новых объектов в реестре
5. Редактирование реестра и создание новых объектов в реестре
Редактирование реестра заключается в создании новых разделов, новых параметров, удалении уже имеющихся параметров и разделов, а также редактировании значений параметров. Все эти операции мы и рассмотрим в
Основные сведения об устройствах и драйверах
Основные сведения об устройствах и драйверах
Современный компьютер состоит из большого количества различных устройств, от правильной работы которых зависит его работа в целом.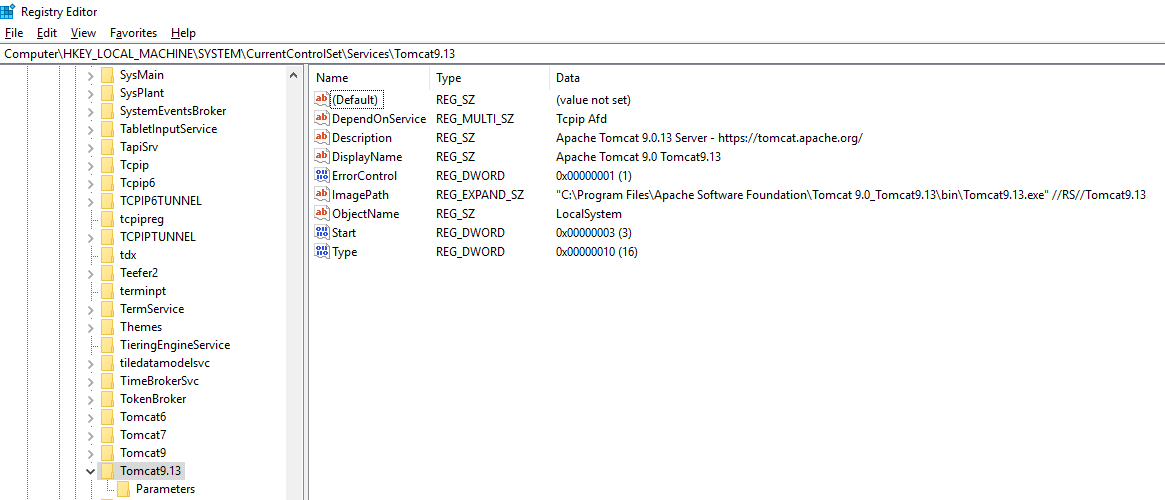 Чтобы операционная система могла использовать устройство, для него необходим драйвер –
Чтобы операционная система могла использовать устройство, для него необходим драйвер –
Что такое реестр windows. Как редактировать реестр
Что такое реестр Windows? Как работать с реестром? Где хранится реестр и из каких разделов состоит? Как редактировать реестр на удаленном компьютере?
Реестр Windows представляет собой базу данных различных настроек и параметров операционной системы, а также настроек программ, установленных на компьютере. Основным средством для просмотра и редактирования записей реестра служит встроенная в Windows утилита Regedit – Редактор реестра. Для ее запуска необходимо зайти в “Пуск” – “Выполнить” – набрать команду regedit и нажать “ОК”.
После этого откроется окно программы: слева отображается дерево реестра, а справа выводятся так называемые ключи, т.е. параметры реестра, содержащиеся в выбранном разделе.
С помощью Regedit вы можете редактировать значения, импортировать или экспортировать ветви реестра, осуществлять поиск разделов и ключей в реестре. Но хотел бы сразу предупредить, что информация, которая хранится в реестре, очень важна для корректной работы Windows. Удаление или неграмотное изменение нужных разделов и ключей может привести к тому, что перестанут работать какие-нибудь программы, не будет загружаться учетная запись пользователя или произойдет полный крах системы.
Стоит также отметить, что изменения внесенные вами в Редакторе реестра вступают в силу сразу после того, как вы их сделали – никакого подтверждения на сохранение, как во многих приложениях, здесь нет.
В Windows XP реестр хранится во многих файлах: эти файлы находятся в каталогах WINDOWS\system32\config и Documents and Settings\Имя пользователя (файлы Ntuser.dat и Ntuser.dat.log).
Реестр Windows состоит из нескольких основных разделов:
HKEY_CLASSES_ROOT – в разделе содержатся данные о расширениях типов файлов и приложениях, которые при их запуске будут открываться.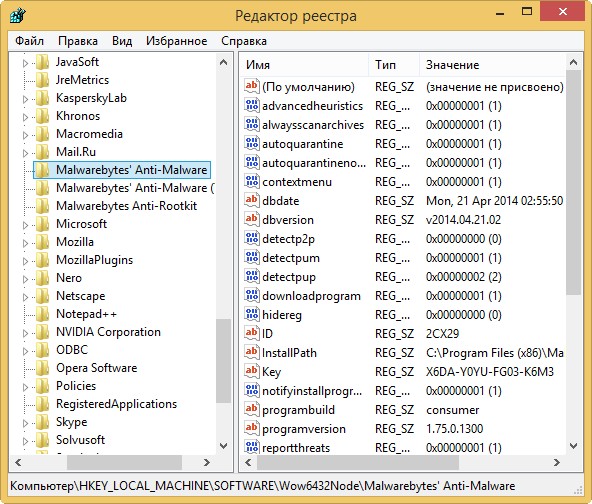
HKEY_CURRENT_USER – в разделе хранятся настройки пользователя, вошедшего в систему в данный момент. Здесь хранятся папки пользователя, цвета экрана и настройки панели управления. Эти данные называются профилем пользователя.
HKEY_LOCAL_MACHINE – здесь содержатся сведения о загрузке операционной системы, информация о драйверах устройств и аппаратном обеспечении компьютера. Хранящиеся здесь настройки относятся ко всем пользователям компьютера.
HKEY_USERS – раздел хранит индивидуальные настройки профиля каждого пользователя, зарегистрированного в системе. Здесь же хранится информация о профиле «по умолчанию» для создаваемых новых пользователей.
HKEY_CURRENT_CONFIG – в разделе находится вся информация об аппаратном профиле, который используется на локальной машине во время запуска системы.
В каждом из рассмотренных разделов реестра содержатся подразделы, которые хранят различные параметры системы. Например, настройки служб Windows хранятся в разделе: HKEY_LOCAL_MACHINE\SYSTEM\CurrentControlSet\Services. А стартовая страница браузера Internet Explorer хранится в параметре Start Page раздела HKEY_CURRENT_USER\Software\Microsoft\Internet Explorer\Main.
А стартовая страница браузера Internet Explorer хранится в параметре Start Page раздела HKEY_CURRENT_USER\Software\Microsoft\Internet Explorer\Main.
Параметры в реестре подобно файлам хранят в себе различную информацию. Каждый параметр имеет свои атрибуты: имя, тип данных и значение переменной. Есть параметры реестра, которые хранят текстовые строки подобно обычным текстовым файлам. Есть параметры, в которых хранятся бинарные данные, есть параметры для хранения чисел.
Редактирование реестра
Основные операции, которые можно выполнить в Редакторе реестра, это:
Поиск раздела реестра, строк или параметра. Для этого в строке меню выберите “Правка” – “Найти” (“Найти далее”).
Добавление раздела или параметра реестра. В левой части редактора реестра выделите раздел, в который необходимо добавить подраздел. В меню “Правка” выберите команду “Создать” – “Раздел” – введите имя нового раздела и нажмите Enter.
Для создания нового параметра выберите в меню “Правка” один из типов параметров: Строковый, Двоичный, Параметр DWORD, Мультистроковый, либо Расширяемый строковый параметр.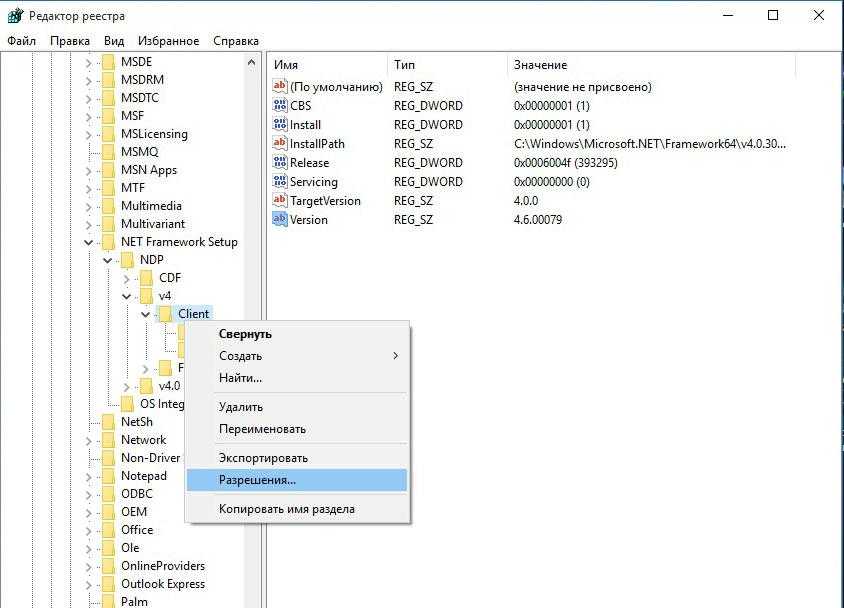 Затем введите имя параметра и нажмите Enter.
Затем введите имя параметра и нажмите Enter.
Удаление раздела или параметра. Выделите удаляемый раздел или параметр – в меню “Правка” выберите “Удалить” (либо нажмите на клавиатуре Delete).
Изменения значения параметра. Выделите параметр, значение которого требуется изменить. В меню “Правка” выберите команду “Изменить”. В поле “Значение” введите новое значение параметра и нажмите кнопку “ОК”.
Переименование раздела или параметра реестра. Выберите раздел или параметр, который требуется переименовать. В меню “Правка” выберите команду “Переименовать”. Введите новое имя и нажмите клавишу Enter.
Кстати, корневые разделы и параметры по умолчанию переименовывать нельзя. Также как и разделы нельзя удалить.
Редактирование реестра на удаленном компьютере
Утилита Regedit позволяет редактировать реестр не только на данном локальном компьютере. Она может подключиться к удаленному компьютеру и производить с его реестром различные операции.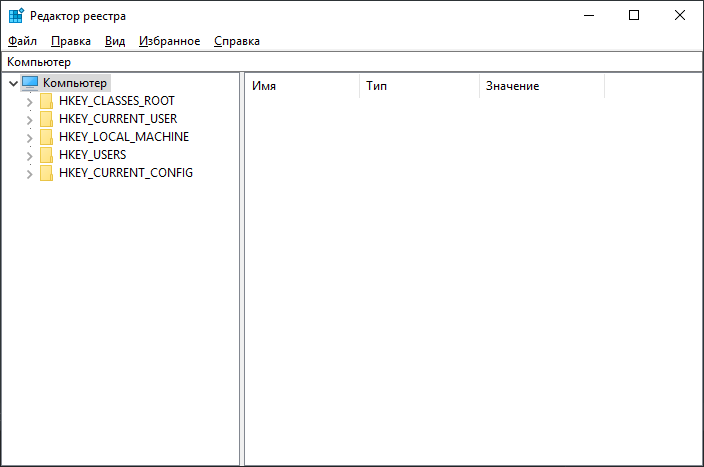 Однако для этого необходимо выполнить ряд условий:
Однако для этого необходимо выполнить ряд условий:
— оба компьютера должны быть подключены к сети;
— на компьютере должно быть разрешено удаленное управление;
— на удаленном компьютере должна быть запущена служба “Удаленный реестр”;
— вы должны обладать правами Администратора на обоих компьютерах.
Для редактирования реестра на удаленном компьютере вам необходимо:
1. Запустить на своем компьютере Regedit.
2. В меню “Файл” выбрать пункт “Подключить сетевой реестр”.
3. В диалоговом окне “Подключение сетевого реестра” ввести имя компьютера, реестр которого требуется подключить и нажать “ОК”.
При осуществлении доступа к реестру удаленного компьютера отображаются только два раздела HKEY_USERS и HKEY_LOCAL_MACHINE. Теперь вы можете производить различные манипуляции с реестром удаленного компьютера, добавлять и удалять разделы, изменять значения параметров и т.п. Таким образом можно практически полностью управлять удаленным компьютером.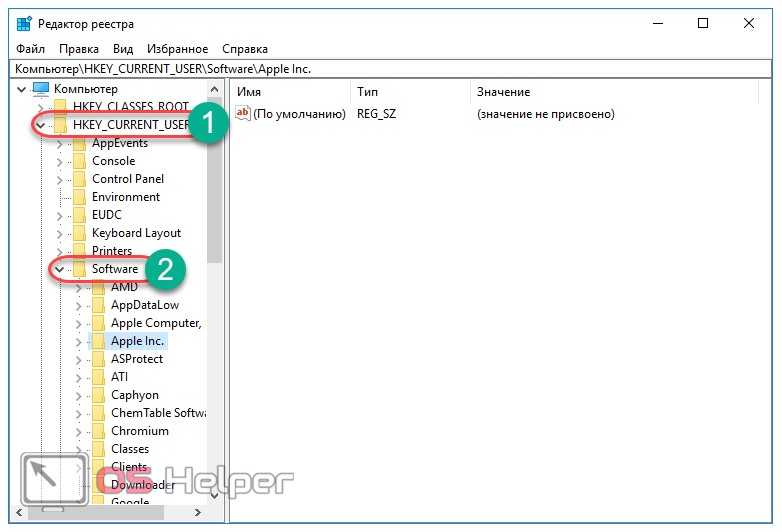
Когда вы сделали все необходимые действия с реестром удаленного компьютера, нужно отключиться от него. Для этого в меню “Файл” выберите пункт “Отключить сетевой реестр”. В списке компьютеров выделите имя ПК и нажмите “ОК”.
Продолжение – в следующей статье.
Метки: реестр
Демистификация реестра Windows
Содержание
- 1 Введение
- 2 Реестр
- 3 Редактирование реестра
- 4 Резервное копирование реестра
- 5 Заключение
Введение
Начиная с Windows 95 операционная система Windows использует централизованную иерархическую базу данных для хранения системных настроек, конфигураций оборудования и пользовательских настроек. Эта база данных называется реестром Windows или более известна как реестр. Когда на компьютер устанавливается новое оборудование, пользователь изменяет настройки, такие как фон рабочего стола, или устанавливается новое программное обеспечение, эта информация сохраняется в реестре. Затем операционная система постоянно обращается к этой информации во время своей работы. Хотя понимание реестра даст хорошие знания о внутренней работе вашего компьютера, важно проявлять крайнюю осторожность при работе с реестром, поскольку его неправильное изменение может вызвать проблемы с использованием вашей операционной системы.
Затем операционная система постоянно обращается к этой информации во время своей работы. Хотя понимание реестра даст хорошие знания о внутренней работе вашего компьютера, важно проявлять крайнюю осторожность при работе с реестром, поскольку его неправильное изменение может вызвать проблемы с использованием вашей операционной системы.
Реестр
Реестр является ключевым компонентом операционной системы Windows. Это настолько важно, что без него Windows даже не запустится. Когда в Windows устанавливается новое оборудование или программное обеспечение, оно сохраняет свою конфигурацию в реестре. Это позволяет Windows получать эту информацию позднее, например, при запуске. При запуске Windows прочитает конфигурацию в реестре и узнает, какие драйвера нужно загрузить, какие настройки применить и какие ресурсы нужно выделить для того, чтобы это оборудование заработало. Поскольку эта информация хранится в реестре на жестком диске, Windows имеет эту информацию при каждой загрузке.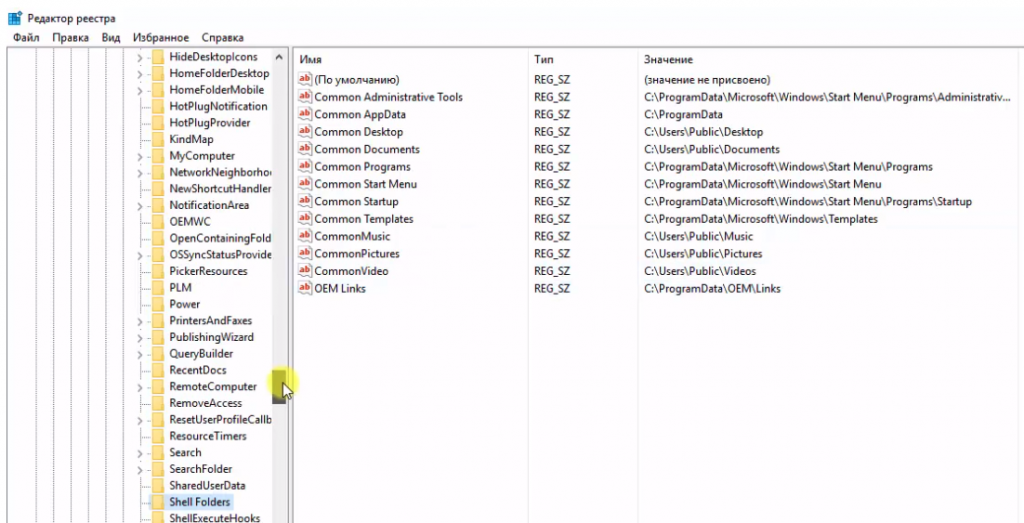
Однако реестр предназначен не только для настроек операционной системы. Пользовательские настройки и настройки приложений также хранятся в реестре. Когда вы меняете фон рабочего стола или экранную заставку, эти данные сохраняются в реестре. Теперь, когда вы завершаете работу Windows и запускаете ее позже, ваши настройки доступны и загружаются автоматически. Настройки приложения, такие как каталог, в который вы хотите загружать файлы, или шрифт по умолчанию в текстовом процессоре, также хранятся здесь. Как видите, реестр содержит информацию, которая не только жизненно важна для использования операционной системы, но и необходима для настройки Windows по вашему вкусу.
Структура реестра
Реестр представляет собой иерархическую структуру, аналогичную той, которую вы видите при просмотре дерева каталогов/файлов на вашем компьютере. У вас есть основной ключ или куст с ключами, подразделами и значениями. Каждый из них обсуждается ниже:
Кусты — Кусты — это самые верхние части иерархического дерева данных, где каждый куст содержит определенную категорию информации. Например, один куст может содержать конфигурацию, применимую к конкретному пользователю, вошедшему в систему, а другой куст будет содержать информацию об оборудовании, установленном на компьютере. В зависимости от версии Windows, которую вы используете, будет 5 или 6 разных кустов. Ниже мы наметили 6 возможных ульев:
Например, один куст может содержать конфигурацию, применимую к конкретному пользователю, вошедшему в систему, а другой куст будет содержать информацию об оборудовании, установленном на компьютере. В зависимости от версии Windows, которую вы используете, будет 5 или 6 разных кустов. Ниже мы наметили 6 возможных ульев:
- HKEY_CURRENT_USER (HKCU) —
- Этот куст содержит настройки и конфигурацию для конкретного пользователя, который в данный момент вошел в систему. Если другой пользователь вошел в систему на том же компьютере, то информация в этом кусте изменится в соответствии с конфигурацией этого конкретного пользователя.
- HKEY_LOCAL_MACHINE (HKLM) —
- Этот куст содержит конфигурацию реального компьютера. Информация в этом кусте остается неизменной независимо от того, какой пользователь в данный момент находится в системе.
- HKEY_CLASSES_ROOT (HKCR) —
- Этот куст содержит информацию, относящуюся к основному пользовательскому интерфейсу, такую как ассоциации файлов и ярлыки.

- HKEY_USERS (HKU) —
- Этот куст содержит информацию обо всех пользователях, которые когда-либо выполняли вход на этот компьютер.
- HKEY_CURRENT_CONFIG (HKCC) —
- Этот куст содержит информацию о текущей конфигурации оборудования. Этот улей связан с ульем HKLM.
- HKEY_DYN_DATA (HKDD) —
- Этот куст можно найти только в Windows 95/98/ME. Он содержит информацию об оборудовании Plug and Play. Этот улей связан с ульем HKLM.
Ключи — Ключи являются организационной единицей в Реестре. Ключи — это контейнеры, которые могут содержать либо значения, либо дополнительные подразделы. Сами подразделы могут содержать дополнительные подразделы. Ключи похожи на папки тем, что они могут содержать дополнительные подразделы или файл, или то, что мы называем значениями в реестре.
Значения — Значения содержат фактические данные, которые хранятся в ключе или подразделе. Существует довольно много различных типов значений, которые можно хранить в реестре, но наиболее распространенными являются двоичные значения, строки и значения типа DWORD.
Существует довольно много различных типов значений, которые можно хранить в реестре, но наиболее распространенными являются двоичные значения, строки и значения типа DWORD.
При визуализации реестра вы должны смотреть на кусты, ключи и подразделы как на путь, по которому вам нужно будет пройти, чтобы получить окончательную сохраненную информацию, которая является значением.
Например, значение реестра, определяющее, какой будет ваша начальная страница при использовании Internet Explorer, HKEY_CURRENT_USER\Software\Microsoft\Internet Explorer\Main\Start Page , как показано ниже.
Значение начальной страницы
Когда мы разбиваем этот ключ на его компоненты, мы видим следующее:
HKEY_CURRENT_USER — это куст, с которым связан этот ключ.
Программное обеспечение — это ключ
Microsoft — это подключ
Internet Explorer — это подключ
Основной — это подключ
Стартовая страница — это значение, в котором хранятся фактические данные. Для этого конкретного значения данные будут стартовой страницей, которую вы хотите использовать в Internet Explorer.
Для этого конкретного значения данные будут стартовой страницей, которую вы хотите использовать в Internet Explorer.
Где хранится реестр
Сам реестр хранится на вашем компьютере в определенных файлах. Ниже мы подробно расскажем, какие файлы и их расположение используются для хранения реестра в зависимости от конкретной версии Windows.
Для Windows 10, Windows 8, Windows 7, Windows NT 4.0, Windows 2000, Windows XP и Windows Server 2003 файлы реестра хранятся в следующих каталогах:
%SYSTEMROOT%\System32\Config
%USERPROFILE%\ntuser.dat
Имена файлов реестра:
Sam, Sam.log, Sam.sav
Security, Security.log, Security.sav
Программное обеспечение , Software.log, Software.sav
Система, System.alt, System.log, System.sav
Система, System.alt, System.log, System.sav, Ntuser.dat, Ntuser.dat.log
По умолчанию, По умолчанию .log, Default.sav
В Windows 98 файлы реестра называются User.dat и System.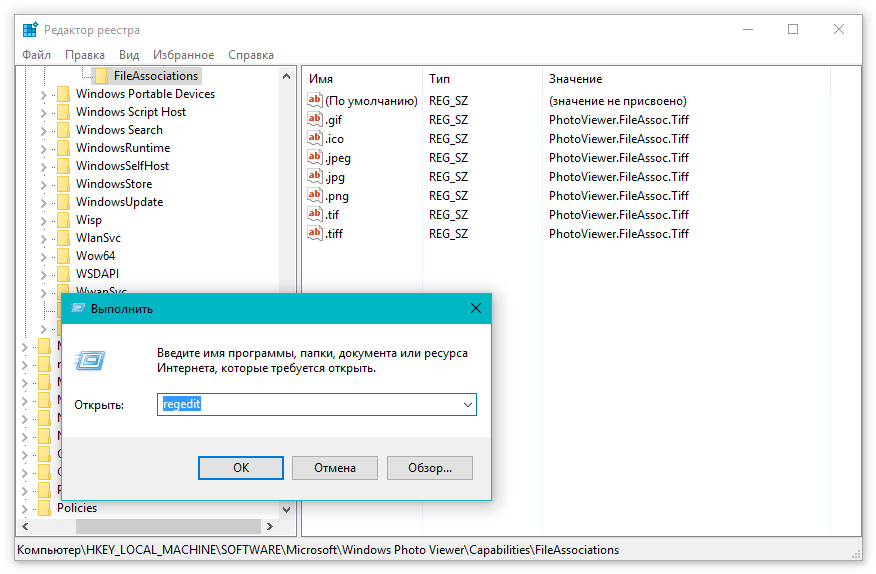 dat и хранятся в каталоге C:\Windows.
dat и хранятся в каталоге C:\Windows.
Для Windows Millennium Edition файлы реестра называются Classes.dat, User.dat и System.dat и хранятся в каталоге C:\Windows.
Как редактировать реестр
Чтобы изменить значения в реестре, вам необходимо использовать программу, называемую редактором реестра. Windows поставляется с программой под названием regedit.exe или иначе известной как редактор реестра. Чтобы запустить эту программу, вы должны нажать кнопку «Пуск», затем выбрать «Выполнить», а в поле ввести regedit.exe и нажать кнопку «ОК». Это запустит редактор реестра.
Открытие редактора реестра
При открытии редактора реестра вы увидите две панели. Левая панель — это панель навигации. По умолчанию он перечислит все ульи со знаком + или — рядом с каждым. Вы можете щелкнуть +, чтобы развернуть дерево под этим ульем, раскрывая ключи и подразделы. Вы будете продолжать перемещаться по подразделам, пока не дойдете до нужного места, а затем щелкните его один раз, чтобы выделить его.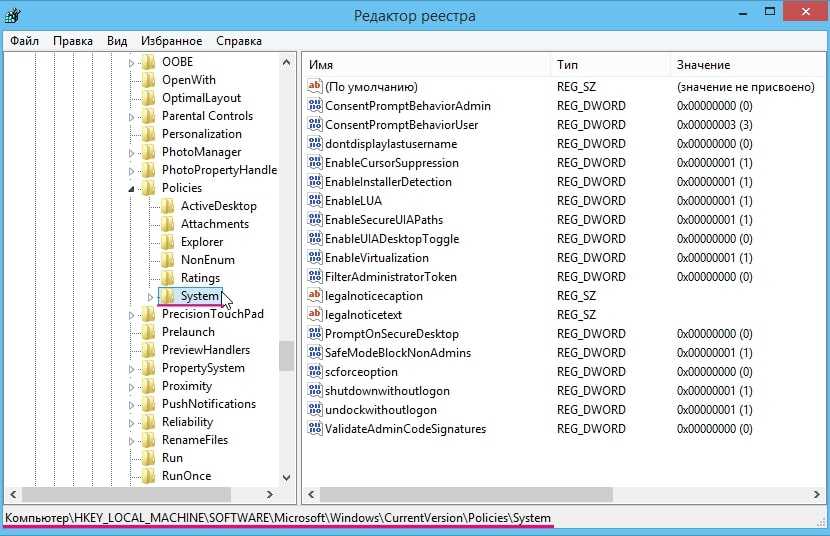 Затем вы увидите на правой панели список значений, связанных с этим ключом.
Затем вы увидите на правой панели список значений, связанных с этим ключом.
На приведенном ниже снимке экрана вы увидите изображение редактора реестра, в котором я перешел к разделу: HKEY_CURRENT_USER\Control Panel\Colors
Рисунок 1. Редактор реестра
На рисунке 1 выше, Улей, в котором мы находимся, — HKEY_CURRENT_USER. Ключ — это панель управления, а подраздел — цвета. В правой части показаны все значения, содержащиеся в подразделе Colors.
Чтобы изменить значение, дважды щелкните имя значения, после чего появится экран, аналогичный показанному на рис. 2 ниже.
Рисунок 2. Изменение значения
Затем введите соответствующую информацию в поле данных Значение и нажмите кнопку OK.
Чтобы удалить значения, вместо двойного щелчка имени значения щелкните его правой кнопкой мыши и выберите Удалить.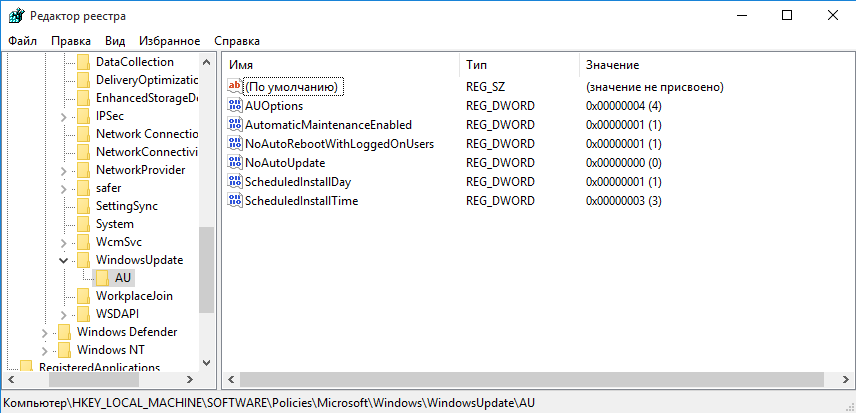 Этот метод также можно использовать для удаления ключей или подразделов. Чтобы добавить значение, щелкните пункт меню «Правка», затем выберите «Создать» и выберите соответствующий тип.
Этот метод также можно использовать для удаления ключей или подразделов. Чтобы добавить значение, щелкните пункт меню «Правка», затем выберите «Создать» и выберите соответствующий тип.
Также можно экспортировать и импортировать значения реестра в свой реестр. Чтобы экспортировать определенный ключ или подраздел, вы должны один раз щелкнуть ключ, который хотите экспортировать, а затем нажать «Файл», а затем «Экспорт». Затем выберите каталог и имя файла для экспорта ключа реестра. Точно так же вы также можете импортировать ключи в реестр, нажав «Импорт», а затем выбрав файл, который вы экспортировали ранее.
Резервное копирование реестра
Вирусы, шпионское и другое вредоносное ПО могут привести к порче и повреждению реестра. Имея это в виду, важно сделать резервную копию вашего реестра, чтобы вы знали, что у вас есть чистая копия, безопасно хранящаяся на вашем жестком диске в случае чрезвычайной ситуации. Ниже мы описали шаги по резервному копированию и восстановлению вашего реестра в различных версиях Windows.
Ниже мы описали шаги по резервному копированию и восстановлению вашего реестра в различных версиях Windows.
Пожалуйста, ознакомьтесь с этим руководством по резервному копированию и восстановлению реестра Windows.
Заключение
Понимание и знание того, как сделать резервную копию реестра, является важной частью обеспечения безопасности и эффективной работы вашего компьютера. Следует подчеркнуть, что изменение любой части реестра следует выполнять с максимальной осторожностью, поскольку неправильное использование реестра может привести к выходу из строя вашего компьютера.
Как всегда, если у вас есть какие-либо комментарии, вопросы или предложения по этому руководству, пожалуйста, не стесняйтесь сообщить нам об этом на форумах компьютерной помощи .
Все о реестре Windows [Полное руководство]
СОДЕРЖИМОЕ СТРАНИЦЫ:
- Что такое реестр Windows
- Как открыть редактор реестра Windows
- Как использовать реестр Windows
Большая часть современных устройств работает на операционной системе Windows. Профессионалы знают, что все необходимые настройки Windows хранятся в базе данных реестра. Может возникнуть несколько сценариев, когда необходимо получить доступ к информации и данным или очистить реестр от ненужных файлов. Кроме того, всякий раз, когда требуется какая-либо информация, Windows проверяет ее только в реестре Windows.
Профессионалы знают, что все необходимые настройки Windows хранятся в базе данных реестра. Может возникнуть несколько сценариев, когда необходимо получить доступ к информации и данным или очистить реестр от ненужных файлов. Кроме того, всякий раз, когда требуется какая-либо информация, Windows проверяет ее только в реестре Windows.
Кроме того, по какой-либо причине пользователям Windows может потребоваться периодически проверять реестр. Сообщите нам все о реестре Windows в этом разделе. Мы также рассмотрим подробные шаги по открытию редактора реестра Windows и подробные шаги по использованию этого реестра.
Что такое реестр Windows
Пользователям доступны различные версии операционной системы Windows. Начиная с Windows 95, используется реестр Windows . Это иерархическая и централизованная база данных для управления различными параметрами конфигурации приложений, системными ресурсами, драйверами устройств, пользовательскими интерфейсами, службами учетных записей безопасности и т.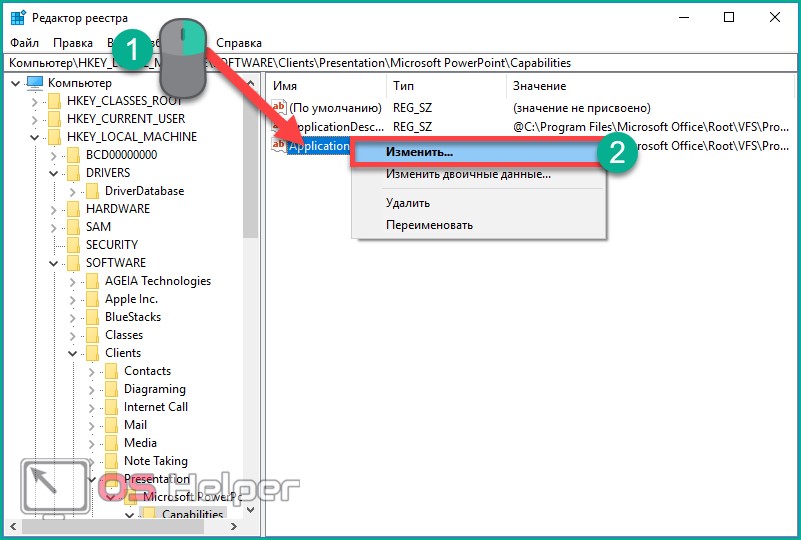 д. Она может диагностировать системные ошибки и отслеживать производительность системы.
д. Она может диагностировать системные ошибки и отслеживать производительность системы.
Реестр Windows значительно уменьшил потребность в нескольких отдельных файлах конфигурации, таких как файлы .ini и файлы config.sys, файлы autoexec.bat и т. д. Нельзя открывать или редактировать этот реестр, не зная о нем подробностей. Это потому, что он имеет все основные параметры конфигурации компьютера.
Пользователям необходим Regedit — графический инструмент для просмотра, редактирования или мониторинга реестра операционной системы Windows. Он может вносить изменения на административном или корневом уровне в систему и параметры конфигурации приложения, связанные с реестром. Очень важно, чтобы только авторизованные пользователи с разрешенным административным доступом могли использовать инструмент Regedit. Давайте пройдемся по пяти основным ветвям или кустам реестра Windows.
Пять кустов реестра Windows:
- HKEY_CLASSES_ROOT: отслеживает ассоциации файлов по умолчанию.

- HKEY_CURRENT_USER: имеет настройки имени пользователя Windows.
- HKEY_LOCAL_MACHINE: также называется HKLM, имеет настройки безопасности, файлы установки программного обеспечения, загрузочные файлы, пароли и т. д.
- HKEY_USERS: используется для входа нескольких пользователей на компьютеры или серверы.
- HKEY_CURRENT_CONFIG: выполняет измерения в реальном времени различных операций оборудования.
Теперь давайте перейдем к шагам по открытию редактора реестра Windows.
Как открыть редактор реестра Windows
Пройдя через быстрое определение реестра Windows , можно перейти к быстрым шагам, чтобы открыть редактор реестра Microsoft.
Шаги для открытия реестра Windows:
Быстрые шаги для открытия реестра Windows:
Шаг 1. Откройте панель поиска в системе Windows
Шаг 2. Введите Regedit .
Шаг 3. Выберите нужный реестр Windows.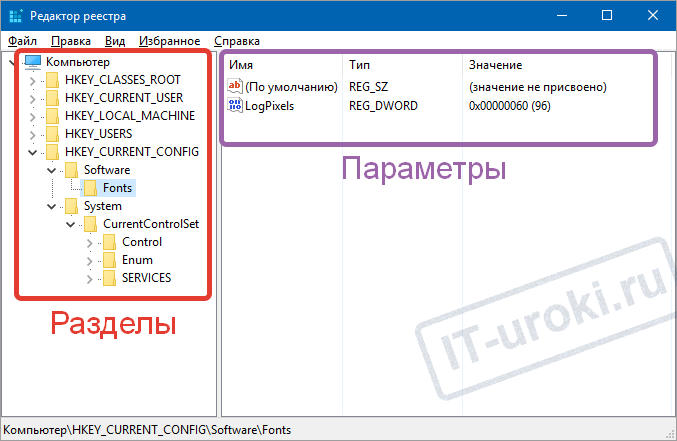
Шаг 4. В выбранный реестр Windows легко внести необходимые изменения.
Кроме того, Реестр Windows и программы редактора реестра Microsoft доступны почти во всех версиях Windows. Следовательно, популярные версии Windows с обеими этими программами:
- 1. Windows 95
- 2. Windows 98
- 3. Windows NT
- 4. Windows 2000
- 5. Windows XP
- 6. Windows Vista
- 7. Windows 7
- 8. Windows 8
- 9. Windows 10
- 10. Windows 11
Как использовать реестр Windows
После выполнения шагов по открытию редактора реестра Windows , все сводится к использованию самого реестра Windows . Прежде чем двигаться дальше, важно знать расположение этого реестра. Некоторые из известных местоположений реестра на основе системы Windows:
- В Windows 2000 есть резервная копия системного ключа «HKEY LOCAL MACHINE». Он используется для устранения проблемы с существующей.

- Windows 3.11 имеет один файл реестра для всех реестров Windows с именем «REG.DAT».
- В старых версиях Windows для хранения всех данных реестра используется папка «%WINDIR%». Сохраненные таким образом данные находятся в файлах DAT.
- Более новые версии Windows от Windows XP до Windows 11 хранят регистры ключей, такие как «ПО УМОЛЧАНИЮ», «СИСТЕМА», «ПРОГРАММНОЕ ОБЕСПЕЧЕНИЕ», «БЕЗОПАСНОСТЬ», «SAM» и т. д., в «папке System32» — «%SystemRoot%\ Система32\Конфигурация\.»
Причины для использования реестра Windows:
Некоторые из основных причин, по которым пользователям может потребоваться открыть реестр Windows:
- Проверка конфиденциальности: Проверка на наличие вредоносных программ или подверженных риску подключения к любой небезопасной сети. Авторизованные пользователи могут быстро проверить реестр и внести необходимые изменения.
- Проверка и просмотр файлов: Пользователям может потребоваться проверка и просмотр файлов, которые выполняются с помощью командной кнопки Windows и regedit.
 Существующие файлы легко редактировать или модифицировать с соответствующими правами администратора.
Существующие файлы легко редактировать или модифицировать с соответствующими правами администратора. - Освобождение места: Нежелательные файлы можно быстро проверить на основе настроек конфигурации приложений. Все модификации, рутинные проверки и т. д. могут быть выполнены с использованием пяти корневых ключей.
- Получение данных: Легко получить данные для любого нового программного обеспечения, установленного в системе, поскольку в реестре создается новый соответствующий ключ. Все детали, такие как учетные данные для входа в систему, программное обеспечение и т. д., могут быть быстро доступны.
- Реестр реального времени: Вся информация в реестре Windows сохраняется для немедленного или будущего использования. Этот реестр защитил все настройки, чтобы обеспечить эффективную работу системы.
Способы использования реестра Windows:
Новички и профессионалы должны изучить надлежащие способы использования реестра Windows. Вот некоторые примеры повседневного использования этого реестра:
Вот некоторые примеры повседневного использования этого реестра:
- Реестр имеет разные уровни иерархии, причем «Hives» является самым высоким уровнем. Он обозначается «HKEY», в котором хранятся данные ПК, ресурсы, конфигурация системы, системные программы, информация о пользователе и т. д.
- Вся информация должна храниться в «Ульях» с папками и подпапками. Эти папки имеют пути или значения, по которым данные хранятся в системе Windows. Следовательно, легко проверить местоположение данных и получить к ним доступ.
- Программу редактора реестра можно использовать для редактирования или проверки системных данных. Легко изменить реестр и проверить данные в папках.
- Важно не удалять данные в реестре, а отключить их, если это не требуется пользователем. Отключение данных гарантирует, что система не сможет их проверить.
- Легко проверить иерархию или изменить данные реестра, так как все значения хранятся только в папках. Иерархию можно быстро проверить слева, в то время как значения находятся справа.



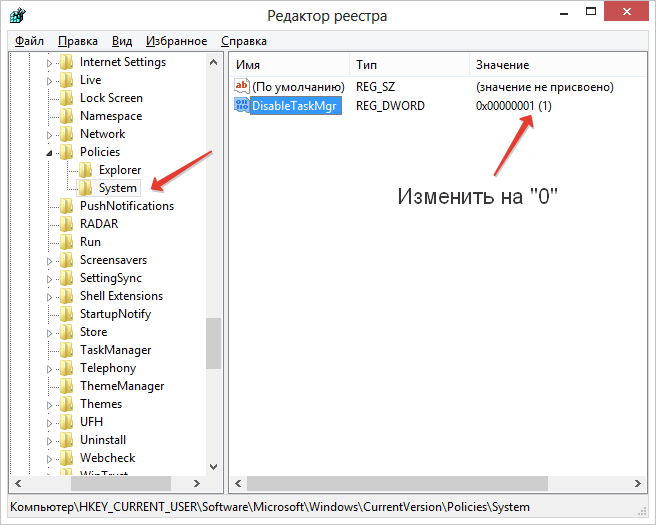
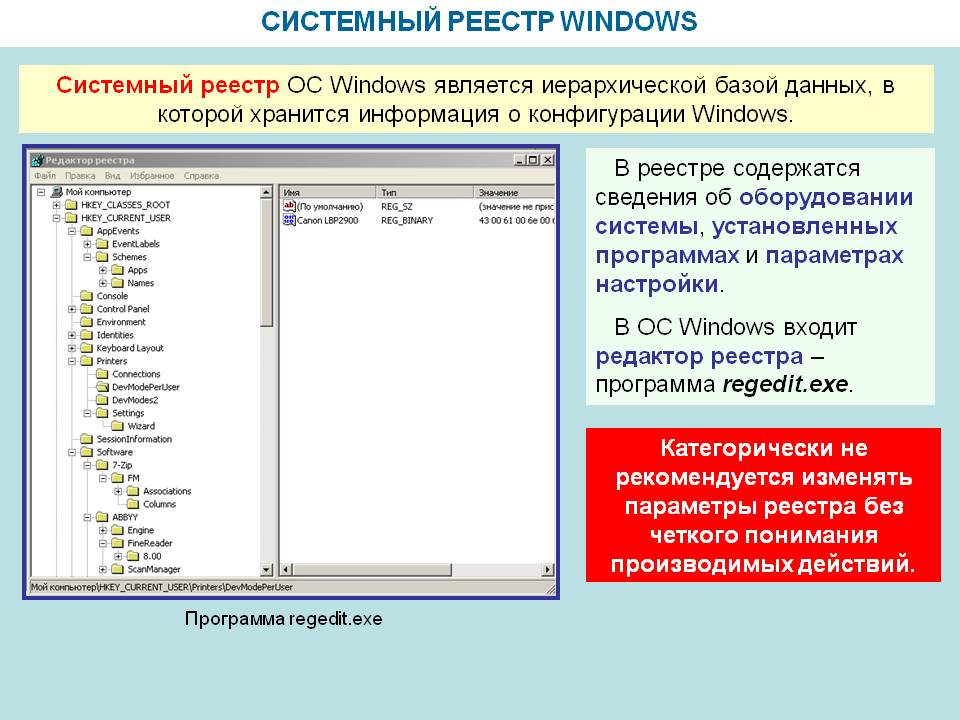
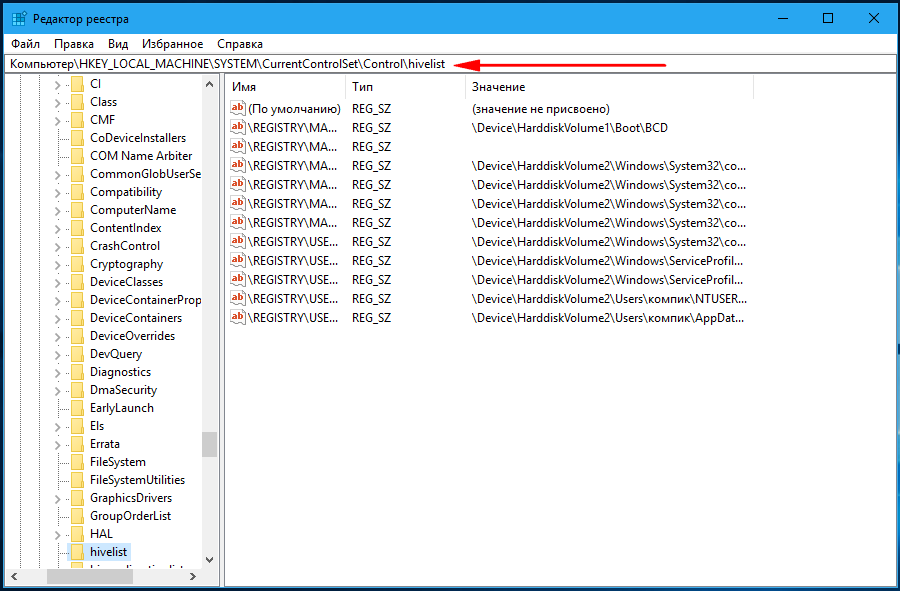 Существующие файлы легко редактировать или модифицировать с соответствующими правами администратора.
Существующие файлы легко редактировать или модифицировать с соответствующими правами администратора.