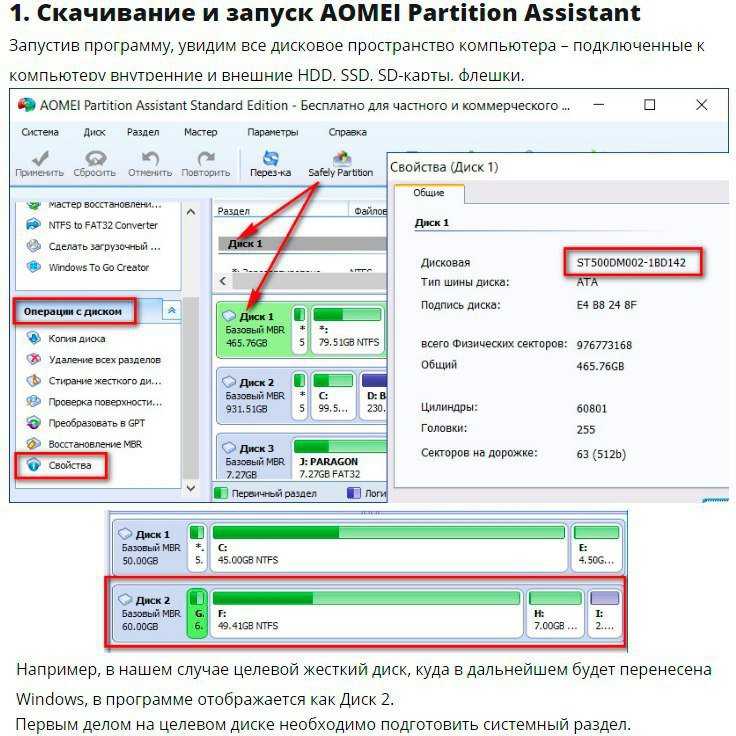Программы для форматирования внешних жестких дисков: 6 лучших инструментов для форматирования жесткого диска | Инструменты форматирования HDD
Содержание
Лучшие программы для работы с дисками в Windows 10 / 11 в 2023 году
Разделение диска — это процесс создания одного или нескольких блоков во вторичном хранилище вашего компьютера. Эти блоки обычно предназначены для разделения физического жесткого диска на несколько независимых областей хранения. Эти блоки называются разделами.
Их создание, безусловно, пригодится, если вы хотите выделить определенную часть вашего жесткого диска для конфиденциальных файлов, хранения резервных копий данных или, возможно, вы хотите использовать двойную загрузку Mac вместе с Windows.
Вы, наверное, знаете, что значительную часть вашего диска занимает раздел C:; если вы не используете все пространство на диске C:, вам следует подумать о разделении его на несколько разделов для других целей. С помощью безопасного и простого в использовании программного обеспечения для управления дисками и разделами вы можете выполнить свою работу.
Управление дисками Windows (встроенное)
- Совместимость: Windows Server 2012 и выше
- Цена: Бесплатный менеджер разделов
- Простота использования: 8,5/10
Прежде чем искать сторонний менеджер разделов Windows, мы рекомендуем попробовать встроенную системную утилиту «Управление дисками» для разбиения жесткого диска. С помощью этого инструмента вы можете выполнять множество задач по управлению разделами и дисками/
С помощью этого инструмента вы можете выполнять множество задач по управлению разделами и дисками/
Особенности управления дисками Windows:
- Создайте или удалите раздел.
- Расширение или сжатие раздела или простого тома.
- Отформатируйте раздел или динамический том в NTFS, FAT32/FAT, exFAT.
- Отметьте раздел — Активный или Неактивный.
- Добавить, изменить или удалить букву диска.
- Преобразование базового диска в динамический
- Конвертируйте пустой диск в MBR/GPT.
Инициализируйте новый диск.
Показывает графическое представление физических дисков.
Создайте и прикрепите файлы виртуального жесткого диска.
Проверьте свободное место на жестком диске.
Совместимость с большинством версий Microsoft Windows.
Не поддерживает очистку всего диска.
Отсутствует поддержка очистки раздела.
Вердикт: лучше всего подходит для пользователей, которые не хотят устанавливать на свои компьютеры какие-либо сторонние программы управления дисками.
AOMEI Partition Assistant SE
- Совместимость: Windows 11, 10, 8.1, 8, 7, Vista и XP
- Цена: Бесплатный инструмент управления разделами (SE), профессиональная версия начинается с 39,95 долларов США в год.
- Простота использования: 9,5/10
Сайт — https://www.diskpart.com/free-partition-manager.html.
AOMEI Partition Assistant SE (Standard Edition) — это простое в использовании бесплатное программное обеспечение для создания разделов диска, предназначенное для безопасного разделения жесткого диска без потери данных. Приложение содержит широкий набор функций управления разделами жесткого диска, преобразования, очистки и других возможностей. Чтобы упомянуть несколько, ознакомьтесь со списком ниже.
Особенности AOMEI Partition Assistant SE:
- Инициализируйте новый диск.
- Создание и удаление раздела.
- Изменить размер/переместить раздел.
- Объединить разделы.
- Скрыть/показать и отформатировать раздел.

- Запустите проверку SMART Health .
- Преобразование диска данных между MBR и GPT .
- Частично очистить системный диск, раздел и жесткий диск.
Пошаговый мастер, который проведет вас через пользовательский интерфейс.
Внедряет технологию защиты данных на уровне сектора.
Имеет все основные инструменты управления разделами.
Имеет встроенный очиститель ПК.
Стандартная бесплатная техническая поддержка.
Версия SE не поддерживает разделение разделов.
Не поддерживает восстановление разделов.
Отсутствует возможность миграции ОС.
Вердикт: идеальное сочетание базовых и расширенных функций для создания разделов и управления дисками.
MiniTool Partition Wizard Free
- Совместимость: Windows XP и выше
- Цена: бесплатный менеджер разделов для Windows 11, версия Pro от 159 долларов.
- Простота использования: 9/10
Сайт — https://www.partitionwizard.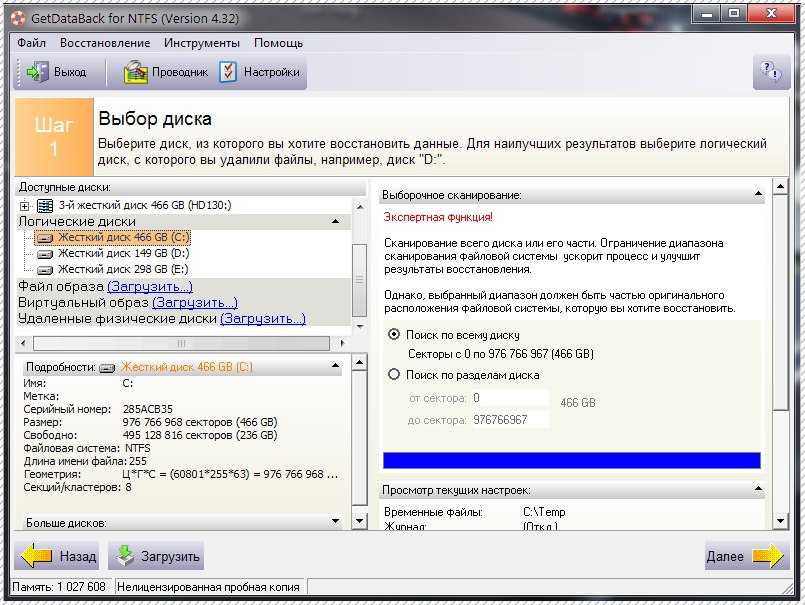 com/free-partition-manager.html.
com/free-partition-manager.html.
MiniTool Partition Wizard Free — отличная программа для создания разделов для Windows, которая может выполнять широкий спектр задач, таких как копирование, форматирование, удаление, изменение размера, расширение разделов и многое другое. Он имеет методы очистки данных для проверки файловых систем на наличие потенциальных ошибок и выравнивания разделов соответствующим образом. Подробнее об инструменте здесь.
Особенности MiniTool Partition Wizard Free:
- Создавайте первичные и логические диски с разными файловыми системами.
- Измените букву диска любого раздела.
- Запустите SurfaceTest, чтобы проверить наличие битых секторов.
- Поддерживает восстановление MBR и копирование его на GPT-диск.
- Преобразование системного диска из MBR в GPT.
- Скопируйте несистемные разделы.
- Протрите разделы легко.
- Отметьте раздел — Активный или Неактивный.
Установит разделы как первичные или логические.
Проанализируйте дисковое пространство и посмотрите, что занимает место на диске.
Простота настройки, установки и использования.
Множество инструментов управления разделами в бесплатной версии.
Не удается преобразовать диск ОС в диск GPT.
Не поддерживает перенос ОС на SSD/HD.
Невозможно восстановить потерянные или удаленные разделы.
Вердикт: по сравнению с другими бесплатными версиями бесплатно поддерживает множество распространенных задач по разбиению диска и управлению.
EaseUS Partition Master
- Совместимость: Windows 7 и выше
- Цена: бесплатная программа для создания разделов, версия Pro от 19,95 долларов США.
- Простота использования: 9/10
Сайт — https://www.easeus.com/partition-manager/epm-free.html.
Создание разделов жесткого диска и управление ими в EaseUS Partition Master не вызывает затруднений. И вся заслуга в его простом в навигации пользовательском интерфейсе слайдера, который требует всего лишь левого или правого слайда, чтобы уменьшить или расширить раздел. Лучшая часть этого программного обеспечения для управления дисками заключается в том, что все изменения выполняются виртуально.
Лучшая часть этого программного обеспечения для управления дисками заключается в том, что все изменения выполняются виртуально.
Особенности EaseUS Partition Master:
- Легко изменяйте размер разделов Windows.
- Разделы на одном диске можно объединять.
- Клонируйте разделы или всю систему в несколько кликов.
- Удалить отдельные или все разделы на диске сразу.
- Отформатируйте разделы в файловых системах FAT/FAT32, NTFS, EXT2, EXT3 и EXT4.
- Скрыть раздел и запретить Windows отображать его с другими подключенными дисками.
- Преобразование основных разделов в логические разделы и наоборот.
Работает как мощный оптимизатор производительности диска.
Предварительный просмотр изменений до их реализации.
Легко заменить системный диск на жесткий диск большего размера.
Легкая программа управления дисками.
Очистите ненужные файлы и оптимизируйте ПК.
Не поддерживает миграцию ОС на HDD/SSD.
Не хватает пожизненных бесплатных обновлений.
Не восстанавливает потерянные разделы.
Вердикт: универсальный инструмент для просмотра и управления разделами диска с помощью удобного интерфейса.
Active@ Partition Manager
- Совместимость: Windows 11, 10, 8, 7, Vista, XP, Server 2012, 2008, 2003 .
- Цена: Бесплатная утилита для разметки диска
- Простота использования: 8,5/10
Сайт — http://www.lsoft.net/partition-manager/.
Active@ Partition Manager, разработанный и разработанный LSoft Technologies, выделяется как одно из лучших программ для создания разделов диска для Windows 11 и более ранних версий. Приложение помогает пользователям управлять своими устройствами хранения и всеми логическими дисками и разделами, которые они содержат. Он предлагает достойный набор функций и подходящий выбор для начинающих пользователей.
Возможности Active@ Partition Manager:
- Инициализировать новые диски.
- Создайте новые разделы из нераспределенного пространства.

- Создавайте разделы FAT32 размером до 1 ТБ.
- Изменение размера разделов в мегабайтах или секторах.
- Отформатируйте существующие разделы в несколько кликов.
- Поддерживает создание образа всего диска для резервного копирования.
- Позволяет конвертировать между MBR и GPT.
- Откат недавно внесенных изменений, связанных с разделами.
- Поддерживает создание разделов на устройствах флэш-памяти USB.
Интуитивно понятный и удобный интерфейс.
Поддерживает редактирование загрузочного сектора и таблицы разделов.
Некоторые внесенные вами изменения можно восстановить из резервной копии.
Легко управляйте и организуйте внешние устройства хранения.
Не ест много ресурсов процессора.
Последнее обновление было в 2021 году.
Могут возникнуть сбои при копировании разделов.
Вердикт: как бесплатная программа для создания разделов для Windows, она предлагает все, что связано с основами создания разделов и логических дисков и управления ими.
Paragon Partition Manager
- Совместимость: Windows 10, 8, 7
- Цена: бесплатный инструмент для управления разделами диска .
- Простота использования: 8/10
Сайт — https://www.paragon-software.com/free/pm-express/#features.
Если вы новичок в компьютерах и концепция разбиения жесткого диска совершенно новая, выберите простой инструмент, такой как Paragon Partition Manager. Он поставляется с пошаговым мастером, который помогает пользователям вносить все необходимые изменения в разделы простым способом. Он поддерживает распространенные файловые системы, такие как NTFS, FAT32, HFS и т. д. Редактор сообщества бесплатен для личного и домашнего использования.
Особенности Paragon Partition Manager:
- Создавайте или удаляйте разделы в соответствии с вашими потребностями.
- Отрегулируйте размер раздела с помощью ползунка или введите точный размер раздела, который вам нужен.
- Легко восстановить ваши драгоценные файлы из удаленного раздела.

- Поддерживает форматирование HDD, SSD, USB, карты памяти .
- Разверните разделы на нераспределенной области или смежных томах.
- Позволяет преобразовывать тома HFS в NTFS и MBR-диски в GPT и наоборот.
- Измените букву диска для лучшей организации данных.
- Запустите тестовую поверхность, чтобы проверить наличие ошибок и поврежденных секторов.
Легко управляйте динамическими дисками.
Пошаговый, простой пользовательский интерфейс.
Предварительный просмотр изменений перед применением.
Поддерживает распространенные файловые системы.
Не поддерживает миграцию ОС.
Расширенные функции отключены в бесплатной пробной версии.
Вердикт: Безусловно, быстрая программа для разметки дисков под Windows, оснащенная базовыми функциями.
Acronis Disk Director
- Совместимость: Windows 11, 10, 8, Vista и XP .
- Цена: бесплатная пробная версия с ограниченными функциями, домашняя версия от 49,99 долларов США.

- Простота использования: 8/10
Сайт — https://www.acronis.com/en-us/products/disk-director-home/.
Среди лучших бесплатных менеджеров разделов для Windows 10 и других версий Acronis Disk Director — один из самых продвинутых инструментов с простым и удобным интерфейсом. Он предлагает все основные утилиты, которые вы ожидаете от программного обеспечения для управления дисками, такие как создание, объединение, разделение, изменение размера, форматирование разделов жесткого диска и многое другое.
Возможности Acronis Disk Director:
- Перенесите свои файлы, ОС и приложения со старого диска на новый.
- Поддерживает беспроблемное восстановление тома из потерянных или удаленных разделов.
- Позволяет организовывать и настраивать разделы и структуру жесткого диска.
- Разделяйте, изменяйте размер, конвертируйте и объединяйте тома в соответствии с вашими предпочтениями.
- Легко создавать загрузочные носители .
- Предварительный просмотр изменений, внесенных в раздел, перед применением.

- Оптимизируйте пространство на жестком диске, чтобы максимально использовать возможности вашей системы.
Тонны инструментов для изменения разделов.
Мощный инструмент управления дисками.
Функции клонирования твердых дисков и восстановления данных.
Максимизируйте производительность системы за несколько кликов.
Настройте жесткий диск и эффективно управляйте данными.
Бесплатная пробная версия доступна с ограниченными функциями.
Вердикт: рассмотрите это лучшее программное обеспечение для создания разделов, если вы хотите оптимизировать использование диска и быстро защитить файлы.
Free Partition Manager by Tenorshare
- Совместимость: Windows 11, 10/8.1/8/7/Vista/XP
- Цена: Бесплатный менеджер дисков
- Простота использования: 9/10
Сайт — https://www.tenorshare.com/products/partition-manager.html.
Следующей в нашем списке лучших бесплатных программ для создания разделов диска для Windows 11 и более ранних версий является Tenorshare Partition Manager. Это, безусловно, обеспечивает легкий способ получить полный контроль над вашим жестким диском и связанными разделами. Он, вероятно, имеет почти все основные функции, которые вы бы искали в идеальном менеджере разделов для ПК. Некоторые из наиболее важных из них перечислены ниже:
Это, безусловно, обеспечивает легкий способ получить полный контроль над вашим жестким диском и связанными разделами. Он, вероятно, имеет почти все основные функции, которые вы бы искали в идеальном менеджере разделов для ПК. Некоторые из наиболее важных из них перечислены ниже:
Особенности Free Partition Manager от Tenorshare:
- Создание и удаление разделов.
- Клонирование и разделение разделов.
- Легко изменяйте размер разделов Windows.
- Отформатируйте разделы в файловой системе NTFS/FAT32/FAT16/FAT12/EXT/HFS.
- Поддерживает преобразование между FAT, NTFS, EXT, HFS и так далее.
- Позволяет конвертировать MBR в GPT-диск и наоборот.
- Измените свойства раздела, такие как буква драйвера, метка тома путей и т. д.
- Безупречная поддержка внешних жестких дисков , USB-накопителей и многого другого.
Быстрая и простая установка и настройка.
Поддержка почти всех файловых систем.
Возможность отменить и отменить изменения.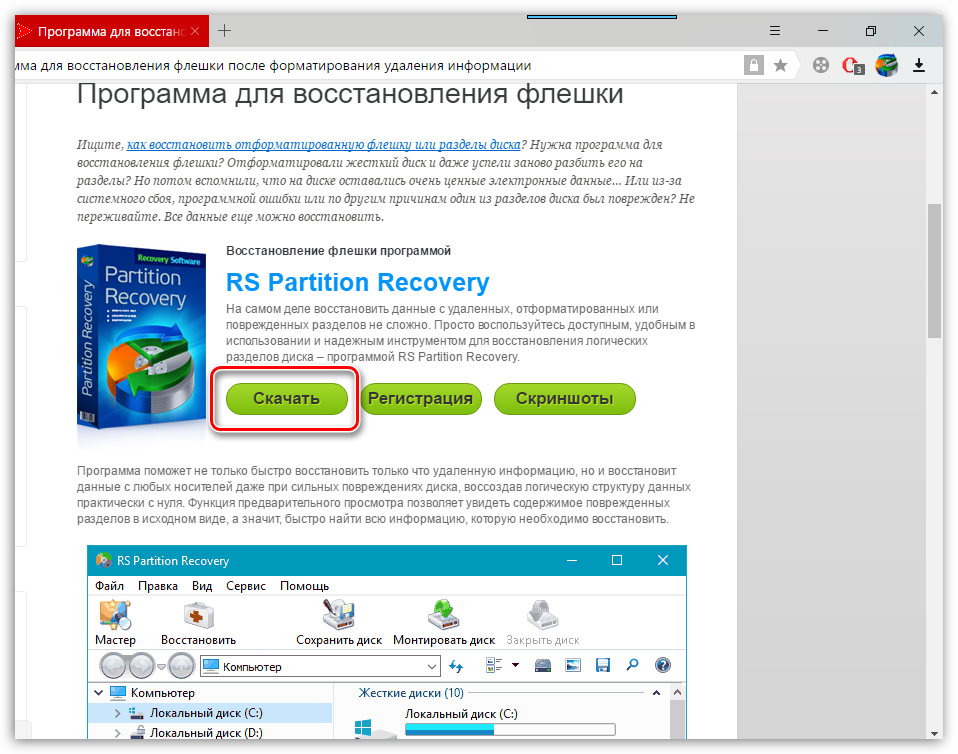
Раздел справки, чтобы узнать все об инструменте.
Пользовательский интерфейс выглядит немного устаревшим.
Нечастые обновления.
Вердикт: Широкая совместимость, охватывающая потребности пользователя, с различными вариантами ОС, съемных носителей и файловой системы.
NIUBI Partition Editor Free Edition
- Совместимость: Windows 11, 10, 8, 7, Vista и XP .
- Цена: бесплатный инструмент для создания разделов, версия Pro от 39 долларов.
- Простота использования: 8/10
Сайт — https://www.hdd-tool.com/index.html.
NIUIBI Partition Editor — бесплатная утилита для управления разделами без встроенной рекламы или плагинов. Используя программу порционирования, вы можете сжимать, расширять, перемещать и объединять разделы, чтобы оптимизировать дисковое пространство и наслаждаться повышенной скоростью ПК и общей производительностью. Помимо этого, он имеет десятки функций, которые делают его одним из лучших программ для управления дисками.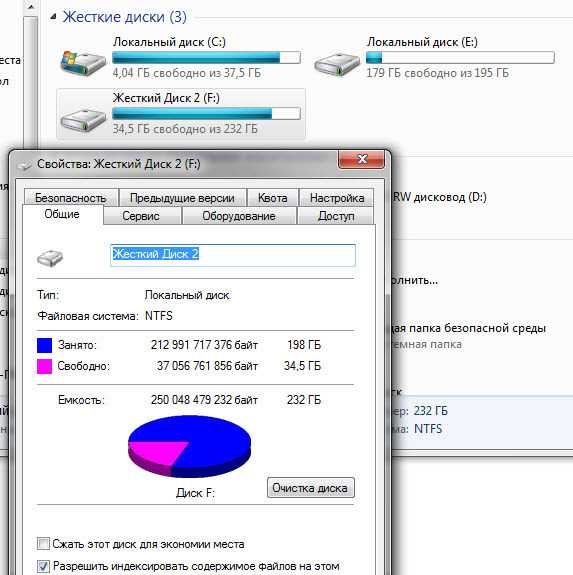
Особенности бесплатной версии NIUBI Partition Editor:
- Возможность исправления ошибок файловой системы.
- Создайте или удалите раздел.
- Скрыть/показать и отформатировать раздел.
- Проверьте наличие битых секторов.
- Отметьте раздел — Активный или Неактивный.
- Поддерживает дефрагментацию разделов для повышения производительности компьютера.
- Позволяет копировать разделы диска и переносить ваши драгоценные файлы и ОС.
- Преобразуйте MBR в GPT, логический раздел в основной, NTFS в FAT32 без потери данных.
Универсальный набор инструментов для оптимизации и управления ПК и серверами.
Позволяет работать в виртуальном режиме.
Перемещает разделы на 30-200% быстрее, чем другие инструменты.
Портативная версия доступна.
Поддерживаются все типы аппаратных RAID-массивов и USB-накопителей.
Плохая поддержка клиентов.
Вердикт: благодаря регулярным обновлениям, распространяемым для всех выпусков Partition Management Edition, разработчики постоянно работают над улучшением взаимодействия с пользователем.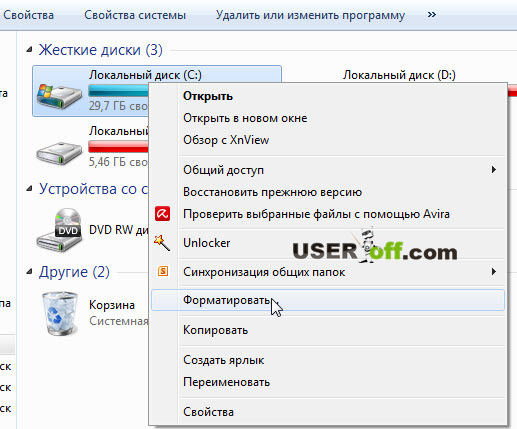
Какое программное обеспечение для управления разделами диска является лучшим?
Как вы можете видеть из вышеупомянутого списка лучших приложений для работы с разделами для Windows, существует широкий спектр инструментов для создания, управления и управления разделами жесткого диска. Большинство программ предлагают аналогичные функции в бесплатных версиях, а в платных есть дополнительные навороты. В первую очередь мы сосредоточились на бесплатном программном обеспечении для создания разделов диска, поскольку оно удовлетворит потребности и требования большинства пользователей. Если вам нужны более продвинутые функции, вы, безусловно, можете переключиться на соответствующие версии Pro Edition.
Эти менеджеры разделов гарантируют, что вы не потеряете файлы при работе с ними. Тем не менее, всегда рекомендуется иметь резервную копию , прежде чем что-либо делать. Мы используем AOMEI Partition Assistant SE уже довольно давно, и он отлично справляется со своей задачей.
Что такое раздел?
Какой лучший менеджер разделов Windows для Windows 11/10?
Каковы преимущества разбиения диска?
Безопасно ли разделение?
Простое руководство по форматированию внешнего жесткого диска для Mac
Пользователи Mac отформатироватьп внешний жесткий управлять перед передачей другому лицу для удаления существующих данных. Но производители аксессуаров склонны создавать аксессуары или периферийные устройства, тяготеющие к Windows, потому что подавляющее большинство внешних жестких дисков предварительно отформатированы для Windows.
Но производители аксессуаров склонны создавать аксессуары или периферийные устройства, тяготеющие к Windows, потому что подавляющее большинство внешних жестких дисков предварительно отформатированы для Windows.
Иногда подготовка внешнего диска для резервного копирования или копирования на него также влечет за собой полное стирание данных. Вы также должны отформатировать перед установкой нового внешнего жесткого диска для хранения вашей библиотеки Aperture. Большинство внешних жестких дисков предварительно отформатированы как FAT 32. Хотя он совместим с Mac OS X, он не подходит для Aperture.
Если вы столкнулись с этим сценарием, читайте дальше, чтобы реализовать полную совместимость с вашим Mac.
Содержание: Часть 1: различия между некоторыми распространенными файловыми системамиЧасть 2: простой способ форматирования внешнего диска для MacЧасть 3: Другие подходы к форматированию внешнего жесткого диска
Люди также читают:Руководство по клонированию жесткого диска Mac на SSD Лучший внешний жесткий диск для Mac в 2022 году
Часть 1: различия между некоторыми распространенными файловыми системами
MS-DOS FAT
MS-DOS FAT или FAT32 в некоторых версиях позволяет форматировать жесткий диск, совместимый с Windows или Mac.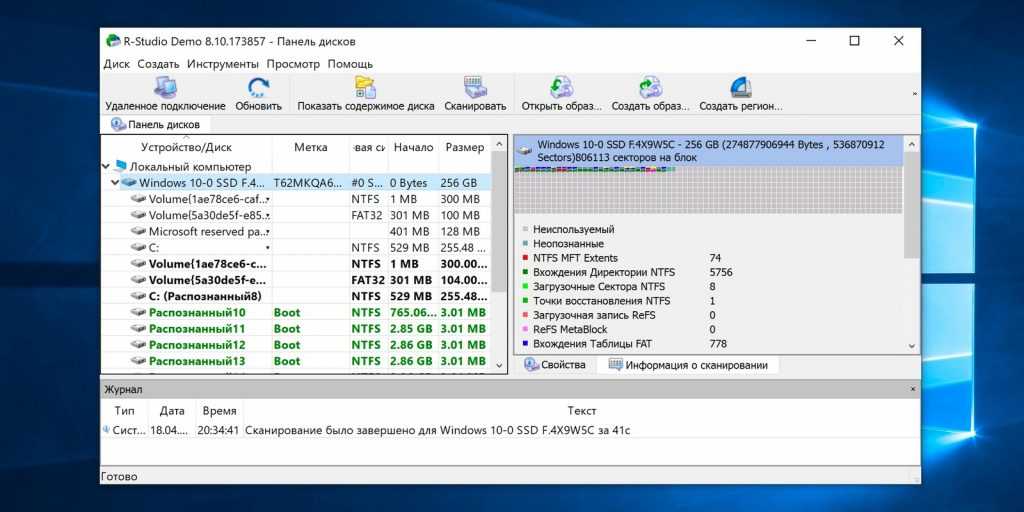 Он бледнеет по сравнению с новыми файловыми системами, выходящими на рынок с размерами поддержки файлов, превышающими 4GB. FAT32 не может передавать файлы за пределы 4GB.
Он бледнеет по сравнению с новыми файловыми системами, выходящими на рынок с размерами поддержки файлов, превышающими 4GB. FAT32 не может передавать файлы за пределы 4GB.
EXFAT
ExFAT превосходит емкость 4GB, поддерживаемую системами MS-DOS FAT. Более того, этот жесткий диск совместим как с Windows, так и с Mac. Он может писать на обеих компьютерных системах.
APFS (файловая система Apple)
APPS, недавно созданная файловая система Apple была инкубирована вместе с Высокая Сьерра-апгрейд, Он стал форматом по умолчанию для внутренних дисков или новых внешних жестких дисков, предназначенных для Mac. Приложение может похвастаться лучшей эффективностью, надежностью и позволяет шифровать для защиты данных на вашем компьютере, Тем не менее, он не совместим с более старыми поколениями macOS, Windows и Linux.
Mac OS Extended
Apple опередила этот формат файлов с запуском High Sierra в 2017. Для компьютеров до Sierra Mac по умолчанию MacOS Extended (Journaled) используется по умолчанию. Кроме того, MacOS Extended (Journaled, Encrypted) предотвращает несанкционированный доступ к утерянному или потерянному диску. MacOS Extended (с учетом регистра, в журнале, в зашифрованном виде) работает для имен файлов с заглавными буквами.
Кроме того, MacOS Extended (Journaled, Encrypted) предотвращает несанкционированный доступ к утерянному или потерянному диску. MacOS Extended (с учетом регистра, в журнале, в зашифрованном виде) работает для имен файлов с заглавными буквами.
NTFS
NTFS действует как файловая система Windows по умолчанию. MacOS читает NTFS, но не пишет в нее. Однако сторонние инструменты для совместимости существуют на рынке.
Знайте лучшие утилиты оптимизации Mac Cleaner
Держитесь подальше от ненужных файлов, которые ломают память вашего Mac с помощью iMyMac PowerMyMac. У нас есть большой опыт в разработке полезных приложений для Mac и программного обеспечения для настройки. Поддержание вашего компьютера в рабочем состоянии оказывается бесполезным с беспорядок и мусор посягающий дисковое пространство в вашей системе.
Получите бесплатную пробную версию прямо сейчас!
Наша разработка программного обеспечения представляет принципиально новые технологии, которые гарантируют, что вы подорожите свой Mac.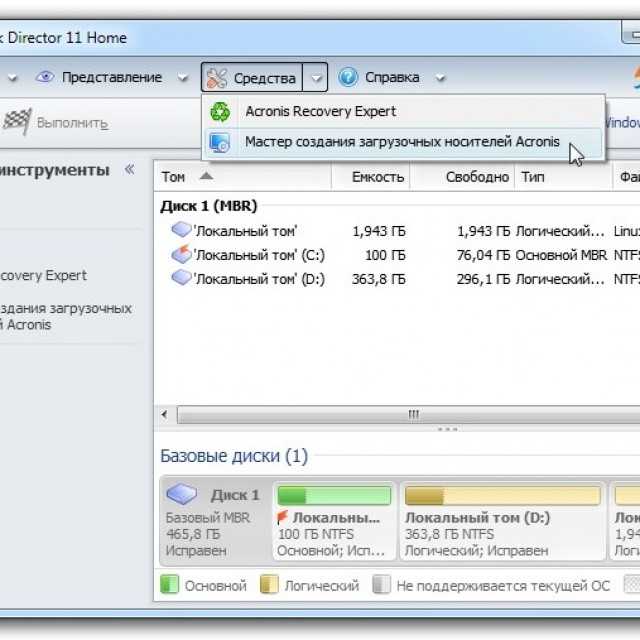 Загрузите PowerMyMac для оснащения многофункциональным арсеналом, разработанным для реанимации и получения iMac или MacBook Pro в отличном состоянии. Он включает в себя монитор производительности, извлечение памяти, интеллектуальную технологию очистки и утилиты для iTunes, вложения электронной почты или дубликаты.
Загрузите PowerMyMac для оснащения многофункциональным арсеналом, разработанным для реанимации и получения iMac или MacBook Pro в отличном состоянии. Он включает в себя монитор производительности, извлечение памяти, интеллектуальную технологию очистки и утилиты для iTunes, вложения электронной почты или дубликаты.
Часть 2: простой способ форматирования внешнего диска для Mac
- Перейдите в Дисковая утилита из приложений или нажмите Ctrl + пробел и войдите в Дисковую утилиту.
- После запуска Дисковой утилиты, список дисков в вашем распоряжении слева. Выберите диск, который вы хотите отформатировать.
- Форматирование означает постоянное удаление, создание резервной копии для сохранения критически важных элементов.
- Коснитесь функции Стереть из четырех доступных в главном окне опций.
- Дисковая утилита автоматически выбирает формат для вас из файловых систем, описанных выше.
- Чтобы продиктовать другой вариант, выберите меню «Форматирование», чтобы открыть выпадающее окно.
 Выберите желаемый формат в тандеме с возможностями, предлагаемыми вышеупомянутыми форматами файлов.
Выберите желаемый формат в тандеме с возможностями, предлагаемыми вышеупомянутыми форматами файлов. - Далее назовите диск.
- Нажмите на кнопку Параметры безопасности. Появится другое окно, в котором вы можете выбрать способ форматирования диска с ползунком для сброса с Fastest на Most Secure. Наведите указатель на параметр «Эта опция записывает один проход по всему диску». Это обеспечивает дополнительный уровень безопасности благодаря безопасному удалению каждого фрагмента данных.
- Наиболее безопасный означает полное уничтожение. Переместите ползунок вправо, чтобы перезаписать диск три раза. Обратная сторона занимает больше времени, чтобы сделать работу.
- Выберите «Стереть» и откиньтесь на спинку стека, пока содержимое спускается по желобу, когда привод готов к работе. Индикатор будет держать вас в курсе.
Часть 3: Другие подходы к форматированию внешнего жесткого диска
Подход 1: форматирование внешних накопителей для сопряжения с диафрагмой
Внешний жесткий диск FireWire и USB пригодится для стека изображений, на которые есть ссылки, библиотеки Aperture или хранилищ. Правильная настройка внешнего жесткого диска обеспечивает высокую производительность. В Finder выберите Go> Utilities, чтобы запустить
Правильная настройка внешнего жесткого диска обеспечивает высокую производительность. В Finder выберите Go> Utilities, чтобы запустить /Applications/Utilities папку.
Откройте Дисковую утилиту и щелкните значок для внешнего жесткого диска в левой части боковой панели. Нажмите вкладку «Стереть» в верхней части окна. Выберите соответствующую файловую систему в Формат тома меню. Введите имя для внешнего жесткого диска в поле Имя. Нажмите кнопку «Стереть».
Подход 2: форматирование для Mac и ПК
Возможно, вы захотите отформатировать диск для дублирования файлов между Mac и ПК. Просто следуйте подробным инструкциям в части III этой статьи, используя ExFAT в качестве формата файловой системы.
Подход 3: использовать машину времени
Time Machine поддерживает HFS + или MAC OS Extended. Не пытайтесь форматировать диск для Time Machine с помощью APFS. Time Machine не может синхронизироваться с APFS.
Заключительные мысли
С помощью описанных выше шагов вы можете иметь только что отформатированный жесткий диск, чтобы помешать любым усилиям по извлечению данных с помощью сторонних приложений.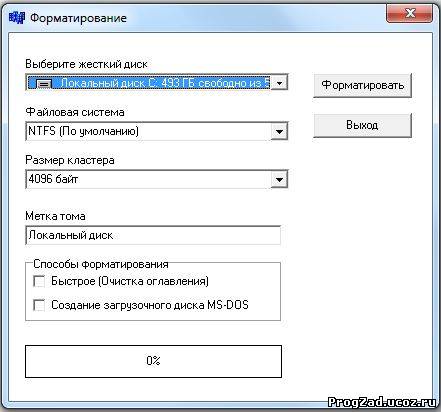
Кроме того, вы можете отформатировать диск в exFAT, чтобы сделать его читаемым для Windows и Mac. Это позволяет вам читать и писать что угодно на разных платформах. Форматы файлов, совместимые с вашим Mac, зависят от версии компьютера. Пользователи Mac, которые переключают системы, должны обратиться к быстрым и простым шагам для формата, который читает и записывает обе системы. Используйте их для жесткого диска, который вы часто носите с собой, или устройств с другими системами. Использование Disk Utility переформатирует в мгновение ока.
Будь то библиотека Aperture или форматирование внешнего жесткого диска для массивных файлов, возможности безграничны. Форматы файловой системы, доступные в Дисковой утилите на Mac, расширяют горизонты совместимости.
Получите бесплатную пробную версию прямо сейчас!
Топ 9 лучших программ для форматирования жестких дисков Скачать бесплатно 2023
Обновлено
Трейси Кинг, 17 марта 2023 г.
Основные сведения о лучшем программном обеспечении для форматирования жестких дисков:
- Лучшее программное обеспечение для форматирования жестких дисков позволяет большинству пользователей Windows и Mac легко форматировать свои диски.

- Он также позволяет пользователям форматировать жесткие диски, твердотельные накопители, USB-накопители, SD-карты и внешние жесткие диски в любой формат файловой системы.
Какая программа для форматирования самая лучшая? Как бесплатно отформатировать жесткий диск? Подпишитесь на эту страницу, вы узнаете:
СОДЕРЖИМОЕ СТРАНИЦЫ:
- Что такое программное обеспечение для форматирования жесткого диска
- Какое программное обеспечение для форматирования жесткого диска лучше всего?
- Обзор 9 лучших программ для форматирования жестких дисков в 2023 году
Обзор
Что такое программное обеспечение для форматирования жесткого диска?
Чтобы понять, что такое программное обеспечение для форматирования жесткого диска, давайте сначала узнаем, что здесь означает форматирование диска:
Форматирование диска — это процесс подготовки устройства хранения данных, такого как жесткий диск, твердотельный накопитель, дискета, карта памяти или флэш-накопитель USB для первоначального использования.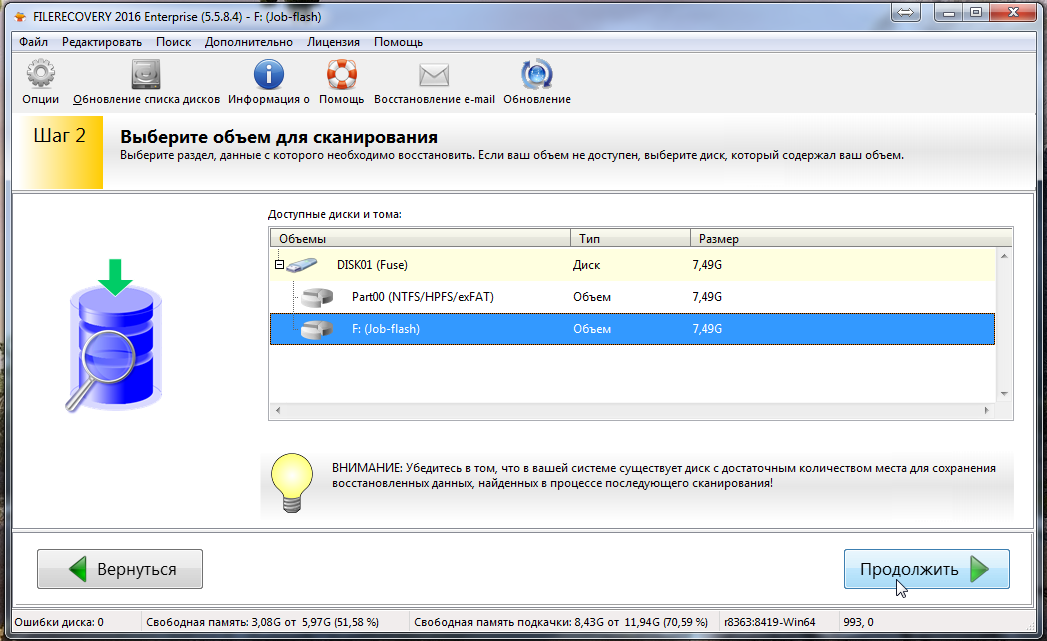 — по Википедии
— по Википедии
Программное обеспечение для форматирования жестких дисков — это стороннее средство форматирования дисков, созданное производителями программного обеспечения и поставщиками услуг для помощи обычным пользователям в форматировании их устройств хранения данных. Программное обеспечение для форматирования жестких дисков помогает пользователям эффективно очищать данные, сбрасывать формат файловой системы, исправлять некоторые внутренние ошибки, вызванные вирусами или другими причинами, на жестких дисках, твердотельных накопителях, внешних дисках, USB-накопителях, SD-картах и т. д.
Как выбрать идеальное программное обеспечение для форматирования жесткого диска? Ваш контрольный список здесь
Итак, как мне выбрать идеальное или мощное программное обеспечение для форматирования жесткого диска, которое поможет мне эффективно форматировать или переформатировать жесткий диск самостоятельно? Вот контрольный список, который может вам понравиться и которому вы можете следовать, чтобы узнать, как выбрать и определить, какой инструмент форматирования жесткого диска может удовлетворить ваши требования:
- Сложность: независимо от того, является ли инструмент сложным или простым в использовании.

- Цена: , если инструмент для форматирования жесткого диска стоит дорого или дешево, или даже бесплатно.
- Совместимость: убедитесь, что программное обеспечение для форматирования совместимо с вашей текущей операционной системой.
- Функция : может ли утилита форматирования диска выполнить ваши требования в форматировании устройства, очистке всех существующих данных и настройке устройства на желаемый формат, который вам нужен.
- Техническая поддержка: мгновенная техническая поддержка или служба поддержки иногда помогают, когда процесс форматирования идет неправильно.
Итак, какое программное обеспечение для форматирования жесткого диска лучше всего? Перейдите к следующей части, и вы получите замечательный список из 9 лучшихлучшее программное обеспечение для форматирования жестких дисков в 2023 году.
Какое лучшее программное обеспечение для форматирования жестких дисков? Top 9 Best Recommend
Когда вы пытаетесь найти надежное программное обеспечение для форматирования жесткого диска, выполнив поиск инструмента в Google или Being или на других сайтах загрузки, вы получите список из тысяч инструментов форматирования диска для Windows, macOS, Linux, Ubuntu.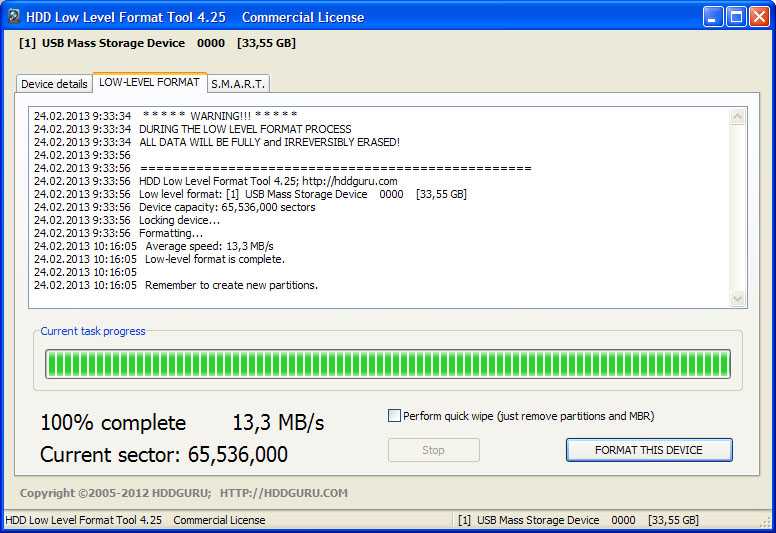 и другие платформы.
и другие платформы.
Какой инструмент подходит вам больше всего? Здесь мы выбрали 9 из 20 программ и инструментов для форматирования жестких дисков, которые большинство пользователей по всему миру могли бы применить для идеальной перезагрузки своих дисков. Вот список подробностей о нашем тестировании этого программного обеспечения:
| Количество протестированных программ: 20 программ и инструментов для форматирования жестких дисков. |
| Проверенные стандарты: Простота в использовании, безопасность и применимость. |
| Поддерживаемые платформы: Windows и macOS. |
| Как долго мы тестировали: 20 дней. |
| Стоимость: 1000 долларов США |
Давайте проверим 9 лучших программ для форматирования жестких дисков в 2023 году здесь:
- #1.
 EaseUS Partition Master — лучший выбор для начинающих
EaseUS Partition Master — лучший выбор для начинающих - №2. HP USB Disk Storage Format Tool
- №3. FAT32Формат
- №4. Жесткий диск LLF
- №5. Проводник Windows
- №6. Управление дисками
- №7. Командная строка
- №8. Дисковая утилита
- №9. Терминал
Обратите внимание, что если вашей текущей операционной системой является Linux или Ubuntu, вы можете обратиться за помощью к следующим руководствам:
Форматирование диска в Linux Форматирование диска Ubuntu
Кроме того, поскольку форматирование — это процесс удаления всех существующих данных с ваших устройств хранения, очень важно создать резервную копию ценных файлов с вашего диска в другом безопасном месте. Чтобы получить универсальный и простой способ, вы можете обратиться за помощью к бесплатному программному обеспечению для резервного копирования, например EaseUS Todo Backup.
Сводный обзор 9 лучших программ для форматирования жестких дисков в 2023 году
Какое программное обеспечение лучше всего соответствует вашим потребностям? Следите и ознакомьтесь с обзором всех 9 лучших рекомендуемых программ для форматирования жестких дисков, и вы узнаете, какое из них лучше всего подходит в соответствии с вашими требованиями:
№1.
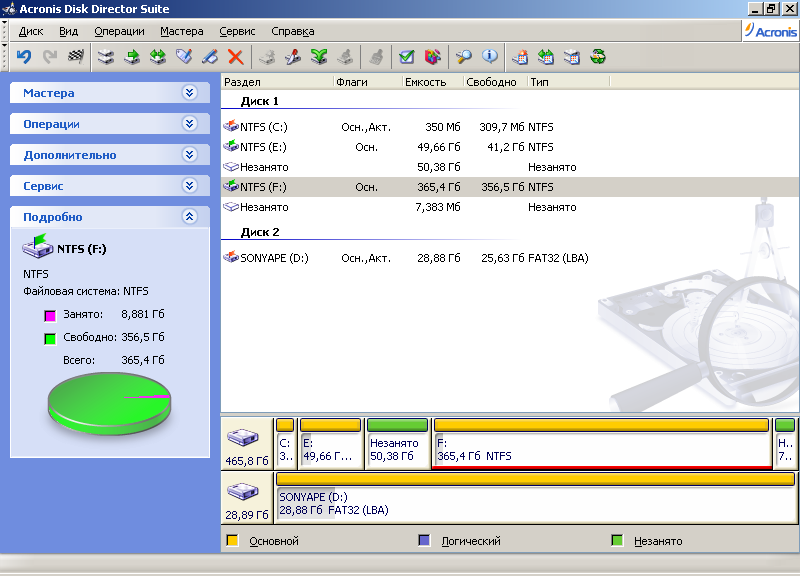 EaseUS Partition Master — лучший выбор для начинающих
EaseUS Partition Master — лучший выбор для начинающих
EaseUS Partition Master — это программа для создания разделов диска, которая позволяет пользователям управлять жесткими дисками или твердотельными накопителями на 32-разрядных или 64-разрядных компьютерах с Windows и Windows Servers (согласно Википедии). Он изощрен в предоставлении полных решений по управлению дисками и разделами для всех пользователей Windows и владельцев устройств хранения. Помимо помощи людям в создании, объединении, расширении и сжатии разделов, вы также можете быстро форматировать и сбрасывать формат диска до любого формата файловой системы простым щелчком мыши.
#Features:
С его помощью вы можете выполнять следующие операции на ваших устройствах хранения:
- Быстрое форматирование HDD/SSD, USB, SD-карт, внешних дисков и т. д.
- Отформатируйте устройство в NTFS, FAT32, exFAT, EXT2/3/4.
- Преобразование NTFS в FAT32, преобразование FAT32 в NTFS без форматирования.

- Преобразовать MBR в GPT, динамический в базовый, первичный в логический.
- Клонировать диск, перенести ОС на HDD/SSD.
- Восстановление поврежденных файловых систем и поврежденных секторов на устройствах хранения.
- Расширение диска C с нераспределенным пространством или без него.
- 1 щелчок, чтобы разбить новый диск за один раз.
#За и против:
| Плюсы | Минусы |
|---|---|
|
|
# Обзор редактора:
Редкому пользователю потребуется больше возможностей для создания разделов, чем те, которые предоставляет Windows. Однако, если это относится к вам, то EaseUS Partition Master Professional Edition (40 долларов США, бесплатная демо-версия) — одна из программ, которую вы должны рассмотреть. — Джон Л. Якоби из PCWorld
# Причина выбора:
Это 100% бесплатное приложение для форматирования дисков с помощью EaseUS Partition Master Free, и вы можете получить мгновенную техническую поддержку, когда у вас возникнут проблемы с использованием этого программного обеспечения. Это также идеальный форматировщик жесткого диска для Windows 11, который вы можете применить для настройки любого устройства в Windows 11.
# Учебное пособие по форматированию дисков с помощью EaseUS Partition Master
Вы можете посмотреть это видео и получить подробное руководство по форматированию диска. дисков:
дисков:
Шаг 1. Запустите EaseUS Partition Master, щелкните правой кнопкой мыши раздел жесткого диска, который хотите отформатировать, и выберите «Форматировать».
Шаг 2. В новом окне задайте Метку раздела, Файловую систему (NTFS/FAT32/EXT2/EXT3/EXT4/exFAT) и Размер кластера для форматируемого раздела, затем нажмите «ОК».
Шаг 3. Далее появится окно с предупреждением, нажмите в нем «Да» для продолжения.
Шаг 4. Нажмите кнопку «Выполнить 1 задание», чтобы просмотреть изменения, затем нажмите «Применить», чтобы начать форматирование раздела на жестком диске.
#2. HP USB Disk Storage Format Tool — Portable USB Formatter
HP USB Disk Storage Format Tool — это инструмент, созданный HP и предназначенный для пользователей в качестве бесплатной переносной утилиты для форматирования USB. Хотя HP прекратила разработку и обслуживание этого инструмента, некоторые пользователи по-прежнему рекомендуют его как лучший инструмент для форматирования USB.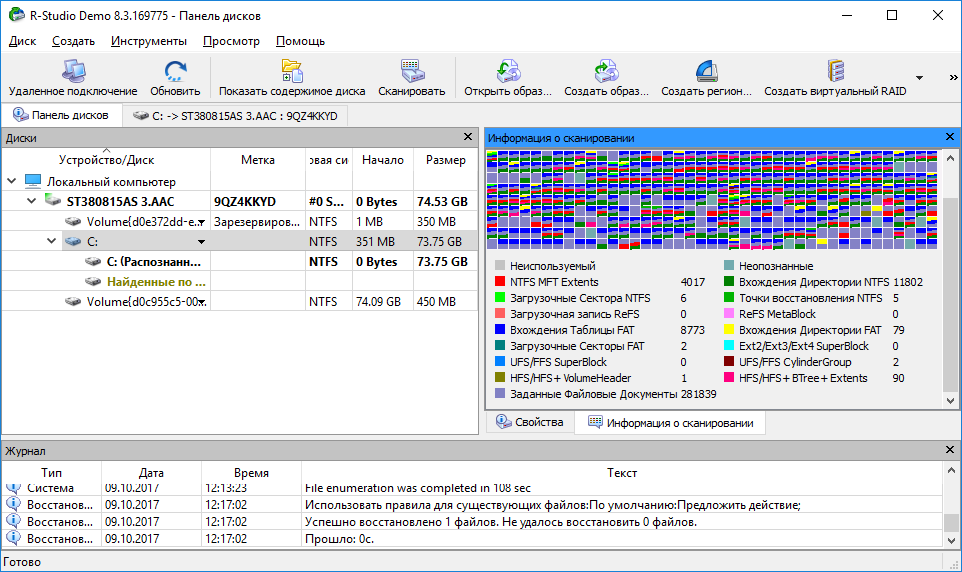
#Характеристики:
Так что же такого в этом устройстве для форматирования USB от HP , что привлекает так много людей, которым нравится его использовать? Проверьте список функций здесь:
- Автоматически обнаруживать и отображать USB-накопители.
- Отформатируйте любой USB-накопитель в NTFS или FAT32.
#За и против:
| Плюсы | Минусы |
|---|---|
|
|
# Обзор редактора:
HP USB Disk Storage Format Tool — небольшая бесплатная утилита, разработанная для USB-устройств HP Drive Key или DiskOnKey. Установка его не представляет никакой проблемы, так как он очень компактен и его можно запустить из коробки. Другими словами, никакой установки на самом деле не требуется. — опубликовано Еленой Оприс из SOFTPEDIA
Установка его не представляет никакой проблемы, так как он очень компактен и его можно запустить из коробки. Другими словами, никакой установки на самом деле не требуется. — опубликовано Еленой Оприс из SOFTPEDIA
# Причина, чтобы выбрать это:
HP USB Disk Storage Format Tool поддерживает более ранние операционные системы Windows 10/8/7 и XP и не требует установки программного обеспечения. Вы можете просто использовать его для форматирования USB-накопителей с помощью файла .exe.
Для пользователей, которые хотят отформатировать свои внутренние или внешние жесткие диски, EaseUS Partition Master Free может полностью удовлетворить ваши потребности. Подробное руководство можно найти по следующей ссылке:
Как отформатировать SSD в Windows 11
В этом посте вы узнаете о нескольких методах правильного форматирования SSD в Windows 11.
# Учебник по форматированию USB-накопителей с помощью HP USB Disk Storage Format Tool
Шаг 1. Подключите USB-накопитель к ПК.
Подключите USB-накопитель к ПК.
Шаг 2. Дважды щелкните файл HPUSBDisk.exe, чтобы запустить инструмент форматирования HP USB.
Шаг 3. Как только он обнаружит ваш USB, выберите целевой USB и нажмите «Пуск».
#3. Формат FAT32
Как и HP USB Disk Storage Format Tool, формат FAT32 также является бесплатным программным обеспечением, которое поддерживает пользователей, форматирующих большие USB-накопители (32 ГБ+) в FAT32. Формат FAT32, также известный как FAT32Format, ограничивает формат файловой системы Windows FAT32, который позволяет устанавливать формат FAT32 только для устройств хранения менее 32 ГБ.
#Особенности:
- Бесплатное использование.
- Отформатируйте большие USB-накопители (32 ГБ+) в FAT32.
#За и против:
| Плюсы | Минусы |
|---|---|
|
|
# Обзор редактора:
FAT32format предоставляет мощную, но простую в использовании утилиту командной строки, которая помогает форматировать ваши жесткие диски в файловой системе FAT32. — опубликовано Alexandru Pintilie из SOFTPEDIA
# Причина выбора:
Причина, по которой мы рекомендуем это, заключается в том, что это бесплатная утилита, которая нарушает ограничение FAT32 на компьютерах с Windows, что пользователи могут просто отформатировать свои USB-накопители большего размера. чем 32 ГБ в формате FAT32.
Советы, которые могут вам понравиться: Форматирование USB-накопителей объемом 128 ГБ в FAT32
# Учебное пособие по форматированию больших USB-накопителей с помощью FAT32Format
Шаг 1. Подключите USB-накопитель к компьютеру с Windows.
Подключите USB-накопитель к компьютеру с Windows.
Шаг 2. Дважды щелкните файл fat32format.exe, чтобы запустить FAT32Format.
Шаг 3. Выберите USB-накопитель в разделе накопителей, отметьте «Быстрое форматирование» и нажмите «Пуск».
Шаг 4. По завершении нажмите «Закрыть», чтобы выйти из процесса форматирования.
#4. HDD LLF — ваш надежный инструмент низкоуровневого форматирования
HDD LLF, также известный как инструмент низкоуровневого форматирования HDD LLF, также является бесплатным программным обеспечением, которое позволяет пользователям выполнять низкоуровневое форматирование на жестких дисках, чтобы пометить цилиндры и дорожки диска как пустые. Этот инструмент работает для сброса жестких дисков SATA, IDE и SCSI до исходного состояния.
Чтобы узнать больше о низкоуровневом формате, перейдите по этой ссылке: Формат высокого уровня и формат низкого уровня.
#Особенности:
- Бесплатное использование.

- Жесткие диски низкоуровневого формата, USB-накопители и внешние жесткие диски.
- Очистить разделы, MBR и каждый бит пользовательских данных.
#За и против:
| Плюсы | Минусы |
|---|---|
|
|
Примечание: Хотя инструмент низкоуровневого форматирования эффективен для восстановления исходных заводских настроек жесткого диска, мы не рекомендуем использовать его слишком часто. Низкоуровневый формат уменьшит срок службы устройств хранения. Если вам нужно просто очистить данные и сбросить формат файловой системы, надежный инструмент форматирования высокого уровня, такой как EaseUS Partition Master, может полностью помочь.
Низкоуровневый формат уменьшит срок службы устройств хранения. Если вам нужно просто очистить данные и сбросить формат файловой системы, надежный инструмент форматирования высокого уровня, такой как EaseUS Partition Master, может полностью помочь.
# Причина выбора:
HDD LLF — это профессиональный и бесплатный инструмент для низкоуровневого форматирования внутренних и внешних жестких дисков, твердотельных накопителей, USB-накопителей и SD-карт. Это делает низкоуровневое форматирование простым и удобным для обычных пользователей.
# Учебное пособие по форматированию жестких дисков с помощью инструмента низкоуровневого форматирования HDD LLF
Шаг 1. Загрузите HDD LLF на свой компьютер и запустите его.
Шаг 2. Выберите диск, который вы хотите выполнить в низкоуровневом формате, и нажмите «Продолжить».
Шаг 3. Перейдите на вкладку «Низкоуровневое форматирование» и нажмите «ФОРМАТИР. ЭТО УСТРОЙСТВО».
#5. Проводник Windows — лучшая бесплатная утилита форматирования Windows
Проводник Windows — лучшая бесплатная утилита форматирования Windows
Проводник Windows больше похож на средство быстрого доступа к файлам и разделам диска, которое позволяет пользователям Windows находить сохраненные файлы и разделы жесткого диска на своих компьютерах. Он также служит пользователям в качестве бесплатной утилиты форматирования, когда людям необходимо отформатировать свои устройства хранения и изменить формат файловой системы.
#Особенности:
- Поддержка форматирования разделов жесткого диска и твердотельного накопителя в NTFS.
- Отформатируйте USB или SD-карту, внешний жесткий диск в FAT32 или exFAT.
- Поддержка устройств быстрого и полного форматирования. Узнайте: быстрое форматирование и полное форматирование.
#За и против:
| Плюсы | Минусы |
|---|---|
|
|
# Причина выбора:
Windows File Explorer доступен и бесплатен для всех пользователей Windows, чтобы просто получить доступ и управлять своими устройствами хранения и данными на компьютерах. Пользователи могут применить этот инструмент для бесплатного форматирования дисков простым щелчком мыши.
# Учебное пособие по форматированию разделов жесткого диска с помощью проводника
Шаг 1. Нажмите клавиши Windows + I, чтобы открыть проводник.
Шаг 2. Найдите и щелкните правой кнопкой мыши целевой диск или раздел, который необходимо отформатировать, и выберите «Форматировать».
Шаг 3. Задайте новую букву диска, файловую систему — NTFS и т. д. и нажмите «Пуск».
д. и нажмите «Пуск».
Шаг 4. После завершения форматирования нажмите «ОК», чтобы завершить и закрыть проводник.
#6. Управление дисками — встроенная дисковая утилита Windows для форматирования дисков
Управление дисками — это бесплатная дисковая утилита, предоставляемая Microsoft в операционных системах Windows, которая помогает пользователям Windows самостоятельно управлять разделами диска. Среди его многочисленных функций управления дисками форматирование разделов диска является популярной и полезной функцией, которую широко используют многие опытные пользователи.
#Характеристики:
- Форматирование внутренних жестких дисков и твердотельных накопителей в файловую систему NTFS.
- Создайте раздел и отформатируйте его в NTFS, FAT32 или exFAT.
- Отформатируйте USB, SD-карты и разделы внешнего жесткого диска в NTFS, FAT32 или exFAT.
Помимо форматирования разделов диска, Управление дисками также позволяет увеличивать, уменьшать и удалять тома, инициализировать диск в MBR/GPT и выполнять другие действия.
#За и против:
| Плюсы | Минусы |
|---|---|
|
|
# Причина выбора:
Управление дисками — это бесплатная утилита, которая форматирует жесткие диски и запоминающие устройства на всех компьютерах с Windows, помогая управлять разделами диска.
# Учебное пособие по форматированию жестких дисков с помощью управления дисками
Шаг 1. Откройте «Управление дисками» в Windows, щелкнув правой кнопкой мыши значок Windows и выбрав «Управление дисками».
Шаг 2. Найдите и щелкните правой кнопкой мыши целевое устройство и выберите «Форматировать. ..».
..».
Шаг 3. Установите форматы файловой системы как NTFS или другие форматы, отметьте «Выполнить быстрое форматирование». И нажмите «ОК».
#7. Командная строка — Advanced Disk Formatter для администраторов
Командная строка — это также дисковая утилита, похожая на средство управления дисками, предоставляемое Microsoft. Он помогает опытным пользователям Windows обрабатывать командные строки операционной системы для создания, расширения, сжатия и форматирования разделов жесткого диска. Каким бы сложным он ни был, инструмент командной строки больше применяется среди опытных и профессиональных администраторов.
#Features:
- Форматирование внутренних и внешних жестких дисков/твердотельных накопителей в NTFS, FAT32 или exFAT.
- Форматирование SD-карт, USB-накопителей в NTFS/FAT32/exFAT.
- Создать и отформатировать раздел на жестком диске.
#За и против:
| Плюсы | Минусы |
|---|---|
|
|
# Причина выбора:
Командная строка позволяет администраторам бесплатно получать доступ и выполнять операции через командные строки через компьютер. Это мгновенный и знакомый способ для большинства профессионалов.
Обычным пользователям было бы разумно выбрать File Explorer, Disk Management или простое стороннее программное обеспечение для форматирования жесткого диска.
# Учебное пособие по форматированию жестких дисков с помощью командной строки
Шаг 1. Щелкните правой кнопкой мыши значок Windows и введите cmd, щелкните правой кнопкой мыши командную строку и выберите «Запуск от имени администратора».
Шаг 2. Введите следующие команды одну за другой и каждый раз нажимайте Enter:
- diskpart
- список дисков
- выберите диск * (Замените * на номер диска вашего жесткого диска.
 )
) - том списка
- выберите том * (Замените * на номер тома вашего раздела на целевом жестком диске.)
- формат fs=ntfs быстрый
- выход
Шаг 3. Закройте командную строку после завершения процесса.
#8. Дисковая утилита — бесплатное средство форматирования диска Mac
Дисковая утилита — это встроенный в macOS инструмент управления дисками, который позволяет всем пользователям Mac бесплатно управлять своими жесткими дисками и разбивать их на разделы. Как и Управление дисками в Windows, этот инструмент также позволяет людям создавать, удалять и форматировать жесткий диск для Mac несколькими простыми щелчками мыши.
#Features:
- Доступно на всех macOS.
- Создание и удаление разделов.
- Устранение и исправление ошибок жесткого диска с помощью программы «Первая помощь».
- Бесплатное форматирование жесткого диска в форматы APFS, HFS, FAT и exFAT.

#За и против:
| Плюсы | Минусы |
|---|---|
|
|
# Причина выбора:
Для Mac доступны две утилиты форматирования диска. Одна из них — Дисковая утилита. Для обычных пользователей Mac Дисковая утилита более удобна и проста в применении для управления разделами диска.
# Учебное пособие по форматированию жестких дисков с помощью Дисковой утилиты на Mac
Шаг 1. Перейдите в «Приложения» и нажмите «Утилиты». Дважды щелкните «Дисковая утилита», чтобы открыть ее.
Шаг 2. Выберите раздел жесткого диска, который вы хотите отформатировать, и нажмите «Стереть».
Шаг 3. Установите формат файловой системы на диске — APFS или HFS и нажмите «Стереть».
#9. Терминал — инструмент форматирования диска командной строки для Mac
Терминал — это программа с интерфейсом командной строки, похожая на DiskPart командной строки, которая позволяет пользователям Mac обрабатывать команды для macOS, чтобы выполнять управление дисками или другие операции. Он также работает для бесплатного форматирования томов жесткого диска на Mac.
#Особенности:
- Бесплатно
- Очистить (отформатировать) жесткий диск или внешнее запоминающее устройство в APFS, HFS, FAT или exFAT.
#За и против:
| Плюсы | Минусы |
|---|---|
|
|
# Причина выбора:
Причина, по которой некоторые пользователи Mac предпочитают использовать этот инструмент командной строки — Mac Terminal для управления разделами диска на устройствах на базе macOS. Как и инструменты форматирования Windows, мы предпочитаем Disk Utility, а не Terminal for Mac для начинающих.
# Учебное пособие по форматированию жестких дисков с помощью терминала Mac
Шаг 1. Перейдите в Finder и нажмите «Перейти»> «Утилиты».
Шаг 2. Дважды щелкните, чтобы открыть Терминал.
Шаг 3. Введите diskutil eraseDisk FILE_SYSTEM DISK_NAME DISK_IDENTIFIER , чтобы стереть и отформатировать целевой жесткий диск на Mac.
- Замените FILe_SYSTEM на APFS, HFS или FAT32, в которые вы обычно форматируете диск.
- Замените Disk_Name на метку вашего диска, а Disk_IDENTIFIER на номер диска.
Например: sudo diskutil eraseDisk FAT32 MBRFormat /dev/disk2 .
Программное обеспечение для форматирования жесткого диска можно найти и загрузить бесплатно здесь
На этой странице мы нашли и протестировали более 20 программ форматирования жестких дисков для пользователей Windows и Mac. Спустя более полумесяца мы протестировали и обнаружили, что 9 из них отлично подходят для форматирования разделов жесткого диска или устройств хранения в желаемый формат файловой системы.
Теперь они доступны выше, и вы можете следить за ними, чтобы узнать подробности и найти официальный доступ в Интернете для их бесплатной загрузки. Для быстрого просмотра проверьте наш список лучших программ для форматирования жестких дисков здесь:
- Лучшее программное обеспечение для форматирования жестких дисков для начинающих пользователей Windows — EaseUS Partition Master.
- Самый простой инструмент форматирования жесткого диска Windows — File Explorer.
- Лучший жесткий диск низкоуровневого формата — HDD LLF Low Level Format Tool.

- Лучший инструмент для форматирования жесткого диска Mac — Disk Utility.
Часто задаваемые вопросы о лучшем программном обеспечении для форматирования жестких дисков
Если у вас все еще есть вопросы о программном обеспечении для форматирования жестких дисков, проверьте и найдите ответы здесь:
1. Какое бесплатное программное обеспечение для форматирования является лучшим?
В Windows File Explorer хорошо подходит для новичков. EaseUS Partition Master Free Edition — бесплатное комплексное программное обеспечение для форматирования жестких дисков, которое удовлетворит ваши требования.
На Mac Дисковая утилита — лучший вариант для пользователей Mac.
2. Могу ли я отформатировать жесткий диск бесплатно?
Да, на компьютере с Windows вы можете использовать Проводник для форматирования разделов жесткого диска:
- Откройте проводник, щелкните правой кнопкой мыши целевой жесткий диск и выберите «Форматировать».

- Установите новую файловую систему и нажмите «Пуск».
- Нажмите «ОК», когда процесс форматирования завершится.
На Mac вы можете обратиться к Дисковой утилите, чтобы отформатировать том жесткого диска:
- Откройте Дисковую утилиту, выберите целевой диск и нажмите «Стереть».
- Установите новый формат и нажмите «Стереть», чтобы подтвердить форматирование жесткого диска.
3. Есть ли инструмент, который может отформатировать жесткий диск в FAT32?
Да, в Windows вы можете обратиться к проводнику или управлению дисками, чтобы отформатировать раздел жесткого диска размером менее 32 ГБ в FAT32. Если ваш диск больше 32 ГБ, вы можете обратиться к EaseUS Partition Master, чтобы успешно отформатировать большой диск в FAT32.
Лучшее программное обеспечение для форматирования жесткого диска в 2023 году
Реклама
Список лучших приложений
Зависит от тарифного плана , миграция ОС, преобразование диска MBR/GPT без потери данных. Вы можете отформатировать свои жесткие диски в любом формате по вашему выбору.
Вы можете отформатировать свои жесткие диски в любом формате по вашему выбору.
- Веб-сайт: Недоступно
- Возрастной рейтинг: Недоступно
- Категория: Недоступно
- Издатель: Недоступно
- Размер: Недоступно
- Жанр: Недоступно
Бесплатная загрузка
Paragon Partition Manager — это программа, которая позволяет вам управлять, систематизировать, форматировать и контролировать ваши жесткие диски и сохраненные данные. в них. Вы можете создавать разделы и получать больше места, упрощать резервное копирование и устанавливать операционные системы на отформатированные диски.
- Веб-сайт: Недоступно
- Возрастной рейтинг: Недоступно
- Категория: Недоступно
- Издатель: Недоступно
- Размер: Недоступно
- Жанр: Недоступно
Отформатируйте жесткий диск SATA, IDE, SAS, SCSI или SSD. Вы можете использовать его для работы и стирания с любыми внешними накопителями USB и FIREWIRE, а также с носителями SD, MMC, MemoryStick и CompactFlash.

HDD LLF
Скачать бесплатно
- HDD LLF для Windows
- Веб -сайт: Недоступно
- Возраст: недоступен
- Категория: недоступно
- Издатель: недоступен
- Размер: недоступно
- Жен: недоступен
- 4 4 40010
Бесплатная загрузка
DiskWIpe — это бесплатное портативное приложение для Windows, созданное для безвозвратного уничтожения данных на ваших жестких дисках. Вы можете стереть все данные с диска, чтобы предотвратить восстановление этих данных. Вы можете отформатировать жесткий диск с помощью обычной системы форматирования, но Disk Wipe также предоставляет вам мощные алгоритмы, которые полностью сотрут ваши данные.
DiskWipe
Free Download
- DiskWipe for Windows
- Website:Not Available
- Age rating:Not available
- Category:Not available
- Publisher:Not available
- Size:Not available
- Жанр: Недоступно
5.




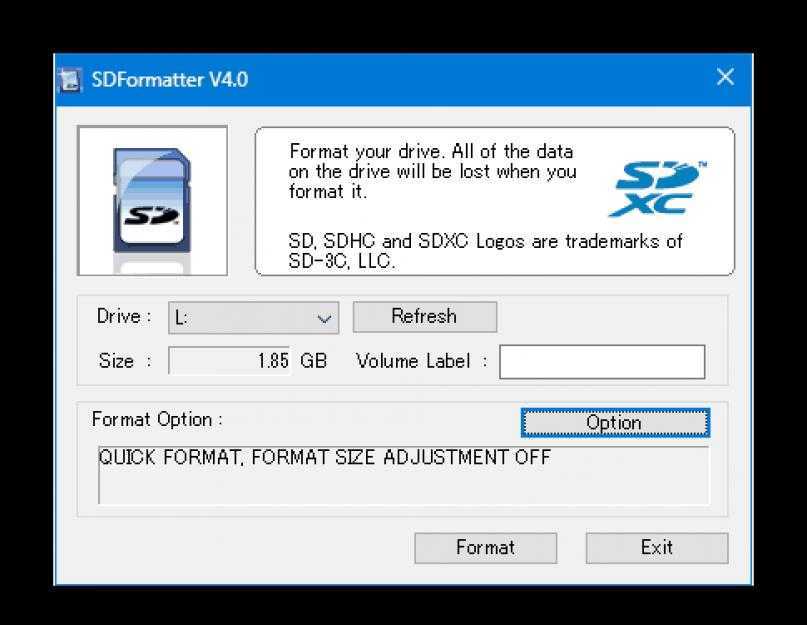
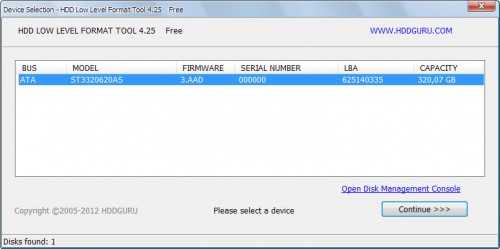
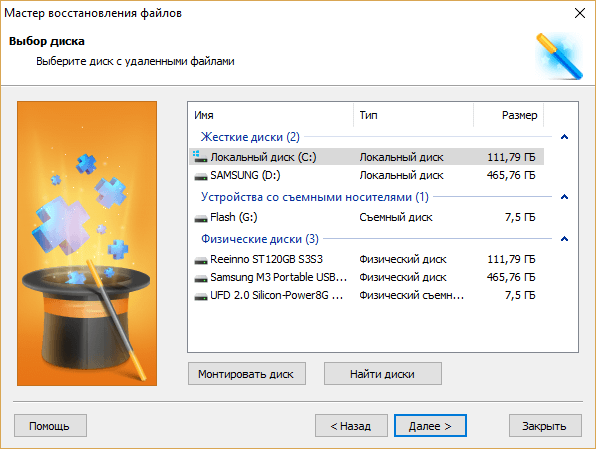
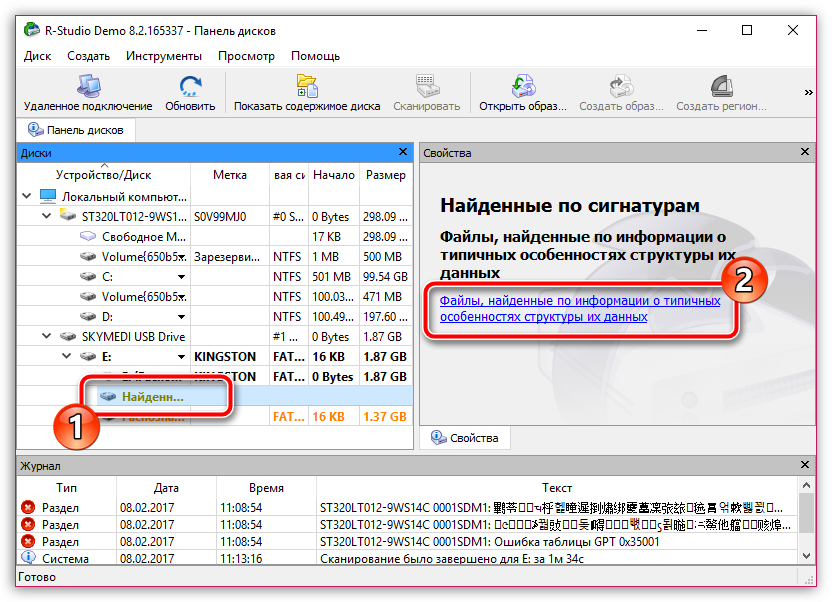 Выберите желаемый формат в тандеме с возможностями, предлагаемыми вышеупомянутыми форматами файлов.
Выберите желаемый формат в тандеме с возможностями, предлагаемыми вышеупомянутыми форматами файлов.

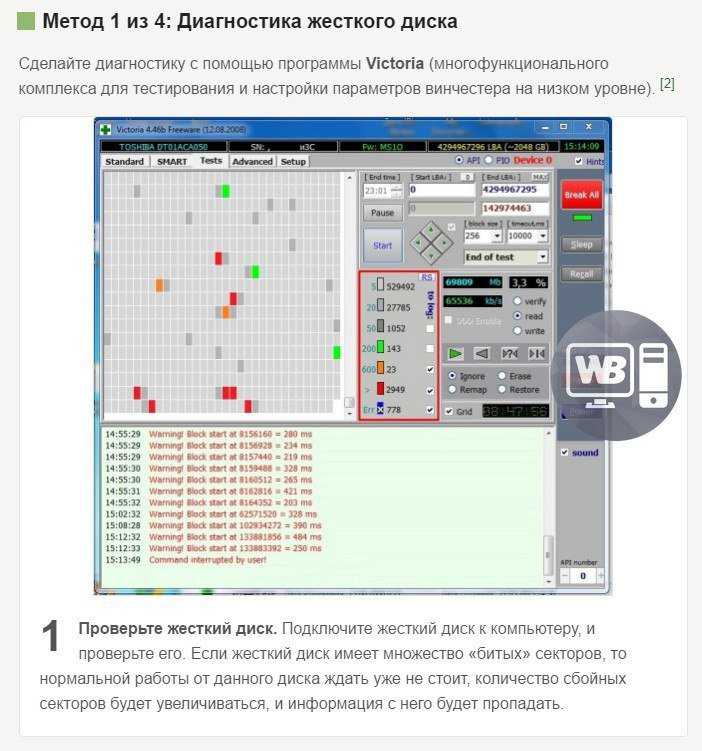 EaseUS Partition Master — лучший выбор для начинающих
EaseUS Partition Master — лучший выбор для начинающих