Как завести формулу в excel: Как вставить формулу в ячейку (таблицу) «Excel».
Содержание
Избранные формулы
MulTEx »
23 Август 2015 Дмитрий 3496 просмотров
Данная функция является частью надстройки MulTEx
|
Вызов команды:
Сумма/Поиск/Функции -группа Функции MulTEx —Избранные формулы
Команда позволяет сохранять формулы любого типа и вида для последующей вставки в ячейку. Сама формула может быть названа так, как более понятно именно Вам и можно добавить к ней описание(что делает, как применить и т.п.). При добавлении функции можно указать вместо изменяющихся ссылок на ячейки понятное имя аргумента, чтобы потом при вставке просто указать значение этого аргумента. При этом для каждого аргумента формулы можно указать свое название и описание, что значительно упрощает применение формулы в дальнейшем. Если используется формула массива — достаточно при создании формулы поставить галочку и при вводе в ячейку не придется жать Ctrl+Shift+Enter. Практически все действия в форме можно делать при помощи горячих клавиш.
При этом для каждого аргумента формулы можно указать свое название и описание, что значительно упрощает применение формулы в дальнейшем. Если используется формула массива — достаточно при создании формулы поставить галочку и при вводе в ячейку не придется жать Ctrl+Shift+Enter. Практически все действия в форме можно делать при помощи горячих клавиш.
Так же в форме реализован поиск по названию формулы — можно ввести любое слово или буквы, содержащиеся в названии и нажатием Enter перемещаться последовательно по всем формулам, подходящим под критерии поиска.
Это команда способна значительно упростить работу с формулами в Excel. Вам не придется искать где-то по сайтам или у себя в отдельных файлах примеры формул, вставлять их и вспоминать как работают, чтобы правильно изменить ссылки и аргументы.
Форма избранных функций состоит из пяти окон-команд:
- Список формул
- Вставить в ячейку
- Добавить новую функцию
- Изменить выбранную
- Удалить выбранную
Список формул (Ctrl + Backspace)
На этой вкладке собраны все формулы, которые будут созданы. В форме уже забиты некоторые полезные формулы с описанием. В этой вкладке реализован поиск по формулам — при запуске формы можно сразу же начать вводить поисковый запрос. Например, записав в поле поиска «сумм» и нажав Enter или кнопку ПОИСК, сразу будет выделена первая формула, содержащая «сумм» в названии. При повторном нажатии будет выделена следующая формула, содержащая в названии «сумм». И так по кругу.
В форме уже забиты некоторые полезные формулы с описанием. В этой вкладке реализован поиск по формулам — при запуске формы можно сразу же начать вводить поисковый запрос. Например, записав в поле поиска «сумм» и нажав Enter или кнопку ПОИСК, сразу будет выделена первая формула, содержащая «сумм» в названии. При повторном нажатии будет выделена следующая формула, содержащая в названии «сумм». И так по кругу.
Так же по списку можно перемещаться стрелками вверх и вниз, PageUp и PageDown на клавиатуре.
Для вставки формулы в ячейку необходимо сделать одно из следующих действий(любое, какое кажется более удобным):
- нажать сочетание клавиш Ctrl+Enter
- правой кнопкой мыши вызвать контекстное меню и выбрать пункт Вставить в ячейку
- быстрый двойной щелчок мыши по выбранной формуле
- выбор пункта Вставить в ячейку вверху формы
Так же с этой вкладки можно различными способами выполнить другие команды:
Добавить новую функцию:
- нажать сочетание клавиш Ctrl+Plus(знак + на основной или доп.
 клавиатуре)
клавиатуре) - правой кнопкой мыши вызвать контекстное меню и выбрать пункт Добавить новую функцию
- выбор пункта Добавить новую функцию вверху формы
Изменить выбранную:
- нажать сочетание клавиш Ctrl+Rigth(стрелка вправо на основной или доп.клавиатуре)
- правой кнопкой мыши вызвать контекстное меню и выбрать пункт Изменить выбранную
- выбор пункта Изменить выбранную вверху формы
Удалить выбранную:
- нажать сочетание клавиш Ctrl+Delete
- правой кнопкой мыши вызвать контекстное меню и выбрать пункт Удалить выбранную
- выбор пункта Удалить выбранную вверху формы
Вернуться на список функций из любого другого окна можно нажатием клавиш Ctrl+Backspace.
Вставить в ячейку (Ctrl + Enter)
На вкладке отображается имя формулы, тип(является ли формулой массива), синтаксис функции(привычный вид формулы, но с заданными именами аргументов), аргументы функции и адрес ячейки, в которую будет вставлена функция.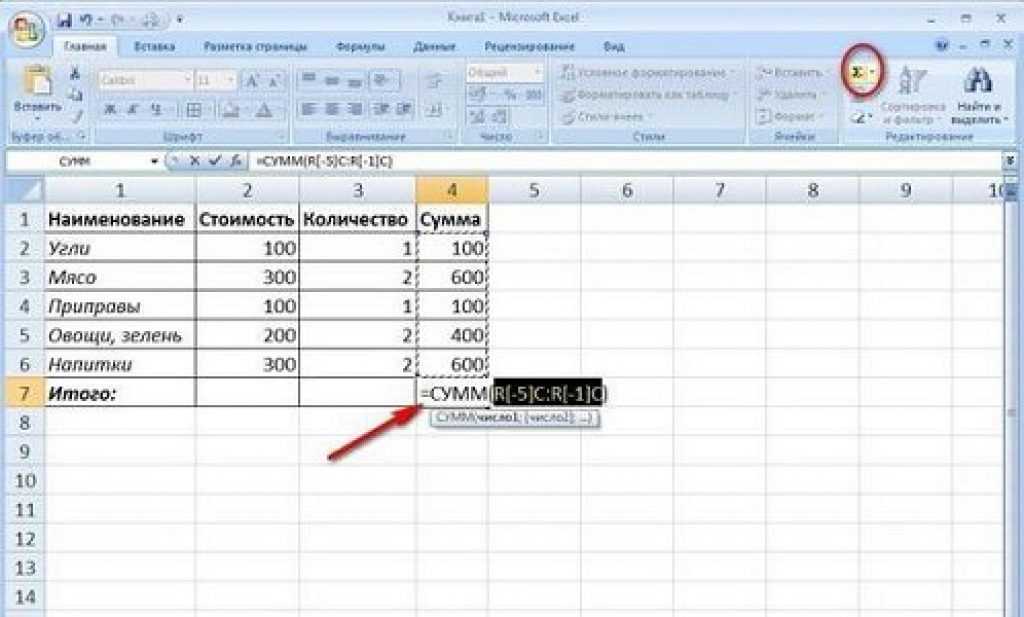
Перед переходом на вкладку Вставить в ячейку необходимо выделить ячейку или диапазон ячеек, в которые будет вставлена формула.
Основное, что делается в этой вкладке это назначение значений аргументам. Для указания значения необходимо перейти в поле аргументов и:
- сделать быстрый двойной щелчок мыши по выбранному аргументу
- правой кнопкой мыши вызвать контекстное меню и выбрать пункт Изменить значение аргумента
- нажать сочетание клавиш Ctrl+Rigth(стрелка вправо на основной или доп.клавиатуре)
После входа в режим редактирования аргумента можно либо выбрать диапазон ячеек(ячейку) для вставки адреса ячеек, либо вписать значение вручную. При записи значения вручную необходимо помнить, что текстовые данные должны быть заключены в кавычки. Например, для записи слова отчет необходимо записать его так: «отчет».
При указании в качестве значения аргумента адреса ячеек, адрес вставляется с абсолютными ссылками($A$1). Чтобы изменить закрепление необходимо нажать F4. С каждым нажатием ссылка будет меняться по кругу: $A$1 ->A$1 ->$A1 ->A1
Чтобы изменить закрепление необходимо нажать F4. С каждым нажатием ссылка будет меняться по кругу: $A$1 ->A$1 ->$A1 ->A1
Чтобы завершить редактирование значения аргумента необходимо либо нажать на клавиатуре TAB или Escape, либо щелкнуть левой кнопкой мыши в любом месте списка вне поля редактирования.
Для вставки формулы необходимо нажать кнопку ВСТАВИТЬ ФОРМУЛУ.
Добавить новую функцию (Ctrl + Plus)
Здесь можно добавить любую свою функцию. Достаточно задать имя, описание, непосредственно формулу. Если формула содержит аргументы — добавить все аргументы.
Имя формулы может быть любым(не более 255 символов во избежание ошибок).
Описание может быть любой длины, главное, чтобы оно было понятно Вам.
В поле Формула вставляется непосредственно формула.
Аргументы
Важно: имена добавленных в список аргументов должны полностью совпадать с их именами в формуле. На рисунке выше это аргумент1 и аргумент2.
На рисунке выше это аргумент1 и аргумент2.
Так же необходимо соблюдать некоторые правила ввода аргументов: имя аргумента может содержать только буквы, цифры и нижнее подчеркивание и не должно начинаться с цифры. Если какое-то значение задано неверно — при попытке добавить формулу в список MulTEx сообщит об ошибках и подсветит строку с ошибочным аргументом.
Описание аргумента добавлять не обязательно. Однако оно значительно упрощает в дальнейшем понимание того, что должно быть значением аргумента для вставки формулы в ячейку.
Добавить аргумент можно следующими способами:
- сделать быстрый двойной щелчок мыши по пустой строке списка аргументов
- нажать сочетание клавиш Ctrl+Rigth(стрелка вправо на основной или доп.клавиатуре)
- правой кнопкой мыши вызвать контекстное меню и выбрать пункт Добавить
Изменить имеющийся аргумент или описание можно следующими способами:
- сделать быстрый двойной щелчок мыши по нужному аргументу или описанию
- нажать сочетание клавиш Ctrl+Plus(знак + на основной или доп.
 клавиатуре)
клавиатуре) - правой кнопкой мыши вызвать контекстное меню и выбрать пункт Изменить
Удалить аргумент можно следующими способами:
- нажать сочетание клавиш Ctrl+Delete
- правой кнопкой мыши вызвать контекстное меню и выбрать пункт Удалить
- выделить нужный аргумент и нажать Удалить выделенный аргумент внизу списка
Вы можете добавить любое количество аргументов. Только стоит помнить, что слишком длинные имена аргументов так же плохо потом разбирать, как и слишком короткие. Слишком длинное имя(более 255 символов) может вызвать ошибку. Лучше все подробности указывать в описании.
Старайтесь не добавлять пустые аргументы. Ошибок это не вызовет, однако перемещаться и править список затем будет менее удобно.
Чтобы завершить редактирование аргумента необходимо либо нажать на клавиатуре TAB или Escape, либо щелкнуть левой кнопкой мыши в любом месте списка вне поля редактирования.
Как выглядит процесс добавления: копируем нужную формулу из ячейки, переходим на вкладку Добавить новую функцию. Указываем, имя, категорию, описание. В поле формула вставляем скопированную из ячейки формулу. Указываем, будет ли это формула массива или обычная формула. Теперь самое сложное: аргументы. Необходимо выявить в формуле ячейки, диапазоны или другие значения, которые будут изменяемыми при каждом применении. По очереди для каждого: выделяем его в поле Формула, вписываем вместо него имя аргумента(без пробелов и прочих лишних символов). Далее добавляем записанные аргументы в список аргументов.
Поля Имя аргумента и Описание аргумента можно заполнить вручную, либо указать ячейку, в которой записано значение. Значение ячейки будет помещено в активное поле. Если ячейка пустая, то изменения в поле не произойдет.
Изменить выбранную (Ctrl + Right)
Здесь можно вносить правки в имеющиеся в списке формулы: изменять имя формулы, категорию формулы, синтаксис, тип(является ли формулой массив), количество и имена аргументов.
Добавить аргумент можно следующими способами:
- сделать быстрый двойной щелчок мыши по пустой строке списка аргументов
- нажать сочетание клавиш Ctrl+Rigth(стрелка вправо на основной или доп.клавиатуре)
- правой кнопкой мыши вызвать контекстное меню и выбрать пункт Добавить
Изменить имеющийся аргумент или описание можно следующими способами:
- сделать быстрый двойной щелчок мыши по нужному аргументу или описанию
- нажать сочетание клавиш Ctrl+Plus(знак + на основной или доп.клавиатуре)
- правой кнопкой мыши вызвать контекстное меню и выбрать пункт Изменить
Удалить аргумент можно следующими способами:
- нажать сочетание клавиш Ctrl+Delete
- правой кнопкой мыши вызвать контекстное меню и выбрать пункт Удалить
- выделить нужный аргумент и нажать Удалить выделенный аргумент внизу списка
Чтобы завершить редактирование аргумента необходимо либо нажать на клавиатуре TAB или Escape, либо щелкнуть левой кнопкой мыши в любом месте списка вне поля редактирования.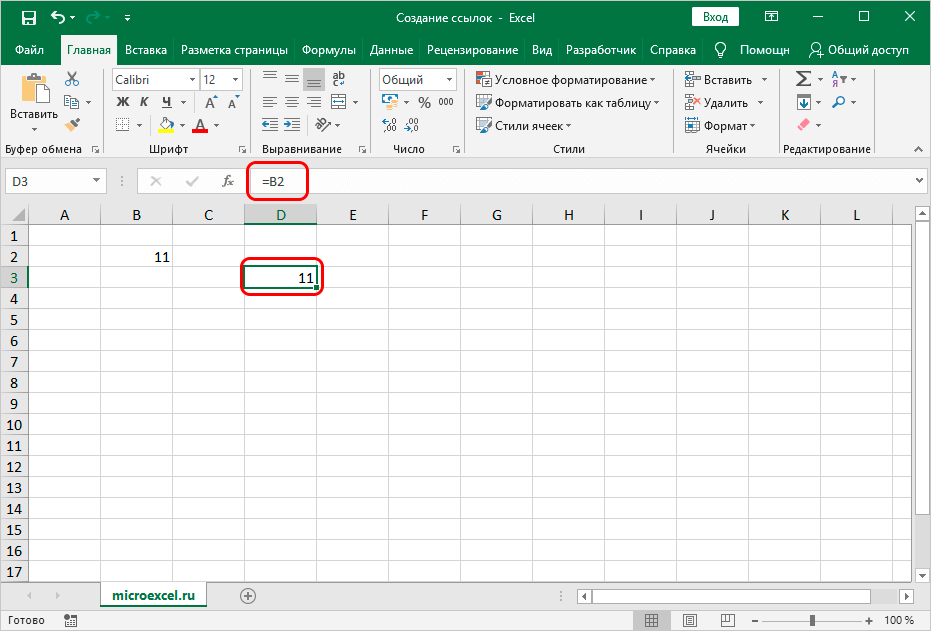
Удалить выбранную (Ctrl + Delete)
Удаляет выбранную формулу из списка. После этого формула не будет отображаться в списке и более не будет доступна для использования. Данная команда не может быть отменена после применения, поэтому прежде чем подтверждать удаление убедитесь, что удаляете именно нужную формулу.
Удалить формулу из списка можно следующими способами:
- выбрать формулу из списка и нажать сочетание клавиш Ctrl+Delete(стрелка вправо на основной или доп.клавиатуре)
- на нужной(уже ненужной?) формуле нажатием правой кнопкой мыши вызвать контекстное меню и выбрать пункт Удалить выбранную
- выбор пункта Удалить выбранную вверху формы
Как вставить формулу в таблицу в Word
В этой статье мы рассмотрим, как вставить формулу в таблицу в ворде. Microsoft Word позволяет использовать математические формулы в ячейках таблицы, которые могут использоваться для суммирования чисел, для поиска среднего значения, или нахождения наибольшего или наименьшего числа в указанных ячейках таблицы.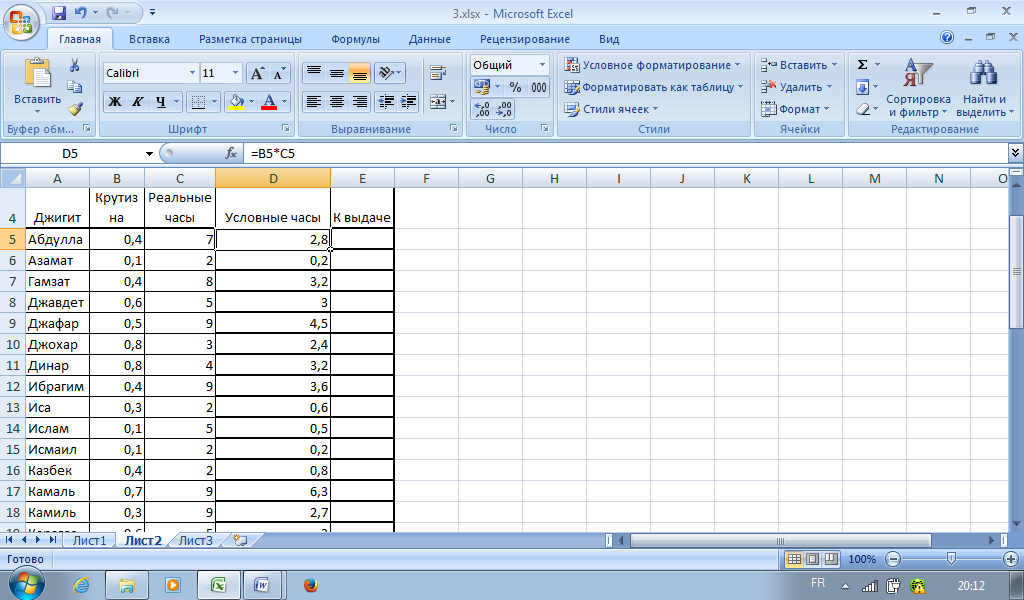 Существует список формул, которые вы можете использовать для вычислений в таблице в ворде.
Существует список формул, которые вы можете использовать для вычислений в таблице в ворде.
Как вставить формулу в таблицу
Ниже приведены простые шаги для вставки формулы в ячейку таблицы в ворде:
- В нашем примере рассмотрим следующую таблицу, в которой нам необходимо посчитать сумму строк. Для того чтобы вставить формулу в таблицу в ворде, сперва установите курсор в ячейке таблицы.
Как вставить формулу в таблицу в Word – Курсор на месте вставки формулы в таблице
- Перейдите на вкладку «Макет» и нажмите кнопку «Формула».
Как вставить формулу в таблицу в Word – Вставка формулы в таблице
- Откроется диалоговое окно «Формула», в котором в поле «Формула» будет предложена формула по умолчанию SUM(LEFT). Данная формула посчитает сумму значений, находящихся в ячейках справа от ячейки, где находится формула.
 В нашем случае эта формула идеально подходит.
В нашем случае эта формула идеально подходит.
Как вставить формулу в таблицу в Word – Окно Формула
- В поле «Формат числа:» вы можете выбрать формат числа, из списка предложенных форматов.
Как вставить формулу в таблицу в Word – Формат числа
- А с помощью поля «Вставить функцию:» вы можете изменить формулу, используя список доступных функций.
Как вставить формулу в таблицу в Word – Функции
- Теперь нажмите «OK», чтобы применить формулу, и вы увидите, что левые ячейки были просуммированы, и результат был помещен в ячейку, где мы и хотели.
Как вставить формулу в таблицу в Word – Результат формулы суммы ячеек в таблице в ворде
- Повторите действия для остальных ячеек, чтобы посчитать сумму остальных строк.
- Если числовые значения в ячейках были изменены, формула автоматически не пересчитывается. Для того чтобы обновить значение расчета формулы в таблице в ворде, щелкните правой кнопкой мыши по значению и выберите пункт «Обновить поле».

Как вставить формулу в таблицу в Word – Обновить формулу в таблице
Формулы ячеек в таблице
Рассмотрим следующие основные функции, которые можно использовать, для того чтобы вставить формулу в ячейке таблице в ворде.
№ | Формула | Описание |
1 | AVERAGE( ) | Среднее значение |
2 | COUNT( ) | Количество элементов |
3 | MAX( ) | Наибольшее значение |
4 | MIN( ) | Наименьшее значение |
5 | PRODUCT( ) | Произведение элементов |
6 | SUM( ) | Сумма элементов |
Для вставки формул в таблицу в Word используется тот же принцип обращения к отдельным ячейкам, как и в электронных таблицах Excel. Каждый столбец идентифицируется буквой, начиная с A для первого столбца, B для второго столбца и так далее. После буквы вводится номер строки. Таким образом, первая ячейка в первой строке равна A1, третья ячейка в четвертой строке – C4 и так далее.
Каждый столбец идентифицируется буквой, начиная с A для первого столбца, B для второго столбца и так далее. После буквы вводится номер строки. Таким образом, первая ячейка в первой строке равна A1, третья ячейка в четвертой строке – C4 и так далее.
Ниже приведена таблица, в которой представлены способы обращения к ссылкам на ячейки, для использования вставки формулы в таблице в ворде.
№ | Ссылки на ячейки и описание |
1 | Одна ссылка на ячейку, например, B3 или F7. |
2 | Диапазон ячеек, например, A2:A5 или C7:C15. |
3 | Ряд отдельных ячеек, например, A3; B4; C5. |
4 | ABOVE, ссылка ко всем ячейкам в столбце выше текущей ячейки. |
5 | BELOW, ссылка ко всем ячейкам в столбце ниже текущей ячейки. |
6 | LEFT, ссылка на все ячейки в строке слева от текущей ячейки. |
7 | RIGHT, ссылка на все ячейки в строке справа от текущей ячейки. |
Вы также можете создавать простые математические формулы, такие как B3+B5*10, используя простые математические операторы +, -, /, *,%.
Ну вот, надеюсь, что вопрос, как вставить формулу в таблицу в ворде, у вас больше не возникнет, и вы будете использовать автоматические вычисления в таблицах в ворде.
10 советов, как лучше писать формулы Excel
Вот несколько моих замечательных советов, которые помогут вам работать быстрее и писать формулы Excel лучше!
1 Понять, как работают режимы ячеек
Когда вы начинаете писать формулу, Excel находится в режиме ввода, поэтому с помощью клавиш со стрелками вы можете выбирать ячейки
Проблема возникает, когда вы в режиме EDIT (по нажатию F2) перестают работать клавиши со стрелками.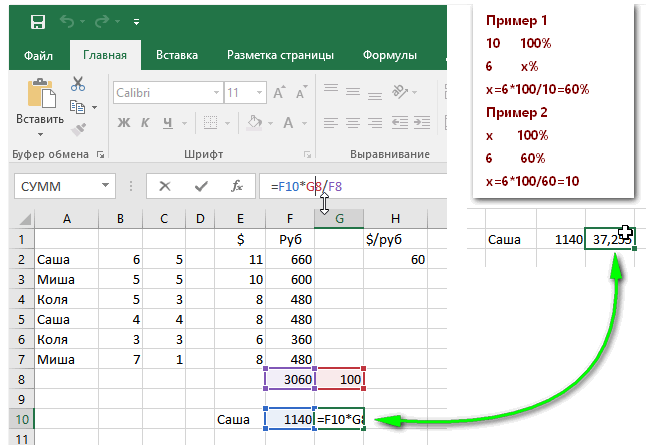 Все, что вам нужно сделать, это Нажмите F2 еще раз Excel вернется в режим ввода (клавиши со стрелками начнут работать, и вы сможете выбирать ячейки)
Все, что вам нужно сделать, это Нажмите F2 еще раз Excel вернется в режим ввода (клавиши со стрелками начнут работать, и вы сможете выбирать ячейки)
Использование клавиатуры (клавиши со стрелками) повышает вашу производительность по сравнению с использованием мышь
2. Преобразование формул в текст
Иногда вам нужна формула в виде текста и вы не хотите, чтобы формула выполнялась при нажатии Enter
Я покажу 3 способа сделать это
1 Вставка точки с запятой в начале формулы
2. Изменение формата ячейки на текст
- Выберите ячейку
- В раскрывающемся списке Формат числа
- Выберите текст
- Затем нажмите F2 на ячейке и нажмите Enter. Будет отображаться формула, а не результат
3. Использование FORMULATEXT для извлечения формул
Эта функция доступна в Excel 2013 и более поздних версиях и может извлекать формулу, используемую в ячейке
3.
 Оставьте последнюю часть ВПР пустой
Оставьте последнюю часть ВПР пустой
- Обратите внимание, что я поставил запятую и оставил последнюю часть ВПР пустой. Это означает то же самое, что написать FALSE или 0 (ноль)
- Но если вы не ставите запятую в конце, ВПР считает, что это ИСТИНА или 1 (т.е. приблизительное совпадение)
.
4. Вычислите формулу с помощью клавиш F9, F5 и оценщика формул
Используйте клавишу F9 для вычисления части формулы
- Выберите часть, которую вы хотите оценить
- Нажмите F9
- Обязательно нажмите Esc после этого , иначе формула изменит ссылки на ячейки на значения
Используйте F5, чтобы перейти к диапазону / ячейке . Когда вы имеете дело с большими формулами и хотите убедиться, что вы правильно связали ячейки, вы можете перейти к ячейкам, используя клавишу F5
- Выберите адрес или диапазон ячеек, к которым вы хотите перейти.

- Нажмите клавишу F5, чтобы открыть поле GOTO
- Вы заметите, что адрес ячейки автоматически копируется в контрольную область
- Просто нажмите Enter
- Вы автоматически перейдете к этой ячейке
Используйте инструмент оценки формул
- Выберите ячейку, которую вы хотите оценить
- Используйте сочетание клавиш ALT t u f , чтобы открыть окно формулы оценки. Вы также можете найти его на вкладке «Формулы» 9.0048
- Продолжайте нажимать кнопку Оценить, чтобы шаг за шагом оценить формулу
- Вы даже можете нажать на кнопку Step in, если хотите продолжить работу с формулой
Formula Evaluator — отличный инструмент, который лично я часто использую для понимания работы больших и сложных формул
5. Используйте окно наблюдения для отслеживания ячеек в режиме реального времени
Если в вашей финансовой модели есть важные ячейки / Отчет MIS или информационная панель, за которой вы всегда хотите следить.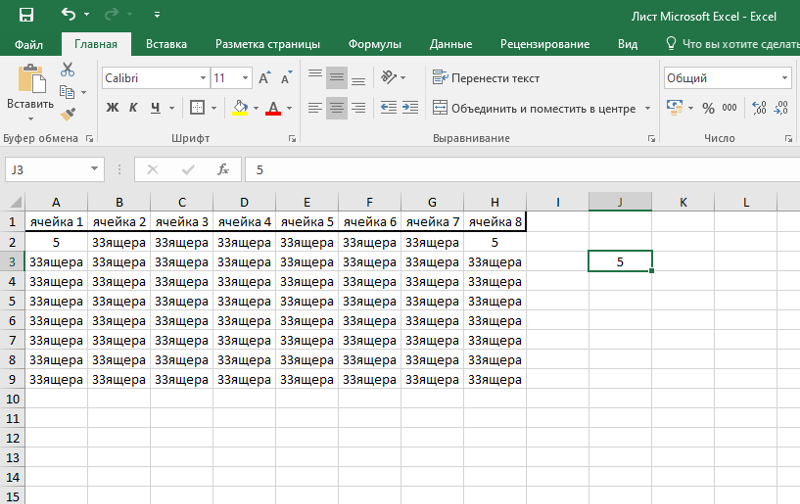 Окно наблюдения — отличный инструмент для этого
Окно наблюдения — отличный инструмент для этого
- Нажмите на окно просмотра (справа) на вкладке «Формулы»
- Нажмите «Добавить наблюдение» и добавьте ячейки в окно наблюдения
- Поскольку окно наблюдения всегда будет открыто (если вы его не закроете), любые изменения в ячейке будут отражаться в окне наблюдения. Хорошая часть заключается в том, что вам не нужно переходить в эту ячейку, чтобы отслеживать изменения
.
Дополнительные баллы
- Окно просмотра можно скрыть в интерфейсе Excel, просто перетащив в любой из углов
- Вы можете разместить несколько ячеек (даже между разными книгами Excel) в окне просмотра
Подробнее о подробном сообщении в окне Watch
6. Скопируйте формулу вниз в режиме редактирования. в него
- Нажмите Ctrl + ‘ (двоеточие), чтобы скопировать формулу из ячейки выше в режиме редактирования
- Убедитесь, что в ячейке выше есть формула, иначе это не сработает
- Обратите внимание, что ссылки на ячейки (приведенной выше формулы) не изменяются при использовании этого сочетания клавиш
7.
 Используйте подстановочные знаки в формулах для приблизительного совпадения
Используйте подстановочные знаки в формулах для приблизительного совпадения
Excel предоставляет несколько подстановочных знаков (они не являются подстановочными, а являются удобными :D) , которые вы можете использовать в своих формулах для приближения.
В приведенном ниже примере нам нужно найти общую сумму к оплате, уплаченную сумму и разницу, но проблема в том, что для SUMIF Formula для работы вам нужны критерии, точно соответствующие тому, как они написаны в столбце сведений
- Решение использует подстановочный знак — знак звездочки * до и после слова «Срок»
- Это будет принимать любой текст до и после слова — Due
- Таким образом, делая вашу формулу надежной, вы можете использовать вариации этой техники в соответствии с вашим случаем
8. Нажмите Tab для автоматического выбора формул
Просто используйте вкладку, чтобы автоматически выбрать формулу
9.
 Для больших рабочих листов используйте ручные вычисления
Для больших рабочих листов используйте ручные вычисления
Если вы работаете с тяжелыми электронными таблицами Excel с большим количеством данных и формул. Ключом к более быстрой и плавной работе является включение ручных вычислений
- На вкладке «Формулы»
- Нажмите «Параметры расчета»
- И переключите его на ручной
- Теперь каждый раз, когда вы редактируете любую формулу и нажимаете ввод, вычисления не будут происходить. Вы можете рассчитать весь лист, нажав F9в любое время
Преимущество ручных вычислений заключается в том, что вы защищаете себя от потери времени, когда Excel не торопится обрабатывать числа. Ключ в том, чтобы сделать все это один раз
10. Показать все формулы на листе
Это чаще случается случайно, чем преднамеренно. Как бы то ни было, теперь вы знаете, как с этим бороться
- Нажмите Ctrl + ~, чтобы просмотреть все формулы на листе
- Нажмите Ctrl + ~ еще раз, чтобы вернуться в обычный режим
Дайте мне знать, какие из них застряли у вас и какие ваши любимые лайфхаки с формулами!
Дополнительные советы и рекомендации для вас
- 16 советов и рекомендаций по сводным таблицам
- 5 Сумасшедших трюков в Excel
- 10 навыков работы с Excel, которые вы должны развить
- Станьте лучше в датах 😉 — 17 лайфхаков для дат в Excel
- 5 Очень полезные и экономящие время приемы построения графиков
Chandeep
Добро пожаловать в Goodly! Меня зовут Чандип.
В этом блоге я активно делюсь своими знаниями о практическом использовании Excel и Power BI. За последние несколько лет я написал массу вещей. Я уверен, вам понравится просматривать вокруг.
Пожалуйста, напишите мне комментарий, если вы заинтересованы в моем обучении / консультационных услугах. Спасибо за то, что вы рядом
Chandeep
Как писать формулы в электронных таблицах Excel
Поиск
В первую очередь нужно понять, что Excel работает не так, как калькулятор. Например, если вы введете 4 + 3 x 2 в свой калькулятор, вы получите ответ 14. Если вы введете эту формулу в ячейку Excel, вы получите другой результат:
=4+3* 2
Excel дает ответ 10.
Если у вас есть математический опыт, вы поймете, почему Excel дает другой ответ на такое простое вычисление и почему технически Excel прав. Если у вас нет математического образования, это действительно очень запутанно.
Если у вас нет математического образования, это действительно очень запутанно.
Excel применяет математическое правило, называемое порядком старшинства. Это правило определяет порядок, в котором должны выполняться математические вычисления. Одна часть этого правила гласит, что умножение и деление должны выполняться перед сложением и вычитанием. Из-за этого Excel умножает 3 на 2, а затем добавляет 4 к результату, что дает ответ 10.
Если дважды щелкнуть ячейку, содержащую формулу, Excel покажет вам значения, используемые в этой формуле, чтобы вы могли убедиться, что они верны. |
Если в вашей ситуации требуется, чтобы ответ был равен 14 — например, если вы вычисляете цену продажи предмета, за который вы платите 4 доллара, как цену покупки плюс 3 доллара, а затем эта стоимость удваивается, вам нужно записать расчет в Excel как:
=(4+3)*2
Помещение вычисления 4 + 3 в набор квадратных скобок заставляет Excel выполнить это вычисление до выполнения умножения. Это еще одна часть правила порядка приоритета, и она применяется ко всем формулам Excel. Вы должны знать об этом и учитывать это в своих расчетах, иначе все может пойти не так.
Это еще одна часть правила порядка приоритета, и она применяется ко всем формулам Excel. Вы должны знать об этом и учитывать это в своих расчетах, иначе все может пойти не так.
Обнаружение простых ошибок
Если вы создаете рабочий лист и используете формулу, подобную приведенной выше, вы будете предупреждены о проблемах, если проверите вычисления на своем калькуляторе. Если вы наберете формулу 4 + 3 x 2 на калькуляторе и сравните результаты, полученные в Excel, сразу станет ясно, что что-то не так.
Если вы дважды не проверите свои расчеты, вы не увидите, что есть проблема с вашими формулами, особенно когда числа намного больше, а формулы сложнее, чем 4 + 3 x 2.
Каждый, кто проектирует электронную таблицу, даже обладающий хорошими математическими способностями, должен каким-то образом проверять свои формулы. Вы можете, например, сравнить расчеты с аналогичными расчетами, сделанными с этими данными с использованием другой программы, такой как ваша бухгалтерская программа, или вы можете проверить расчет с помощью калькулятора, чтобы убедиться, что результаты совпадают. Если это не так, остановитесь! Не идите дальше, пока не разберетесь с проблемой.
Если это не так, остановитесь! Не идите дальше, пока не разберетесь с проблемой.
Использование автоматизированных инструментов в Excel
При создании формул в Excel, например формул, которые добавляют диапазон чисел, используйте такой инструмент, как кнопка Автосумма. Он добавляет в ячейку функцию суммирования и показывает ячейки, которые он использует в расчетах, чтобы у вас была визуальная проверка данных.
Если вы создали одну формулу таким образом или вам нужно создать собственную формулу, скопируйте ее, чтобы заполнить другие ячейки в строке или столбце. Для этого щелкните ячейку, содержащую формулу, и перетащите маркер заполнения в ее нижний правый угол. В большинстве случаев перетаскивание для копирования формулы более точно, чем запись формул для каждой ячейки в диапазоне. Если вы пишете отдельные формулы, есть вероятность, что одна или несколько будут содержать ошибки, потому что вы пишете их очень много. Копирование формулы снижает вероятность ошибки.
Конечно, вы всегда должны проверять, правильно ли вычисляются формулы и действительно ли они ссылаются на те значения, которые, по вашему мнению, они дают. Один из способов сделать это — дважды щелкнуть формулу в ячейке Excel. Формула появится в ячейке, а ячейки, используемые в этом расчете, будут выделены. Это дает вам визуальный способ проверить, какие ячейки вычисляет формула. Кроме того, сделайте тот же расчет на калькуляторе, чтобы убедиться, что результат соответствует вашим ожиданиям.
Если у вас возникли проблемы с написанием одной формулы для задачи, делайте это поэтапно и вычисляйте каждую часть формулы по одному столбцу за раз. |
Написание формул Excel: будьте проще
Если вам нужно написать формулу для сложного расчета, разбейте ее на небольшие шаги. Не существует правила, согласно которому результат должен быть рассчитан за один шаг, поэтому, если необходимо, создайте столбцы для каждого промежуточного шага в сложном расчете.
Не существует правила, согласно которому результат должен быть рассчитан за один шаг, поэтому, если необходимо, создайте столбцы для каждого промежуточного шага в сложном расчете.
Это даст вам более четкое представление о необходимых вам расчетах и покажет, какие расчеты вам, возможно, придется поместить в скобки, чтобы они выполнялись в правильном порядке. Позже вы можете написать одну формулу, чтобы сделать расчет за один шаг. В этот момент вы можете сравнить ответы своего пошагового решения с результатами одной формулы, чтобы убедиться, что она работает правильно.
Внешность не имеет значения в электронных таблицах
Заманчиво предположить, что аккуратный рабочий лист с хорошо организованными числами и вычислениями по самой своей природе является правильным и ему можно доверять. Взглянув на статистику, вы поймете, что это совсем не так.
Исследования показывают, что около 90% электронных таблиц, ежегодно выпускаемых только в США, содержат значительные ошибки, совокупная стоимость которых оценивается более чем в 10 миллиардов долларов в год.

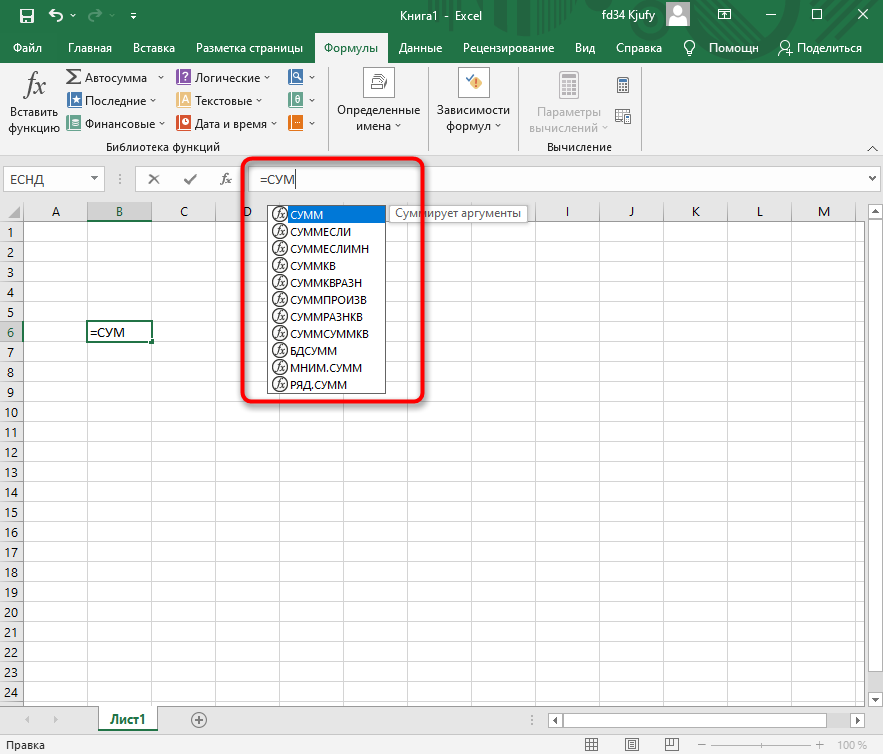 клавиатуре)
клавиатуре) клавиатуре)
клавиатуре)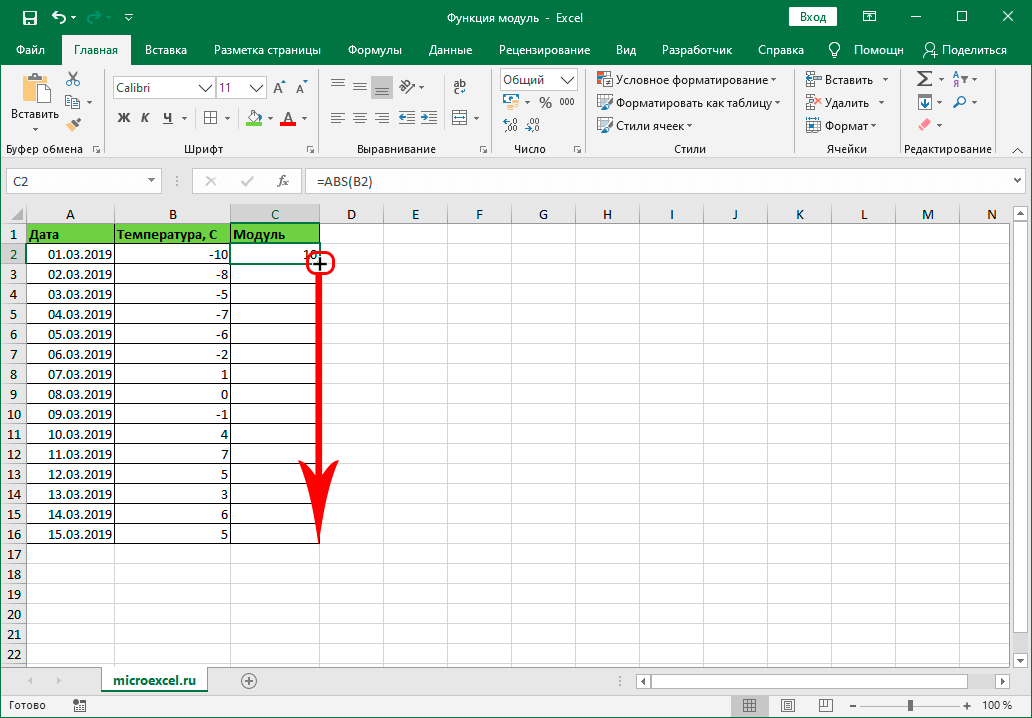 В нашем случае эта формула идеально подходит.
В нашем случае эта формула идеально подходит.


