Как узнать пароль от роутера если забыл пароль: Как за 2 шага восстановить забытый пароль от роутера
Содержание
что делать и как узнать свой логин и пароль
В этом обзоре поговорим о том, что делать, если забыл пароль от роутера – приведем пошаговые инструкции и обсудим все способы решения проблемы.
#1 Стандартные комбинации
Можно ли подключиться к роутеру, если забыл пароль? Этот вопрос волнует множество пользователей, ведь потерять комбинацию для авторизации может каждый. Способы решить проблему, когда забыл данные, есть – мы расскажем о каждом из них. Начнем со стандартных наборов цифр.
Устройства оснащены данными для входа, встроенными на этапе настройки. Чаще всего это одинаковые буквы и цифры – попробуйте подобрать случайную комбинацию:
- Логином выступает слово admin;
- Это же слово можно внести в обе строки;
- Также испробуйте комбинации 1234, 0000, 123.
Есть и другой способ:
- Откройте техпаспорт роутера;
- Если паспорта нет в наличии, поищите аналогичное устройство у знакомых/родственников или в интернете и попросите предоставить информацию.

#2 Наклейка на устройстве
Напомним, что вы можете посмотреть пароль на роутере. Как же это сделать? Расскажем:
- Переверните устройство;
- Взгляните на наклейку, помещенную туда производителем;
- На ней отображен айпи-адрес, логин и комбинация символов для авторизации, установленных при производстве оборудования.
Как узнать пароль от роутера, если эти варианты не подошли, но вы забыли данные? Читайте наш обзор дальше!
#3 Восстановить на компьютере
Восстановить пароль от вай-фай роутера, если забыл его можно в настройках компьютера. Но для этого понадобится минимум одно устройство, ранее подключавшееся к беспроводной сети. Итак, сделайте следующее:
- Найдите иконку вай-фай на нижней панели экрана в правом углу;
- Нажмите на нее правой кнопкой мыши;
- Выберите строку «Открыть параметры сети и интернет»;
- Перейдите к иконке «Состояние»;
- В новом окне найдите строчку «Центр управления сетями и общим доступом»;
- Нажмите на название вашей сети;
- Кликните на кнопку «Свойства»;
- Выберите вкладку «Безопасность»;
- В строке «Ключ безопасности сети» находится скрытый шифр;
- Поставьте галочку в строке «Отображать вводимые знаки» и вы увидите зашифрованную информацию.

Напоминаем, что этот способ подходит только тем, кто подключался ранее. Забыл пароль от вай-фай роутера, что делать, если под рукой нет такого устройства? Есть и другие варианты – можно использовать данные самого маршрутизатора.
#4 С помощью маршрутизатора
Войти в роутер, если забыл имя и пароль для входа, можно таким образом:
- Подключите оборудование к ПК с помощью сетевого шнура, идущего в комплекте;
- Откройте браузер;
- В адресной строке напечатайте «192.168.1.1», но без кавычек;
- Укажите данные авторизации – скорее всего, нужно указать admin в обеих строчках;
- Откройте вкладку «Беспроводной режим», затем – «Защита беспроводного режима»;
- В строчке PSK Password будет отображена искомая информация.
Для некоторых маршрутизаторов инструкция неактуальна – необходимые данные указаны уже на первой странице.
Обращаем ваше внимание на то, что айпи-адрес для входа в меню настроек, а также данные для авторизации указаны на оборотной стороне устройства (специальная наклейка).
Расскажем, как зайти в настройки роутера, если забыл логин и пароль с помощью сброса оборудования.
#5 Сброс
Возьмите маршрутизатор в руки и сделайте следующее:
- Найдите кнопку RESET;
- Зажмите ее на десять секунд. Питание должно быть включено;
- Для дальнейшего входа используйте данные с заводской наклейки;
- Введите айпи-адрес;
- Укажите логин и комбинацию символов для входа, указанные на обратной стороне оборудования;
- Откройте меню конфигурации и найдите строчку ввода нового кода;
- Местонахождение строки меняется в зависимости от модели устройства – об этом вы можете прочитать в отдельной подробной статье.
Кстати, иногда кнопка сброса может быть утоплена в корпус – вооружитесь острым тонким предметом, например, иголкой.
Обращаем ваше внимание, что в интернете представлено различное программное обеспечение, которое обещает пользователям восстановление утерянной информации.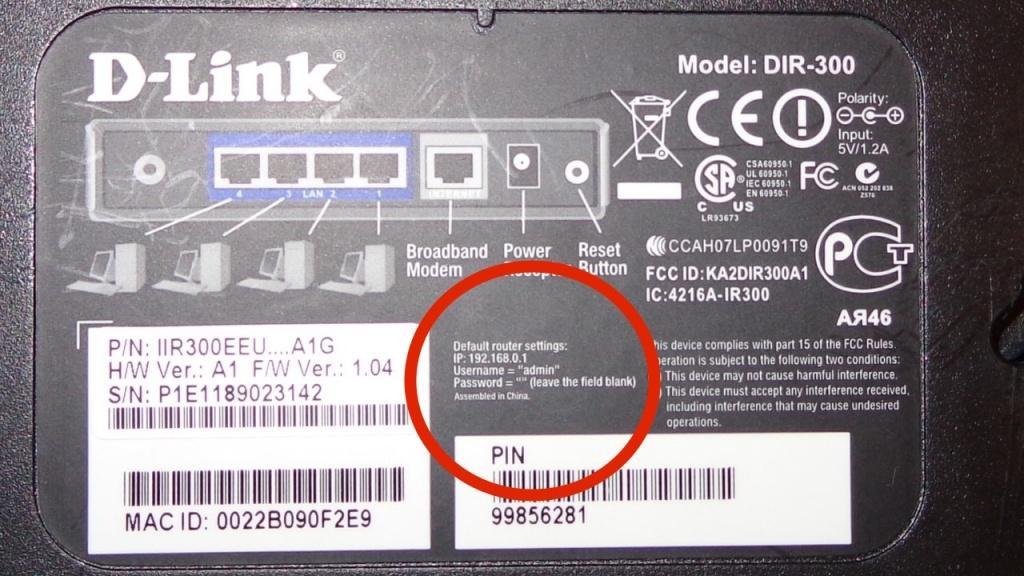 Рекомендуем не загружать подобные утилиты, чтобы не стать жертвой мошенников, ворующих данные.
Рекомендуем не загружать подобные утилиты, чтобы не стать жертвой мошенников, ворующих данные.
Теперь вы знаете, как узнать логин и пароль от своего Wi Fi роутера, если забыл – мы рассказали про все доступные способы, пользуйтесь любым удобным вариантом.
Как зайти в настройки роутера если забыл пароль или логин?
Главная » Советы по настройке » Как зайти в настройки роутера, если забыл пароль от личного кабинета
В настоящее время почти у всех людей есть интернет. Он понятен и привычен пользователям так же, как и проблемы, что регулярно возникают в его работе. В частности, одной из таких проблем является забытый пароль. Случается так, что его забывают после первичной настройки роутера, ведь он может понадобиться пользователю и через год, и через три года, а память не вечна.
Третья часть всех людей сталкивается с такой проблемой хотя бы один раз в жизни, переезжая в новый дом или забирая старую модель сетевого устройства от родственников или соседей, и у проблемы два решения: либо вызвать системных администраторов, что оперативно решат проблему, либо попробовать решить ее самостоятельно. В статье будут рассмотрены возможности того, как попасть в настройки роутера, если человек забыл пароль от личного кабинета или же его не знал.
В статье будут рассмотрены возможности того, как попасть в настройки роутера, если человек забыл пароль от личного кабинета или же его не знал.
Содержание
- Виды паролей
- Проблемы, возникающие при попытке входа в настройки роутера
- Что делать, если забыл пароль Wi-Fi, и не получается зайти в настройки роутера
- Что делать, если забыт пароль входа в настройки роутера
- Как сделать сброс настроек роутера
- Редкие проблемы, с которыми сталкиваются пользователи при входе в настройки роутера
- Заключение
Виды паролей
Паролей для сетевых устройств существует множество, и часто пользователи не понимают, какой из них им необходим: пароль входа для устройства, к которому подключен роутер, его собственный или же нужны данные для Wi-Fi подключения.
Предлагаю посмотреть все заводские пароли и логины с IP адресами для входа здесь.
Чаще всего забывают два вида паролей от роутера:
- Пароль, используемый при подключении к сети Wi-Fi на компьютере.
 Он нужен для того, чтобы сетевое устройство могло раздавать интернет только определенному количеству пользователей, у которых этот пароль есть, ведь иначе им пользуются люди в окрестностях, а владелец тратит деньги за интернет. Используется для подключения мобильных устройств, ноутбуков и нетбуков. Устанавливается в тот момент, когда сеть Wi-Fi уже есть в доме или офисе, закрывая его своеобразным «щитом» от хакеров и других пользователей.
Он нужен для того, чтобы сетевое устройство могло раздавать интернет только определенному количеству пользователей, у которых этот пароль есть, ведь иначе им пользуются люди в окрестностях, а владелец тратит деньги за интернет. Используется для подключения мобильных устройств, ноутбуков и нетбуков. Устанавливается в тот момент, когда сеть Wi-Fi уже есть в доме или офисе, закрывая его своеобразным «щитом» от хакеров и других пользователей. - Пароль, который используют для входа в настройки самого роутера, который пользователь устанавливает в момент подключения. На этом этапе еще нет доступа к Интернету, страницы не загружаются, и в адресную строку можно ввести только IP-адрес, чтобы настроить устройство для связи с сетью. Этот пароль чаще и забывается людьми из-за того, насколько давно он был введен.
Немного парадоксальным является решение проблемы: для того, чтобы изменить пароль роутера, нужно сначала войти в настройки, а, если пароля нет, войти в них невозможно.
Однако существуют некоторые иные способы решения проблемы, если прямые вовсе не подходят.
Проблемы, возникающие при попытке входа в настройки роутера
Пользователи, которые решают внести изменения в настройки роутера, иногда сталкиваются с проблемой, даже не дойдя до этапа ввода логина и пароля. Причем это происходит, когда кабели подключены правильно, устройство настроено, но, вводя нужный IP-адрес панели управления роутера, пользователь получает в ответ надпись «Страница не найдена» во всю ширину экрана. Варианты могут варьироваться, также формулировка может быть такой: «Невозможно отобразить страницу» или «Страница недоступна».
В таком случае нужно выполнить пять-шесть простых действий:
- Перезагрузка. Возможно, устройства работают слишком медленно. В таком случае стоит подождать, чтобы загрузка осуществлялась правильно. Иногда требуется перезагрузить и то устройство, которое нужно подключить, и то, с помощью которого после произойдет соединение;
- Отключение сторонних программ.
 Это касается мессенджеров и антивирусов, которые сильно замедляют работу роутера, в частности, того, что подключают к компьютеру в первый раз. Посторонние приложения должны быть закрыты для того, чтобы не возникла ситуация из первого пункта;
Это касается мессенджеров и антивирусов, которые сильно замедляют работу роутера, в частности, того, что подключают к компьютеру в первый раз. Посторонние приложения должны быть закрыты для того, чтобы не возникла ситуация из первого пункта; - Питание устройства. Пользователь должен быть уверен в том, что взял правильный сетевой кабель и включил его в нужное гнездо роутера. На проекте Wifi-Start.com есть множество визуальных инфографик того, в какой разъем должен быть подключен каждый провод и на компьютере, и на подключаемом роутере. Ведь часто конфузы происходят из-за мелочей. Данная ситуация – не исключение. Нужно перепроверить дважды, чтобы в ненужный момент кабель не отошел от разъема, и шаги по настройке не пришлось проделывать по второму кругу;
- Открытие настроек с иного браузера или компьютера. Проблемы и сбои в работе роутера знакомы многим пользователям. Для подключения нового устройства следует открыть браузер, который работает стабильно и проверить правильность подключения кабеля к Wi-Fi.

Что делать, если забыл пароль Wi-Fi, и не получается зайти в настройки роутера
Возвращаясь от проблем к возможностям их решения, нужно вспомнить, что в начале статьи было рассказано о двух типах забытых паролей. Без одного сеть не настроить, а без второго в нее не войти. Опытные сисадмины собрали подборку решений, которые чаще всего помогают устранить эту проблему:
- Сохраненный на компьютере пароль. Сисадмины часто советуют пользователям сохранить пароль в браузере. Чтобы через год или два, когда он понадобится, не думать о том, как найти его. В данном случае лучше попробовать: логин и пароль в полях для входа окажутся автоматически, и не придется их вспоминать;
- Вспомнить его самостоятельно. Наверняка человек, создавая пароль для столь важной вещи, как роутер, ассоциировал его с кем-то или чем-то. Чтобы не совершать лишних телодвижений, можно спросить тех, кто может быть помнит, какое слово или цифра были кодовыми;
- Если подключаемое устройство не новое, можно зайти в настройки маршрутизатора с него (например смартфон).
 Если есть опция панели настроек, — можно открыть ее и посмотреть пароль, затем использовать его в новом устройстве, с которого пользователь пытается подключиться. Чаще всего пароли сохраняются в настройках, поэтому шансы велики. Там же можно сменить пароль роутера, если требуется совершить именно эту операцию;
Если есть опция панели настроек, — можно открыть ее и посмотреть пароль, затем использовать его в новом устройстве, с которого пользователь пытается подключиться. Чаще всего пароли сохраняются в настройках, поэтому шансы велики. Там же можно сменить пароль роутера, если требуется совершить именно эту операцию; - Подключиться к нужному устройству с помощью сетевого кабеля, что идет в комплекте с роутером при покупке. С помощью него со смартфона или ноутбука можно войти в настройки роутера, которые необходимы, и пароль не понадобится в этом случае.
Что делать, если забыт пароль входа в настройки роутера
Это вторая ситуация, которая была рассмотрена в начале статьи. Она происходит даже чаще, чем первая, ведь многие часто хотят сменить часть настроек для удобства, а после обнаруживают, что без пароля этого никак не сделать.
Когда роутер подключают к устройству в первый раз, в нем еще сохраняются заводские настройки и найти необходимые данные можно внизу роутера, там наклеена небольшая наклейка, на которой указаны и пароль, и логин, и IP-адрес. Также эту информацию можно отыскать в инструкции, что входит в комплектацию сетевого оборудования.
Также эту информацию можно отыскать в инструкции, что входит в комплектацию сетевого оборудования.
Компании по производству сетевых беспроводных технологий следуют правилам, поэтому у большей части из них стандартные логин и пароль: admin и admin, а также общий IP-адрес, что выглядит как 192.168.1.1, или 192.168.0.1. Чаще всего после первой настройки пользователь меняет нужные данные для увеличения безопасности от внешнего воздействия и хакеров, поэтому для устройств, которыми уже пользовались два-три месяца, такой способ не подходит.
Рекомендуем посетить раздел нашего проекта с названием Логин и пароль по умолчанию — здесь собраны все популярные бренды, IP адреса, а также комбинации логина и пароля ко всем моделям маршрутизаторов.
Если у пользователя нет возможности узнать пароль, вспомнить его или же отыскать записанный, то нужно будет сделать сброс настроек роутера до заводских параметров.
После этого придется устанавливать настройки заново, поэтому до того, как совершать сброс, нужно записать инструкцию о том, каким образом проводить новую настройку.
Как сделать сброс настроек роутера
Для того, чтобы совершить сброс настроек, нужно нажать на кнопку сбоку сетевых разъемов: она маленькая и черная, на ней есть надпись RESET или же DEFAULT. Нажав, подождать около десяти секунд. После этого название роутера на компьютере изменится, и предыдущие настройки будут сброшены. При этом индикаторы на панели роутера должны гореть, то есть с выключенным питанием сброс невозможен.
После того, как сброс произойдет, можно будет войти настройки роутера с заводским паролем и логином, которые указаны на нижней стороне роутера, и, как было уже сказано ранее, чаще всего являются стандартными. Процесс настроек в дальнейшем проводить будет либо системный администратор, либо сам пользователь, знающий, как именно это сделать.
Редкие проблемы, с которыми сталкиваются пользователи при входе в настройки роутера
Выше были описаны привычные для пользователей проблемы, с которыми люди сталкиваются регулярно. Перечень проблем, которые требуют профессионального вмешательства, немного иной, а именно:
- Отсутствие соединения с роутером или мгновенная «Ошибка соединения» после подключения. Если есть уверенность, что кабеля подключены правильно, то проблема заключается в отсутствии нужных драйверов для сетевой карты или же Wi-Fi адаптера. Можно отыскать решение проблемы в сети, если настройщик может сделать это самостоятельно, если же нет − стоит обратиться к системному администратору, потому что драйверов для программ много и непрофессионалу сложно выбрать нужный.
- Неправильные настройки соединения. Эта фраза значит, что на устройстве, через которое будет происходить настройка роутера, установлены не те параметры. Нужно отыскать в окне «Сетевое соединение» строку «Автоматическое получение IP-адреса», и только после этого начинать работу, иначе устройства не смогут синхронизироваться друг с другом, и, соответственно, настройка сорвется.

- Попытки войти в настройки роутера с помощью неправильного IP-адреса. Иногда случается так, что пользователь или же человек, которому устройство досталось до него менял IP-адрес по некой причине, из-за чего стандартный адрес для подключения теперь не подходит и через него нельзя зайти в настройки. Такие проблемы должен решать системный администратор, неопытный пользователь их не решит.
Заключение
Выше были перечислены советы, с помощью которых можно легко войти в настройки маршрутизатора, если забыт пароль. Также перечислена большая часть проблем, которые могут вызывать затруднения у настройщиков, а также методы их решения. Более серьезные проблемы может решить только мастер, который является профессионалом в данной сфере, в остальном же, следуя инструкции, любой человек сможет снова войти в устройство, если забыт пароль.
Надеемся теперь вы поняли, как зайти в настройки роутера если забыл пароль или логин:)
Что мне делать, если я забыл имя пользователя/пароль для входа в мой DSL-модем/маршрутизатор?
Ваш браузер не поддерживает JavaScript. Пожалуйста, включите его для лучшего опыта.
Пожалуйста, включите его для лучшего опыта.
Поддержка
- Все поддержки
- Центр загрузки
- Видео поддержки
- Часто задаваемые вопросы
- Сообщество TP-Link
- Обратитесь в службу технической поддержки
Где купить
- Интернет-магазины
- Партнеры по сбыту
- Розничная торговля
- Торговые посредники
- Партнеры по решениям
США / английский
TP-Link, надежный умный
TP-Link, надежный умный
Поиск
Требования к пользовательскому приложению
Обновлено 24.03.2022 08:01:59
2553945
Эта статья относится к:
TD-W8151N, TD-W8968, TD-W8961ND, TD-8817, TD-W9 970, ТД-В8980, ТД-В8970Б, ТД-В8101Г, ТД- W8980B, TD-VG3511, TD-W8961NB, TD-VG3631, TD-W8950N, TD-W8960N, Лучник D2, Лучник D5, TD-W8951ND, TD-W8901G, TD-W8950ND, TD-W9980, TD- W8970, ТД- W8901N, TD-8811, TD-8810, TD-W8901GB, TD-8840T, Лучник D7, TD-W8961N
Имя пользователя и пароль для входа в систему по умолчанию: « admin ». Если вы или кто-то изменил их, но забыли, единственный способ получить доступ к модему/маршрутизатору — сбросить настройки маршрутизатора к заводским настройкам по умолчанию.
Если вы или кто-то изменил их, но забыли, единственный способ получить доступ к модему/маршрутизатору — сбросить настройки маршрутизатора к заводским настройкам по умолчанию.
Примечание: Если вы сбросите настройки устройства, оно вернется к заводским настройкам, вы потеряете все свои настройки.
Шаг 1 Выключите маршрутизатор.
Шаг 2 Нажмите и удерживайте кнопку сброса на задней панели с помощью булавки, затем включите маршрутизатор. (Не отпускайте кнопку сброса при включении маршрутизатора и удерживайте ее в течение примерно 6–10 секунд после включения маршрутизатора).
Шаг 3 Отпустите кнопку сброса и дождитесь перезагрузки устройства.
Примечание:
1. Перед полным перезапуском убедитесь, что маршрутизатор включен. 2. IP-адрес по умолчанию — 192.168.1.1 , а имя пользователя и пароль по умолчанию — admin (все строчные буквы).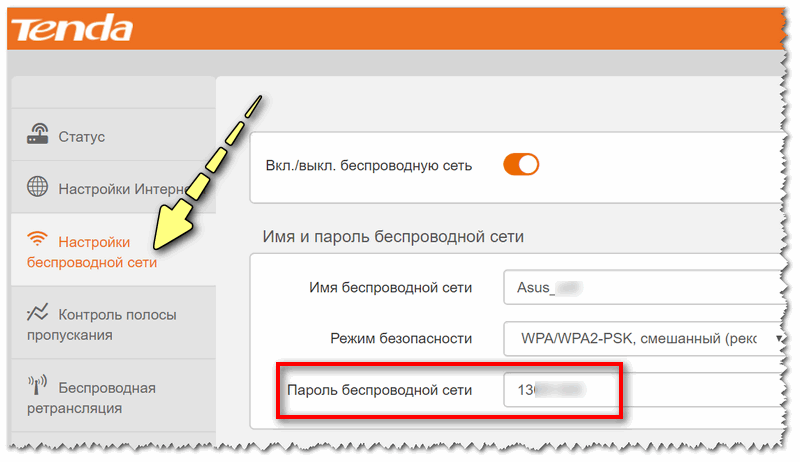
3. Убедитесь, что IP-адрес вашего компьютера находится в той же подсети, что и устройство. Это означает, что ваш компьютер должен иметь IP-адрес 192.168.1.X (X находится в диапазоне от 2 до 253), а маска подсети — 255.255.255.0, шлюзом по умолчанию должен быть 192.168.1.1, который является IP-адресом маршрутизатора. Для справки:
https://www.tp-link.com/support/faq/841/
Полезен ли этот FAQ?
Ваш отзыв помогает улучшить этот сайт.
Что вас беспокоит в этой статье?
- Неудовлетворен продуктом
- Слишком сложно
- Запутанное название
- ко мне не относится
- Слишком расплывчато
- Другое
Мы будем рады вашим отзывам. Пожалуйста, сообщите нам, как мы можем улучшить этот контент.
Пожалуйста, сообщите нам, как мы можем улучшить этот контент.
Спасибо
Мы ценим ваши отзывы.
Нажмите здесь, чтобы связаться со службой технической поддержки TP-Link.
Как сбросить пароль модема?
Знаете ли вы, что вы можете войти в свой модем, изменить его пароль и перезагрузить его? Знаете ли вы также, что когда вы покупаете модем, он поставляется с именем пользователя и паролем по умолчанию?
Многие люди никогда не входят в свой модем, не говоря уже о том, чтобы изменить его пароль. Это большая ошибка.
Изменение пароля вашего модема делает его намного более защищенным от хакеров.
Что произойдет, если вы не сможете войти в свой модем или забудете установленный для него пароль? Как можно сбросить пароль?
Если пароль к настройкам модема забыт, его можно сбросить на заводское значение по умолчанию, поставляемое вместе с модемом. Нажатие и удержание кнопки сброса на задней панели модема в течение семи секунд вернет модем к настройкам по умолчанию и восстановит его имя пользователя и пароль по умолчанию.
В этом посте я дам вам всю информацию, необходимую для сброса пароля вашего модема.
Зачем сбрасывать пароль модема?
Если вы хотите войти в свой модем, вам необходимо знать свое имя пользователя и пароль.
Если вы не уверены в своих имени пользователя и пароле, единственный способ войти в свой модем — сбросить его до заводских настроек. Сброс вашего модема вернет его имя пользователя и пароль к их настройкам по умолчанию. Эти учетные данные по умолчанию дадут вам доступ к модему.
Как только вы получите доступ к своему модему, вам действительно не нужно будет снова сбрасывать пароль по какой-либо причине. То есть, если вы снова не забудете свой пароль.
Однако, прежде чем запускать модем и сбрасывать его до заводских настроек, попробуйте войти в систему, используя имя пользователя и пароль по умолчанию.
Как узнать пароль модема по умолчанию?
Если вы никогда раньше не входили в свой модем, вы сможете сделать это с помощью имени пользователя и пароля по умолчанию, которые поставляются вместе с модемом.
Где можно найти эту информацию?
Есть несколько разных мест для поиска.
Поиск пароля по умолчанию на наклейке модема
Для начала неплохо посмотреть на наклейку на модеме. На этой наклейке будет много полезной информации, например:
- Имя пользователя и пароль по умолчанию для входа в модем
- Марка и модель вашего модема
- IP-адрес вашего модема, который вы можете использовать для доступа к консоли управления устройством
На моем модеме Netgear CM600 наклейка находится внизу устройства.
Как видите, имя пользователя моего устройства по умолчанию — «admin», а пароль по умолчанию — «password».
Если по какой-то причине на наклейке на вашем устройстве нет этой информации, надежда не потеряна.
Поиск пароля по умолчанию в руководстве пользователя модема
Другое место, где вы можете найти имя пользователя и пароль по умолчанию для вашего модема, находится в руководстве пользователя устройства.
Даже если у вас нет печатной копии руководства, вы, вероятно, сможете найти цифровую копию в Интернете. Например, руководство пользователя моего Netgear CM600 можно найти на веб-сайте Netgear.
В цифровом руководстве пользователя есть раздел, в котором подробно описано, как изменить пароль устройства.
В этом разделе указаны имя пользователя и пароль по умолчанию. Как видите, это та же информация, что и на наклейке моего модема.
Поиск пароля по умолчанию на онлайн-форумах
Если по какой-то причине вы все еще не можете найти имя пользователя и пароль по умолчанию для вашего модема, есть еще одно место, которое вы можете проверить.
На многих интернет-форумах перечислены имена пользователей и пароли по умолчанию для многих распространенных модемов и маршрутизаторов. Например, посмотрите этот список имен пользователей и паролей для маршрутизаторов Netgear.
Имя пользователя и пароль для моего модема CM600 отсутствуют в этом списке, но сделайте шаг назад и посмотрите, каковы большинство учетных данных для входа по умолчанию.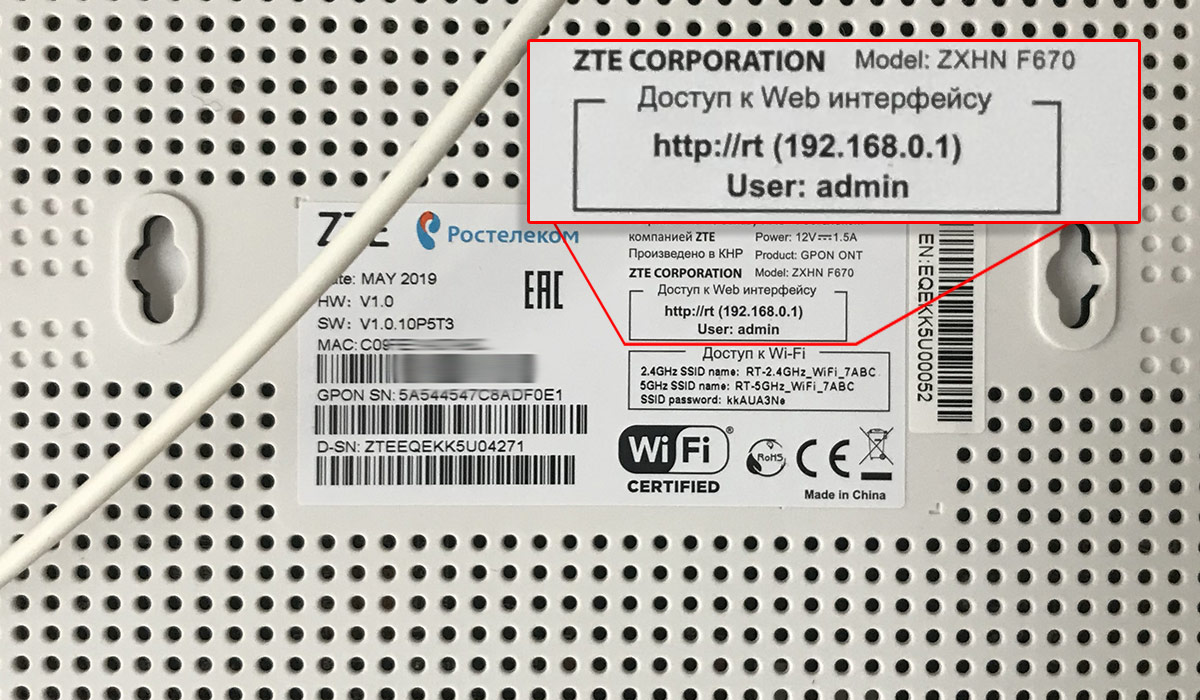 Подавляющее большинство из них имеют одно и то же имя пользователя по умолчанию («admin») и пароль («password»).
Подавляющее большинство из них имеют одно и то же имя пользователя по умолчанию («admin») и пароль («password»).
Основываясь только на этой информации, мне было бы разумно попробовать «admin» и «password» для входа в мой модем. В моем случае это была бы верная информация, если бы я никогда раньше не менял пароль своего модема.
Хотя это удобно для тех, кто хочет войти в свои модемы, это также серьезная угроза безопасности для владельцев этих устройств. Мы углубимся в это позже.
Как сбросить пароль модема
Как упоминалось выше, сброс пароля модема осуществляется путем сброса модема к заводским настройкам.
Первым делом нужно найти кнопку сброса на модеме. Во многих случаях он будет расположен на задней панели вашего модема. Он также должен быть четко обозначен.
Вы заметите, что кнопка сброса представляет собой маленькое отверстие в модеме. Он разработан таким образом, чтобы вы случайно не нажали его, когда не хотите.
Чтобы нажать кнопку сброса на модеме, вам понадобится что-то с заострением, например скрепка.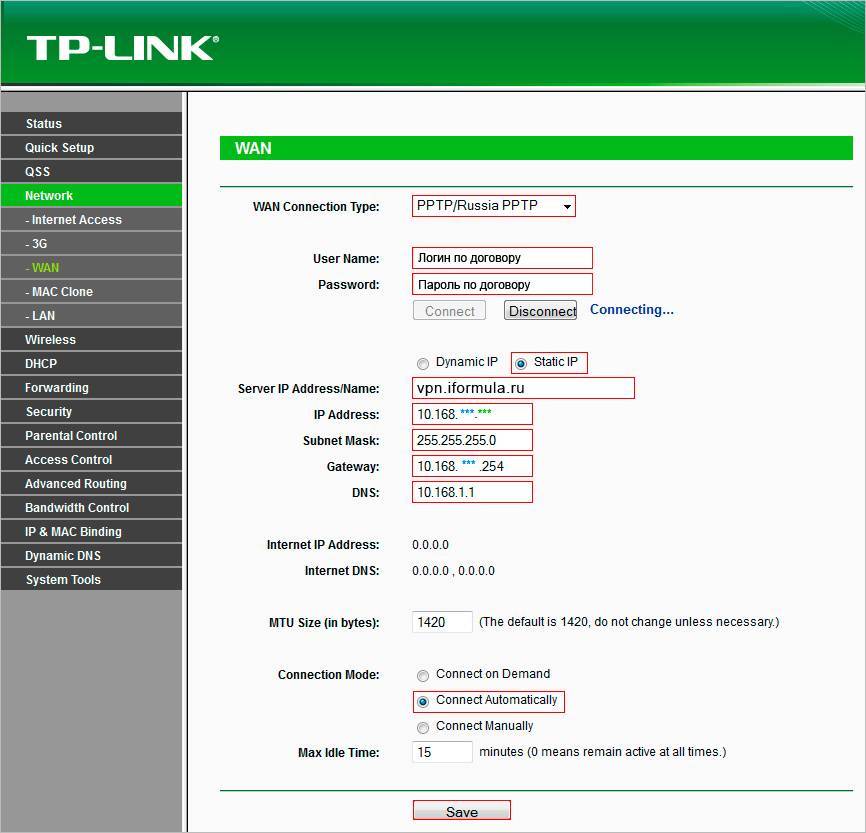
Получив скрепку в руке, выполните следующие действия:
- Разверните скрепку так, чтобы ее часть была прямой.
- Вставьте кончик скрепки в отверстие кнопки сброса в модеме до щелчка кнопки.
- Удерживайте кнопку сброса в течение 7 секунд.
- Отпустите кнопку сброса.
После отпускания кнопки сброса модем перезагрузится. Подождите несколько минут, пока он завершит первоначальную настройку.
После того, как модем завершит свою первоначальную настройку, он будет иметь все исходные настройки.
Это означает, что имя пользователя и пароль также будут их настройками по умолчанию.
Как изменить пароль модема по умолчанию
Теперь, когда вы установили имя пользователя и пароль модема на значения по умолчанию, вам необходимо изменить пароль.
Я знаю, о чем ты думаешь. Зачем мне менять пароль? Я просто изменил его, сбросив его.
Причина этого в том, что пароль вашего модема по умолчанию не является секретом.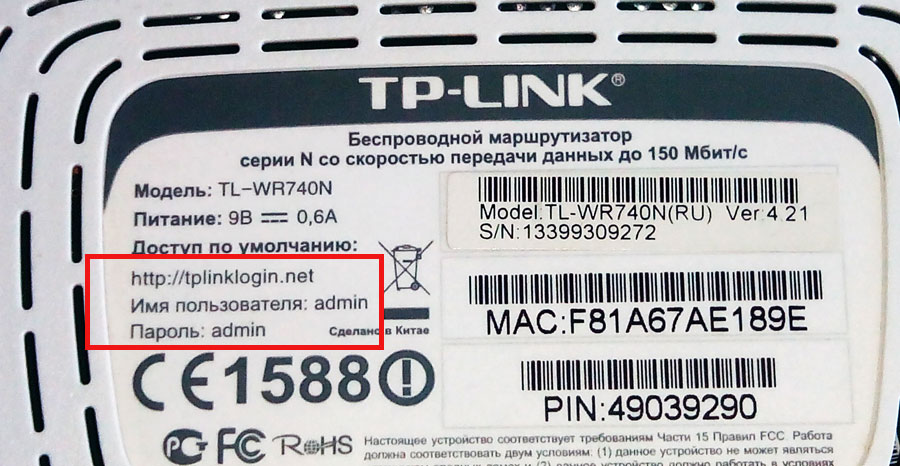 Если вы помните, ранее мы описывали, что в Интернете есть форумы, на которых перечислены пароли по умолчанию для часто используемых модемов и маршрутизаторов.
Если вы помните, ранее мы описывали, что в Интернете есть форумы, на которых перечислены пароли по умолчанию для часто используемых модемов и маршрутизаторов.
Если ваш модем имеет пароль по умолчанию, хакерам будет очень легко войти в него. Все, что им нужно сделать, это найти способ подключения к вашей домашней сети, а все остальное будет легко.
Нет ограничений на то, что хакеры могут сделать с вашей сетью и устройствами, если они получат доступ к вашему модему, поэтому лучше сделать его максимально безопасным.
Попробуйте придумать длинную парольную фразу, которую вы не забудете, или используйте менеджер паролей, чтобы сгенерировать пароль для вас. Этот простой шаг по смене пароля с пароля по умолчанию имеет большое значение для защиты вашей домашней сети.
Как изменить пароль модема, не сбрасывая его до заводских настроек по умолчанию?
Теперь, когда вы можете войти в свой модем с его именем пользователя и паролем по умолчанию, вы можете довольно легко изменить свой пароль.
Первое, что вам нужно сделать, это войти на страницу управления модемом.
Для этого определите IP-адрес вашего модема. Как упоминалось ранее, это можно найти на наклейке вашего модема.
Теперь введите IP-адрес модема в строку поиска интернет-браузера, например Google Chrome. Для моего модема мне нужно ввести http://192.168.100.1.
Далее вам будет предложено ввести имя пользователя и пароль вашего модема для входа в систему. Теперь, когда вы сбросили настройки модема, это будут имя пользователя и пароль по умолчанию для устройства.
После входа в модем вы сможете получить доступ к настройкам пароля. Чтобы изменить пароль, мне нужно перейти на вкладку «Дополнительно».
На вкладке «Дополнительно» я могу выбрать заголовок «Администрирование». В раскрывающемся списке заголовка «Администрирование» я могу выбрать «Установить пароль».
На экране «Установить пароль» вы можете изменить свой пароль на любой другой. Введите надежный пароль, который вы хотите изменить, и нажмите «Применить».
Поздравляем, вы сделали свой модем (и домашнюю сеть) более безопасными.
Нужно ли мне регулярно менять пароль модема?
Если вы выберете надежный пароль для защиты модема, вам не придется часто его менять.
Чем длиннее ваш пароль, тем труднее его взломать. Например, если ваш пароль состоит из 16 или более символов, вам не следует слишком беспокоиться о его изменении.
Если вы хотите быть в большей безопасности, я бы рекомендовал менять пароль ежегодно, если вы используете надежные пароли.
Дело в том, что пока это не пароль по умолчанию, вы должны быть в хорошей форме. Большинство хакеров тянутся к низко висящим фруктам, в данном случае к людям, которые не меняют свой пароль по умолчанию.
Подведение итогов
Кнопка сброса на вашем модеме — очень полезный инструмент, если вы когда-нибудь забудете его пароль. Недостатком является то, что всякий раз, когда вы сбрасываете модем до заводских настроек, все другие внесенные вами изменения будут стерты.




 Он нужен для того, чтобы сетевое устройство могло раздавать интернет только определенному количеству пользователей, у которых этот пароль есть, ведь иначе им пользуются люди в окрестностях, а владелец тратит деньги за интернет. Используется для подключения мобильных устройств, ноутбуков и нетбуков. Устанавливается в тот момент, когда сеть Wi-Fi уже есть в доме или офисе, закрывая его своеобразным «щитом» от хакеров и других пользователей.
Он нужен для того, чтобы сетевое устройство могло раздавать интернет только определенному количеству пользователей, у которых этот пароль есть, ведь иначе им пользуются люди в окрестностях, а владелец тратит деньги за интернет. Используется для подключения мобильных устройств, ноутбуков и нетбуков. Устанавливается в тот момент, когда сеть Wi-Fi уже есть в доме или офисе, закрывая его своеобразным «щитом» от хакеров и других пользователей. Однако существуют некоторые иные способы решения проблемы, если прямые вовсе не подходят.
Однако существуют некоторые иные способы решения проблемы, если прямые вовсе не подходят.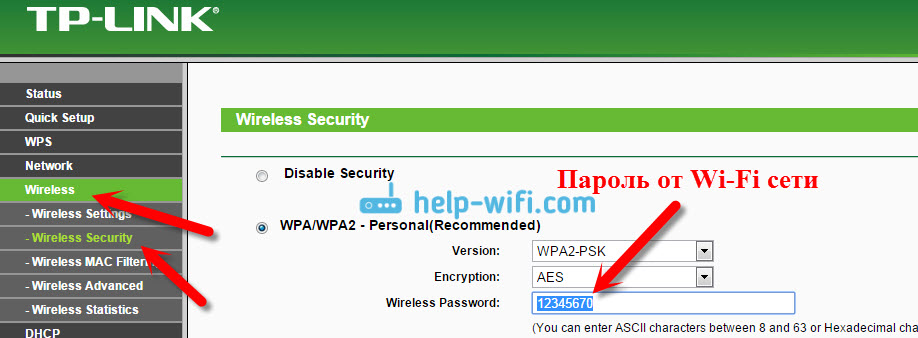 Это касается мессенджеров и антивирусов, которые сильно замедляют работу роутера, в частности, того, что подключают к компьютеру в первый раз. Посторонние приложения должны быть закрыты для того, чтобы не возникла ситуация из первого пункта;
Это касается мессенджеров и антивирусов, которые сильно замедляют работу роутера, в частности, того, что подключают к компьютеру в первый раз. Посторонние приложения должны быть закрыты для того, чтобы не возникла ситуация из первого пункта;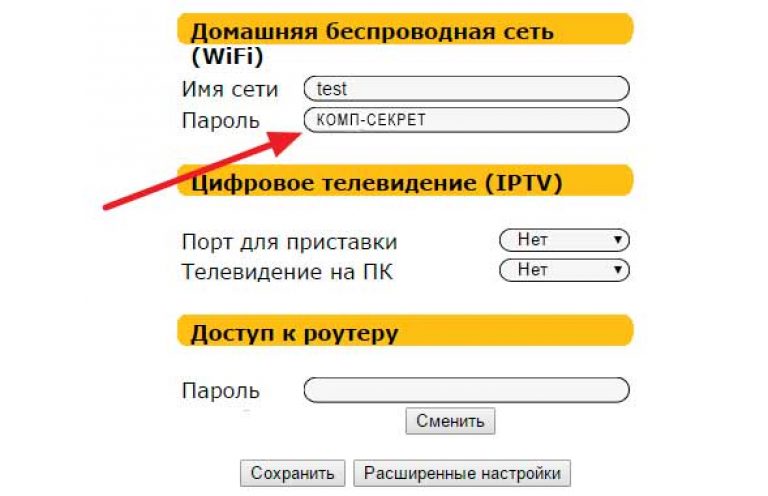
 Если есть опция панели настроек, — можно открыть ее и посмотреть пароль, затем использовать его в новом устройстве, с которого пользователь пытается подключиться. Чаще всего пароли сохраняются в настройках, поэтому шансы велики. Там же можно сменить пароль роутера, если требуется совершить именно эту операцию;
Если есть опция панели настроек, — можно открыть ее и посмотреть пароль, затем использовать его в новом устройстве, с которого пользователь пытается подключиться. Чаще всего пароли сохраняются в настройках, поэтому шансы велики. Там же можно сменить пароль роутера, если требуется совершить именно эту операцию; После этого придется устанавливать настройки заново, поэтому до того, как совершать сброс, нужно записать инструкцию о том, каким образом проводить новую настройку.
После этого придется устанавливать настройки заново, поэтому до того, как совершать сброс, нужно записать инструкцию о том, каким образом проводить новую настройку.
