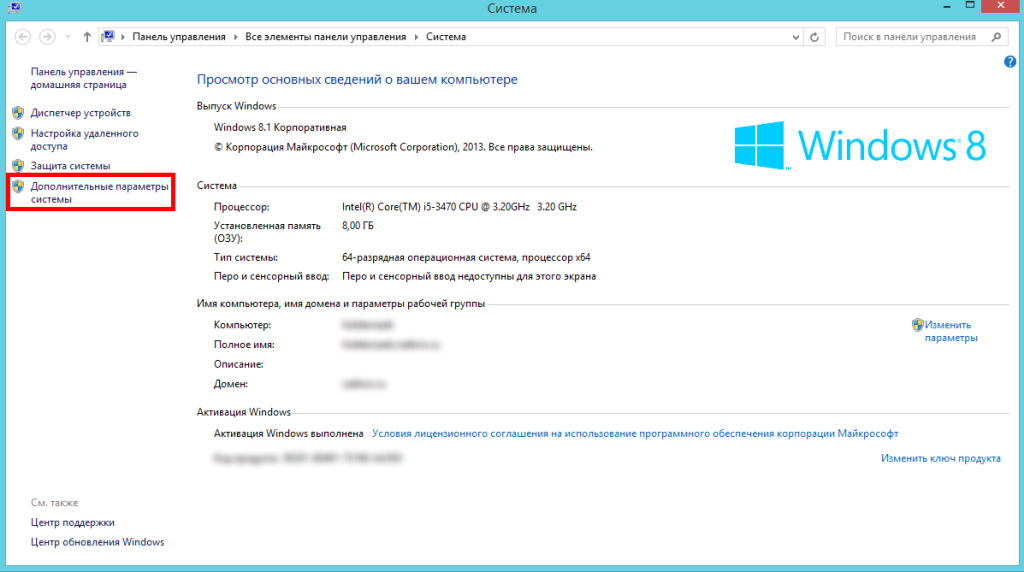Win 7 настройка под ssd: Настройка SSD под Windows 7
Содержание
SSD под windows 7
Как настроить жесткий диск SSD под windows 7. Автоматическая программа настройки.
Все что нужно знать про установку, настройку и оптимизацию SSD (Solid-State Drive) диска на вашем компьютере при апгрейде или сборке нового ПК..
Какой твердотельный накопитель SSD выбрать?
Рассмотрим три противостоящих накопителя на борту которых разные контролеры:
- Crucial M4 CT064M4SSD2 Имеет сверх надежный серверный контроллер Марвел который отличается 100% надежностью.
- OCZ Vertex 2 контроллер SandForce SF-1222
- OCZ Agility 3 контроллер SandForce SF-2281
Тесты SSD
Сравнительный тест двух дисков:
твердотельный Crucial M4 CT064M4SSD2
и обычный ноутбучный WDC WD5000BEVT
тест сделан программой Everest disk benchmark
[singlepic id=54 w=320 h=240 float=center]
Мой самый быстрый результат, подключение SATA III
тест скорости Crucial M4 CT064M4SSD2 sata III 64GB
(использовалась программа as ssd benchmark)
[singlepic id=53 w=320 h=240 float=center]
Мой самый медленный результат, подключение SATA II
тест скорости OCZ Vertex2 sata II 40GB
диск установлен в старый ноутбук sata II
(использовалась программа as ssd benchmark)
[singlepic id=52 w=320 h=240 float=center]
Скачать программу для теста твердотельного диска AS ssd Benchmark:
▼ СКАЧАТЬ as-ssd-benchmark-1. 6.4237.30508.zip 258.11 Kb
6.4237.30508.zip 258.11 Kb
Установка SSD в компьютер или ноутбук
Внешний вид дисков SSD. Куплены в НИКС. Все диски на данный момент установлены в различные компьютеры 1 марта 2012г , используются под операционную систему, полет нормальный.
[singlepic id=45 w=320 h=240 float=center]
[singlepic id=46 w=320 h=240 float=center]
так выглядит адаптер 3,5″ для установки ноутбучных 2,5″ дисков в обычные настольные компьютеры (десктопы)
[singlepic id=47 w=320 h=240 float=center]
Установка SSD диска в настольный компьютер. Сначало необходимо прикрутить диск идущими в комплекте винтами к адаптеру. Далее открыть компьютер чтобы иметь доступ к отсеку для жестких дисков, установить диск в свободный отсек и прикрутить его, или закрепить так, какие предусмотрены крепления у вас в компьютере. Лично у меня в отсеке есть крепления двух видов, и защелки и обычные винты.
[singlepic id=48 w=320 h=240 float=center]
Теперь рассмотрим установку диска в ноутбук.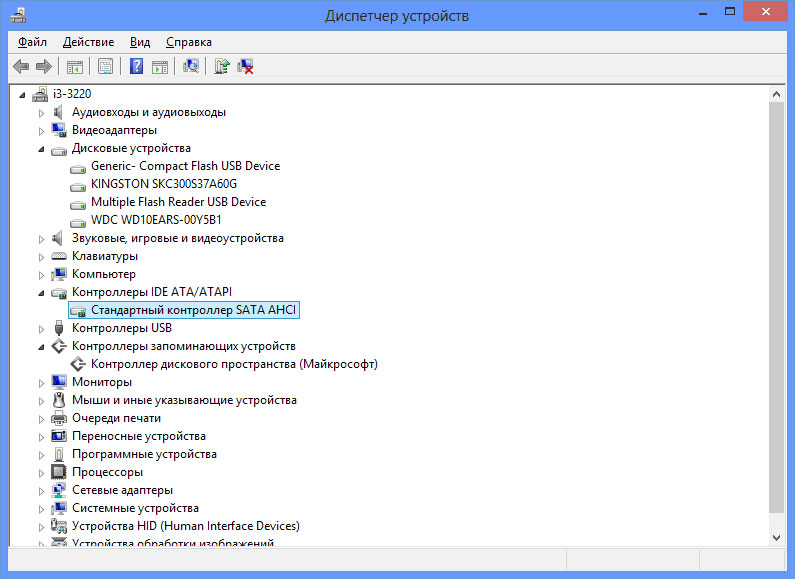 Тут возможно большое количество вариантов открывания отсека для диска и масса нюансов конкретно установки самого диска в ноутбук.
Тут возможно большое количество вариантов открывания отсека для диска и масса нюансов конкретно установки самого диска в ноутбук.
[singlepic id=49 w=320 h=240 float=center]
Обычно трудностей в установке не возникает. Даже скорее установка жесткого диска в ноутбук обычно гораздо проще чем установка диска в обычный, десктоп компьютер.
[singlepic id=50 w=320 h=240 float=center]
Будем считать что вы удачно поставили и подключили себе диск.
Теперь качаем необходимый софт.
Оптимизация Windows под SSD диск
Мини программка для настройки и оптимизации ОС Windows специально под диск SSD. Там все просто и понятно, ставим все галочки и сохраняем и все будет гуд.
[singlepic id=51 w=320 h=240 float=center]
Работает программа только на Windows 7 и Windows 8 x32/x64.
Особенно актуальна для тех кто переносит свою винду c HDD диска на SSD накопитель, потому что если устанавливать новую винду сразу на диск SSD то винда сама делает массу адаптационных настроек.
SSD Mini Tweaker x32/x64_1.6
▼ СКАЧАТЬ ssd_mini_tweaker_1.6.rar 990.99 Kb
Перенос Windows с HDD на SDD диск
Единственная в своем роде программа которая поможет без проблем перенести Windows с HDD диска на SDD диск.
Создана для миграции системного раздела, даже решает проблему меньшего размера диска SSD относительно HDD. Работает просто и понятно.
Установка программы имеет некоторые нюансы,
Делаем все как на скриншотах, устанавливаем программу, потом из нее уже ставим сам Paragon Migrate OS
[singlepic id=55 w=320 h=240 float=center]
Теперь просто жмем далее, далее..
После установки программы Paragon Migrate OS запускаем её и копируем вашу операционку на новый SSD диск, там уже разберётесь сами.
Paragon_Migrate_OS_to_SSD_2.0_Special_Edition
▼ СКАЧАТЬ paragon_migrate_os_to_ssd_2.0_special_edition.7z 39.21 Mb
Переключение режима с IDE на ACHI
Еще один важный момент, система с диском SSD работает значительно быстрей когда включён ACHI режим для жесткого диска.
Этот набор софта поможет быстро и легко переключить режим. Внутри архива два варианта перехода с IDE на ACHI.
Для правильной работы SSD должен работать в режиме AHCI и быть не системным.
Вариант 1:
Для переключения режима с IDE в AHCI, добавьте в реестр инфу запустив exe файл соответствующий битности вашей ОС, выполните перезагрузку, сразу же заходите в биос и меняете режим на AHCI, затем загружаетесь, компьютер установит драйверы на диск и попросит сделать перезагрузку – соглашаетесь.
Данный способ изменения режима работы контроллера на живой системе, проверялся на Windows 7 ULTIMATE 64bit, как на XP сказать не могу…
Вариант 2:
используйте MicrosoftFixit50470 IDE to ACHI.msi
IDE to ACHI
▼ СКАЧАТЬ ide-to-achi.rar 187.74 Kb
Программа SSDlife
Программа SSDlife служит в первую очередь для определения даты TEC, тоесть для определения дня когда наконец диск выработает свой ресурс (ресурс от 1млн до 2 млн часов) и откажет.
Программа для постоянного мониторинга диска SSD
Скриншот и описание программы SSDlife
[singlepic id=56 w=320 h=240 float=center]
Тесты проводил не я, а техномоньяк.рф , но проверка показала что всё так и есть, замена диска на ssd на порядки ускоряет работу системы, я даже не заменил диск а поменял его вместо DVD через переходник.
0
0
Голоса
Оцените статью =)
Инициализация новых дисков | Microsoft Learn
Twitter
LinkedIn
Facebook
Адрес электронной почты
-
Статья -
-
Относится к: Windows 10, Windows 8.
1, Windows 7, Windows Server 2019, Windows Server 2016, Windows Server 2012 R2, Windows Server 2012.
Если вы добавили новый диск на компьютер, но он не отображается в проводнике, может потребоваться добавить букву диска или инициализировать его перед использованием. Можно инициализировать только диск, который еще не был отформатирован. Инициализация диска удаляет все данные на нем и подготавливает его для использования с Windows, после чего можно отформатировать его и затем сохранять на нем файлы.
Предупреждение
Если на диске уже есть важные файлы, не инициализируйте его: вы потеряете все файлы. Вместо этого мы рекомендуем провести устранение неполадок диска, чтобы проверить, нельзя ли восстановить файлы — см. раздел Состояние диска — «Не инициализирован», или диск отсутствует.
Процедура инициализации новых дисков
Вот как инициализировать новый диск с помощью модуля управления дисками. Если вы предпочитаете использовать PowerShell, используйте вместо этого командлет initialize-disk.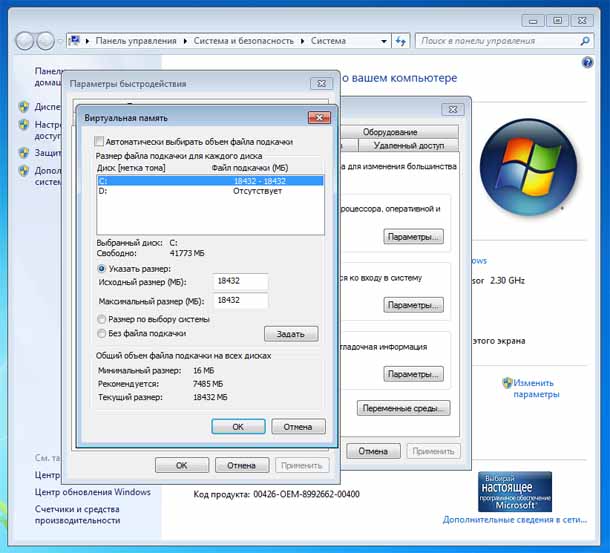
Откройте модуль управления дисками с правами администратора.
Чтобы сделать это, в поле поиска на панели задач введите Управление дисками, выберите и удерживайте (или щелкните правой кнопкой мыши) Управление дисками, а затем выберите Запуск от имени администратора>Да. Если не удается открыть ее с правами администратора, введите вместо этого Управление компьютером и затем перейдите к разделу Хранилище>Управление дисками.
В модуле управления дисками щелкните правой кнопкой мыши диск, который требуется инициализировать, а затем выберите пункт Инициализировать диск (показан здесь). Если диск указан как Отключен, сначала щелкните его правой кнопкой мыши и выберите Включить.
Обратите внимание, что некоторые USB-накопители не могут быть инициализированы; они просто будут отформатированы и получат букву диска.

В диалоговом окне Инициализация диска (показано ниже) убедитесь, что выбран правильный диск, а затем нажмите кнопку ОК, чтобы принять стиль раздела по умолчанию. Если необходимо изменить стиль раздела (GPT или MBR), см. раздел Сведения о стилях разделов — GPT и MBR.
Состояние диска временно изменится на Инициализируется, а затем на Подключен. Если инициализация завершается сбоем по какой-либо причине, см. раздел Состояние диска — «Не инициализирован», или диск отсутствует.
Щелкните и удерживайте (или щелкните правой кнопкой мыши) нераспределенное пространство на диске, а затем щелкните Создать простой том.
Щелкните Далее, укажите размер тома (вы можете принять вариант по умолчанию, то есть использовать весь диск), а затем снова щелкните Далее.
Укажите букву диска, которую вы хотите назначить этому тому, и еще раз щелкните Далее.

Укажите файловую систему, которую вы хотите использовать (обычно это NTFS), а затем щелкните Далее и Завершить.
Сведения о стилях разделов — GPT и MBR
Диски можно разделить на несколько частей, называемых разделами. Каждый раздел, даже если он только один, должен содержать стиль раздела — GPT или MBR. Windows использует стиль раздела, чтобы понять, как получить доступ к данным на диске.
Суть здесь в том, что в наши дни обычно нет необходимости беспокоиться о стиле раздела; Windows автоматически использует подходящий тип диска.
Большинство ПК используют тип диска GPT для жестких дисков и дисков SSD. GPT является более надежным вариантом и допускает тома размером более 2 ТБ. Старый тип диска MBR используется на 32-разрядных компьютерах, более старых ПК и съемных носителях, таких как карты памяти.
Для преобразования диска из MBR в формат GPT и наоборот сначала необходимо удалить все тома на диске; при этом будет удалено все содержимое диска. Дополнительные сведения см. в разделе Как преобразовать диск MBR в GPT или Как преобразовать диск GPT в MBR.
Дополнительные сведения см. в разделе Как преобразовать диск MBR в GPT или Как преобразовать диск GPT в MBR.
Обновление с Windows 7 до Windows 10 при замене SSD
спросил
Изменено
4 года, 11 месяцев назад
Просмотрено
3к раз
У меня есть Lenovo ThinkPad X1C 5-го поколения с предустановленной Windows 7 Professional 64 с правами на понижение версии в Windows 10 Pro. Я собираюсь заменить SSD и одновременно хотел бы перейти с Windows 7 на Windows 10. Как мне сделать это эффективно?
Я получил и сохранил ключ продукта Windows с помощью Nirsoft ProduKey . Могу ли я после замены SSD просто загрузить установочные файлы Windows 10 Pro на USB-накопитель и загрузиться с него? Будет ли работать ключ продукта, восстановленный из исходной установки Windows 7?
Или мне следует заменить SSD и сначала установить Windows 7, а только потом пытаться обновиться до Windows 10?
П. С. Что касается предложения клонировать исходный SSD на новый, я не могу этого сделать, поскольку единственный способ получить доступ к новому SSD — поместить его в тот же слот, где находится старый, и это единственный диск на ноутбуке. , так что мое пространство для маневров немного ограничено. У меня есть внешний HDD, но в данной ситуации это не помогает.
С. Что касается предложения клонировать исходный SSD на новый, я не могу этого сделать, поскольку единственный способ получить доступ к новому SSD — поместить его в тот же слот, где находится старый, и это единственный диск на ноутбуке. , так что мое пространство для маневров немного ограничено. У меня есть внешний HDD, но в данной ситуации это не помогает.
- windows-7
- windows-10
- ssd
- windows-10-обновление
2
Теоретически замена на SSD, установка Windows 10 и использование лицензионного ключа Windows 7 должны работать нормально. У меня никогда не было проблем ни с Nirsoft ProduKey, ни с Magical Jelly Bean KeyFinder при получении лицензионного ключа Windows 7.
Вам следует рассмотреть возможность сохранения резервной копии ваших драйверов на USB-накопителе, чтобы вы могли быстро восстановить работоспособность любых неопознанных устройств. Нет ничего хуже, чем чистая установка Windows 10 и отсутствие подключения к Интернету. Вам даже могут понадобиться драйверы, если программа установки не видит ваш жесткий диск.
Вам даже могут понадобиться драйверы, если программа установки не видит ваш жесткий диск.
Если это не сработает, я бы переключился обратно на ваш исходный диск, загрузился, сделал обновление до Windows 10, убедился, что он правильно активирован (что позволит зарегистрировать конфигурацию вашего оборудования в соответствии с лицензией Windows 10), а затем поменял вернитесь к SSD и повторите попытку.
Если вы замените слишком много аппаратного обеспечения, регистрация не удастся, но у меня никогда не было замены жесткого диска, обычно это была материнская плата.
12
У меня есть Lenovo ThinkPad X1C 5-го поколения с Windows 7 Pro через
права на понижение версии с Windows 10 Pro. собираюсь заменить SSD
и хотел бы обновиться с Windows 7 до Windows 10 на том же
повод.
Поскольку машина поставлялась с Windows 10 Professional, лицензионный ключ для Windows 10 Professional хранится в таблице ACPI.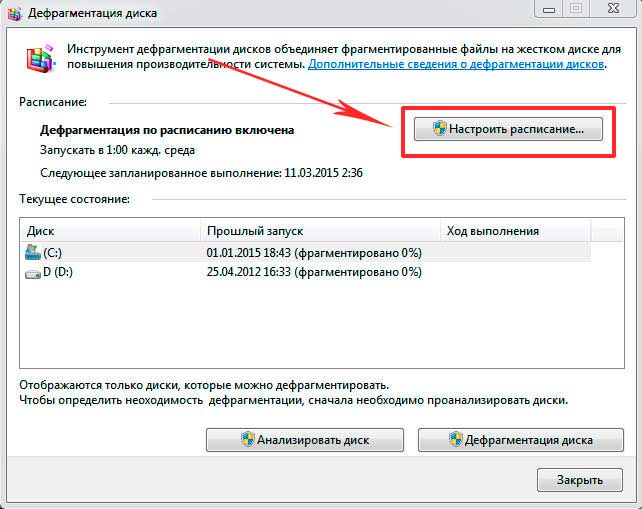 Для установки Windows 10 Professional не обязательно знать, какой у вас лицензионный ключ. Все, что вам нужно, — это ISO-образ текущей версии Windows 10.
Для установки Windows 10 Professional не обязательно знать, какой у вас лицензионный ключ. Все, что вам нужно, — это ISO-образ текущей версии Windows 10.
Я получил и сохранил ключ продукта Windows с помощью Nirsoft
ПродуктКей. Могу ли я после замены SSD просто скачать Windows 10 Pro
установочные файлы на флешку и загрузиться с нее? Будет ли продукт
ключ, восстановленный из оригинальной установки Windows 7?
Ваш лицензионный ключ Windows 7 действительно работает. Однако нет причин использовать ключ, поскольку у вас уже есть ключ Windows 10 Professional, и он будет обнаружен автоматически.
Или мне следует заменить SSD и установить сначала Windows 7 и только потом
попробовать обновиться до виндовс 10?
Среда установки Windows 10 принимает лицензионные ключи Windows 7, Windows 8 и Windows 8.1 уже почти 3 года. Нет необходимости устанавливать Windows 7, а затем обновлять эту установку до Windows 10.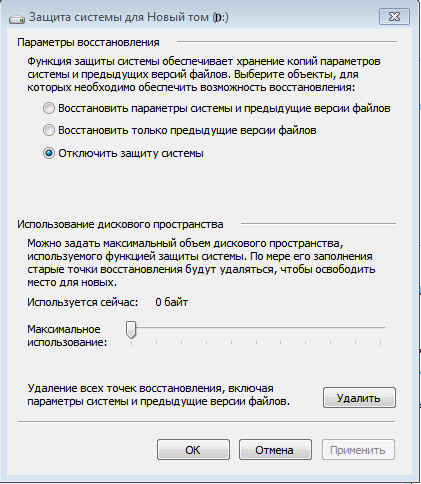
Как мне сделать это эффективно?
Установите новый SSD в вашу систему, и после создания загрузочного установочного диска Windows 10 установите Windows 10 на новый SSD.
0
Зарегистрируйтесь или войдите в систему
Зарегистрируйтесь с помощью Google
Зарегистрироваться через Facebook
Зарегистрируйтесь, используя электронную почту и пароль
Опубликовать как гость
Электронная почта
Требуется, но никогда не отображается
Опубликовать как гость
Электронная почта
Требуется, но не отображается
Нажимая «Опубликовать свой ответ», вы соглашаетесь с нашими условиями обслуживания, политикой конфиденциальности и политикой использования файлов cookie
.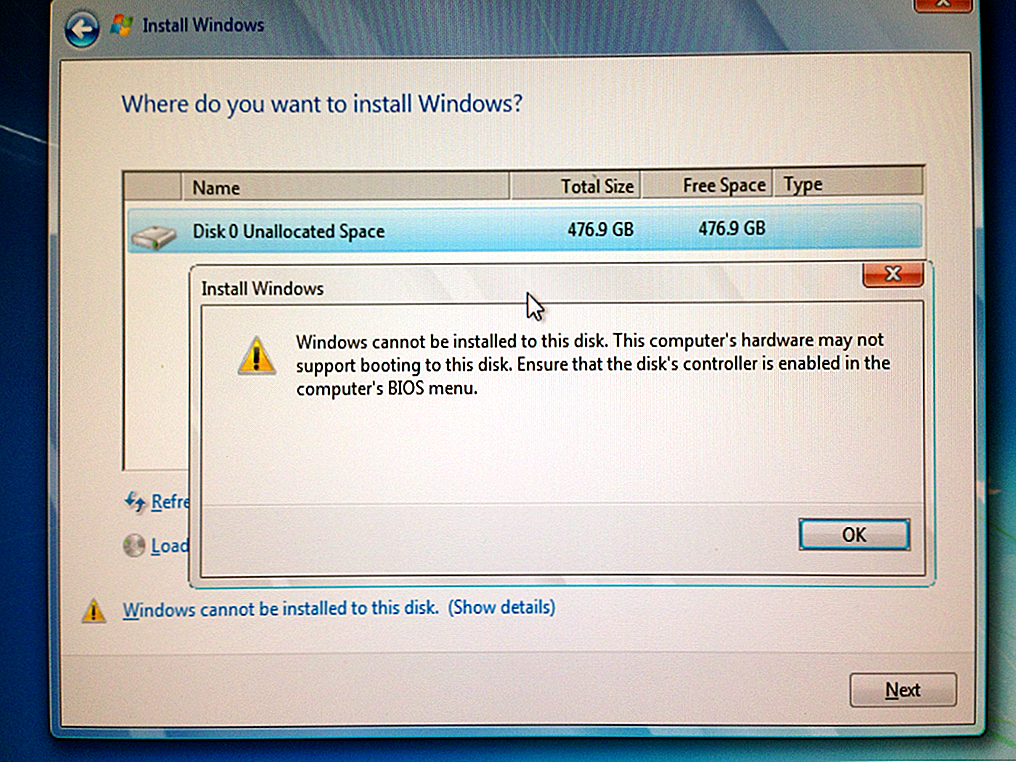
Можно ли установить Windows 7 на SSD? [Ответ 2023] — Droidrant
Твердотельный диск (SSD) — это новый тип компьютерного накопителя на основе микросхем флэш-памяти. Этот тип хранилища повышает производительность и считывает и записывает данные намного быстрее, чем традиционный жесткий диск. В результате операционная система загружается быстрее, а программы загружаются быстрее. Более того, вам не придется ждать целых 45 минут, чтобы запустить компьютер с SSD.
Если вам интересно, можно ли установить Windows 7 на SSD, вы не одиноки. Можно использовать ту же операционную систему на вашем SSD, но чистая установка, вероятно, не лучший вариант. Вы также должны знать, что производитель вашего ПК может не поддерживать ваш новый диск, если вы устанавливаете его в чистую установку Windows 7. Вот почему рекомендуется использовать существующий жесткий диск для ОС и разделить его с помощью SSD.
Чтобы проверить качество вашего SSD, вам необходимо установить последнюю версию прошивки.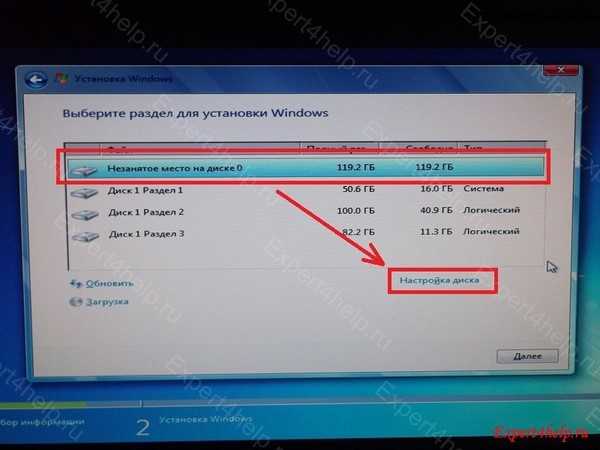 Windows установит все необходимые драйверы и настройки выравнивания, и вы сможете отключить Prefetch и Superfetch. Это должно улучшить производительность вашего SSD, и стоит подумать, если вашему новому SSD больше нескольких лет. Ведь новый ПК намного дороже подержанного.
Windows установит все необходимые драйверы и настройки выравнивания, и вы сможете отключить Prefetch и Superfetch. Это должно улучшить производительность вашего SSD, и стоит подумать, если вашему новому SSD больше нескольких лет. Ведь новый ПК намного дороже подержанного.
Вопросы по теме / Содержание
- Как сделать SSD загрузочным для Windows 7?
- Можно ли установить Windows на SSD?
- Могу ли я загрузить Windows с SSD?
- Как сделать SSD основным диском Windows 7?
- Что делать, если я устанавливаю Windows на SSD?
- Должен ли Windows быть на SSD или HDD?
- Требуется ли форматирование SSD?
Как сделать SSD загрузочным для Windows 7?
Чтобы сделать SSD загрузочным для Windows 7, необходимо сделать новый диск активным в BIOS компьютера. Сделать это можно с помощью отвертки. Как только SSD подключен к компьютеру, вы должны запустить его. Откройте BIOS и войдите в настройки накопителя. Обязательно выберите «Сделать этот диск загрузочным устройством».
В процессе инициализации необходимо разбить SSD на разделы и инициализировать его. Есть два способа сделать это: установить новый SSD или клонировать старый диск на новый. Чтобы сделать SSD загрузочным для Windows 7, выполните шаги 5–9. Затем вы можете запустить процедуру установки. На следующем этапе следует отформатировать диск и установить операционную систему. После завершения установки вы сможете просмотреть и запустить клонированную ОС.
Чтобы отформатировать SSD, переместите мышь в левый нижний угол рабочего стола. Щелкните правой кнопкой мыши значок «Пуск» и выберите «Управление дисками». Затем выберите букву диска для форматирования SSD. Использование таблицы разделов GUID лучше, чем MBR, поскольку позволяет ускорить загрузку и улучшить совместимость с современными системами. После завершения форматирования вы сможете использовать SSD.
Можно ли установить Windows на SSD?
Если ваш ПК работает на SSD, процесс не такой сложный, как установка Windows на HDD. По сути, вам нужно загрузить бесплатный инструмент управления дисками и установить его, прежде чем вы сможете установить Windows на свой SSD. Однако для переноса ОС рекомендуется использовать сторонний диспетчер дисков, например AOMEI Partition Assistant Standard. Этот инструмент состоит из четырех основных шагов и может клонировать все ваши данные с жесткого диска на твердотельный накопитель.
По сути, вам нужно загрузить бесплатный инструмент управления дисками и установить его, прежде чем вы сможете установить Windows на свой SSD. Однако для переноса ОС рекомендуется использовать сторонний диспетчер дисков, например AOMEI Partition Assistant Standard. Этот инструмент состоит из четырех основных шагов и может клонировать все ваши данные с жесткого диска на твердотельный накопитель.
Во-первых, вам нужно убедиться, что ваш SSD настроен на загрузку с жесткого диска. Если на вашем компьютере только один жесткий диск, SSD может не понадобиться. Однако на ПК с несколькими дисками SSD поможет решить проблемы с загрузкой. Чтобы убедиться, что ваш SSD настроен правильно, сначала перейдите к настройке BIOS/UEFI вашего ПК. Для каждого ПК она будет разной, но обычно для входа в BIOS приходится нажимать DEL.
Могу ли я загрузить Windows с SSD?
Да, Windows можно загрузить с SSD. Однако устройство, с которого вы пытаетесь загрузиться, должно распознавать SSD как загрузочный диск.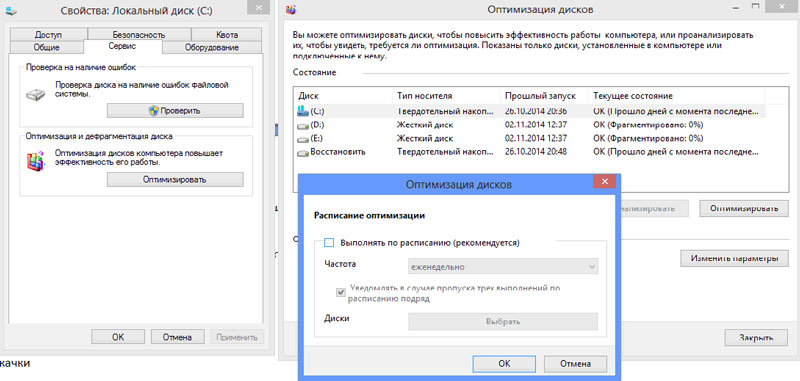 Некоторые устройства требуют, чтобы загрузочный диск был подключен определенным образом, а другие нет. Загрузить Windows с SSD можно только после установки Windows на устройство, но для его использования HDD должен быть загрузочным. Для этого необходимо зайти в БИОС и выбрать в качестве первого загрузочного устройства SSD, при этом отключив HDD.
Некоторые устройства требуют, чтобы загрузочный диск был подключен определенным образом, а другие нет. Загрузить Windows с SSD можно только после установки Windows на устройство, но для его использования HDD должен быть загрузочным. Для этого необходимо зайти в БИОС и выбрать в качестве первого загрузочного устройства SSD, при этом отключив HDD.
Есть несколько причин для использования SSD. Производительность SSD намного выше, чем у HDD. Первая причина этого в том, что это быстрее. В нем нет движущихся частей, поэтому SSD работают тише и надежнее, чем HDD. Однако это означает, что они дороже жестких дисков. Поэтому люди обычно используют SSD в качестве загрузочных дисков и HDD для хранения данных. Прежде чем начать, подготовьте SSD, кабель SATA и два винта.
Как сделать SSD основным диском Windows 7?
Как сделать SSD основным диском в Windows 7? SSD — это более быстрый и эффективный накопитель, чем стандартный механический жесткий диск. Однако это не замена традиционному жесткому диску 1:1, поэтому вам придется перенять некоторые новые привычки и отказаться от стандартного обслуживания жесткого диска.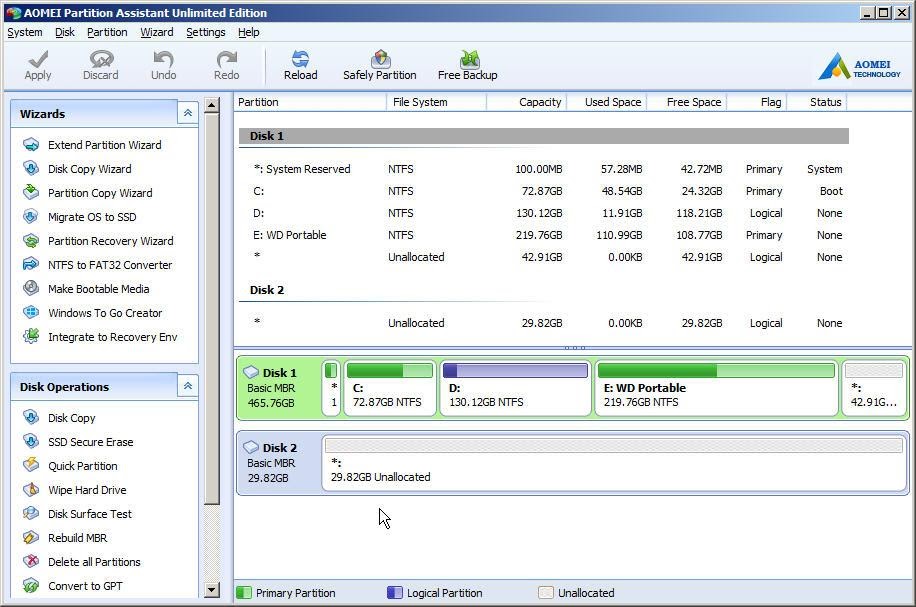 Вообще говоря, SSD быстрее и меньше, чем механический жесткий диск, поэтому вы захотите использовать SSD для ваших системных файлов и программ Windows. Если вы планируете устанавливать игры или установленные программы, вам следует оставить свой механический диск в качестве дополнительного жесткого диска.
Вообще говоря, SSD быстрее и меньше, чем механический жесткий диск, поэтому вы захотите использовать SSD для ваших системных файлов и программ Windows. Если вы планируете устанавливать игры или установленные программы, вам следует оставить свой механический диск в качестве дополнительного жесткого диска.
Чтобы инициализировать SSD, сначала подключите его к адаптеру SATA-USB. Затем откройте «Управление дисками» в меню «Пуск» и нажмите «Разделы». Отсюда выберите «Создать и отформатировать разделы жесткого диска» и выберите GPT или MBR в качестве таблицы разделов. Затем следуйте инструкциям по форматированию диска. Если ваш компьютер запрашивает основную загрузочную запись, выберите MBR и сохраните новую последовательность загрузки.
Что делать, если я устанавливаю Windows на SSD?
Если вы хотите установить Windows 7 на SSD, необходимо выполнить несколько шагов. Прежде чем начать, вам нужно выбрать диск, который вы хотите использовать в качестве диска C:. После того, как вы выбрали этот диск, следующим шагом будет его форматирование.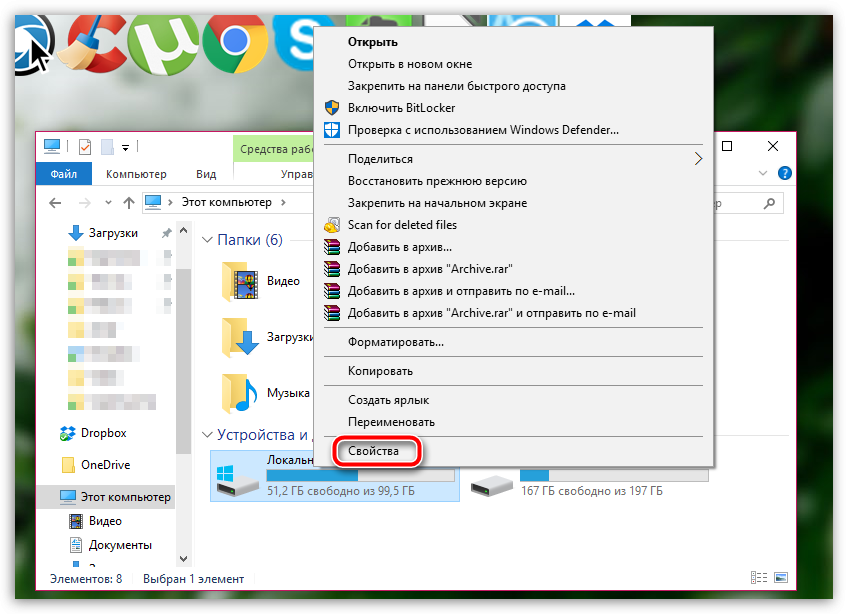 Для этого откройте инструмент «Управление дисками» и перейдите на вкладку «Загрузка». Когда появится меню загрузки, выберите «Изменить порядок загрузки».
Для этого откройте инструмент «Управление дисками» и перейдите на вкладку «Загрузка». Когда появится меню загрузки, выберите «Изменить порядок загрузки».
После процесса форматирования вы можете запустить индекс производительности Windows, чтобы проверить производительность диска SSD. Вы можете найти эту информацию, нажав «Пуск», затем «Компьютер» и «Свойства системы». Затем вы увидите страницу «Информация о производительности и инструменты». Оценка основного жесткого диска SSD должна быть больше 7,0. Помимо проверки производительности вашего SSD, вы также можете использовать бесплатную программу под названием CrystalDiskInfo. Убедитесь, что вы включили TRIM и Native Command Queue (NCQ), если ваш SSD имеет эти возможности.
Первым шагом при форматировании SSD является выбор диска. Этот диск появится в списке активных дисков. Выберите SSD и введите номер, который вам дали. После выбора диска его нужно выбрать как раздел. Далее выберите тип формата. В этом случае диск должен быть отформатирован как FAT32, что означает, что формат FAT32.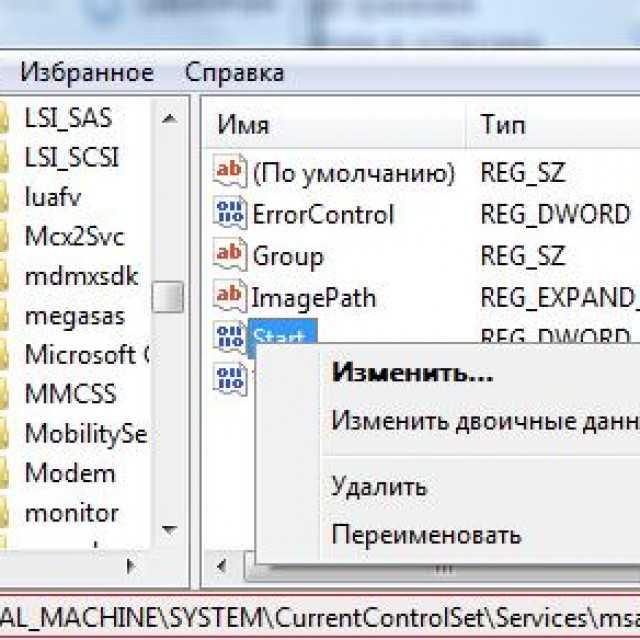 Затем вы можете установить свою ОС на SSD без потери данных на нем.
Затем вы можете установить свою ОС на SSD без потери данных на нем.
Должен ли Windows быть на SSD или HDD?
Если вам интересно, «Моя Windows должна быть на SSD или HDD?» вы пришли в нужное место. Во-первых, включите режим AHCI в BIOS. Этот режим поддерживается большинством современных материнских плат, но некоторые старые системы могут не поддерживаться. AHCI обычно является настройкой по умолчанию при установке жесткого диска, поэтому вам не нужно беспокоиться о его настройке вручную. Но всегда лучше включить его перед установкой ОС.
По сравнению с твердотельными накопителями в жестких дисках меньше движущихся частей. Поскольку они сделаны из твердотельного материала, они быстрее. Но это не значит, что твердотельные накопители не могут быть долговечными. Обычный жесткий диск может прослужить до 20 лет, а твердотельный накопитель — десятилетия. Независимо от того, какой тип хранилища вы выберете, стоит рассмотреть плюсы и минусы каждого из них.
Еще одна вещь, которую следует учитывать, — это частота использования компьютера. Твердотельные накопители более долговечны, чем жесткие диски, но их циклы записи ограничены. К счастью, это ограничение в значительной степени не имеет значения, если вы храните на компьютере только основные файлы. Вы не достигнете предела цикла записи, если будете использовать его редко, поэтому, скорее всего, будете обновлять его каждые пять лет или около того. И если вы беспокоитесь о надежности, вы всегда можете выбрать жесткий диск, который немного медленнее, но все же быстрее, чем твердотельный накопитель.
Твердотельные накопители более долговечны, чем жесткие диски, но их циклы записи ограничены. К счастью, это ограничение в значительной степени не имеет значения, если вы храните на компьютере только основные файлы. Вы не достигнете предела цикла записи, если будете использовать его редко, поэтому, скорее всего, будете обновлять его каждые пять лет или около того. И если вы беспокоитесь о надежности, вы всегда можете выбрать жесткий диск, который немного медленнее, но все же быстрее, чем твердотельный накопитель.
Требуется ли форматирование SSD?
По мере увеличения использования твердотельных накопителей их форматирование необходимо. Когда компьютер используется в течение длительного периода времени, он может работать медленно из-за накопленных вирусов и поврежденных файлов. Форматирование SSD — эффективный способ очистить устройство от подобных угроз и сделать его быстрее. Это также помогает обновить систему. Вот некоторые из причин, по которым необходимо форматировать SSD.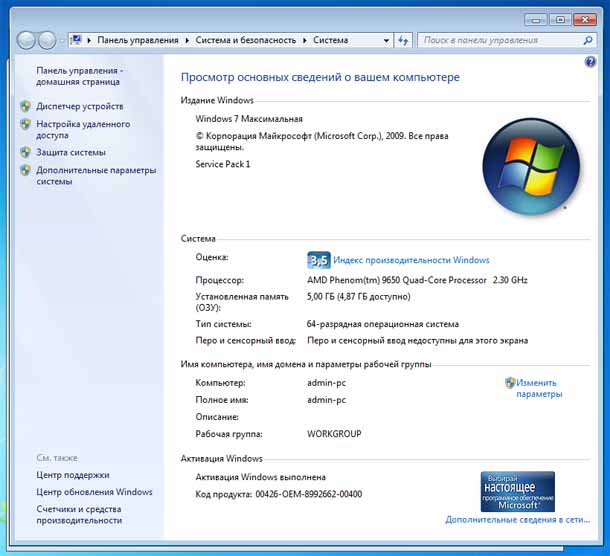

 1, Windows 7, Windows Server 2019, Windows Server 2016, Windows Server 2012 R2, Windows Server 2012.
1, Windows 7, Windows Server 2019, Windows Server 2016, Windows Server 2012 R2, Windows Server 2012.