Как запустить windows 10 в безопасном режиме при загрузке: Как зайти в безопасный режим Windows 10: простые способы
Содержание
Как запустить компьютер в безопасном режиме и для чего это нужно: пошаговая инструкция — УНИАН
Если Windows больше не запускается или запускается с ошибками, проверьте работу ОС в безопасном режиме.
Запуск компьютера в безопасном режиме: все способы / фото Microsoft
Иногда, когда компьютер выдает ошибки или плохо работает, проблема может скрываться в том или ином программном обеспечении, которое тормозит и снижает общую работоспособность системы.
В таких ситуациях может помочь запуск компьютера в безопасном режиме. О том как запустить Windows безопасно и поговорим ниже
Безопасный режим позволяет убедиться, что причиной не правильной работы компьютера являются неправильно установленные программы, конфигурации или даже вирусы. Такая загрузка определит уязвимости и источники ошибок, а также поможет их исправить.
Видео дня
Запуск безопасного режима Windows при помощи горячих клавиш
Данный способ работает на Windows 7 и более ранних версиях операционки. Включите компьютер и в процессе загрузки зажмите клавишу F8, до появления характерного меню. В появившимся окне выберите «Безопасный режим» или же «Safe Mode» и продолжите загрузку, нажав Enter. Система загрузится в нужной конфигурации.
Включите компьютер и в процессе загрузки зажмите клавишу F8, до появления характерного меню. В появившимся окне выберите «Безопасный режим» или же «Safe Mode» и продолжите загрузку, нажав Enter. Система загрузится в нужной конфигурации.
Для выхода из режима достаточно перезагрузить компьютер.
Запуск безопасного режима Windows через конфигуратор системы
В уже включенном компьютере или ноутбуке выполните комбинацию клавиш Win + R. После чего в появившимся окне введите команду msconfig и нажмите Enter. Когда откроется окно конфигуратора системы, перейдите во вкладку «Загрузка» и выберите «Безопасный режим», сохраняя настройки кнопкой «Ок».
Для выхода из безопасного режима – повторите действия и снимите нужную галочку с пункта «Безопасный режим». Этот метод актуален для Windows 11, 10, 8, 8.1, 7 и более ранних версий.
Запуск безопасного режима Windows через особые варианты загрузки
Способ актуален для более поздних версий Windows, начиная с 8.1.
- Из меню «Пуск» перейдите в → «Параметры» → «Система» → «Восстановление».
 Возле пункта «Расширенные параметры запуска» выберите опцию «Перезагрузить сейчас».
Возле пункта «Расширенные параметры запуска» выберите опцию «Перезагрузить сейчас». - После этого, в меню, которое открылось необходимо выбрать «Поиск и устранение неисправностей» → «Дополнительные параметры» → «Параметры загрузки», где нажать кнопку «Перезагрузить».
В следующем окне нужно нажать клавишу «4», чтобы выбрался безопасный режим загрузки. Выход из режима осуществляется при помощи перезагрузки компьютера.
Запуск безопасного режима Windows через перезагрузку с клавишей Shift
Cпособ является более простым вариантом предыдущего пункта. Для этого достаточно зажать кнопку Shift и щелкнуть по программной кнопке, которая перезагружает компьютер. В экране «Выбор действия» достаточно повторить шаги, которые были описаны пунктом выше.
Что делать дальше
После того как безопасный режим был успешно загружен можно подробно изучить работу ПК. В таком режиме загружаются только стандартные программы и службы, и если все работает нормально, значит проблема кроется в неправильно установленном программном обеспечении.
Для решения нужно обязательно проверить компьютер на вирусы при помощи стороннего антивируса или других утилит. Если проблемы наблюдаются и в безопасном режиме и ситуацию не меняет даже восстановление ОС, то, скорее всего, ошибки вызваны сбоями в аппаратной части ПК. В таком случае, лучше всего будет обратиться в сервисный центр.
Читайте также:
Ранее УНИАН рассказывал, как сделать так, чтобы компьютер перестал уходить в спящий режим. Зачастую компьютеры сами «засыпают» после отсутствия каких-либо действий на протяжении определенного времени, что порой раздражает.
Также рекомендовали, какой антивирус поставить в 2022 году. Они идеально подойдут для комфортного домашнего использования, гарантируя качественную защиту от вирусов.
Вас также могут заинтересовать новости:
- Как ускорить зарядку смартфона или другого гаджета: пять действенных способов
- Как понять, что ваш телефон прослушивают: признаки и методы защиты
- В Telegram-каналах появилась возможность публиковать платные посты: как создать их
Как запустить безопасный режим Windows (XP, Win 7, Win 8)
Для устранения неполадок безопасен режим Windows Safe. Хотя большинство проблем можно легко решить в обычном режиме, но все же есть некоторые проблемы, которые не исчезнут так легко.
Хотя большинство проблем можно легко решить в обычном режиме, но все же есть некоторые проблемы, которые не исчезнут так легко.
В безопасном режиме запускается минимум программ и драйверов, что облегчает доступ к вашей системе без каких-либо плохих программ на вашем пути (в большинстве случаев). Обратите внимание, что у нас есть другой учебник для загрузки Windows 10 в безопасном режиме.
Чтобы загрузить безопасный режим Windows, процесс довольно прост. Вы можете получить доступ к безопасному режиму двумя способами. Если у вас есть доступ к обычному Windows, вы можете получить доступ к безопасному режиму изнутри, настроив параметры, или вы можете запустить безопасный режим при запуске компьютера, нажав клавишу F8 при его запуске. Если ваш компьютер не выключается должным образом, вам также будет предоставлена возможность запуска в безопасном режиме, однако делать это специально не рекомендуется.
Указанные ниже методы работают в Windows XP, Windows 7 и Windows 8.
Способ № 1: запуск безопасного режима Windows при загрузке Windows
Вы можете легко получить доступ к безопасному режиму Windows при запуске компьютера. Все, что вам нужно сделать, это быстро нажать клавишу F8 (как правило, она присутствует в верхнем ряду клавиатуры), когда компьютер начинает загружаться.
Все, что вам нужно сделать, это быстро нажать клавишу F8 (как правило, она присутствует в верхнем ряду клавиатуры), когда компьютер начинает загружаться.
Замечания: Прежде чем пытаться это сделать, убедитесь, что все съемные диски удалены, например, компакт-диски, дискеты и USB-накопители. Это убедится, что ни одна из этих попыток не загрузит компьютер.
Если ваш компьютер выключен, нажмите кнопку питания, чтобы включить его, и если он уже включен, перезагрузите его. Как только компьютер начнет загружаться, нажимайте F8 до тех пор, пока не появится экран с опцией «Безопасный режим». Если вместо этого вы видите экран Windows Splash, значит, вы сделали неправильно и перезагрузите компьютер, чтобы повторить попытку.
Замечания: Нажатие F8 «Быстро» не является обязательным, вы также можете нажать его только один раз, и должен появиться экран безопасного режима (если вы нажмете в нужное время). Однако нажатие более одного раза также не повредит, и это обеспечивает большую точность и уверенность, что вы попадете на экран «Безопасный режим». Кроме того, иногда это может не работать на ПК с Windows 8, так как они обычно бывают довольно быстрыми и загружаются слишком быстро, чтобы принять команду.
Кроме того, иногда это может не работать на ПК с Windows 8, так как они обычно бывают довольно быстрыми и загружаются слишком быстро, чтобы принять команду.
Как только вы попадете на экран «Безопасный режим», вы увидите три различных варианта безопасного режима: «Безопасный режим», «Безопасный режим с поддержкой сети» и «Безопасный режим с командной строкой».
Безопасный режим
Это нормальный безопасный режим, который загрузит вашу Windows с минимально необходимыми драйверами. Это должен быть ваш первый вариант, если вы хотите решить любую проблему.
Безопасный режим с поддержкой сети
Этот режим поставляется со всеми настройками стандартного безопасного режима, однако это также позволит вам подключиться к Интернету. Если вы хотите устранить неполадки с более сложными задачами и получить доступ к Интернету, этот режим должен быть вашим выбором.
Безопасный режим с командной строкой
Это также как стандартный безопасный режим, но при загрузке откройте командную строку. Если вы хотите использовать командную строку для решения какой-либо проблемы, то вы должны пойти на это.
Если вы хотите использовать командную строку для решения какой-либо проблемы, то вы должны пойти на это.
Перемещайтесь с помощью клавиш со стрелками вверх и вниз, чтобы переключаться между режимами, и нажимайте ввод в требуемом режиме, чтобы запустить его. Все необходимые файлы начнут загружаться, и вы также сможете их увидеть.
После того, как вы решили проблему или хотите снова получить доступ к обычной Windows, просто перезапустите компьютер и на этот раз не нажимайте F8, и вы должны получить доступ к обычной Windows.
Вот также видео, показывающее, как загрузиться в безопасном режиме:
Методы # 2: Запустите безопасный режим Windows изнутри
Если у вас есть доступ к обычной Windows, вы можете запустить Windows в безопасном режиме из настроек.
Нажмите Windows + R, и откроется окно «Выполнить» (вы также можете получить доступ к «Выполнить» из меню «Пуск»). Там введите «msconfig» и нажмите «ОК».
Откроется окно «Конфигурация системы», в котором нажмите на вкладку «Загрузка».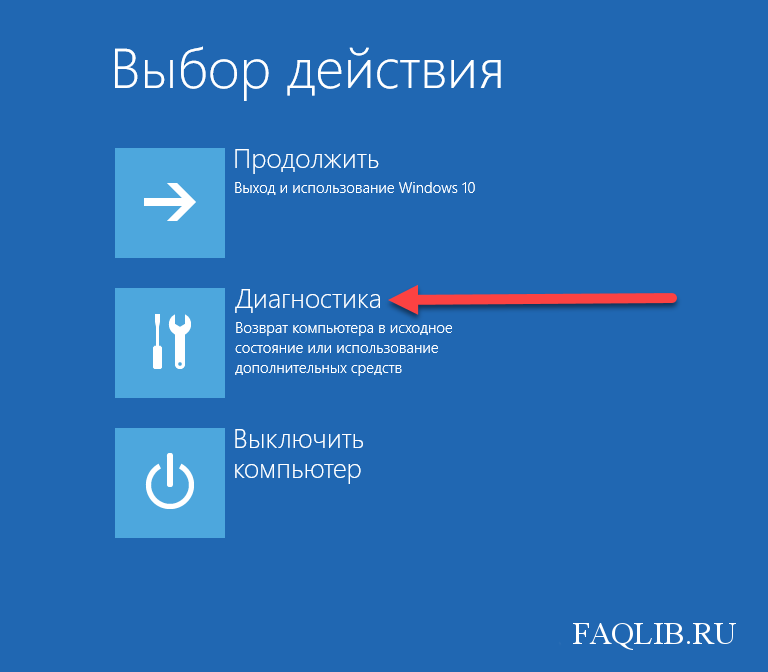 Для Windows XP вам нужно нажать на «BOOT.INI»
Для Windows XP вам нужно нажать на «BOOT.INI»
На вкладке «Загрузка» вы увидите опцию «Безопасная загрузка», установите флажок рядом с ней. Под опцией «Безопасная загрузка» у вас есть опции, чтобы выбрать, какой тип безопасного режима вы хотите, как в вышеупомянутом процессе. Выберите необходимую опцию и нажмите «ОК».
Теперь при каждом перезапуске Windows будет запускаться в безопасном режиме по вашему выбору.
Однако этот параметр является постоянным и всегда запускает Windows в безопасном режиме. Если вы хотите запустить Windows в обычном режиме, вам придется пройти тот же процесс, что и выше, и снять флажок «Безопасная загрузка». «Конфигурация системы» также открывается в безопасном режиме, поэтому выполнение вышеупомянутого процесса не должно быть проблемой.
Если у вас есть какие-либо вопросы или вы хотите добавить дополнительную информацию, сообщите нам об этом в комментариях ниже.
Как добавить безопасный режим в меню загрузки в Windows 10? — Блог Auslogics
Содержание
- Как добавить минимальный безопасный режим с помощью командной строки
- Вот необходимые инструкции для встраивания минимального безопасного режима в меню загрузки Windows 10:
- Как добавить безопасный режим с помощью командной строки , с помощью командной строки
- Как добавить безопасный режим с поддержкой сети, с помощью командной строки
- Как добавить безопасный режим в меню загрузки с помощью конфигурации системы
«Безопасность прежде всего — безопасность всегда»
Charles M. Hayes
Hayes
Передовая операционная система Windows 10, у нас есть для вас хорошие новости — вы действительно можете вернуть желаемую функцию.
Мы знаем, что доступ к безопасному режиму из меню загрузки чрезвычайно удобен: например, ваша система может не загрузиться из-за какой-то загадочной проблемы, и загрузка в безопасном режиме на самом деле является единственным возможным способом устранения неполадок. проблема в такой ситуации. Кроме того, доступ к безопасному режиму в Win 10 с параметрами, предоставляемыми по умолчанию, может показаться немного сложным.
Итак, если вы спрашиваете: «Могу ли я добавить безопасный режим в меню загрузки на компьютере с Windows под управлением Win 10?», наш ответ — да. Вы можете сделать это, используя методы, описанные в этой самой статье. Что ж, не будем ходить вокруг да около, давайте сразу перейдем к ним.
Как добавить минимальный безопасный режим с помощью командной строки
Первый вариант, который следует рассмотреть, подразумевает добавление минимального безопасного режима с помощью функции командной строки.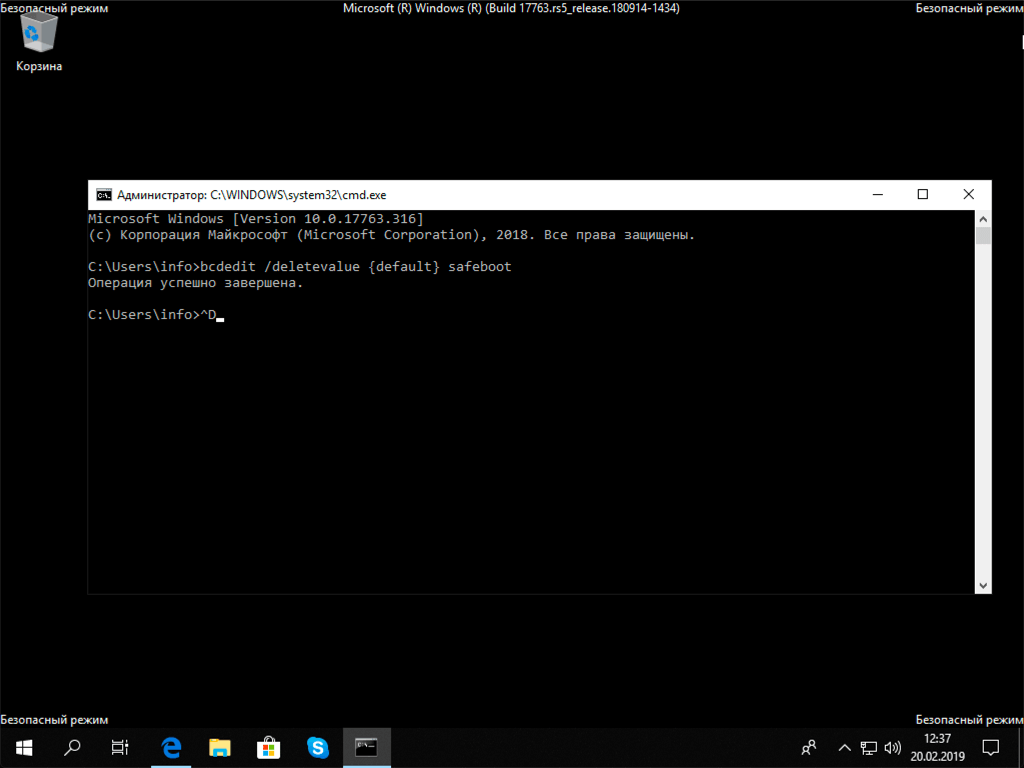 Минимальная версия безопасного режима загружает Windows только с критически важными системными службами и драйверами и предоставляет вам возможность использовать графический пользовательский интерфейс Windows, известный как File Explorer. Сеть в этом случае невозможна.
Минимальная версия безопасного режима загружает Windows только с критически важными системными службами и драйверами и предоставляет вам возможность использовать графический пользовательский интерфейс Windows, известный как File Explorer. Сеть в этом случае невозможна.
- Нажмите клавишу с логотипом Windows + сочетание клавиш X на клавиатуре. Во всплывающем меню выберите Командная строка (Администратор). Вас могут попросить предоставить данные вашей учетной записи или подтверждение. Введите то, что требуется, и/или нажмите OK.
- Кроме того, вы можете открыть меню «Пуск» и ввести cmd в строке поиска. Найдите командную строку в списке результатов. Щелкните его правой кнопкой мыши и выберите запуск от имени администратора.
- В окне командной строки с повышенными привилегиями введите следующую команду (будьте внимательны и обязательно напишите ее точно так же, как в этой инструкции): bcdedit /copy {current} /d «Безопасный режим Windows 10»
- Нажмите клавишу Enter на клавиатуре, чтобы выполнить команду.

- Если все в порядке, вы увидите следующее: «Запись успешно скопирована на {ваш уникальный код}».
- Скопируйте предоставленный вам код.
- Вот что вы должны ввести в окно командной строки сейчас: bcdedit /set {ваш уникальный код} safeboot Minimum
- Теперь нажмите Enter.
- Введите Exit и нажмите Enter. Окно командной строки будет закрыто.
- Перезагрузите компьютер.
Теперь вы должны увидеть параметр «Безопасный режим» в меню загрузки Win 10.
Как добавить безопасный режим с командной строкой с помощью командной строки
Безопасный режим с командной строкой, также известный как безопасный режим с альтернативной оболочкой, почти идентичен минимальному безопасному режиму. Единственное отличие состоит в том, что первый вариант позволяет загрузить командную строку в качестве пользовательского интерфейса по умолчанию, что может оказаться действительно полезным в определенных сценариях.
Если вам нужен безопасный режим с командной строкой в качестве параметра меню загрузки, следуйте этим рекомендациям:
- Откройте версию командной строки с повышенными правами (более подробные инструкции см.
 в предыдущем исправлении).
в предыдущем исправлении). - В окне командной строки введите: bcdedit /copy {current} /d «Безопасный режим Windows 10 (командная строка)»
- Теперь нажмите кнопку Enter, чтобы выполнить команду.
- Вы получите сообщение с вашим уникальным кодом (он помещается между двумя фигурными скобками). Скопируйте код.
- Затем введите следующее: bcdedit /set {ваш уникальный код} safeboot Minimum
- Нажмите Enter, чтобы выполнить команду.
- И это еще одна команда, которую вы должны выполнить (не забудьте нажать Enter после ее ввода): bcdedit /set {ваш уникальный код} safebootalternateshell yes
- Введите Exit и нажмите Enter, чтобы закрыть окно командной строки.
Наконец, вы должны перезагрузить Windows 10 и проверить, является ли безопасный режим с командной строкой одним из параметров меню загрузки.
Как добавить безопасный режим с поддержкой сети с помощью командной строки
Безопасный режим с поддержкой сети работает так же, как и безопасный режим Минимальный, за исключением того, что сеть включена.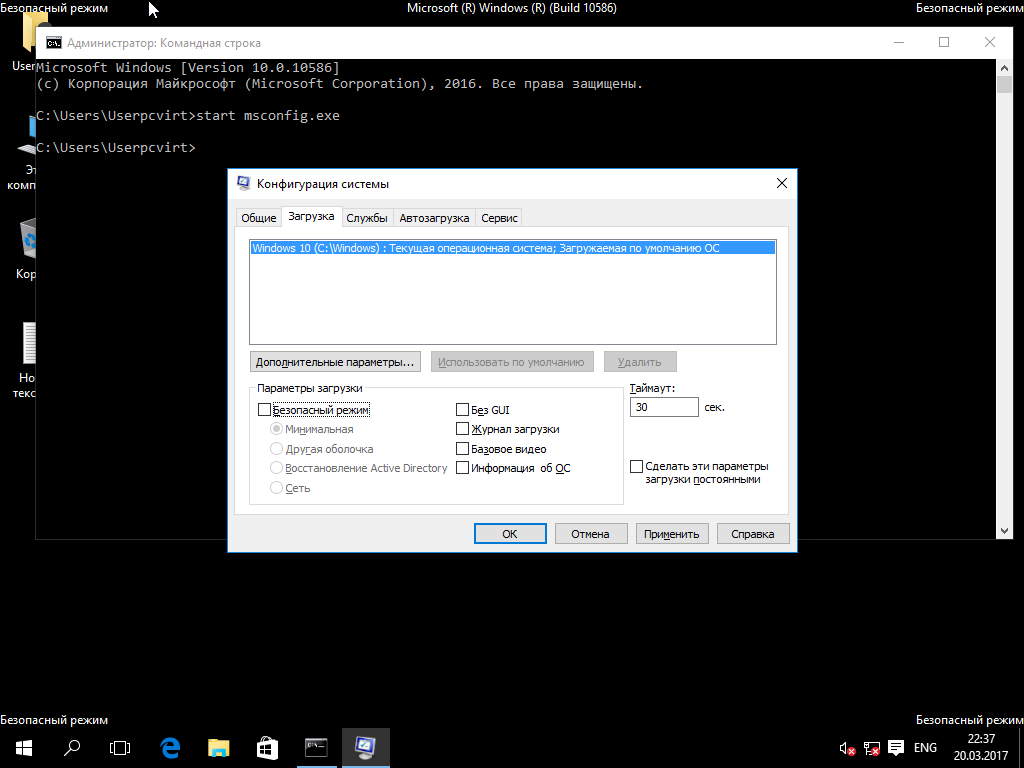 Это означает, что вы можете использовать службы и драйверы, необходимые для доступа к Интернету или вашей сети.
Это означает, что вы можете использовать службы и драйверы, необходимые для доступа к Интернету или вашей сети.
Выполните следующие шаги, чтобы получить безопасный режим с поддержкой сети в качестве функции загрузки Win 10:
- Откройте командную строку с правами администратора (см. первое исправление, чтобы узнать, как это сделать).
- Теперь введите следующее: bcdedit /copy {current} /d «Безопасный режим Windows 10 с поддержкой сети»
- Нажмите клавишу Enter.
- Из полученного сообщения скопируйте свой уникальный код (найдите его между двумя фигурными скобками).
- Введите: bcdedit /set {ваш уникальный код} сеть безопасной загрузки
- Нажмите Enter, чтобы продолжить.
- Затем введите Exit и нажмите Enter, чтобы закрыть окно командной строки.
Перезагрузите Win 10 и посмотрите, есть ли среди вариантов запуска безопасный режим с поддержкой сети.
Использование командной строки — не единственный способ добавить безопасный режим в загрузочное меню Win 10 — для этой цели вы также можете использовать конфигурацию системы.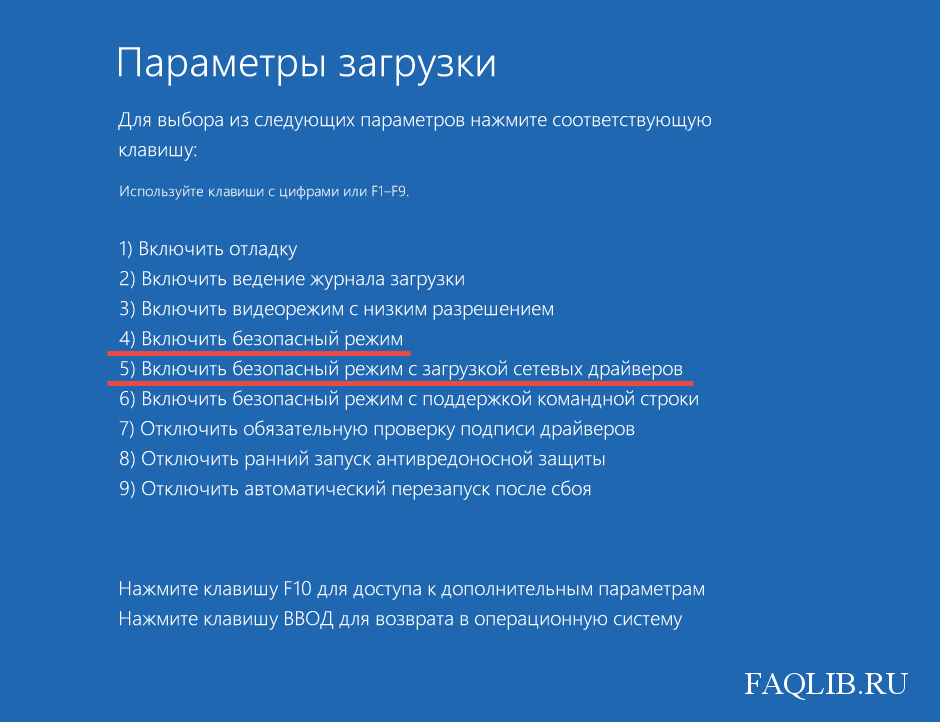 Вот как это сделать:
Вот как это сделать:
- Нажмите клавишу с логотипом Windows + сочетание клавиш R.
- После запуска приложения «Выполнить» введите msconfig.
- Щелкните OK или нажмите Enter.
- В разделе «Конфигурация системы» перейдите на вкладку «Загрузка».
- Перейдите в раздел параметров загрузки.
- Проверить безопасную загрузку.
- Отметьте параметр безопасной загрузки, который вы хотите использовать.
Мы уже расширили все доступные параметры безопасной загрузки, кроме одного, который называется Восстановление Active Directory. Это позволяет вам получить доступ к вашей Active Directory и, таким образом, работать с информацией о машине, хранящейся на вашем компьютере. Возможно, вам придется использовать восстановление Active Directory, если ваш компьютер служит контроллером домена или включен в домен.
Итак, это были параметры, которые вы можете использовать, чтобы добавить безопасный режим в меню загрузки. Мы надеемся, что наши инструкции были вам полезны. Кроме того, имейте в виду, что хотя устранение неполадок в безопасном режиме чрезвычайно эффективно, есть еще один хороший способ диагностировать вашу систему и при необходимости восстановить ее: вы можете использовать Auslogics BoostSpeed для сканирования Windows 10 на наличие проблем, очистки, защиты и устранения неполадок. оптимизирован. Этот инструмент сэкономит вам много времени и усилий и обеспечит оптимальную работу вашей операционной системы.
Кроме того, имейте в виду, что хотя устранение неполадок в безопасном режиме чрезвычайно эффективно, есть еще один хороший способ диагностировать вашу систему и при необходимости восстановить ее: вы можете использовать Auslogics BoostSpeed для сканирования Windows 10 на наличие проблем, очистки, защиты и устранения неполадок. оптимизирован. Этот инструмент сэкономит вам много времени и усилий и обеспечит оптимальную работу вашей операционной системы.
У вас есть вопросы или идеи относительно загрузки в безопасном режиме в Windows 10?
Не стесняйтесь оставлять свои комментарии ниже!
Нравится ли вам этот пост? 🙂
Пожалуйста, оцените и поделитесь им и подпишитесь на нашу рассылку!
6 голосов,
средний: 4,33 из
5
Загрузка.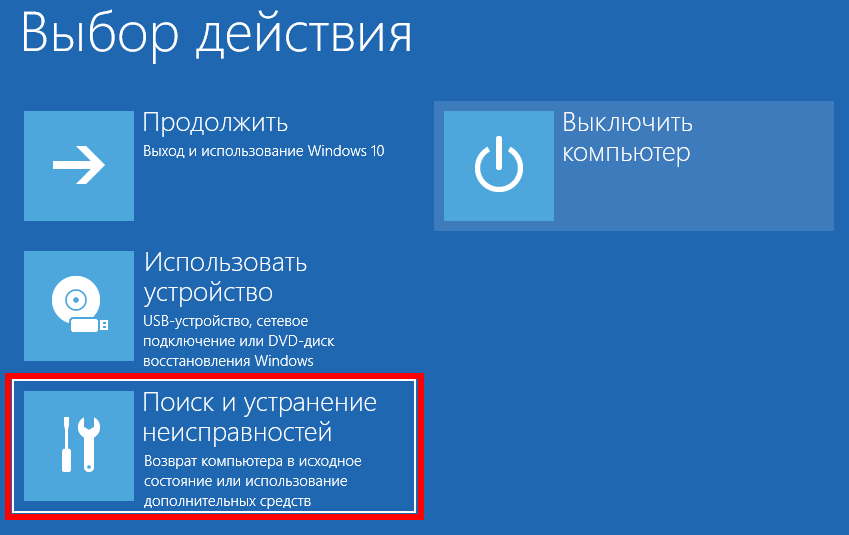 ..
..
Как загрузить Windows 10 в безопасном режиме
Введение
Безопасный режим Windows 10 — это диагностический режим операционной системы Windows 10, который позволяет техническим экспертам и разработчикам запускать ОС Windows с минимальным набором служб работает, чтобы помочь диагностировать и исправить проблемы, связанные с другими программами, драйверами устройств и оборудованием. Безопасный режим Windows 10 позволяет запускать только основные системные программы и службы при загрузке.
Когда использовать безопасный режим Windows 10
Безопасный режим Windows 10 используется, когда в вашей системе возникают проблемы с запуском некоторых программ или происходит сбой, или вам необходимо установить драйвер устройства или приложение, которое вы не можете переустановить или исправить. в обычном режиме Windows. Безопасный режим Windows часто используется для переустановки ОС или устранения неполадок при загрузке Windows.
Существует два распространенных способа загрузки ПК с Windows 10 в безопасном режиме
- Использование параметров устранения неполадок
- Использование параметра загрузчика
Использование параметров устранения неполадок
Шаг 1
Чтобы загрузить Windows 10 в безопасном режиме, это самый первый шаг.
Перейдите в меню «Пуск» Windows 10 и нажмите «Электропитание» в правом верхнем углу меню «Автозагрузка».
Шаг 2
Нажмите Shift + щелкните для перезагрузки
Или
Используйте следующую процедуру вместо предыдущей процедуры
Перейдите в Панель управления > выберите Все элементы панели управления > выберите Устранение неполадок > Восстановление, затем щелкните ссылку с предложением обновления и выберите Расширенный запуск.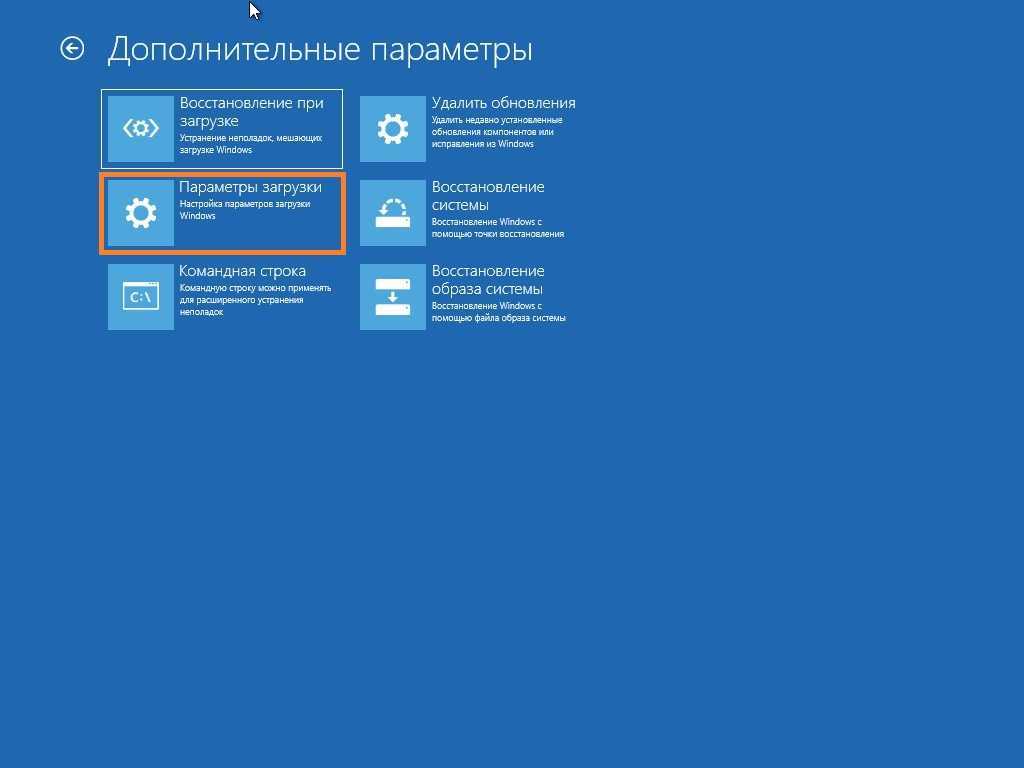
На дисплее появится следующий экран.
На этом экране щелкните значок устранения неполадок, и появится другой экран с различными параметрами.
Нажмите «Дополнительные параметры», после чего появится экран с дополнительными параметрами. Затем нажмите «Параметры запуска».
Появится экран с настройками запуска, вам просто нужно нажать на кнопку «Перезагрузить», чтобы включить настройки безопасного режима.
Вы сможете увидеть параметры включения на экране «Параметры запуска» после перезагрузки.
Нажмите F4, чтобы войти в безопасный режим. Вот и все.
Безопасный режим с использованием загрузчика
Перейдите к поиску, введите cmd. exe, затем щелкните правой кнопкой мыши командную строку и выберите «Запуск от имени администратора».
exe, затем щелкните правой кнопкой мыши командную строку и выберите «Запуск от имени администратора».
Включить обычный текстовый тип меню загрузки
- Bcdedit /set {bootmgr} displaybootmenu да
Теперь перезапустите Windows и нажмите F8. Перед началом загрузки на экране появится текстовое меню загрузки.
Теперь нажмите F8 для меню загрузки, выберите безопасный режим, нажмите ENTER и выключите загрузчик. Перейдите к графическому, введя команду:
- Bcdedit /set {bootmgr} displaybootmenu no
Использование перезагрузки + клавиша F8
Если вы не можете войти в Windows 10, вы можете использовать перезагрузку и ключ для загрузки Windows в безопасном режиме.
Нажимайте клавишу F8 с интервалом в 1 секунду и продолжайте нажимать несколько раз сразу после перезагрузки компьютера перед экраном входа в систему.

 Возле пункта «Расширенные параметры запуска» выберите опцию «Перезагрузить сейчас».
Возле пункта «Расширенные параметры запуска» выберите опцию «Перезагрузить сейчас».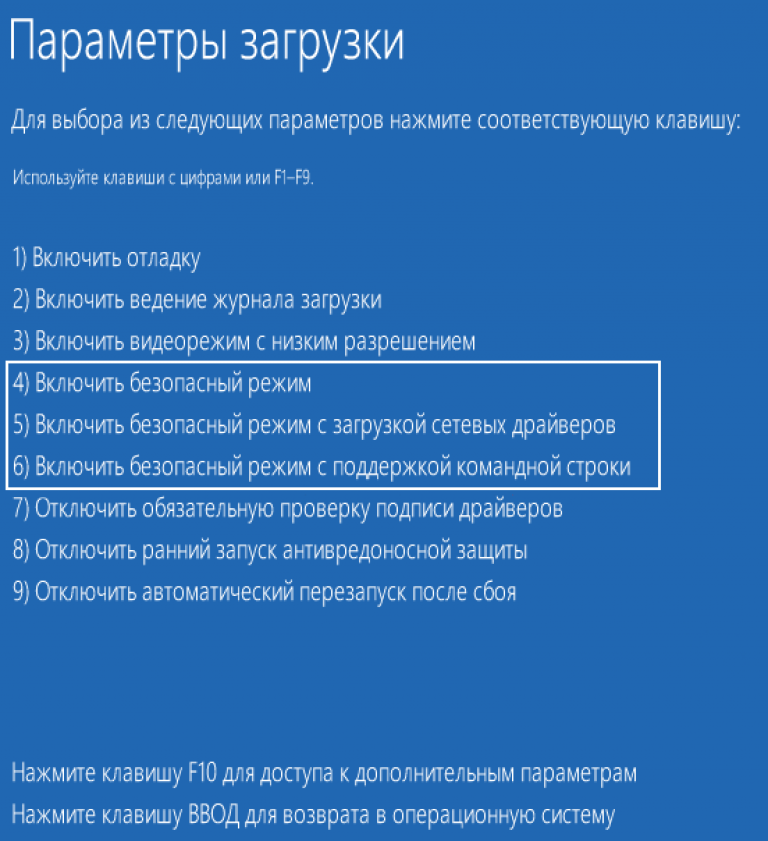
 в предыдущем исправлении).
в предыдущем исправлении).