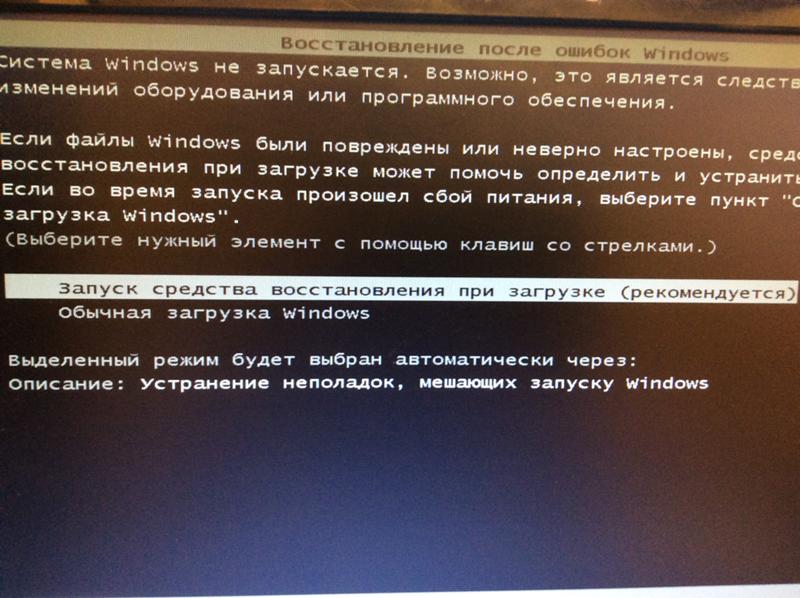Как запустить винду: Как выполнить «чистую» загрузку в Windows
Содержание
Как перейти на Windows 11
Автор – Джон Кейбл, Windows Servicing and Delivery
Сегодня открывается доступ к Windows 11 – как на новых устройствах с предустановленной Windows 11, так и на соответствующих требованиям устройствах с Windows 10. Windows продолжает оставаться неотъемлемым элементом общения, обучения, игр и работы для более чем миллиарда людей. Windows 11 помогает вам стать ближе к тому, что вы любите, расширяя для вас границы возможного в творчестве и продуктивности и при этом усиливая критически важные составляющие, такие как безопасность и надежность. В этой публикации я расскажу, как будет проходить взвешенный поэтапный процесс обновления до Windows 11 и как обновить систему, когда ваше устройство готово.
Обновление до Windows 11
В нашем подходе к запуску Windows 11 мы применяем хорошо зарекомендовавшие себя системы и процессы, используемые для 1,3 миллиарда устройств с Windows 10, которые мы поставляли и обслуживали на протяжении более 5 лет. Мы будем использовать взвешенный поэтапный процесс для перехода на Windows 11 – так же, как ранее для функциональных обновлений Windows 10. Наша цель – обеспечить вам плавный переход к новой системе. Прежде всего, мы предложим обновление для соответствующих требованиям устройств1,2. Затем, как и в случае с предыдущими запусками, мы будем изучать данные о работоспособности устройств и другую информацию, чтобы определить, с какой скоростью можно предлагать Windows 11 в Центре обновления Windows.
Мы будем использовать взвешенный поэтапный процесс для перехода на Windows 11 – так же, как ранее для функциональных обновлений Windows 10. Наша цель – обеспечить вам плавный переход к новой системе. Прежде всего, мы предложим обновление для соответствующих требованиям устройств1,2. Затем, как и в случае с предыдущими запусками, мы будем изучать данные о работоспособности устройств и другую информацию, чтобы определить, с какой скоростью можно предлагать Windows 11 в Центре обновления Windows.
Со временем мы сделаем Windows 11 доступной для всех существующих (на рынке) устройств, которые соответствуют требованиям к аппаратному обеспечению, параметрам надежности и другим характеристикам, влияющим на процесс обновления. Если у вас есть ПК на Windows 10, отвечающий требованиям для обновления, на странице настроек в Центре обновления Windows со временем появится информация о доступности обновления. Мы ожидаем, что все соответствующие требованиям устройства на Windows 10 получат обновление до Windows 11 к середине 2022 года.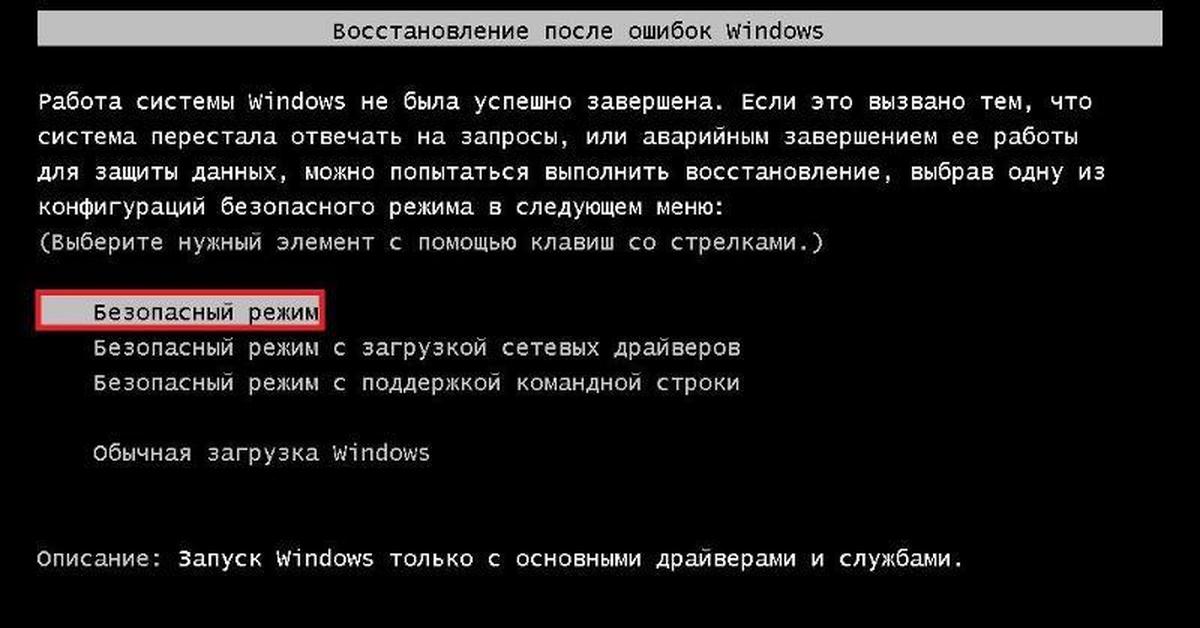
4 октября 2021 года – это также старт нового 24-месячного жизненного цикла версий Windows 11 Pro и Windows 11 Домашняя.
Как получить Windows 11
Устройства с Windows 11
Начиная с сегодняшнего дня, целый ряд новых интересных устройств доступен с предустановленной Windows 11, а новые устройства, которые еще поставляются с Windows 10, первыми получат обновление.
Устройства с Windows 10
Если сегодня вы используете Windows 10, вы можете проверить, соответствует ли ваше устройство требованиям (минимальным требованиям для установки Windows 11) для обновления, с помощью приложения PC Health Check. Затем посмотрите, готово ли обновление Windows 11 для вашего устройства. Для этого откройте Центр обновления Windows (Параметры > Обновление и безопасность > Центр обновления Windows) и нажмите Проверить наличие обновлений3. Если ваше устройство соответствует требованиям и обновление готово, появится предложение загрузить и установить его: если вы готовы установить Windows 11, просто выберите Загрузить и установить сейчас. 4 Для получения дополнительной информации об обновлении до Windows 11 посмотрите это видео.
4 Для получения дополнительной информации об обновлении до Windows 11 посмотрите это видео.
Взвешенный поэтапный подход к переходу на Windows 11 означает, что мы будем предлагать обновление в Центре обновления Windows, когда, согласно данным, ваше устройство будет готово, поскольку наша цель – обеспечить вам качественный опыт. Если мы обнаружим, что на вашем устройстве есть проблемы, например несовместимость приложений, мы можем отложить обновление до момента, когда проблема решится. Узнать подробнее о статусе обновления до Windows 11, отложенном обновлении и о том, по каким причинам обновление вашего устройства может быть отложено, можно на странице Состояние выпуска Windows. Чтобы узнать больше о способах установки Windows 11, посетите эту страницу.
Информация для пользователей версий Enterprise и Education
Windows 11 разработана специально для эффективной гибридной работы и обучения. Мы модернизировали пользовательский опыт, при этом сохранив привычные ощущения. По сути, Windows 11 построена на постоянном, совместимом и знакомом вам фундаменте Windows 10. Вы можете планировать обновление до Windows 11, готовиться к нему и проводить его, продолжая использовать те же процессы, политики и приложения для управления, что и в Windows 10. Свежая информация о новых функциях для коммерческих организаций представлена в публикации Windows 11 доступна уже сегодня, чтобы вашим сотрудникам было еще удобнее работать в гибридной среде.
По сути, Windows 11 построена на постоянном, совместимом и знакомом вам фундаменте Windows 10. Вы можете планировать обновление до Windows 11, готовиться к нему и проводить его, продолжая использовать те же процессы, политики и приложения для управления, что и в Windows 10. Свежая информация о новых функциях для коммерческих организаций представлена в публикации Windows 11 доступна уже сегодня, чтобы вашим сотрудникам было еще удобнее работать в гибридной среде.
Если вы ИТ-администратор, мы рекомендуем вам начать целевое развертывание уже сейчас в рамках регулярного обновления Windows Update. Список новейших ресурсов и инструментов доступен в материале Инструменты для эффективного развертывания Windows 11. Кроме того, чтобы вам было проще развертывать Windows 11, мы создали новые возможности в Endpoint analytics – они помогут вам оценить готовность вашей организации к Windows 11 и к масштабируемой гибридной работе. Вы можете узнать подробности в блоге Microsoft Endpoint Manager. Microsoft также создала отчет Windows 11 Readiness в разделе Соответствие обновлений, чтобы помочь ИТ-администраторам определить, какие устройства соответствуют минимальным требованиям для установки Windows 11 и могут быть обновлены, а какие нет и почему.
Обновление до Windows 11 доступно через привычные каналы и процессы, включая Windows Server Update Services (WSUS), Обновление Windows для бизнеса и Центр поддержки корпоративных лицензий,5 – для поэтапного развертывания с использованием Microsoft Endpoint Manager или других сервисов управления оконечными устройствами. 4 октября 2021 года – это также дата старта 36-месячного жизненного цикла сервисной поддержки для версий Windows 11 Enterprise и Education. Поскольку она выходит во второй половине 2021 года, номер версии для этого оригинального релиза Windows 11 – 21h3.
Защита и продуктивность
Как мы уже писали в прошлых публикациях, каждая новая версия Windows предлагает наилучшие возможности для творчества, защиты и продуктивности. Еще никогда это не было так верно, как в случае с Windows 11! Минимальные системные требования для установки Windows 11 создают новую эру пользовательского опыта, надежности и безопасности. Как написал Панос Панай в июне, это первая версия новой эры Windows.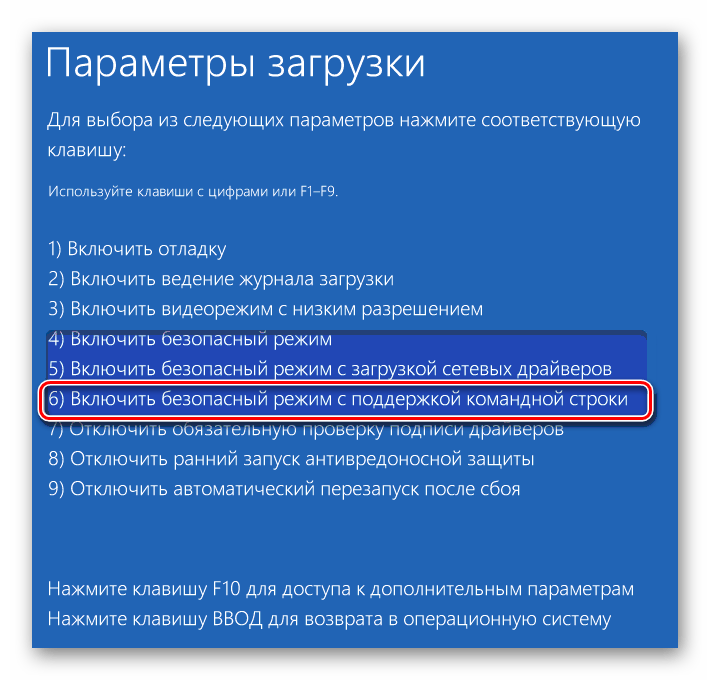 А для пользователей устройств, не соответствующих требованиям для установки Windows 11, Windows 10 по-прежнему остается прекрасным решением. Сервисная поддержка Windows 10 продлится до 14 октября 2025 года, а ранее мы уже объявили, что новое функциональное обновление Windows 10 появится очень скоро, — с Windows у вас по-прежнему сохраняется наша поддержка и возможность выбора.
А для пользователей устройств, не соответствующих требованиям для установки Windows 11, Windows 10 по-прежнему остается прекрасным решением. Сервисная поддержка Windows 10 продлится до 14 октября 2025 года, а ранее мы уже объявили, что новое функциональное обновление Windows 10 появится очень скоро, — с Windows у вас по-прежнему сохраняется наша поддержка и возможность выбора.
Мы будем тщательно следить за взвешенным поэтапным обновлением до Windows 11 и продолжим регулярно делиться с вами информацией о статусе обновления и известных нам проблемах (открытых и решенных) для всех функциональных и ежемесячных обновлений Windows на странице состояния выпуска Windows и через @WindowsUpdate. Как обычно, пожалуйста, продолжайте сообщать нам о вашем опыте через комментарии и предложения в Feedback Hub.
1Обновление до Windows 11 начнет появляться в доступе для загрузки на соответствующих требованиям устройствах 5 октября 2021 года. Точная дата зависит от устройства.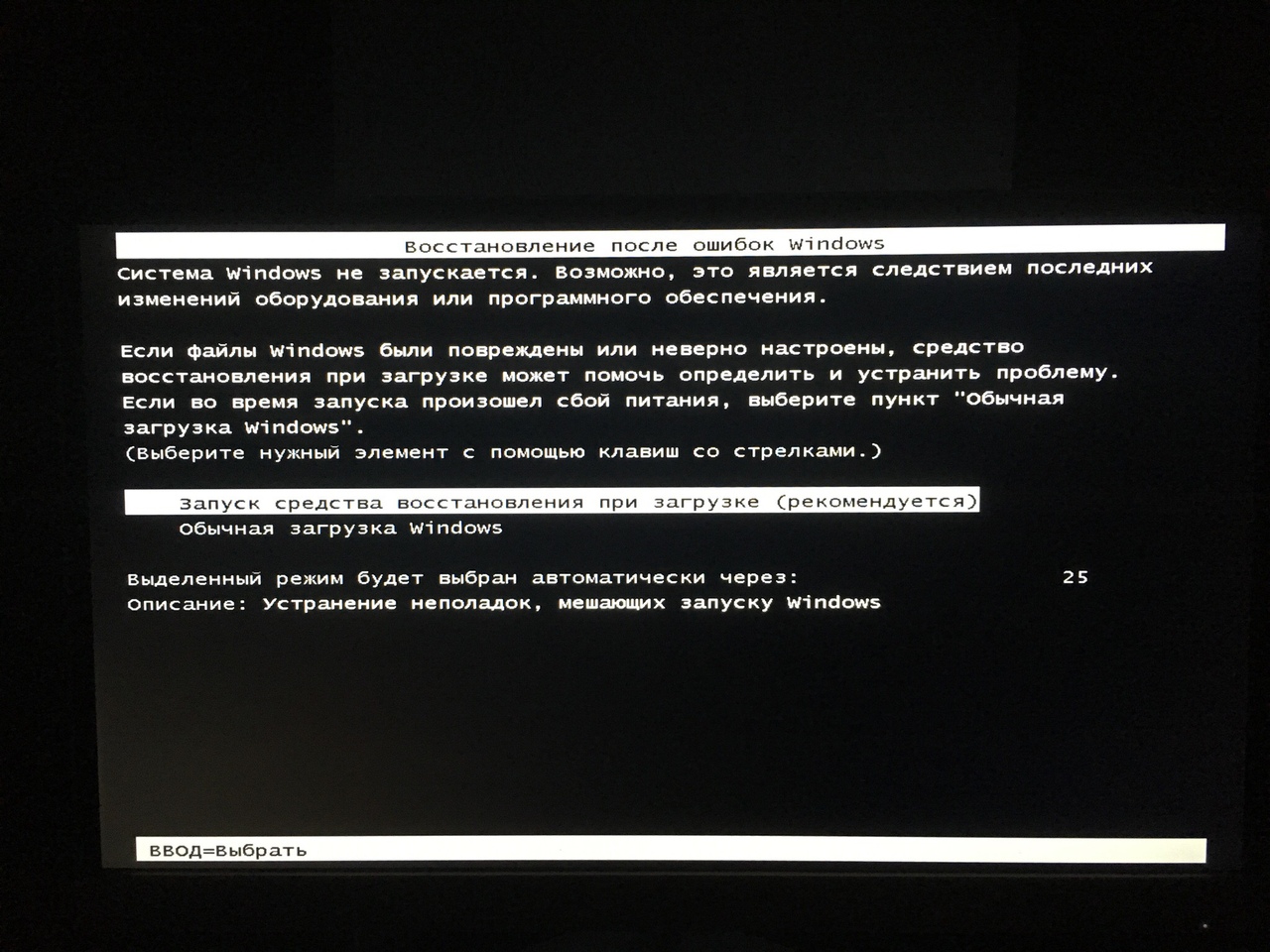
2 На соответствующих требованиям устройствах с Windows 10 должна быть установлена версия 2004 или новее, а также сервисное обновление от 14 сентября 2021 года или новее, чтобы обновление было возможно напрямую до Windows 11.
3 Для использования некоторых функций требуется определенное аппаратное обеспечение; подробная информация доступна в разделе Спецификации Windows 11.
4 Новым пользователям Windows 11 необходимо принять условия лицензионного соглашения Microsoft после выбора «Загрузить и установить сейчас» и до начала загрузки.
5 Может пройти несколько дней, прежде чем обновления станут доступны для загрузки в Центре поддержки корпоративных лицензий и подобных каналах для всех продуктов, рынков и языков.
Как бесплатно запустить Windows на Mac M1/M2 (Apple Silicon) / Хабр
fatescreen
000Z» title=»2023-02-28, 15:55″>28 фев в 15:55
Уровень сложности
Простой
Время на прочтение
2 мин
Количество просмотров
13K
Системное администрирование *Виртуализация *
Туториал
В статье описана инструкция по установке Windows внутри MacOS.
На текущий момент автору статьи известно только два рабочих варианта:
Parallels Desktop — всё работает из коробки, но платно;
UTM — требует минимальных усилий, бесплатно;
В данной статье будет рассмотрен вариант установки через UTM.
Необходимо:
Установить brew
Необходимо в терминале выполнить команду:
/bin/bash -c "$(curl -fsSL https://raw.githubusercontent.com/Homebrew/install/HEAD/install.sh)"
Детальная инструкция по установке есть на официальном сайте.
Установить инструменты разработчика xcode
Необходимо в терминале выполнить команду:
xcode-select --install
Установить UTM
Необходимо в терминале выполнить команду:
brew install utm
Установить qemu
Необходимо в терминале выполнить команду:
brew install qemu
Скачиваем дамп Windows
Выбираем версию Windows:
Выбираем язык:
Выбираем выпуск:
Скачиваем package:
Распаковываем архив, для этого два раза кликаем по нему:
В терминале необходимо перейти в скачанную папку.
И выполнить в ней команды:
brew install aria2
brew tap sidneys/homebrew
brew install cabextract wimlib cdrtools sidneys/homebrew/chntpw
sh uup_download_macos.sh
Ждём окончания загрузки, после этого в папке будет создан новый ISO-файл.
Устанавливаем образ Windows ч.1
Запускаем ранее установленную программу UTM и выбираем:
Выбираем скачанный ранее ISO-файл
Выбираем количество ресурсов, больше — быстрее будет работать.
Выбираем размер выделяемого дискового пространства
Выбираем папку, которая будет общей для систем
Запускаем Windows!
Выйдет вот такое окно и нужно успеть нажать какую-нибудь клавишу! Если не успели, то можно перезапустить виртуальную машину.
Если что-то пошло не так
Необходимо набрать команду:
exit
Выбираем Boot Manager
Выбираем первый пункт:
Устанавливаем образ Windows ч.2
Далее следует стандартная процедура установки windows
На выходе мы получаем вот такой результат.
Теги:
- macos
- windows
- arm
- m1
- m2
- apple
- apple silicon
- apple silicon м1
Хабы:
- Системное администрирование
- Виртуализация
Всего голосов 13: ↑10 и ↓3 +7
Комментарии
17
@fatescreen
Инженер-недо-программист
6 различных способов перезагрузки компьютера с Windows
Перезагрузка компьютера с Windows — один из самых популярных способов устранения любых временных системных сбоев. Иногда вам может понадобиться перезагрузить систему, чтобы установить Центр обновления Windows или применить изменения в реестре.
Как бы то ни было, перезагрузить компьютер с Windows довольно просто, как и должно быть. И это хорошая идея, чтобы изучить их все, так как иногда ошибка или сбой Windows блокирует вас от определенного метода, заставляя вас выбрать другой маршрут. Здесь мы покажем вам шесть различных способов перезагрузки компьютера с Windows.
Здесь мы покажем вам шесть различных способов перезагрузки компьютера с Windows.
Самый простой и известный способ перезагрузить компьютер Windows — через меню «Пуск». Вот шаги, которые вам нужно выполнить.
- Щелкните значок Пуск на панели задач или нажмите клавишу Win , чтобы открыть меню Пуск.
- Щелкните значок Power в правом нижнем углу.
- В появившемся меню выберите Перезапустить .
Меню Windows Power User обеспечивает быстрый доступ к некоторым наиболее важным функциям и утилитам. Это также дает вам возможность перезагрузить или выключить компьютер с Windows.
Чтобы перезапустить Windows с помощью меню опытного пользователя:
- Щелкните правой кнопкой мыши значок Пуск или используйте сочетание клавиш Win + X для доступа к меню опытного пользователя.
- Выберите Завершение работы или выход из системы > Перезагрузка .

Как только вы это сделаете, ваш компьютер перезагрузится.
Другой способ перезагрузить ПК с Windows — через меню Ctrl + Alt + Delete. Вероятно, это лучший вариант, если меню «Пуск» не работает.
Начните с нажатия Ctrl + Alt + Delete на клавиатуре, чтобы открыть экран параметров. Затем щелкните значок Power в правом нижнем углу и выберите Restart из списка. Ваш компьютер немедленно перезагрузится.
4. Как перезапустить Windows с помощью сочетания клавиш Alt + F4
Вы также можете легко перезагрузить компьютер, открыв диалоговое окно «Завершение работы Windows». Вот шаги, которые вам нужно выполнить:
- Нажмите Win + D , чтобы быстро перейти на рабочий стол.
- Нажмите Alt + F4 на клавиатуре, чтобы вызвать диалоговое окно Shut Down Windows .
- В раскрывающемся меню выберите Перезапустить и нажмите OK .

5. Как перезапустить Windows с помощью командной строки
Если вы активный пользователь Windows и знакомы с утилитой командной строки, вы также можете перезагрузить компьютер, выполнив команду. Вот как:
- Щелкните значок search на панели задач, чтобы открыть меню поиска.
- Введите cmd и выберите Запуск от имени администратора .
- Выполните в консоли следующую команду, чтобы перезагрузить компьютер:
shutdown -r
При появлении предупреждающего сообщения нажмите Close . Ваш компьютер выключится и перезагрузится через 60 секунд.
Если вы хотите отменить перезагрузку в любой момент в течение 60-секундного периода, используйте следующую команду:
shutdown /a
Команды командной строки, которые вы должны знать.
6. Как создать ярлык на рабочем столе для перезагрузки Windows
Возможно, вы используете ярлыки на рабочем столе в Windows для быстрого доступа к своим приложениям, файлам и папкам. Но знаете ли вы, что вы также можете создать ярлык на рабочем столе для перезагрузки компьютера? На самом деле довольно просто настроить.
Но знаете ли вы, что вы также можете создать ярлык на рабочем столе для перезагрузки компьютера? На самом деле довольно просто настроить.
Щелкните правой кнопкой мыши пустое место на рабочем столе и выберите Создать > Ярлык . В окне Create Shortcut введите Shutdown -r -t 00 в текстовом поле и нажмите Далее . Введите подходящее имя для ярлыка и нажмите Готово .
Вы можете перезагрузить компьютер, дважды щелкнув ярлык. При желании вы можете изменить значок для вновь созданного ярлыка, чтобы сделать его различимым. Ознакомьтесь с нашим руководством по настройке значков в Windows для получения дополнительной информации об этом.
Как вы предпочитаете перезагружать ПК с Windows?
Теперь вы знаете несколько способов перезагрузить компьютер с Windows. Все они выполняются быстро и легко. Вы можете выбрать тот, который подходит вам лучше всего.
Помимо описанных выше способов, вы также можете удаленно перезагрузить компьютер с Windows.
Как запускать, останавливать, приостанавливать или перезапускать службы в Windows 10
Службы в Windows 10 — это помощники за кулисами, обеспечивающие бесперебойную работу ОС. Узнайте основы того, как управлять ими.
Операционная система вашего компьютера требует большого количества рабочих сцены за кулисами, чтобы обеспечить ее бесперебойную работу. Это называется службами, и вы часто никогда не видите их, если нет проблемы. Службы обеспечивают доступность определенных функций операционной системы, когда они нужны пользователю.
Некоторые из обязанностей служб включают возможность сканирования вашего диска на наличие вирусов, доступ к сетевому ресурсу, управление принтером, датой и временем и даже настройками питания. Некоторые услуги предоставляются по запросу, поэтому они запускаются только при подключении устройства, например смартфона, или при попытке сопряжения наушников Bluetooth.
В идеале эти службы запускаются, останавливаются и перезапускаются автоматически без вмешательства пользователя. Но время от времени что-то идет не так — либо служба не запускается, либо ненужная служба поглощает ресурсы или вызывает конфликты.
Но время от времени что-то идет не так — либо служба не запускается, либо ненужная служба поглощает ресурсы или вызывает конфликты.
Имея это в виду, в этой статье мы покажем вам, как найти интерфейс служб и изменить их поведение.
Как найти и изменить службы в Windows 10
Интерфейс служб основан на консоли управления Microsoft, которая является частью семейства административных инструментов в Windows. Вы можете запустить службы, открыв «Пуск», набрав: services , затем нажав Enter . Или вы можете нажать клавишу Windows + R , введите: services.msc , затем нажмите Введите .
Службы имеют очень простой интерфейс, но внутри них находятся сотни служб, большинство из которых связано с Windows 10, а другие добавлены сторонними поставщиками. В верхней части находятся меню для настройки представления ваших служб и изменения их поведения при запуске. По умолчанию мы находимся в подробном представлении, в котором отображаются столбцы с описанием, рабочим статусом, типом запуска и входом в систему как.
Если вы хотите узнать, что делает служба, выберите ее и убедитесь, что вкладка «Расширенные» в нижней части окна включена. Это даст вам краткое описание того, что он делает.
Вы также можете определить, запущена служба или нет, проверив столбец Статус. Кроме того, если служба запущена, кнопка воспроизведения на панели команд неактивна, хотя могут быть доступны такие параметры, как остановка, перезапуск и иногда пауза. Если вы хотите запустить службу, которая не запущена, просто выберите ее и нажмите «Пуск» на панели команд.
Некоторые службы настроены на ручной режим, а другие на автоматический. Автоматические службы — это те, которые запускаются вместе с Windows 10, а те, которые запускаются вручную, запускаются только по требованию программы или устройства. Если есть служба, которую, по вашему мнению, необходимо запустить вместе с Windows, вы можете изменить ее, щелкнув правой кнопкой мыши службу, а затем щелкнув Свойства .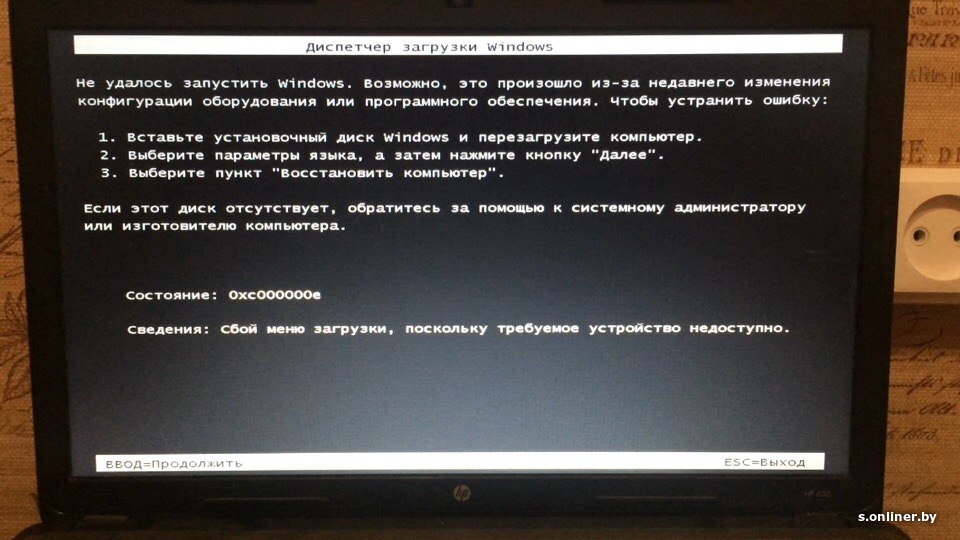
Окно свойств предоставляет ряд параметров для изменения поведения службы.
Вкладка «Общие» описывает краткое имя службы, полное имя, описание, путь, тип запуска и статус, а также возможность определить способ запуска службы.
На вкладке «Вход в систему» можно выбрать, какая учетная запись в системе или домене Windows может запускать службу.
Если произойдет какая-то катастрофа, и вам нужно, чтобы служба была запущена и работала, на вкладке «Восстановление» можно определить определенные триггеры для перезапуска службы. Таким образом, вы можете попытаться запустить службу после перезагрузки или через определенный период времени.
Некоторые службы будут иметь зависимости, поэтому важно знать, что они из себя представляют, прежде чем изменять их. Изменение поведения службы может отрицательно сказаться на других службах и программах. Это очень важно иметь в виду. Вкладка «Зависимости», вероятно, является первой вкладкой, на которую следует обратить внимание, прежде чем вносить какие-либо изменения.
Чтобы изменить поведение службы при запуске, выберите вкладку «Общие», затем щелкните в списке «Тип запуска:», затем выберите один из четырех доступных вариантов:
- Автоматически (с задержкой) — служба запускается после полной загрузки Windows 10
- Автоматически — служба запускается при запуске Windows 10
- Вручную — служба не запускается автоматически, но может быть запущена другим процессом или устройством.
- Отключено. Служба не запустится, пока вы не включите ее в интерфейсе служб.
После этого активируются кнопка состояния службы и кнопка «Пуск». Щелкните ее, чтобы немедленно запустить службу.
Кнопка «Стоп» станет доступной после того, как статус службы изменится на «Работает». Нажмите «ОК».
Вы должны ссылаться на эту область системы при устранении неполадок с распространенными продуктами и службами, такими как Bluetooth, аудио, Защитник Windows и сеть. Иногда службы могут вести себя не так, как предполагалось, но это бывает очень редко.