Формулы в excel 2018: Использование формул массива: рекомендации и примеры
Содержание
Формулы динамических массивов и устаревшие формулы для массивов CSE
Excel для Microsoft 365 Excel для Microsoft 365 для Mac Excel для Интернета Excel для iPad Excel для iPhone Еще…Меньше
В сентябре 2018 г. мы выпустили формулы динамического массива для Excel для Microsoft 365. Различия между динамическими массивами и устаревшими формулами CTRL+SHIFT+ВВОД (CSE) рассмотрены ниже.
Примечание: В настоящее время эта функция доступна только для части ее текущих insiders. Мы будем оптимизировать такие функции в течение следующих нескольких месяцев. Когда они будут готовы, мы разпустим их для всех инсайдеров Office и подписчиков Microsoft 365.
Формулы динамического массива:
-
Может «пролит» за пределами границ ячейки, в которой введена формула. В следующем примере показана функция RANDARRAY в D1, которая передается через D1:F5 или 5 строк на 3 столбца.
 Технически динамическая формула массива существует только в ячейке D1, в то время как при устаревшей формуле CSE формула должна в должна быть введена во всем диапазоне.
Технически динамическая формула массива существует только в ячейке D1, в то время как при устаревшей формуле CSE формула должна в должна быть введена во всем диапазоне.
-
При добавлении или удалении данных в диапазоне источника автоматически будет меняться их объем. Формулы массива CSE утесируют возвращаемую область, если она слишком мала, или #N/A, если она слишком большая.
-
Вычислять в контексте 1×1. Например, функция СЛ RAND возвращает один результат, поэтому если требуется вернуть в сетку несколько случайных чисел, можно использовать функцию СЛРАСП. Функции СТРОКАи СТОЛБЕЦ возвращают строку и столбец ячейки источника. Функцию ПОСЛЕПОРЯДОК(СТРОКА()) можно использовать для репликации старого поведения функции СТРОКА в устаревшей формуле массива.

-
Новые формулы, которые возвращают больше одного результата, будут автоматически пролиты. Не нужно нажимать CTRL+SHIFT+ВВОД.
-
Формулы массива CSE сохраняются из соображений совместимости. В будущем следует использовать динамические формулы массивов.
-
Если ячейки в устаревшей формуле массива CSE зависят друг от друга, Excel будет пытаться вычислить каждую из них по отдельности, а не как массив. Такое поведение называется «разбиваниеМЕся по CSE», и в некоторых случаях формулы, вычислимые таким образом, могут привести к несогласованным результатам. Чтобы избежать возможных несогласованных результатов, мы рекомендуем использовать отдельные формулы, вместо того чтобы полагаться на разбиение CSE.
 Динамические формулы массива не будут разорвано. Вместо этого они будут сообщать о циклской ссылке, чтобы вы могли ее решить.
Динамические формулы массива не будут разорвано. Вместо этого они будут сообщать о циклской ссылке, чтобы вы могли ее решить. -
Их можно легко изменить, изменив исходные ячейки, в то время как формулы массива CSE требуют одновременного редактирования всего диапазона.
-
Вставка и удаление столбцов и строк запрещается в активном диапазоне формул массива CSE. Сначала необходимо удалить все существующие формулы массива, которые на этом на пути.
Дополнительные сведения
Вы всегда можете задать вопрос специалисту Excel Tech Community или попросить помощи в сообществе Answers community.
См.
 также
также
Функция ФИЛЬТР
Функция СЛУЧМАССИВ
Функция ПОСЛЕДОВ
Функция СОРТ
Функция СОРТПО
Функция УНИК
Ошибки #ПЕРЕНОС! в Excel
Динамические массивы и поведение рассеянного массива
Неявное пересечение: @
Статьи в рубрике «MS Excel»
Пользователям ПК
Офисные приложения
- MS Excel
-
72752 |
user |
2018-02-01 16:21:02Ошибки в Excel
Если Excel не может правильно оценить формулу или функцию рабочего листа; он отобразит значение ошибки – например, #ИМЯ?, #ЧИСЛО!, #ЗНАЧ!, #Н/Д, #ПУСТО!, #ССЫЛКА! – в ячейке, где находится формула.
 Разберем типы ошибок в Excel, их возможные причины, и как их устранить.
Разберем типы ошибок в Excel, их возможные причины, и как их устранить.Читать дальше
MS Excel
-
41957 |
user |
2018-01-31 15:45:02Как сохранить Excel в PDF
Возможность сохранить файлы Excel в PDF появилась только в Excel 2007. Итак, если у вас установлена какая-либо современная версия, включая Excel 2016, 2013, 2010 или 2007, вы можете сохранить Excel в PDF следующим быстрым и простым способом.

Читать дальше
MS Excel
-
19460 |
user |
2018-01-31 11:05:39Как скрыть формулы в Excel
В статье мы рассмотрим, как скрыть формулы в Excel, чтобы они не отображались в строке формул. Скрыть формулы в Excel означает предотвратить отображение формулы в строке формул при нажатии на ячейку.
Читать дальше
MS Excel
-
73405 |
user |
2018-01-29 13:46:10Как округлять числа в Excel
В статье рассмотрено, как округлить число в Excel с помощью различных функций, таких как ОКРУГЛ, ОКРУГЛВНИЗ, ОКРУГЛВВЕРХ и другие методы округления.
 Также приведены примеры формул, как округлить до целого числа, до десятых, до тысяч, до 5, 10 или 100, как округлить кратному числу, а также много других примеров.
Также приведены примеры формул, как округлить до целого числа, до десятых, до тысяч, до 5, 10 или 100, как округлить кратному числу, а также много других примеров.Читать дальше
MS Excel
-
60094 |
user |
2018-01-26 10:59:27Квадратный корень в Excel
В статье показано, как найти квадратный корень в Excel, а также как вычислить корень n-ой степени.

Возведение числа в квадрат и извлечение квадратного корня – очень распространенные операции в математике. Но как извлечь квадратный корень в Excel? Либо используя функцию КОРЕНЬ, либо возвести число в степень 1/2. Рассмотрим конкретные примеры.
Читать дальше
MS Excel
-
47500 |
user |
2018-01-25 14:30:53Расчеты в Excel
В статье показано, как выполнять математические расчеты в Excel и изменять порядок операций в ваших формулах расчета.

Читать дальше
MS Excel
-
32064 |
user |
2018-01-24 14:52:00Функция СЧЕТЕСЛИ в Excel
В этой статье мы сосредоточимся на функции СЧЕТЕСЛИ в Excel, которая предназначена для подсчета ячеек с указанным вами условием. Во-первых, мы кратко рассмотрим синтаксис и общее использование, а затем приведем ряд примеров функции СЧЕТЕСЛИ.
Читать дальше
MS Excel
-
17899 |
user |
2018-01-23 15:49:12Как сделать круговую диаграмму в Excel
Круговые диаграммы используются для визуальной демонстрации относительных размеров частей целого, выраженных в процентах.
 Круговая диаграмма состоит из секторов, и в сумме они составляет 100%. Рассмотрим пример, как сделать круговую диаграмму в Excel.
Круговая диаграмма состоит из секторов, и в сумме они составляет 100%. Рассмотрим пример, как сделать круговую диаграмму в Excel.Читать дальше
MS Excel
-
40334 |
user |
2018-01-23 14:38:49 -
18312 |
user |
2018-01-23 14:05:07Как добавить название диаграммы в Excel
В предыдущей статье мы уже разобрались, как сделать диаграмму в Excel.
 Теперь давайте разберемся, как добавить название диаграммы в Excel, и в том числе как сделать его динамическим. В более новых версиях MS Excel название диаграммы добавляется автоматически, а в старых – нет. Поэтому мы разберем примеры, как добавить название диаграммы в разных версиях MS Excel.
Теперь давайте разберемся, как добавить название диаграммы в Excel, и в том числе как сделать его динамическим. В более новых версиях MS Excel название диаграммы добавляется автоматически, а в старых – нет. Поэтому мы разберем примеры, как добавить название диаграммы в разных версиях MS Excel.Читать дальше
MS Excel
Популярные рубрики
Последние публикации
18 формул и функций Excel на 2018 год
Вы уже в восторге от удивительной функциональности Excel и его функций в Windows. Возможно, вы уже использовали его для создания шаблона календаря. Может быть, вы кодируете цветом свои личные бюджетные цели. Возможно, вы уже используете его для отслеживания успеваемости учащихся, оценок, результатов тестов, посещаемости и дней до следующих школьных каникул. Мы здесь не для того, чтобы судить. Мы здесь, чтобы помочь вам максимально использовать возможности этого мощного приложения для работы с электронными таблицами.
Возможно, вы уже используете его для отслеживания успеваемости учащихся, оценок, результатов тестов, посещаемости и дней до следующих школьных каникул. Мы здесь не для того, чтобы судить. Мы здесь, чтобы помочь вам максимально использовать возможности этого мощного приложения для работы с электронными таблицами.
Базовое условное форматирование
Когда вы имеете дело с большим количеством данных, условное форматирование может помочь вам быстро и наглядно найти конкретную информацию с помощью цветового кодирования ячеек, соответствующих определенным критериям. Например, вы можете выделить любого учащегося, пропустившего занятия более трех дней, или любые результаты тестов, которые ниже проходного. Узнайте больше здесь.
Условное форматирование на основе формул
Иногда простого выделения недостаточно. Иногда вы хотите, чтобы ваша электронная таблица помогла вам определить следующий шаг в вашем процессе, например, организовать конференцию с родителями или отправить электронное письмо ученику. В этом может помочь условное форматирование на основе формул. Вот как.
В этом может помочь условное форматирование на основе формул. Вот как.
=СУММ(): Первая изучаемая вами функция действительно складывается.
Вы уже знаете, как складывать ячейки в Excel, но знаете ли вы, что можете нажать CTRL + [Ячейки, которые хотите добавить], чтобы мгновенно добавить их в уравнение? Это быстрый способ добавления случайных столбцов или строк.
=СУММЕСЛИ(): Для более выборочных сумм
Иногда вам нужно добавить и собрать данные другим способом. Уравнение =СУММЕСЛИ будет искать определенные данные в таблице и складывать похожие элементы вместе. Это может быть полезно, если вы отслеживаете посещаемость по дням недели и хотите узнать, в какие дни большинство детей приходят на занятия. Узнайте больше здесь.
=СЧЁТЕСЛИ(): суммировать вхождения значения.
=СЧЁТЕСЛИМН(): суммировать вхождения нескольких значений.
Функция СЧЁТЕСЛИ() позволяет подсчитать, сколько раз определенный критерий встречается в указанном диапазоне.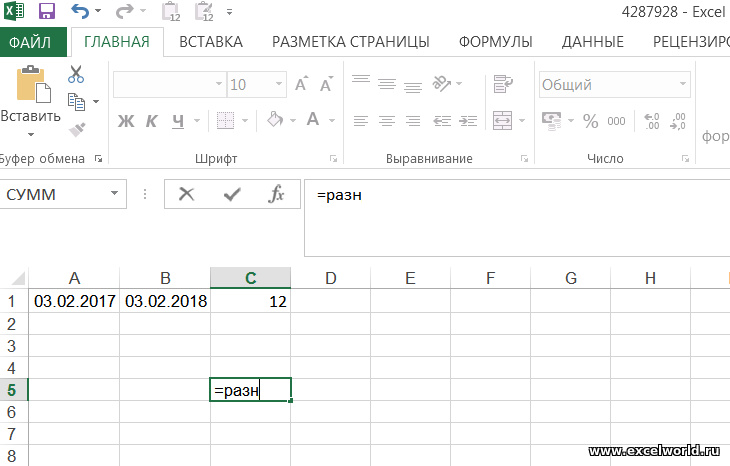 Например, если вы добавите буквенную оценку к каждому заданию, вы можете использовать уравнение СЧЁТЕСЛИ(), чтобы подсчитать, сколько пятерок, четверок, четверок, двоек и пятёрок имеет конкретный класс или конкретный учащийся. Используйте =СЧЁТЕСЛИ(Где вы хотите искать?, Что вы хотите искать?).
Например, если вы добавите буквенную оценку к каждому заданию, вы можете использовать уравнение СЧЁТЕСЛИ(), чтобы подсчитать, сколько пятерок, четверок, четверок, двоек и пятёрок имеет конкретный класс или конкретный учащийся. Используйте =СЧЁТЕСЛИ(Где вы хотите искать?, Что вы хотите искать?).
Более подробная информация о СЧЁТЕСЛИ здесь .
=СРЕДНЕЕ(): формула среднего значения для учителей со средним уровнем успеваемости
Функция среднего значения работает аналогично =СУММ в том смысле, что позволяет получать данные в пределах столбца или всего листа. Если вы используете средние баллы за тест или домашнюю работу для окончательной оценки, функция =AVG суммирует (и делит равномерно).
=MIN(): поиск наименьшего числа в диапазоне
=MAX(): найти наибольшее число в диапазоне
Это отличный способ быстро и точно найти диапазон ячеек, особенно если вы оцениваете кривую или хотите быстро получить диапазон результатов теста для данный экзамен.
=LEN(): количество символов в одной ячейке.
Никогда больше не ошибайтесь в количестве символов в Твиттере. Эта функция будет подсчитывать количество символов в конкретной ячейке. Отлично подходит для написания заданий с ограничениями по тексту.
=СЛУЧМЕЖДУ: Генерация случайного числа
Нужна помощь в выборе того, какой учащийся начнет презентацию первым? Введите уравнение СЛУЧМЕЖДУ. Просто введите =СЛУЧМЕЖДУ(1100), и он точно так же вернет полностью непредвзятое целое число от 1 до 100.
=ROMAN: преобразование в римские цифры
Возможно, не самая полезная из формул, но когда C, V, L и I для вас греческие, это может быть полезным инструментом. Используйте = ROMAN (целевая ячейка с числом, которое вы хотите преобразовать).
=ОКРУГЛ(): Округление одной рукой
Функция =ОКРУГЛ позволяет округлять числа до определенной цифры.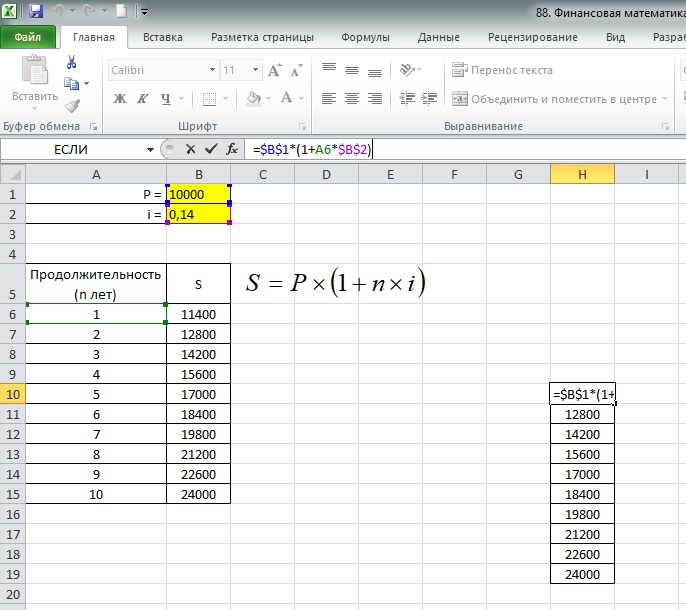 Используйте =ROUND(число, цифра) в качестве уравнения, помня, что цифра «0» возвращает целое число, «1» возвращает десятые доли и так далее. =ОКРУГЛВВЕРХ() и =ОКРУГЛВНИЗ( ) одинаково интересны и подробно описаны здесь.
Используйте =ROUND(число, цифра) в качестве уравнения, помня, что цифра «0» возвращает целое число, «1» возвращает десятые доли и так далее. =ОКРУГЛВВЕРХ() и =ОКРУГЛВНИЗ( ) одинаково интересны и подробно описаны здесь.
=ДОЛЯГОД(): сравнение диапазона дат со всем годом.
=ДНЕЙ(): Подсчитать количество дней между двумя датами.
=ЧИСТРАБДНИ()
Все еще считаете до конца года? Excel также может взять на себя эту работу. Используйте =YEARFRAC(дата_начала, дата_окончания, [базис]). Например, =ДОЛЯГОД(01.01.2018, 31.05.2018, 1). Узнайте больше о календарной основе здесь. Для количества дней или фактических рабочих дней используйте =ДНИ(дата начала,дата окончания) или =ЧИСТРАБДНИ(начало,конец) соответственно. Поместите значения дат в ячейки для большей гибкости и отметьте их с помощью условного форматирования.
Это наши любимые уравнения Excel в 2018 году. Какие из ваших мы пропустили? Мы хотели бы узнать больше и поговорить об образовательных технологиях, особенно когда речь идет о Microsoft.
Какие из ваших мы пропустили? Мы хотели бы узнать больше и поговорить об образовательных технологиях, особенно когда речь идет о Microsoft.
Темы:
Приложения в классе,
Образовательные технологии,
Академическая технология,
Технология в классе,
Майкрософт,
Приложения Майкрософт,
образование Майкрософт,
Организация класса,
Майкрософт Эксель
Новые формулы Excel в Office 365
>> СКАЧАТЬ БЕСПЛАТНО <<
ПОЛНОЕ РУКОВОДСТВО ПО ФОРМУЛАМ EXCEL!
Это ваш универсальный магазин для изучения новых формул Excel в Office 365: ФИЛЬТР, СЛУЧАЙ, ПОСЛЕДОВАТЕЛЬНОСТЬ, СОРТИРОВКА, СОРТИРОВКА и УНИКАЛЬНОСТЬ!
Хотите освоить новые формулы Excel в Office 365?
*** Посмотрите наше видео и пошаговое руководство ниже с бесплатной загружаемой рабочей книгой Excel для практики ***
youtube.com/embed/D69Sy_fpGc8?rel=0″ frameborder=»0″ allowfullscreen=»»>
Посмотрите на YouTube и поставьте лайк 👍
Что он делает?
Фильтры Массив таблиц на основе условия фильтрации, приведенного
Формула Разбивка:
= Фильтр (массив, включает в себя, [if_empty])
Что означает: 3
. (данные для фильтрации, условие фильтрации, [значение для отображения, если ничего не совпадает])
Знаете ли вы, что теперь вы можете фильтровать данные таблицы с помощью формулы Excel? Да, ты можешь! Теперь это возможно с помощью FILTER Formula Excel. Это новая формула, представленная в Office 365, выпущенном в 2018 году !
У нас есть налоговая таблица, которую мы хотим динамически фильтровать по заданной ставке.
Ниже я объясню, как это можно сделать:
youtube.com/embed/TKI1Q4Wm0Mk?rel=0″ frameborder=»0″ allowfullscreen=»»>
СКАЧАТЬ РАБОЧУЮ ТЕТРАДЬ EXCEL
ШАГ 1: Нам нужно enter the FILTER function in a blank cell :
=FILTER(
STEP 2: The FILTER arguments:
array
What is the data to быть отфильтрованным?0007 Каково ваше условие фильтрации?
Мы хотим отфильтровать налоговую ставку, превышающую указанную. Введите условие в столбце налоговой ставки > конкретная налоговая ставка.
= Фильтр (C9: D14, D9: D14> G8
[if_empty]
. Какое значение для отображения. будет отображаться, если ничего не совпадает.
=ФИЛЬТР(C9:D14, D9:D14>G8, «»)
Попробуйте прямо сейчас с другими значениями и убедитесь, что фильтруется волшебным образом!
Как использовать формулу ФИЛЬТР в Excel
Что она делает?
Создает массив случайных чисел. 0003
0003
Что это значит:
=СЛУЧАЙМ(количество строк, количество столбцов)
Знаете ли вы, что теперь вы можете генерировать случайные числа в массиве? Да, ты можешь! Теперь это возможно с помощью Excel RANDARRAY Formula . Это новая формула, представленная в Office 365, выпущенном в 2018 году !
По умолчанию возвращает случайные значения от 0 до 1. Я объясню, как вы можете это сделать ниже:
СКАЧАТЬ EXCEL WORKBOOK
Шаг 1: Нам нужно Введите функцию Randarray в пустой ячейке :
= Randarray (
. Сколько строк заполнить случайными значениями? Начнем с 10 строк.0008 Сколько столбцов заполнить случайными значениями? Пойдем на 2 столбца.  [строки]
[строки] =RANDARRAY(10, 2)
Теперь у нас есть область 10 x 2, заполненная случайными значениями от 0 до 1!
Как использовать формулу RANDARRAY в Excel?
Создает массив последовательных чисел
Структура формулы:
=ПОСЛЕДОВАТЕЛЬНОСТЬ(строки, [столбцы], [начало], [шаг])
Что это означает:
=ПОСЛЕДОВАТЕЛЬНОСТЬ столбцы], [начальный номер], [приращение на число])
Знаете ли вы, что теперь вы можете генерировать ряд чисел с помощью формулы Excel? Да, ты можешь! Теперь это определенно возможно с помощью Excel SEQUENCE Formula . Это новая формула, введенная в Office 365 выпущен в 2018 году !
Это новая формула, введенная в Office 365 выпущен в 2018 году !
I explain how you can do this below:
DOWNLOAD EXCEL WORKBOOK
STEP 1: We need to enter the SEQUENCE function in a blank cell :
=SEQUENCE(
ШАГ 2: Аргументы SEQUENCE :
строк
Сколько строк заполнить значениями?
Пройдём 10 рядов.
= последовательность (10,
[столбцы]
Сколько столбцов для заполнения значениями?
Дайте нам пойти на 3 столбца. ,
[начало]
С какого числа вы хотите, чтобы последовательность чисел начиналась? , 10,
[шаг]
Какое приращение для каждого числа в последовательности?
Увеличим его на 100. Чтобы числа выглядели так: 10, 110, 210, 310 и т. д.…
Чтобы числа выглядели так: 10, 110, 210, 310 и т. д.…
=ПОСЛЕДОВАТЕЛЬНОСТЬ(10, 3, 10, 100)
прямо сейчас и убедитесь, что ваша последовательность чисел генерируется волшебным образом!
Как использовать формулу ПОСЛЕДОВАТЕЛЬНОСТЬ в Excel
Что он делает?
Сортирует таблицу, основанную на столбце и порядке, указанном
Формула разбивка:
= Sort (Array, [sort_index], [sort_order])
Что означает: 413
. =SORT(данные для сортировки, [какой столбец использовать для сортировки], [по возрастанию или по убыванию])
Знаете ли вы, что теперь вы можете сортировать данные таблицы с помощью формулы Excel? Да, ты можешь! Это определенно возможно сейчас с Формула СОРТИРОВКИ Excel . Это новая формула, представленная в Office 365, выпущенном в 2018 году !
У нас есть налоговая таблица, которую мы хотим отсортировать по налоговой ставке в порядке убывания .
I explain how you can do this below:
DOWNLOAD EXCEL WORKBOOK
STEP 1: We need to enter the SORT function in a blank cell :
=SORT(
ШАГ 2: SORT аргументы:
массив
Какие данные нужно отсортировать?
Выберите ячейки, содержащие данные налога, не включайте заголовки:
= сортировка (C9: D14,
[SORT_INDEX]
. сортировка?
Здесь указываем номер столбца.Поскольку столбец налоговой ставки является вторым столбцом, поместите в 2.
= сортировка (C9: D14, 2,
[SORT_ORDE]
Что такое порядок сортировки? порядок, место в -1.
=СОРТИРОВКА(C9:D14, 2, -1)
Теперь сортировка волшебным образом!
Что он делает?
Сортирует таблицу по указанным столбцам
Разбивка формулы:
=SORTBY(массив, по_массиву1, порядок_сортировки1, [по_массиву2, порядок_сортировки2], …)
3 Что это означает :
=SORTBY(данные для сортировки, по какому столбцу сортировать сначала, [по какому столбцу сортировать потом], …)
Знаете ли вы, что теперь вы можете сортировать данные таблицы с помощью формулы Excel? Да, ты можешь! Это определенно возможно сейчас с Формула SORTBY Excel . Он также позволяет сортировать по нескольким столбцам. Это новая формула, представленная в Office 365, выпущенном в 2018 году !
У нас есть список людей, который мы хотим отсортировать по полу (по возрастанию), а затем по возрасту (по возрастанию).
Обратите внимание, что при указании порядка сортировки 1 соответствует возрастанию, а -1 — убыванию.
Я объясню, как вы можете это сделать ниже:
СКАЧАТЬ EXCEL WORKBOOK
Шаг 1: Нам нужно Введите функцию Sortby в пустой ячейке :
= Sortby (
Шаг 2: Sortby
. Данные для сортировки Выберите ячейки, содержащие данные человека, не включая заголовки:  Массив
Массив =SORTBY(B9:D14,
0137 by_array1, sort_order1
Какой столбец будет использоваться для сортировки первым?
Выберите ячейки, содержащие столбец пола, затем введите 1, чтобы он был в порядке возрастания.
= Sortby (B9: D14, B9: B14, 1,
BY_ARRAY2, SORT_ORDE2
. Колонка будет использоваться для сортировки. , затем введите 1 в порядке возрастания.0141
=СОРТИРОВАТЬ(B9:D14, B9:B14, 1, D9:D14, 1)
Теперь он волшебным образом отсортирован!
Как использовать формулу SORTBY в Excel
Что она делает?
Получает уникальные значения списка
Формула разбивка:
= уникальный (массив)
Что это означает:
= уникальные (данные, чтобы сделать Duplicates Remoed)
= уникальные (данные.

 Технически динамическая формула массива существует только в ячейке D1, в то время как при устаревшей формуле CSE формула должна в должна быть введена во всем диапазоне.
Технически динамическая формула массива существует только в ячейке D1, в то время как при устаревшей формуле CSE формула должна в должна быть введена во всем диапазоне.
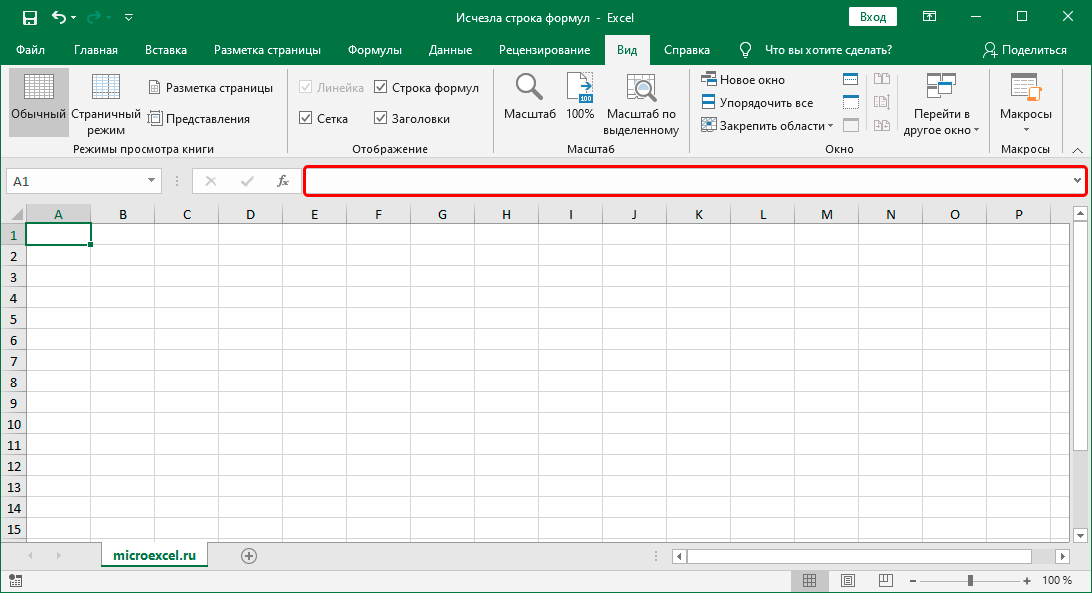 Динамические формулы массива не будут разорвано. Вместо этого они будут сообщать о циклской ссылке, чтобы вы могли ее решить.
Динамические формулы массива не будут разорвано. Вместо этого они будут сообщать о циклской ссылке, чтобы вы могли ее решить. Разберем типы ошибок в Excel, их возможные причины, и как их устранить.
Разберем типы ошибок в Excel, их возможные причины, и как их устранить.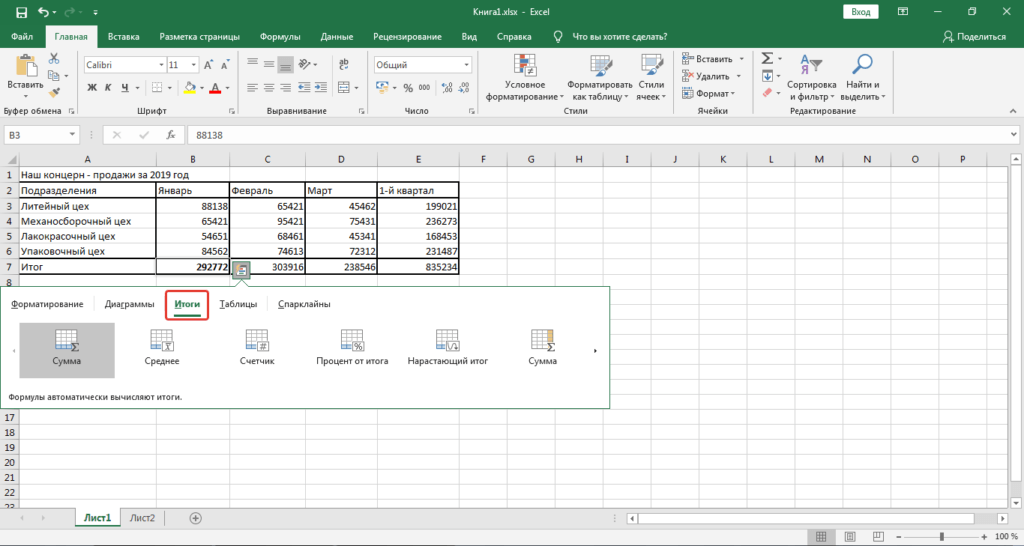
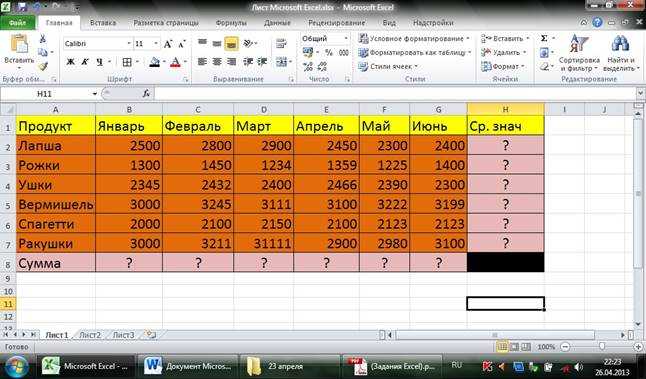 Также приведены примеры формул, как округлить до целого числа, до десятых, до тысяч, до 5, 10 или 100, как округлить кратному числу, а также много других примеров.
Также приведены примеры формул, как округлить до целого числа, до десятых, до тысяч, до 5, 10 или 100, как округлить кратному числу, а также много других примеров.

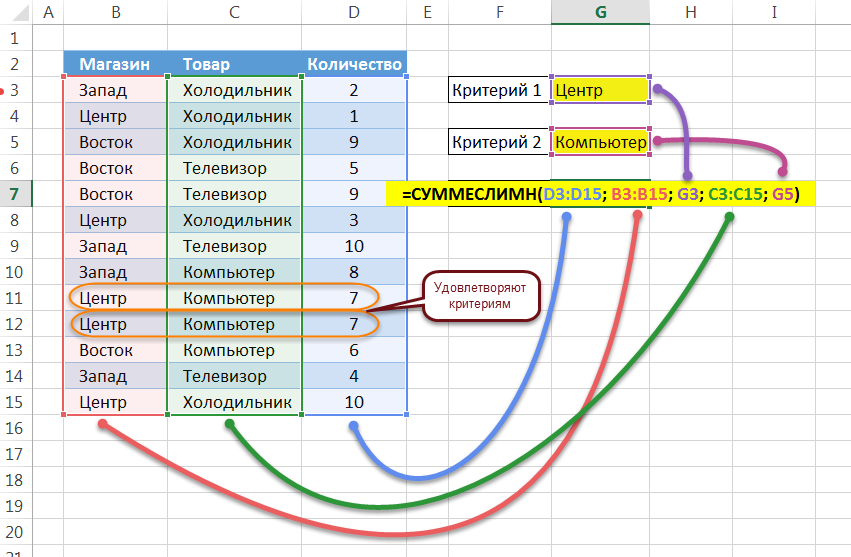 Круговая диаграмма состоит из секторов, и в сумме они составляет 100%. Рассмотрим пример, как сделать круговую диаграмму в Excel.
Круговая диаграмма состоит из секторов, и в сумме они составляет 100%. Рассмотрим пример, как сделать круговую диаграмму в Excel. Теперь давайте разберемся, как добавить название диаграммы в Excel, и в том числе как сделать его динамическим. В более новых версиях MS Excel название диаграммы добавляется автоматически, а в старых – нет. Поэтому мы разберем примеры, как добавить название диаграммы в разных версиях MS Excel.
Теперь давайте разберемся, как добавить название диаграммы в Excel, и в том числе как сделать его динамическим. В более новых версиях MS Excel название диаграммы добавляется автоматически, а в старых – нет. Поэтому мы разберем примеры, как добавить название диаграммы в разных версиях MS Excel.