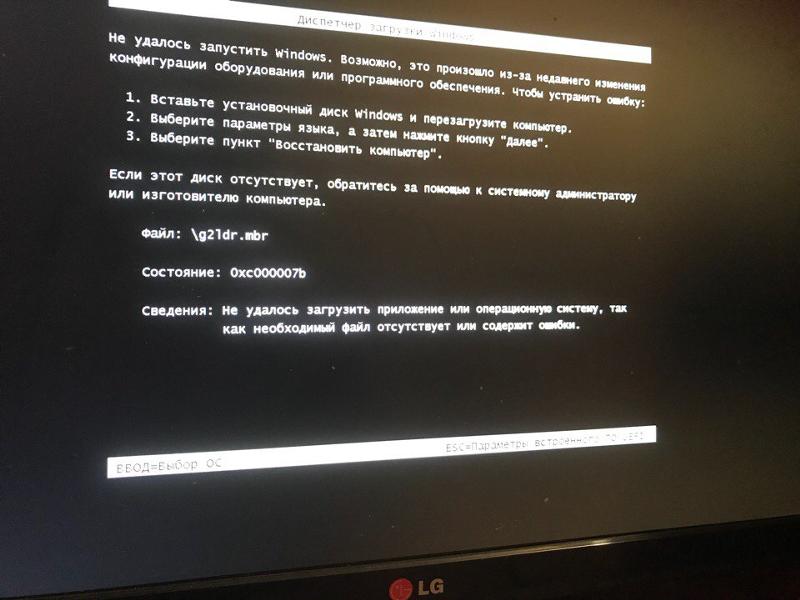Как запустить установочный диск: Как запустить виндовс с загрузочного диска
Содержание
Как запустить установочный диск windows на ноутбуке
Содержание
Как запустить систему Windows через BIOS с установочного диска
В некоторых случаях может потребоваться запустить или загрузить компьютер с помощью установочного диска Windows 7 или USB флэш-памяти, если нужно выполнить следующие действия.
- Установить или переустановить Windows 7. Дополнительные сведения об установке Windows 7 см. Установка и переустановка Windows 7.
- Восстановление Windows 7 после серьезной ошибки. Если Windows вовсе не запускается на компьютере, можно воспользоваться средством восстановления и другими инструментами в меню «Параметры восстановления системы» на установочном диске Windows 7 или USB флэш-памяти. Эти инструменты могут помочь восстановить работу Windows 7. Дополнительные сведения см. Восстановление: вопросы и ответы и Что такое восстановление операционной системы компьютера Windows?
Примечание: Если вы пользуетесь планшетным или другим компьютером с сенсорным экраном, для запуска средства восстановления и других инструментов в меню «Параметры восстановления системы», возможно, придется подключить клавиатуру и мышь.
Запуск Windows 7 с установочного диска
- Включите компьютер, вставьте установочный диск Windows 7 или USB флеш-память, а затем выключите компьютер.
- Запустите компьютер.
- Нажмите любую клавишу после появления соответствующего запроса и следуйте отображаемым указаниям.
- На странице Установка Windows, который появится на экране, щелкните Установить сейчас, чтобы начать процесс установки, или Восстановить компьютер, чтобы открыть список параметров восстановления системы.
- Следуйте инструкциям.
Если не появляется страница установки Windows
Если страница установки Windows не появляется и не появляется запрос на нажатие любой клавиши, возможно, DVD-дисковод или USB флэш-память нужно установить как первое устройство загрузки. Для этого следует изменить настройки базовой системы ввода-вывода (BIOS) компьютера.
Примечание: Большинство новых компьютеров может запускаться с USB-устройства, но старые компьютеры могут не иметь такой возможности. Дополнительные сведения смотрите в сопроводительной документации компьютера или на веб-сайт его производителя.
Дополнительные сведения смотрите в сопроводительной документации компьютера или на веб-сайт его производителя.
Изменение параметров загрузки в системе BIOS
Прежде чем вносить изменения в настройки BIOS, проверьте наличие такой возможности в документации компьютера или на веб-сайте его производителя.
Процедура входа в систему BIOS и внесения изменений в ее настройки может отличаться в зависимости от производителя компьютера, или, возможно, выбрать устройство загрузки можно и без изменения настроек BIOS.
Внимание! Изменять настройки BIOS следует осторожно. Интерфейс BIOS предназначен для опытных пользователей, и изменение параметров может помешать запуску компьютера должным образом.
- Включите компьютер, вставьте установочный диск Windows 7 или USB флэш-память и перезагрузите компьютер.
- В современных компьютерах обычно отображается меню загрузки. В меню загрузки выберите BIOS setup, BIOS settings, или пункт с похожим названием.

Процедуры могут различаться в зависимости от производителя BIOS. Обычно нужно нажать определенную клавишу (например, F2 , F12 , Delete , Esc ) или комбинацию клавиш сразу после включения компьютера, но до запуска Windows. Если на экране появилась эмблема Windows, следует повторить попытку, выждав появления приглашение войти в Windows и снова перезагрузив компьютер.
Появится экран настроек BIOS. На экране настроек BIOS выберите пункт, который называется Boot order или похожий. Настройки порядка загрузки могут также быть приведены в разделе Advanced settings или подобном этому.
Источник
Как загрузиться с «установочного» DVD-диска или флешки — настройка BIOS в картинках
Допустим, у вас на руках появился загрузочный диск с Windows. Или антивирусный диск Dr.Web LiveCD. А может быть, вы хотите установить Linux. Вставляете диск в компьютер, но вдруг возникает вопрос: «Что делать потом?» Если вы неопытный (пока что) пользователь компьютера, то этот вопрос возникнет одним из первых. Опытным пользователям также иногда требуется узнать порядок загрузки в различных версиях BIOS. Так что моя инструкция подойдет для всех.
Или антивирусный диск Dr.Web LiveCD. А может быть, вы хотите установить Linux. Вставляете диск в компьютер, но вдруг возникает вопрос: «Что делать потом?» Если вы неопытный (пока что) пользователь компьютера, то этот вопрос возникнет одним из первых. Опытным пользователям также иногда требуется узнать порядок загрузки в различных версиях BIOS. Так что моя инструкция подойдет для всех.
В этой статье я расскажу, как провести настройку BIOS компьютера, чтобы можно было загружаться с загрузочных дисков. Об дальнейших этапах рассказано в отдельных статьях: установка Windows 7 и Windows 8.
Итак, перед нами стоит задача: нужно указать компьютеру, с какого диска ему загружаться в первую очередь. Для этого нужно попасть в настройки BIOS. Как это сделать — читаем дальше.
Какую кнопку нажимать?
Самый первый вопрос, который возникает у неподготовленного пользователя. Как загрузиться с загрузочного диска или флешки?
Два решения:
- Открыть загрузочное меню со списком подключенных загрузочных устройств и выбрать из списка нужное.

- Настроить BIOS материнской платы так, чтобы загрузка операционной системы шла в первую очередь с нужного устройства, а не с жесткого диска.
Вариант 1 прост, но не все BIOS поддерживают такое меню. В любом случае, попытаться стоит. Обычно загрузочное меню появляется при нажатии F11 или F12 сразу после включения компьютера. Реже — Esc, F8 или другие кнопки. Иногда оно поддерживается, но отключено. В таком случае читайте инструкцию к материнской плате вашего компьютера.
Вариант 2 срабатывает всегда — настройки загрузки есть в практически каждом BIOS. О настройке и будет мною рассказано.
Нам нужно попасть в настройки BIOS. BIOS (или его улучшенный аналог UEFI) — специальная система, загружающаяся сразу после включения компьютера. BIOS не зависит ни от Windows, ни от чего-либо еще, потому что находится на чипе памяти, впаянном в материнскую плату. Подробнее о терминологии можно почитать здесь.
Обычно для входа в настройки BIOS надо нажать кнопку Delete, F2 или Esc через 1-3 секунды после включения компьютера.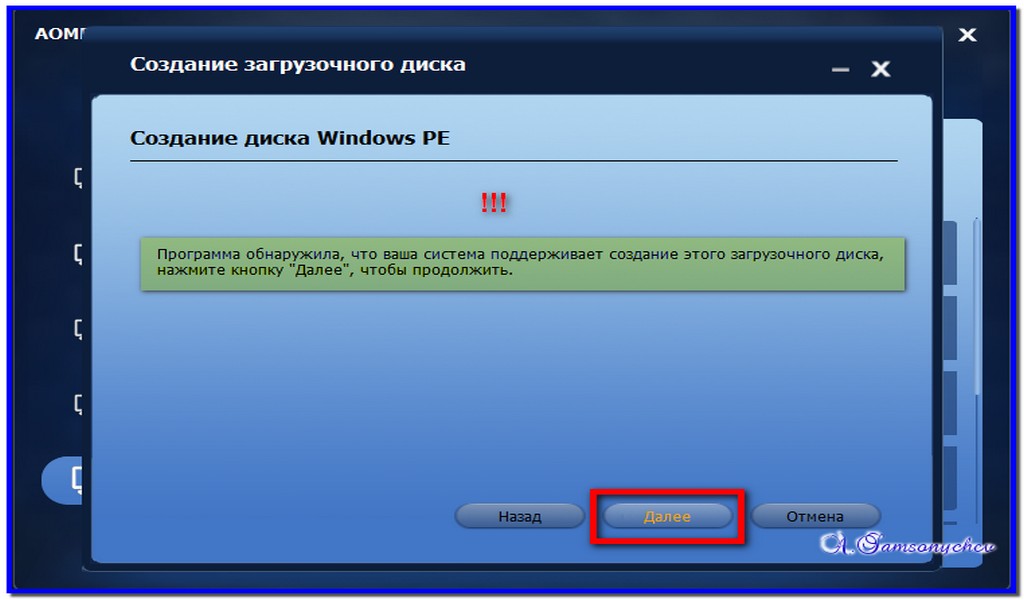 Как узнать, какую именно кнопку нажимать: после включения ПК поищите на экране строчку Press Del to enter Setup (где вместо Del может быть F2 или другая клавиша). Это и будет надпись о том — какую кнопку нажимать. Пример:
Как узнать, какую именно кнопку нажимать: после включения ПК поищите на экране строчку Press Del to enter Setup (где вместо Del может быть F2 или другая клавиша). Это и будет надпись о том — какую кнопку нажимать. Пример:
Вместо черного экрана с текстом диагностики может отображаться логотип компании-производителя ноутбука или материнской платы, тогда подсказка будет выглядеть так:
Кстати, на двух последних скриншотах есть подсказки для кнопки загрузочного меню (которое вызвать проще) — на первом это Esc, на втором F12. Напомню, что такой вариант предпочтительней, но не всегда присутствует.
На загрузочных экранах некоторых ноутбуков нет надписи, тогда гляньте таблицу клавиш здесь.
Нажимаем нужную кнопку и попадаем в BIOS. Если нажали не ту кнопку — ничего страшного не произойдет, т.к. компьютер просто-напросто проигнорирует ваши действия или покажет какую-то другую надстройку BIOS, где будет не то, что вам нужно. Тогда надо нажать Reset (кнопку перезагрузки на системном блоке) или Ctrl Alt Del, чтобы перезагрузить компьютер.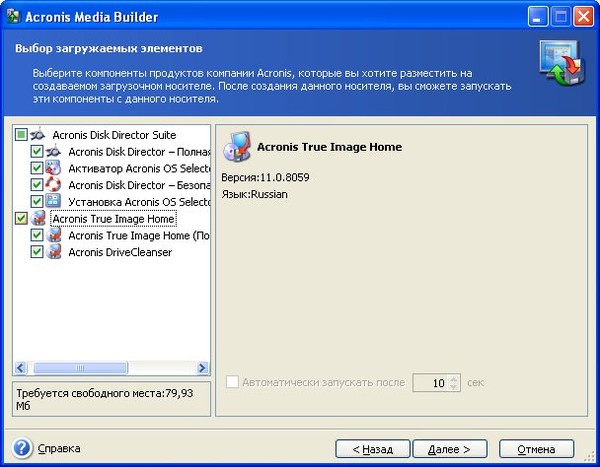
Обратите внимание, что подобные подсказки есть и в инструкции к ноутбуку или материнской плате настольного компьютера. Если у вас нет инструкции в бумажном виде, ее всегда можно скачать со страницы модели на официальном сайте производителя.
Прочитав эту статью, посмотрев поясняющие иллюстрации, вы сможете на любом компьютере настроить загрузку с установочного диска Windows.
Phoenix TrustedCore Setup Utility
Нам нужно попасть в раздел Boot (Загрузка). Жмем три раза стрелку вправо:
Перед нами список устройств, с которых можно загрузиться. На каждом компьютере названия строчек различаются, но первые два слова всегда говорят, что это за устройство:
- IDE CD – дисковод CD/DVD
- IDE HDD – жесткий диск
- USB HDD – переносной жесткий диск
- USB KEY – флешка.
Чтобы выставить первым дисковод (строчка, начинающаяся с IDE CD), т.е. поменять приоритет загрузки, стрелками вверх/вниз выделите этот пункт, потом, нажимая F5/F6 (на некоторых версиях этого BIOS надо нажимать – или ), поставьте первым в списке. Будет примерно вот так:
Будет примерно вот так:
Чтобы сохранить сделанные настройки, жмите стрелку вправо, чтобы попасть в меню Exit (Выход), выберите пункт меню Exit Saving Changes (Выйти и сохранить изменения) и два раза подряд нажмите Enter.
Примечание: пункт меню Exit Discarding Changes (Выйти без изменений) позволяет выйти из BIOS без сохранения сделанных вами настроек.
Компьютер перезагрузится и вместо загрузки Windows должна начаться загрузка с выбранного диска. То есть, например, начнется установка Windows. Миссия выполнена!
AwardBIOS CMOS Setup Utility
Главное меню этого БИОС выглядит вот так:
Чтобы изменить порядок загрузки на AWARD BIOS, заходим в меню Advanced BIOS Features:
Выбираем пункт меню First Boot Device (Первое загрузочное устройство), жмем Enter и ставим точку напротив CDROM (Removable, если нужно загружаться с флешки или переносного жесткого диска):
Нажимаем Enter, возвращаемся на предыдущую страницу настроек, заходим в Second Boot Device (Второе загрузочное устройство) и там выставляем Hard Disk – это позволит вашему компьютеру нормально загружаться при вытащенном DVD диске или флешке.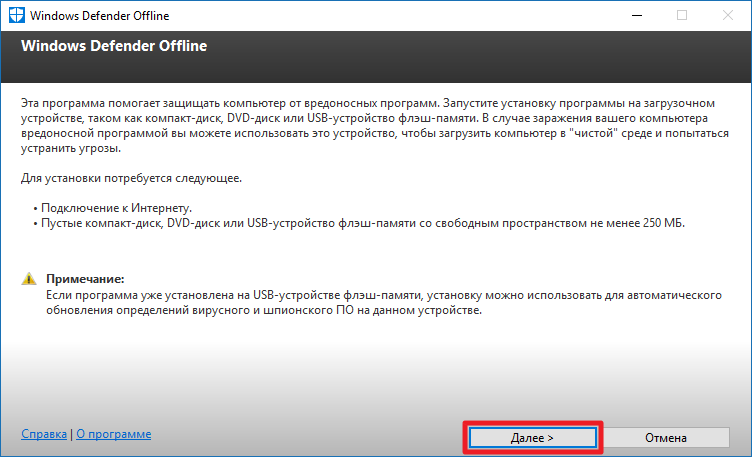
Далее жмем Esc, попадаем в самое главное меню, выбираем пункт Save & Exit Setup (Сохранить и выйти):
Старая разновидность AWARD BIOS
Я такую встречал только на старых компьютерах до 2003 года. Главное меню выглядит так:
Чтобы настроить порядок загрузки, надо зайти в меню BIOS FEATURES SETUP: Пункт Boot Sequence отвечает за порядок загрузки. Кнопками PageUp и PageDown (или Enter и стрелками – к сожалению, не имею возможности проверить) надо выставить первым CDROM, вторым C (это жесткий диск), третий не важен — выставьте любой.
AMI BIOS
Похож на вышеупомянутый AWARD BIOS. В нем чаще всего присутствует надпись BIOS Setup Utility без каких-то поясняющих названий.
Кнопкой на клавиатуре «стрелка вправо» двигаемся до вкладки Boot:
На странице Boot надо зайти в Boot Device Priority:
Еще один AMI BIOS
Здесь все понятно, смотрите на картинку:
Вопросы и ответы
В: Я не могу зайти в настройки BIOS. Что делать?
Что делать?
О: Убедитесь, что все делаете правильно. 99% проблем бывают из-за невнимательного чтения инструкции. Все решаемо, если правильно задать вопрос всемогущему Гуглу: «модель матплаты/ноутбука настройка загрузки».
В: Настроил как надо, но возникает ошибка «NTLDR is missing» или мигает курсор слева вверху экрана.
О: Вы неправильно записали загрузочный диск или флешку.
В: Как загрузиться с флешки (или переносного жесткого диска), а не с DVD?
О1: Надо указать USB-HDD, USB-ZIP или Removable в настройке загрузки. Название пункта может отличаться. В случае проблем читайте инструкцию к матплате.
О2: Если BIOS не поддерживает загрузку с USB-устройств, можно сделать загрузочный DVD-диск с Plop Boot Manager и уже при загрузке с него указать в появившемся меню пункт «USB». Плюс такого метода в том, что даже на старых компьютерах, где USB при загрузке работает в медленном режиме USB 1. 1, скорость будет быстрая — включится режим USB 2.0. Минус — опять-таки не всегда поддерживается некоторыми матплатами. Подробнее о Plop написано здесь.
1, скорость будет быстрая — включится режим USB 2.0. Минус — опять-таки не всегда поддерживается некоторыми матплатами. Подробнее о Plop написано здесь.
В: Как сделать загрузочную флешку?
О: Если вам нужна флешка с установкой Windows 7 или 8, то вам в раздел «6. Запись установки Windows 8 на флешку (или DVD) с помощью Windows 7 USB DVD Download Tool».
В: В статье нет инструкции по настройке моего BIOS. Напишите пожалуйста!!111
О: С появлением материнских плат, где вместо BIOS используется UEFI, возникло большое количество разных внешне, но по сути одинаковых экранов с настройками. Так как настройки везде нужно сделать одни и те же, либо прочтите внимательно статью выше и найдите подобные пункты в своем BIOS, либо читайте инструкцию к вашей матплате/ноутбуку.
В: Настроил BIOS, теперь вообще ничего не грузится. Помогите!
О: В 10 случаях из 10 проблема в невнимательности или неправильно сделанной загрузочной флешке/диске.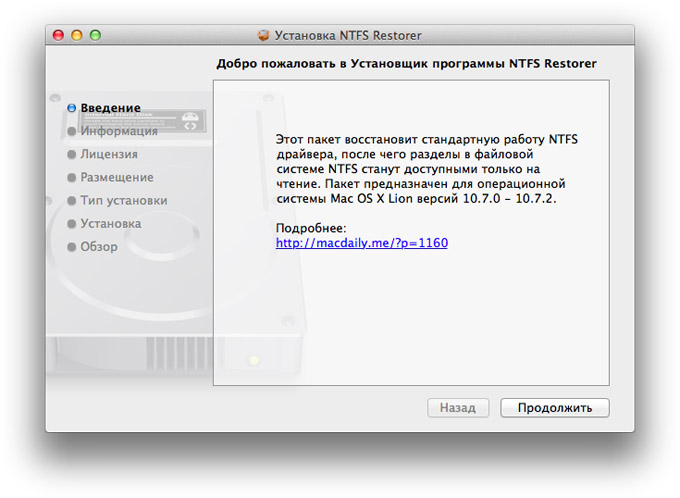 Сбросьте настройки BIOS либо выниманием батарейки на полчаса из выключенного компьютера, либо пунктом меню Load Default Settings. Затем сделайте все снова, внимательно читая все инструкции.
Сбросьте настройки BIOS либо выниманием батарейки на полчаса из выключенного компьютера, либо пунктом меню Load Default Settings. Затем сделайте все снова, внимательно читая все инструкции.
В: При загрузки с флешки появляется синий экран.
О: Вы допустили где-то ошибку при создании загрузочной флешки. Читайте инструкцию более внимательно либо ищите другую — способов создания загрузочных флешек много.
В: Сделал загрузочный диск/флешку, настроил BIOS, но все равно грузится с жесткого диска.
О: Либо неправильно подготовили загрузочный диск/флешку, либо неправильно настроили загрузку. Если у вас не получается внимательно прочесть инструкции, задумайтесь: сделаете ли вы все остальное правильное? Может быть, лучше обратиться к опытным людям (в сервис-центр)?
Заключение
С помощью информации из этой статьи вы сможете запускать загрузочные диски на любом компьютере или ноутбуке — любой LiveCD, установочный диск с Windows или Linux, любую загрузочную флешку (если BIOS поддерживает загрузку с USB устройств).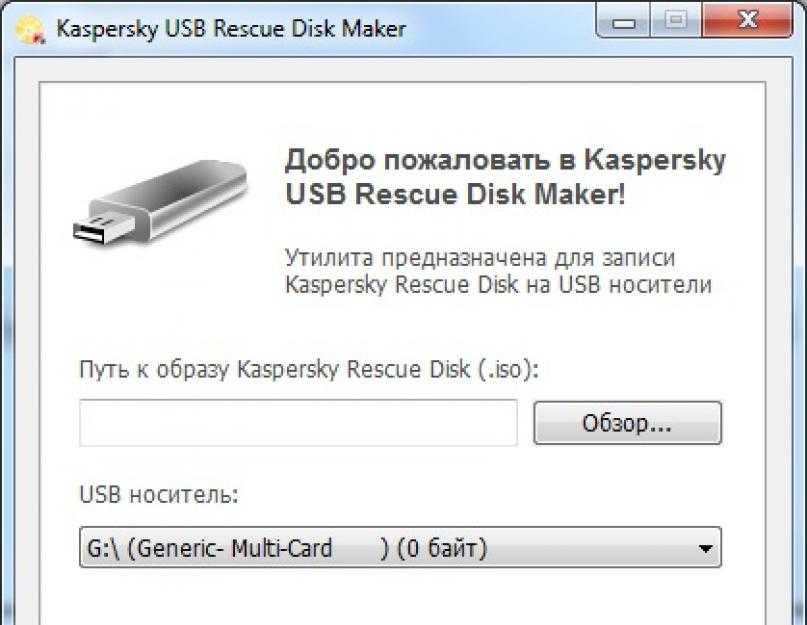
На современных компьютерах существуют версии BIOS (или UEFI) с поддержкой мыши, красивых меню и прочего, прочего. Несмотря на другой внешний вид, все настраивается по тому же принципу, что я привел выше.
Часть информации я взял отсюда, там вы можете найти таблицу со списком всех сочетаний клавиш, через которые можно зайти в настройки BIOS.
Что делать дальше — устанавливать Windows, запускать LiveCD с Linux или делать что-либо другое, выбирать вам. Подробнее обо всех последующих действиях рассказано в других статьях: Установка Windows 7, Установка Windows 8.
Источник
5.1. Запуск программы установки на 64-bit PC
Предупреждение
Если у вас уже установлены другие операционные системы и их нужно сохранить (настроить двойную загрузку), перед тем как загружать программу установки убедитесь, что они были полностью выключены. Установка операционной системы в то время как другая операционная система находится в режиме «спячки» (была выполнена приостановка с сохранением состояния на диск) может привести к потере или повреждению состояния приостановленной системы, вследствие чего могут возникнуть проблемы при её перезагрузке.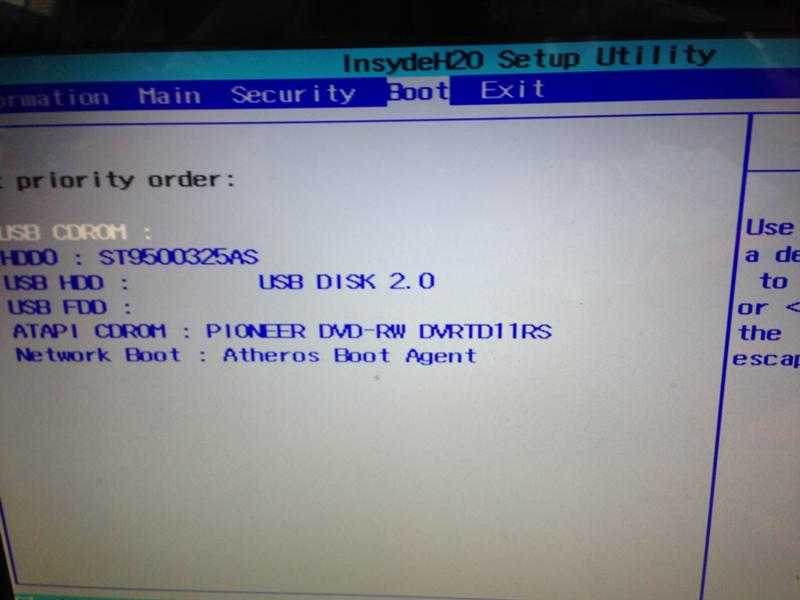
Примечание
О том, как запустить программу установки с графическим интерфейсом смотрите Раздел D.6, «Программа установки с графическим интерфейсом».
5.1.1. Загрузка с CD-ROM
Для большинства пользователей проще всего будет использовать набор компакт-дисков Debian. Если у вас есть набор компакт-дисков и ваш компьютер поддерживает загрузку с компакт-диска, прекрасно! Просто настройте ваш компьютер для загрузки с компакт-диска как описано в Раздел 3.6.2, «Выбор загрузочного устройства», вставьте компакт-диск, перезагрузите компьютер и переходите к следующей главе.
Заметим, что некоторым приводам компакт-дисков нужны специальные драйверы и поэтому, они недоступны на ранних стадиях установки. Если производимая стандартная последовательность загрузки с CD не работает, обратитесь к этой главе снова и прочитайте об альтернативных ядрах и методах установки, которые доступны для вашей машины.
Даже если не удалось загрузиться с CD-ROM, вероятно, вы ещё сможете установить с CD-ROM компоненты Debian и пакеты.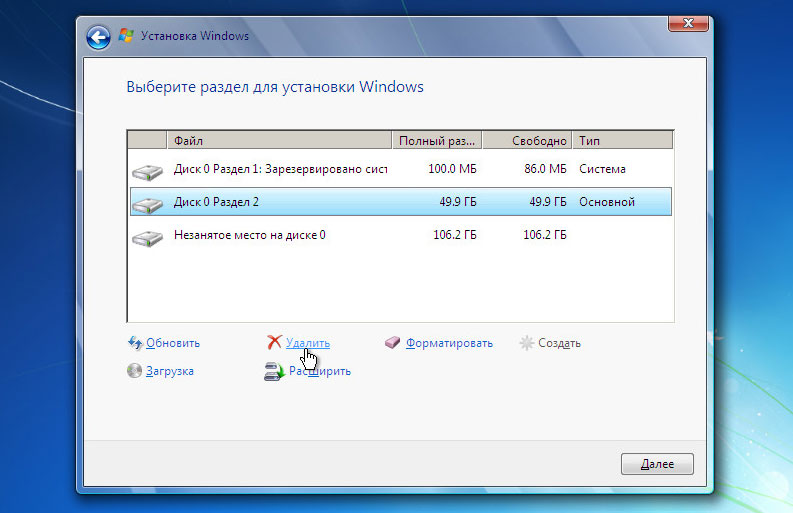 Просто загрузитесь с другого носителя, например, с дискет. Когда придёт время установки операционной системы, базовой системы или дополнительных пакетов, укажите программе установки на привод CD-ROM.
Просто загрузитесь с другого носителя, например, с дискет. Когда придёт время установки операционной системы, базовой системы или дополнительных пакетов, укажите программе установки на привод CD-ROM.
При возникновении проблем с загрузкой смотрите Раздел 5.4, «Диагностика проблем процесса установки».
5.1.2. Загрузка из Windows
Чтобы запустить программу установки из Windows, вы можете
получить установочный носитель CD-ROM/DVD-ROM или карту памяти USB, как описано в Раздел 4.1, «Официальный набор CD/DVD-ROM Debian GNU/Linux»(Раздел 4.3, «Подготовка файлов для загрузки с карты памяти USB») или
скачать с серверов-зеркал Debian исполняемый в Windows файл tools/win32-loader/stable/win32-loader.exe,
Если это CD-ROM или DVD-ROM, то после вставки диска, программа должна запуститься автоматически. Если Windows не запустила её, или у вас карта памяти USB, то вы можете сделать это вручную, открыв устройство и запустив setup. exe.
exe.
Когда программа запустится, будет задано несколько предварительных вопросов, и система будет подготовлена для запуска программы установки Debian GNU/Linux.
5.1.3. Загрузка из DOS с помощью loadlin
Загрузите DOS (не из Windows). Для этого вы можете использовать диск восстановления или диагностики.
Если вы можете работать с установочным CD, измените текущий диск на устройство CD-ROM, например
, а также убедитесь, что доступен ранее подготовленный жёсткий диск (Раздел 4.4.2, «Загрузка программы установки с жёсткого диска из DOS с помощью loadlin»), и измените текущий диск на его, если потребуется.
Войдите в подкаталог выбранного вами типа, например,
Если вы хотите использовать графический интерфейс к программе установки, то войдите в подкаталог gtk.
Затем запустите install.bat. Будет загружено ядро и запущена система установки.
5.1.4. Загрузка из Linux с помощью
LILO или GRUB
Для загрузки программы установки с жёсткого диска у вас уже должны быть полностью полученные и размещённые на диске необходимые файлы (смотрите Раздел 4. 4, «Подготовка файлов для загрузки с жёсткого диска»).
4, «Подготовка файлов для загрузки с жёсткого диска»).
Если вы намереваетесь использовать жёсткий диск только для загрузки, а затем выполнять установку по сети, то вы должны скачать файл netboot/debian-installer/amd64/initrd.gz и соответствующее ему ядро netboot/debian-installer/amd64/linux. Это позволит вам переразметить жёсткий диск с которого вы загрузились, хотя вы должны делать это осторожно.
Или же, если вы намереваетесь сохранить существующий раздел жёсткого диска неизменным во время установки, то можете скачать файл hd-media/initrd.gz и ядро, а также скопировать файл образа CD (или DVD) на жёсткий диск (проверьте, что имя заканчивается на .iso). Затем программу установки можно загрузить с диска и установить из образа CD/DVD без использования сети.
В LILO нужно настроить две важные вещи в файле /etc/lilo.conf:
Вот пример /etc/lilo.conf:
Подробней смотрите на страницах руководства initrd(4) и lilo. conf(5). Теперь запустите
conf(5). Теперь запустите lilo и перезагрузите машину.
Процедура для GRUB1 очень похожа. Найдите файл menu.lst в каталоге /boot/grub/ (или иногда в /boot/boot/grub/) и добавьте запись для программы установки, например (предполагается, что /boot находится на первом разделе первого жёсткого диска системы):
Процедура для GRUB2 очень похожа. Только вместо menu.lst используется файл grub.cfg. Запись для программы установки может выглядеть так:
В дальнейшем нет никакой разницы между GRUB или LILO.
5.1.5. Загрузка с карты памяти USB
Предположим, что вы уже приготовили всё как написано в Раздел 3.6.2, «Выбор загрузочного устройства» и Раздел 4.3, «Подготовка файлов для загрузки с карты памяти USB». Теперь вставьте карту памяти USB в свободное гнездо USB и перезагрузите компьютер.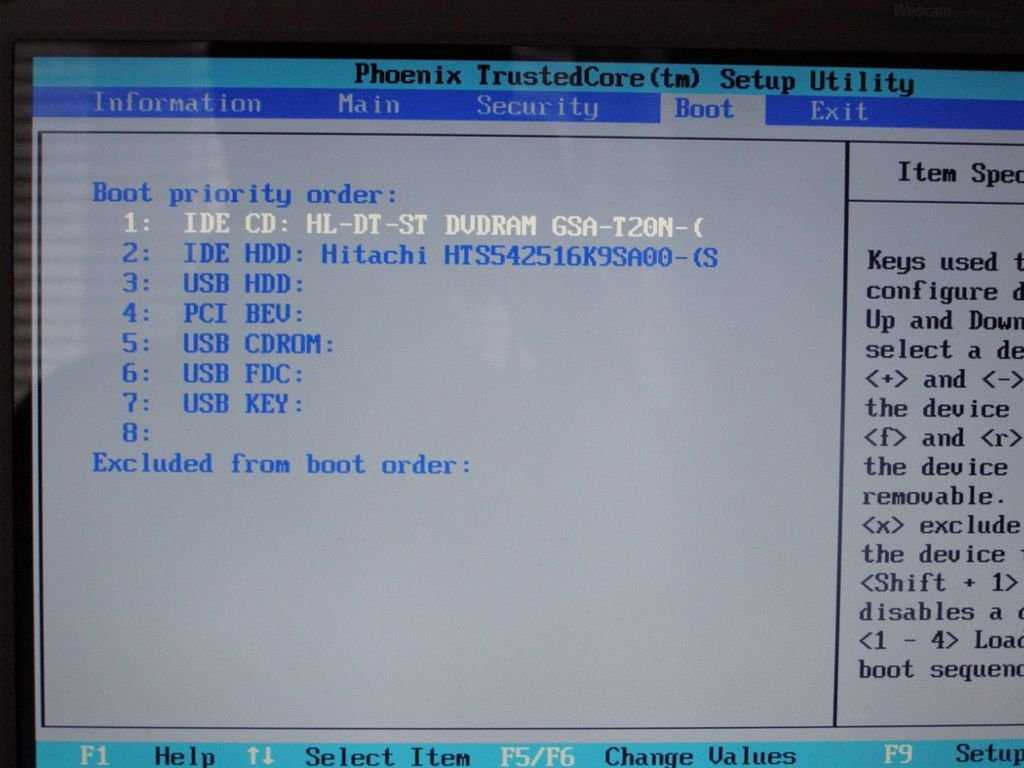 Система должна загрузиться и, если вы не использовали гибкий способ создания карты, то должны увидеть приглашение
Система должна загрузиться и, если вы не использовали гибкий способ создания карты, то должны увидеть приглашение boot:. Здесь вы можете ввести необязательные параметры загрузки, или просто нажать Enter.
5.1.6. Загрузка по TFTP
Загрузка по сети требует наличия сетевого подключения и сетевого загрузочного сервера TFTP (DHCP, RARP или BOOTP).
Метод установки с загрузкой из сети описан в Раздел 4.5, «Подготовка файлов для загрузки по TFTP».
Есть несколько возможностей выполнить загрузку по TFTP на i386.
5.1.6.1. Сетевая карта или материнская плата с поддержкой PXE
Возможно, ваша сетевая карта (NIC) или материнская плата предоставляют возможность загрузки через PXE. Так названа реализация TFTP загрузки от компании Intel™. В этом случае вы можете настроить BIOS на загрузку по сети.
5.1.6.2. Сетевая карта с сетевым BootROM
Возможно, что сетевая карта (NIC) предоставляет возможность загрузки по TFTP.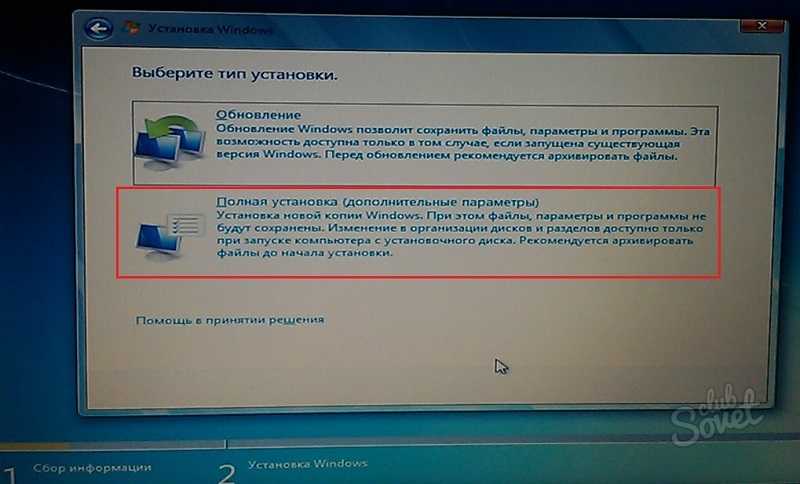
5.1.6.3. Etherboot
Проект etherboot предоставляет загрузочные дискеты и даже прошивки (bootrom) для TFTPboot.
5.1.7. Экран запуска
В самом начале загрузки программы установки на экране появится логотип Debian и меню:
В зависимости от используемого метода установки, пункт «Graphical install» может быть недоступен. Двуархитектурные образы также имеют 64-битный вариант для каждого пункта установки, что почти удваивает количество пунктов.
Для обычной установки выберите «Install» или «Graphical install» с помощью клавиш со стрелками на клавиатуре или нажав первую (выделенную) букву; пункт «Install» выделен по умолчанию — для запуска программы установки достаточно нажать Enter.
Пункт «Advanced options» выводит второе меню, которое позволяет запускать программу установки в экспертном режиме, в режиме восстановления и для автоматизации установки.
Если вы хотите добавить какие-то параметры загрузки для программы установки или ядра, то нажмите Tab.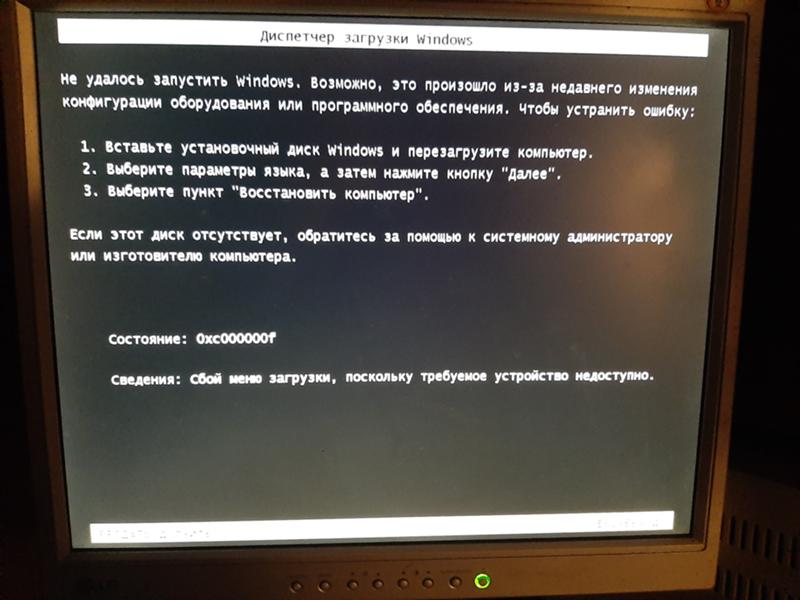 После этого будет показана команда загрузки по умолчанию для выбранного пункта меню, и можно будет ввести дополнительные параметры. В экранной справке (смотрите далее) можно найти описание общих параметров. Нажмите Enter для загрузки программы установки с вашими параметрами; чтобы вернуться в загрузочное меню и отменить любые сделанные вами изменения, нажмите Esc.
После этого будет показана команда загрузки по умолчанию для выбранного пункта меню, и можно будет ввести дополнительные параметры. В экранной справке (смотрите далее) можно найти описание общих параметров. Нажмите Enter для загрузки программы установки с вашими параметрами; чтобы вернуться в загрузочное меню и отменить любые сделанные вами изменения, нажмите Esc.
Выбрав пункт «Help», можно увидеть первый справочный экран, на котором дано краткое описание всех доступных справочных экранов. Чтобы вернуться в загрузочное меню из справочных экранов, введите «menu» в приглашении к загрузке и нажмите Enter. Все справочные экраны имеют приглашение к загрузке, в котором можно набрать команду загрузки:
В приглашении к загрузке, вы можете просто нажать Enter для запуска программы установки с параметрами по умолчанию, или ввести специальную команду загрузки и параметры к ней. Различные загрузочные параметры можно найти на справочных экранах. Если вы добавляете какой-то параметр в командную строку загрузки, убедитесь, что сперва указан метод загрузки (по умолчанию
Если вы добавляете какой-то параметр в командную строку загрузки, убедитесь, что сперва указан метод загрузки (по умолчанию install), и есть пробел перед первым параметром (например, install fb=false).
Примечание
По умолчанию предполагается, что используется клавиатура с раскладкой американского английского. Это означает, что если клавиатура имеет другую (языковую) раскладку, то при вводе параметров на экране могут появляться не те символы, которых вы ожидаете. В Wikipedia есть картинка американской раскладки клавиатуры, которую можно использовать для поиска нужных клавиш.
Примечание
Если вы используете компьютер, в котором из BIOS настроена работа через последовательную консоль, то вы можете не увидеть начальную графическую заставку на экране при запуске программы установки; вы даже можете не увидеть загрузочное меню. Это же может случиться, если вы устанавливаете систему через удалённое устройство управления, которое предоставляет текстовый интерфейс на VGA консоли. К таким устройствам относятся текстовые консоли Compaq «integrated Lights Out» (iLO) и HP «Integrated Remote Assistant» (IRA).
К таким устройствам относятся текстовые консоли Compaq «integrated Lights Out» (iLO) и HP «Integrated Remote Assistant» (IRA).
Чтобы пропустить графическую заставку загрузки вы можете вслепую нажать Esc и получить текстовое приглашение к загрузке, или (также вслепую) нажать «H» и Enter для выбора пункта «Help», описанного ранее. После этого, вы должны видеть то, что набираете. Чтобы программа установки не использовала фрейм-буфер для дальнейшей установки, также вам нужно добавить в приглашение к загрузке параметр vga=normal fb=false, который описан в справке.
Как установить программу из файла ISO
Файл ISO, также известный как образ ISO, представляет собой образ диска, содержащий все установочные файлы для одной программы. Особенно большие программы, такие как Microsoft Office и операционная система Windows, доступны в виде файлов ISO. То, как вы устанавливаете приложение из его ISO-файла, будет зависеть от версии Windows, которую вы используете.
В Windows 11, 10 или 8.1 вы можете смонтировать файл ISO как виртуальный диск и установить оттуда программное обеспечение. Если вы все еще используете Windows 7, вам необходимо загрузить утилиту, которая может смонтировать для вас файл ISO. Файл ISO также можно записать на диск или скопировать на USB-накопитель, а затем установить.
Если вы загружаете Windows 11 или 10 в виде файла ISO, вам необходимо записать его на загрузочный DVD-диск или скопировать на загрузочный USB-накопитель, чтобы установить его на целевой компьютер.
Смонтируйте файл ISO в Windows 11, 10 или 8.1
Загрузите образ ISO, затем откройте проводник и щелкните файл правой кнопкой мыши. Во всплывающем меню выберите команду Mount . Это откроет виртуальный диск, видимый в проводнике, с которого вы сможете установить программное обеспечение.
На виртуальном диске вы должны найти файл setup.exe (или аналогичный) для установки программы. Дважды щелкните этот файл, чтобы установить его. После завершения установки откройте папку This PC в проводнике, чтобы увидеть все ваши дисководы.
После завершения установки откройте папку This PC в проводнике, чтобы увидеть все ваши дисководы.
Щелкните правой кнопкой мыши виртуальный диск (он будет иметь букву диска D или E, в зависимости от вашей конфигурации). Во всплывающем меню нажмите команду Eject , чтобы удалить виртуальный диск, хотя ваш ISO-файл останется на компьютере.
Обычно это простой процесс, но иногда сторонняя программа может отключить встроенную команду монтирования, чтобы она не отображалась в меню. Если это произойдет, вам нужно будет сбросить программу по умолчанию, чтобы вернуть команду.
В Windows 11 выберите Настройки > Приложения > Приложения по умолчанию и щелкните Средство записи образов дисков Windows в списке приложений. Щелкните имя сторонней программы и измените его на Проводник Windows .
В Windows 10 выберите Настройки > Приложения > Приложения по умолчанию и прокрутите страницу вниз. Щелкните ссылку Установить значения по умолчанию для приложения . Щелкните Средство записи образов дисков Windows в списке приложений, затем щелкните Управление . Щелкните имя сторонней программы и измените его на Проводник Windows .
Щелкните ссылку Установить значения по умолчанию для приложения . Щелкните Средство записи образов дисков Windows в списке приложений, затем щелкните Управление . Щелкните имя сторонней программы и измените его на Проводник Windows .
Вернитесь в проводник и снова щелкните правой кнопкой мыши файл ISO. Теперь в меню должна появиться команда Mount.
Смонтируйте файл ISO в Windows 7
Если вы используете Windows 7, у вас не будет возможности использовать команду Mount. Вместо этого вы должны обратиться к бесплатной утилите виртуального привода, такой как Virtual CloneDrive (откроется в новом окне). После установки откройте проводник Windows и щелкните правой кнопкой мыши файл ISO, который вы хотите установить. Перейдите к Открыть с помощью > Подключить файлы с помощью Virtual CloneDrive .
Виртуальный диск создан, и в небольшом окне появится вопрос, хотите ли вы запустить установочный файл или открыть папку для виртуального диска.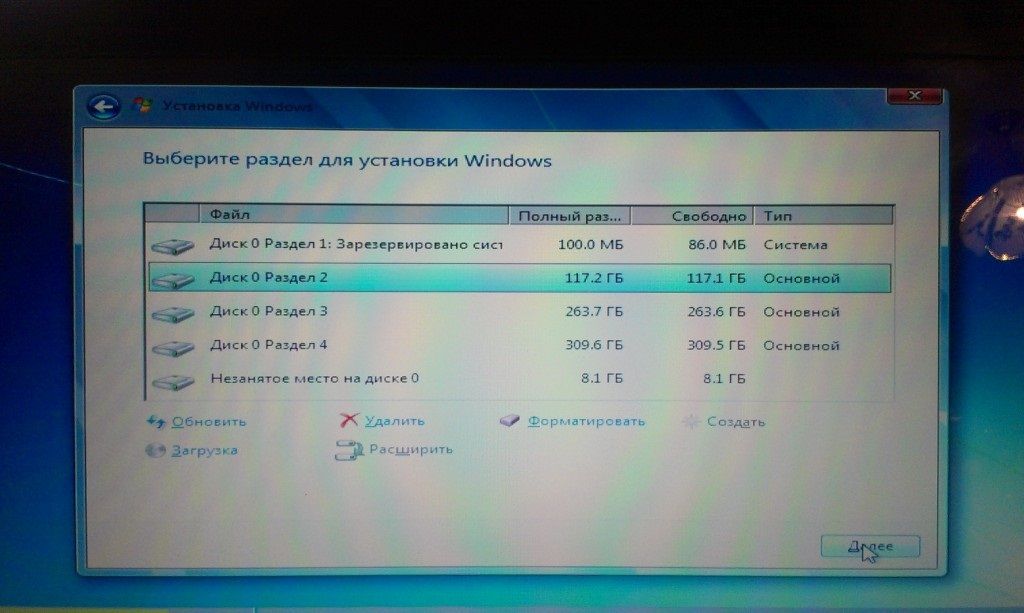 Вы можете выбрать любой вариант, хотя последний вариант дает вам возможность просмотреть файлы, а затем вручную запустить файл setup.exe.
Вы можете выбрать любой вариант, хотя последний вариант дает вам возможность просмотреть файлы, а затем вручную запустить файл setup.exe.
Установка продолжается. После установки программы щелкните правой кнопкой мыши файл ISO в проводнике Windows и выберите Eject во всплывающем меню, чтобы удалить виртуальный диск.
Запись файла ISO на диск
Другой вариант — просто записать файл ISO на компакт-диск или DVD-диск или скопировать его на USB-накопитель и установить оттуда. Это полезный метод, если вы хотите сохранить программу на диске, который можно установить в любой версии Windows. Вы также пойдете по этому пути, если хотите установить Windows из файла ISO на чистую машину.
Вставьте чистый диск в дисковод (можно приобрести внутренний(откроется в новом окне) или внешний(откроется в новом окне) дисковод). Откройте проводник или проводник Windows и щелкните правой кнопкой мыши файл ISO. В Windows 10 выберите команду Записать образ диска .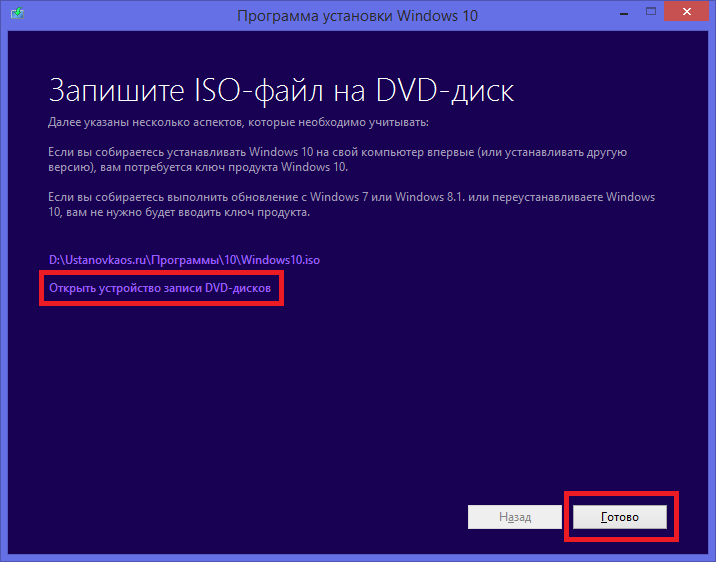 В Windows 11 нажмите Показать дополнительные параметры и выберите Записать образ диска .
В Windows 11 нажмите Показать дополнительные параметры и выберите Записать образ диска .
Появится инструмент Windows Disc Image Burner, который должен указывать на привод CD/DVD. Нажмите Burn для продолжения. После того, как ISO будет записан на диск, ваш дисковод может открыться, чтобы вы могли извлечь диск.
Рекомендовано нашей редакцией
ПК на фрицах? Как восстановить заводские настройки компьютера с Windows 10 или Windows 11
Как освободить место на диске в Windows
Что такое Windows 10X и может ли она конкурировать с Chrome OS?
В зависимости от параметров установки вы можете автоматически установить программу с диска, поместив его в дисковод ПК или дважды щелкнув установочный файл, отображаемый в проводнике или проводнике Windows.
Windows USB/DVD Download Tool
Другим вариантом, который дает вам возможность записать ISO на диск или скопировать его на USB, является Windows USB/DVD Download Tool, бесплатная утилита Microsoft.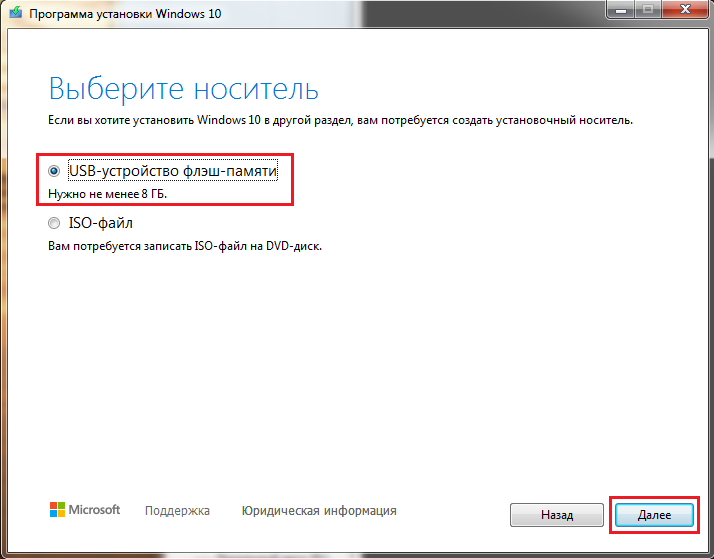 Этот инструмент копирует содержимое файла ISO на компакт-диск, DVD-диск или USB-накопитель, чтобы вы могли затем установить программу с диска или USB-накопителя, который становится загрузочным.
Этот инструмент копирует содержимое файла ISO на компакт-диск, DVD-диск или USB-накопитель, чтобы вы могли затем установить программу с диска или USB-накопителя, который становится загрузочным.
Это хороший метод, если вы хотите установить ISO-образ Windows на чистый компьютер или как часть установки с двойной загрузкой. Microsoft больше не предлагает эту утилиту на своем веб-сайте, но вы все еще можете найти ее на других сайтах, включая FileHippo (открывается в новом окне) и Major Geeks (открывается в новом окне).
После загрузки файла Windows7-USB-DVD-Download-Tool-Installer.exe щелкните его правой кнопкой мыши и выберите Запуск от имени администратора . После завершения установки запустите инструмент, затем найдите и выберите файл ISO, который вы хотите записать. Нажмите Далее , затем выберите Устройство USB или DVD .
USB
Если вы выберете USB, на следующем экране вам будет предложено вставить USB-носитель. Если к вашему компьютеру подключено более одного USB-накопителя, обязательно выберите правильный.
Если к вашему компьютеру подключено более одного USB-накопителя, обязательно выберите правильный.
Нажмите Начать копирование , чтобы скопировать файл на диск. Если на USB-накопителе все еще есть данные, они будут стерты. Щелкните Стереть USB-накопитель , чтобы освободить место для файлов Windows. После того, как файлы будут скопированы, инструмент сообщит вам, что загрузочное USB-устройство было успешно создано. Затем вы можете использовать свое USB-устройство для установки программы.
ДВД
Если вы выбрали DVD, вставьте чистый DVD в дисковод и нажмите Начать запись . Инструмент сообщит вам, как только DVD будет успешно записан. Теперь вы можете использовать загрузочный DVD для установки программы.
Предварительная версия Microsoft Windows 11
Нравится то, что вы читаете?
Подпишитесь на информационный бюллетень Tips & Tricks , чтобы получить советы экспертов, чтобы получить максимальную отдачу от вашей технологии.
Этот информационный бюллетень может содержать рекламу, предложения или партнерские ссылки. Подписка на информационный бюллетень означает ваше согласие с нашими Условиями использования и Политикой конфиденциальности. Вы можете отказаться от подписки на информационные бюллетени в любое время.
Спасибо за регистрацию!
Ваша подписка подтверждена. Следите за своим почтовым ящиком!
Подпишитесь на другие информационные бюллетени
Как создать установочный диск Windows 10 « Советы по Windows :: Гаджеты
- Автор Джейкоб Медель
- Windows 10
В 2015 году Microsoft сделала замечательную вещь: впервые предложила бесплатное обновление до Windows 10 всем текущим пользователям Windows 7 и 8.1. И, если вам повезет, процесс обновления будет относительно простым и безболезненным. Были, однако, некоторые вопросы после того, как все было сказано и сделано.
Поскольку пользователи обновляли свои системы через Интернет, большинство пользователей Windows 10 теперь оказались в ситуации, когда у них не было физической копии Windows 10 или даже кода активации Windows 10 в этом отношении. Это проблема для всех, кто надеется создать новую установку Windows 10 на своем жестком диске.
К счастью, у нас есть относительно простое решение. Так что присоединяйтесь к нам, и мы покажем вам, как создать установочный диск Windows 10 на тот случай, если вам когда-нибудь понадобится создать новую установку Windows.
Шаг 1.
 Активируйте Windows 10
Активируйте Windows 10
Чтобы создать установочный носитель, сначала необходимо обновить текущий ПК с Windows 7 или Windows 8.1 до Windows 10. Самый простой способ добиться этого — воспользоваться бесплатной службой обновления Microsoft, в которой вероятно, зависал в вашей области уведомлений в течение последних нескольких месяцев (вы знаете, в области ваших системных часов).
Этот шаг имеет решающее значение для создания установочного носителя, поскольку без обновления до Windows 10 ваш ключ продукта для Windows 7 или 8.1 не сможет активировать Windows 10 при новой установке. После обновления до Windows 10 следуйте инструкциям в этой статье, чтобы активировать установку Windows 10.
Если вы уже используете систему с активированной установкой Windows 7 или 8.1, этот шаг не нужен, так как в процессе обновления ваши учетные данные будут перенесены в новое обновление до Windows 10.
Шаг 2: Установите инструмент Microsoft Media Creation Tool
Далее вам необходимо загрузить и установить инструмент Microsoft Media Creation. Перейдите по ссылке ниже, чтобы загрузить его, а затем установите, как любое другое приложение.
Перейдите по ссылке ниже, чтобы загрузить его, а затем установите, как любое другое приложение.
- Загрузить инструмент Microsoft Media Creation Tool (.exe)
Шаг 3: Создание установочного диска
После того, как Microsoft Media Creation Tool будет установлен на ваш компьютер, найдите и запустите программу. После его открытия инструмент предоставит вам несколько вариантов, но нас интересует только параметр Создать установочный носитель для другого ПК . Выберите его, а затем нажмите «Далее».
Следующий экран предоставит вам дополнительные параметры относительно типа установочного носителя Windows 10, который вы хотите создать. Эти параметры уже должны быть выбраны для вас, но просмотрите их на случай, если что-то не так.
Для справки: если ваша версия Windows 7 или 8.1 относится к выпуску Home или что-либо еще, кроме выпуска Professional , вам потребуется базовая установка Windows 10. Если вы в настоящее время используете версию Windows 7 или 8.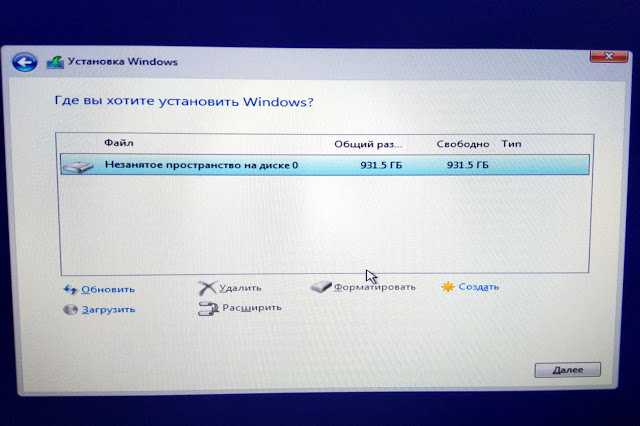 1 Pro , выберите выпуск Windows 10 Pro. Убедившись, что все правильно, нажмите «Далее».
1 Pro , выберите выпуск Windows 10 Pro. Убедившись, что все правильно, нажмите «Далее».
На следующем экране необходимо указать тип установочного носителя, который вы хотите создать. Если вы используете USB, выберите USB-накопитель ; если вы используете DVD, выберите ISO-файл . После того, как вы выбрали свой формат, инструмент создания носителя попросит вас указать диск или диск, который вы хотите использовать, из каталога Windows. Выберите нужный диск и нажмите «Далее».
После этого средство создания носителя начнет создавать установочные файлы в выбранном вами формате. Этот процесс обычно занимает от 15 до 20 минут, в зависимости от вашего интернет-соединения, поэтому дайте ему время для завершения.
Шаг 4. Использование нового установочного диска Windows 10
После завершения работы Media Creation Tool вы сможете создать новую установку Windows 10. Для этого просто войдите в BIOS вашей системы при запуске и загрузитесь с ваш новый установочный диск.