Excel сложные формулы: Сложные формулы и простые решения в Excel
Содержание
Формулы в Excel — презентация онлайн
Похожие презентации:
3D печать и 3D принтер
Системы менеджмента качества требования. Развитие стандарта ISO 9001
Операционная система. Назначение и основные функции
Adobe Photoshop
AutoCAD история и возможности
Microsoft Excel
Облачные технологии
Корпорация Microsoft и ее особенности
Веб-дизайн
Тема 2. Пакеты прикладных программ
1. Формулы в Excel
Выполнила студентка группы ИМ-13
Клюкина Полина
2. Вычисления в Excel. Формулы и функции
• Основным достоинством электронной таблицы Excel является наличие мощного аппарата
формул и функций. Любая обработка данных в Excel осуществляется при помощи этого
аппарата. Вы можете складывать, умножать, делить числа, извлекать квадратные корни,
вычислять синусы и косинусы, логарифмы и экспоненты. Помимо чисто вычислительных
действий с отдельными числами, вы можете обрабатывать отдельные строки или столбцы
таблицы, а также целые блоки ячеек. В частности, находить среднее арифметическое,
В частности, находить среднее арифметическое,
максимальное и минимальное значение, среднеквадратичное отклонение, наиболее
вероятное значение, доверительный интервал и многое другое.
3. Формулы
• Формулой в Excel называется последовательность символов,
начинающаяся со знака равенства “=“. В эту последовательность
символов могут входить постоянные значения, ссылки на ячейки,
имена, функции или операторы. Результатом работы формулы является
новое значение, которое выводится как результат вычисления формулы
по уже имеющимся данным.
• Если значения в ячейках, на которые есть ссылки в формулах,
меняются, то результат изменится автоматически.
4. При помощи текстовых функций имеется возможность обрабатывать текст: извлекать символы, находить нужные, записывать символы в
строго определенное место текста и многое
другое.
С помощью функций даты и времени можно решить практически
любые задачи, связанные с учетом даты или времени (например,
определить возраст, вычислить стаж работы, определить число
рабочих дней на любом промежутке времени).
Логические функции помогают создавать сложные формулы,
которые в зависимости от выполнения тех или иных условий будут
совершать различные виды обработки данных.
5. СУММ
Формула:
=СУММ(число1; число2)
=СУММ(адрес_ячейки1; адрес_ячейки2)
=СУММ(адрес_ячейки1:адрес_ячейки6)
Функция СУММ позволяет вычислить сумму двух или более чисел.
В этой формуле вы также можете использовать ссылки на ячейки.
6. СЧЁТ
Формула:
=СЧЁТ(адрес_ячейки1:адрес_ячейки2)
Данная формула подсчитывает количество ячеек с числами
в одном ряду. Если вам необходимо узнать, сколько ячеек
с числами находятся в диапазоне c A1 по A30, нужно
использовать следующую формулу: =СЧЁТ(A1:A30).
7. ЕСЛИ
Формула:
=ЕСЛИ(логическое_выражение; «текст, если логическое
выражение истинно; «текст, если логическое выражение ложно»)
Функция «ЕСЛИ» позволяет выполнять логические сравнения
значений: если что-то истинно, то необходимо сделать это,
в противном случае сделать что-то ещё.
8. СУММЕСЛИ, СЧЁТЕСЛИ, СРЗНАЧЕСЛИ
Формула:
=СУММЕСЛИ(диапазон; условие; диапазон_суммирования)
=СЧЁТЕСЛИ(диапазон; условие)
=СРЗНАЧЕСЛИ(диапазон; условие; диапазон_усреднения)
Эти формулы выполняют соответствующие функции – СУММ, СЧЁТ, СРЗНАЧ, если выполнено
заданное условие.Формулы с несколькими условиями – СУММЕСЛИМН, СЧЁТЕСЛИМН,
СРЗНАЧЕСЛИМН – выполняют соответствующие функции, если все указанные критерии
соответствуют истине.
СУММЕСЛИ – общий доход только для продавцов, выполнивших норму.
СРЗНАЧЕСЛИ – средний доход продавца, если он выполнил норму.
СЧЁТЕСЛИ – количество продавцов, выполнивших норму.
English
Русский
Правила
Как использовать ChatGPT для написания формул Excel
Мария Диас / ZDNET
Microsoft Excel — отличный инструмент для тех, кто хочет отслеживать запасы для бизнеса или составлять бюджет на продукты для семьи. Однако формулы, несомненно, являются самой сложной частью использования программы.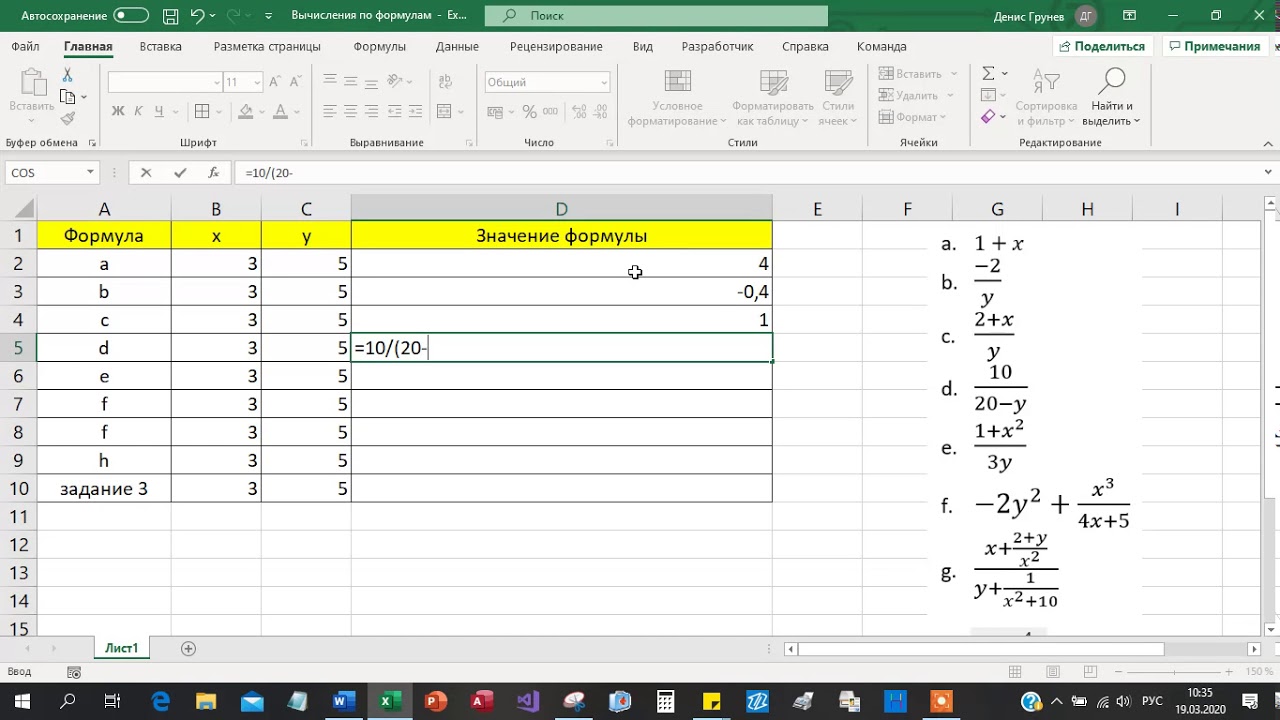
Выяснение того, как писать формулы для получения нужного результата, может быть сложной задачей, особенно когда у вас много данных в электронной таблице и вам нужна сложная формула, помимо простого вычисления суммы. То есть до появления ChatGPT.
Слишком: 5 способов использовать ChatGPT, чтобы сделать вашу жизнь проще
ChatGPT и другие чат-боты AI могут помочь вам легко создавать формулы Excel бесплатно и без регистрации на специальном веб-сайте, таком как ExcelFormulaBot. Самое замечательное в использовании ИИ, такого как ChatGPT или Bing Chat, для создания формул для Microsoft Excel (и Google Таблиц) заключается в том, что вы можете запрашивать формулы, которые настолько просты или настолько сложны, насколько вам нравится — при условии, что вы очень четко в своих инструкциях.
Скриншот Марии Диас/ZDNet
как chatgpt может написать формулу excel
что вам нужно: Использование ChatGPT для написания формул Excel требует доступа к Microsoft Excel или Google Sheets, так как вы можете использовать формулы для обоих приложений. Вам также понадобится учетная запись OpenAI для доступа к ChatGPT.
Вам также понадобится учетная запись OpenAI для доступа к ChatGPT.
Имейте в виду, что, какими бы интеллектуальными ни были чат-боты с искусственным интеллектом, они все же не так хорошо разбираются в нюансах, как человек, и могут ошибаться или неверно истолковывать подсказки.
Откройте электронную таблицу Excel или Sheets и перейдите на сайт chat.openai.com, чтобы получить доступ к ChatGPT. Если вы еще не вошли в систему, самое время сделать это с вашей учетной записью OpenAI — вы также можете создать учетную запись на этом этапе. После входа вы попадете в чат с ChatGPT.
Слишком: Как использовать ChatGPT для написания кода
Приведенная ниже таблица представляет собой пример, который мы собираемся использовать: составленный список оборудования на январь 2023 года. В столбце A 45 продуктов, по одному из каждого вида. Номер SKU (Колонка Б), Количество в списке (столбец С), купленное количество В январе (столбец D), стоимость для каждой единицы (столбец E) и Используйте (Колонка F, уже с формулой).
Мы собираемся использовать ChatGPT для создания простых примеров формул, включая расчеты. налог с продаж (столбец Г), комиссия продавца (Колонка H, не изображена), Всего (Колонка I, не изображена) и количество осталось В наличии на следующий месяц (столбец J, на фото нет).
Скриншот Марии Диас/ZDNet
Настало время выдвинуть концепцию того, чего вы хотите достичь с помощью ChatGPT, и попросить формулу, которую вы хотите. Для этого вы должны сказать чат-боту AI, что именно вы хотите, чтобы формула делала.
Слишком: Как использовать новый Bing (и чем он отличается от ChatGPT)
Важно, чтобы вы были очень четкими, а не умными, так как любая ошибка, допущенная ChatGPT в результате недопонимания, может привести к неверным значениям в вашей таблице. Направьте своего внутреннего одиннадцатиклассника, спрашивая своего учителя компьютерного класса, как создать конкретную формулу.
Если мы хотим, чтобы ChatGPT сгенерировал остальную часть формулы, нам нужно объяснить это очень четко и конкретно, поэтому мы просим чат-бота AI «Написать формулу Excel для расчета налога с продаж денежного значения в столбце F». Скажет.» ставке 6%».
Я не указал, с какой строки мы хотим, чтобы формула начиналась в столбце F, поэтому ChatGPT по умолчанию использовал F2.
Скриншот Марии Диас/ZDNet
Скопируйте формулу из ChatGPT и вставьте ее в ячейку Excel, которую вы хотите заполнить результатами, внеся необходимые изменения. В меру своих возможностей убедитесь, что результаты верны, прежде чем заполнять остальные ячейки.
Слишком: Как создать выпадающий список в Excel — быстро и легко
В приведенном ниже примере я исправил формулу, чтобы отразить правильную ячейку F3, которую необходимо включить в расчет налога с продаж.
Формула ChatGPT выделена слева, а результат — в ячейке справа.
Скриншот Марии Диас/ZDNet
В конечном итоге я добавлю необходимые мне формулы в свою электронную таблицу, начиная с расчета комиссии, сказав ChatGPT «Создать формулу для расчета 10% комиссии от денежной суммы в ячейке F3».
Скриншот Марии Диас/ZDNet
После того, как я добавил свою формулу комиссионных, я могу перейти к следующим двум столбцам, чтобы рассчитать общий и оставшийся запас, чтобы заполнить таблицу.
Скриншот Марии Диас/ZDNet
Теперь пришло время заполнить оставшуюся часть таблицы новыми блестящими формулами. Для этого поместите курсор в правый нижний угол ячейки с формулой, щелкните и перетащите курсор в оставшиеся ячейки, в которые вы хотите ввести формулу.
Слишком: Как добавить выпадающий список в Google Sheets
Такое же форматирование будет сохранено, включая последующую последовательность формул.
Как только вы добавите формулу в остальные столбцы, электронная таблица будет завершена.
Скриншот Марии Диас/ZDNet
вопросы задать
Почему формула ChatGPT не работает?
Если ChatGPT дал вам формулу, которая не работает в Excel или Таблицах, возможно, он неправильно понял ваше приглашение.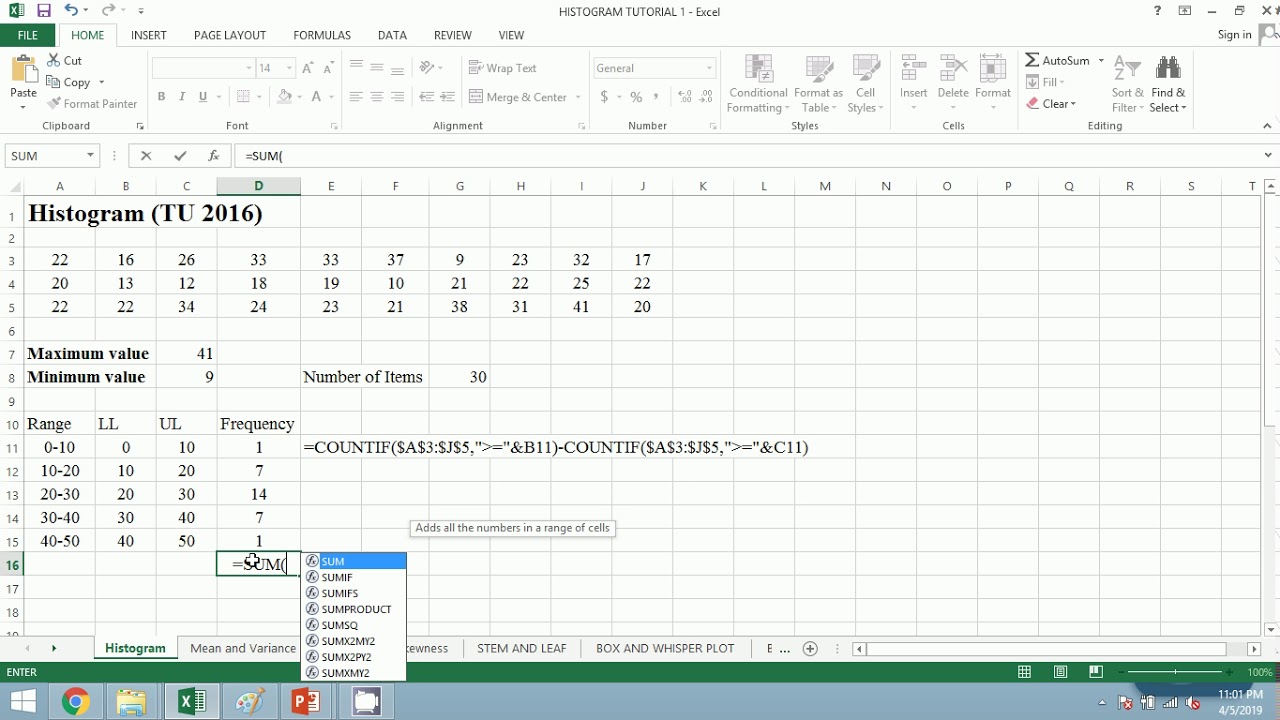 Посмотрите на формулу, чтобы увидеть, где ошибка может быть на стороне ChatGPT, и посмотрите, как вы можете изменить свое приглашение, чтобы получить нужный вам ответ. В приведенном ниже примере мое приглашение было «Создайте формулу для общей стоимости, которая суммирует значения в столбцах F, G и H».
Посмотрите на формулу, чтобы увидеть, где ошибка может быть на стороне ChatGPT, и посмотрите, как вы можете изменить свое приглашение, чтобы получить нужный вам ответ. В приведенном ниже примере мое приглашение было «Создайте формулу для общей стоимости, которая суммирует значения в столбцах F, G и H».
Скриншот Марии Диас/ZDNet
Поскольку я не указал, что мне нужна формула для сложения значений в ячейках F3, G3 и h4, формула складывает значения по всему диапазону столбцов, что нам не нужно.
Затем я исправил свое приглашение, чтобы запросить ChatGPT «Создать формулу для общей стоимости, которая суммирует значения в ячейках F3, G3 и h4».
Может ли ChatGPT писать сложные формулы Excel?
ChatGPT — идеальный ресурс для написания формул для Excel или Google Sheets, простых или сложных. В этом примере мы использовали простые формулы, чтобы провести вас через процесс, но вы можете попросить чат-бота AI написать более сложные формулы и проверить его пределы. Помните, что точность результатов ChatGPT во многом зависит от того, насколько четкими являются ваши сигналы.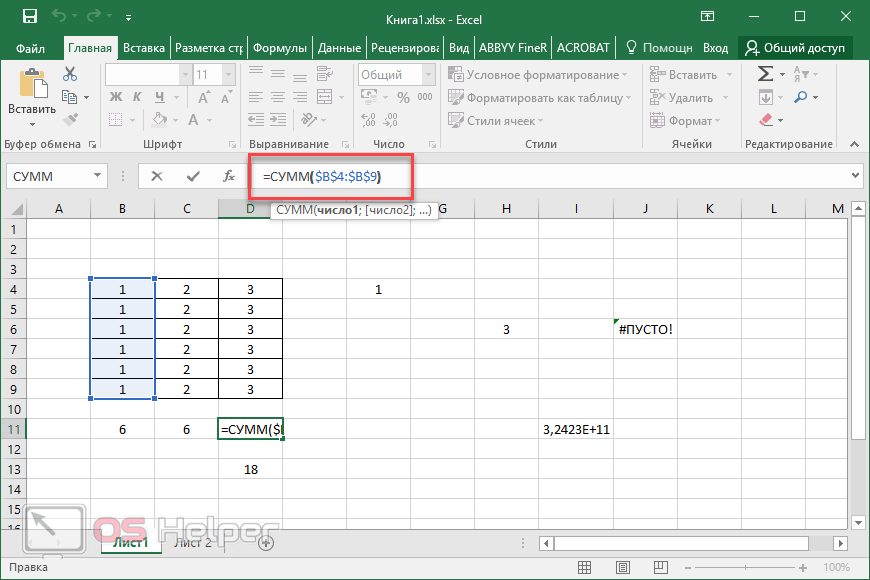
Можете ли вы использовать Bing Chat для написания формул Excel?
Другие чат-боты с искусственным интеллектом, такие как Bing Chat и Google Bard, также могут генерировать для вас формулы Excel, выполнив описанные выше шаги.
Как Bing Chat и Google Bard отреагировали на одно и то же приглашение, которое я дал ChatGPT, чтобы написать формулу для расчета налога с продаж.
Скриншот Марии Диас/ZDNet
Источник
Excel 2010: Создание сложных формул
Урок 9: Создание сложных формул
/en/excel2010/printing/content/
Создание сложных формул
Excel — это приложение для работы с электронными таблицами, которое может помочь вам рассчитать и проанализировать числовую информацию для семейного бюджета , финансы компании, запасы и многое другое. Для этого нужно понять сложных формул .
На этом уроке вы научитесь писать сложные формулы в Excel, соблюдая порядок операций.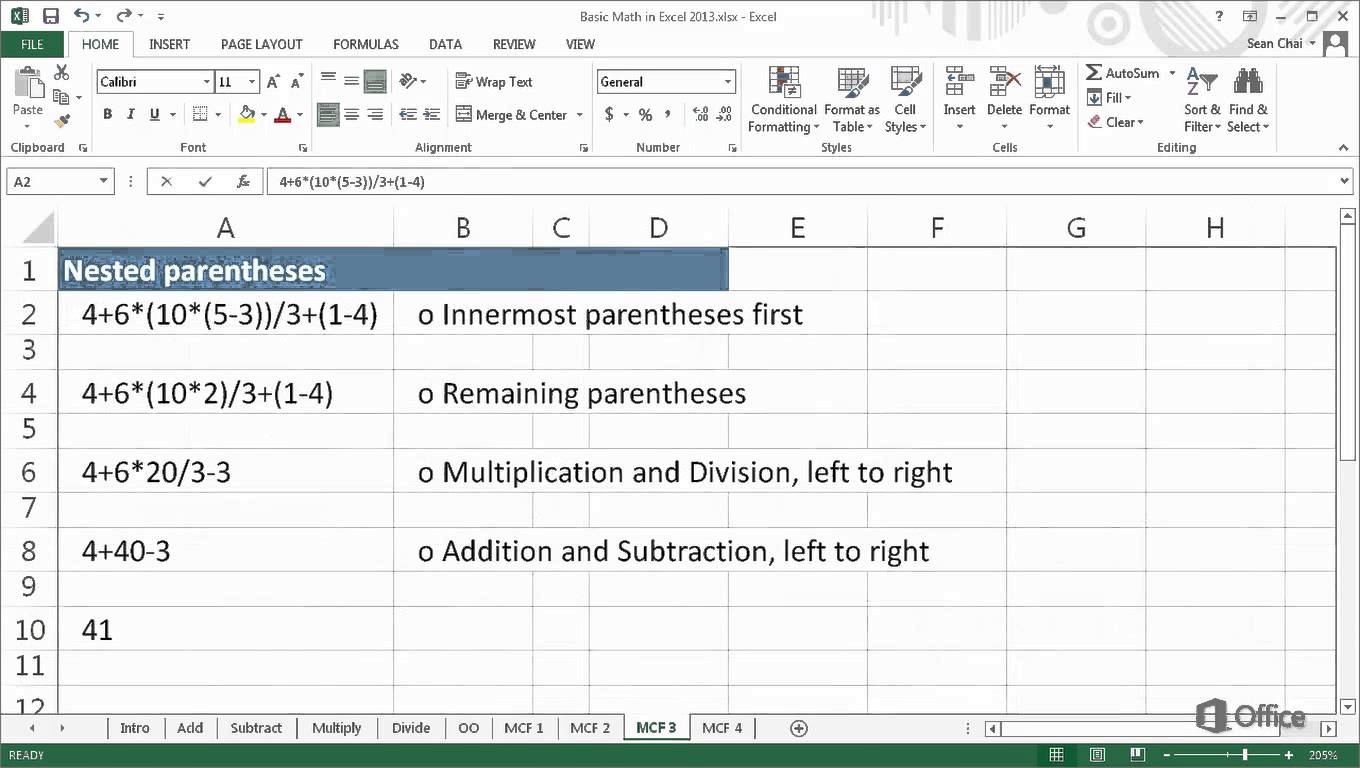 Вы также узнаете о относительные и абсолютные ссылки на ячейки , а также как копировать и заполнить формулы содержащие ссылки на ячейки.
Вы также узнаете о относительные и абсолютные ссылки на ячейки , а также как копировать и заполнить формулы содержащие ссылки на ячейки.
Сложные формулы
Простые формулы содержат одну математическую операцию, например 5+5 . Сложные формулы содержат более одной математической операции, например 5+5-2 . Когда в формуле более одной операции, порядок операций говорит нам, какую операцию вычислять первой. Чтобы использовать Excel для расчета сложных формул, вам необходимо понимать порядок операций.
Необязательно: Вы можете загрузить этот пример для дополнительной практики.
Порядок операций
Excel вычисляет формулы на основе следующего порядка операций :
- Операции, заключенные в скобки
- Экспоненциальные расчеты (к степень)
- Умножение и деление , в зависимости от того, что наступит раньше
- Сложение и вычитание , в зависимости от того, что наступит раньше
Мнемоника, которая поможет вам запомнить порядок: P аренда E извините M y D ухо A unt Союзник S .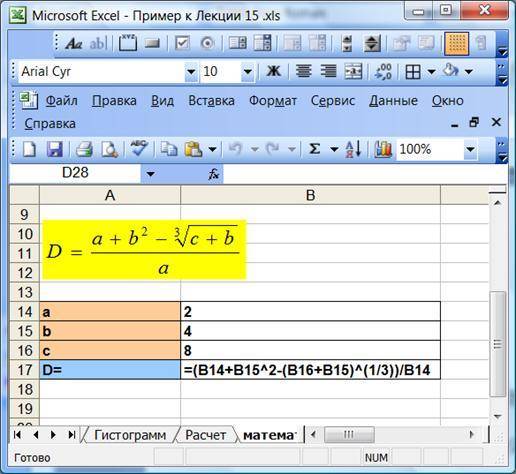
Пример 1
В следующем примере показано, как использовать порядок операций для вычисления формулы:
Пример порядка действий
Пример 2
В этом примере мы рассмотрим, как Excel будет вычислять сложную формулу с помощью порядок операций. В выбранной ячейке будет отображаться процент белых проданных семян Pete Lily.
Порядок действий Пример Excel
- Сначала Excel рассчитает количество проданных семян в скобках: (19*1,99)=37,81 семян белой лилии и (33*1,99)=65,67 семян лилии.
- Во-вторых, количество семян Белой Лилии Пита будет разделено на общее количество семян Лилии Пита: 37,81/65,67=0,5758 .
- Наконец, он умножит результат на 100, чтобы получить значение в процентах: .5758*100=57,58 .
На основе этой сложной формулы результат покажет, что 57,58% от общего числа проданных семян Пит Лили были белыми. Из этого примера видно, что важно вводить сложные формулы с правильным порядком операций. В противном случае Excel не будет точно вычислять результаты.
В противном случае Excel не будет точно вычислять результаты.
Чтобы создать сложную формулу, используя порядок операций:
В этом примере мы будем использовать ссылок на ячейки в дополнение к фактическим значениям, чтобы создать сложную формулу, которая будет добавлять налог к заказу питомника.
- Щелкните ячейку, в которой должен появиться результат формулы (например, F11 ).
- Введите знак равенства (=) .
- Введите открывающую скобку , затем щелкните ячейку, содержащую первое значение , которое вы хотите использовать в формуле (например, F4 ).
- Введите первый математический оператор (например, знак сложения).
- Щелкните ячейку, содержащую второе значение вы хотите в формуле ( F5, например), затем введите закрывающую скобку .
- Введите следующий математический оператор (например, знак умножения).

- Введите следующее значение в формулу (например, 0,055 вместо 5,5% налога ). Ввод формулы
- Нажмите Введите для расчета формулы. Результаты показывают, что 2,12 доллара — это налог на заказ питомника. Результат в F11
Excel не всегда сообщит вам , если ваша формула содержит ошибку, так что вы должны проверить все свои формулы. Чтобы узнать, как это сделать, вы можете прочитать урок «Перепроверьте свои формулы» из нашего учебника по формулам Excel.
Работа со ссылками на ячейки
Чтобы поддерживать точные формулы, необходимо понимать, как реагируют ссылки на ячейки, когда вы копируете или заполняете их новыми ячейками на листе.
Excel будет интерпретировать ссылки на ячейки как относительные или абсолютные . По умолчанию ссылки на ячейки представляют собой относительных ссылок .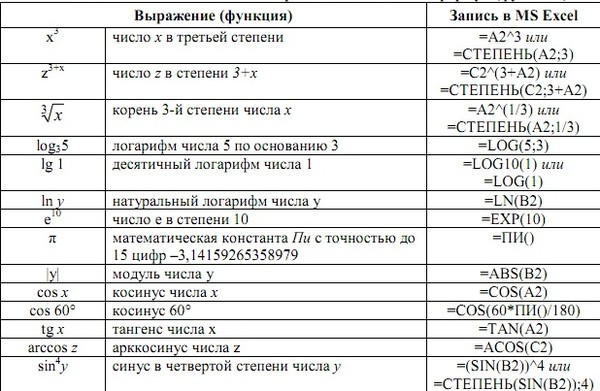 При копировании или заполнении они изменяются в зависимости от относительного положения строк и столбцов. Если вы скопируете формулу (=A1+B1) в строку 2, формула изменится на (=A2+B2).
При копировании или заполнении они изменяются в зависимости от относительного положения строк и столбцов. Если вы скопируете формулу (=A1+B1) в строку 2, формула изменится на (=A2+B2).
Абсолютные ссылки , с другой стороны, не изменяются при копировании или заполнении и используются, когда вы хотите, чтобы значения оставались прежними.
Относительные ссылки
Относительные ссылки могут сэкономить ваше время при повторении одного и того же типа вычислений в нескольких строках или столбцах.
В следующем примере мы создаем формулу со ссылками на ячейки в строке 4 для расчета общей стоимости счетов за электричество и воду за каждый месяц (B4=B2+B3). В ближайшие месяцы мы хотим использовать ту же формулу с относительными ссылками (C2+C3, D2+D3, E2+E3 и т. д.). Для удобства мы можем скопировать формулу из B4 в остальную часть строки 4, и Excel рассчитает стоимость счетов за эти месяцы, используя относительные ссылки.
Чтобы создать и скопировать формулу с использованием относительных ссылок:
- Выберите первую ячейку, в которую вы хотите ввести формулу (например, B4 ). Выбор ячейки B4
- Введите формулу для расчета нужного значения (например, B2+B3 ). Ввод формулы в ячейку B4
- Нажмите Введите . Формула будет рассчитана. Результат в B4
- Выберите ячейку, которую вы хотите скопировать ( B4 ), затем нажмите команду Копировать на вкладке Главная .
- Выберите ячейки, в которые вы хотите вставить формулу, затем нажмите команду Вставить на вкладке Главная . Вы также можете перетащить маркер заполнения, чтобы заполнить ячейки. Значения, рассчитанные в C4:M4
- Ваша формула копируется в выбранные ячейки как относительная ссылка (C4=C2+C3, D4=D2+D3, E4=E2+E3 и т. д.), и значения вычисляются .

Абсолютные ссылки
В некоторых случаях вы не хотите, чтобы ссылка на ячейку менялась при копировании или заполнении ячеек. Вы можете использовать абсолютную ссылку , чтобы сохранить константу строки и/или столбца в формуле.
Абсолютная ссылка в формуле обозначается добавлением знака доллара ($) перед столбцом и строкой. Если он предшествует столбцу или строке (но не обоим), он называется смешанной ссылкой .
В приведенном ниже примере мы хотим рассчитать налог с продаж для списка продуктов с разными ценами. Мы будем использовать абсолютную ссылку для налога с продаж ($B$1), потому что мы не хотим, чтобы он менялся, поскольку мы копируем формулу вниз по столбцу с различными ценами.
Чтобы создать и скопировать формулу с использованием абсолютной ссылки:
- Выберите первую ячейку, в которую вы хотите ввести формулу (например, C4 ). Выбор ячейки C4
- Введите знак равенства, а затем щелкните ячейку, содержащую первое значение , которое вы хотите использовать в формуле (например, B4 ).

- Введите первый математический оператор (например, знак умножения).
- Введите знак доллара ($) , затем введите букву столбца ячейки, на которую вы делаете абсолютную ссылку (например, B ). Ввод формулы
- Введите знак доллара ($) , затем введите номер строки той же ячейки, на которую вы делаете абсолютную ссылку (например, 1 ). Ввод формулы
- Нажмите Введите для вычисления формулы. Результат в C4
- Выберите ячейку, которую вы хотите скопировать ( C4 ), затем нажмите команду Копировать на вкладке Главная .
- Выберите ячейки, в которые вы хотите вставить формулу, затем нажмите команду Вставить на вкладке Главная . Вы также можете перетащить маркер заполнения, чтобы заполнить ячейки.
 Значения, рассчитанные в C5:C8
Значения, рассчитанные в C5:C8 - Ваша формула копируется в выбранные ячейки с использованием абсолютной ссылки (C5=B5*$B$1, C6=B6*$B$1 и т. д.), и вычисляются ваши значения.
При написании формулы вы можете нажать клавишу F4 на клавиатуре, чтобы переключиться между относительными и абсолютными ссылками на ячейки, как показано в видео ниже. Это простой способ быстро вставить абсолютную ссылку.
Вызов!
- Откройте существующую книгу Excel 2010 . Если хотите, можете использовать этот пример.
- Создайте формулу, использующую абсолютную ссылку . Если вы используете пример, рассчитайте налог с продаж в Е4:Е20 . Используйте ячейку C23 в качестве абсолютной ссылки на цену налога с продаж.
- Создайте формулу, использующую относительную ссылку .
 Если вы используете пример, создайте формулу, которая суммирует цену каждого товара в столбце D и налог с продаж для каждого товара в столбце E, а затем умножает результат на количество каждого товара в столбце F. Введите результаты в поле столбец итогов (столбец G). Подсказка: Вам нужно подумать о порядке операций, чтобы это работало правильно.
Если вы используете пример, создайте формулу, которая суммирует цену каждого товара в столбце D и налог с продаж для каждого товара в столбце E, а затем умножает результат на количество каждого товара в столбце F. Введите результаты в поле столбец итогов (столбец G). Подсказка: Вам нужно подумать о порядке операций, чтобы это работало правильно.
Продолжать
Предыдущий: Печать
Далее:Работа с основными функциями
/en/excel2010/working-with-basic-functions/content/
Видео: Более сложные формулы в Excel 2013
Теперь мы создадим более сложные формулы, используя несколько операторов, ссылок на ячейки и функций.
Мы собираемся рассчитать комиссию с продаж на основе чистого дохода.
Для этого я беру цену продажи и вычитаю из нее стоимость проданных товаров.
Это в круглых скобках, чтобы убедиться, что оно происходит первым.
Затем я умножаю Чистую прибыль на процент Комиссии в B4, 3%.
Возвращает комиссию.
Давайте посмотрим, как это работает в формуле.
Поскольку ссылки на ячейки заключены в круглые скобки, сначала из продажной цены вычитается себестоимость проданных товаров.
Это возвращает чистую прибыль в размере 3200 долларов США.
Затем это умножается на 3%, возвращая комиссию в размере 96 долларов.
Теперь мы собираемся определить взвешенные баллы для студентов.
Под взвешенными баллами я подразумеваю, что разные тесты составляют различный процент итоговой оценки учащихся.
Тесты 1 и 2, каждый из которых составляет 10%, а также промежуточные и заключительные тесты, каждый из которых составляет 40%.
Для этого я умножаю результат теста 1 для Боба на его вес.
Я нажимаю F4 после выбора значения веса в ячейке B3, чтобы при копировании формулы вес для теста 1 всегда оставался в ячейке B3.
Обозначается как Абсолютная ссылка на ячейку .
Затем я добавляю Среднесрочную оценку Боба, умноженную на его Вес, в ячейку B4 и снова нажимаю F4.
Я выполняю те же шаги для Теста 2 и Финального теста.
Чтобы скопировать формулу, я щелкаю ячейку, навожу указатель мыши на нижний правый угол ячейки, пока не появится черный знак +, щелкаю левой кнопкой мыши и перетаскиваю границу вправо.
Вот взвешенные баллы учеников.
Давайте посмотрим, что происходит в этой формуле для взвешенного балла Боба.
Каждая из тестовых оценок и их веса умножаются, в результате получается эта формула.
Затем числа складываются вместе, в результате чего получается 74,5.
Какое значение возвращает эта формула? Во-первых, мы делаем самые внутренние круглые скобки, 5 минус 3 равно 2, в результате чего получается эта формула.
Затем мы делаем оставшиеся скобки, 10 умножить на 2 равно 20 и 1 минус 4 равно -3, в результате чего получается эта формула.
Теперь выполняем умножение и деление слева направо.



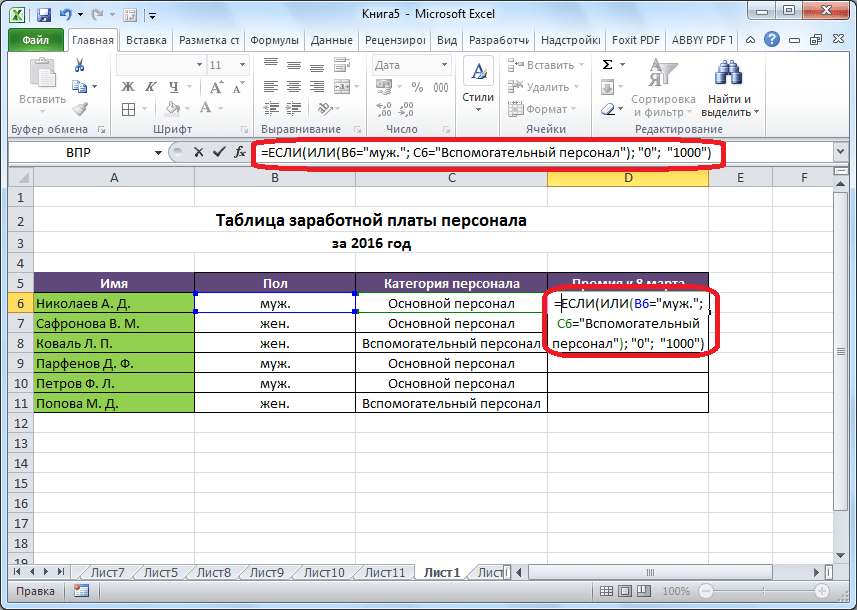
 Значения, рассчитанные в C5:C8
Значения, рассчитанные в C5:C8 Если вы используете пример, создайте формулу, которая суммирует цену каждого товара в столбце D и налог с продаж для каждого товара в столбце E, а затем умножает результат на количество каждого товара в столбце F. Введите результаты в поле столбец итогов (столбец G). Подсказка: Вам нужно подумать о порядке операций, чтобы это работало правильно.
Если вы используете пример, создайте формулу, которая суммирует цену каждого товара в столбце D и налог с продаж для каждого товара в столбце E, а затем умножает результат на количество каждого товара в столбце F. Введите результаты в поле столбец итогов (столбец G). Подсказка: Вам нужно подумать о порядке операций, чтобы это работало правильно.