Как запустить установку виндовс с флешки на ноутбуке: Как установить Windows с флешки
Содержание
Установка с флешки Windows 7 за 15 минут, пошаговая инструкция
Общая информация
В данной статье мы хотим рассказать, как установить Windows 7 с флешки. Этот вариант установки сейчас очень востребован среди пользователей, поскольку он имеет целый ряд неоспоримых преимуществ по сравнению с использованием загрузочного диска.
Преимущества установки Windows 7 с флешки:
- Простота в создании загрузочной флешки
- Высокая скорость записи образа ОС на флешку
- Высокая скорость установки ОС
- Возможность установки Windows 7 на нетбук (на нем обычно нет дисковода)
- Компактный размер загрузочной флешки (удобно носить с собой)
Далее мы подробно рассмотрим весь процесс установки семерки на Ваш компьютер с подробными разъяснениями и иллюстрациями.
Схема установки Windows 7 с помощью флешки
Для того, чтобы быстро и качественно установить семерку на компьютер нам потребуется следовать определенной схеме. Каждый пункт этой схемы мы тщательно разберем, для того чтобы у Вас в процессе установки не возникло каких-либо трудностей, и Вы оперативно справились с этой задачей самостоятельно, без вызова мастера или обращения в сервисный центр.
В общем виде схема установки ОС с флешки выглядит следующим образом:
- Скачивание подходящего ISO образа Windows 7 на компьютер
- Создание на базе этого образа загрузочной флешки
- Настройка БИОС компьютера на загрузку с флешки
- Непосредственное начало установки Windows 7 с флешки
- Активация операционной системы с помощью активатора
- Установка необходимого пакета драйверов
- Оптимизация работы Windows 7
Пусть Вас не пугает большое количество шагов в нашем руководстве. Поверьте. Все эти операции можно осуществить очень быстро, если знать что Вы делаете и зачем.
Горячие клавиши для системных блоков
Запуск Бут меню на системных блоках, вызывается без клавиши fn и зависит не от модели ноутбука, а от производителя материнской платы. Узнать производителя платы, можно по документам или посмотреть на саму плату.
- Acer — F12
- ASRock — F11
- Asus — F8
- BioStar — F9
- ChainTech — Alt +F2
- ECS (EliteGrour) — F11
- FoxConn (WinFast) — ESC
- GigaByte — F12
- Intel — F12
- MSI (MicroStar) — F11 или F12
Настраиваем приоритет загрузки в БИОС
Настроить биос для установки Windows более сложнее, чем использовать бут меню.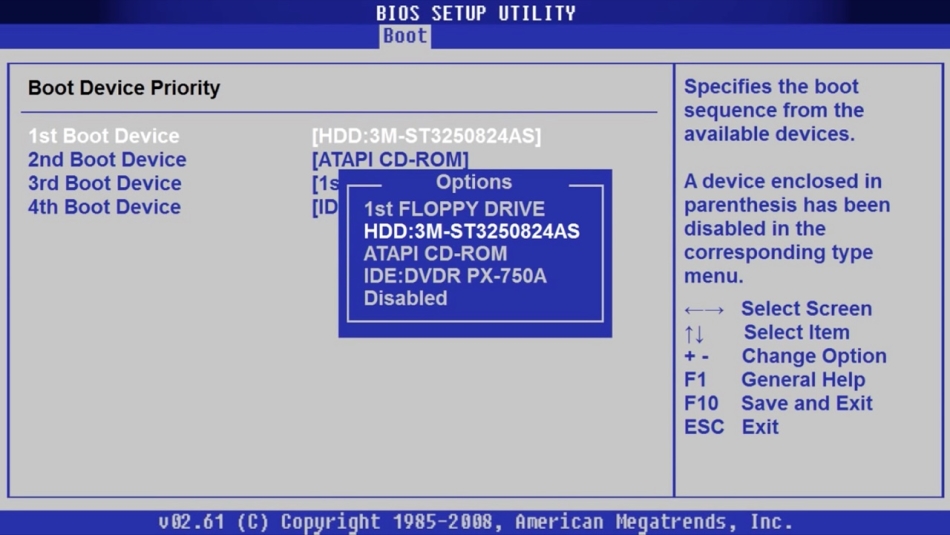 Для его настройки сначала надо войти в биос затем найти меню загрузки и установить приоритеты.
Для его настройки сначала надо войти в биос затем найти меню загрузки и установить приоритеты.
Во всех компьютерах и ноутбуках биос разный и расположение меню загрузки находиться в разных местах, но логика у всех моделей единая. Если вы не знаете как настроить биос с загрузки с загрузочной флешки, то посмотрите инструкцию ниже.
Клавиши запуска BIOS
В таблице приведены горячие клавиши вызова биоса у разных производителей компьютеров и ноутбуков.
Если вы не найдете своего, то просто попробуйте все возможные комбинации
Для запуска БИОСА, клавиши надо нажимать сразу после нажатия на кнопку включения. И нажимать много раз, пока не появиться БИОС. А если оно не появилось и началась загрузка Windows, то после появления логотипа загрузки Windows можно уже не нажимать. После загрузки системы перезагрузите и попробуйте снова.
Скачиваем ISO образ Windows 7 на компьютер
В первую очередь, перед тем как создавать на базе флешки загрузочный диск с операционной системой Windows 7 на борту необходимо найти качественный ISO образ системы.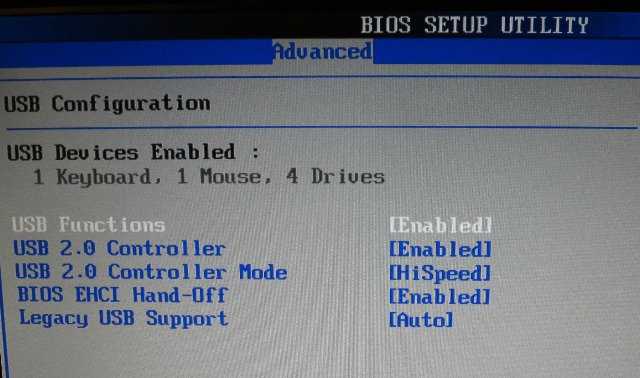 В сети находится большое количество всевозможных сборок ОС, в которые добавлено множество новых программ, функций и приложений. В таких сборках изменены стандартные темы и стандартные звуки, но далеко не всем такие изменения нравятся. Именно поэтому мы предлагаем пользователям для скачивания оригинальные образы Windows 7. Кому нужны именно сборки – Вы без проблем найдете их в сети.
В сети находится большое количество всевозможных сборок ОС, в которые добавлено множество новых программ, функций и приложений. В таких сборках изменены стандартные темы и стандартные звуки, но далеко не всем такие изменения нравятся. Именно поэтому мы предлагаем пользователям для скачивания оригинальные образы Windows 7. Кому нужны именно сборки – Вы без проблем найдете их в сети.
Найти подходящий образ семерки Вы можете в статье “Оригинальные образы Windows 7”. Там Вы сможете скачать как английские, так и русские версии этой популярной ОС.
После скачивания образа системы можно приступать ко второму шагу – созданию на его базе загрузочной флешки.
Установка Windows 7 с флешки – запись образа на флеш носитель
Следующим шагом нашего руководство станет запись скачанного Вами образа на USB флешку. Сделать это можно при помощи специальных программ: UltraISO, Windows 7 USB/DVD Download Tool или WinSetupFromUSB. Каждая из этих программ многократно проверялась на работоспособность многими пользователями и в их эффективности можете не сомневаться.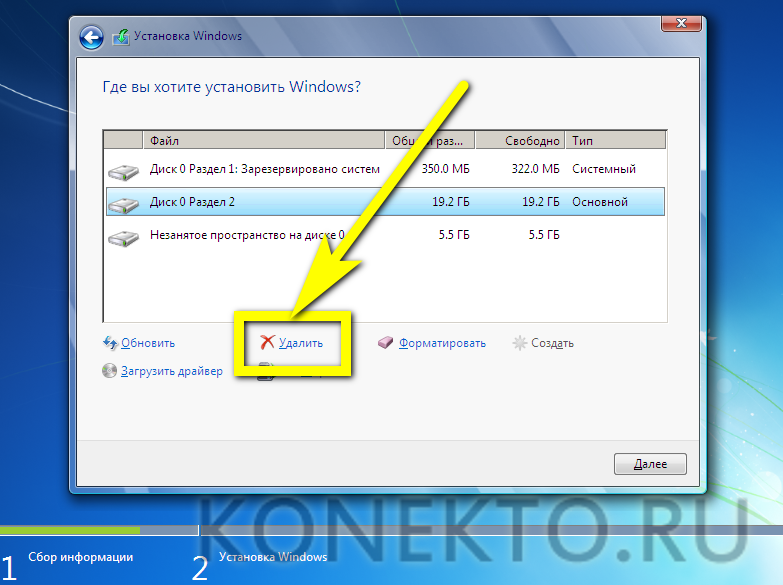 Какой из этих продуктов использовать – решать Вам. Мы уже пошагово описывали, как использовать перечисленные программы в статье “Как записать Windows 7 на флешку”.
Какой из этих продуктов использовать – решать Вам. Мы уже пошагово описывали, как использовать перечисленные программы в статье “Как записать Windows 7 на флешку”.
Внимательно прочитайте статью и решите для себя, какой способ записи для Вас самый простой. Дистрибутивы выбранной Вами программы можно будет скачать в статье указанной выше. По этому поводу можете не переживать.
Настраиваем БИОС на загрузку с флешки
После того, как мы имеем в распоряжении загрузочную флешку с записанной на ней операционной системой можем приступать к установке Windows 7 на компьютер. Для этого выключаем наш компьютер и подключаем к нему флешку. Этот шаг очень важен. Не стоит подключать флешку к компьютеру после его включения, так как в этом случае она может не читаться.
Также обращаем Ваше внимание на тот факт, что некоторые ноутбуки и компьютеры не могут загружаться с карт памяти подключенных с помощью встроенного кардридера (к Вам это относится только в том случае, если вместо флешки Вы используете карту памяти SD или какую-либо другую).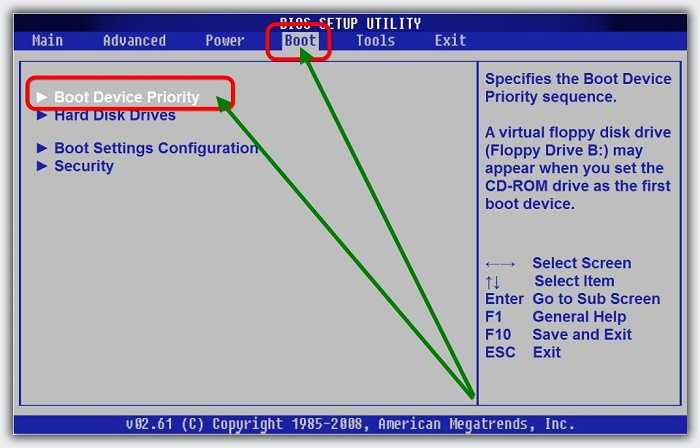 Если Вы все же используете кардридер и компьютер с карты памяти не загружается, ищите флешку и используйте ее для установки семерки.
Если Вы все же используете кардридер и компьютер с карты памяти не загружается, ищите флешку и используйте ее для установки семерки.
Включаем компьютер и заходим в БИОС. Как зайти в БИОС на любом компьютере мы уже разбирали. Найдите Вашу модель ноутбука или подходящего производителя БИОС и посмотрите горячие клавиши для перехода в БИОС (в статье целый список таких клавиш для разных моделей устройств).
После того, как вы успешно зашли в БИОС, нужно перейти в раздел настройки параметров загрузки. У разных производителей такой раздел может несколько отличаться в названии, но общий смысл остается неизменным. Переходим в раздел “Boot” —> “Boot Device Priority”.
В качестве первого загрузочного устройства выбираем USB носитель.
После этого нажимаем клавишу “F10” для выхода из БИОС с сохранением изменений. При этом компьютер перезагрузится и запустится с флешки, на которую мы записали семерку.
Настройка БИОСа для запуска установки с носителя
Загрузочная флешка или диск у вас должен быть подготовлен к этому шагу.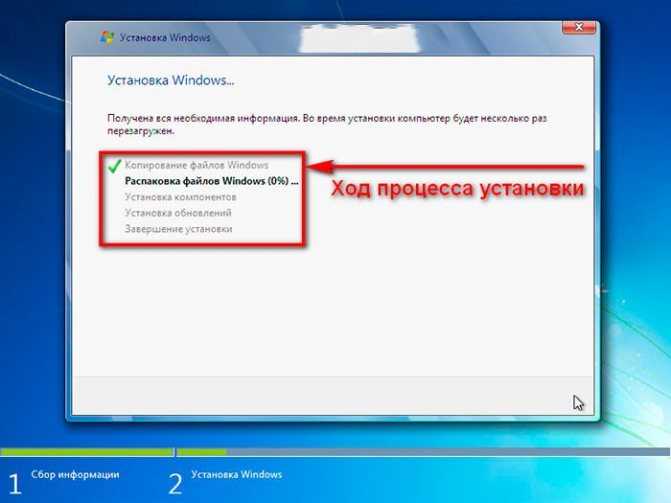 Теперь для установки или переустановки системы, необходимо запустить первоначальную загрузку с нашей флешки или диска через биос или через меню загрузки (boot menu)
Теперь для установки или переустановки системы, необходимо запустить первоначальную загрузку с нашей флешки или диска через биос или через меню загрузки (boot menu)
Теория работы загрузчика
Немного теории для понимания работы компьютера при запуске
Когда вы включаете компьютер и видите белые буквы на черном фоне или логотип производителя, в этот момент БИОС, смотрит с какого устройства ему начинать запуск в первую очередь. В компьютере или ноутбуке может быть несколько устройст с которых он может загрузить ту или иную программу.
Если виндовс уже установлена, то в настройках биоса должен быть выставлен приоритет загрузки именно с этого жесткого диска
В нашем случае, необходимо установить приоритет загрузки с загрузочной флешки или диска, для первоначального запуска установки.
Делается это двумя способами:
Используем BOOT MENU
Если кратко, то для загрузки с установочной флешки или диска, необходимо при при старте компьютера нажать определенную клафишу вверху клавиатуры, для появления меню (boot menu) выбора доступных устройств для загрузки и выбрать необходимое (в нашем случае это загрузочная флешка или диск)
Клавиши запуска BOOT MENU
В таблице приведены горячие клавиши вызова бут меню у разных производителей компьютеров и ноутбуков.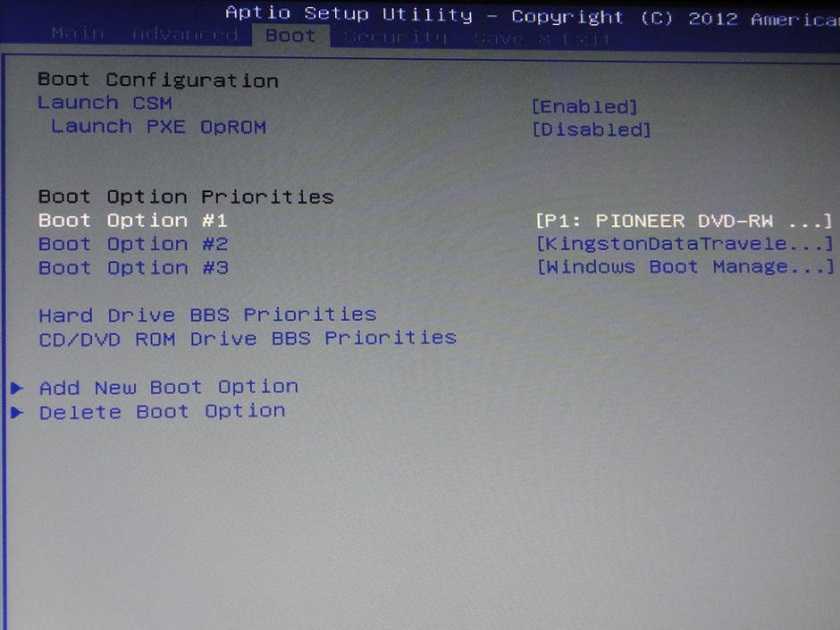
Если вы не найдете своего, то просто попробуйте все возможные комбинации
Для запуска бут меню, клавиши надо нажимать сразу после нажатия на кнопку включения. И нажимать много раз, пока не появиться бут меню. А если оно не появилось и началась загрузка Windows, то после появления логотипа загрузки Windows можно уже не нажимать. После загрузки системы перезагрузите и попробуйте снова.
Непосредственная установка Windows 7 с флешки
Если Вы успешно проделали все описанные ранее шаги, то на данном этапе Вы должны иметь запущенный компьютер, на экране которого отображено стартовое окно установки Windows. Выбираем во всех полях “Русский язык” и нажимаем “Далее”.
В следующем окошке необходимо нажать на кнопку “Установить”.
На этом шаге мы соглашаемся с условиями лицензионного соглашения, устанавливаем соответствующую галочку и нажимаем “Далее”.
Выбираем вариант полной установки.
Далее необходимо решить, на какой диск мы будем устанавливать ОС. При помощи мыши выбираем раздел диска и нажимаем на кнопку “Настройка диска”.
При помощи мыши выбираем раздел диска и нажимаем на кнопку “Настройка диска”.
Перед установкой Windows 7 на компьютер рекомендуется провести форматирование диска. Обратите внимание, что при этом вся записанная информация с диска будет удалена, поэтому например если Вы устанавливаете ОС на диск C, то предварительно лучше переписать важную информацию с него на диск D (буквенные обозначения дисков могут не совпадать). Для форматирования диска нажимаем “Форматировать”.
Подтверждаем запуск процедуры форматирования в окне предупреждения и нажимаем “Ок”.
После завершения форматирования диска нажимаем “Далее”.
Начнется копирование системных файлов.
После завершения первого этапа установки Windows 7 будет инициирована перезагрузка компьютера. Не забудьте при перезагрузке зайти в БИОС и выставить приоритетное устройство загрузки жесткий диск (запуск с флешки нам уже ни к чему).
После перезагрузки установка системы будет продолжена.
В следующем окне необходимо ввести имя пользователя и компьютера. Для продолжения нажимаем “Далее”.
При желании можно установить пароль на вход в учетную запись. Делать это не обязательно. Если пароль Вам не нужен – просто нажмите “Далее”.
В этом окошке необходимо ввести ключ продукта (в некоторых случаях этот шаг можно пропустить, нажав на кнопку “Активировать позже” или что-то похожее). Нажимаем “Далее”.
В настройках безопасности выбираем первый вариант (в дальнейшем эти настройки можно будет изменить).
Задаем дату и время и нажимаем “Далее”.
Если Ваш компьютер подключен к сети, то Вам будет предложено выбрать сеть. Выбираем первый вариант.
На этом установка Windows 7 с флешки завершена и Вы должны увидеть стандартный рабочий стол семерки.
Подготовка – настройка базовой системы ввода-вывода (БИОС)
Шаг 1. В БИОСе необходимо отредактировать порядок загрузочных устройств. О том, как зайти в БИОС можно посмотреть здесь.
О том, как зайти в БИОС можно посмотреть здесь.
Главная страница БИОС
Шаг 2. Переключение между вкладками возможно по нажатию клавиш «Стрелка вправо» и «Стрелка влево». Раскройте закладку «Boot» и войдите в пункт «Boot Device Priority», выделив его и нажав кнопку «Enter» на Вашей клавиатуре.
Открываем закладку «Boot», входим в пункт «Boot Device Priority», выделив его и нажав кнопку «Enter»
Шаг 3. Выделите строку «First Boot Device» (или «1st Boot Device»), нажмите «Ввод» и в открывшемся окне укажите Ваш флеш-накопитель.
Выделяем строку «First Boot Device», нажимаем «Ввод», флешку выставляем на первое место
Шаг 4. Сохраните внесенные поправки настроек БИОСа, путем нажатия кнопки «F10», и ввода соответствующего подтверждения.
Нажимаем кнопку «F10», затем «ОК»
После перезапуска станции, загрузка будет производиться с указанной флеш-карты. Если флешка вынималась из разъема компьютера, нужно повторить процедуру изменения режима загрузки.
Установка драйверов
Для нормальной работы операционной системы рекомендуется установить актуальные драйвера для всех устройств системы. Очень хорошо, если у Вас остался диск от компьютера, на котором собраны все драйвера. В этом случае Вы просто вставляете диск в дисковод и по порядку проводите установку всех драйверов. Если такого диска у Вас нет, то все драйвера можно найти в сети. Это займет больше времени, но способ рабочий.
Тем пользователям, кто не хочет самостоятельно в ручном режиме искать все драйвера, можно порекомендовать программы для автоматического поиска и установки подходящих драйверов. У нас на сайте есть отдельная статья про программы для установки драйверов.
Как установить Виндовс 7 флешки
В установке ОС все достаточно понятно: интерфейс на русском языке, есть всплывающие подсказки. Далее подробнее рассмотрим самые важные этапы установки.
Что выбрать: x64 или x86 разрядную систему
Существует 2 вида операционных систем: x64 и x86 разрядная. Они практически не отличаются по внешнему виду, но достаточно сильно по функционалу. Например, есть игры, которые могут запуститься только на x64 системе (Grand Theft Auto V, The Witcher 3 и др.).
Они практически не отличаются по внешнему виду, но достаточно сильно по функционалу. Например, есть игры, которые могут запуститься только на x64 системе (Grand Theft Auto V, The Witcher 3 и др.).
Система x86 поддерживает программы, которые писались для нее (на данный момент их большинство), а х64 поддерживает все программы для х86 и дополнительные приложения, которые сделаны специально для неё (т. е. все существующие программы для ПК).
Казалось бы, выбор очевиден! Но не спешите быстрее устанавливать 64-разрядную систему на свое устройство, так как у нее тоже есть свои минусы. Самый главный из них – ухудшение производительности. Для реализации работы x64 системы от компьютера требуется больше вычислительной мощности. Соответственно, лучший процессор и больше ОЗУ.
Итог таков: установка x64 версии операционной системы рекомендуется для более мощных ПК, а x86 – для более слабых.
Оптимизация работы Windows 7
Оптимизацию работы операционной системы чаще проводят уже после нескольких месяцев ее эксплуатации, когда скорость работы компьютера заметно снижается. Обычно сразу после установки ОС на компьютер никаких проблем со скорость работы нет, поэтому вопросами оптимизации пользователи не задаются и спокойно наслаждаются быстро работой ПК. Но на будущее рекомендуем Вам ознакомиться с вопросами оптимизации Windows 7, поскольку рано или поздно проблемы со скоростью работы компьютера настигают всех пользователей семерки.
Обычно сразу после установки ОС на компьютер никаких проблем со скорость работы нет, поэтому вопросами оптимизации пользователи не задаются и спокойно наслаждаются быстро работой ПК. Но на будущее рекомендуем Вам ознакомиться с вопросами оптимизации Windows 7, поскольку рано или поздно проблемы со скоростью работы компьютера настигают всех пользователей семерки.
Чистая установка Windows 11 на компьютер или ноутбук с загрузочного диска или флешки — Сервисы на vc.ru
В этой статье мы расскажем, как выполнить чистую установку Windows 11 с диска или флешки, на компьютер или ноутбук. Первая сборка Windows 11 уже доступна к установке на официальном сайте Microsoft.
3726
просмотров
Как создать USB-накопитель для установки Windows 11
В первую очередь, для установки вам понадобится загрузочная флешка с Windows 11. Подробную информацию о том, как её создать вы также сможете найти в нашем видео.
Устанавливаем Windows 11 на ПК или ноутбук с загрузочной флешки.
Итак, подключаем загрузочный диск или флешку к ПК или ноутбуку и перезагружаем его. Если компьютер не загрузится с установочной флешки, то поставьте загрузку с флешки в BIOS или UEFI.
После загрузки с флешки вы увидите стандартное окно загрузки Windows. В зависимости от конфигурации компьютера, это окно может грузится от нескольких секунд и до нескольких минут. В следующем окне выбираем нужный язык, формат времени и денежных единиц, а также раскладку клавиатуры. Нажимаем “Далее”.
После этого, нажимаем на кнопку “Установить”. Здесь также можно зайти в среду восстановления кликнув на “Восстановление системы”, но нам сейчас это не интересно.
Далее вы увидите окно с надписью: “Начало установки”, то есть система подготавливает все необходимое для установки Windows 11. Этот процесс может занять некоторое время. В следующем окне будет предложено ввести ключ продукта для активации Windows 11. Если его у вас нет нажмите «У меня нет ключа продукта».
Выберите версию операционной системы. Далее, принимаем лицензионное соглашение.
Далее, принимаем лицензионное соглашение.
После этого, попадаем в окно выбора типа установки. Выбираем второй – «Выборочная…». Именно данный тип позволяет провести чистую установку. Нас он и интересует.
В следующем окне нужно выбрать диск, на который будет установлена Windows 11. Это может быть как локальный диск (если на данном ПК уже была установлена раннее какая-либо система), так и нераспределённая область – если диск новый, или разделы были предварительно удалены.
При установке на существующий локальный диск – будьте внимательны, так как все данные с него будут удалены. Также, на данном этапе можно перераспределить новый диск на локальные диски желаемого размера, удалить или отформатировать существующие разделы, а также создать новые. Для этого воспользуйтесь доступными функциями: «Удалить» – для удаления существующего раздела, «Форматировать» – для форматирования, «Создать» – для создания нового.
Но повторюсь – любые действия по созданию, форматированию или удалению разделов или логических дисков, непременно ведут к удалению с них данных.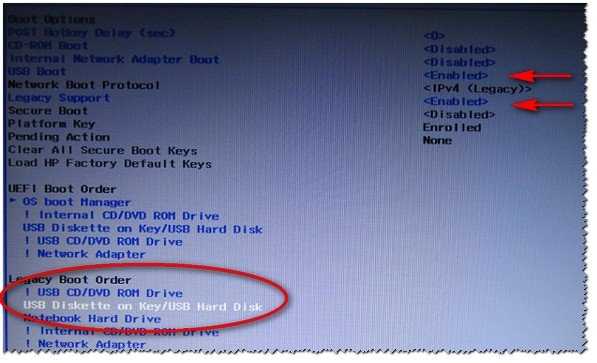 Если нет необходимости в разделении диска на логические разделы, то при нажатии «Далее», система автоматически создаст его в указанной области.
Если нет необходимости в разделении диска на логические разделы, то при нажатии «Далее», система автоматически создаст его в указанной области.
Выберите диск, на который будет установлена операционная система и нажмите «Далее», после чего начнется установка. Ждем окончания процесса.
Настройка параметров установки Windows 11
После очередной перезагрузки появится окно с настройкой параметров. Выбираем страну или регион.
Раскладку клавиатуры и метод ввода. Если нужно, далее будет предложено добавить дополнительные. Далее, ждем пока система проверит обновления.
Далее выбираем способ настройки устройства, для личного использования или компьютер для работы или учебы. Если у вас есть учетная запись Майкрософт – войдите в нее, если нет можете ее создать.
После этого, система предложит установить Пин-код Windows Hello.
Следующий шаг выбор параметров конфиденциальности. Выберите нужные параметры и нажмите Далее. Система проверит систему на наличие обновлений.
После этого, вы увидите окно приветствия, и система запустит процесс подготовки устройства. По завершении загрузится рабочий стол, и это значит, что Windows 11 полностью установлена.
Полную версию статьи со всеми дополнительными видео уроками смотрите в источнике. А также зайдите на наш Youtube канал, там собраны более 400 обучающих видео.
Как установить Windows 11 с помощью загрузочного USB-накопителя
Загрузочный USB-накопитель — лучший способ чистой установки Windows 11. Но настройка флешки с необходимыми файлами, не говоря уже об использовании ее для загрузки компьютера и настройки Последняя операционная система Microsoft с нуля может показаться сложной. К счастью, процедура не так сложна, как кажется.
Приведенные ниже инструкции познакомят вас со всем, что вы хотите знать об установке Windows 11 с помощью загрузочного USB-накопителя.
Содержание
Как создать загрузочный USB-накопитель Windows 11
Можно создать загрузочный USB-накопитель Windows 11 с помощью Microsoft Media Creation Tool.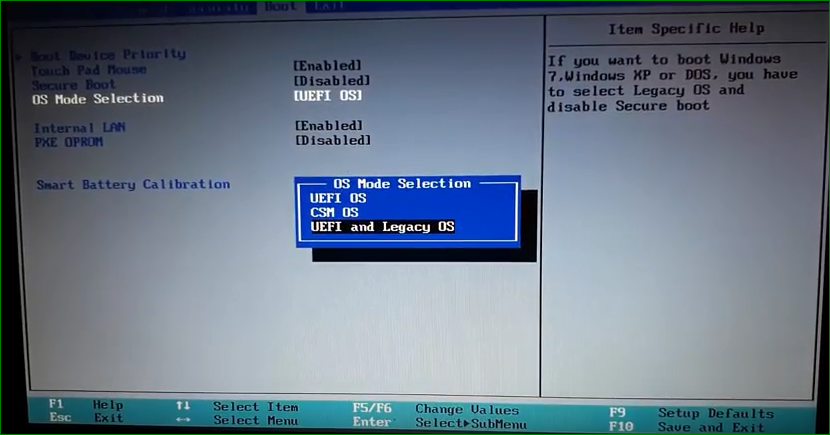 Он обрабатывает все, от форматирования USB-накопителя в правильном формате до загрузки и настройки файлов, необходимых для загрузки в программу установки Windows 11.
Он обрабатывает все, от форматирования USB-накопителя в правильном формате до загрузки и настройки файлов, необходимых для загрузки в программу установки Windows 11.
Но прежде чем начать, вот что вам нужно:
- USB-накопитель объемом не менее 8 гигабайт. Вы потеряете все данные на флэш-накопителе, поэтому создайте резервную копию всего внутри, прежде чем продолжить.
- ПК под управлением Windows 8, 8.1, 10 или 11.
- Интернет-соединение, способное загружать 5-6 гигабайт данных.
1. Перейдите на страницу загрузки Windows 11 в Microsoft. Затем прокрутите вниз до раздела Создать установочный носитель Windows 11 и выберите Загрузить сейчас , чтобы получить инструмент для создания носителя.
2. Запустите загруженный файл MediaCreationToolW11.exe , чтобы запустить Media Creation Tool. Вам не нужно устанавливать его, но вам необходимо предоставить административные привилегии.
3.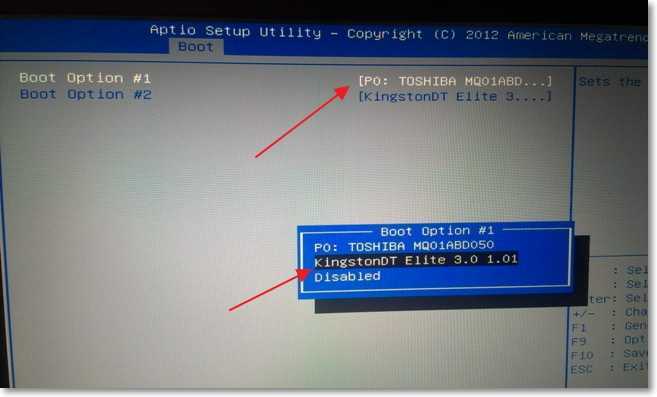 Выберите Принять , чтобы принять условия лицензии на программное обеспечение Microsoft.
Выберите Принять , чтобы принять условия лицензии на программное обеспечение Microsoft.
4. Укажите Language (например, США) и Edition (Windows 11).
5. Подключите USB-накопитель и выберите переключатель рядом с USB-накопитель .
6. Выберите нужный USB-накопитель из списка в разделе Съемные диски .
Предупреждение: Media Creation Tool безвозвратно сотрет все данные на USB-накопителе. Если вы еще этого не сделали, создайте резервную копию перед выбором Следующий .
7. Подождите, пока Media Creation Tool загрузит и настроит USB-накопитель. В зависимости от скорости интернет-соединения это может занять до часа (или даже больше).
8. Выберите Готово . USB-накопитель готов для установки Windows 11. Отключите его, если вы планируете установить Windows 11 на другой компьютер.
Примечание: Вы также можете создать загрузочный USB-накопитель Windows 11 на Mac. Однако вам нужно полагаться на обходной путь, поскольку Media Creation Tool работает в macOS.
Однако вам нужно полагаться на обходной путь, поскольку Media Creation Tool работает в macOS.
Как установить Windows 11 с помощью загрузочного USB-накопителя
Windows 11 предъявляет строгие системные требования, такие как поддержка TPM (Trusted Platform Module) 2.0. Поэтому, если вы не планируете устанавливать его на относительно новую модель настольного компьютера или ноутбука, вы должны убедиться, что ПК совместим с Windows 11, с помощью приложения Microsoft PC Health Check.
При условии, что ваш компьютер соответствует системным требованиям Windows 11, самая сложная часть связана с доступом к диспетчеру загрузки вашего ПК. Это заключается в нажатии соответствующей клавиши при запуске компьютера, например, F2 , F9 или F12 . Точный ключ лучше уточнить у производителя ПК. Например, вы можете открыть диспетчер загрузки на ноутбуках Acer, нажав F9 .
После запуска диспетчера загрузки с помощью клавиш со стрелками вверх, и вниз, выберите USB-накопитель и нажмите , введите , чтобы загрузиться с него.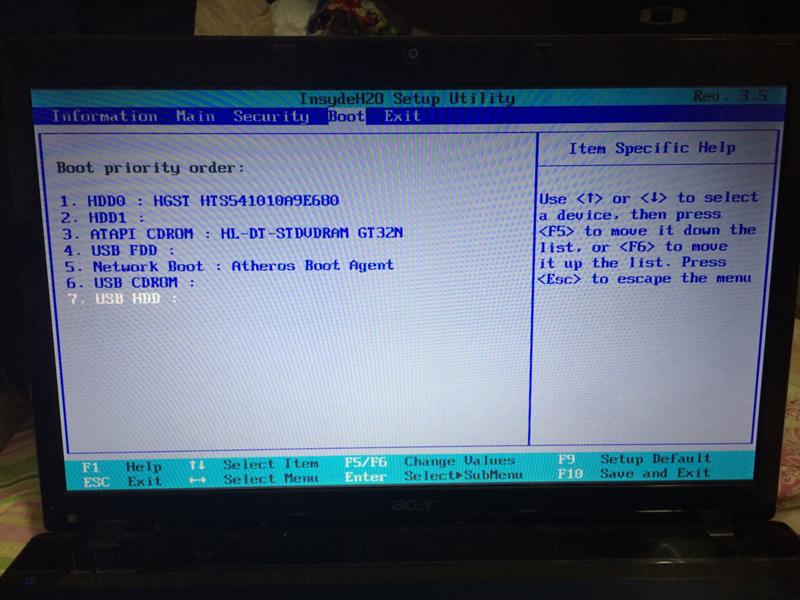 Если у вас возникли проблемы с доступом к нему, вы должны получить доступ к UEFI и изменить порядок загрузки.
Если у вас возникли проблемы с доступом к нему, вы должны получить доступ к UEFI и изменить порядок загрузки.
После загрузки с USB-накопителя вы должны увидеть экран установки Windows 11. Выполните следующие шаги, чтобы установить Windows 11.
1. Укажите язык, время и текущий формат, клавиатуру или способ ввода и выберите Далее .
2. Выберите Установить сейчас .
3. Введите ключ продукта Windows и выберите Далее . Если у вас его нет или вы хотите активировать Windows 11 позже, выберите У меня нет ключа продукта .
4. Выберите версию операционной системы, которую вы хотите установить, например, Windows 11 Домашняя или Windows 11 Pro . Убедитесь, что он соответствует вашей лицензии Windows 11.
5. Примите условия лицензии на программное обеспечение Microsoft и выберите Next .
6. Выберите параметр Custom для чистой установки Windows 11. Если вы хотите обновить предыдущую версию операционной системы, сохранив при этом свои данные, выберите вместо этого Upgrade .
Если вы хотите обновить предыдущую версию операционной системы, сохранив при этом свои данные, выберите вместо этого Upgrade .
7. Выберите диск или раздел, на который вы хотите установить Windows 11, и выберите Далее . Если вы решите выполнить чистую установку на шаге выше, вы потеряете все данные на диске или разделе.
8. Подождите, пока программа установки Windows скопирует и установит Windows 11 с загрузочного USB-накопителя.
Ваш компьютер автоматически перезагрузится после того, как программа установки Windows завершит установку Windows 11. Затем вы должны завершить настройку операционной системы на своем компьютере.
Как завершить настройку Windows 11 на вашем ПК
После установки Windows 11 вам необходимо просмотреть несколько страниц параметров, чтобы завершить настройку операционной системы. Они говорят сами за себя и включают в себя указание страны или региона, настройку параметров конфиденциальности, настройку Windows Hello и т. д. Вот краткое изложение самого важного.
д. Вот краткое изложение самого важного.
Введите уникальное имя ПК
Если вы хотите подключиться к вашему компьютеру с других устройств, вы должны ввести уникальное имя, которое вы сможете быстро распознать. Он не может состоять только из цифр или превышать 15 символов в длину.
Вход с использованием учетной записи Microsoft
Вход с использованием учетной записи Microsoft дает вам возможность синхронизировать настройки и настройки с устройствами Windows и выполнять вход в стандартные приложения, такие как Microsoft Edge и Skype. Если ваша лицензия Windows связана с вашей учетной записью Microsoft, вход также поможет при активации.
Если вы не хотите входить в систему, вы можете выбрать автономную учетную запись, выбрав Варианты входа > Автономная учетная запись .
Восстановить или настроить как новое устройство
Если вы вошли в систему с учетной записью Microsoft, вы можете решить, хотите ли вы восстановить какие-либо настройки, предпочтения и приложения из предыдущей установки Windows.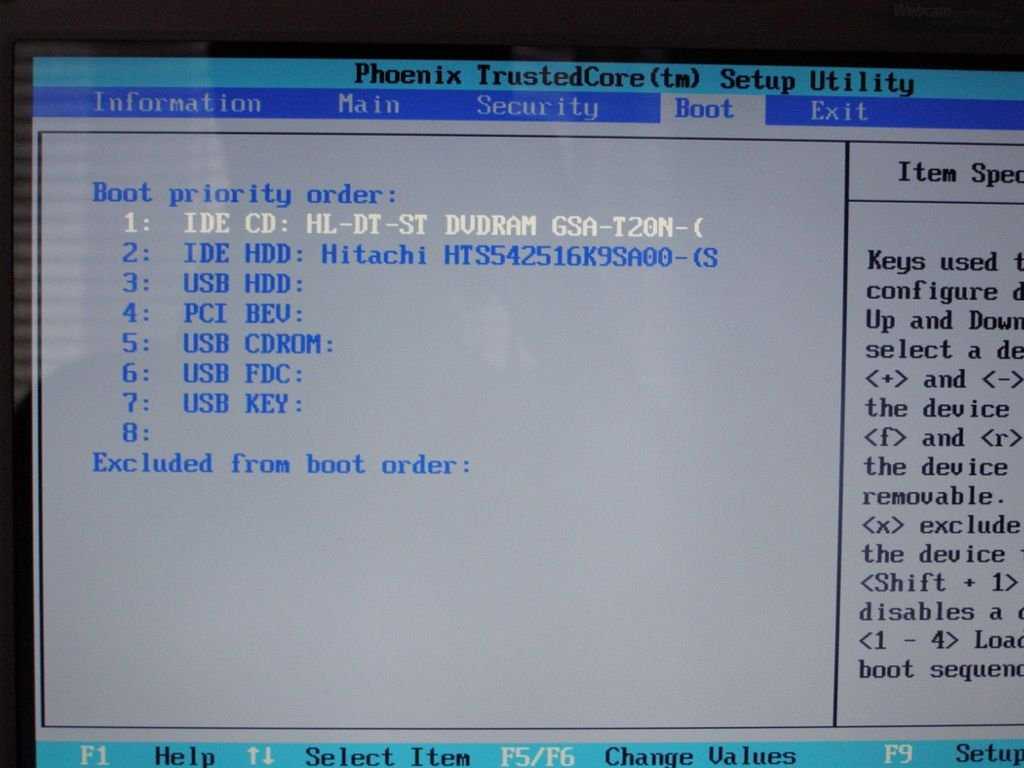 Если нет, обязательно выберите параметр «Настроить как новое устройство », чтобы настроить компьютер с нуля.
Если нет, обязательно выберите параметр «Настроить как новое устройство », чтобы настроить компьютер с нуля.
После завершения настройки Windows 11 вам, возможно, придется немного подождать, пока программа установки Windows не завершит установку всех ожидающих обновлений. После этого вы можете сразу начать использовать Windows 11.
Если вы еще не активировали Windows 11, не забудьте отсортировать ее, перейдя к Пуск > Настройки > Система > Активация .
Не забывайте поддерживать Windows 11 в актуальном состоянии
Вы завершили установку Windows 11 с помощью созданного вами загрузочного USB-накопителя. Поздравляем! Теперь вы должны поставить перед собой задачу поддерживать операционную систему в актуальном состоянии. Перейти к Настройки > Центр обновления Windows для управления Центром обновления Windows. Таким образом, вы не только получите последние исправления безопасности и улучшения производительности, но и предотвратите любые известные ошибки или проблемы, мешающие работе с Windows 11.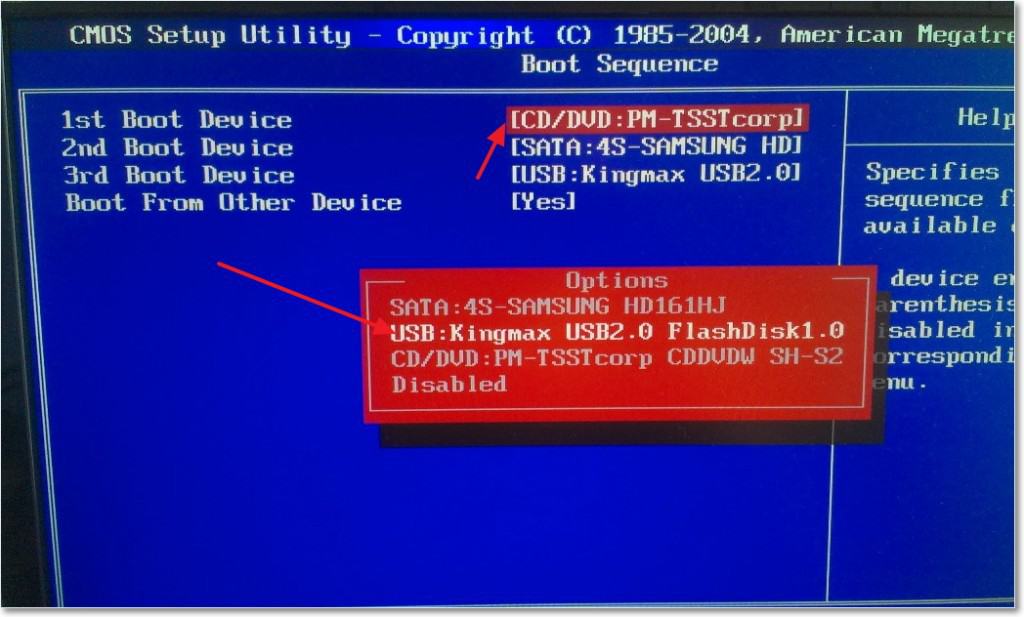
Дилум Сеневиратне — независимый технический писатель и блоггер с трехлетним опытом написания статей для онлайн-изданий по технологиям. Он специализируется на темах, связанных с iOS, iPadOS, macOS и веб-приложениями Google. Когда он не работает на своей Magic Keyboard, вы можете застать его за просмотром советов по продуктивности на YouTube. Прочитать полную биографию Дилума
Подписывайтесь на YouTube!
Вам понравился этот совет? Если это так, загляните на наш канал YouTube на нашем родственном сайте Online Tech Tips. Мы охватываем Windows, Mac, программное обеспечение и приложения, а также предлагаем множество советов по устранению неполадок и обучающих видеороликов. Нажмите на кнопку ниже, чтобы подписаться!
Подписывайся
Как установить Windows с USB-накопителя —
Загрузка Windows 10 с USB-накопителя — обычная задача, которая может быть на удивление проста: от создания носителя до правильной загрузки носителя и процесса установки. В кратчайшие сроки вы можете установить новую версию Windows на свой ПК или ноутбук. В этом блоге мы расскажем все, что вам нужно знать об установке Windows с USB-накопителя, от создания загрузочного USB-накопителя Windows 10 до установки новой копии Windows 10.
В кратчайшие сроки вы можете установить новую версию Windows на свой ПК или ноутбук. В этом блоге мы расскажем все, что вам нужно знать об установке Windows с USB-накопителя, от создания загрузочного USB-накопителя Windows 10 до установки новой копии Windows 10.
Большинство ПК или ноутбуков, представленных на рынке сейчас, могут не поставляться с оптическим приводом, но всегда будут иметь несколько USB-портов, поэтому загрузочный USB-накопитель является лучшим решением. USB-накопитель портативный, и вы можете гарантировать, что он совместим с любым настольным и портативным компьютером. Также быстрее установить с USB. USB-накопитель можно сделать загрузочным быстрее, чем оптический привод; он также быстрее устанавливает операционную систему.
Шаг 1. Отформатируйте диск и сделайте основной раздел активным
Для установки Windows 10 с USB-накопителя требуется устройство с объемом памяти не менее 8 ГБ. Прежде чем продолжить, убедитесь, что ваш USB-накопитель отформатирован с кодом
.
- Подключите флэш-накопитель USB к обслуживающему ПК.
- Откройте Управление дисками: щелкните правой кнопкой мыши Пуск и выберите Управление дисками .
- Отформатируйте раздел: щелкните правой кнопкой мыши раздел USB-накопителя и выберите Формат . Выберите файловую систему FAT32 , чтобы иметь возможность загружать ПК на основе BIOS или UEFI.
- Установите раздел как активный: щелкните правой кнопкой мыши раздел USB-накопителя и выберите Отметить раздел как активный . Примечание. Если Пометить раздел как активный недоступен, вы можете вместо этого использовать diskpart, чтобы выбрать раздел и пометить его как активный.
Шаг 2. Скопируйте программу установки Windows на флэш-накопитель USB
Существует несколько способов создания носителя, содержащего установочные файлы Windows 10. Самый простой способ сделать это — использовать Windows 10 Media Creation Tool. Чтобы получить это, перейдите на страницу загрузки Microsoft Windows 10 и нажмите 9.0024 Загрузить инструмент сейчас .
Чтобы получить это, перейдите на страницу загрузки Microsoft Windows 10 и нажмите 9.0024 Загрузить инструмент сейчас .
Сохраните инструмент на свой компьютер. Его размер составляет около 20 МБ, поэтому при быстром соединении это не займет много времени. После загрузки запустите инструмент для создания мультимедиа и нажмите Принять при появлении запроса.
Вам будет предложено два варианта. Выберите Создать установочный носитель (USB-накопитель, DVD или файл ISO) для другого ПК и нажмите Далее .
Установите предпочитаемый язык , Windows 10 Edition и системная Архитектура . Обратите внимание: если эти параметры изменить нельзя, снимите флажок Использовать рекомендуемые параметры для этого ПК .
Выберите USB-накопитель , затем Далее и выберите USB-накопитель из списка. Нажмите Далее еще раз, чтобы запросить загрузку установочных файлов Windows 10.

