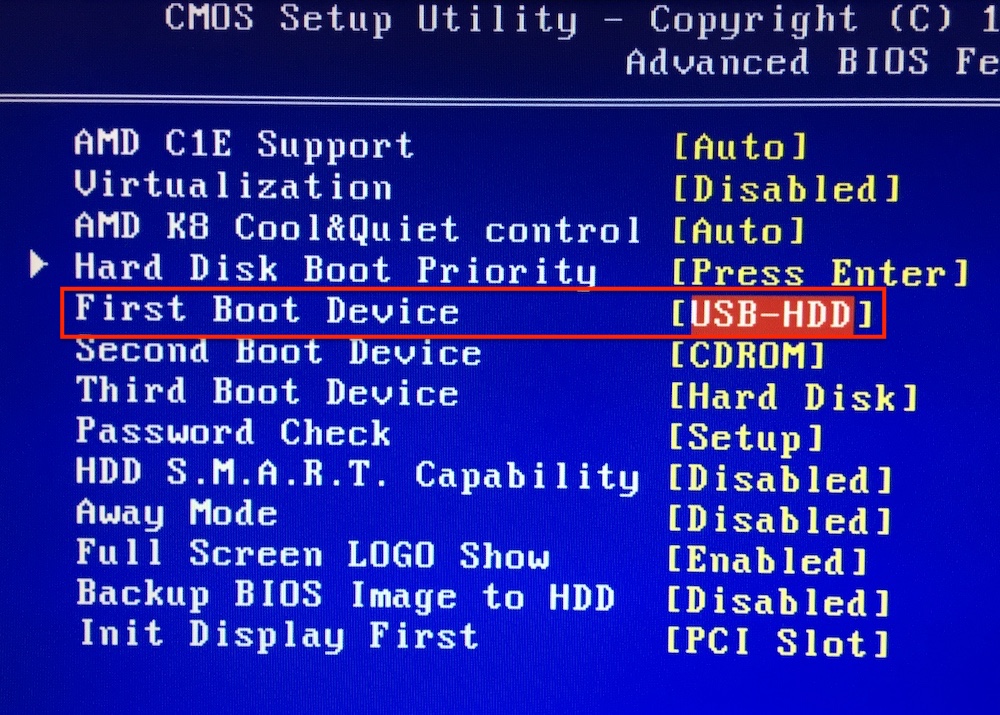Как запустить установку виндовс с флешки на ноутбуке через биос: [Ноутбук/Десктоп/AIO] Как загрузить систему с USB носителя/CD-ROM? | Официальная служба поддержки
Как использовать Microsoft Windows 10 Media Creation Tool для устранения проблем с загрузкой
В этой статье содержится информация о том, как создать и использовать Microsoft Media Creation Tool. Вы можете использовать этот инструмент для восстановления системы, если она не загружается в Windows или не запускается после установки обновления Windows. Возможные симптомы:
- Система постоянно перезагружается после отображения экрана-заставки Acer
- Система загружается с черным экраном
- Обновления Windows не устанавливаются
Для этого процесса требуется другой ПК с доступом в Интернет и флэш-накопитель USB с объемом памяти не менее 8 ГБ. Данные на USB-накопителе будут стерты для создания загрузочного флэш-накопителя Windows 10.
Создание USB-накопителя Windows 10
- Посетите веб-сайт Microsoft Media Creation Tool
- Нажмите Загрузить инструмент сейчас .

- Сохраните приложение.
- Подключите флэш-накопитель USB к компьютеру, на котором вы сохранили приложение.
- Запустите приложение.
- Принять лицензионное соглашение
- Выберите Создать установочный носитель для другого ПК и нажмите Далее .
- Выберите правильные настройки для вашей версии Windows 10
- Язык (страна)
- Windows 10
- 64-разрядная версия (x64)
- Выберите флэш-накопитель и нажмите Далее .
- Выберите Флэш-накопитель USB и нажмите Далее .
- Нажмите Далее .
Разрешить выполнение приложения. Вам будет предложено, когда он будет завершен и будет успешно создан загрузочный диск.
Перезагрузка Windows с помощью Media Creation Tool:
- Нажмите и удерживайте кнопку питания в течение пяти секунд, чтобы выключить компьютер.

- Подключите USB-накопитель, содержащий файлы Media Creation Tool.
- Включите систему и начните нажимать клавишу F2 , чтобы войти в BIOS.
- В BIOS с помощью клавиш со стрелками перейдите к главному пункту меню вверху.
- С помощью стрелки вниз выделите Меню загрузки F12 и нажмите Введите .
- Выделите Включено и нажмите Введите .
- Нажмите клавишу F10 и нажмите Введите , чтобы сохранить изменения и выйти. Система немедленно перезагрузится.
- Как только система начнет перезагружаться, нажмите клавишу F12 несколько раз, чтобы войти в диспетчер загрузки.
- Выберите жесткий диск USB и нажмите Введите . Запустится среда установки Windows.
- Выберите язык, время и клавиатуру, затем нажмите Далее .

- Нажмите Установить сейчас .
- Примите условия лицензии и нажмите Далее .
- Вам будет предложено выбрать:
- Обновление : Установите Windows и сохраните файлы, настройки и приложения. Эта опция должна работать для большинства пользователей и должна сохранять большинство личных файлов. Если вы попытаетесь это сделать и столкнетесь с ошибками, мы предлагаем следующий вариант.
- Пользовательский : Установить только Windows (дополнительно) Этот параметр позволяет указать место, куда вы хотите установить Windows. Использование этой опции удалит все личные данные.
ДОПОЛНИТЕЛЬНАЯ ИНФОРМАЦИЯ
Если проблема не устранена, обратитесь в службу поддержки Acer для получения дополнительной помощи.
Как установить Windows 7 с USB-накопителя (Flash Drive, Ext HD)
Распространите любовь
Возможно, Windows 7 не является последней версией популярной операционной системы, но она все еще используется многими людьми. Установить Windows 7 на свой компьютер не так сложно, как может показаться. Вам не нужно покупать физическую копию установочного диска. Вы можете создать загрузочную флешку или внешний жесткий диск и использовать ее для установки Windows 7 на любой компьютер, отвечающий требуемым характеристикам.
Установить Windows 7 на свой компьютер не так сложно, как может показаться. Вам не нужно покупать физическую копию установочного диска. Вы можете создать загрузочную флешку или внешний жесткий диск и использовать ее для установки Windows 7 на любой компьютер, отвечающий требуемым характеристикам.
Чтобы установить Windows 7 с USB, вам нужно выполнить несколько простых шагов, которые легко понять и выполнить. Вот как это сделать:
- Получить загрузочный инструмент USB/DVD
Вам нужен загрузочный инструмент, позволяющий создать загрузочную флешку или внешний жесткий диск. Вы можете загрузить и установить множество бесплатных инструментов, таких как Rufus, WinToFlash и Windows USB/DVD Download Tool. Эти инструменты помогут вам создать загрузочную флешку или внешний жесткий диск.
- Создание загрузочной флешки
После того, как вы установили выбранный вами инструмент, вам необходимо создать загрузочный USB-накопитель, используя ISO-файл Windows 7.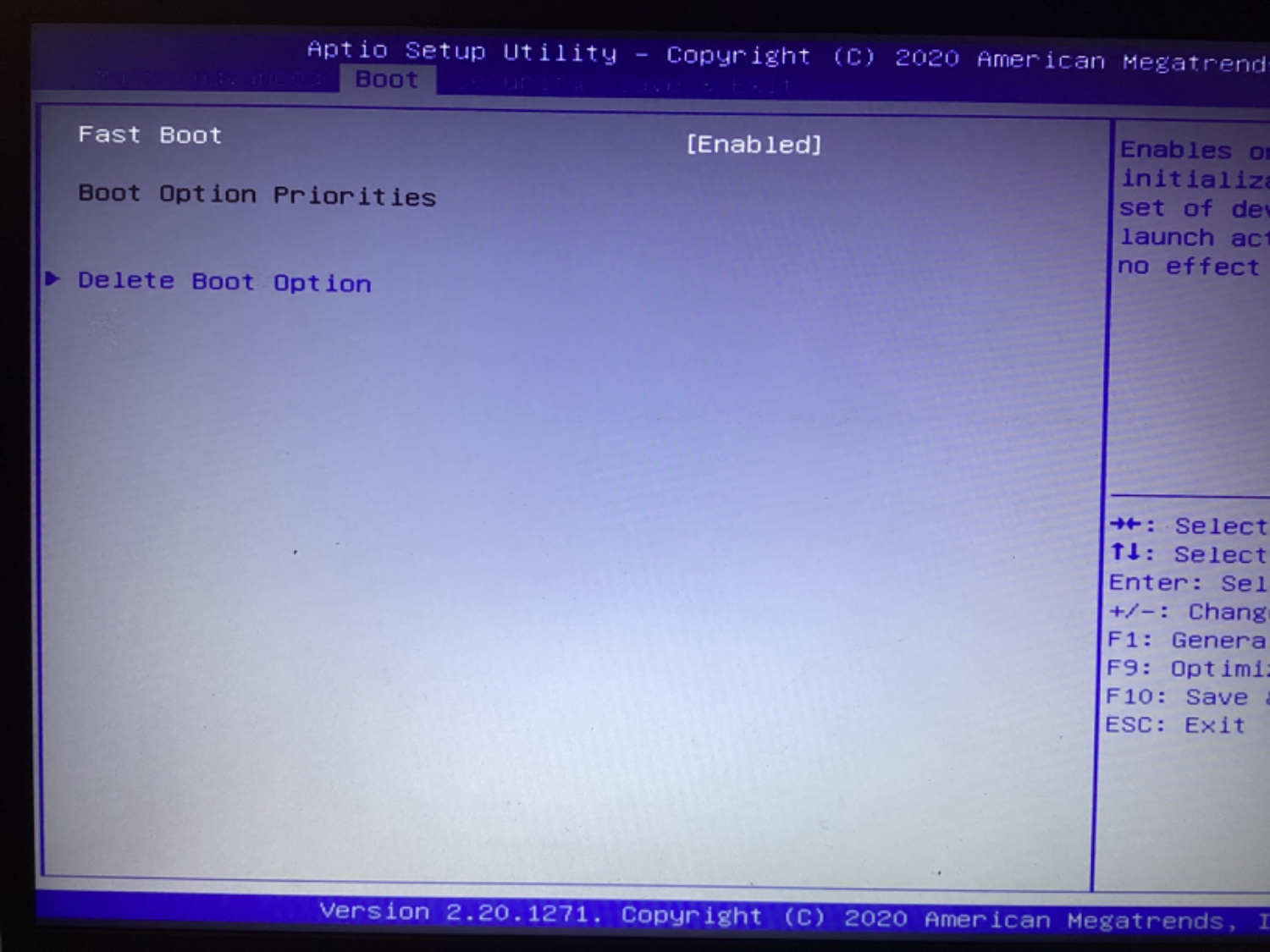 Вставьте флэш-накопитель USB, запустите установленный инструмент, выберите загруженный ISO-файл Windows 7 и следуйте инструкциям на экране, чтобы создать загрузочный флэш-накопитель USB.
Вставьте флэш-накопитель USB, запустите установленный инструмент, выберите загруженный ISO-файл Windows 7 и следуйте инструкциям на экране, чтобы создать загрузочный флэш-накопитель USB.
- Вставьте флэш-накопитель USB в компьютер
Вставьте флешку в компьютер, на который вы хотите установить Windows 7. Перезагрузите компьютер и загрузитесь с флешки. Вы можете установить приоритет загрузки в BIOS или использовать опцию меню загрузки для выбора USB-накопителя.
- Установить Windows 7
После загрузки компьютера с USB-накопителя следуйте инструкциям на экране для установки Windows 7. Выберите язык, часовой пояс и раскладку клавиатуры, которые хотите использовать. Затем введите ключ продукта и примите условия.
- Выберите тип установки
Вам будет предложено выбрать тип установки, который вы хотите использовать. Вы можете выбрать обновление или выполнить чистую установку.