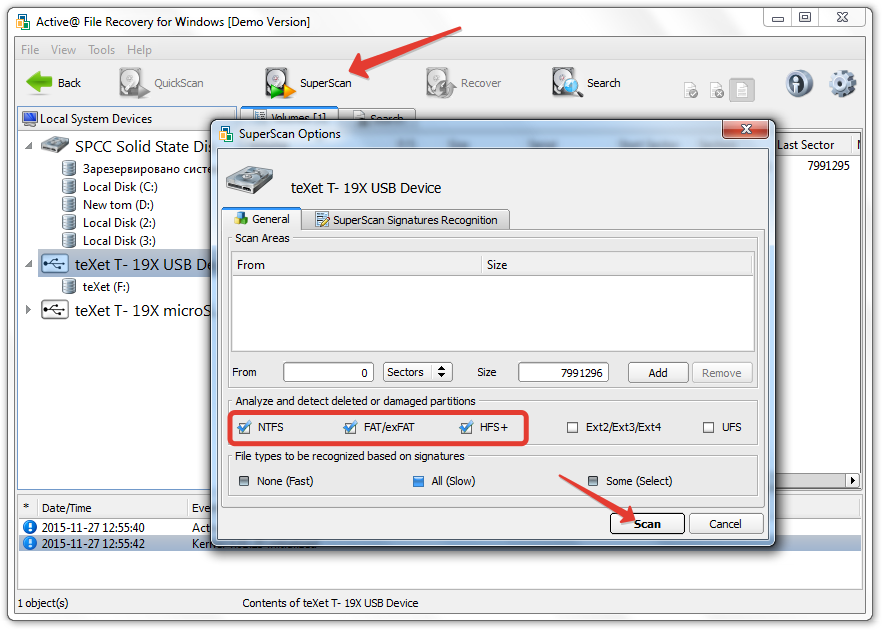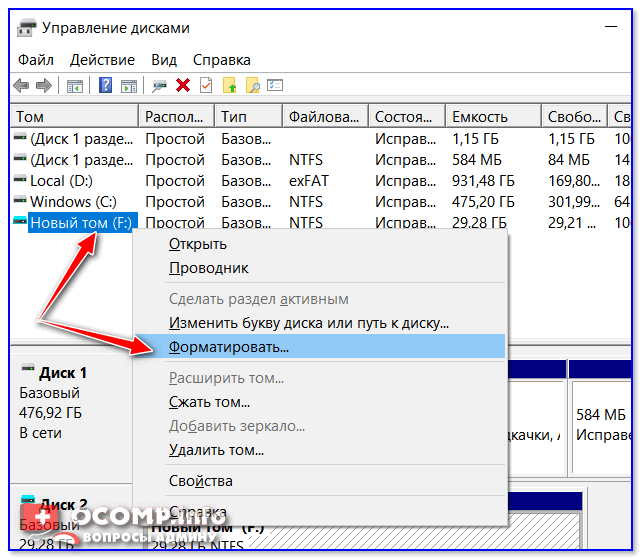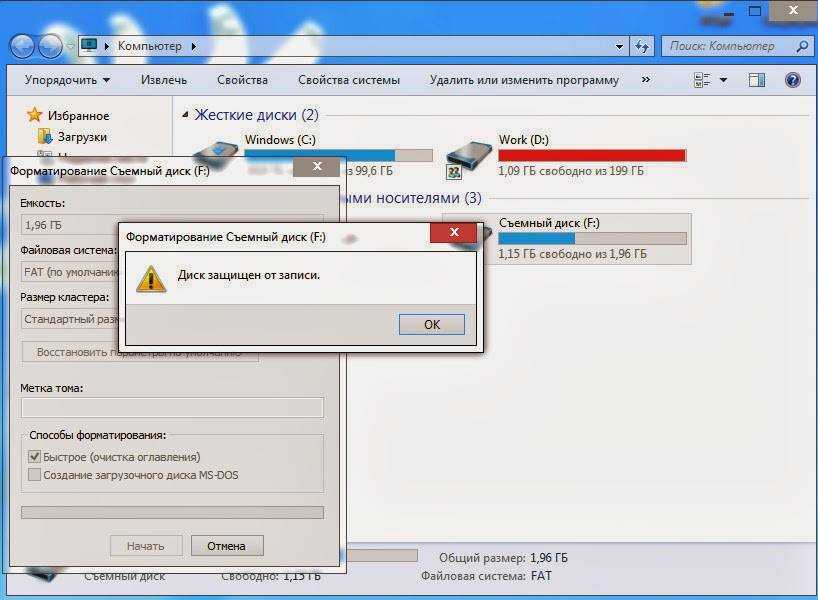Флешка не открывается не форматируется: Не форматируется флешка, что делать?
Содержание
Ноут видит флэшку, но не открывает её и не форматирует
Автор
Тема: Ноут видит флэшку, но не открывает её и не форматирует (Прочитано 63228 раз)
0 Пользователей и 1 Гость смотрят эту тему.
vadimkum
В ноуте стоит винда Windows XP SP3 Game Edition 2011 Русская версия 1.1.1 RC3 REBUILD. При открытии флэшки Transend mikro вставленной в ноут при помощи адаптера ноут видит флэшку, но при попытке её открыть пишет: «вставьте диск в дисковод G». При попытке её отформатировать в FAT32 появляется сообщение : » виндоуз не может завершить форматирование». В диспетчере устройств нормально она отображается.Если же к ноуту подключить телефон с этой флэшкой, то можно с ней нормально работать. Что это? Куда копать?
« Последнее редактирование: 12 Апреля 2016, 18:09:22 от Ю.А. »
Записан
vl.shevchuk
Проблема не в винде, а в самой флешке. В интернете представлено куча советов по восстановлению работоспособности флешек и флеш-карт, например здесь .
В интернете представлено куча советов по восстановлению работоспособности флешек и флеш-карт, например здесь .
Записан
luxemburg
Есть у меня тоже одна похожая — система ее не распознает — пишет неизвестное устройство, а когда втыкаешь через юсб-хаб читает и работает как с жестким диском.
Чего только не пробовал — не помогает, видно на самой флэхе что-то отгорело. Но в вашем случае можно ее попробовать форматнуть утилитой bootice
Записан
Дед Калян
Все куда проще. На адаптере есть переключатель lock, так вот его надо переключить и все будет.
Записан
vadimkum
Все куда проще. На адаптере есть переключатель lock, так вот его надо переключить и все будет.
было бы так просто, не обращался бы за помощью
Сообщение добавлено спустя 1 мин. 33 сек.
33 сек.
Проблема не в винде, а в самой флешке. В интернете представлено куча советов по восстановлению работоспособности флешек и флеш-карт, например здесь .
думал, что в винде. Перед эксперементами хотел уточнить.
Сообщение добавлено спустя 6 мин. 9 сек.
Есть у меня тоже одна похожая — система ее не распознает — пишет неизвестное устройство, а когда втыкаешь через юсб-хаб читает и работает как с жестким диском.
Чего только не пробовал — не помогает, видно на самой флэхе что-то отгорело. Но в вашем случае можно ее попробовать форматнуть утилитой bootice
у меня распознаёт, но не открывает. в телефоне и в электронной книге при подключении к ноуту рабоает норм. пробовал утилитой HP USB Disk Storage Format Tool- без результата
« Последнее редактирование: 07 Мая 2012, 20:27:00 от vadimkum »
Записан
wpwpwp
vadimkum в общем возможен такой вариант:
контекстное меню Свойства на флешке в проводнику.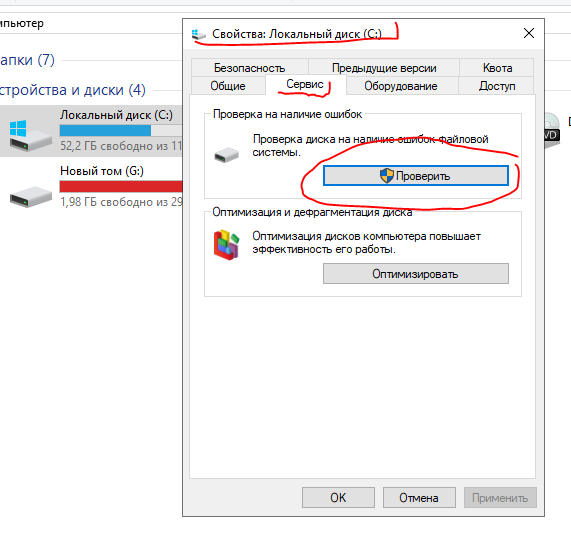 Вкладка Оборудование. Потом кнопка Свойства — вкладка политика. Изменить галочку с оптимизировать для выполнения на другую (или наоборот). После таких манипуляций должно норм открываться
Вкладка Оборудование. Потом кнопка Свойства — вкладка политика. Изменить галочку с оптимизировать для выполнения на другую (или наоборот). После таких манипуляций должно норм открываться
vadimkum
vadimkum в общем возможен такой вариант:
контекстное меню Свойства на флешке в проводнику. Вкладка Оборудование. Потом кнопка Свойства — вкладка политика. Изменить галочку с оптимизировать для выполнения на другую (или наоборот). После таких манипуляций должно норм открываться
пробану! проверил на ошибки(штатными средствами виндоуз) -ошибок нет! акронис тоже её не видит, правда из под винды запускал его(хотел поменять букву диска). Попробую политику поменять туда-сюда.
Сообщение добавлено спустя 1 ч. 43 мин. 21 сек.
vadimkum в общем возможен такой вариант:
контекстное меню Свойства на флешке в проводнику.Вкладка Оборудование. Потом кнопка Свойства — вкладка политика. Изменить галочку с оптимизировать для выполнения на другую (или наоборот). После таких манипуляций должно норм открываться
пробану! проверил на ошибки(штатными средствами виндоуз) -ошибок нет! акронис тоже её не видит, правда из под винды запускал его(хотел поменять букву диска). Попробую политику поменять туда-сюда.
не вышло!! во проблема! Ладно флэшка на 8гб, а если-бы на 32?!
« Последнее редактирование: 08 Мая 2012, 13:53:50 от vadimkum »
Записан
luxemburg
Тут на форуме уже обсуждался вариант восстановления работоспособности флешки с помощью проги ImageUSB (в разделе Утилиты)
Смотрите http://game-edition.ru/utility/imageusb-portable-111003/ в сообщении от Ю.А.
Попробуйте этот метод, возможно, поможет.
А я бы не стал морочить голову ни себе ни людям — ведь речь не о флэшке а об SD-карте (было сказано что в книге и телефоне работает нормально)
у меня распознаёт, но не открывает. в телефоне и в электронной книге при подключении к ноуту рабоает норм
— вот и пусть останется для книги и подобных девайсов (мобила, камера и тп). От добра добра не ищут, а при экспериментах можно и убить карточку.
« Последнее редактирование: 08 Мая 2012, 21:53:34 от luxemburg »
Записан
vadimkum
Людям я голову не морочу, а пытаюсь найти причину, или способ решения вопроса, дабы в будущем не столкнуться с той-же проблемой. Карту мне не жалко. Важно причину найти. Повторюсь-ладно карта на 8гб, а если у кого-нибудь возникнет такая проблема с картой на 32гб?! PS. может этот глюк возник потому, что я карту форматировал в телефоне? попробую с помощью
ImageUSB (Portable)-отпишусь.
Записан
luxemburg
USB — универсальный интерфейс, но принципы работы флэш-дисков и СД-карт все же разные
Записан
Ю.А.
vadimkum, если
в телефоне и в электронной книге при подключении к ноуту рабоает норм.
но
При открытии флэшки Transend mikro вставленной в ноут при помощи адаптера ноут видит флэшку, но при попытке её открыть пишет: «вставьте диск в дисковод G»
значит проблема упирается в адаптер.
Вы не написали, какой тип адаптера — простой переходник с карты на USB (c портом USB3 может не работать), или внешний USB-хаб с катдридером (требующий свой драйвер) или еще что? уточните,pls.
vadimkum
адаптер- обычный кусок пластмассы с контактами и переключателем LOCK. он нужен просто для увеличения размера. Я флэху mikro SD пихаю в адаптер, а потом а ноут(в ноуте картридер-то есть). Адаптера у меня два(не в нём дело)! Другие флэхи точно такие-же винда видит и всё с ними норм!
он нужен просто для увеличения размера. Я флэху mikro SD пихаю в адаптер, а потом а ноут(в ноуте картридер-то есть). Адаптера у меня два(не в нём дело)! Другие флэхи точно такие-же винда видит и всё с ними норм!
P.S. так вот: ImageUSB (Portable) флэху не видит. Акронис(запускал даже с диска под досом)- тоже не видит! Виктория-не видит.HDClone-ВИДИТ ЕЁ С РАЗМЕРОМ 1МБ!!! Ну,чтож… внём проверил скорость-всё норм. В нём отформатировал(я так думал). Винда всё равно пишет :вставте диск в дисковод G. Обратил внимание на то, что винда показ. размер диска0, и занято тоже 0!! Думал пипец флэхе, доигрался! Не тут-то было. Вставляю в телефон, подключаю тело кабелем к компу-вся инфа на месте и флэха норм. работает. Точно так-же и с электронной книгой!Винда определяет флэху точно так-же как и до этого(без тела или книги, а просточерез адаптер) как Съемный диск G, но правильно отражает и полный её объём и обьём занимаемого места! я НИЧЕГО ВООБЩЕ НЕ ПОНИМАЮ. Ложу флэху на алтарь науки. обьясните, плииз, как такое может быть?
Сообщение добавлено спустя 25 мин. 37 сек.
37 сек.
УТИЛИТА видит флэху и пишет bootice unknown:(0.0 мб, G:). Манипуляции никакие пока не проводил.
Сообщение добавлено спустя 27 мин. 17 сек.
выше -опечатка. Утилита bootice видит флэху.
« Последнее редактирование: 09 Мая 2012, 18:55:10 от vadimkum »
Записан
vl.shevchuk
Скорее всего, сама флешка на аппаратном уровне исправна. Получается, проблема возникла после того, как вы отформатировали вашу флешку в телефоне и отформатировали неправильно, раз теперь она отображается как 1 Гб вместо 4 Гб, и что теперь ни какой мастдай ее нормально не видит. Попробуйте ее форматнуть несколько раз в тех устройствах, которые ее распознают (мобилка, букридер, USB-хаб). Можете ради чистоты эксперимента посмотреть, как флешка распознается в Линуксе, там явно другой драйвер для USB-устройств, раз он может видеть на флешках несколько разделов (винда видит только первый раздел). В Линуксе можно и форматнуть флеш-карту по-нормальному, чтобы ее винда увидела.
В Линуксе можно и форматнуть флеш-карту по-нормальному, чтобы ее винда увидела.
Записан
Sergiy_83
У вас флешка случайно не высокоскоростная ?
Если да то ей надо соответствующий картридер.
Записан
Какой программой можно восстановить флешку
Прочее › Открыть › Как открыть флешку на компьютере если он ее видит но не читает
Как восстановить данные с флешки: 5 лучших программ
- R.Saver.
- Transcend RecoveRx.
- Puran File Recovery.
- Recuva.
- DMDE Free Edition.
- Как вернуть к жизни флешку
- Как восстановить флешку если компьютер ее не видит
- Что делать если флешка перестала читаться
- Как восстановить флешку без потери данных
- Как определить сгорела флешка или нет
- Как восстановить флешку с помощью командной строки
- Что делать если компьютер видит флешку но не показывает
- Почему комп перестал видеть флешку
- Как проверить работает флешка или нет
- Что делать если микро флешка не работает
- Можно ли восстановить флешку если она повреждена
- Почему флешка может не работать
- Можно ли восстановить данные после форматирования флешки
- Как получить доступ к флешке
- Как оживить флешку Sandisk
- Как восстановить файлы на флешке после удаления вируса
- Почему пропадает флешка
- Как запустить флешку
- Как обнулить USB флешку
- Что делать если комп видит флешку но не открывает
- Как сделать Переустановочную флешку
- Почему нельзя просто вытащить флешку
Как вернуть к жизни флешку
Выполните восстановление флешки. Пользователям Windows нужно сделать следующее. Откройте «Проводник», нажмите на накопитель правой кнопкой мыши и выберите «Свойства» → «Сервис» → «Проверить» → «Проверить и восстановить диск». В macOS то же самое можно выполнить с помощью «Дисковой утилиты».
Пользователям Windows нужно сделать следующее. Откройте «Проводник», нажмите на накопитель правой кнопкой мыши и выберите «Свойства» → «Сервис» → «Проверить» → «Проверить и восстановить диск». В macOS то же самое можно выполнить с помощью «Дисковой утилиты».
Как восстановить флешку если компьютер ее не видит
Флешка не отображается в проводнике:
- Нажмите комбинацию клавиш Win + R.
- В появившемся поле введите команду diskmgmt.
- В открывшейся утилите найдите внешний жесткий диск (флешку) и нажмите по нему правой кнопкой мыши.
- Далее выберите пункт «Форматировать».
Что делать если флешка перестала читаться
Для удаления дефекта необходимо отформатировать данные — что делать в этом случае:
- Подключить носитель в USB порт.
- Зайти в «Мой компьютер».
- Определить файловую систему ПК (правой кнопкой мыши жесткому диску перейти раздел «Свойства». Сведения указаны в строке «Файловая система:»).

- Очистить память.
Как восстановить флешку без потери данных
Способ 2. Форматирование флеш-накопителя без потери данных:
- Подключите USB к ПК и щелкните Мой компьютер;
- Найдите и щелкните правой кнопкой мыши на флешку, выберите Форматирование;
- Сбросьте файловую систему в NTFS или FAT32, нажмите кнопку Начать и нажмите ОК для подтверждения.
Как определить сгорела флешка или нет
Сгоревшую лампочку определить легко — не светится — сгорела. С флешкой все сложнее. Сгорать — они не сгорают, но начинают себя неадекватно вести — не форматируется, определяется с неправильным размером, или вообще с нулевым размером, не определяется системой.
Как восстановить флешку с помощью командной строки
1. Восстановление с помощью командной строки Windows:
- Подключите флэш-накопитель к компьютеру.
- Откройте меню «Пуск», введите cmd и нажмите Enter на клавиатуре.
- Введите chkdsk X: /f в окне «Командная строка» и нажмите Enter.

- Наконец, введите ATTRIB -H -R -S /S /D X:*.
- Дождитесь завершения процесса.
Что делать если компьютер видит флешку но не показывает
Для начала попробуйте вставить флешку в другой разъем. Возможно неисправный USB порт в компьютере. Или просто флэш девайсу не хватает питания, тогда можно попробовать отключить ненужные в данный момент устройства USB. Если это не помогло, попробуйте подключить флэш накопитель в другой компьютер.
Почему комп перестал видеть флешку
Данная проблема выскакивает в 3 случаях. Это конфликт драйверов, конфликт файловых систем и сбой самой флешки. Решается переустановкой драйверов, если не помогло — тогда быстрое форматирование, чтобы сохранить возможность восстановления данных на флешке.
Как проверить работает флешка или нет
Измерение скорости флэшки
В главном окне Check Flash выберите нужную флэшку и в разделе «Тип доступа» отметьте параметр «Использовать временный файл». В разделе «Продолжительность» выберите параметр «Один проход», затем нажмите «Пуск!».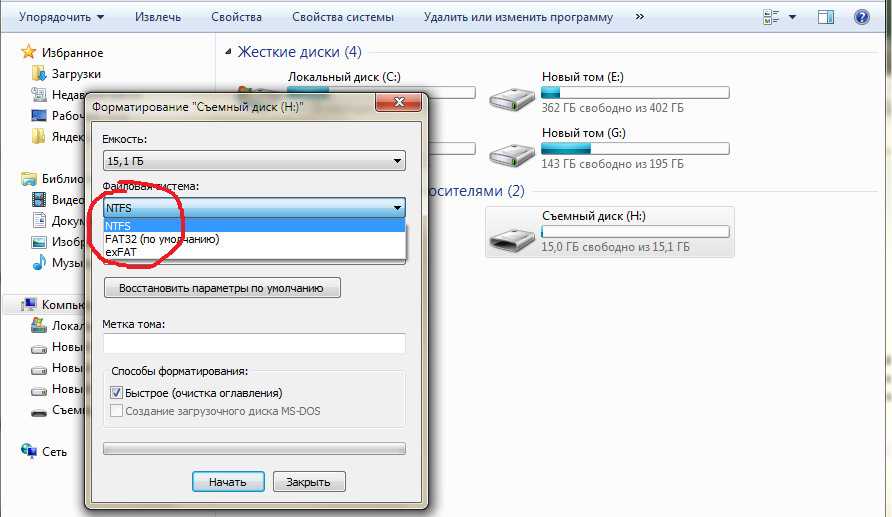 В графике над кнопкой отображается процесс проверки.
В графике над кнопкой отображается процесс проверки.
Что делать если микро флешка не работает
Программные неполадки:
- Законнектить microSD к ПК.
- Зайти в «Проводник».
- Кликнуть правой кнопкой мышки (ПКМ) на иконку флешки.
- Перейти в строку «Свойства».
- Зайти меню «Сервис».
- Найти раздел «Проверка диска».
- Подтвердить намерения, тапнув «Проверить».
- Дальше расставить галочки возле пункта «Проверить и исправить».
Можно ли восстановить флешку если она повреждена
Recoverit Data Recovery — это мощная программа для восстановления флеш-накопителей, которая помогает получить доступ к поврежденному диску и восстановить данные. Она может легко и эффективно восстановить потерянные данные с поврежденного USB-накопителя.
Почему флешка может не работать
Одной из основных причин, почему флешка перестала работать, является отключение флешки из usb разъема компьютера, не используя функцию в Windows «безопасное отключение usb устройства». Флешка может быть извлечена из компьютера только после появления надписи: «Устройство может быть отключено».
Флешка может быть извлечена из компьютера только после появления надписи: «Устройство может быть отключено».
Можно ли восстановить данные после форматирования флешки
При форматировании любого носителя происходит уничтожение части информации о расположении данных на диске. Но тем не менее, в большинстве случаев, восстановление данных после форматирования остаётся возможным.
Как получить доступ к флешке
Включение доступа к флешке и другим USB накопителям в редакторе локальной групповой политики:
- Нажмите клавиши Win+R на клавиатуре, введите gpedit.
- Перейдите к разделу Конфигурация компьютера — Административные шаблоны — Система — Доступ к съемным запоминающим устройствам.
Как оживить флешку Sandisk
Если необходимо восстановить файловую систему карты памяти, то поможет команда CHKDSK. Для этого требуется запустить командную строку, ввести chkdsk, добавив после команды буквенное обозначение флешки и /f. Процесс поиска/восстановления/исправления ошибок начинается после нажатия клавиши ENTER.
Как восстановить файлы на флешке после удаления вируса
Запустите программу восстановления данных на ПК.
Запустите программу восстановления данных с жесткого диска от EaseUS. Запустите EaseUS Data Recovery Wizard и выберите тот диск, на котором вы потеряли или случайно удалили файлы. Нажмите «Сканировать», чтобы начать поиск всех потерянных данных и файлов.
Почему пропадает флешка
Нередко флешка отключается и включается из-за некорректно установленных драйверах на этот девайс. Дело в том, что многие карты памяти для оптимизации с компьютером сразу же после подключения устанавливают собственный драйвер.
Как запустить флешку
Подключение USB-накопитель флэш-памяти на новый компьютер. Включите компьютер и нажмите клавишу, которая открывает меню выбора загрузочного устройства для компьютера, например клавиши ESC/F10/F12. Выберите параметр, который загружает компьютер с USB-устройства флэш-памяти.
Как обнулить USB флешку
Вставьте USB-накопитель в порт USB.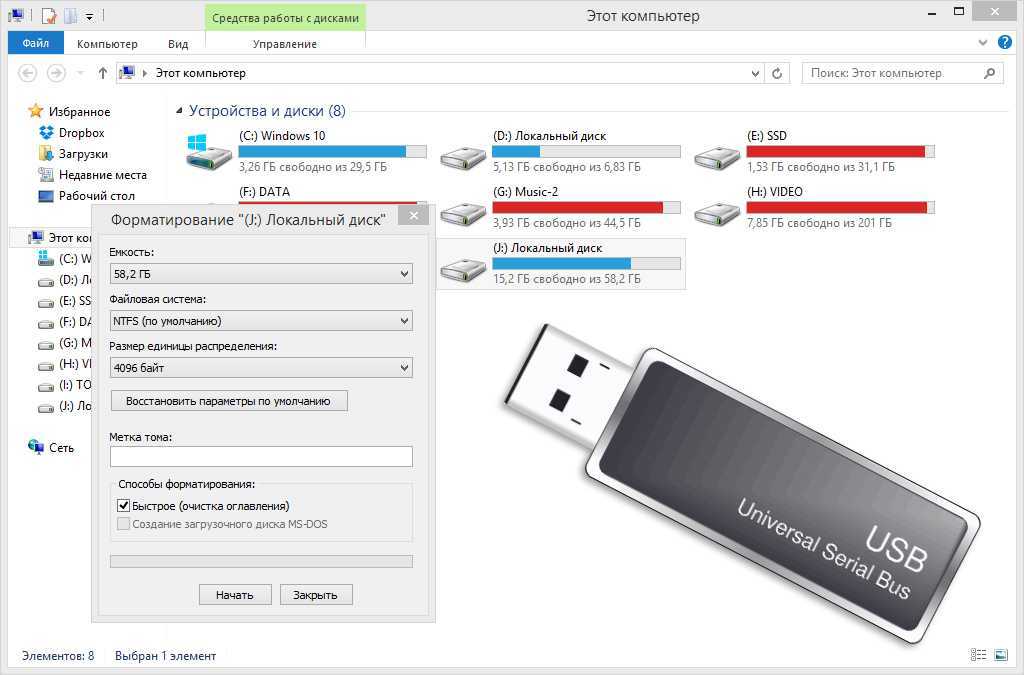 Откройте Проводник. В левой панели щелкните «Этот компьютер». В разделе «Устройства и диски» щелкните правой кнопки флеш-накопитель и выберите опцию «Форматировать».
Откройте Проводник. В левой панели щелкните «Этот компьютер». В разделе «Устройства и диски» щелкните правой кнопки флеш-накопитель и выберите опцию «Форматировать».
Что делать если комп видит флешку но не открывает
Когда флешка не открывается, можно предположить её заражение вирусом (или непосредственно компьютера). Даже после лечения может быть заблокирован доступ. Это происходит в связи с тем, что вредоносное ПО создаёт файл autorun.exe с функцией автозапуска.
Как сделать Переустановочную флешку
Создание загрузочной флешки с помощью UltraISO:
- Подключить съемный носитель.
- Включить прогу UltraISO.
- Показать ей на iso-документ, который будет записываться.
- Тапнуть на «Самозагрузка».
- Подтвердить свой выбор через «Записать образ диска».
- В поле «Disk Drive» показать путь к нужному носителю.
Почему нельзя просто вытащить флешку
При работе с внешними носителями информации (USB флэш диски, внешние винчестеры) Windows хранит часть данных в оперативной памяти, так как еще не была записана на этот носитель информации. Получается, что если вытащить флэшку без безопасного извлечения, то данные просто не успеют записаться на неё.
Получается, что если вытащить флэшку без безопасного извлечения, то данные просто не успеют записаться на неё.
Как исправить нераспознанное USB-устройство
Скопированная ссылка!
6 августа 2019 г.
Время считывания: 5 минут
Для работы многих наших устройств хранения данных и компьютерных аксессуаров используется соединение USB. Но что произойдет, если ваш компьютер не распознает ваш USB? Хотя это распространенная проблема, ее обычно легко исправить. Узнайте, как устранить эту проблему, из нашего пошагового руководства.
Причины, по которым Windows не распознает USB-устройства
Если вы получаете сообщение об ошибке, уведомляющее о том, что USB-устройство не распознано, это может расстраивать. Мы полагаемся на наши аксессуары, которые помогают нам оставаться продуктивными. Например, в случае устройства хранения, выдающего эту ошибку, вы не сможете получить доступ к важным файлам. Причинами ошибки могут быть проблема с драйвером, поврежденное USB-устройство или неправильные настройки.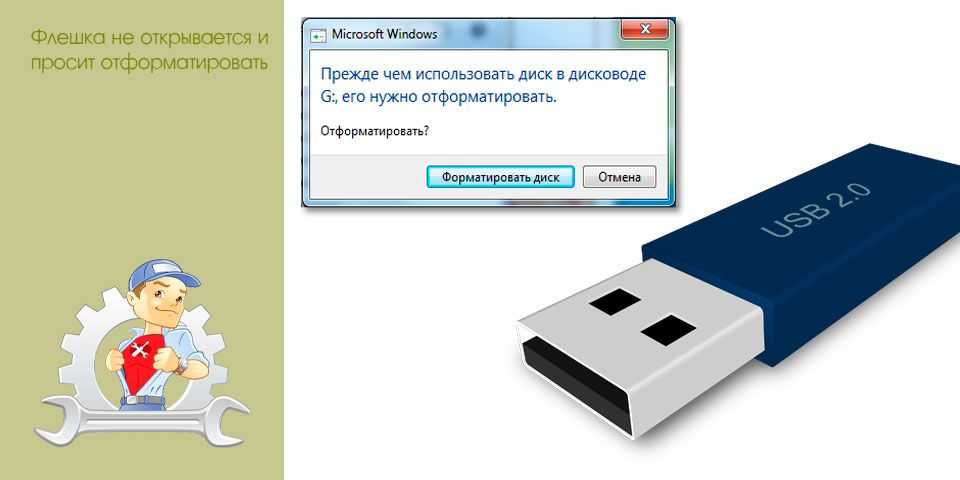 Некоторые из этих проблем исправить легче, чем другие.
Некоторые из этих проблем исправить легче, чем другие.
Как исправить USB-накопитель, который не распознается
Если ваш настольный компьютер или ноутбук не распознает ваши USB-устройства, не пугайтесь. Хотя это неудобно, это не должно быть постоянной проблемой. Это также одна из самых простых проблем, чтобы вы могли вернуться к работе в кратчайшие сроки.
Вариант 1. Перезагрузка компьютера
Посмотрим правде в глаза. В старой ИТ-пословице есть доля правды о том, что многие компьютерные сбои можно исправить, выключив и снова включив компьютер. Неопознанное USB-устройство иногда может быть результатом ошибки, которую компьютер устранит после перезагрузки. Убедитесь, что вы безопасно закрыли все программы и используете меню «Пуск», чтобы перезагрузить компьютер. Это может устранить ошибку распознавания USB.
Вариант 2. Попробуйте другой порт
Ваш компьютер стареет? Часто ли вы используете один и тот же порт USB из соображений удобства? Попробуйте использовать USB-устройство в другом порту.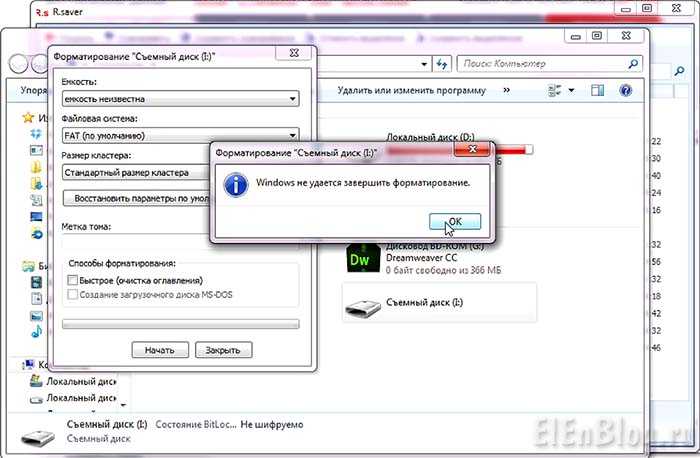 Если у вас нет таких проблем, возможно, это физический дефект вашего любимого порта. Вы можете исправить это или начать полагаться на новое место для подключения аксессуаров.
Если у вас нет таких проблем, возможно, это физический дефект вашего любимого порта. Вы можете исправить это или начать полагаться на новое место для подключения аксессуаров.
Вариант 3. Попробуйте другой компьютер и другое устройство
Существует небольшая вероятность того, что ваше USB-устройство повреждено, а не компьютер. Попробуйте вставить устройство в другой компьютер. Есть ли еще сообщение об ошибке? Возможно, ваше устройство имеет физические повреждения и не может быть использовано.
Вариант 4. Обновление Windows
Крайне необходимое обновление Windows может решить эту проблему, поскольку многие обновления также содержат драйверы. Убедитесь, что у вас есть последние обновления Microsoft, выполнив следующие действия:
- Откройте настройки
- Выберите Обновления и безопасность
- Выберите Центр обновления Windows
- Затем нажмите 9003 9003 Проверить наличие обновлений.

Ваш компьютер сообщит вам, нужно ли его обновить, и запросит разрешение на установку и перезапуск.
Вариант 5: Обновите драйверы
Драйверы, по-видимому, являются причиной многих проблем с компьютером, и ошибки USB-устройств не являются исключением. В Windows 10 вы можете попытаться устранить ошибки драйвера, обновив драйвер устройства. Для этого выполните следующие действия:
- Нажмите клавиши Windows + R
- Введите devmgmt.msc в поле, чтобы открыть диспетчер устройств Контроллер
- Найдите USB-устройство (рядом с ним может быть желтый восклицательный знак)
- Выберите Обновить программное обеспечение драйвера , затем выберите Найдите на моем компьютере программное обеспечение драйвера и Позвольте мне выбрать из список доступных драйверов на моем компьютере
- Выберите Generic USB Hub , затем нажмите Next
Windows должна запустить обновление самостоятельно и сообщить вам, когда оно будет завершено. Попробуйте снова использовать USB-устройство, чтобы проверить, работает ли оно.
Попробуйте снова использовать USB-устройство, чтобы проверить, работает ли оно.
Вариант 6: изменение настроек корневого концентратора
Если вы по-прежнему не получаете желаемого результата, может помочь изменение небольшой настройки:
- Нажмите клавиши Windows + R
- Перейдите вниз по списку и найдите Контроллер универсальной последовательной шины , затем нажмите, чтобы развернуть
- Найдите корневой USB-концентратор и щелкните его правой кнопкой мыши
- Выберите Свойства , чтобы открыть новое окно
- В этом новом окне выберите вкладку Power Management
- Снимите флажок Разрешить компьютеру отключать это устройство для экономии энергии
- Нажмите OK , чтобы сохранить изменения, и повторите это для всех корневых концентраторов
Возможно, вам потребуется перезагрузить компьютер, чтобы это вступило в силу.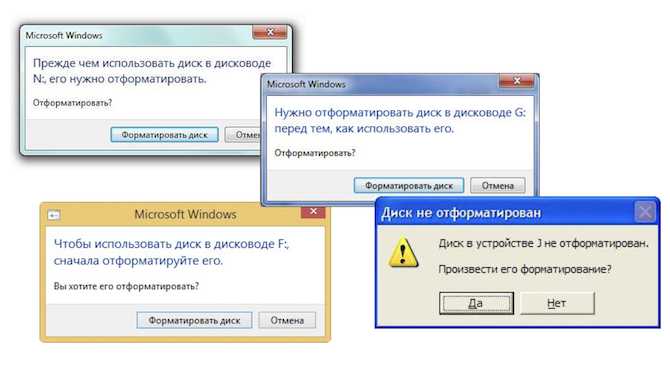
Вариант 7: отключить быстрый запуск
Хотя не совсем понятно, почему быстрый запуск в Windows 10 может вызывать ошибки, отключение этой функции дало положительный результат для многих пользователей с проблемами USB.
- Введите Панель управления в поле поиска меню «Пуск» или попросите Кортану открыть ее для вас
- Доступ к категории Оборудование и звук
- Выберите Параметры электропитания
- Найдите действие кнопки питания слева
- Нажмите Изменить настройки, которые в данный момент недоступны
- Рядом с Включить быстрый запуск появится поле . Убедитесь, что флажок снят
- Нажмите Сохранить , чтобы сохранить изменения и закрыть окно.
Попробуйте использовать USB-устройство еще раз.
Как предотвратить будущие ошибки
Хотя это распространенная проблема, которая, вероятно, повторится в будущем, есть несколько шагов, которые вы можете предпринять, чтобы ограничить ее потенциал.
- Во-первых, всегда используйте функцию Извлечь для удаления USB-устройства
- Сделайте это, щелкнув правой кнопкой мыши значок USB в нижней правой области панели значков на рабочем столе и выбрав Извлечь , чтобы сообщить компьютеру, что вы хотите, чтобы он отключился от устройства
- После того, как вы получили все ясно (обычно это сообщение о том, что устройство безопасно извлекать), вы можете физически вытащить USB-устройство из своего ноутбука. или порт рабочего стола
Если вы не видите сообщения о том, что это безопасно, попробуйте закрыть все программы, окна или папки, которые все еще могут использоваться USB-накопителем, и повторите попытку. Возможно, вам также придется перезагрузить компьютер с вставленным устройством и повторить попытку извлечения.
Вкратце
USB-устройства играют важную роль в том, как мы используем наши компьютеры. Без них у нас были бы ограниченные возможности для хранения, клавиатуры, мыши и звуковых устройств, которые нам нравятся больше всего.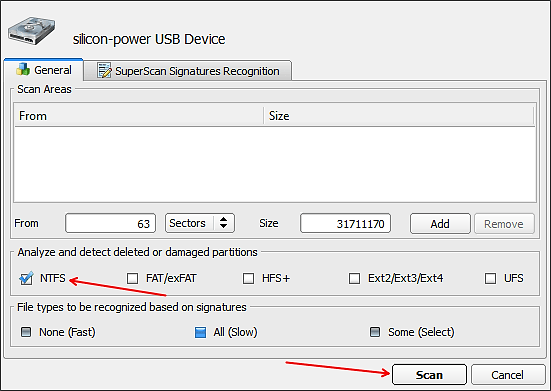 Исправление ошибки USB занимает немного времени, но наличие всех функций вашего ПК или ноутбука стоит затраченных усилий.
Исправление ошибки USB занимает немного времени, но наличие всех функций вашего ПК или ноутбука стоит затраченных усилий.
Об авторе
Линси Кнерл является автором статьи для HP® Tech Takes. Линси — писатель со Среднего Запада, оратор и член ASJA. Она стремится помогать потребителям и владельцам малого бизнеса использовать свои ресурсы с помощью новейших технических решений.
Раскрытие информации: Наш сайт может получать часть дохода от продажи продуктов, представленных на этой странице.
windows — невозможно использовать/отформатировать USB-накопитель, прошедший через Rufus и прерванный наполовину
спросил
Изменено
4 месяца назад
Просмотрено
4к раз
Я столкнулся с проблемой, которая хорошо знакома с этой, но я не могу найти решение, я пробовал diskpart и команду очистки, а также очистить и создать первичный раздел , но все может не работает (скриншот ниже)
Я объясню, как мой USB сломался, сначала я скачал Centos all iso (8 ГБ) , а также Rufus , а позже я подключил свой 16 ГБ USB и позволил Rufus записать (не уверен, что Rufus записывает или извлекает) все iso в него, примерно от половины до 2/3 процесса, я получил ошибку syslinux не существует или что-то в этом роде и весь процесс останавливается.
Позже мой USB-накопитель не может быть прочитан/внесен в список в файловом менеджере, я открыл диспетчер дисков (также на снимке экрана ниже), он появился там, но без хранилища, и не могу запустить очистить или создать Команда основного раздела .
Как сказал здесь разработчик Руфуса, это потому, что Руфус вынул какой-то файл конфигурации и не вернул его, если процесс был завершен на полпути, но метод, который он предоставляет, не может работать, так как USB даже не указан на Rufus.
С вышеуказанным условием я действительно не могу найти способ внести свой USB в список и отформатировать его, чтобы я мог использовать свой USB, кто-нибудь может мне помочь?
Скриншот здесь
- windows
- usb
- разметка
- форматирование
- rufus
2
Если Диспетчер дисков говорит «Нет носителя», это означает, что ваша флешка, вероятно, мертва. Обычно производители флэш-накопителей используют те же микросхемы контроллера, что и устройства чтения карт (например, устройства чтения карт SD) во флэш-накопителях, даже если флэш-память нельзя извлечь. 9″ flash media» больше нет, о чем Windows также сообщает в результате, как показано на вашем снимке экрана.
Обычно производители флэш-накопителей используют те же микросхемы контроллера, что и устройства чтения карт (например, устройства чтения карт SD) во флэш-накопителях, даже если флэш-память нельзя извлечь. 9″ flash media» больше нет, о чем Windows также сообщает в результате, как показано на вашем снимке экрана.
К сожалению, поскольку это указывает на неисправность флэш-памяти, вы, вероятно, не сможете переформатировать накопитель. Вы можете попытать счастья в поиске низкоуровневых инструментов восстановления для конкретных производителей (но эти инструменты обычно хранятся в частном порядке и недоступны для широкой публики), чтобы узнать, можно ли сбросить внутренний контроллер флэш-накопителя, чтобы «повторно смонтировать» флэш-память. , но вы должны иметь в виду, что у вас, скорее всего, плохая флэш-память на этом диске, поэтому, как только вы запишете в один из плохих блоков флэш-памяти, вы, вероятно, снова столкнетесь с той же проблемой или получите повреждение данных.
Вы также можете попробовать переформатировать свой диск в другой ОС, если она у вас есть (например, Linux), на всякий случай, но, судя по всему, поскольку ваша флэш-память неисправна, вам, вероятно, лучше выключить с помощью новой флешки.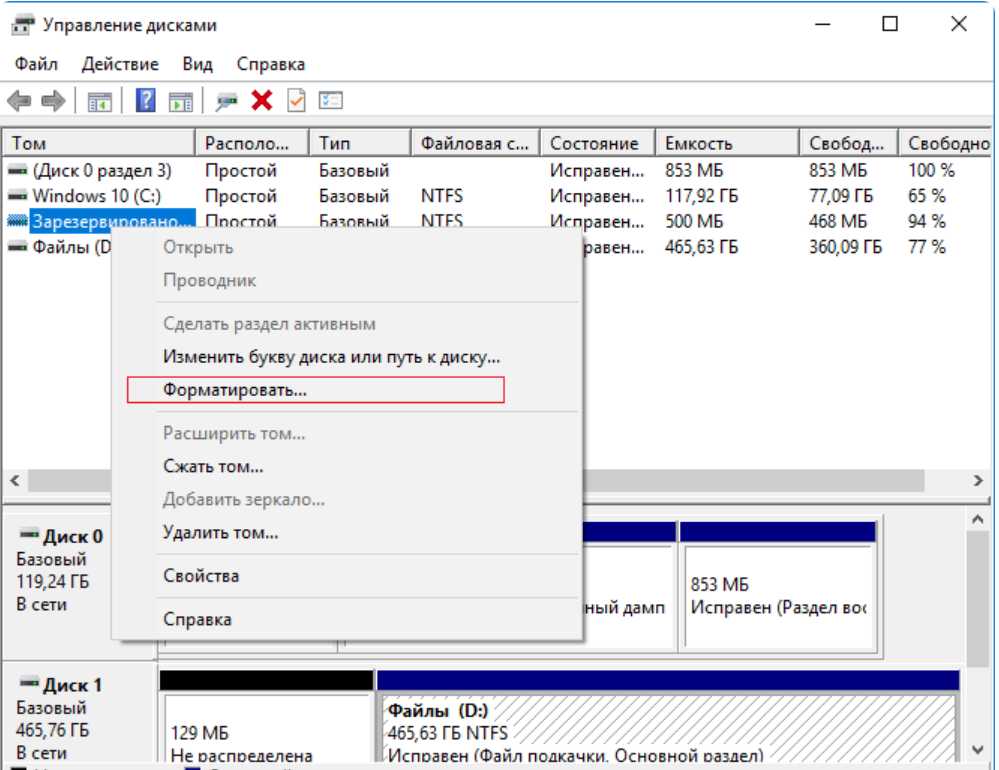
Итак, подытожим, что наверное произошло:
- Пока Руфус записывал данные, случилось так на ячейках флэш-памяти, которые были неисправны
- Контроллер внутреннего флэш-накопителя обнаружил, что флэш-память неисправна из-за сбоя завершения операции, попытался восстановить (обычно существует алгоритм выравнивания износа, который может объявить несколько ячеек памяти дефектными и попытаться использовать запасные… но который будет работать только до тех пор, пока есть запасные), не удалось этого сделать, и, поскольку прошивка контроллера флешки предназначена для работы как для флешки с несъемной памятью, так и для картридера, со съемным он вернулся к поведению кард-ридера и заявил, что флэш-память была «удалена».
- Windows, которая обрабатывает устройства чтения карт иначе, чем флэш-накопители, получила уведомление о том, что «носитель» был удален, что, конечно же, не позволяет вам переформатировать его или получить доступ к каким-либо данным на нем.

У меня была аналогичная проблема: Rufus выдавал ошибку при форматировании (большого, 128 ГБ) USB-накопителя даже до того, как закапывать/извлекать ISO-образ (в моем случае ISO-образ Windows 10).
chkdsk не помог, потому что постоянно говорил, что диск в формате RAW. Винда тоже не распознала.
Я решил проблему и сохранил свой USB-накопитель путем низкоуровневого форматирования , в частности, с помощью инструмента HDDLLF, бесплатного для личного использования.
Учтите, что работает очень медленно, так как это форматирование очень низкого уровня, и что восстановление каких-либо данных после использования утилиты невозможно.
После использования инструмента Windows распознала USB-накопитель и запросила его форматирование, что является обычной операцией быстрого форматирования. Тогда было хорошо идти!
На всякий случай: я думаю, что проблема была вызвана Защитником Windows, который заблокировал доступ Rufus к папкам USB (это функция доступа к папкам контроллера).

 Вкладка Оборудование. Потом кнопка Свойства — вкладка политика. Изменить галочку с оптимизировать для выполнения на другую (или наоборот). После таких манипуляций должно норм открываться
Вкладка Оборудование. Потом кнопка Свойства — вкладка политика. Изменить галочку с оптимизировать для выполнения на другую (или наоборот). После таких манипуляций должно норм открываться