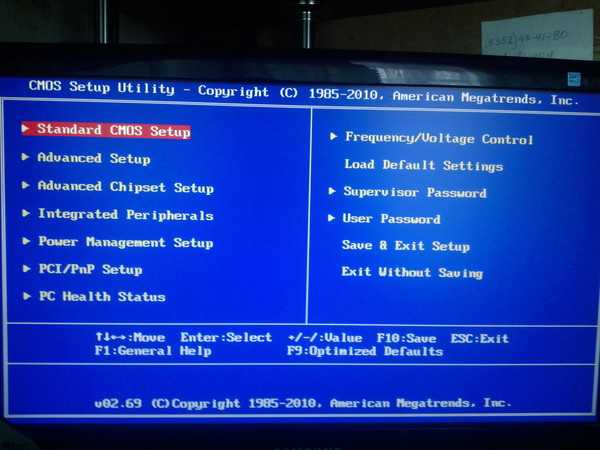Слетел биос на материнке asus: Как восстановить BIOS, если он слетел
Содержание
Как восстановить BIOS, если он слетел
Содержание
- Что приводит к слету прошивки BIOS
- Как проявляются повреждения БИОС’а
- Как вернуть работоспособность материнке со слетевшим BIOS’ом
- Asus
- Gigabyte
- MSI и другие
- Особенности восстановления BIOS на ноутбуках
Отгадайте загадку: стоит, как улей гудит. Но дым из трубы не идет, ведь это не родной завод, а компьютер, на котором поврежден BIOS. А гудит он потому, что только на это теперь и способен. Без биоса он просто куча безжизненного железа. Стоит ли из-за этого переживать? Конечно, нет. Ведь теперь у вас есть отличная прикроватная тумбочка!
Системный блок в качестве тумбочки? Ну уж нет! Мы знаем, как заставить его работать. Сегодня поговорим, как восстановить BIOS, если он слетел.
Что приводит к слету прошивки BIOS
BIOS и его «потомок» UEFI, которым прошиты современные материнки, – это особые компьютерные программы, необходимые для первоначальной настройки и управления устройствами ПК, пока не запустится операционная система. Они хранятся в специальных микросхемах флеш-памяти на материнской плате, одна из которых показана на картинке выше. Вроде бы неплохое место хранения, надежное, но иногда BIOS’у становится там неуютно и он сбегает. Точнее, повреждается и перестает выполнять свои задачи.
Они хранятся в специальных микросхемах флеш-памяти на материнской плате, одна из которых показана на картинке выше. Вроде бы неплохое место хранения, надежное, но иногда BIOS’у становится там неуютно и он сбегает. Точнее, повреждается и перестает выполнять свои задачи.
Причин повреждения БИОС не слишком много, в одних случаях они очевидны, в других – нет. Вот список наиболее распространенных:
- Во время обновления BIOS произошло отключение электропитания компьютера.
- Программа-прошивальщик (флешер) некорректно взаимодействует с прошивкой или микросхемой флеш-памяти.
- Прошита версия BIOS, не подходящая этой материнской плате. Да, для каждой модели и ревизии «мамки» она своя.
- Если обновление проводится из-под работающей операционной системы – сбой системы или программные помехи, например, блокировка антивирусом.
- Некорректные действия пользователя, например, перезагрузка компьютера до окончания установки обновления.
- Выход из строя микросхемы флеш-памяти.

- Скрытые ошибки микропрограммы БИОС. Иногда этим объясняются спонтанные «слёты», происходящие без видимых причин.
- Электрические неполадки материнской платы.
Как проявляются повреждения БИОС’а
В большинстве случаев микропрограмма BIOS повреждается частично, поэтому симптомы сбоя могут быть разными:
- При нажатии копки питания ПК включается только кулер, который сразу начинает вращаться с максимальной скоростью. Иногда загораются светодиодные индикаторы на корпусе и клавиатуре.
- Спустя одну или несколько секунд после включения начинается циклическая перезагрузка. Внешне это проявляется циклом раскруток и остановок кулера, которые повторяются, пока подается питание.
- При включении загорается индикатор питания, кулер не крутится.
- Компьютер не подает никаких признаков жизни. Подобное бывает при повреждении boot block – начального загрузчика BIOS. Это самый тяжелый случай.
Изображение на экране при этом отсутствует. Не появляется даже заставка производителя.
Не появляется даже заставка производителя.
Программатор для прошивки BIOS
Встречаются и другие формы повреждения BIOS, точнее, его области, которая хранит конфигурацию контроллера ME (составной части чипсета) на платах, работающих с процессорами Intel – так называемого ME-региона. При неполадках в этой области компьютер или ноутбук может:
- Некорректно загружаться или не включаться вообще.
- Выключаться или перезапускаться через равные промежутки времени.
- Некорректно регулировать скорость вращения кулера, например, крутить его на высоких оборотах независимо от нагрузки.
Устранение подобных сбоев заключается в считывании дампа БИОС’а, замене ME-региона на чистый и повторной прошивке с помощью программатора. Так как этим обычно занимаются ремонтники, а не владельцы компьютеров, не будем на этом останавливаться. Лучше займемся тем, что можно сделать в домашних условиях без специального оборудования и риска окончательно отправить вашего «железного питомца» в царство вечности.
Восстановление BIOS без программатора возможно только при сохранении начального загрузчика. Определить, сохранился он или нет, иногда удается по косвенным признакам: миганию подсветки экрана, звуковым сигналам из системного динамика, реакции материнской платы на включение без оперативной памяти (звуком или миганием индикаторов) и т. п. При сохранности начального загрузчика БИОС первые моменты работы компьютера проходят нормально, сбой проявляется чуть позднее.
Как вернуть работоспособность материнке со слетевшим BIOS’ом
Asus
Многие десктопные материнские платы марки Asus поддерживают технологию USBFlashback, которая предназначена для быстрого обновления и восстановления БИОС’а в случае сбоя. Для этого не требуется ничего, кроме USB-флешки емкостью до 4-16 Гб и самого файла BIOS, который необходимо скачать с сайта производителя из раздела о вашей модели «мамки».
После скачивания прошивку нужно переименовать. Например, файл «Sabertooth X79» (название модели) переименовывают в «SABERX79.ROM», файл «Sabertooth Z77» — в «Z77ST.CAP». Информация, как должен именоваться файл прошивки для вашей модели, скорее всего, есть на сайте Asus, но если вы ее не найдете, уточните на форумах или в поддержке.
Например, файл «Sabertooth X79» (название модели) переименовывают в «SABERX79.ROM», файл «Sabertooth Z77» — в «Z77ST.CAP». Информация, как должен именоваться файл прошивки для вашей модели, скорее всего, есть на сайте Asus, но если вы ее не найдете, уточните на форумах или в поддержке.
Далее сохраните переименованный BIOS на флешке, отформатированной в FAT32, и подключите ее к порту USB с пометкой «Flashback» или «ROG Connect». Компьютер перед этим желательно выключить, это увеличит шанс на успешное восстановление.
После подсоединения флешки включите ПК и нажмите на задней панели кнопку «BIOS». Удерживайте ее нажатой около 3 секунд, пока на плате не начнет мигать световой индикатор. Мигание указывает на то, что файл успешно считался и прошивается в память. Когда процесс прошивки завершится, индикатор погаснет.
Если ваша плата из бюджетного сегмента или не слишком новая, то есть не поддерживает USB Flashback, скорее всего, вы сможете восстановить ее другим способом. Если компьютер оборудован флоппи-дисководом или оптическим приводом, запишите переименованный файл биоса в корневой каталог чистой дискеты или CD, поместите его в привод, выключите, а потом снова включите ПК. Прошивка будет завершена, когда погаснет индикатор привода. Если привода нет, используйте флешку.
Если компьютер оборудован флоппи-дисководом или оптическим приводом, запишите переименованный файл биоса в корневой каталог чистой дискеты или CD, поместите его в привод, выключите, а потом снова включите ПК. Прошивка будет завершена, когда погаснет индикатор привода. Если привода нет, используйте флешку.
Gigabyte
На платах Gigabyte с Dual (двойным) биосом сбои происходят редко, так как в случае повреждения прошивки в основной микросхеме (Main_BIOS) в нее копируется дамп из резервной (Backup_BIOS). Пока основная флеш-память исправна и содержит микропрограмму, даже поврежденную, плата сохраняет работоспособность.
Проблемы с запуском платы с Dual_BIOS возможны в следующих случаях:
- Основная микросхема отсутствует или вышла из строя.
- Микрокод в основной микросхеме полностью стерт.
- Повреждено содержимое обеих микросхем.
Некоторые «мамки» Gigabyte умеют грузиться с резервной флеш-памяти и использовать ее как основную. Другая группа плат этого производителя использует в качестве резервного носителя БИОС выделенную область на жестком диске. Это менее надежный вариант, но тоже лучше, чем ничего.
Другая группа плат этого производителя использует в качестве резервного носителя БИОС выделенную область на жестком диске. Это менее надежный вариант, но тоже лучше, чем ничего.
Восстановление биоса Gigabyte из бэкапа обычно выполняется автоматически, но если этого не происходит, попробуйте выключить компьютер из розетки, немного подождать и еще раз включить.
MSI и другие
На большинстве материнских плат производства Micro-Star используется технология восстановления прошивки, очень похожая на ASUS’овскую – с помощью флешки, дискеты или компакт-диска. Копируете BIOS на чистый носитель, подсоединяете его к ПК, жмете 4 секунды кнопку выключения, зажимаете на клавиатуре комбинацию левый Ctrl + Home (или Alt + Ctrl + Home) и, не отпуская клавиш, включаете компьютер. О начале процесса прошивки можно судить по миганию индикатора флешки или привода.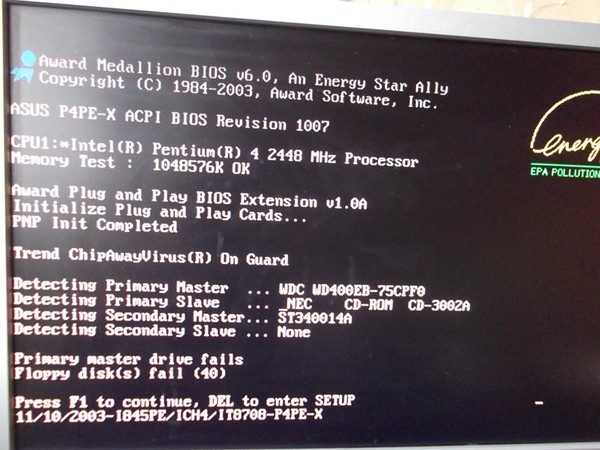
BIOS на плате MSI. Справа порт JSPI1 для прошивки на программаторе
На материнских платах MSI и некоторых других марок, которым больше 8-10 лет, перепрошивка биоса производится с дискеты. Инструкции для AWARD и AMI BIOS немного различаются.
Чтобы восстановить AMI BIOS, выполните следующее:
- Переименуйте скачанный с сайта производителя материнской платы файл биоса в AMIBOOT.ROM.
- Перенесите его в корень чистой дискеты. Установите дискету в привод выключенного ПК.
- Нажмите на клавиатуре левый Ctrl + Home и включите компьютер.
Для восстановления AWARD BIOS:
- Поместите на дискету файлы прошивальщика и BIOS (обычно скачиваются в одном архиве).
- Создайте на дискете текстовый документ, в котором указано имя файла биоса с расширением bin. Переименуйте документ в autoexec.bat.
- Дальнейшие действия аналогичны приведенным выше.
Кстати, некоторые производители материнок выкладывают на своих сайтах BIOS’ы только в формате exe – в «одном флаконе» с программой-прошивальщиком для обновления из-под Windows.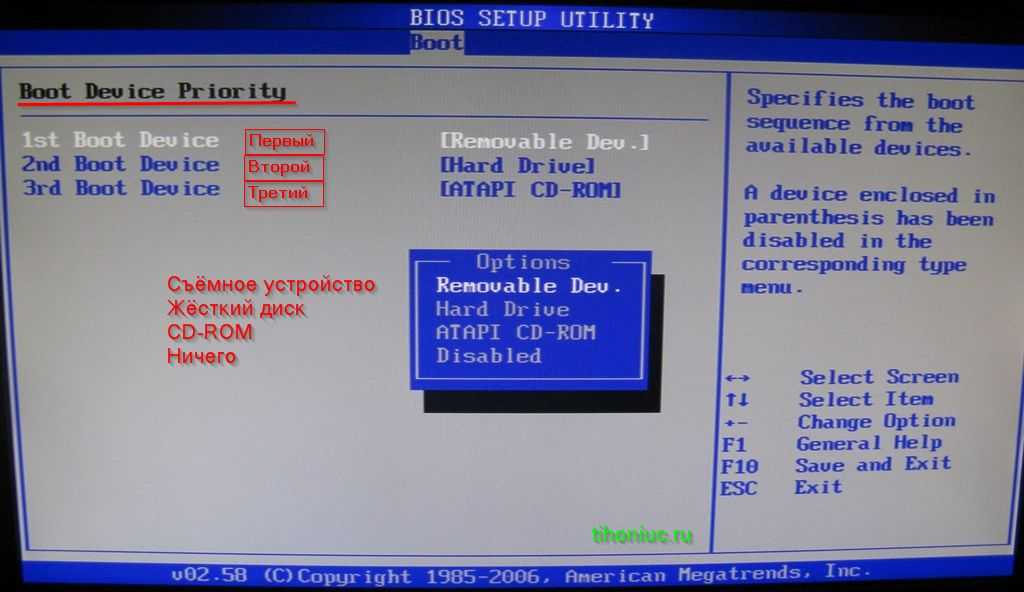 Иногда такой файл удается распаковать как архив, но пользователям часто непонятно, что именно из его содержимого является прошивкой. Для таких задач универсального решения нет. Чтобы не усугублять проблему, лучше проконсультироваться на профильных форумах или в техподдержке производителя.
Иногда такой файл удается распаковать как архив, но пользователям часто непонятно, что именно из его содержимого является прошивкой. Для таких задач универсального решения нет. Чтобы не усугублять проблему, лучше проконсультироваться на профильных форумах или в техподдержке производителя.
На некоторых платах перед восстановлением биоса также нужно извлекать из гнезда батарейку питания часов реального времени (RTC) или переставлять (снимать) перемычку очистки CMOS. Это моменты важно выяснить до начала процедуры.
Особенности восстановления BIOS на ноутбуках
На ноутбуках, как и на платах Gigabyte, BIOS тоже часто хранится в двух чипах флеш-памяти. Но это не Dual и резервных копий у него нет. Оба чипа содержат разные части прошивки либо в одном находится основной БИОС, а в другом — программа мультиконтроллера. Чтобы аппарат не включился, достаточно повредить микрокод хотя бы в одном из них.
Методика восстановления слетевшего BIOS’a на ноутбуках примерно та же, что и на десктопах. Скачанный с сайта производителя файл прошивки и программу-прошивальщик (последняя нужна не всегда) помещают на чистую, отформатированную в FAT32/16 флешку, подключают ее к обесточенному аппарату (просто выключить ноутбук иногда недостаточно, нужно отсоединить блок питания и снять батарею), вставляют заряженную батарею на место, включают аппарат и зажимают комбинацию клавиш. На разных лэптопах для этого используются различные клавиатурные сочетания, например:
Скачанный с сайта производителя файл прошивки и программу-прошивальщик (последняя нужна не всегда) помещают на чистую, отформатированную в FAT32/16 флешку, подключают ее к обесточенному аппарату (просто выключить ноутбук иногда недостаточно, нужно отсоединить блок питания и снять батарею), вставляют заряженную батарею на место, включают аппарат и зажимают комбинацию клавиш. На разных лэптопах для этого используются различные клавиатурные сочетания, например:
- Ctrl (только левый или оба) + Home
- Windows + B (эта и другие буквы приведены в латинской раскладке)
- Windows + F
- Windows + M
- Windows + Esc
- Fn + B
- Fn + F
- Fn + M
- Fn + Esc.
Основная работа заключается в распаковке и переименовании файлов биоса. Единого правила здесь, опять же, нет. В большинстве случаев доставать прошивку приходится из exe-шников, но! Многие производители включают в состав программы BIOS’ы для разных ревизий одной платформы или целой серии платформ, и выбрать из них единственный нужный файл бывает очень непросто.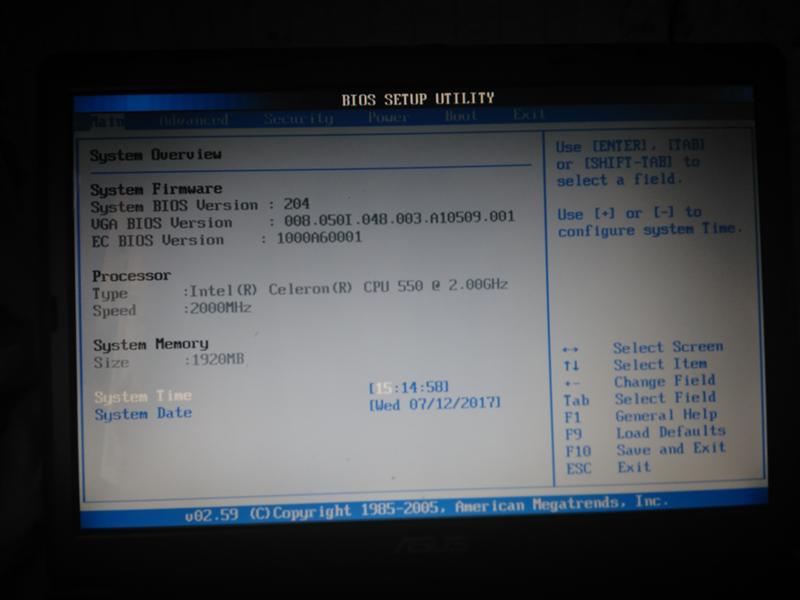 Чтобы не ошибиться, читайте инструкции по прошивке именно вашей модели и ревизии платформы на профильных форумах. И не стесняйтесь задавать вопросы.
Чтобы не ошибиться, читайте инструкции по прошивке именно вашей модели и ревизии платформы на профильных форумах. И не стесняйтесь задавать вопросы.
***
Я намеренно не привожу в статье инструкции по восстановлению BIOS’ов путем прошивки на программаторе с выпаиванием и без, замыканием различных контактов, горячей замены съемной флеш-памяти и т. д., так как все эти методы небезопасны и требуют определенных знаний. Однако среди читателей, вероятно, найдутся те, кто делал нечто подобное на своем ПК и получил хорошие результаты. Будет отлично, если вы подробно опишите ваши действия в комментариях к статье. Также приветствуются рассказы об отрицательном опыте, чтобы другие читатели благодаря вам смогли избежать ошибок. В комментариях обязательно приводите наименование модели и ревизию вашей материнской платы, а также версию BIOS, с которой вы работали.
Если слетел БИОС — что делать?
Если на вашем ПК или ноутбуке слетел BIOS, то это отнюдь не повод впадать в панику, хотя, конечно, эту ситуацию нельзя назвать очень приятной. Тем не менее, во многих случаях вы сможете самостоятельно справиться с подобной проблемой и восстановить работоспособность ПК или ноутбука, не прибегая к помощи компьютерных специалистов.
Тем не менее, во многих случаях вы сможете самостоятельно справиться с подобной проблемой и восстановить работоспособность ПК или ноутбука, не прибегая к помощи компьютерных специалистов.
Содержание статьи
- Разновидности проблем с BIOS
- Решение проблем со слетевшим БИОС
- Заключение
Разновидности проблем с BIOS
Предположим, что вы включаете компьютер и вместо привычной картины его загрузки видите какое-то текстовое сообщение об ошибке, после чего компьютер останавливает свою загрузку. Или же вы слышите серию звуковых сигналов, свидетельствующих об ошибке БИОС.
Первое, что рекомендуется делать в таком случае – перезагрузить компьютер. Возможно, данная ошибка связана со сбоем БИОС, произошедшим, например, в результате скачка электроэнергии. Если же подобный способ не помогает, то это означает, что проблема действительно заключается в какой-либо аппаратной неисправности, связанной либо с самим БИОС, либо с каким-то другим аппаратным компонентом.
Следует иметь в виду, что далеко не всякое сообщение об ошибке, появляющееся на экране, свидетельствует о неисправности самого БИОС. В большинстве случаев текстовые сообщения об ошибке выводятся при проблемах с какими-либо другими компонентами ПК, такими, как ОЗУ, жесткие диски или дисководы гибких дисков. Подробнее о текстовых сообщениях об ошибках рассказано в отдельной статье. Поэтому вам следует внимательно прочитать сообщение, выводимое на экран, и проверить тот аппаратный компонент, который упоминается в нем.
Однако если вы видите сообщение об ошибке, в котором упоминается BIOS (или CMOS), то речь, скорее всего, идет именно о неисправности связанной с BIOS. Также в некоторых случаях об ошибках БИОС могут свидетельствовать звуковые сигналы, подаваемые динамиком материнской платы. Информацию о том, какие именно сигналы в каких версиях BIOS могут свидетельствовать о неисправности BIOS, вы можете получить из соответствующей статьи на нашем сайте.
Решение проблем со слетевшим БИОС
Если вы столкнулись с ошибкой, источником которой действительно является сам БИОС, то в первую очередь стоит попробовать сбросить БИОС к начальным настройкам.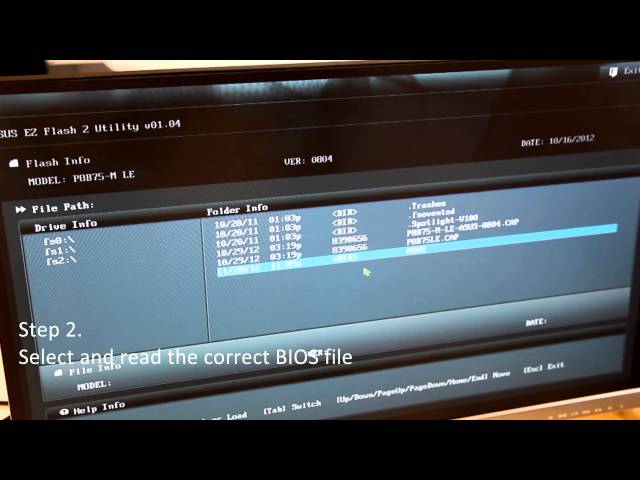 Существует большая вероятность того, что после сброса BIOS к заводским настройкам по умолчанию ошибка БИОС исчезнет. Подробнее о том, как сбросить настройки BIOS, и что для этого необходимо делать, вы можете прочесть в соответствующей статье на нашем сайте.
Существует большая вероятность того, что после сброса BIOS к заводским настройкам по умолчанию ошибка БИОС исчезнет. Подробнее о том, как сбросить настройки BIOS, и что для этого необходимо делать, вы можете прочесть в соответствующей статье на нашем сайте.
Ошибка БИОС нередко может быть связана и с разрядившейся батарейкой БИОС. Поэтому следует попробовать заменить батарейку на новую. О том, где найти эту батарейку, и что надо делать, чтобы ее заменить, вы также можете прочитать в статье на нашем сайте.
Но что делать в том случае, если сброс БИОС и замена батарейки не помогают? Тогда придется прибегнуть к другому методу восстановления неисправного BIOS – осуществить его повторную прошивку. Прошивка BIOS осуществляется при помощи файла, содержащего обновленную версию BIOS. Как правило, новую версию прошивки можно скачать на сайте производителя вашего компьютера или материнской платы. Там же обычно можно найти инструкцию и по самой прошивке.
Как правило, для прошивки используются внешние носители, на которые записывается файл обновления. Сама прошивка производится при перезагрузке ПК. Также существуют программы, которые позволяют прошивать БИОС из-под Windows, без перезагрузки, однако, в описываемом случае, скорее всего, они не смогут вам пригодиться, поскольку, как правило, при серьезных проблемах с BIOS операционную систему загрузить невозможно.
Сама прошивка производится при перезагрузке ПК. Также существуют программы, которые позволяют прошивать БИОС из-под Windows, без перезагрузки, однако, в описываемом случае, скорее всего, они не смогут вам пригодиться, поскольку, как правило, при серьезных проблемах с BIOS операционную систему загрузить невозможно.
Если же все описанные выше способы не помогли восстановить работоспособность BIOS, то вам остается лишь одно – отнести компьютер или материнскую плату с неисправным BIOS в компьютерный сервис-центр. Или приобрести новую материнскую плату.
Заключение
От проблем, связанных с отказом BIOS, не застрахован ни один компьютер. И поэтому любой пользователь должен знать, что делать в подобном случае, который отнюдь нельзя назвать приятным. Тем не менее, статистика свидетельствует, что случаи физического выхода из строя микросхемы BIOS случаются нечасто по сравнению с отказами прочих компонентов материнской платы. Поэтому такие способы, как сброс настроек BIOS, замена питающей память BIOS батарейки и повторная прошивка BIOS на ПК или ноутбуке в большинстве случаев помогают решить данную проблему.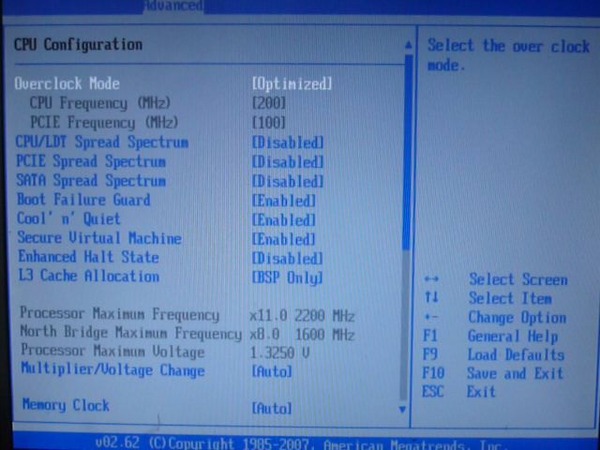 Но если ни один из перечисленных методов не помогает, то вам не остается делать ничего иного, как отнести компьютер в сервисный центр.
Но если ни один из перечисленных методов не помогает, то вам не остается делать ничего иного, как отнести компьютер в сервисный центр.
Порекомендуйте Друзьям статью:
windows — обнаружен режим ASUS Bios Recovery
ОС: Windows 11 (Insiders Edition; точная версия неизвестна).
Процессор: Intel Core i9-10850K (5,2 ГГц, турбо) (20 потоков) (10 ядер), 3,6 ГГц
Материнская плата: ASUS Prime Z490-P / MSI Z490-A Pro (чипсет Intel Z490) (до 2 устройств PCI-E) (без поддержки SLI)
Системная память: 32 ГБ DDR4 3200 МГц Digital Storm Performance Series
Этот аппарат был произведен компанией Digital Storm.
Я хотел бы предварить этот вопрос, заявив, что то, что я собираюсь описать в первую очередь, — это то, что привело к моей текущей проблеме.
Когда я впервые включил свою машину, меня встретил BSOD с кодом ошибки «0xc0000428». В сообщении об ошибке было что-то вроде . Не удалось проверить цифровую подпись для этого файла.
Я попытался решить проблему, подготовив загрузочный USB-накопитель Windows 11 с моего отдельного компьютера с macOS.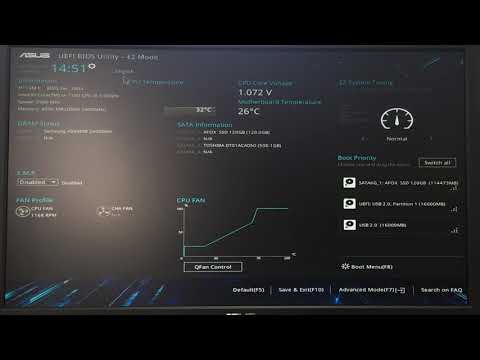
После попытки загрузить машину в режим восстановления с помощью подключенного загрузочного USB-накопителя возникла отдельная проблема.
ПРИМЕЧАНИЕ. В какой-то момент я нажал DEL и зашел в BIOS, чтобы изменить порядок загрузки. После сохранения он завис и ушел в Текущую проблему.
Мой компьютер показывает мне экран ошибки BIOS, который гласит:
Обнаружен режим восстановления BIOS. Поместите файл «ASUS.CAP» на жесткий диск или съемный USB-носитель, а затем перезагрузите компьютер. Сделав это, подождите немного и не выключайте систему!!! Система автоматически перезагрузится.
Мои попытки решить проблему включают следующее:
- Перезагрузить систему и надеяться, что она исчезнет (мальчик может мечтать, не так ли?).
- (из macOS) Скачал последнюю версию BIOS с сайта ASUS (для ASUS Prime Z490-P). Поскольку в сообщении об ошибке упоминалось «ASUS.CAP», я переименовал исходное имя файла (PRIME-Z490-P-ASUS-1621.
 CAP) в ASUS.CAP. Я переформатировал USB-накопитель как схему MS-FAT MBR (я также попробовал схему GPT) и поместил единственный файл .CAP на USB-накопитель. Затем я подключил USB-накопитель к зараженному компьютеру и перезагрузил его. Ничего нового не произошло; Меня снова встретил вышеупомянутый экран ошибки BIOS.
CAP) в ASUS.CAP. Я переформатировал USB-накопитель как схему MS-FAT MBR (я также попробовал схему GPT) и поместил единственный файл .CAP на USB-накопитель. Затем я подключил USB-накопитель к зараженному компьютеру и перезагрузил его. Ничего нового не произошло; Меня снова встретил вышеупомянутый экран ошибки BIOS.
Прежде чем позвонить в Digital Storm в понедельник, я хотел убедиться, что все перепробовал. У кого-нибудь есть предложения?
- окна
- загрузка
- биос
- бсод
- асус
2
В конце концов, моя материнская плата испортилась. В итоге пришлось заменить материнку.
Зарегистрируйтесь или войдите в систему
Зарегистрируйтесь с помощью Google
Зарегистрироваться через Facebook
Зарегистрируйтесь, используя электронную почту и пароль
Опубликовать как гость
Электронная почта
Требуется, но никогда не отображается
Опубликовать как гость
Электронная почта
Требуется, но не отображается
Нажимая «Опубликовать свой ответ», вы соглашаетесь с нашими условиями обслуживания, политикой конфиденциальности и политикой использования файлов cookie
.
Как исправить поврежденный BIOS Asus?
Índice de contenidos
Можно ли исправить поврежденный BIOS?
Повреждение BIOS материнской платы может происходить по разным причинам. Наиболее распространенная причина, по которой это происходит, связана с неудачной прошивкой, если обновление BIOS было прервано. … После того, как вы сможете загрузить свою операционную систему, вы можете исправить поврежденный BIOS с помощью метода «горячей вспышки».
Как исправить BIOS ASUS?
Решение 5. Измените настройки BIOS
- Войдите в BIOS, перейдите в «Параметры безопасности» и отключите безопасную загрузку. Теперь сохраните изменения и перезагрузите компьютер.
- Снова войдите в BIOS и на этот раз перейдите в раздел Boot. Отключите Fastboot и включите CSM (модуль поддержки совместимости).
- Сохраните изменения и перезагрузите компьютер.
Что такое восстановление BIOS?
Многие компьютеры HP имеют функцию аварийного восстановления BIOS, которая позволяет восстановить и установить последнюю известную исправную версию BIOS с жесткого диска, пока жесткий диск остается работоспособным.
Как исправить неудачное обновление BIOS?
Если процедура обновления BIOS не удалась, ваша система будет бесполезна, пока вы не замените код BIOS. У вас есть два варианта: Установить новый чип BIOS (если BIOS находится в чипе с гнездом). Используйте функцию восстановления BIOS (доступна во многих системах с установленными на поверхность или впаянными микросхемами BIOS).
Как исправить ошибку BIOS?
Исправление ошибок 0x7B при запуске
- Выключите компьютер и перезагрузите его.
- Запустите программу установки прошивки BIOS или UEFI.
- Измените настройку SATA на правильное значение.
- Сохраните настройки и перезагрузите компьютер.

- Выберите «Запустить Windows в обычном режиме», если будет предложено.
29 окт. 2014 г.
Как определить, что BIOS поврежден?
Одним из наиболее очевидных признаков повреждения BIOS является отсутствие экрана POST. Экран POST — это экран состояния, отображаемый после включения ПК и отображающий основную информацию об оборудовании, такую как тип и скорость процессора, объем установленной памяти и данные жесткого диска.
Как выйти из утилиты ASUS BIOS?
Нажмите F10, чтобы сохранить и выйти из BIOS.
Как получить параметры загрузки Asus?
Для этого перейдите на вкладку «Загрузка» и нажмите «Добавить новый вариант загрузки».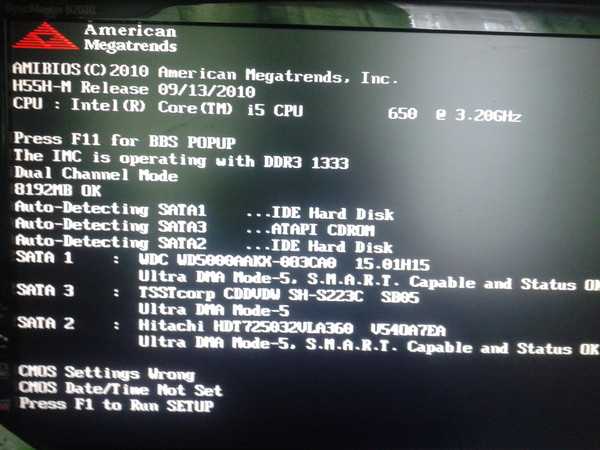 В разделе «Добавить параметр загрузки» вы можете указать имя загрузочной записи UEFI. Выбор файловой системы автоматически определяется и регистрируется BIOS.
В разделе «Добавить параметр загрузки» вы можете указать имя загрузочной записи UEFI. Выбор файловой системы автоматически определяется и регистрируется BIOS.
Почему мой компьютер загружается в BIOS?
Вместо экрана загрузки Windows ПК загружается непосредственно в BIOS. Это необычное поведение может быть вызвано разными причинами: недавно измененным/добавленным оборудованием, повреждением оборудования, неправильным подключением оборудования и другими проблемами.
Как восстановить биос?
Как сбросить настройки BIOS на ПК с Windows
- Перейдите на вкладку «Настройки» в меню «Пуск», щелкнув значок шестеренки.
- Нажмите «Обновление и безопасность» и выберите «Восстановление» на левой боковой панели.
- Вы должны увидеть параметр «Перезагрузить сейчас» под заголовком «Расширенная настройка». Щелкните его, когда будете готовы.
10 окт. 2019 г.
Безопасно ли сбросить настройки BIOS по умолчанию?
Можно безопасно сбросить настройки BIOS по умолчанию. … Чаще всего сброс BIOS приводит к сбросу BIOS до последней сохраненной конфигурации или к сбросу BIOS до версии BIOS, поставляемой с ПК. Иногда последнее может вызвать проблемы, если настройки были изменены с учетом изменений в оборудовании или ОС после установки.
… Чаще всего сброс BIOS приводит к сбросу BIOS до последней сохраненной конфигурации или к сбросу BIOS до версии BIOS, поставляемой с ПК. Иногда последнее может вызвать проблемы, если настройки были изменены с учетом изменений в оборудовании или ОС после установки.
Опасно ли обновлять BIOS?
Установка (или «перепрошивка») нового BIOS более опасна, чем обновление простой программы для Windows, и если что-то пойдет не так во время процесса, вы можете в конечном итоге испортить свой компьютер. … Поскольку обновления BIOS обычно не содержат новых функций или значительного увеличения скорости, вы, вероятно, все равно не увидите огромной выгоды.
Что произойдет, если BIOS отсутствует или работает неправильно?
Как правило, компьютер с поврежденным или отсутствующим BIOS не загружает Windows.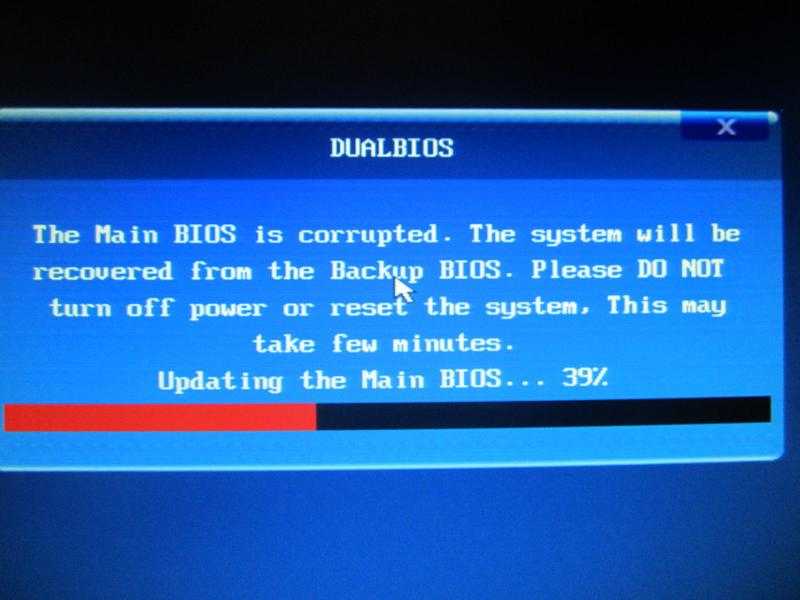


 CAP) в ASUS.CAP. Я переформатировал USB-накопитель как схему MS-FAT MBR (я также попробовал схему GPT) и поместил единственный файл .CAP на USB-накопитель. Затем я подключил USB-накопитель к зараженному компьютеру и перезагрузил его. Ничего нового не произошло; Меня снова встретил вышеупомянутый экран ошибки BIOS.
CAP) в ASUS.CAP. Я переформатировал USB-накопитель как схему MS-FAT MBR (я также попробовал схему GPT) и поместил единственный файл .CAP на USB-накопитель. Затем я подключил USB-накопитель к зараженному компьютеру и перезагрузил его. Ничего нового не произошло; Меня снова встретил вышеупомянутый экран ошибки BIOS.