Как запустить установку виндовс с флешки через биос на ноутбуке asus: [Ноутбук/Десктоп/AIO] Как загрузить систему с USB носителя/CD-ROM? | Официальная служба поддержки
Содержание
Bios 305 Asus Установка Виндовс © Добавить комментарий
Также на некоторых моделях, типа x54h, есть возможность воспользоваться областью восстановления. Это некоторое место на жестком диске, которое дает возможность без съемного диска восстановить систему. Поскольку нам придется рассматривать два вида BIOS и последовательность дейтсвий будет немного разная, то я предлагаю далее разделить нашу статью на две независимые части. Обновление bios помогает решить некоторые проблемы с ноутбуком, так как носит в себе исправления, расширение функционала, поддержку новых комплектующих и корректность работы операционной системы или иного программного обеспечения.
Настройка обычного bios
После загрузки операционной системы и записи ее на флешку в качестве загрузочного диска, нужно перейти в BIOS.
Перемещение по BIOS осуществляется при помощи стрелок на клавиатурной панели. Чтобы принять значения, используется клавиша Enter, а для их возвращения назад – ESC.
На ноутбуке Asus выставить в BIOS загрузку с флешки можно следующим образом:
Если используется старая версия БИОС (BIOS Award), то для запуска рекомендуется выполнить следующие действия:
- Выключите ноутбук. Нажмите кнопку питания.
- Во время появления иконки производителя нажмите F2 или Del.
- Перейдите на вкладку Advanced BIOS Features.
- Напротив строчки First Boot Device выберите вставленный накопитель. Убедитесь, что возле надписи Second Boot Device обозначен другой элемент загрузки.
- Нажмите Enter, чтобы принять изменения, а затем ESC для выхода. Убедитесь, что все внесенные настройки сохранены.
Если попалась версия BIOS h3Insyde20, то инструкция для Asus следующая:
Обратите внимание! Линейка процессоров Intel CoffeeLake не поддерживает функцию Launch CSM, поэтому значение всегда останется выключенным. В таком случае придется использовать EZ Mode загрузки.
Для успешной загрузки с флешки, на ноутбуке Asus через EZ Mode нужно выполнить следующее:
После рестарта компьютера Asus начнется загрузка данных с USB. Процесс может занимать от нескольких секунд до 3-4 минут.
Процесс может занимать от нескольких секунд до 3-4 минут.
Как загрузиться с флешки на ноутбуке Asus: запуск ноута Асус с flash памяти
Рекомендую именно этот метод. Перезагрузите ноут, в момент запуска нажмите клавишу Del чтобы войти в биос. Откройте вкладку Advanced , выберите Start Easy Flash и нажмите клавишу Enter .
Мнение эксперта
Черноволов Александр Петрович, специалист по вопросам мобильной связи и интернета
Со всеми вопросами смело обращайтесь ко мне!
Задать вопрос эксперту
Во второй части мы будем рассматривать как установить виндовс через биос с флешки или как настроить биос для загрузки с флешки с серым экраном и меню, расположенным в верхней части. Если у вас не выходит разобраться в проблеме, пишите мне!
Как запустить виндовс через биос asus
Почему не видит загрузочную флешку и что делать
Если система не видит загрузочную флешку, то проблема может быть в следующем:
А что для Вас главное в смартфоне?
ТрендовостьНадежность
- не включен режим Launch CSM;
- не выполнено отключение Secure Boot Асус;
- некорректно выполнена запись данных на накопитель и система не считывает USB, как загрузочный элемент;
- не изменена файловая система, NTFS не всегда поддерживается в качестве загрузочной флешки.

Читайте также: Как разблокировать клавиатуру на ноутбуках Lenovo, HP, Asus, Dell и быстро активировать клавиши
Чтобы корректно выполнить запись флешки, рекомендуется использовать программное обеспечение Rufus. Оно позволяет выбрать схему раздела и тип интерфейса для разных материнских плат.
БИОС может не видеть USB, если накопитель используется в порте USB 3.0. Более проверенный вариант – использование старого порта USB 2.0. С остальным проблем во время загрузки возникнуть не должно, особенно если вы четко следовали нашей инструкции.
В BIOS придется управлять и задавать настройки без помощи мышки (многих начинающих пользователей это пугает. Кстати, в UEFI реализована поддержка русского языка и мышки). В качестве итогов отметим, что в большинстве случаев процесс загрузки с флешек на лэптопах АСУС проходит без сбоев, а упомянутые выше проблемы скорее, исключение из правила. При включении, как только начнется загрузка, несколько раз нажимаем кнопку Delete или F2 на некоторых современных моделях F10.
Создание загрузочной переносной памяти ( к содержанию ↑ )
Мы рассмотрим вариант без диска, используя только компактную переносную память:
Находим образ нужной ОС. Обычно Windows 7 скачивается с разных торрент-трекеров.
Устанавливаем приложение UltraISO. Так как программа платная, чтобы пользоваться ей, нажимаем «Пробный период» — этого вполне будет достаточно для наших целей.
Переходим в меню «Файл», а затем «Открыть».
Отправляемся в «Самозагрузка», а после «Записать образ…». Откроется новое окно, где выбираем «USB-HDD», а потом «Форматировать». Подтверждаем действие.
Мнение эксперта
Черноволов Александр Петрович, специалист по вопросам мобильной связи и интернета
Со всеми вопросами смело обращайтесь ко мне!
Задать вопрос эксперту
Я уже писал статью об обновлении bios на десктопных материнских платах асус, данный метод немного схож с лэптопами, но все же отличается, именно эта причина и подтолкнула написать эту отдельную инструкцию для ноутбуков asus. Если у вас не выходит разобраться в проблеме, пишите мне!
Если у вас не выходит разобраться в проблеме, пишите мне!
Как включить загрузку с флешки в биосе на ноутбуке Asus?
Настройка BIOS ( к содержанию ↑ )
Теперь нам необходимо выставить загрузку через БИОС и некоторые другие элементы. Для этого выполняем ряд действий:
Для начала нужно попасть в вышеуказанное место. Перезагружаем устройство и сразу при запуске нажимаем «Del», «F2» или другую клавишу, указанную на мониторе – все зависит от модели. Например, на k53s подойдет первый вариант.
После находим «Launch CSM» и указываем «Enabled».
Открываем «Security» и убираем «Boot Control».
В конце нажимаем «F10» и подтверждаем действия. Это сохранит все, что мы выставили, а после перезагрузит систему.
Если установленная операционная система еще позволяет вам работать, сперва необходимо выполнить три принципиально важных шага: Как установить виндовс через биос с флешки как установить, переустановить, запустить виндовс через биос с DVD или USB-диска. Если вам нужно получить доступ к базовой системе ввода вывода BIOS , у пользователя иметься небольшое время при запуске ноутбука, чтобы нажать правильную клавишу.
Если вам нужно получить доступ к базовой системе ввода вывода BIOS , у пользователя иметься небольшое время при запуске ноутбука, чтобы нажать правильную клавишу.
Способ 2. Как установить биос на ноутбуке Asus через Easy Flash Utility
Рекомендую именно этот метод. Перезагрузите ноут, в момент запуска нажмите клавишу Del чтобы войти в биос. Откройте вкладку Advanced , выберите Start Easy Flash и нажмите клавишу Enter .
В правом верхнем углу в ячейке « New BIOS » вместо строк Unknown появится информация о новой версии микропрограммы, подтвердите выбор отметив Yes стрелкой влево, нажмите Enter .
Дождитесь три этапа установки биос: удаление, установка, проверка.
По завершению ноутбук автоматически перезагрузится и прогрузит операционную систему. Вот и все, процедура установки файла биос завершена. Проверить информацию о новой версии микропрограммы вы можете войдя в биос.
Вячеслав. Специалист по ремонту ноутбуков и компьютеров, настройке сетей и оргтехники, установке программного обеспечения и его наладке. Опыт работы в профессиональной сфере 9 лет.
Опыт работы в профессиональной сфере 9 лет.
Вам также может понравиться
Переустановка windows на ноутбуке на asus — пошаговая инструкция
Как видите (на скриншоте ниже) , у меня под Boot Option #1 стоит жесткий диск. А под Boot Option #2 флешка. Нужно под #1 установить флеш-накопитель.
Мнение эксперта
Черноволов Александр Петрович, специалист по вопросам мобильной связи и интернета
Со всеми вопросами смело обращайтесь ко мне!
Задать вопрос эксперту
Подключение флешки к компьютеру до включения позволит биосу при тестировании распознать новое устройство и включить его в списки управления. Если у вас не выходит разобраться в проблеме, пишите мне!
Как обновить биос на ноутбуке Asus | Вторая жизнь Айтишника
- В верхнем правом углу введите в поиск модель ноутбука и нажмите Enter . Выберите точную модель из списка.
- Откройте вкладку « Драйверы и утилиты «.
 При необходимости выберите в выпадающем списке вашу операционную систему.
При необходимости выберите в выпадающем списке вашу операционную систему. - Выберите вкладку « BIOS и ПО «.
- Нажмите кнопку скачать , чтобы загрузить на компьютер последнюю версию биос. Распакуйте архив и перенесите файл (с названием типа X540LJ-AS.301) на usb-флешку.
- Если хотите увидеть другие доступные версии для скачивания, то кликните ниже по ссылке « Показать все «. Не стоит устанавливать более старые версии, чем у вас.
Содержание статьи
- 1 Настройка обычного bios
- 2 Как запустить виндовс через биос asus
- 3 Почему не видит загрузочную флешку и что делать
- 4 Как включить загрузку с флешки в биосе на ноутбуке Asus?
- 5 Как обновить биос на ноутбуке Asus | Вторая жизнь Айтишника
Как Запустить Установку Windows На Ноутбуке Asus ~ NET.Гаджет
Ноутбуки
Всем привет! Вчера ко мне пришел новый ноутбук ASUS X501A. Нужно было установить Windows, и все необходимое, под ключ :). Я свернул его и обнаружил, что у него нет привода CD / DVD. Это означает, что вам нужно создать загрузочную флешку и установить с нее Windows 7. Также драйверы для этого включены в накопитель, вам также необходимо перезаписать их на флэш-накопитель. Вообще странно, что ноутбук без диска, а драйвер на диске. Надо поставить его на флешку драйвера в упаковке, ну или на внешний диск :).
Это означает, что вам нужно создать загрузочную флешку и установить с нее Windows 7. Также драйверы для этого включены в накопитель, вам также необходимо перезаписать их на флэш-накопитель. Вообще странно, что ноутбук без диска, а драйвер на диске. Надо поставить его на флешку драйвера в упаковке, ну или на внешний диск :).
В любом слючае. Я создал загрузочную флешку. Первоначально создан со специальной программой USB / DVD инструмент для загрузки из Windows 7 (Я писал об этом здесь), но скажу, что начал чуть раньше, по какой-то причине установка Windows 7 не прошла с этой флешки. Белый курсор просто мигнул, и установка не продолжилась. Я записал загрузочную флешку с UltraISO, и она заработала. Почему не понимаю :).
В общем, флешка готова. Теперь вам нужно установить загрузочный диск с этой флешки в BIOS. Теперь я расскажу вам, как это сделать.
Загружаем флешки на ноутбук Asus
Зайди в биос. Для меня и, скорее всего, для вас, это ключ F2 (если нет, попробуйте DEL в любом случае). Нажмите на нее, как только ваш ноутбук запустится.
Нажмите на нее, как только ваш ноутбук запустится.
Флешка уже должна быть подключена к ноутбуку!
Затем перейдите на вкладку ботинок и выберите предмет Приоритеты BBS на жестком диске.
Как вы можете видеть (на скриншоте ниже), у меня есть стручок Вариант загрузки № 1 есть жесткий диск. И под Скачать вариант № 2 флеш накопитель. Необходимо установить флешку под № 1.
Для этого нажмите на Вариант загрузки №1 и выберите флешку. И жесткий диск автоматически выйдет на второе место.
Вы можете вернуться в предыдущее меню, нажав на Вход и вы увидите, что устройство USB установлено под опцией загрузки # 1.
Не забудьте нажать F10 и Так сохранить настройки.
Все, после перезагрузки ноутбука, должны начать загрузку с флешки (если она создана правильно).
Есть одна оговорка. Возможно, я ошибся при настройке параметров в BIOS, там, по всей видимости, просто нужно было создать другое правило для загрузки (Add New Boot Option). Но это нормально.
Но это нормально.
Если вы сделали все как я, то, скорее всего, при установке Windows, после перезагрузки, начнется загрузка с флешки. И тебе это нужно по случаю С. продолжить установку. Я просто на перезагрузке вытащил флешку. И когда загрузка началась с диска C, я вставил его обратно (хотя, кажется, его больше не нужно устанавливать, файлы уже скопированы, но я могу ошибаться).
Могут быть проблемы при установке Windows 7 с флеш-памятью USB 3.0
Возможно, вы заметили, что мой USB-накопитель имеет новый интерфейс USB 3.0. А Windows 7 не поддерживает USB 3.0, требуются специальные драйверы.
Если сам диск USB 3.0, все хорошо. Просто подключите его к ноутбуку USB 2.0 и все работает.
Вот как выглядит разъем USB 2.0 на ноутбуке:
И это похоже на разъем USB 3.0:
Третья синяя и две буквы СС рядом с иконой.
Хорошо, если у вас есть все USB 3.0, вам придется интегрировать драйверы в Windows 7. Это тема для другой статьи. Может я напишу как это сделать. А пока вы можете найти эту информацию в Интернете.
Это тема для другой статьи. Может я напишу как это сделать. А пока вы можете найти эту информацию в Интернете.
Вы все еще можете найти и загрузить сборку, используя Windows 7, в которой уже есть встроенные драйверы USB 3.0. Есть некоторые из них.
Этот сайт, вероятно, содержит всю информацию, которая может быть полезна для установки операционной системы и для устранения неполадок, которые могут возникнуть в процессе установки. Вы можете использовать поиск по сайту. А если не можете что-то найти, то спрашивайте в комментариях, я скажу :). Удачи
Вам понравилась статья? Оцените это:
Рекомендуется по теме
Здравствуйте уважаемые читатели блога f1comp.ru. Сегодня я решил написать подробное руководство по деревне.
Всем привет. Сегодня я хочу написать о проблеме, с которой я лично столкнулся. Проблема в.
Всем привет! Сегодня мне нужно было установить XP с флешки на нетбук. Но это возникло.
Тот, кому нужны установочные образы для Windows 7,
ищите их на торрентах, которые сейчас сильно отличаются.
Да, многие заблокированы, но люди все еще используют их,
пользуйтесь и вы здоровы!
Боже, благослови тебя! Единственный, кто мог мне помочь! Благодарность!
Я сделал все как было написано. Не загружается с флешки. Как и какое правило создать. Скорее понятно, что для регистрации?
Привет, я не вижу ноутбука ASUS X501A HARD DRIVE BBS на вкладке BOOT, что делать в этой ситуации, если кто-то сталкивался с такой проблемой, пожалуйста, помогите мне заранее спасибо
«ПРИВОДЫ ЖЕСТКОГО ПРИВОДА BBS НЕ ПОКАЗАНЫ НА ЗАГРУЗКЕ»
Возможные причины:. Ноутбук находится в режиме UEFI. нужно зайти в BIOS, посмотреть на паспорт ноутбука.
Зайдите в настройки безопасности и посмотрите, что вкл / выкл и сравните в картинках в этой теме форума, там есть подробное описание.
https://www.youtube.com/watch?v=s4Un_QpDoRQ, версия BIOS 2.15.
Я написал выше
«В BIOS измените настройки с помощью UEFI, поставьте остальные (забыли как они называются)».
Итак, измените загрузку с UEFI на BIOS.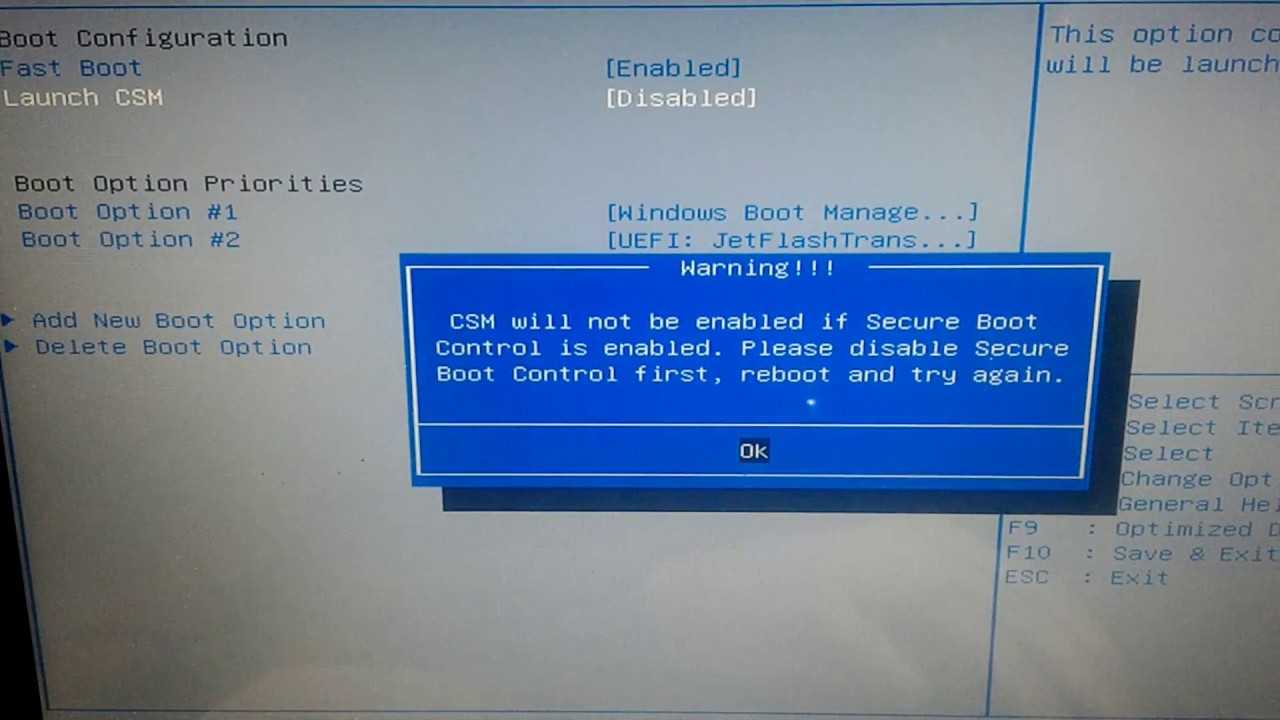
Я купил asus R541s все сделал правильно, установка начинается, а затем вылетает, что диск не обнаруживает в моих словах, и он терпит неудачу, они пытались установить систему и установить сам драйвер, но он все еще не работает, я не работаю над ним что в интернете есть вода, ничего не устанавливает, помогите пожалуйста.
У меня есть полный пятый пункт. Я очень давно дружу с компьютерами) Дядя купил у сестринского ноутбука asus x541sc. Я сделал все манипуляции с флешки, скачал их 2 (1 обычная Windows 7 с отключенного сайта 2 такая же Windows 7, но с поддержкой usb 3.0) на обеих флешках, когда я нажимаю кнопку пуска, установка начинает запрашивать диск на usb dvds, я помещаю все на флешку и все равно нажимаю! Обе флешки сделаны в UltraIso, и оба на 3 других ноутбуках работают отлично! Через 10 часов мне просто больше нечего делать. Я просто не знаю Есть ли совет?
PS Кд рома в ноуте нет вообще, если не хотите подключать внешний вообще не хотите ничего скачивать
Я сижу с той же проблемой сам. Но я кое-что узнал. Драйверы USB с флэш-накопителя недоступны для чтения, поскольку они еще не установлены и система не «видит» флэш-накопитель. Поэтому драйверы USB следует загружать и устанавливать, когда они требуются установщику Windows. Моя проблема в том, что я не могу найти необходимые драйверы для этого Asus от Windows (они все упакованы на сайте Intel).
Но я кое-что узнал. Драйверы USB с флэш-накопителя недоступны для чтения, поскольку они еще не установлены и система не «видит» флэш-накопитель. Поэтому драйверы USB следует загружать и устанавливать, когда они требуются установщику Windows. Моя проблема в том, что я не могу найти необходимые драйверы для этого Asus от Windows (они все упакованы на сайте Intel).
Это было все еще хорошо. Я записал жесткий диск Windows на другой раздел и, при необходимости, переустановил его в любое время.
Проблема стиля разбиения жесткого диска (GPT). Ваш обзор не описывает, как решить проблему.
Ноутбук Asus x540s был куплен без топоров. Я пытаюсь установить 7ку, записал загрузочную флешку, все правильно установил в биос, видит флешку и начинает загружаться, но после распаковки синего экрана смерть выходит с ошибкой 0x0000007E. Гугл ошибка, есть много причин, но я не нашел ее специально по моей вине. Проблема не в флешке, потому что она работает на другом ноутбуке, установленном с этой флешки. Пожалуйста, помогите, в чем проблема?
Пожалуйста, помогите, в чем проблема?
Не хватает информации.
Если установочный образ содержит инструменты жесткого диска,
сделать диск стандартным, то есть в MBR. Я думаю, что эта ошибка связана с настройками BIOS, это может быть функция для работы на жестком диске в режиме UEFI. Семеро не дружат с УЕФА.
Попробуйте разные настройки BIOS.
Я пытаюсь загрузить Windows 7 через BIOS, в конце установки файл окна не удается, он поврежден. Подскажите, в чем проблема с этим asus ?? 7
поставь 8.1 сразу, это самый лучший, лучший вариант. все драйвера в нем сразу.
Источник
Tails — Запуск Tails на ПК
На этой странице описаны основные и дополнительные способы запуска Tails с USB-накопителя на ПК.
- Начиная с Windows 8 или 10
- Запуск с помощью клавиши Boot Menu
- Устранение неполадок Tails не запускается вообще
- Подтвердите свой USB-накопитель Tails
- Проверьте наш список известных проблем
- Изменить настройки BIOS или UEFI (продвинутые пользователи)
- Устранение неполадок Tails не запускается после загрузчика
- Подтвердите USB-накопитель Tails
- Попробуйте войти в режим устранения неполадок
- Попробуйте запись внешнего жесткого диска
- Проверьте наш список известных проблем
Из Windows или с экрана входа в Windows:
Убедитесь, что вы установили Tails, используя:
- balenaEtcher из Windows
- balenaEtcher из macOS
- Диски GNOME из Linux
- командная строка Linux
Нажмите кнопку Пуск
кнопка.
Нажмите и удерживайте клавишу Shift , пока вы выбираете
Питание ▸ Перезапуск .На экране Выберите параметр выберите Использовать
устройство .Если Выберите
Экран option не появляется, обратитесь к инструкциям на
запуск Tails с помощью клавиши Boot Menu.На экране Использовать устройство выберите Boot
Меню .Windows выключается, компьютер перезагружается и появляется меню загрузки.
Подключите USB-накопитель Tails вскоре после выбора Boot.
Меню и при выключении Windows.В будущем мы
Мы
рекомендуется подключать USB-накопитель Tails только тогда, когда Windows закрывается.
вниз. В противном случае вирус в Windows может заразить вашу флешку Tails USB и
нарушить его безопасность.
Такая атака возможна в теории, но очень маловероятна
упражняться. Мы не знаем ни одного вируса, способного заразить Tails.
Смотрите наше предупреждение о подключении Tails
ненадежные системы.Меню загрузки представляет собой список возможных устройств для запуска. Следующее
скриншот — это пример Boot Menu:В меню загрузки выберите USB-накопитель и нажмите
Введите .Если компьютер запускается на Tails, появляется загрузчик и Tails
запускается автоматически через 4 секунды.
Запись Режим устранения неполадок отключает некоторые функции
ядра Linux и может работать лучше на некоторых компьютерах. Вы можете попробовать этот вариант
если вы считаете, что у вас возникли ошибки совместимости оборудования во время
запуск хвостов.Запись Внешний жесткий диск позволяет начать с
внешний жесткий диск и некоторые
проблемные флешки.
Если появится загрузчик, вы можете следовать нашим инструкциям
на экране приветствия.
Большинство компьютеров не запускаются с USB-накопителя Tails автоматически, но вы можете
нажмите клавишу меню загрузки, чтобы отобразить список возможных устройств для запуска.
Если Windows 8 или 10
также
установлен на компьютере, вместо этого вы можете обратиться к инструкции
при запуске Tails из Windows 8 или 10.
Запустить Tails из Windows проще, чем с помощью клавиши Boot Menu.
На следующем снимке экрана показан пример меню загрузки:
Эта анимация показывает, как использовать клавишу Boot Menu для
запуск на USB-накопителе:
В следующих инструкциях подробно объясняется, как использовать клавишу меню загрузки.
для запуска на USB-накопителе:
Убедитесь, что вы установили Tails, используя:
- balenaEtcher из Windows
- balenaEtcher из macOS
- Диски GNOME из Linux
- командная строка Linux
Выключите компьютер, оставив USB-накопитель подключенным.

Выключите компьютер и вставьте USB-накопитель Tails.
Выключите компьютер.
Подключите другой USB-накопитель Tails, который вы хотите
установить
обновление
от.Отключите USB-накопитель Tails, оставив промежуточный USB-накопитель подключенным.
Определите возможные клавиши меню загрузки для компьютера в зависимости от
производителя компьютера в следующем списке:Производитель Ключ Acer F12, F9, F2, Esc Apple Вариант 9 0191 Asus Esc Clevo F7 Dell F12 Фудзитсу F12, Esc HP F9 Huawei F12 Intel 9 0191 F10 Lenovo F12 MSI F11 Samsung Esc, F12, F2 Sony F11, Esc, F10 Toshiba F12 9 0183
другие… F12, Esc На многих компьютерах при включении очень кратко отображается сообщение
это также объясняет, как попасть в меню загрузки или изменить настройки BIOS.
Включите компьютер.
Немедленно нажмите несколько раз первый
возможный ключ меню загрузки, указанный на шаге 2.Если компьютер запускается в другой операционной системе или возвращает
сообщение об ошибке, снова выключите компьютер и повторите шаг
3 для всех возможных ключей меню загрузки, определенных на шаге 2.Если появится меню загрузки со списком устройств, выберите USB-накопитель.
и нажмите Enter.Если компьютер запускается на Tails, появляется загрузчик и Tails
запускается автоматически через 4 секунды.
Если появится загрузчик, вы можете следовать нашим инструкциям
на экране приветствия.
Используйте этот раздел, если компьютер не запускается с флешки и не отображается загрузчик:
Подтвердите свой USB-накопитель Tails
- Подождите несколько минут. Некоторым USB-накопителям после установки требуется отдых.

Убедитесь, что вы установили Tails, используя:
- balenaEtcher из Windows
- balenaEtcher из macOS
- Диски GNOME из Linux
- командная строка Linux
Убедитесь, что вы подтвердили загрузку Tails.
Убедитесь, что вы подтвердили загрузку.
Повторите попытку установки на тот же USB-накопитель.
Попробуйте выполнить установку на другой USB-накопитель.
Попробуйте использовать тот же USB-накопитель для запуска на другом компьютере.
Если вы получаете следующее сообщение об ошибке в Windows:
Файл образа диска поврежден.
Затем вам нужно установить Tails, используя balenaEtcher .
Ознакомьтесь со списком известных проблем
Возможно, о подобных проблемах уже сообщалось для вашей модели компьютера.
в нашем списке известных проблем, связанных с тем, что Tails вообще не запускается.
Изменить настройки BIOS или UEFI (продвинутые пользователи)
Чтобы узнать, как изменить настройки BIOS или UEFI, найдите руководство пользователя
компьютер на сайте поддержки производителя.
Обратите внимание на изменения, внесенные в настройки BIOS или UEFI. Таким образом, вы
можно отменить изменения, если они мешают компьютеру запускаться в обычном режиме.
Операционная система.
В настройках BIOS или UEFI попробуйте применить следующие изменения:
Убедитесь, что клавиша меню загрузки включена в параметрах BIOS или UEFI.
Эта опция может называться Список загрузочных устройств или что-то подобное,
в зависимости от компьютера.Изменить порядок загрузки . Вы можете увидеть запись для Съемные устройства
или USB-носитель . Переместите эту запись в начало списка, чтобы заставить компьютер
для запуска с USB-накопителя перед запуском с внутреннего жесткого диска.
Отключить Быстрая загрузка .
Включить Загрузка CSM .
Включить Legacy Boot , в дополнение к UEFI.
Компьютер может больше не запускаться в своей обычной операционной системе.
если вы полностью отключите UEFI или включите только устаревшую загрузку.Попробуйте обновить BIOS или UEFI. Для этого обратитесь на веб-сайт поддержки
производитель компьютеров.
Используйте этот раздел, если отображается загрузчик, но не отображается экран приветствия.
при запуске Tails.
Подтвердите свой USB-накопитель Tails
- Подождите несколько минут. Некоторым USB-накопителям после установки требуется отдых.
Убедитесь, что вы установили Tails, используя:
- balenaEtcher из Windows
- balenaEtcher из macOS
- Диски GNOME из Linux
- командная строка Linux
Убедитесь, что вы подтвердили загрузку Tails.

Убедитесь, что вы подтвердили загрузку.
Повторите попытку установки на тот же USB-накопитель.
Попробуйте выполнить установку на другой USB-накопитель.
Попробуйте использовать тот же USB-накопитель для запуска на другом компьютере.
Попробуйте войти в режим устранения неполадок
В загрузчике выберите запись Troubleshooting Mode , которая лучше работает на
некоторые компьютеры.
Попробуйте запись внешнего жесткого диска
В загрузчике выберите запись External Hard Disk , если она
доступный. Некоторым USB-накопителям эта запись нужна для запуска Tails.
Ознакомьтесь со списком известных проблем
Если на компьютере отображается сообщение об ошибке Ошибка при запуске GDM с вашим
видеокарта , обратитесь к нашему списку известных проблем с графикой
карты.В противном случае обратитесь к нашему списку известных проблем, связанных с тем, что Tails не запускается.

полностью. Он может содержать обходные пути
для вашей модели компьютера.
Ноутбук ASUS не загружается с USB [Исправить раз и навсегда]
Загрузка с USB — это процесс использования запоминающего устройства, которое можно подключить к ноутбуку или компьютеру через USB-накопитель, вставленный в USB-порт для загрузки или Запустите операционную систему.
Использование загрузочного USB-устройства позволяет оборудованию компьютера использовать USB-накопитель для получения всех необходимых данных и информации, касающихся загрузки системы, а не стандартный жесткий диск или компакт-диск.
Почти все операционные системы поддерживают создание загрузочного USB-устройства, которое при подключении к ноутбуку, компьютеру или серверу сможет загрузить устройство.
Загрузочное USB-устройство в основном используется для ремонта, восстановления или установки операционной системы.
Ноутбук ASUS и загрузочный USB-накопитель
Ноутбуки ASUS являются всемирно известными производителями ноутбуков. У их ноутбуков есть варианты и диапазоны для всех, кто когда-либо хотел купить ноутбук.
У их ноутбуков есть варианты и диапазоны для всех, кто когда-либо хотел купить ноутбук.
Если ваш ноутбук не отвечает и не запускается из-за какой-либо вирусной или вредоносной атаки на ваше устройство или использования неисправного жесткого диска или из-за проблемы с разделом, загрузка через USB является лучшим вариантом и выбором для пользователя для выполнения защитите загрузку и избавьтесь от проблемы и восстановите нанесенный ущерб.
Иногда загрузка со съемного устройства, такого как USB-накопитель, может быть запрещена ноутбуком, что можно решить с помощью нескольких незначительных и простых изменений в настройках, но первый USB-накопитель, который будет использоваться, должен иметь некоторые необходимые функции. для обработки загрузки.
Требования
Чтобы использовать USB-накопитель в качестве загрузочного устройства, USB-накопитель должен соответствовать некоторым требованиям, из которых, если какое-либо из них не выполнено, USB-накопитель не сможет загрузить устройство.
- Самое первое требование — убедиться, что конфигурация и версия BIOS ноутбука (Basic Input/Output System) должны поддерживать загрузку с USB-накопителя.
- Большинство компьютеров/ноутбуков в настоящее время поддерживают загрузку с USB, если они не имеют BIOS, который старше на 5 лет или более, чем тот, который можно легко проверить в вашем ноутбуке в BIOS в разделе «Загрузочные устройства», в котором загрузка с USB должна быть включена, а если не включена, то можно, с помощью введенного системного пароля.
- Оперативной памяти или памяти компьютера должно быть достаточно для выполнения процесса загрузки на ноутбуке ASUS.
- Для выполнения процесса загрузки требуется совместимая видеокарта, а также поддержка USB-накопителя.
Проверив и убедившись, что ваш ноутбук и USB-накопитель соответствуют требованиям, вы можете следовать приведенным ниже параметрам загрузки.
Как загрузить ASUS с USB
- Самый первый шаг — подключить USB-накопитель
- Теперь включите ноутбук ASUS
- Нажав кнопку F2 или ESC, войдите в UEFI (BIOS)
- Вы см.
 Вкладка Boot ‘, которая теперь отключает ‘ Быстрая загрузка ‘
Вкладка Boot ‘, которая теперь отключает ‘ Быстрая загрузка ‘ - Теперь нажмите F10, затем нажмите Сохранить и выйти
- После этого сразу же снова нажмите ESC или кнопку F2 еще раз
- В окне ‘ Boot ‘ ваш USB-накопитель должен быть указан. Теперь измените порядок
- Теперь снова нажмите F10, а затем Сохранить и выйти
После изменения настроек ваше устройство ASUS сможет загрузиться с этого USB-накопителя.
Еще одна проблема, с которой сталкиваются пользователи при загрузке с USB-накопителя, — зависание экрана.
Однако, если по какой-то причине это не работает, вы можете попробовать переопределить загрузку.
Просто войдите в настройки BIOS и выберите «Переопределение загрузки», затем выберите «Приоритет загрузки» и установите «Приоритет загрузочного устройства» на USB-накопитель.
В качестве альтернативы, если USB-накопитель не отображается в настройках BIOS, вы можете попробовать загрузиться в устаревшем режиме, и это может сработать.
Это дополнительное оружие в вашем арсенале вариантов загрузки с USB.
Исправление зависания экрана при загрузке
Зависание экрана при загрузке с USB можно решить с помощью нескольких шагов, вот шаги, которые следует выполнить, если вы столкнулись с той же проблемой.
Чтобы выполнить принудительное отключение, выключите ноутбук, нажав и удерживая кнопку питания в течение примерно 15 секунд, пока индикатор питания на ноутбуке не погаснет.
Затем нажмите кнопку питания примерно на 40 секунд, чтобы начать сброс CMOS на ноутбуке ASUS.
Если вы не можете сгенерировать процесс загрузки с USB даже после внесения всех необходимых изменений, есть вероятность, что вы не используете для этого правильную технику.
Убедившись, что требования к USB-накопителю должны включать загрузку, необходимо выполнить следующие шаги, чтобы инициировать правильный процесс, чтобы сделать флэш-накопитель загрузочным.
- Первым шагом является подключение USB-накопителя, с которого необходимо выполнить загрузку.
 Это должен быть загрузочный диск, зарегистрированный на ноутбуке.
Это должен быть загрузочный диск, зарегистрированный на ноутбуке. - Now На вашем ПК нажмите кнопку питания и нажмите клавишу ESCAPE от 5 до 10 раз, чтобы открыть меню загрузки.
- В меню загрузки вы увидите пустое меню и значок «9».0532 Войдите в настройки ‘, теперь выберите «Войти в настройки» и затем нажмите Enter.
- После этого перейдите на экран меню BIOS (Basic Input/Output System), теперь из опций BIOS нужно войти в опцию Advance и нажать стрелку вправо.
- Теперь введите « Конфигурация USB », как только вы перейдете на вкладку «Дополнительно». Перейдите к « XHCI Pre-Boot Mode » и отключите эту опцию.
- На следующем шаге вам нужно перейти на вкладку «Безопасность», чтобы отключить параметр «Управление загрузкой безопасности».
- После этого вам нужно перейти на вкладку «Параметры загрузки» к « Запуск CSM », но вы заметите, что не можете включить эту опцию.
- Чтобы включить эту опцию, нажмите «F10» и выберите «Да», чтобы включить «Запуск CSM», сохраните настройки и выйдите.



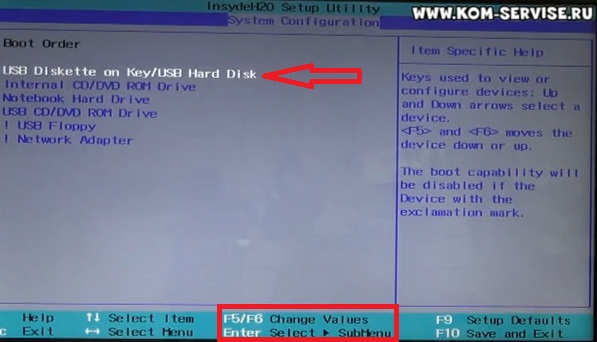 При необходимости выберите в выпадающем списке вашу операционную систему.
При необходимости выберите в выпадающем списке вашу операционную систему.




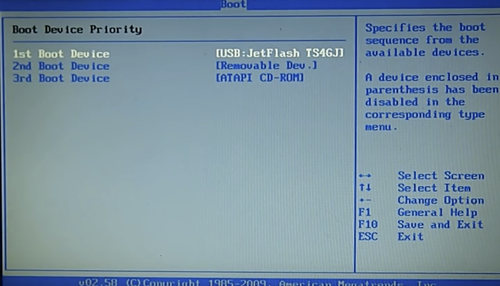



 Вкладка Boot ‘, которая теперь отключает ‘ Быстрая загрузка ‘
Вкладка Boot ‘, которая теперь отключает ‘ Быстрая загрузка ‘ Это должен быть загрузочный диск, зарегистрированный на ноутбуке.
Это должен быть загрузочный диск, зарегистрированный на ноутбуке.
