Как запустить установку виндовс через биос: Загрузка и установка Windows | Microsoft Learn
Содержание
Установка Windows 7 с флешки через биос
Общая информация
В данной статье мы хотим рассказать, как установить Windows 7 с флешки. Этот вариант установки сейчас очень востребован среди пользователей, поскольку он имеет целый ряд неоспоримых преимуществ по сравнению с использованием загрузочного диска.
Преимущества установки Windows 7 с флешки:
- Простота в создании загрузочной флешки
- Высокая скорость записи образа ОС на флешку
- Высокая скорость установки ОС
- Возможность установки Windows 7 на нетбук (на нем обычно нет дисковода)
- Компактный размер загрузочной флешки (удобно носить с собой)
Далее мы подробно рассмотрим весь процесс установки семерки на Ваш компьютер с подробными разъяснениями и иллюстрациями.
В каких случаях нужна переустановка windows 7 на компьютер?
Установка, а чаще всего переустановка операционной системы бывает необходима только в двух случаях:
- компьютер стал плохо работать, и никакие другие средства не помогли устранить неполадки;
- установка Windows на новый (другой) компьютер;
Помните, что при переустановке Windows с компьютера будут удалены программы, игры, информация, пароли, документы, фотографии настройки, учетные записи.
Перед тем как начать переустановку, можно сохранить данные и перенести их на новую установку. Как это сделать — читайте в этой статье.
Какая флешка понадобится
Перед тем, как установить Windows 10 на компьютер с флешки, выберите правильный носитель. Подойдет USB-флешка или карта памяти типа MiniSD и CompactFlash, вставляемая в картридер. Для Виндовс 7 нужен объем устройства 4 Гб, для 10 версии – 8 Гб или больше. Если на накопителе есть файлы, предварительно скопируйте их на компьютер или другой носитель – в процессе записи образа ОС флешка будет отформатирована, и вся информация на ней уничтожится.
Где взять файлы ОС
Для установки Windows c флешки на компьютер нужен ISO-образ ОС. Лучше скачать его с официального ресурса Microsoft. Загрузить файл *.iso с Виндовс можно и с других сайтов, только при этом обратите внимание на версию ОС. Часто на сторонних ресурсах выкладывают авторские сборки, в которые дополнительно встроены дополнительные приложения, изменены варианты оформления. Такие файлы могут как облегчить последующую настройку системы, так и усложнить, замедлив работу компьютера ненужными функциями.
Такие файлы могут как облегчить последующую настройку системы, так и усложнить, замедлив работу компьютера ненужными функциями.
Как войти в BIOS на разных ПК?
Вход в BIOS осуществляется путем нажатия клавиши либо комбинации клавиш при загрузке компьютера. Какая это клавиша — определяет производитель вашей материнской платы. Обычно она пишется на загрузочном экране ПК, например:
В списке приведены самые распространенные клавиши для входа в BIOS:
- Delete
- F1
- F2
- F8
- F10
- TAB
- Ctrl+Alt+Esc
- Ctrl+Alt+S
- CtrI+AIt+Ins
- Esc
Попробуйте разные варианты либо поищите в Сети точную клавишу для входа в BIOS по модели вашей материнской платы.
Скачиваем образ «Семерки»
«Виндовс» 7, как и другие операционные системы от Microsoft, поставляются в оригинальном виде (такими, как их выпустили разработчики), или в измененном варианте. Второй случай подразумевает, например, встроенную активацию, добавление или удаление какого-либо софта, настройку внешнего вида и т. д.
д.
Внимание: мы не рекомендуем скачивать какие-либо сборки, оригинальные дистрибутивы всегда стабильнее, тем более что с их бесплатной активацией не возникает сложностей.
Оригинальные дистрибутивы
Так как Windows 7 давно не поставляется официально, скачать «установочник» данной операционной системы можно только с торрент-треккеров. Сначала рассмотрим случай с оригинальным дистрибутивом. Делается это так:
- Переходим к нашему браузеру и в поисковой строке прописываем нужный запрос. Жмем пункт подтверждения и переходим по одной из ссылок.
- На каждой из имеющихся позиций написано, что это оригинальный образ. Берем одну из версий, щелкнув на нее.
- Теперь указываем нашу разрядность. На x64 Бит ПК или ноутбук можно поставить 32 Бит «Винду», но тогда из всей установленной оперативной памяти будет доступно только 3.7 ГБ. А вот инсталлировать x64 Bit систему на 32 Bit компьютер нельзя. Так что внимательно относитесь к проверке разрядности.
 Чтобы ее определить можно просто использовать сочетание кнопок Win+PauseBreak.
Чтобы ее определить можно просто использовать сочетание кнопок Win+PauseBreak.
- Редакция ОС, например, «Максимальная» или «Домашняя» от разрядности не зависит.
- В зависимости от архитектуры нашей системы выбираем кнопку для скачивания торрента.
- Берем папку, в которую хотим сохранить файл.
- Теперь торрент можно запустить и перейти к загрузке «Виндовс» 7.
- Если вы не знаете, как качать торрент-раздачи перейдите на официальный сайт QBittorrent и скачайте клиент.
- Также у нас есть статья, в которой мы подробно описываем использование торрент-клиентов.
- Убеждаемся в том, что это именно нужный нам файл и приступаем к загрузке.
- Дожидаемся окончания скачивания ОС.
Скорость хода процесса зависит от скорости вашего соединения с сетью. Например, при скорости 100 Мбит/с. это займет около 3 минут, при 200 Мбит/с.
соответственно, 15 минут.
Модифицированные сборки
Такие версии Windows 7 включают в себя оригинальные образы ОС, переработанные кем-то, не являющимся разработчиком системы. Существуют, например, Light-версии, в которых якобы вырезано все лишнее. Или, наоборот, системы, в которых добавлен нужный софт. Все поползновения по модификации OS от Microsoft приводят лишь к нестабильной работе последних, но, как бы там ни было, выбор за вами.
Скачать модифицированный вариант можно таким образом:
- Воспользовавшись поиском и прописав соответствующий запрос, переходим по одной из ссылок.
- Убеждаемся в том, что это сборка и жмем на понравившуюся версию.
- Затем просто скачиваем ОС через торрент. В данном случае образ содержит обе разрядности.
Форматируем наш носитель
После того как Windows 7 загружена из сети, настает черед приступить к подготовке полноценной флешки для ее записи. Для этого делаем следующее:
- Переходим в «Проводник» и, кликнув по иконке устройства ПКМ, выбираем пункт его форматирования.

- Все параметры оставляем по умолчанию (используем файловую систему типа FAT32, но не NTFS), затем кликаем по Начать.
- Нас предупреждают о том, что все файлы будут безвозвратно удалены, переходим к следующему шагу.
- Так выглядит уведомление об успешном окончании форматирования. Жмем ОК и закрываем окно.
Как запустить установку через BIOS/Boot режим
Теперь приступим к установке Виндовс 7 с флешки ISO. Наша задача – выбрать накопитель, как главное устройство считывание информации при запуске устройства. После этого мы сможем установить Виндовс 7 с накопителя через биос.
Тут возможно 2 варианта развития событий:
- У вас BIOS нового поколения с графическим интерфейсом.
- У вас старая версия BIOS.
С первым вариантом все очень просто. Интерфейс будет на русском языке, и вы с помощью мышки можете управлять БИОСом.
Со вторым вариантом будет немного сложнее. Инструкция:
Инструкция:
- При запуске устройства нажмите F2, DEL или TAB, чтобы зайти в БИОС.
- Стрелочками выберете вкладку «BOOT».
- Поменяйте значение параметра «First Boot Device» на «USB».
- Во вкладке «Exit» выберете «Save and Exit» (Рисунок 9).
Готово! Теперь после перезагрузки ПК у вас запустится окно установки, и мы сможем установить Виндовс 7 с флешки.
Запись образа с ОС или: как сделать флешку загрузочной
Теперь, когда все подготовки завершены, мы можем приступить непосредственно к записи «Виндовс» 7 на нашу загрузочную карту. Делать это мы будем разными способами для того, чтобы осветить вопрос максимально просто. Вы вправе выбрать любой удобный вариант. Итак, приступаем к обзору софта для создания загрузочного носителя с Windows 7.
Rufus
Rufus — одна из наиболее популярных программ для создания загрузочного диска, которая распространяется бесплатно. Одно из преимуществ — работа без установки. Процесс создания флешки:
- Запустить программу.

- Выбрать букву диска для записи.
- Определить тип системного интерфейса (MBR+BIOS, MBR+UEFI, GPT+UEFI).
- Поставить галочку «Создать загрузочный диск».
- Указать путь к образу системы.
- Нажать Старт.
- Согласиться с форматирование USB-устройства.
- Дождаться завершения распаковки ISO-файла.
UltraISO
UltraISO — многофункциональная программа для работы с дисками, распространяемая на платной основе. Есть возможность работы с программой во время пробного периода — функциональность не снижается. После инсталляции приложения для получения установочной флешки потребуется:
- Через пункт «Файл» открыть загруженный образ.
- Перейти к «Самозагрузке» и выбрать опцию «Записать образ Жесткого диска….».
- Провести форматирование выбранного носителя.
- По завершению форматирования нажать Записать и дождаться завершения переноса данных. Длительность процесса зависит от версии ОС и скорости работы носителя.

Важно! Данный процесс приведет к полному уничтожению всей имеющейся на флешке информации.
UNetBootin
Небольшая бесплатная утилита, работающая без установки. Поможет создать загрузочную флешку, при необходимости переустановить или инсталлировать новую систему на ПК. Инструкция по работе с приложением:
- Запустить программу.
- Отметить пункт «Образ диска» и через «Проводник» указать путь до скачанного дистрибутива.
- В выпадающем списке выбрать тип внешнего устройства и букву, под которой обозначена флешка.
- Нажать ОК и дождаться завершения процесса записи.
Обратите внимание! Перед началом переноса образа на внешний диск появится предупреждение, что вся информация будет удалена.
Пользователь имеет возможность выборочно переписать файлы на флешке.
WinToFlash
Данное приложение также с легкостью позволяет сделать носитель с Windows 7 из .ISO образа. Далее мы расскажем, как его установить:
- Скачиваем утилиту и запускаем программу. Жмем обозначенную красной стрелкой иконку.
- На следующем этапе просто щелкаем по Далее.
- Выбираем режим записи .ISO и переходим к следующему шагу.
- Жмем кнопку выбора образа.
- Берем нужный дистрибутив.
- Продолжаем процесс, выбрав Далее.
- Все готово к записи Windows. Жмем отмеченную кнопку.
- И снова нам говорят, что все данные с внешнего устройства будут удалены. Подтверждаем намерения.
- Дожидаемся окончания записи «Виндовс» 7 на внешний накопитель.
- Теперь окно можно закрыть.
- WinToBootic
Еще одно простенькое приложение от разработчиков с Украины. Посмотрим, как с его помощью перенести нашу ОС на внешний носитель.
Посмотрим, как с его помощью перенести нашу ОС на внешний носитель.
- Переходим на домашнюю страницу разработчиков утилиты и скачиваем ее. Запускаем программу от имени администратора и жмем обозначенный на скриншоте элемент.
- Выбираем образ нашей OS.
- Ждем завершения записи Windows 7 на флешку.
WinSetupFromUSB
WinSetupFromUSB — небольшая утилита, которая специально создана для переноса файлов операционной системы на внешний накопитель. Программу можно скачать с официального сайта разработчика или найти на сторонних ресурсах. Распространяется бесплатно. Алгоритм работы следующий:
- Запуск приложения.
- Выбор съемного диска.
- Указание пути к образу.
- Нажатие кнопки Go.
- Ожидание завершения процесса.
Media Creation Tool
Если вы собираетесь установить Виндовс 10, используйте официальную утилиту Media Creation Tool. Скачайте ее с ресурса Microsoft, причем в этом случае вам не понадобится искать и предварительно загружать установочный образ ОС.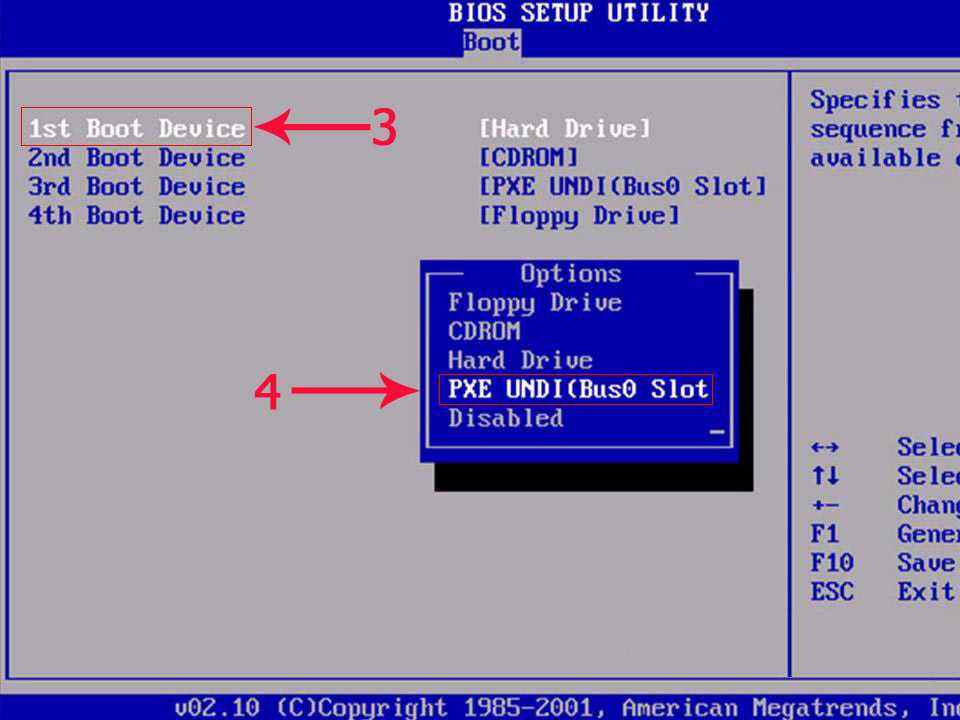 Чтобы создать установочную USB-флешку:
Чтобы создать установочную USB-флешку:
- запустите утилиту;
- выберите, для какого компьютера надо подготовить образ – для текущего или другого;
- отметьте язык, версию и разрядность Windows;
- укажите тип носителя – USB.
Утилита скачает нужный образ и подготовит флэшку к установке.
Работаем с командной строкой
Сделать диск с Windows 7 установочным можно и без использования какого-либо софта. Для этого нам вполне хватит функционала штатной командной строки. Рассмотрим, как с нею работать:
- Первое что нужно сделать – это запустить саму командную строку, введя запрос CMD. Причем предпринимать это следует исключительно от имени администратора. Наш пример показан на Windows 10, но то же самое можно сделать и в любой другой ОС от Microsoft. Воспользовавшись поиском, находим командную строку, делаем правый клик по ней и выбираем Запуск от имени администратора.
- Мы будем пользоваться функционалом утилиты Diskpart.
 Пишем команду и жмем Enter.
Пишем команду и жмем Enter.
- Далее следует просмотреть список всех установленных в ОС дисков. Пишем list Disk и снова жмем Enter.
- В нашем случае есть сразу 3 диска, один из них — наша флешка. Понять это можно по объему накопителя. Выбираем диск, введя команду select disk X, где вместо X пишем цифру своего диска. Затем жмем клавишу Enter.
- Прежде чем установить OS, нужно очистить диск, для этого пишем clean.
- Теперь нужно создать раздел на нашем накопителе. Вводим команду create partition primary.
- Назначаем тому его букву. Можно использовать любую незанятую кроме B. Для этого вводим assign letter-X где вместо X ваша буква диска. Затем жмем Enter.
- Далее снова указываем наш накопитель.
- Делаем раздел активным, введя команду active.
- Теперь можно сделать Windows 7 загрузочной при помощи команды format fs=fat32 quick.

- Распаковываем наш образ с Windows 7 любым имеющимся архиватором.
- Переносим имеющиеся в архиве файлы на нашу флешку. Можно использовать метод перетаскивания или воспользоваться функционалом главного меню.
- Ждем завершения распаковки.
Готово. Нашу «Виндовс» 7 можно использовать чтобы установить систему на ПК.
Существует ряд других программ, но перекинуть образ ОС на внешний носитель через, например, DAEMON Tool – это извращение.
Установка драйверов
Для нормальной работы операционной системы рекомендуется установить актуальные драйвера для всех устройств системы. Очень хорошо, если у Вас остался диск от компьютера, на котором собраны все драйвера. В этом случае Вы просто вставляете диск в дисковод и по порядку проводите установку всех драйверов. Если такого диска у Вас нет, то все драйвера можно найти в сети. Это займет больше времени, но способ рабочий.
Тем пользователям, кто не хочет самостоятельно в ручном режиме искать все драйвера, можно порекомендовать программы для автоматического поиска и установки подходящих драйверов. У нас на сайте есть отдельная статья про программы для установки драйверов.
Почему не грузится Windows с флешки
Windows не устанавливается с флешки через БИОС по причине отсутствия возможности запуска персонального компьютера (ПК) с загрузочного накопителя. На это влияют неисправности аппаратной составляющей:
- Некорректно работающий разъем USB.
- Механические повреждения внешнего носителя.
- Отсутствие поддержки запуска компьютера с флешки.
К программным проблемам относятся следующие:
- Неправильно созданный загрузочный накопитель.
- Отключенный контроллер USB в утилите ввода и вывода.
- Активированный режим Secure Boot в BIOS.
Важно! В случае программной неисправности устранить проблему можно без помощи специалиста.
В противном случае необходимо прибегнуть к услугам мастера или заменить неработающее оборудование.
Оптимизация работы Windows 7
Оптимизацию работы операционной системы чаще проводят уже после нескольких месяцев ее эксплуатации, когда скорость работы компьютера заметно снижается. Обычно сразу после установки ОС на компьютер никаких проблем со скорость работы нет, поэтому вопросами оптимизации пользователи не задаются и спокойно наслаждаются быстро работой ПК. Но на будущее рекомендуем Вам ознакомиться с вопросами оптимизации Windows 7, поскольку рано или поздно проблемы со скоростью работы компьютера настигают всех пользователей семерки.
Итог
Вот мы и выяснили, как установить виндовс 7 на ноутбук с флешки. Можно вас поздравить, теперь вы заслуживаете звания «программист»!
А если серьезно, ОС Windows 7 уже является устаревшей версией, хотя любима и удобна для большинства пользователей, но корпорация Microsoft предупредила, что к 2020 году прекратит поддержку Windows 7. Чтобы открыть дорогу более новым технологиям и взаимодействиям, рекомендуя переходить на Windows 10.
Чтобы открыть дорогу более новым технологиям и взаимодействиям, рекомендуя переходить на Windows 10.
Если у вас возникли какие-либо вопросы, смело оставляйте их в комментариях, будем разбираться вместе. Друзья, подписывайтесь на блог, впереди вас ждет еще много интересного!
[spoiler title=»Источники»]
- https://sysadmin.ru/articles/ustanovka-windows-7-s-fleshki
- https://fast-wolker.ru/windows-7-s-fleshki.html
- http://droidov.com/ustanovit-windows-fleshki
- https://ichip.ru/sovety/ekspluataciya/rasstavlyaem-prioritety-kak-ustanovit-vindu-s-fleshki-cherez-bios-604572
- https://zagruzi.top/instruktsii/ustanvoka-windows-7-s-fleshki.html
- https://soft-ok.net/4914-kak-samomu-ustanovit-windows-7-s-fleshki-na-noutbuk-kompyuter.html
- https://NaladkaOS.ru/windows-10/ustanovit-windows-s-fleshki.html
- https://NaladkaOS.ru/windows-10/ne-zapuskaetsya-ustanovka-s-fleshki.html
- https://osnovy-pc.ru/windows-7/kak-ustanovit-windows-7-na-noutbuk-s-fleshki/
[/spoiler]
Как собрать компьютер, Урок 4: Установка операционной системы
Автор:
Whitson Gordon
Комментарии (52)
Мы можем получать комиссию за ссылки на этой странице.
Теперь, когда вы все собрали воедино, вы прошли все сложные этапы — остальное — легкая прогулка. Вот как установить операционную систему и все запустить.
Если вы никогда раньше не устанавливали ОС, это очень просто. Если да, я бы все же посоветовал прочитать это руководство, чтобы убедиться, что вы все поняли. Установка Windows на пользовательскую машину может потребовать несколько дополнительных действий по сравнению с установкой на готовую машину. В этом руководстве мы будем использовать Windows 7 в качестве примера, но вы, конечно, можете установить Windows XP, Linux или даже Mac OS X, если вы собираете Hackintosh. Обратитесь к нашей серии «Начало работы с Linux» и простому руководству по Hackintosh, если вместо этого вы используете эти операционные системы.
Начало работы с Linux: полное руководство
Если вы хотели попробовать Linux, но чувствовали себя слишком перегруженными, у нас есть вся необходимая информация…
Подробнее
Шаг первый: отредактируйте BIOS
При первом запуске компьютера вам будет предложено нажать клавишу для входа в программу настройки, обычно DEL. Это приведет вас к настройке базовой системы ввода-вывода или BIOS. Здесь вы можете настроить некоторые аспекты самого низкого уровня вашей новой машины. Возможно, на самом деле вам не нужно редактировать какие-либо из этих настроек, но рекомендуется просмотреть их, ознакомиться с ними и убедиться, что все в порядке, прежде чем двигаться дальше.
Это приведет вас к настройке базовой системы ввода-вывода или BIOS. Здесь вы можете настроить некоторые аспекты самого низкого уровня вашей новой машины. Возможно, на самом деле вам не нужно редактировать какие-либо из этих настроек, но рекомендуется просмотреть их, ознакомиться с ними и убедиться, что все в порядке, прежде чем двигаться дальше.
Обратите внимание, что BIOS будет немного отличаться на материнских платах разных марок, поэтому ваш экран может выглядеть не совсем так, как здесь, но он должен быть близок.
Сначала убедитесь, что все установлено правильно. Если у вас есть страница «Информация о системе» в BIOS, зайдите туда и убедитесь, что указанный объем ОЗУ совпадает с объемом, который вы ввели. вернитесь и исправьте это, прежде чем продолжить. Если в вашем BIOS нет страницы «Информация о системе», ваша материнская плата, вероятно, указывает объем оперативной памяти, который она обнаруживает, на экране POST сразу после нажатия кнопки питания.
Найдите параметр конфигурации SATA и убедитесь, что он настроен как AHCI. Если вы используете Windows XP, вам нужно изменить это на IDE, в противном случае, вероятно, вам нужен AHCI.
Если вы используете Windows XP, вам нужно изменить это на IDE, в противном случае, вероятно, вам нужен AHCI.
Наконец, найдите страницу «Порядок загрузки» или «Приоритет загрузки». Убедитесь, что ваш DVD-привод стоит первым в списке (или ваш USB-накопитель, если вы выполняете установку с флэш-накопителя), а жесткий диск, на который вы будете выполнять установку, — вторым. Обратите внимание, что некоторые утилиты BIOS делят это меню на два меню: одно для установки порядка загрузки для различных носителей (CD-ROM, жесткие диски, USB-диски), а другое позволяет выбирать порядок загрузки только жестких дисков.
Если вы не видите свой жесткий диск в списке, возможно, он неправильно подключен или вышел из строя. Выключите компьютер и при необходимости повторно проверьте соединение.
Это самые важные параметры BIOS, которые вы хотите настроить, но там происходит много других вещей. Я призываю вас исследовать и искать то, чего вы не знаете, так как у него есть некоторые другие полезные настройки. Если вы хотите узнать больше о своих параметрах BIOS, у наших друзей из How-To Geek есть хороший список полезных настроек, так что проверьте его, когда у вас будет время. А пока продолжим процесс установки.
Если вы хотите узнать больше о своих параметрах BIOS, у наших друзей из How-To Geek есть хороший список полезных настроек, так что проверьте его, когда у вас будет время. А пока продолжим процесс установки.
Шаг второй: установите Windows
Перед установкой Windows убедитесь, что у вас установлена оптимальная версия для вашей системы. То есть, если у вас более 4 ГБ оперативной памяти, вы захотите использовать 64-разрядную версию Windows вместо стандартной 32-разрядной, что позволит вашей системе использовать всю вашу оперативную память. Подробнее об этом можно прочитать в нашем руководстве по 64-битным и 32-битным операционным системам.
После того, как вы установили нужную версию Windows, возьмите установочный DVD-диск (или флэш-накопитель, если это так) и вставьте его. Запустите компьютер, и он должен автоматически загрузить программу установки Windows. Если вы когда-нибудь получите вариант «Нажмите любую клавишу для загрузки с компакт-диска», обязательно нажмите клавишу на клавиатуре, чтобы продолжить.
После загрузки установщика нажмите кнопку «Установить сейчас», примите условия использования и выберите «Пользовательский (расширенный)», когда вас спросят, какой тип установки вы хотите. Найдите свой основной жесткий диск (если у вас их несколько), щелкните раздел «Нераспределенное пространство» и нажмите «Далее». Windows должна начать установку.
Если вы не используете новый диск, возможно, вам придется сначала отформатировать его. Нажмите на текущий раздел, нажмите «Параметры диска (дополнительно)», а затем нажмите «Формат». Он должен отформатировать диск, чтобы он был совместим с Windows, после чего вы можете нажать «Далее» и запустить установку.
Остальным остается только ждать. Оставьте свой компьютер в покое, чтобы он делал свое дело. Он скопирует все необходимые файлы на ваш диск и несколько раз перезагрузится в процессе. Вы поймете, что все готово, когда услышите знакомый звуковой сигнал запуска и загрузитесь на рабочий стол Windows 7 по умолчанию.
Шаг третий: установка драйверов
Последнее, что вам нужно сделать перед тем, как вы начнете пользоваться своим компьютером, это установить драйверы. Если ваш Ethernet или Wi-Fi работает по умолчанию, Windows может найти для вас большинство или все ваши драйверы. Если нет, вам нужно вставить компакт-диск, поставляемый с материнской платой, для установки драйверов Ethernet или Wi-Fi, необходимых для доступа в Интернет. Пока не устанавливайте другие драйверы с этого компакт-диска.
Если ваш Ethernet или Wi-Fi работает по умолчанию, Windows может найти для вас большинство или все ваши драйверы. Если нет, вам нужно вставить компакт-диск, поставляемый с материнской платой, для установки драйверов Ethernet или Wi-Fi, необходимых для доступа в Интернет. Пока не устанавливайте другие драйверы с этого компакт-диска.
Как только вы подключите Интернет и запустите его, Windows установит для вас драйверы. Однако он может не поймать все, поэтому вам придется установить некоторые из них вручную. Компакт-диски, поставляемые с вашей материнской платой, видеокартой и другим оборудованием, вероятно, уже устарели, поэтому я не рекомендую использовать их для установки драйверов.
Вместо этого вы можете загрузить драйверы вручную с веб-сайта производителя. Перейдите на страницу поддержки вашей материнской платы и загрузите все необходимые драйверы, включая набор микросхем, аудио, SATA и любые другие перечисленные драйверы. Обратите внимание, что вам, вероятно, нужны только драйверы — вам не нужно дополнительное программное обеспечение, которое он предлагает, если только там нет чего-то, что вам действительно нужно. Для видеодрайверов загрузите их прямо с веб-сайта NVIDIA или AMD, а не с сайта производителя карты.
Для видеодрайверов загрузите их прямо с веб-сайта NVIDIA или AMD, а не с сайта производителя карты.
Шаг четвертый: установка обновлений Windows
Последнее, что вам нужно сделать, это обновить Windows. Скорее всего, вы уже получили уведомление от Центра обновления Windows, но если нет, зайдите в меню «Пуск», перейдите в «Программы» и нажмите «Центр обновления Windows». Установите все обновления, которые он вам даст, и перезагрузите компьютер. Проверьте наличие обновлений еще раз, и у вас будет их множество. Вам придется сделать это довольно много раз, но в конце концов он перестанет приносить вам уведомления, и вы будете в курсе последних событий. Когда вы это сделаете, вы будете готовы начать использовать свой компьютер.
Это также хорошее время, чтобы установить антивирус на свой компьютер, а также любые другие основные приложения, которые вы хотите. Наш Lifehacker Pack для Windows — хорошее место для начала, и вы должны установить эти «обязательные» приложения одним махом.
Поздравляем! Вы купили, собрали и настроили работающий компьютер от начала и до конца! Не пугайтесь, если вы испытываете непреодолимое чувство гордости; это нормально. Наслаждайтесь своим новым компьютером, изготовленным по индивидуальному заказу, и обязательно вернитесь завтра, чтобы получить больше полезных ресурсов по сборке ПК, а также несколько забавных проектов, которые вы можете выполнить на своем новом компьютере.
Ознакомьтесь с полной серией «Ночная школа Lifehacker» , чтобы узнать больше уроков для начинающих, охватывающих самые разные темы.
Изменения BIOS при переходе с Windows 8.1 или Windows 10 на Windows 7
Ручные файлы cookie и настройки конфиденциальности
Как мы используем файлы cookie
Мы можем запросить установку файлов cookie на вашем устройстве. Мы используем файлы cookie, чтобы сообщать нам, когда вы посещаете наши веб-сайты, как вы взаимодействуете с нами, чтобы сделать ваш пользовательский интерфейс более удобным и настроить ваши отношения с нашим веб-сайтом.
Нажмите на заголовки различных категорий, чтобы узнать больше. Вы также можете изменить некоторые из ваших предпочтений. Обратите внимание, что блокировка некоторых типов файлов cookie может повлиять на вашу работу с нашими веб-сайтами и на услуги, которые мы можем предложить.
Основные файлы cookie веб-сайта
Эти файлы cookie строго необходимы для предоставления вам услуг, доступных на нашем веб-сайте, и для использования некоторых его функций.
Поскольку эти файлы cookie необходимы для работы веб-сайта, вы не можете отказаться от них, не повлияв на работу нашего сайта. Вы можете заблокировать или удалить их, изменив настройки браузера и принудительно заблокировав все файлы cookie на этом веб-сайте.
PHPSESSID — Отслеживает вашу сессию
aviaCookieConsent — Использование и хранение файлов cookie разрешено
aviaPrivacyEssentialCookiesEnabled — Разрешить сохранение основных файлов cookie сайта.
wordpress_test_cookie — Проверка наличия файлов cookie0088 _gid — Google Analytics
Файлы cookie Google Analytics
Эти файлы cookie собирают информацию, которая используется либо в агрегированной форме, чтобы помочь нам понять, как используется наш веб-сайт или насколько эффективны наши маркетинговые кампании, либо чтобы помочь нам настроить наш веб-сайт и приложение для вас, чтобы улучшить ваш опыт.
Если вы не хотите, чтобы мы отслеживали ваше посещение нашего сайта, вы можете отключить отслеживание в своем браузере здесь:
Нажмите, чтобы включить/отключить отслеживание Google Analytics.
Другие внешние службы
Мы также используем различные внешние службы, такие как Google Webfonts, Google Maps и внешние поставщики видео. Поскольку эти провайдеры могут собирать личные данные, такие как ваш IP-адрес, мы разрешаем вам заблокировать их здесь. Имейте в виду, что это может значительно снизить функциональность и внешний вид нашего сайта.

 Перед тем как начать переустановку, можно сохранить данные и перенести их на новую установку. Как это сделать — читайте в этой статье.
Перед тем как начать переустановку, можно сохранить данные и перенести их на новую установку. Как это сделать — читайте в этой статье.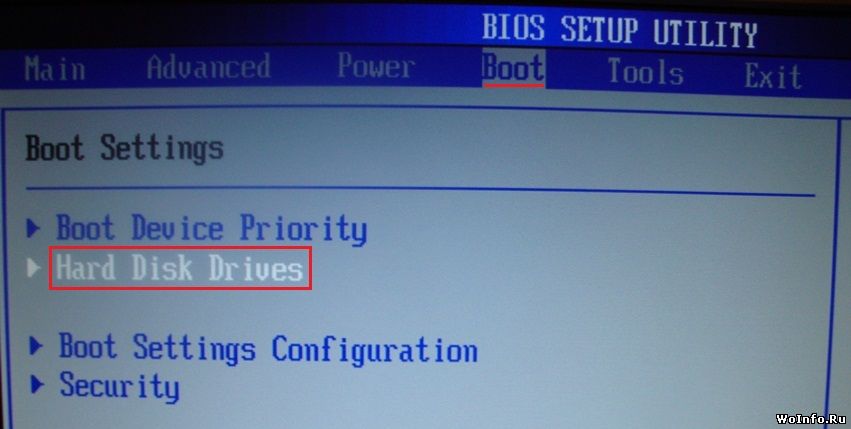 Чтобы ее определить можно просто использовать сочетание кнопок Win+PauseBreak.
Чтобы ее определить можно просто использовать сочетание кнопок Win+PauseBreak.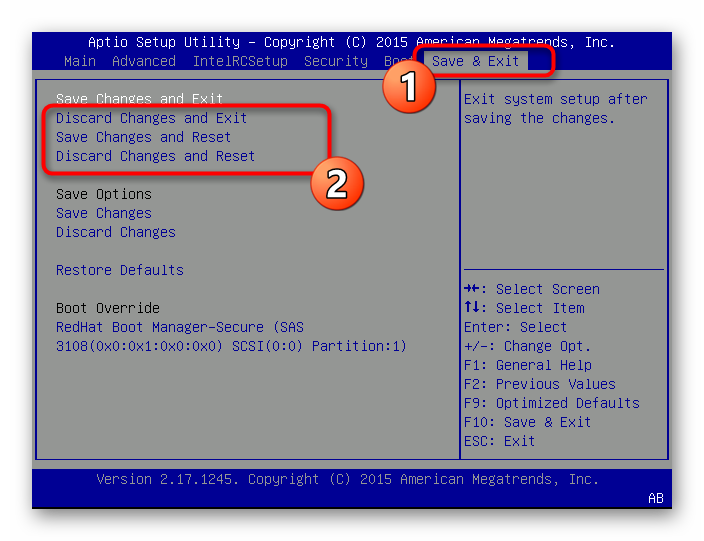 соответственно, 15 минут.
соответственно, 15 минут.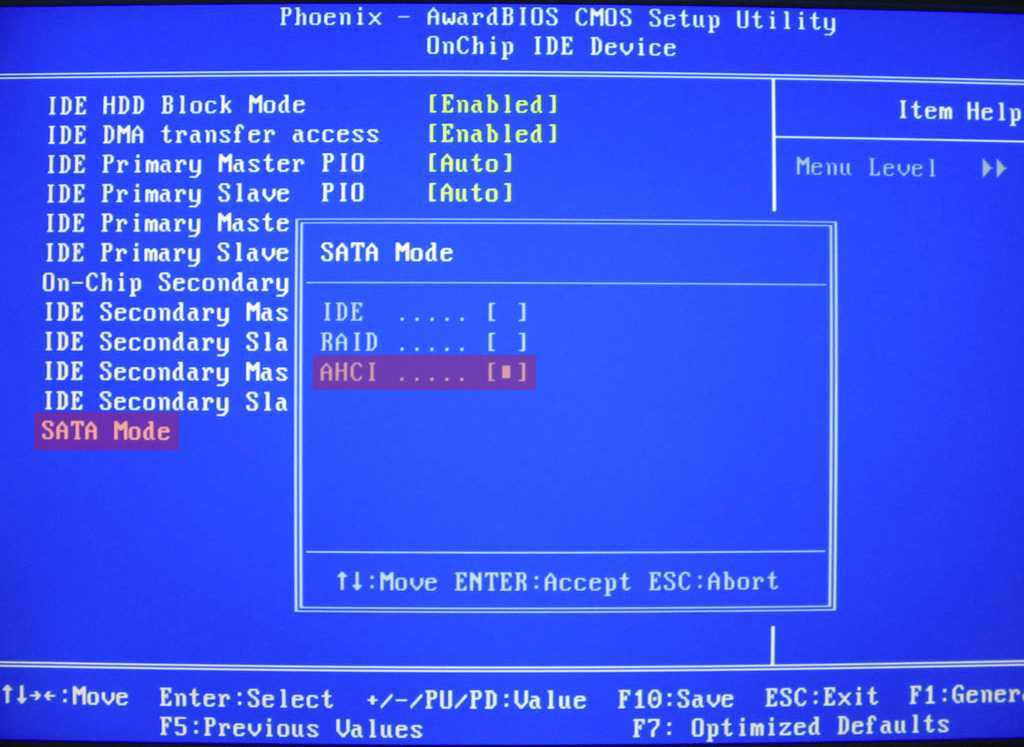
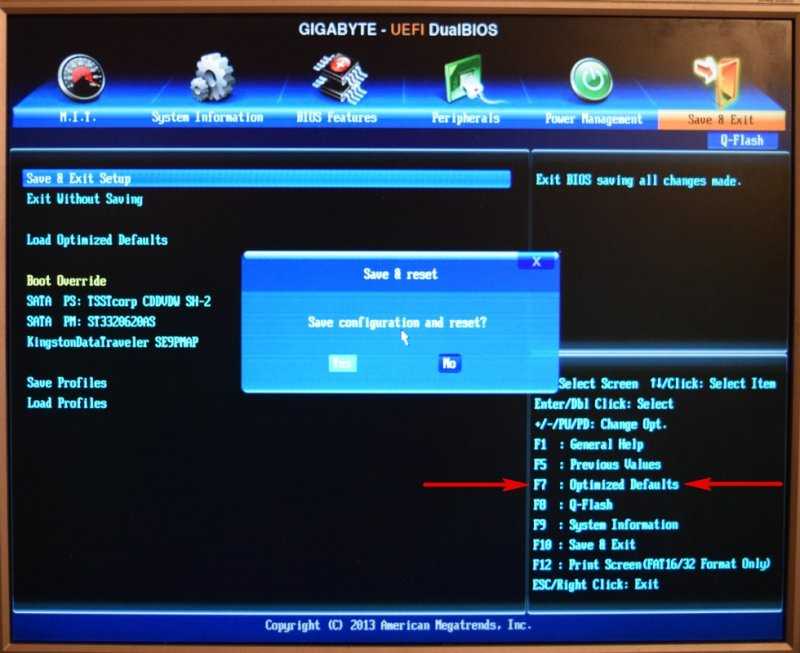

 Пользователь имеет возможность выборочно переписать файлы на флешке.
Пользователь имеет возможность выборочно переписать файлы на флешке.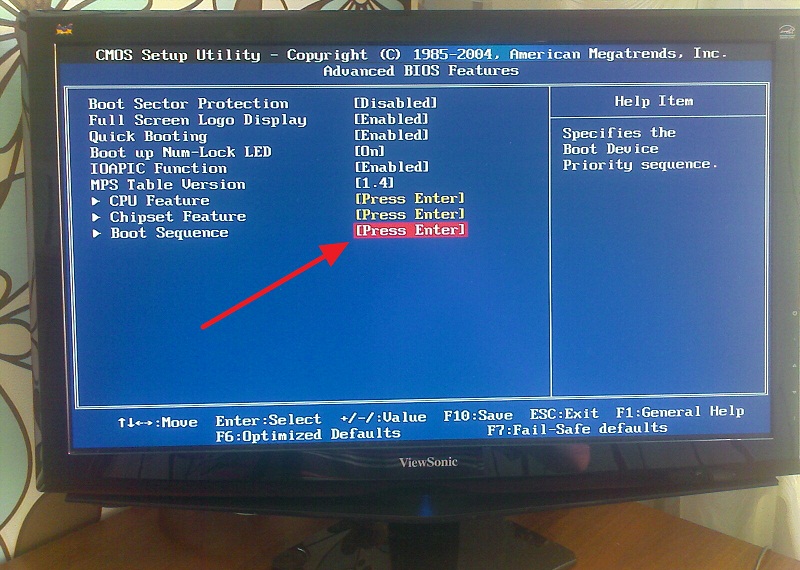 Пишем команду и жмем Enter.
Пишем команду и жмем Enter.
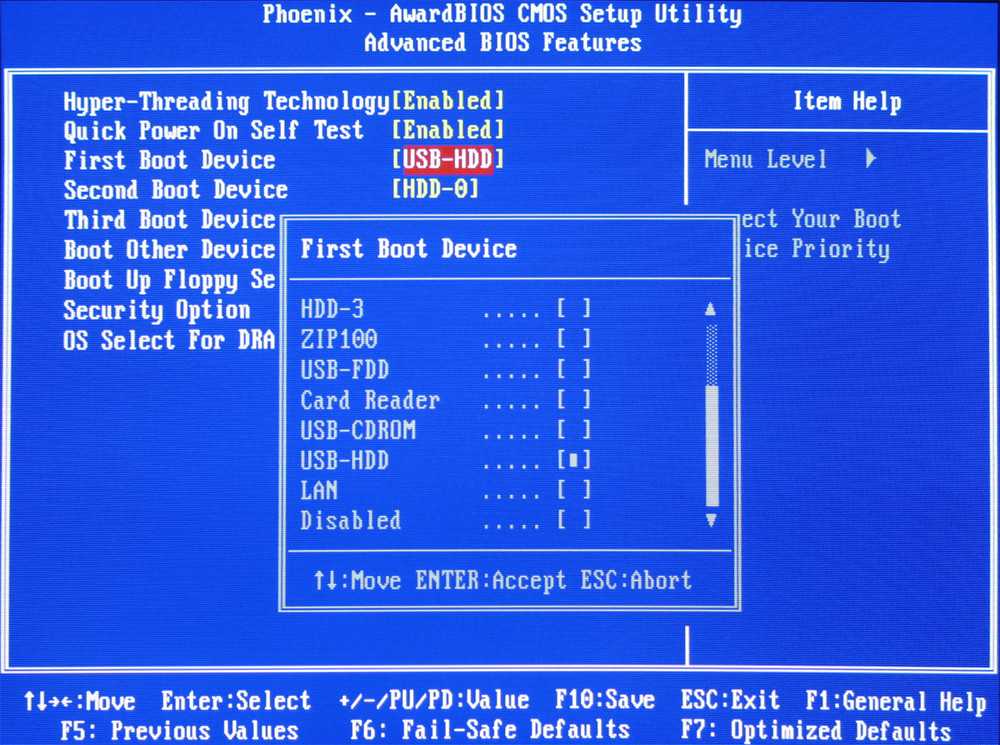 В противном случае необходимо прибегнуть к услугам мастера или заменить неработающее оборудование.
В противном случае необходимо прибегнуть к услугам мастера или заменить неработающее оборудование.