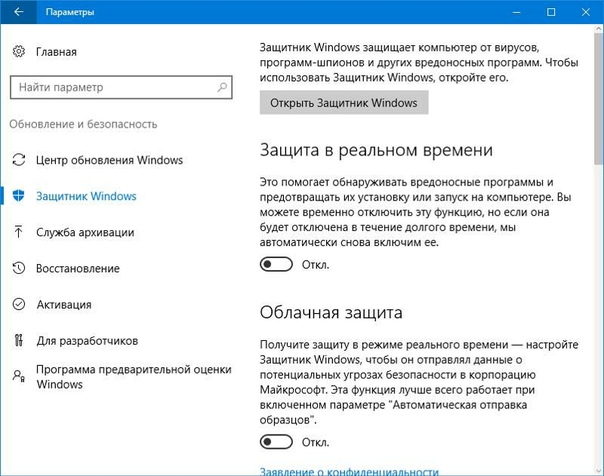Как отключить встроенный антивирус windows 10: Отключение антивирусной защиты в Защитнике Windows на панели «Безопасность Windows»
Содержание
Как отключить защитник Windows. Как временно отключить антивирус на виндовс 10.
Автор CS Gamer На чтение 7 мин Просмотров 8 Опубликовано
Содержание
Наконец, необходимо отключить антивирусную службу Защитника Windows, что невозможно сделать через services.msc. Вы можете отключить его следующим способом:
Как отключить защитник Windows
В этом пошаговом руководстве описано, как отключить Защитник Windows 10 и Windows 8.1 различными способами и снова включить его при необходимости. Это может понадобиться в некоторых случаях, когда встроенный антивирус не позволяет установить программу или игру, поскольку она классифицируется как вредоносная, или в других случаях. Сначала описывается метод отключения в последних версиях Windows 10 — 21h2, 2004, 1909, 1903 и 1803, затем в более ранних версиях Windows 10, 8.1 и 8. В конце руководства вы также найдете альтернативные способы отключения (не через систему). Примечание: Возможно, будет полезнее добавить файл или папку в исключения защитника Windows 10. Вам также может быть полезно: Лучший бесплатный антивирус.
Примечание: Возможно, будет полезнее добавить файл или папку в исключения защитника Windows 10. Вам также может быть полезно: Лучший бесплатный антивирус.
Как отключить Защитник Windows 10
В новых версиях Windows 10 отключение Windows Defender немного изменилось по сравнению с предыдущими версиями. Как и раньше, отключить его можно через Настройки (но в этом случае встроенный антивирус отключается лишь временно) или через локальный редактор групповой политики (только для Windows 10 Pro и Enterprise) или редактор реестра.
Временное отключение встроенного антивируса Windows 10 с помощью настройки параметров
Если вам не нужно полностью отключать защиту, а только временно, чтобы установить программу, вы можете сделать это следующим образом:
- Перейдите в «Центр безопасности Windows Defender». Это можно сделать, дважды щелкнув по значку Defender в области уведомлений справа внизу и выбрав «Открыть» или через кнопку Настройки — Обновления и безопасность — Windows Defender — Открыть центр безопасности Defender.

- В Центре безопасности выберите страницу настроек Защитника Windows — пункт «Защита от вирусов и угроз» (значок щита) — и затем нажмите «Управление настройками» в разделе «Настройки защиты от вирусов и других угроз».
- Деактивируйте «Защиту в реальном времени» и «Облачную защиту».
Это отключит Защитник Windows только на короткое время, а затем снова включит его. Также не забудьте добавить программу в исключения защиты. Если вы хотите полностью отключить его, воспользуйтесь следующими методами.
Примечание: Если вы используете следующие методы, опция настройки Windows Defender в параметрах становится неактивной (пока вы не вернете значения, измененные в редакторе, к значениям по умолчанию).
Отключение Защитника Windows 10 в редакторе локальной групповой политики
Этот метод работает только с версиями Windows 10 Professional и Enterprise, если у вас версия Home, в следующем разделе руководства описано, как использовать редактор реестра.
- Нажмите Win+R на клавиатуре и введите gpedit.
 msc.
msc. - В открывшемся редакторе локальной групповой политики перейдите в раздел «Конфигурация компьютера» — «Административные шаблоны» — «Компоненты Windows» — «Антивирусная программа «Защитник Windows».
- Дважды щелкните на параметре «Отключить антивирусную программу Windows Defender» и выберите «Включено» (именно так — параметр «Включено» отключает антивирусную программу).
- Также отключите параметры «Разрешить запуск службы защиты от вредоносных программ» и «Разрешить постоянный запуск службы защиты от вредоносных программ» (установите значение «Отключено»).
- Перейдите в подраздел «Защита в реальном времени», дважды щелкните на «Отключить защиту в реальном времени» и установите значение «Включить».
- Также отключите опцию «Проверять все загруженные файлы и вложения» (здесь установлено значение «Выкл.»).
- В разделе «MAPS» отключите все опции, кроме «Send sample files».
- Установите опцию «Отправлять файлы образцов, когда требуется дальнейший анализ» в положение «Активно» и внизу слева (в том же окне с настройками политики) опцию «Никогда не отправлять».

Однако в новых версиях Windows 10 этого уже недостаточно. Вы должны дополнительно деактивировать Защитник Windows и не можете просто сделать это через службы. Как именно его отключить, вы можете узнать в соответствующем разделе сразу после следующего способа.
Как отключить защитник Windows 10 — видео инструкция
Поскольку действие, описанное в Windows 10, не так просто, я также рекомендую видео, в котором показаны два способа деактивации Защитника Windows 10.
Существует множество бесплатных программ, которые вы можете использовать для отключения Защитника Windows 10, среди них, например, очень простая бесплатная утилита Defender Control, а также следующие:
- Winaero Tweker, бесплатная программа для настройки параметров Windows 10. Отключение Защитника доступно в разделе Защитник Windows. О возможностях программы и о том, где ее можно скачать: Настройте и оптимизируйте Windows 10 с помощью Winaero Tweaker.
- O&O ShutUp 10 — еще одна бесплатная утилита для настройки поведения операционной системы, в которой эта опция доступна.

- Отключите обновления Win Updates. Программа предназначена для отключения автоматического обновления в Windows 10, но она также может отключить (и, что более важно, снова включить) другие функции, такие как защитный механизм и брандмауэр. Официальный сайт программы вы можете найти на изображении ниже.
Другой вариант — использовать утилиту Destroy Windows 10 Spying или DWS, основная цель которой — отключить функции мониторинга операционной системы. Однако в настройках программы вы также можете отключить Windows Defender, если включите расширенный режим (он также отключен по умолчанию в этой программе).
Это позволяет временно отключить Windows Defender. Например, для установки другого антивирусного решения. Но помните: Defender будет повторно активирован после перезапуска, если вы не установите альтернативную защиту.
Зачем нужен Защитник
Типичный список задач Windows Defender включает в себя:
- Обновление базы данных,
- сканирование компьютера и обнаружение возможных угроз,
- защита от сетевых атак,
- обслуживание программ и приложений,
- защита данных,
- u поддержка операционных систем.

Антивирус бесплатен и входит в базовый пакет операционной системы, но использование антивируса сводит к минимуму возможность заражения компьютера. Defender обнаруживает более 99,8 процента угроз (данные тестирования AV).
Зачем отключать защиту
Существует несколько причин для отключения программы Defender
- Программа потребляет ресурсы компьютера, что влияет на скорость работы малопроизводительной машины,
- Антивирус препятствует загрузке и установке программ, мешает нормальной работе компьютера и отдельных приложений,
- Установка и последующее использование более мощной антивирусной программы, которая более эффективно защищает ваш компьютер.
Рекомендуется отключать Defender только в том случае, если у вас есть альтернатива — другая антивирусная программа. В противном случае ваш компьютер может быть заражен вирусами, что серьезно ограничит его функциональность. Defender используется по умолчанию, пока на компьютере не установлено другое программное обеспечение. Как только активируется новое антивирусное программное обеспечение, оно самостоятельно отключает базовую защиту.
Как только активируется новое антивирусное программное обеспечение, оно самостоятельно отключает базовую защиту.
Временное отключение или навсегда
Вы можете отключить программу на определенный период времени или навсегда. Временное приостановление работы Windows Defender — лучший вариант, если приложение блокирует определенные действия пользователя, но пользователь не собирается устанавливать другое защитное программное обеспечение.
Временное отключение
Для временной деактивации следуем таким путем: Пуск > Параметры > Центр безопасности Защитника Windows > Защитник Windows > Защита от вирусов и угроз > Настройки для защиты от вирусов и других угроз.
Выберите «Off» рядом с полем «Защита в реальном времени».
Операционная система предупредит вас о том, что защита не работает, и рекомендуется ее активировать. Процедура активации аналогична. Если вы не сделаете настройки самостоятельно, система запустит защиту автоматически через определенное время.
Отключение через реестр
Первый вариант — полностью деактивировать его. Процедура выполняется следующим образом:
- Откройте окно «Выполнить» (Windows+R) и введите — regedit, чтобы открыть редактор реестра.
- HKEY_LOCAL_MACHINE\SOFTWARE\Policies\Microsoft\Windows Defender.
- Щелкните по папке и создайте параметр DWORD (32-битный) под названием DisableAntiSpyware.
После завершения настроек проверьте результат через настройки компьютера. Это обеспечит отключение антивирусной программы. Вы также можете попробовать запустить его через ссылку в нижней половине экрана: «Открыть Windows Defender». Появится сообщение о том, что защита была отключена групповой политикой.
Чтобы включить защиту, удалите DisableAntiSpyware или установите 0 вместо 1 в настройках.
Отключение через Gpedit
- Откройте msc из окна «Выполнить».
- Зайдите в раздел: Конфигурация компьютера > Административные шаблоны > Компоненты Windows > Защитник Windows.

После завершения настроек сверните окно и протестируйте отключение, как описано выше. Чтобы изменения вступили в силу, может потребоваться перезагрузка компьютера. Чтобы включить программу, необходимо снова выполнить все описанные выше действия, выбрав опцию «Не установлено».
Отключение через менеджер служб
Процесс выполняется путем корректировки системного реестра в безопасном режиме.
- Запустите компьютер в безопасном режиме.
- Откройте редактор запуска и введите regedit.
- Перейдите в HKEY_LOCAL_MACHINE\SYSTEM\CurrentControlSet\Services\WinDefend. Подведите указатель мыши к папке WinDefend и выберите ее.
- Найдите параметр Start, откройте его и введите в новом окне число «4».
Затем необходимо перезагрузить компьютер в нормальном режиме и проверить, что программное обеспечение отключено, как описано выше. Антивирусная служба операционной системы больше не должна работать. Чтобы активировать программное обеспечение, повторите описанные выше шаги, удалив «4» из параметра Start.
🔥 Как отключить Защитник Windows 10? — NIBBL
- О сайте
- Контакты
войти в систему
Добро пожаловат!Войдите в свой аккаунт
Ваше имя пользователя
Ваш пароль
Вы забыли свой пароль?
завести аккаунт
Зарегистрироваться
Добро пожаловат!Зарегистрируйтесь для создания учетной записи
Ваш адрес электронной почты
Ваше имя пользователя
Пароль будет выслан Вам по электронной почте.
восстановление пароля
Восстановите свой пароль
Ваш адрес электронной почты
Изменена:
✅ После вчерашней статьи которую я дописал в три ночи на тему как прочитать чужую переписку в whatsapp я еле встал на работу, но по приходу в офис, за два часа сделал три ноута которые у меня уже пылились и ждали своего часа (всю неделю записывали статью перенос сообщений whatsapp с android на iphone и было не до работы)
После я решил переустановить на своем компе Windows т. к. он уже давно просился на тотальную чистку! У меня правило, каждые 3-5 месяцев полностью переставлять систему и вот настал его день!
к. он уже давно просился на тотальную чистку! У меня правило, каждые 3-5 месяцев полностью переставлять систему и вот настал его день!
🔥 Для перестановки Windows я никогда не использую серые сборки windows, а устанавливаю только лицензионный образ скаченный с официального сайта Микрософт (скачать оригинальный образ windows 10 pro) причина по которой я не люблю все эти сборки в том, что горе “специалисты” по своему усмотрению вырезают некоторые службы или модули после чего система может глючить и вы будете думать что причина в одном, а все на много банальней! Поэтому я только за чистый windows! (ну и к тому же мне мой товарищ подогнал официальный ключ и я пользуюсь легальной windows без каких либо кряков)
✅ Но давайте вернемся к нашей статье в которой мы должны научиться отключить встроенную в windows 10 антивирус имеющее так нам знакомое название – Защитник Windows
1 ✅ Что такое “Защитник Windows”?
1.1 Предыстория
2 Как узнать что защитник Windows работает?
3 Зачем нужно отключать защитник Windows?
4 ✅ Как отключить Windows Defender на 2020-2021 год
4..png) 1 ✅ Как отключить Защитник Windows через параметры Windows 10
1 ✅ Как отключить Защитник Windows через параметры Windows 10
4.2 ⚡️ Как отключить Защитник Windows через PowerShell
4.3 ⚡️ Как отключить Защитник Windows с помощью системного реестра
5 🔥 Заключение
✅ Что такое “Защитник Windows”?
🔥 Защитник Windows – или Windows Defender это бесплатный встроенный по умолчанию в дистрибутив операционной системы Windows антивирусный продукт от компании Microsoft созданный специально для удаление и блокировки подозрительных объектов такие как вирусы и spyware. 🔥 При наличии аномальной активности объекта он помещается в карантин, где блокирует все действия данного объекта-файла и оповещает об этом пользователя системы для принятия решения, что делать дальше c данным инциденту.
Предыстория
🔥 В первых версиях windows 10 пользователи столкнулись с “гестаповским” методом борьбы Защитника Windows со всевозможными кряками и другими программами и файлами которые он посчитал подозрительными.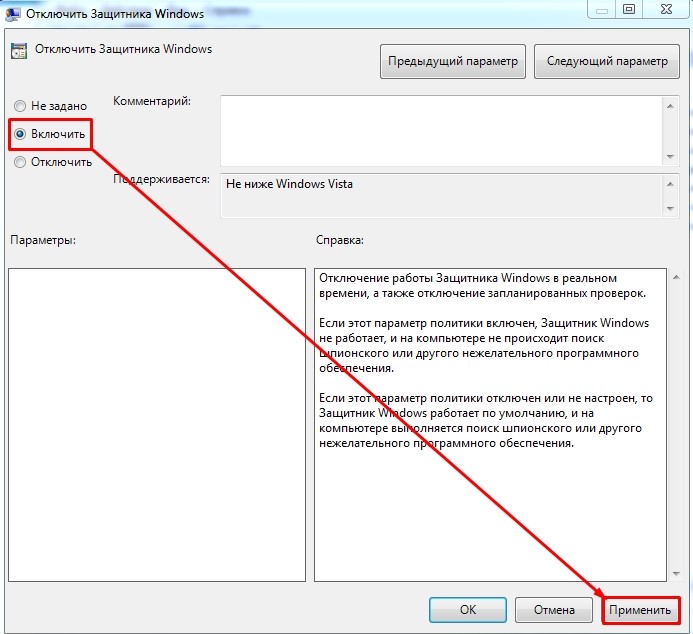 После чего в интернете и на форумах начали появляться тонны мануалов которые рассказывали как выпиливать данный продукт из системы или полностью его отключать.
После чего в интернете и на форумах начали появляться тонны мануалов которые рассказывали как выпиливать данный продукт из системы или полностью его отключать.
Я сам помню первые попытки поставить крякнутый фотошоп, но защитник убивал кряк и все мои попытки были тщетны)
✅ И тогда курение мануалов и чтение сотни веток форумов по ИТ тематики рождали такие способы отключения Защитника виндоус как:
- Через реестр
- Запуск сомнительных программ которые как обещали разработчики решали данную проблему.
Но то было давно и уже вам мой дорогой читатель покажется неправдой!
На данный момент после выхода Windows 10 версия 1903 и Windows 1909, а сейчас уже и Windows 2004 такую проблему убрали и оставили на совести пользователя ПК
🔥 Теперь пользователь сам решает когда отключить и когда включить защитник Windows и вся ответственность лежит на нем, что я считаю очень хорошо и правильным!
Как узнать что защитник Windows работает?
✅ перед тем как что то делать, первым делом давайте узнаем, а сам защитник вообще у нас работает и запущен ли он у нас по умолчанию? Самый явный признак наличие включенного Защитника это наличие его ярлыка в панеле запущенных приложений в нижнем правом углу монитора:
Зачем нужно отключать защитник Windows?
По работе мне каждый день приносят для ремонта персональные компьютеры сотрудники нашей организации и я там всегда наблюдаю картину из из нескольких антивирусов)
Для справки – каждый антивирус дает очень большую нагрузку на работу вашего жесткого диска, что приводит его к очень большим тормозам и зависанию при открытии других приложений и операционной системы в целом.
Почти 80% компьютеров имеют антивирус с приставкой FREE а к ним относится всеми “любимый” антивирус под названием AVAST
Avast в конце 2019 года засветился на том, что собирал и продавал на сторону персональные данные пользователей третьим лицам (почитать можно на хабре ссылка) с одной стороны тут ничего удивительного нет:
Бесплатный сыр бывает только в мышеловке
✅ Да и я не помню чтобы данный антивирус что то ловил или как то спасал) он больше играет роль спокойствия пользователя (это как раньше иконку в машину вешали и люди были уверены что, теперь то все будет хорошо))) )
В заключении данного блока хочу сказать, что сторонние антивирусы да еще и бесплатные не дают вам гарантию безопасности, поэтому читаем дальше)
После ухода Стива Балмера продукт Микрософт по мне стал намного лучше и на данный момент я могу сказать со всей ответственностью, что я на данный момент использую как антивирус только Защитник Windows и больше ничего!
Но тут тоже есть поправочка, если вы не серфите запрещенные сайты и не качаете все что попадается на глаза с торрентов, то вам и не стоит беспокоиться! Для надежности я всем советую приобретать только продукт от компании Касперский, но это как доп защита!
У меня бывают моменты когда надо поставить другое ПО которое может вызвать подозрение у защитника и естественно он заблокирует все файлы и удалит, поэтому я защитник отключаю только ради того, чтобы поставить нужное мне спец ПО ))) (ну вы поняли о чем я 🙂 )
✅ Как отключить Windows Defender на 2020-2021 год
Давайте я отрезюмирую данный странный заголовок с цифрами года 2020-2021, все потому что после обновления windows выше 1903 защитник выключается в три клика! И вам не нужно лезть в реестр и что то править что вы даже не имеете представление к чему это может в дальнейшем привести.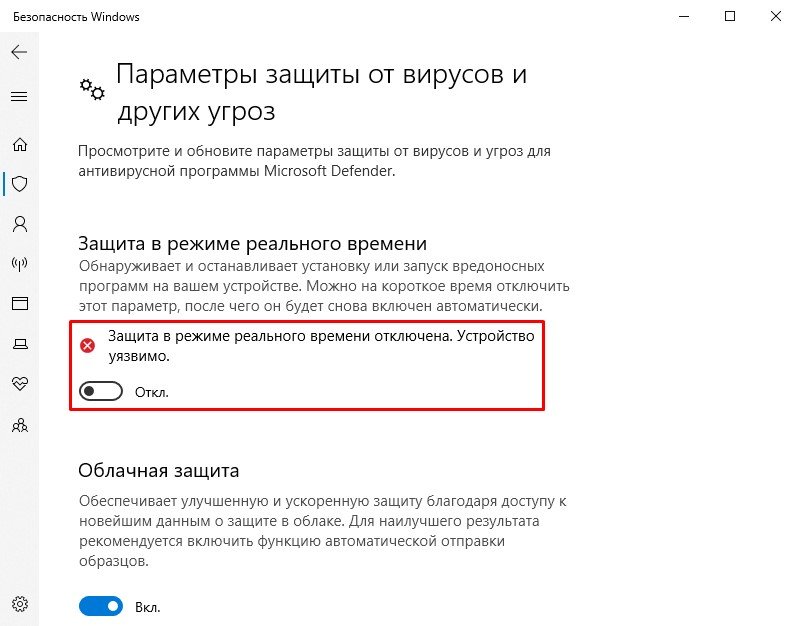
Поэтому выключаем защитник следующим способом:
✅ Как отключить Защитник Windows через параметры Windows 10
- Открываем пуск
- в открывшемся меню нажимаем на значок “шестеренки” параметры
- в открывшемся окне – “параметрах Windows” заходим в меню “Обновление и безопасность” Обновление windows
- Далее переходим в меню Безопасность Windows и выбираем пункт Защита от вирусов и угроз.
- У нас открывается новое окно и в нем выбираем пункт Параметры защиты от вирусов и других угроз и кликаем на пункт Управлять настройками
- Теперь отключаем все ползунки
- У нас при отключении будут вопросы от Windows о внесении изменений в систему где мы должны со всем соглашаться.
- После этого у нас windows работает без защитника и теперь можно ставить любое ПО и у нас не буде вылетать сообщения о том что Защитник заблокировал наши файлы или программы)
⚡️ Как отключить Защитник Windows через PowerShell
те кто любит сложности или изучить консоль powershell , то вот вам способ как отключить защитник одной командой
Открываем консоль повершела и вводим одну из команд
Set-MpPreference -DisableRealtimeMonitoring $true — выключаем защитникSet-MpPreference -DisableRealtimeMonitoring $false — включаем защитник
⚡️ Как отключить Защитник Windows с помощью системного реестра
статья была бы не полной если бы я не указал злосчастный способ отключения через реестр windows
- Открываем реестр (Win+R и введите regedit )
- переходим в ветку
HKEY_LOCAL_MACHINE\SOFTWARE\Policies\Microsoft\Windows Defender
- Создаем в ней параметр DisableAntiSpyware (DWORD (32 бита)) которому присваиваем значение – 1
- Создаем тут же раздел (подпапку) с именем Real-Time Protection
- создаем в этой папке параметры
– DisableBehaviorMonitoring со значение 1
– DisableOnAccessProtection со значение 1
– DisableScanOnRealtimeEnable со значение 1
– DisableIOAVProtection со значение 1 - Перезагружаем компьютер
После перезагрузки у вас будет также отключен защитник windows
🔥 Заключение
Я скажу свою мысль, а соглашаться с ней или нет, решать вам! Защитник windows (Windows Defender) я не вижу смысла выключить насовсем, его можно временно отключать для установки пиратского ПО активация которого требует запуск кряков и других программ которые активируют ваш продукт! После этого я бы его включал, он на данный момент очень хорошо помогает отлавливать известную заразу и как говорится лишним не будет, хоть он и тоже отнимает не мало компьютерных ресурсов. Но сейчас практически у всех уже стоят SSD диски и эти тормоза или долгие отклики практически не заметны рядовому пользователю, поэтому если решили навсегда отключить защитник потому что вам ктото это посоветовал задайтесь вопрос, а что Вам это даст в дальнейшем и ваша персональная информация стоит куда дороже запуска в фоновом режиме небольшого встроенного антивируса под именем Защитник Windows
Но сейчас практически у всех уже стоят SSD диски и эти тормоза или долгие отклики практически не заметны рядовому пользователю, поэтому если решили навсегда отключить защитник потому что вам ктото это посоветовал задайтесь вопрос, а что Вам это даст в дальнейшем и ваша персональная информация стоит куда дороже запуска в фоновом режиме небольшого встроенного антивируса под именем Защитник Windows
Popular
Как использовать Защитник Microsoft, антивирусную программу безопасности в Windows 10
- Защитник Microsoft, ранее известный как Защитник Windows, — это программа антивирусной защиты, включенная в Windows 10.
- Вы можете включить или отключить Защитник Microsoft в любое время.
- Существуют сторонние приложения, которые являются бесплатными или требуют платной подписки, которые также предлагают антивирусные услуги.
Advertisement
Учитывая, что так много времени мы проводим в Интернете, а важные файлы хранятся на наших устройствах, важно иметь защиту от вирусов, которые могут нанести ущерб.
Для пользователей Windows 10 существует встроенная программа антивирусной защиты под названием Microsoft Defender Antivirus. Вот что вам нужно знать.
Что такое Microsoft Defender?
Антивирусная программа Microsoft Defender, ранее известная как Защитник Windows, — это программа антивирусной защиты, входящая в состав Windows 10. В отличие от других антивирусных программ, таких как McAfee, Microsoft Defender предоставляется бесплатно и не требует дополнительной установки. Он также регулярно обновляется.
Функции Microsoft Defender включают автоматическое резервное копирование файлов в OneDrive, расширенные настройки родительского контроля и устранение необходимости в паролях, которые были заменены технологией распознавания лиц и отпечатков пальцев (известной как Windows Hello).
Microsoft Defender предлагает предотвращение отслеживания, чтобы помочь вам управлять тем, как веб-сайты отслеживают ваши данные, и дать вам больше контроля над настройками конфиденциальности при просмотре веб-страниц.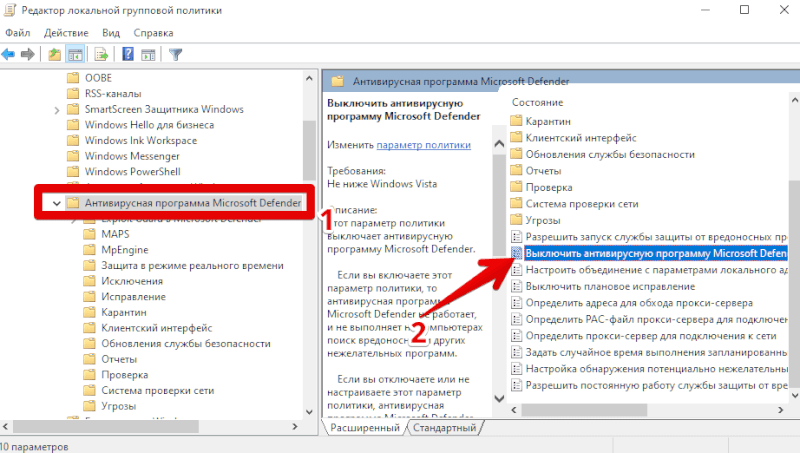 Он также имеет генератор паролей и монитор паролей, который позволяет узнать, был ли скомпрометирован какой-либо из ваших паролей.
Он также имеет генератор паролей и монитор паролей, который позволяет узнать, был ли скомпрометирован какой-либо из ваших паролей.
Реклама
В активном режиме Защитник Microsoft действует как основное антивирусное приложение на вашем устройстве. Он сканирует файлы, устраняет угрозы и перечисляет обнаруженные угрозы в отчетах о безопасности в приложении «Безопасность Windows».
Как включить Microsoft Defender
Microsoft Defender автоматически включается в Windows 10, но если ваш компьютер подключен к группе или организации (например, через ваше рабочее место), вам может потребоваться дважды проверить, включен ли Microsoft Defender. фактически включен на вашем устройстве.
1. Нажмите кнопку Start на компьютере с Windows.
2. Введите Групповая политика в строку поиска.
3. Нажмите Изменить групповую политику .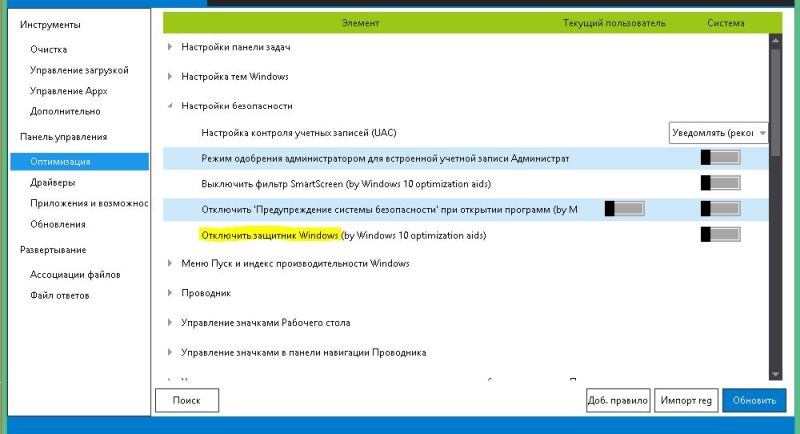
Реклама
4. Щелкните Конфигурация компьютера , а затем щелкните Административные шаблоны .
5. Щелкните Компоненты Windows и выберите Антивирусная программа Microsoft Defender.
6. Прокрутите список вниз и найдите Отключить антивирус Microsoft Defender . Нажмите Отключено или Не настроено (в зависимости от того, что отображается на вашем устройстве). Обратите внимание: хотя это может показаться противоречивым, вы на правильном пути.
7. Нажмите Применить , затем нажмите OK .
Как отключить Microsoft Defender тремя способами
Вы можете временно отключить Microsoft Defender, если вы пытаетесь установить стороннее программное обеспечение или программу на свой компьютер, а антивирус блокирует установку.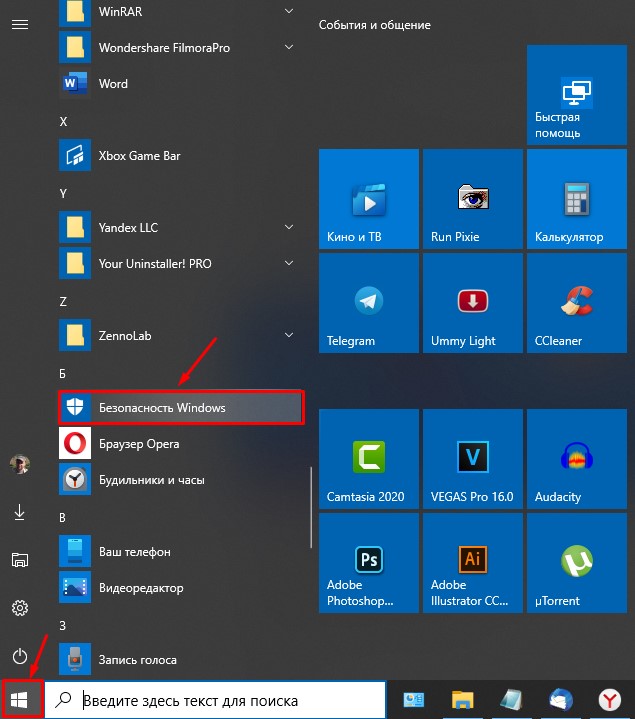 Еще одна причина отключить Microsoft Defender — если вы хотите использовать другую антивирусную программу.
Еще одна причина отключить Microsoft Defender — если вы хотите использовать другую антивирусную программу.
Реклама
Важно: Когда Защитник Майкрософт отключен, безопасность вашего компьютера может подвергаться риску атак вредоносных программ.
Временно отключить через Windows Security
1. Нажмите кнопку Пуск на компьютере с Windows, затем щелкните значок Настройки (он выглядит как шестеренка).
Перейти в «Настройки».
William Antonelli/Insider
2. Выберите Обновление и безопасность.
В настройках перейдите в «Обновление и безопасность».
William Antonelli/Insider
3. Затем щелкните Безопасность Windows и выберите Защита от вирусов и угроз .
Реклама
На вкладке «Безопасность Windows» перейдите к «Защита от вирусов и угроз».
William Antonelli/Insider
4. В разделе Параметры защиты от вирусов и угроз щелкните Управление параметрами .
Перейти в «Управление настройками».
William Antonelli/Insider
5. Щелкните переключатель под Защита в режиме реального времени , чтобы отключить его. Он станет серым, если Microsoft Defender отключен.
Нажмите кнопку, чтобы отключить «Постоянную защиту».
Уильям Антонелли/Insider
Навсегда отключить с помощью групповой политики
1. Сначала необходимо отключить защиту от несанкционированного доступа. Нажмите кнопку Start на компьютере с Windows, затем выполните поиск Windows Security . Нажмите на приложение, чтобы открыть его.
2. Нажмите Защита от вирусов и угроз . В разделе Параметры защиты от вирусов и угроз нажмите Управление параметрами .
3. Щелкните переключатель под Защита от несанкционированного доступа для отключения этой функции.
Реклама
Нажмите кнопку, чтобы отключить защиту от несанкционированного доступа.
William Antonelli/Insider
4. Нажмите кнопку Start , затем выполните поиск gpedit.msc . Щелкните первый результат, чтобы открыть редактор локальной групповой политики .
5. Нажмите Конфигурация компьютера , Административные шаблоны , Компоненты Windows , затем Антивирусная программа Microsoft Defender .
6. Дважды щелкните Отключите антивирусную программу Microsoft Defender . Нажмите Enabled во всплывающем окне, затем Apply , затем OK .
7. Перезагрузите компьютер.
Перезагрузите компьютер.
Используйте стороннюю антивирусную программу
Если вы решите отключить Microsoft Defender, рекомендуется установить другую антивирусную программу для защиты компьютера от вирусов и вредоносных программ. Ниже приведены некоторые сторонние варианты для рассмотрения:
Реклама
- Norton 360 с LifeLock Select (149,99 долл. США в год, 99,48 долл. США за первый год): прочный бренд антивирусного программного обеспечения, Norton Security остается одним из лучших вариантов. Эта универсальная антивирусная подписка включает в себя защиту от вредоносных программ и вирусов для вашего компьютера и телефона, 100 ГБ облачной резервной копии, безопасную VPN, менеджер паролей и многое другое.
- Bitdefender Antivirus (доступна бесплатная версия, платные версии по цене от 29,99 долл. США в первый год): более доступный вариант программного обеспечения для обеспечения безопасности, бесплатная версия Bitdefender охватывает один ПК с ОС Windows и защищает от вирусов, вредоносных программ и программ-шпионов в режиме реального времени.
 Платные версии защищают больше устройств и предоставляют безопасный VPN.
Платные версии защищают больше устройств и предоставляют безопасный VPN. - McAfee Total Protection (от 84,99 долл. США в год, 34,99 долл. США в первый год): McAfee, еще один давний бренд в мире кибербезопасности, продолжает получать высокие оценки за защиту и производительность от независимых лабораторий. С платной подпиской вы получаете защиту от вирусов и программ-вымогателей на неограниченном количестве устройств (в зависимости от выбранного вами плана), а также менеджер паролей.
Что такое компьютерный вирус? Вот как обнаружить признаки вирусов и избежать их Что такое вредоносное ПО? Все, что вам нужно знать о вредоносных программах и вирусах, а также о том, как защитить свой компьютерЧто такое кибербезопасность? Руководство по методам защиты компьютерных систем и данныхЧто такое кибератака? Руководство по различным методам, которые киберпреступники используют для нанесения вреда компьютерам и кражи данных
Как это исправить за 7 шагов
Попробуйте защитить свое устройство и запустить Защитник
by Мадалина Динита
Мадалина Динита
Эксперт по Windows и программному обеспечению
Мадалина была фанаткой Windows с тех пор, как она получила в свои руки свой первый компьютер с Windows XP.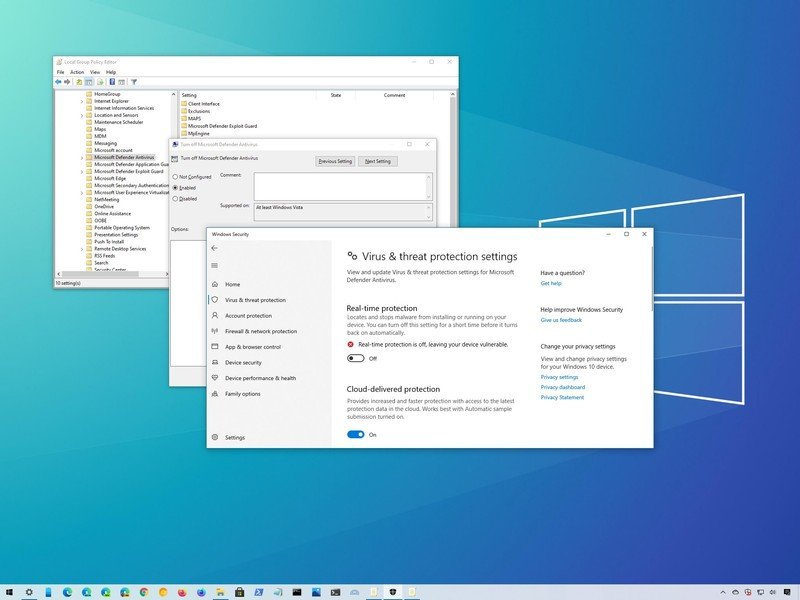 Она интересуется всеми технологиями, особенно новыми технологиями… читать дальше
Она интересуется всеми технологиями, особенно новыми технологиями… читать дальше
Обновлено
Рассмотрено
Влад Туричану
Влад Туричану
Главный редактор
Увлеченный технологиями, Windows и всем, что имеет кнопку питания, он тратил большую часть своего времени на развитие новых навыков и изучение мира технологий. Скоро… читать дальше
Раскрытие партнерской информации
- Если Защитник Windows не работает, это обычно вызвано тем, что он обнаруживает другое антивирусное программное обеспечение.
- Убедитесь, что вы полностью удалили стороннее защитное решение с помощью специальной программы.
- Попробуйте проверить системный файл с помощью некоторых встроенных инструментов командной строки вашей ОС.
- Вам также следует рассмотреть возможность использования полноценного антивирусного решения для защиты вашего ПК.

XУСТАНОВИТЬ, щелкнув файл для загрузки
Для устранения различных проблем с ПК мы рекомендуем Restoro PC Repair Tool:
Это программное обеспечение исправит распространенные компьютерные ошибки, защитит вас от потери файлов, вредоносного ПО, аппаратного сбоя и оптимизирует ваш компьютер для достижения максимальной производительности. Исправьте проблемы с ПК и удалите вирусы прямо сейчас, выполнив 3 простых шага:
- Загрузите Restoro PC Repair Tool , который поставляется с запатентованными технологиями (патент доступен здесь).
- Нажмите Начать сканирование , чтобы найти проблемы Windows, которые могут вызывать проблемы с ПК.
- Нажмите Восстановить все , чтобы устранить проблемы, влияющие на безопасность и производительность вашего компьютера.
- Restoro был загружен 0 читателями в этом месяце.
Многие пользователи Windows 10 сообщают, что Защитник Windows не открывается, поскольку средство защиты от вредоносных программ Microsoft обнаруживает другое работающее антивирусное программное обеспечение.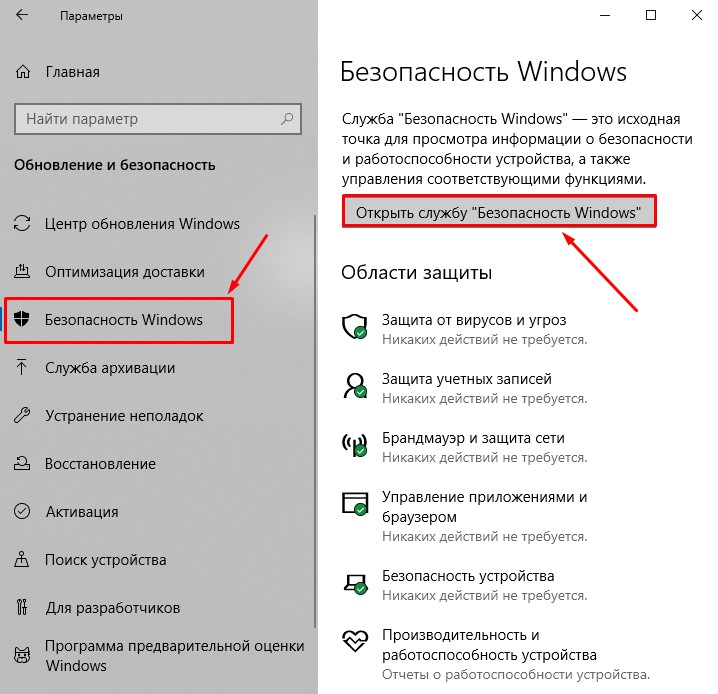
Это происходит, даже если пользователи подтверждают, что они удалили все сторонние программы безопасности.
Это не первый случай, когда пользователи сообщают, что не могут включить Защитник Windows, хотя мы заметили увеличение количества таких сообщений.
Защитник Windows — это встроенный антивирус в Windows 10, который в большинстве случаев обеспечивает надежную защиту. Однако многие пользователи сообщают, что Защитник Windows не работает на их ПК.
Говоря о проблемах, вот некоторые из распространенных проблем, о которых сообщают пользователи:
- Не удается включить Защитник Windows Windows 8 . Эта проблема также может появляться в Windows 8, но вы сможете решить ее с помощью одного из наших решений.
- Защитник Windows не открывается . Многие пользователи утверждают, что Защитник Windows не открывается на их ПК. Если это так, удалите все сторонние антивирусные инструменты с вашего ПК. Кроме того, обязательно удалите все файлы и записи реестра, связанные с вашим антивирусом.

- Защитник Windows отключен групповой политикой — Иногда Защитник Windows не запускается, поскольку он отключен в групповой политике. Однако вы можете легко исправить это с помощью одного из наших решений.
- Защитник Windows не включает непредвиденную ошибку . В некоторых случаях вы можете получить сообщение об ошибке при попытке запустить Защитник Windows. Если это произойдет, попробуйте выполнить сканирование SFC и DISM и проверьте, решает ли это вашу проблему.
- Защитник Windows не включается после удаления Avast, Bitdefender, McAfee, AVG . Иногда Защитник Windows не запускается даже после удаления антивируса. Чтобы решить эту проблему, обязательно используйте специальный инструмент для удаления, чтобы удалить все оставшиеся файлы и записи реестра, связанные с вашим антивирусом.
- Защитник Windows не включает Windows 10 Spybot . Многие пользователи Windows 10 сообщали об этой проблеме с приложением Spybot.
 Чтобы решить эту проблему, обязательно полностью удалите Spybot со своего ПК и проверьте, решает ли это проблему.
Чтобы решить эту проблему, обязательно полностью удалите Spybot со своего ПК и проверьте, решает ли это проблему. - Защитник Windows не открывается, не запускается, не работает, не включается, не запускается . С Защитником Windows может возникнуть множество проблем, и если у вас возникли проблемы с запуском Защитника Windows, не стесняйтесь попробовать некоторые из наших решений.
Почему я не могу включить антивирус Защитника Windows?
Если Защитник Windows выключен, вероятно, утилита была отключена непреднамеренно. Или у вас может быть установлен сторонний антивирус, и в этом случае Защитник Windows отключится.
Кроме того, если важные службы не запущены, Защитник Windows может перестать работать. Поэтому убедитесь, что служба Security Center включена и настроена на автоматический запуск при запуске.
Кроме того, это также может быть связано с поврежденными системными файлами, если не удается включить защиту в реальном времени Защитника Windows, и сканирование DISM и SFC должно помочь здесь.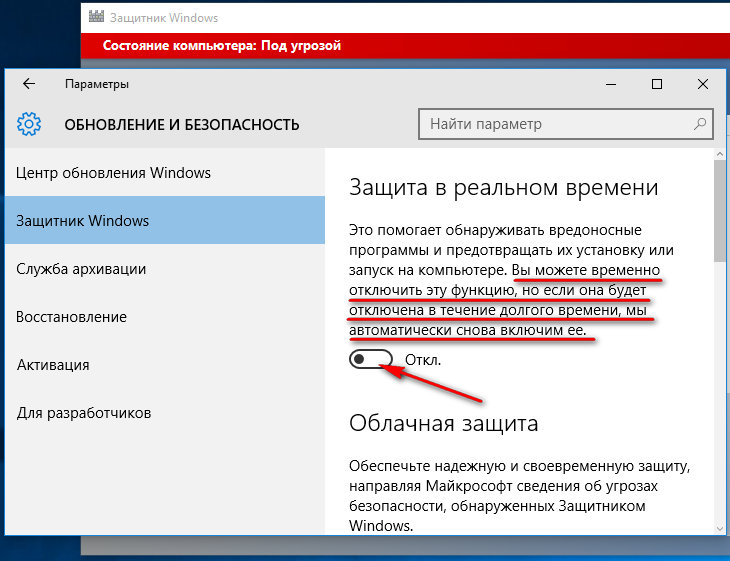
Как исправить неработающий Защитник Windows?
В этой статье
- Почему я не могу включить антивирус «Защитник Windows»?
- Как исправить неработающий Защитник Windows?
- 1. Проверьте системные файлы
- 2. Установите более качественный антивирус
- 3. Чистая загрузка компьютера
- 4. Используйте специальные антивирусные средства удаления
- 5. Перезапустите службу Security Center
- 6. Измените групповую политику
- 7. Внесите изменения в реестр
- Как сбросить Защитник Windows?
1. Проверьте системные файлы
1.1 Запустите сканирование SFC
- Нажмите клавишу Windows + S , введите cmd и нажмите Запустите от имени администратора , чтобы запустить командную строку от имени администратора.
- Введите следующую команду и нажмите Введите , затем дождитесь завершения сканирования:
sfc /scannow
Средство проверки системных файлов устраняет повреждения системных файлов. Используйте этот инструмент, чтобы проверить, поврежден ли Защитник Windows. Чтобы выполнить сканирование SFC, выполните предыдущие шаги.
Используйте этот инструмент, чтобы проверить, поврежден ли Защитник Windows. Чтобы выполнить сканирование SFC, выполните предыдущие шаги.
Если команда scannow остановилась до завершения процесса, не волнуйтесь, у нас есть для вас простое решение.
Если вы не можете запустить сканирование SFC или если SFC не может решить проблему, вы можете вместо этого попробовать использовать сканирование DISM. Для этого просто выполните следующий шаг.
1.2 Запустите сканирование DISM
- Запустите Командную строку от имени администратора, как показано на предыдущем шаге.
- Когда откроется командная строка , введите следующую команду и нажмите Введите , чтобы запустить его:
DISM /Online /Cleanup-Image /RestoreHealth - Теперь начнется сканирование DISM. Это сканирование может занять до 20 минут и более, поэтому не прерывайте его.
После завершения сканирования проверьте, сохраняется ли проблема. Если вам не удалось запустить сканирование SFC ранее или если сканирование DISM не решило вашу проблему, повторите сканирование SFC еще раз и проверьте, решает ли это проблему.
Если вам не удалось запустить сканирование SFC ранее или если сканирование DISM не решило вашу проблему, повторите сканирование SFC еще раз и проверьте, решает ли это проблему.
Если у вас возникли проблемы с доступом к командной строке в качестве администратора, вам лучше ознакомиться с этим полезным руководством, чтобы решить эту проблему.
2. Установите более качественный антивирус
Защитник Windows — достойное решение для обеспечения безопасности вашего ПК, но оно не может сравниться со службами и функциями стороннего антивируса.
Если вы используете Интернет для покупок, банковских операций, работы и общения, вам необходимо защитить свои конфиденциальные данные с помощью лучшего антивируса, подобного рекомендованному ниже.
Этот инструмент поддерживает все основные платформы, включая Windows и Android, и предоставляет передовые банковские решения и решения для обеспечения конфиденциальности.
Решению многоуровневой защиты ESET доверяют более 110 миллионов пользователей по всему миру, поэтому обязательно попробуйте его. Вы можете воспользоваться 30-дневным пробным периодом прямо сейчас.
Вы можете воспользоваться 30-дневным пробным периодом прямо сейчас.
ESET Internet Security
Убедитесь, что ваш компьютер действительно защищен с помощью лучшего антивирусного решения, такого как ESET Internet Security.
Бесплатная пробная версия Посетите веб-сайт
3. Чистая загрузка компьютера
- Нажмите Windows Key + R и введите msconfig . Нажмите Введите или нажмите OK .
- Появится окно Конфигурация системы . Перейдите на вкладку Службы и установите флажок Скрыть все службы Microsoft . Теперь нажмите кнопку Отключить все .
- Перейдите на вкладку Startup и нажмите Open Task Manager .
- Теперь вы увидите список запускаемых приложений. Щелкните правой кнопкой мыши первую запись в списке и выберите 9.
 0017 Отключить . Повторите этот шаг для всех запускаемых приложений.
0017 Отключить . Повторите этот шаг для всех запускаемых приложений. - После отключения всех запускаемых приложений вернитесь в окно Конфигурация системы и нажмите Применить и OK . Теперь выберите перезагрузить компьютер.
Иногда сторонние приложения могут мешать работе Windows и вызывать появление этой проблемы. Однако вы можете найти проблемное приложение, выполнив чистую загрузку.
После перезагрузки компьютера проверьте, сохраняется ли проблема. Это означает, что проблема была вызвана одним из отключенных приложений или служб.
Чтобы найти проблемное приложение или службу, вам нужно включать их по одному или группами, пока проблема не будет воссоздана. Теперь отключите или удалите это приложение, и проблема будет решена.
У нас есть подробное руководство по удалению запускаемых приложений на ПК с Windows 10 для тех из вас, кому нужна дополнительная помощь.
4.
 Используйте специальные антивирусные средства удаления
Используйте специальные антивирусные средства удаления
При удалении сторонних антивирусных решений с помощью параметра «Удалить» на панели управления некоторые файлы могут остаться необнаруженными, и это не позволит вам запустить Защитник Windows.
Некоторые антивирусные программы имеют свои собственные специальные программы для удаления, так что вы можете найти их, чтобы быстро избавиться от антивируса.
Вы также можете использовать специализированное программное обеспечение для полного удаления антивируса с вашего ПК. Если вы не знакомы, в инструментах удаления есть специальные функции, оптимизированные для полного удаления программ.
Программа удаления удалит выбранное приложение, но также удалит все файлы и записи реестра, связанные с этим приложением.
В результате выбранное приложение будет полностью удалено, как будто приложение никогда не устанавливалось.
На рынке довольно много вариантов деинсталляторов, но мы рекомендуем вам использовать тот, что в IObit Uninstaller . Это простое в использовании и очень эффективное приложение поможет вам содержать ваш компьютер в чистоте и оптимизировать его.
Это простое в использовании и очень эффективное приложение поможет вам содержать ваш компьютер в чистоте и оптимизировать его.
Удалите остатки предыдущего антивируса, перезагрузите компьютер, и Защитник Windows должен автоматически включиться.
⇒ Получите IObit Uninstaller
5. Перезапустите службу Security Center
1. Нажмите клавишу Windows + R , чтобы запустить приложение Run 903 02 .
2. Введите services.msc в диалоговом окне «Выполнить» и нажмите . Введите или нажмите OK .
3. В разделе Службы найдите Security Center .
4. Щелкните его правой кнопкой мыши и выберите Перезапустить .
5. После перезапуска необходимых служб проверьте, решена ли проблема с Защитником Windows.
Для правильной работы Защитника Windows необходимо включить определенные службы. Если эти службы не работают должным образом, Защитник Windows вообще не сможет включиться.
Однако вы всегда можете запустить необходимые службы, выполнив действия, описанные выше.
6. Измените групповую политику
- Нажмите Windows Key + R и введите gpedit.msc . Теперь нажмите Введите или нажмите OK .
- Когда откроется редактор групповой политики , на левой панели перейдите по следующему пути:
Конфигурация компьютера/Административный шаблон/Компоненты Windows/Антивирусная программа Microsoft Defender - На правой панели дважды щелкните Отключить антивирусную программу Microsoft Defender .
- Выберите Не настроено и нажмите Применить и OK , чтобы сохранить изменения.
Иногда Защитник Windows не включается, потому что он отключен вашей групповой политикой.
Это может быть проблемой, но вы можете решить ее, просто изменив эту групповую политику. Для этого просто выполните шаги, описанные выше.
Для этого просто выполните шаги, описанные выше.
После внесения этих изменений Защитник Windows должен быть включен, и он будет без проблем работать на вашем ПК.
Если на вашем ПК установлена домашняя версия Windows, у вас не будет доступа к редактору групповой политики. Тем не менее, вы можете следовать нашему экспертному руководству, чтобы установить его.
7. Внесите изменения в реестр
7.1 Используйте редактор реестра
- Нажмите Клавиша Windows + R и введите regedit . Нажмите Введите или нажмите OK .
- Когда откроется редактор реестра , перейдите к этому ключу на левой панели:
HKEY_LOCAL_MACHINE/SOFTWARE/Policies/Microsoft/Защитник Windows - На правой панели найдите 9001 7 DisableAntiSpyware DWORD и двойной щелкните по нему.
- Если DWORD недоступен, щелкните правой кнопкой мыши правую панель и выберите Новый и выберите в меню DWORD (32-битное) значение .

- Установите Значение данных на 0 и нажмите OK , чтобы сохранить изменения.
Если Защитник Windows не открывается, проблема может быть связана с вашим реестром. Однако вы можете легко изменить свой реестр и решить эту проблему, выполнив предыдущие шаги.
После этого на вашем компьютере должен быть включен Защитник Windows, и он начнет работать без проблем.
Если вы не можете получить доступ к редактору реестра, не паникуйте, потому что у нас есть отличное руководство, как быстро решить эту проблему.
7.2 Использование командной строки
- Запустите Командную строку от имени администратора.
- Теперь введите следующую команду и нажмите Enter, чтобы запустить ее:
REG ADD "HKLMSOFTWAREPoliciesMicrosoftWindows Defender" /v DisableAntiSpyware /t REG_DWORD /d 0 /f
Если вы опытный пользователь и предпочитаете используя командной строки, вы можете сделать это с Командная строка или PowerShell , выполнив предыдущие шаги.
Некоторые пользователи также предлагают удалить ключ DisableAntiSpyware DWORD , поэтому вы можете попробовать и это.
Как сбросить Защитник Windows?
- Введите Безопасность Windows в строке поиска и нажмите Настройки приложения справа.
- Теперь прокрутите вниз, найдите кнопку Reset и нажмите на нее.
- Снова нажмите Сбросить в появившемся окне подтверждения.
Вот и все! Начнется процесс сброса, который обычно завершается в течение короткого времени. Если Защитник Windows не работает, сброс настроек может быть хорошей идеей.
На этом мы завершаем наше руководство. Мы надеемся, что наши решения помогли вам решить эту проблему, когда Защитник Windows не открывается навсегда.
Если Защитник Windows по-прежнему вызывает у вас головную боль, взгляните на наши лучшие антивирусы с неограниченным выбором лицензий и приобретите себе сторонний инструмент безопасности.

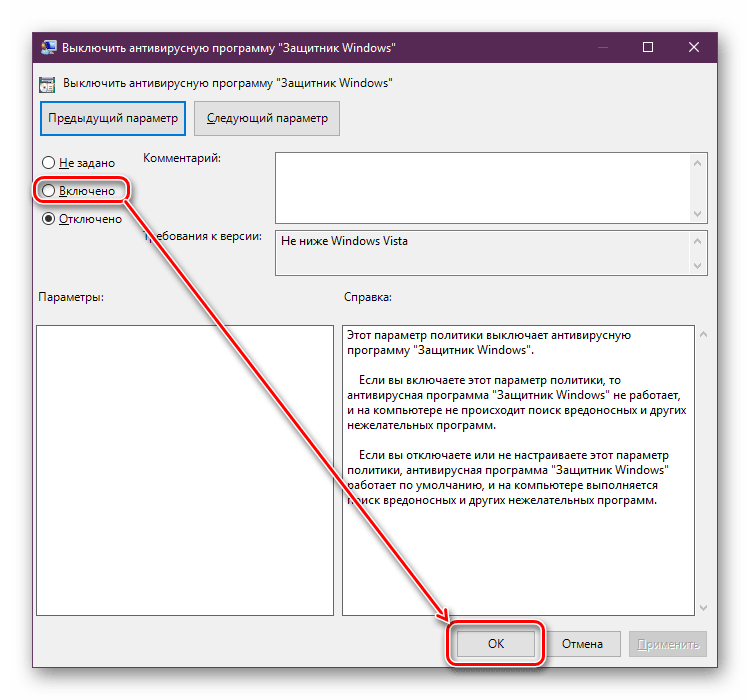
 msc.
msc.
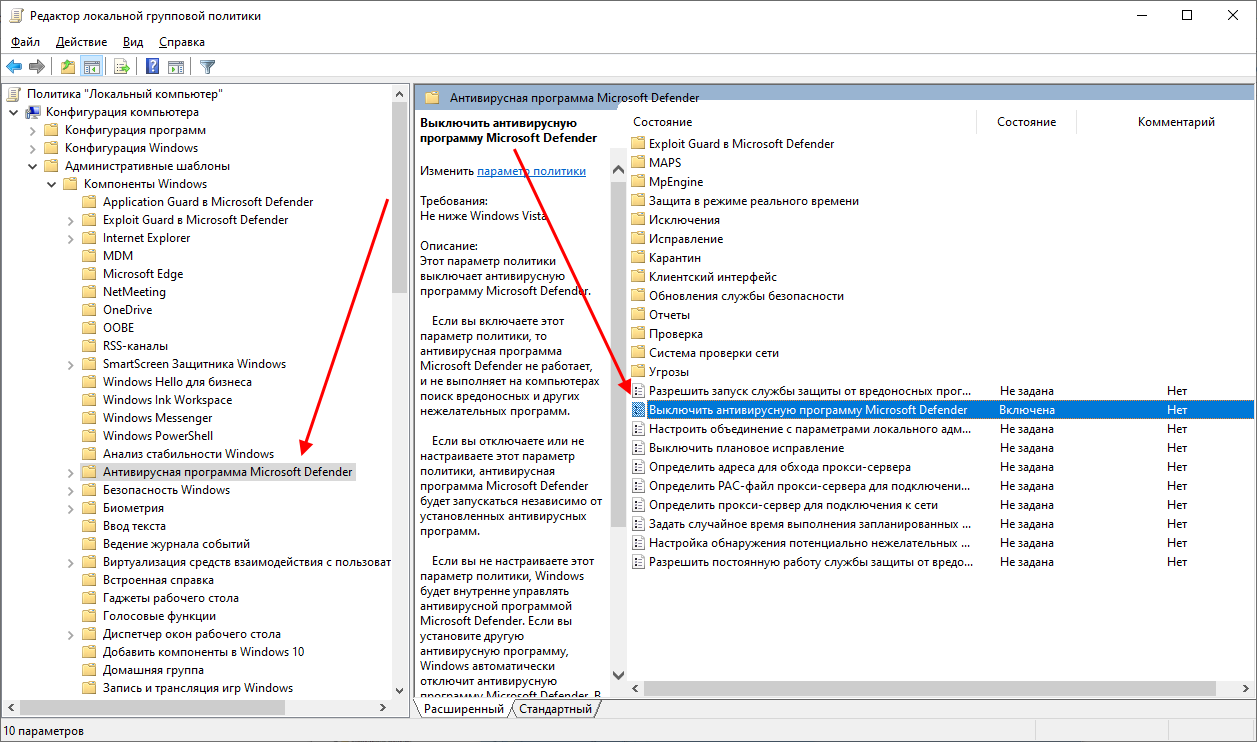

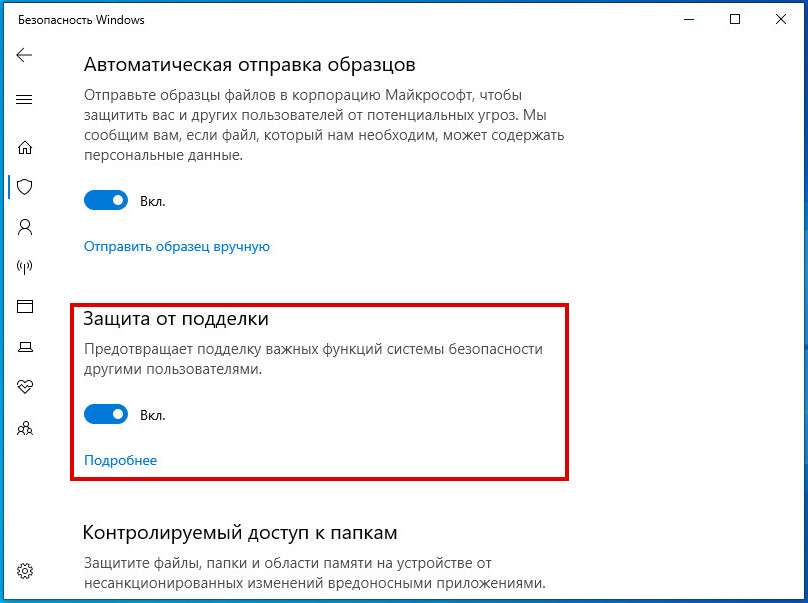

 Платные версии защищают больше устройств и предоставляют безопасный VPN.
Платные версии защищают больше устройств и предоставляют безопасный VPN.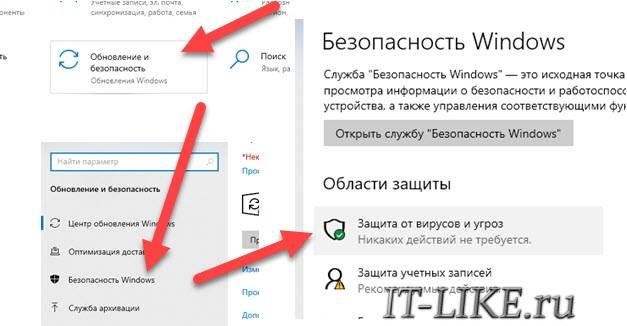
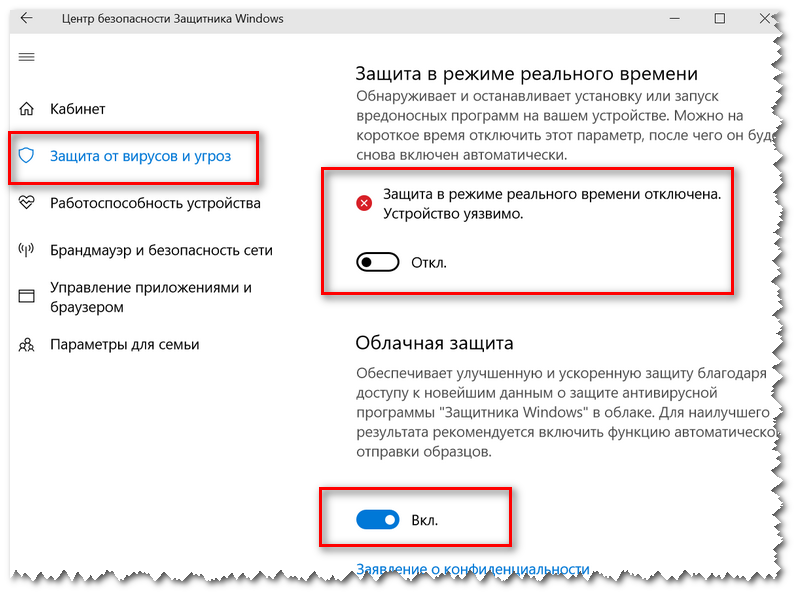
 Чтобы решить эту проблему, обязательно полностью удалите Spybot со своего ПК и проверьте, решает ли это проблему.
Чтобы решить эту проблему, обязательно полностью удалите Spybot со своего ПК и проверьте, решает ли это проблему. 0017 Отключить . Повторите этот шаг для всех запускаемых приложений.
0017 Отключить . Повторите этот шаг для всех запускаемых приложений.