Как запустить установку виндовс через биос: Как загрузиться с USB диска в BIOS (меню загрузки) — ideapad / ноутбуки Lenovo
Содержание
Установка Windows после Ubuntu 18.04 / Песочница / Хабр
Всем привет! Хочу поделиться опытом по установки windows после ubuntu, с возможностью оставить загрузчик GRUB и вашу версию Ubuntu.
Вообще я очень люблю Linux, и когда я только с ним познакомился, не совсем понимал его особенности, но все как говориться приходит с опытом. Не давно я купил новый компьютер и по старой традиции решил установить на весь жесткий диск Ubuntu, за долгое время работы на Linux я абсолютно разучился делать что то серьезное на Windows, я думаю что есть люди которые меня поймут)) В какой то момент мне понадобился Adobe XD для UX и UI дизайна мобильных интерфейсов, но вот задачка он идет только на MAC И Windows.
Первые проблемы от монтирования коренного dev/sda1
Перед установкой загрузчика windows нужно разметить диск, есть стандартная и пожалуй лучшая утилита GParted. Для начала нужно разметки диска его нужно от монтировать sda1, и тут возникает ошибка:
В этой ситуации я пробовал от монтировать его через терминал использую различные методы прочитанные в интернете, но все оказалось без полезно. Дело в том что это- корневой диск, и на нем запущен процесс, если бы у меня было несколько разделов, то все должно было бы получиться. Я так же пробовал использовать swap подкачку, но и это не дало результатов, кто то скажет «чувак это можно сделать через BIOS». Да согласен но моя версия BIOS старая и на ней нет возможности вносить изменения в жесткий диск.
Дело в том что это- корневой диск, и на нем запущен процесс, если бы у меня было несколько разделов, то все должно было бы получиться. Я так же пробовал использовать swap подкачку, но и это не дало результатов, кто то скажет «чувак это можно сделать через BIOS». Да согласен но моя версия BIOS старая и на ней нет возможности вносить изменения в жесткий диск.
Самый простой и безотказный способ создать новый раздел
Не доводя дело до фанатизма я смекнул, что будет если установлю еще одно версию Ubuntu, с помощью установщика выделю отдельный раздел, после установки форматирую его, поменяю файловую систему раздела под windows, и наконец установлю загрузчик windows. Ну как вам идейка? По моему не плохо.
Установка еще одной версии Ubuntu и создания нового раздела
Для начала выберите версию ubuntu, посмотрите их здесь После того как вы загрузите iso файл, его можно распаковать с помощью стандартной программы ‘ загрузочный диск ‘. вам тут даже флешка не нужна, но рекомендую на нее записать iso файл, позже я скажу зачем.
Теперь когда вы при установки Ubuntu дошли до раздела, » разметка жесткого диска » Выберите сколько места вам нужно в разделе sda2. После установки ubuntu, в утилите GParted вы увидите 2 раздела, sda1, sd2. Скорее всего новый раздел будет sda2, вам нужно будет выбрать пункт в меню GParted ‘ форматировать в ‘.
На рисунки выше показан формат ntfs, он как раз рассчитан под файловую систему windows.
Загрузчик Windows
Теперь возьмите другою флешку, и запишите на нее iso файл, для распаковки iso файлов под linux существуют различные утилиты. например DD, UNETBOOTIN, ETCHER, YUMI, но так как у моей сестры был windows, я не стал сильно в них разбираться и воспользовался Rufus. Эта утилита идет только на windows, но она самая простая в использовании, очень важный момент при записи загрузочного диска ubuntu, на рисунки ниже показано как должны выглядеть настройки, потому что вы с linux на windows записываете, а не на оборот, иначе при запуски загрузчика windows, BIOS его не уведет ubuntu, и не забудьте в BIOS указать приоритет USB.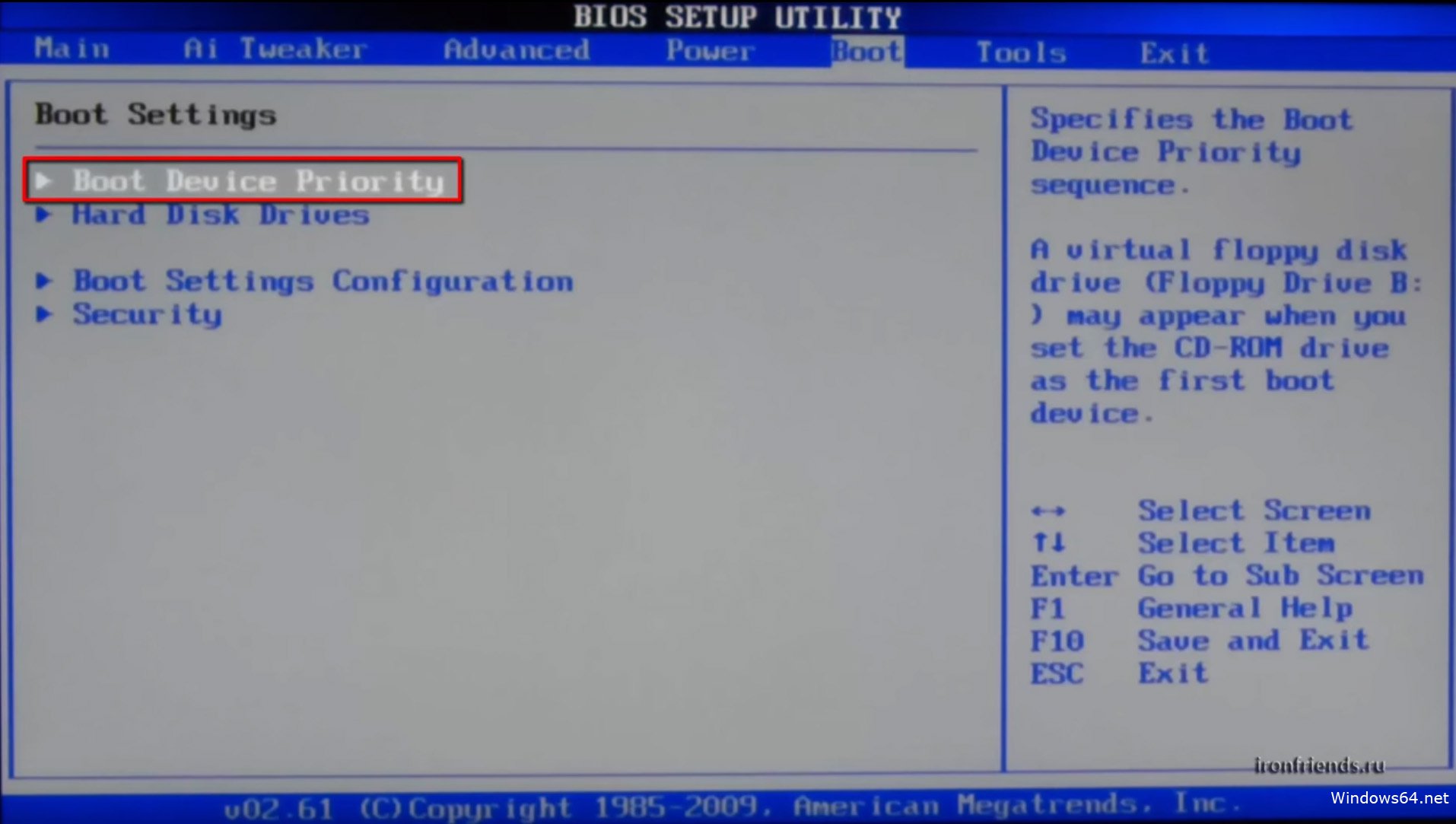
Куда пропал GRUB после установки windows
Когда вы начали установку Windows не забудьте установить его рядом с ubuntu в раздел 2, не небу подробно говорить об установки windows. Я расскажу о том как вернуть GRUB, так как вы установили windows при включении компьютера, он вам почему то не предлагает выбрать операционную систему, а автоматически заходит windows. Помните я говорил о первой флешки, тут то она и нужна, есть 2 варианта. Первый выделить 10-15 GB под вторую Ubuntu, а после установки форматировать этот раздел, второй вариант, если же основная ubuntu для вас не важна, просто установите ее заново рядом с windows.
Надеюсь эта статья была для вас полезной, если вам что то не понятно или у вас есть способ на много проще, пишите обсудим
как установить Windows на USB в биосе 10 на ноутбуке с биозамком😁
#bioslock
455 лайков , 29 комментариев. Видео TikTok от Dan Tech Enthusiast😊 (@dantechnologyofficial): «Как установить Windows 10 на ноутбук с биозамком😁#bioslock». оригинальный звук — Dan Tech Enthusiast😊.
оригинальный звук — Dan Tech Enthusiast😊.
22,3 тыс. просмотров|
original sound — Dan Tech Enthusiast😊
tweakingguy
tweakingguy
КАК ПОСТАВИТЬ WINDOWS НА USB-НАКОПИТЕЛЬ
322 лайка, видео TikTok от tweakingguy (@tweakingguy): «КАК ПОСТАВИТЬ WINDOWS НА USB-НАКОПИТЕЛЬ». оригинальный звук — tweakingguy.
18,4 тыс. просмотров|
оригинальный звук — tweakingguy
realntp
Ник
Ответить на @shtieftiktoks Надеюсь, это поможет!! #fyp #tech #tecktok #computer #windows #usb
3,8 тыс. лайков, 137 комментариев. Видео в TikTok от Ника (@realntp): «Ответьте на @shtieftiktoks Надеюсь, это поможет!! #fyp #tech #tecktok #computer #windows #usb». оригинальный звук — Ник.
оригинальный звук — Ник.
52,1 тыс. просмотров| Оригинальный звук — Ник
#windows10
#foryou
#pctips
#fypシ
81 лайк, видео TikTok от romztech (@romztechromz) tech): «Установка Windows 10 🖥️ #computertipsandtricks #tiktokphilippines🇵🇭 #windows10 #foryou #pctips #fypシ». Установка Windows 10
Оригинальный звук операционной системы — romztech.
5580 просмотров|
оригинальный звук — romztech
geektech_ke
GeekTechkenya
Как установить windows 11 с загрузочной флешки
#geektech_ke
49 лайков, видео TikTok от GeekTechkenya (@geektech_ke): «Как установить Windows 11 с загрузочной флешки #geektech_ke». оригинальный звук — GeekTechkenya.
4677 просмотров|
оригинальный звук — GeekTechkenya
advanti
ADVANTI
Ответить на @nr. senpai #facetracking вот как вы устанавливаете окна на свой ПК или ноутбук #ad вантибахрейн #Бахрейн #pctips #pctutorial #thatshowyoufixthat
senpai #facetracking вот как вы устанавливаете окна на свой ПК или ноутбук #ad вантибахрейн #Бахрейн #pctips #pctutorial #thatshowyoufixthat
457 лайков, 93 комментария. Видео TikTok от ADVANTI (@advanti): «Ответьте на @nr.senpai #facetracking, вот как вы устанавливаете Windows на свой ПК или ноутбук #advantibahrain #Bahrain #pctips #pctutorial #thatshowyoufixthat». >Вам нужна загрузочная
USB для установки Windows | >Подключите к USB-порту | >зайти в биос
>Установить загрузочный USB в качестве загрузочного диска | …Установить Windows на
Максимальная скорость вашего ПК или ноутбука — Nbhd Nick.
19,7 тыс. просмотров|
Максимальная скорость — Nbhd Ник
givemchills
Ń A Ś H
@Windows действительный учебник? #windows #gaming #pc #tech
2,8 тыс. лайков, 108 комментариев. Видео TikTok от Ń A Ś H (@givemchills): «Действительный учебник @Windows? #windows #gaming #pc #tech». Люблю тебя так — Шоу короля Кхана и барбекю.
лайков, 108 комментариев. Видео TikTok от Ń A Ś H (@givemchills): «Действительный учебник @Windows? #windows #gaming #pc #tech». Люблю тебя так — Шоу короля Кхана и барбекю.
60,1 тыс. просмотров|
Люблю тебя так — Шоу короля Кхана и барбекю
thejacktza
Андерсон Ривера
Как установить Windows 10 Pro, используя биос, используя usb, как устройство arranque😎🥸🤓
#windows10pro 9 0004 #usb #bios #instalarwindows
1.9K Лайков, 28 комментариев. Видео TikTok от Андерсона Риверы (@thejacktza): «Установите Windows 10 Pro, используя Bios, используя usb, как устройство arranque😎🥸🤓 #windows10pro #usb #bios #instalarwindows». Установите Windows 100pro (ускоренная версия) — Kenia OS.
42,3 тыс. просмотров|
Malas Decisiones (Ускоренная версия) — Kenia OS
Разбирающийся в оборудовании
Разбирающийся в оборудовании
💻 Как переустановить Windows 10 на новый диск. Сохраните это на потом! #tech #techtips #learnontiktok #techtok #windows10
Сохраните это на потом! #tech #techtips #learnontiktok #techtok #windows10
2,3 тыс. лайков, 25 комментариев. Видео в TikTok от Hardware Savvy (@hardwaresavvy): «💻 Как переустановить Windows 10 на новый диск. Сохраните это на потом! #tech #techtips #learnontiktok #techtok #windows10». 🖥 КАК УСТАНОВИТЬ WINDOWS НА НОВЫЙ ДИСК💻 КАК ПЕРЕУСТАНОВИТЬ WINDOWS cantina band ~ star wars lofi — Закрыто в воскресенье.
70 тыс. просмотров|
cantina band ~ star wars lofi — закрыто по воскресеньям 1
#flasdisk #bootableusb
TikTok видео от Rima Alfaro (@kekliter): «Кара установка биоса sebelum install windows #biossetting #bios #installwindows11 #flasdisk #bootableusb». БИОС | ЗагрузочныйUSB | Установить Windows | … Сату Раса Синта — Андиул маруф.
708 просмотров|
Satu Rasa Cinta — Andijul maruf
как включить безопасную загрузку Windows 11 – jnsgyf3r81
12 секунд
- 1 как включить безопасную загрузку Windows 11
- 1.
 1 Windows 11 с безопасной загрузкой — поддержка Microsoft
1 Windows 11 с безопасной загрузкой — поддержка Microsoft - 1.2 Как включить безопасную загрузку на ПК для установки Windows 11
- 1.3 Как включить безопасную загрузку в Windows 11
- 1.4 Как включить безопасную загрузку для установки Windows 11 — Lifewire
- 1.5 Включите TPM 2.0 на вашем ПК — служба поддержки Microsoft
- 1.6 Как включить TPM и безопасную загрузку для установки Windows 11
- 1.7 Включить безопасную загрузку на устройствах Windows — Microsoft Intune
- 1.8 Как включить безопасную загрузку в Windows 11 ( 2022) | Beebom
- 1.9 Как запустить Windows 11 на HyperV — TechDirectArchive
- 1.
Windows 11 с безопасной загрузкой — служба поддержки Microsoft
Хотя для обновления устройства с Windows 10 до Windows 11 требуется, чтобы на ПК была безопасная загрузка с возможностью загрузки UEFI/BIOS, вы можете включить или включить безопасную загрузку для повышения безопасности. Проверьте это тоже. Системные требования Windows 11. Как установить Windows 11. Поддержка и обучение Windows
Системные требования Windows 11. Как установить Windows 11. Поддержка и обучение Windows
Как включить безопасную загрузку на ПК для установки Windows 11
Чтобы проверить состояние безопасной загрузки в Windows 10, выполните следующие действия. Откройте «Пуск». Найдите информацию о системе и нажмите на верхний результат, чтобы открыть программу. Щелкните Обзор системы на левой панели. Проверьте описание Secure Boot Mode Enabled — функция включена. Disabled – функция отключена или нет…
Как включить безопасную загрузку в Windows 11 — технические новости сегодня
Вот шаги. Перейдите в «Настройки» на вашем ПК. Нажмите «Обновление и безопасность». Выберите Восстановление. Нажмите «Перезагрузить сейчас». Выберите Решить. Выберите Дополнительные параметры. Нажмите «Настройки прошивки UEFI». Перезагрузите систему при появлении запроса. Теперь вы войдете в настройки BIOS. Оказавшись здесь, перейдите в Boot …
Как включить безопасную загрузку для установки Windows 11 — Lifewire
Найдите Secure Boot между меню Security и Boot и установите для него значение Enabled. Теперь вы должны продолжить установку Windows 11. В этой статье объясняется, как включить безопасную загрузку в UEFI/BIOS, чтобы вы могли продолжить установку Windows 11.
Теперь вы должны продолжить установку Windows 11. В этой статье объясняется, как включить безопасную загрузку в UEFI/BIOS, чтобы вы могли продолжить установку Windows 11.
Включите TPM 2.0 на вашем ПК — служба поддержки Microsoft
Нажмите клавишу Windows + R или выберите «Пуск» > «Выполнить». Введите «tpm.msc» (не используйте кавычки) и нажмите «ОК». Если вы видите сообщение «Не удается найти совместимый доверенный платформенный модуль», на вашем компьютере может быть отключен доверенный платформенный модуль. Дополнительные сведения см. в разделе Как включить TPM или обратитесь к информации о поддержке производителя вашего ПК, чтобы получить инструкции по включению TPM.
Как включить TPM и безопасную загрузку для установки Windows 11
Что такое TPM и безопасная загрузка? Системные требования Microsoft Windows 11 определяют новое требование, отсутствовавшее в предыдущих версиях операционной системы для доверенного платформенного модуля (TPM).
Включить безопасную загрузку на устройствах Windows — Microsoft Intune
Чтобы проверить состояние безопасной загрузки на вашем ПК, перейдите в «Пуск». В строке поиска введите msinfo32 и нажмите Enter. Откроется информация о системе. Выберите Обзор системы. В правой части экрана проверьте режим BIOS и безопасный режим загрузки. Если в Bios Mode отображается UEFI, а в режиме безопасной загрузки — Off, то…
В строке поиска введите msinfo32 и нажмите Enter. Откроется информация о системе. Выберите Обзор системы. В правой части экрана проверьте режим BIOS и безопасный режим загрузки. Если в Bios Mode отображается UEFI, а в режиме безопасной загрузки — Off, то…
Как включить безопасную загрузку в Windows 11 (2022) | Бибом
Включить безопасную загрузку в Windows 11 (2022) 1. Чтобы включить безопасную загрузку в Windows 11, вам необходимо войти в BIOS/UEFI на вашем компьютере. Просто перейдите по нашей ссылке… 2. Далее перейдите в «Безопасность» или «Конфигурация системы» или «Включить» (в зависимости от настроек вашего производителя)… 3. Перейдите в «Безопасность»…
Как запустить Windows 11 на HyperV — TechDirectArchive
Windows 11 позволяет нам получить дополнительную защиту от продвинутых атак без дополнительной настройки, требуя чипа TPM 2.0, чтобы гарантировать, что они получают выгоду от безопасности, поддерживаемой системой доверия к оборудованию.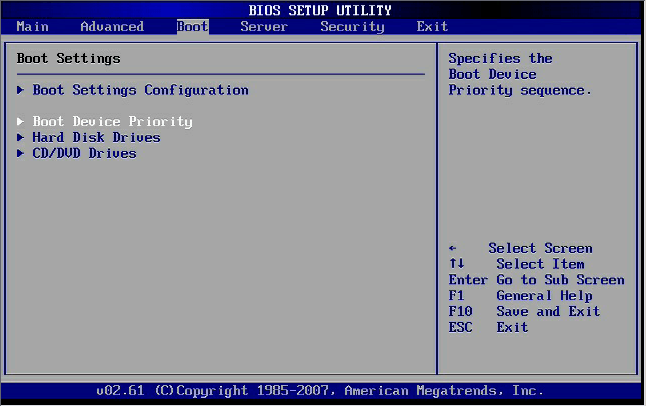

 1 Windows 11 с безопасной загрузкой — поддержка Microsoft
1 Windows 11 с безопасной загрузкой — поддержка Microsoft