Как запустить службу центра обновления windows 7: Как включить обновления windows 7
Содержание
Как запустить службу обновления windows 7 вручную на компьютере
Содержание
- Как запустить службу обновления windows 7 вручную на компьютере?
- Шаг 1: Откройте меню «Управление сервисами»
- Шаг 2: Найдите службу обновления Windows
- Шаг 3: Проверьте статус службы обновления Windows
- Шаг 4: Запустите службу обновления Windows
- Итог
- Как запустить службу обновления windows 7 вручную на компьютере
- Шаг 1: Проверьте состояние службы обновления Windows
- Шаг 2: Запустите службу обновления Windows вручную
- Шаг 3: Проверьте наличие обновлений
- Итог
- Как запустить службу обновления Windows 7 вручную на компьютере
- Шаг 1: Останавливаем службы
- Шаг 2: Очищаем папку «Software Distribution»
- Шаг 3: Запускаем службы заново
- Общий итог
Служба обновления ОС Windows 7 – это важный компонент операционной системы, который отвечает за обновление системы, безопасности и изменения в работе программных приложений. К сожалению, в некоторых случаях служба обновления может быть выключена, и пользователю может потребоваться запустить службу обновления вручную. В этой статье мы расскажем о том, как это сделать.
К сожалению, в некоторых случаях служба обновления может быть выключена, и пользователю может потребоваться запустить службу обновления вручную. В этой статье мы расскажем о том, как это сделать.
Шаг 1: Откройте меню «Управление сервисами»
Перейдите в меню «Пуск» на рабочем столе или в нижнем левом углу экрана и найдите строку поиска. В строку поиска введите «services.msc» и нажмите клавишу «Enter». Откроется окно «Управление сервисами».
Шаг 2: Найдите службу обновления Windows
В окне «Управление сервисами» найдите службу обновления Windows. Чтобы быстро ее найти, можно воспользоваться поиском. Введите ключевое слово «Windows Update» и нажмите клавишу «Enter». Найденная служба отмечена жирным шрифтом.
Убедитесь, что служба обновления Windows не отключена. Если она отключена, щелкните правой кнопкой мыши на службе и выберите «Свойства». В открывшемся окне «Свойства: Windows Update» перейдите на закладку «Общие» и выберите значение «Автоматически» (или «Автоматически (задержанный запуск)», если это соответствует вашим потребностям) в выпадающем меню рядом с параметром «Тип запуска».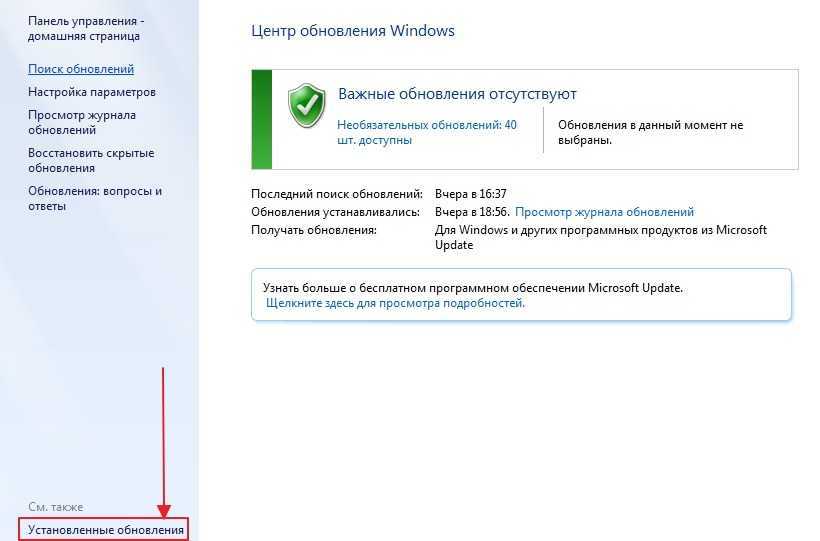 Нажмите кнопку «ОК», когда закончите.
Нажмите кнопку «ОК», когда закончите.
Шаг 4: Запустите службу обновления Windows
Для запуска службы обновления Windows, дважды щелкните на ней левой кнопкой мыши, чтобы открыть окно «Свойства: Windows Update». В разделе «Общие» нажмите кнопку «Запустить», чтобы запустить службу обновления Windows. После этого служба будет работать в фоновом режиме и автоматически проверять наличие обновлений системы.
Итог
Обновление ОС Windows 7 – это ключевой процесс для обеспечения бесперебойной работы компьютера. Если служба обновления выключена, пользователю может потребоваться запустить ее вручную. Следуя приведенной выше инструкции, пользователь сможет легко запустить службу обновления Windows и обезопасить свой компьютер.
Чтобы получить последние обновления безопасности и функциональности в вашей операционной системе Windows 7, нужно запустить службу обновления регулярно. Служба обновления автоматически загружает все доступные обновления и уведомляет вас, когда они готовы для установки. Однако, порой может возникнуть необходимость запустить обновления вручную. В данной статье мы расскажем, как запустить службу обновления Windows 7 вручную на вашем компьютере.
Однако, порой может возникнуть необходимость запустить обновления вручную. В данной статье мы расскажем, как запустить службу обновления Windows 7 вручную на вашем компьютере.
Шаг 1: Проверьте состояние службы обновления Windows
- Нажмите кнопку «Пуск» и выберите «Панель управления».
- Выберите «Администрирование» и затем «Службы».
- Прокрутите вниз, пока не найдете службу обновления Windows (Windows Update).
- Убедитесь, что статус службы указан как «Включено». Если служба выключена, щелкните правой кнопкой мыши на службе и выберите «Включить».
Шаг 2: Запустите службу обновления Windows вручную
- Откройте «Командную строку» как администратор.
- Введите «net stop wuauserv» и нажмите Enter.
- Это компьютерная команда, которая остановит службу обновления Windows.
- Затем выберите «Пуск» и введите «services.msc» в поле поиска.
- Найдите службу обновления Windows и дважды щелкните на нее.
- Выберите «Вручную» в разделе «Тип запуска» и нажмите «Применить».

- Затем нажмите «Запустить» в разделе «Состояние службы».
- Наконец, введите «net start wuauserv» в командной строке и нажмите Enter, чтобы запустить службу обновления Windows.
Шаг 3: Проверьте наличие обновлений
- Когда служба обновления Windows вновь запущена, откройте «Панель управления» и выберите «Обновление и безопасность».
- Выберите «Проверить наличие обновлений», чтобы проверить, доступны ли новые обновления для вашей системы.
- Если обновления доступны, выберите необходимые обновления и нажмите «Установить».
Запуск службы обновления Windows вручную может быть полезным, если у вас возникли проблемы с автоматическим обновлением или если вам нужно обновить систему в автономном режиме.
Итог
Запуск службы обновления Windows вручную на вашем компьютере может помочь вам получить доступ к последним обновлениям, улучшениям и исправлениям безопасности для вашей системы. Следуйте нашим простым шагам, чтобы убедиться, что служба обновления работает правильно и пользуйтесь своим обновленным компьютером без каких-либо проблем и задержек.
Если вы используете операционную систему Windows 7, то, скорее всего, заметили, что автоматические обновления больше не выполняются, но можно запустить службу обновления вручную. В этой статье мы подробно рассмотрим, как это сделать.
Шаг 1: Останавливаем службы
- Нажмите сначала на кнопку «Пуск» на панели задач и введите «cmd» в строке поиска. Выберите приложение «cmd» и откройте его.
- Введите команду «net stop wuauserv» в окно командной строки и нажмите Enter, чтобы остановить службу Windows Update. Если хотите остановить службу BITS (Background Intelligent Transfer Service), введите команду «net stop bits».
Шаг 2: Очищаем папку «Software Distribution»
- Введите команду «%systemroot%\SoftwareDistribution\» и нажмите Enter. Вы перейдете в папку «Software Distribution».
- Откройте папку «Download», выберите все файлы и удалите их. Если вам показывается сообщение об ошибке, это значит, что служба Windows Update была неожиданно запущена.
 Вам нужно закрыть службу и повторить шаги по очистке папки.
Вам нужно закрыть службу и повторить шаги по очистке папки.
Шаг 3: Запускаем службы заново
- Введите команду «net start wuauserv» и нажмите Enter, чтобы запустить службу Windows Update. Если вы не остановили службу BITS на шаге 1, введите команду «net start bits» для запуска службы.
- Перезапустите компьютер.
Вы теперь готовы использовать ваши обновления Windows 7 вручную на компьютере.
Общий итог
Запуск службы обновления Windows 7 вручную очень прост и не занимает много времени. Мы надеемся, что наша инструкция помогла вам восстановить возможность обновления вашей операционной системы.
7 способов остановить Центр обновления Windows в Windows 10 • Оки Доки
Есть ли когда-нибудь подходящее время для запуска Центра обновления Windows? Необходимо регулярно обновлять вашу систему и устанавливать обновления безопасности. Но вы, возможно, не захотите тратить время и пропускную способность Интернета на незначительные исправления качества или нежелательные обновления функций.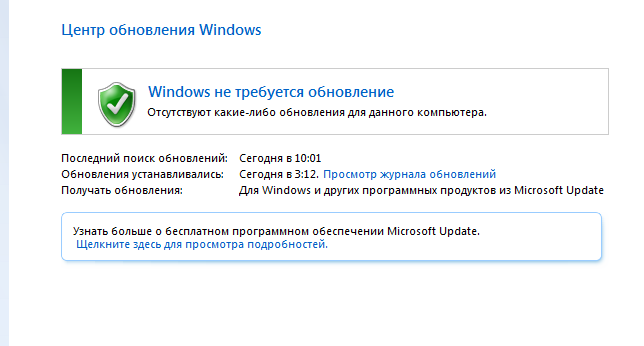
Изучая, как управлять Центром обновления Windows, вы сможете контролировать свои обновления. Здесь мы собрали различные настройки и хитрости, которые помогут избежать перебоев в работе и неожиданных изменений, вызванных Центром обновления Windows.
Совет: по возможности обновите до Windows 10 Pro
Некоторые из приведенных ниже советов недоступны для пользователей Windows 10 Домашняя. Если это вообще возможно, мы рекомендуем выполнить обновление до Windows 10 Pro, поскольку она предлагает дополнительные функции в отношении управления Центром обновления Windows.
К сожалению, Windows 10 Pro не является бесплатным обновлением. Вы можете купить обновление или применить действующий ключ продукта Windows 7 или 8 Pro к текущей установке Windows 10 Home, если применимо. См. Наше руководство по общим ключам продукта Windows 10 для получения дополнительной информации о возможных путях обновления.
Программы для Windows, мобильные приложения, игры — ВСЁ БЕСПЛАТНО, в нашем закрытом телеграмм канале — Подписывайтесь:)
Теперь давайте посмотрим, как приостановить обновления Windows 10 несколькими способами.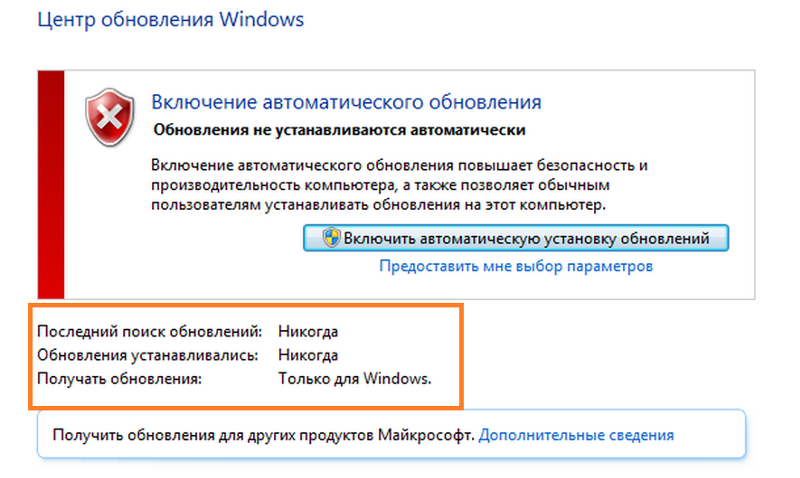
1. Предотвращение обновлений с помощью контролируемого соединения
При ограниченном подключении, которое представляет собой любое подключение с ограничением данных, Windows в большинстве случаев не загружает обновления.
Этот вариант «дозированного соединения» — самый простой способ постоянно блокировать большинство обновлений. Он доступен во всех выпусках Windows 10, включая Windows 10 Home.
Чтобы отметить ваше интернет-соединение как измеренное, перейдите в «Настройки»> «Сеть и Интернет». На вкладке «Состояние» выберите «Свойства» под именем сети, к которой вы в данный момент подключены.
Затем в разделе «Измеренное соединение» включите «Установить как дозированное соединение». Вы также можете выбрать Установить лимит данных, хотя в этом нет необходимости, если вы не используете фактическое лимитное соединение.
Если вы все же захотите установить обновления, вы всегда можете перейти в «Настройки»> «Обновление и безопасность»> «Центр обновления Windows», чтобы проверить наличие обновлений, что запустит загрузку и установку вручную.
На этой странице вы также можете щелкнуть «Дополнительные параметры» и включить опцию «Загружать обновления через лимитированные соединения», что фактически отключит лимитированный метод ограничения обновлений.
Ознакомьтесь с нашим руководством по настройке подключения к Windows 10 в соответствии с лимитом для получения полной информации. Просто имейте в виду, что вы можете применить настройку, только когда вы подключены к соответствующей сети.
2. Приостановить обновления на ограниченное время
Если вам нужно на время заблокировать компьютер от установки всех обновлений, вы можете использовать опцию приостановки обновлений на срок до нескольких недель. Это встроенная опция, доступная во всех выпусках Windows 10, если вы используете современную версию.
Чтобы приостановить Центр обновления Windows, выберите «Настройки»> «Обновление и безопасность»> «Центр обновления Windows». Вы можете нажать Приостановить обновления на 7 дней, чтобы заблокировать обновления на неделю; также можно продлить это время, щелкнув еще раз позже.
Если вы хотите сделать паузу на более длительное время, вместо этого нажмите «Дополнительные параметры». В разделе Приостановить обновления используйте раскрывающийся список, чтобы выбрать дату до 35 дней с сегодняшнего дня. Обновления не будут устанавливаться до тех пор, пока не наступит этот день — и тогда вам придется установить все доступные обновления, прежде чем вы сможете снова сделать паузу.
Когда обновления приостановлены, на главной странице Центра обновления Windows вы можете щелкнуть Возобновить обновления, чтобы вернуться в нормальное состояние.
3. Получайте уведомления перед загрузкой обновлений.
Вы можете заставить Windows 10 уведомлять вас, когда доступны обновления, а затем вручную запускать загрузку. Это поможет любому, у кого ограниченная пропускная способность или нестабильное подключение к Интернету.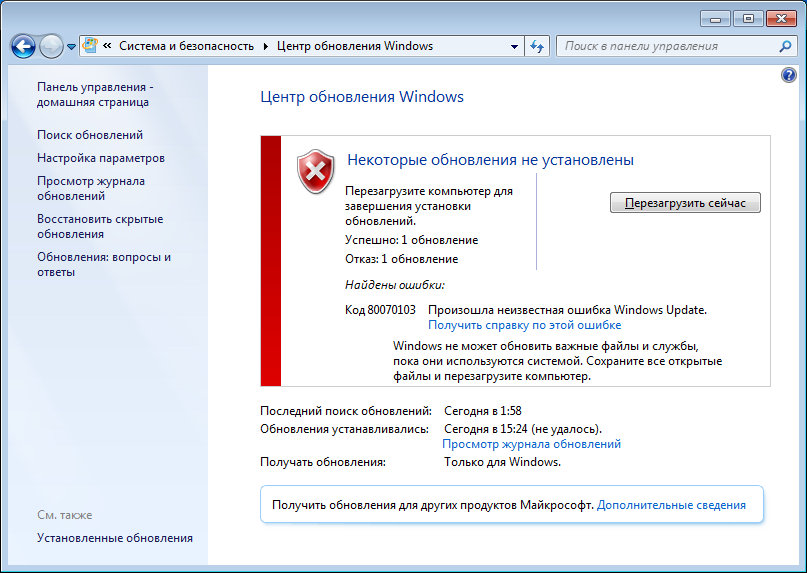 К сожалению, этот трюк работает только в том случае, если у вас есть доступ к редактору групповой политики, который исключает домашних пользователей (при обычных обстоятельствах).
К сожалению, этот трюк работает только в том случае, если у вас есть доступ к редактору групповой политики, который исключает домашних пользователей (при обычных обстоятельствах).
Подробнее: Как получить доступ к редактору групповой политики в Windows Home
Чтобы открыть редактор групповой политики, нажмите кнопку «Пуск», чтобы открыть панель поиска, затем введите «Групповая политика» и откройте результат «Изменить групповую политику». В открытом редакторе перейдите в Конфигурация компьютера> Административные шаблоны> Компоненты Windows> Центр обновления Windows и откройте «Настроить автоматические обновления».
Установите для параметра значение «Включено», затем в разделе «Настроить автоматическое обновление» выберите 2 — Уведомлять о загрузке и автоматической установке. В качестве другого варианта попробуйте 4 — Автозагрузка и запланируйте установку, что позволит вам использовать указанные ниже параметры, чтобы выбрать, когда обновления будут устанавливаться автоматически.
Если выбран вариант №2, вы увидите уведомление о том, что вам нужны обновления, когда в следующий раз станут доступны обновления. При выборе сообщения вы попадете в Центр обновления Windows, где вам нужно будет нажать кнопку «Загрузить», чтобы начать процесс обновления.
Обратите внимание, что включение этого параметра отключит некоторые параметры в Центре обновления Windows в приложении «Настройки». Это связано с тем, что включение упомянутой настройки групповой политики сообщает Windows, что некоторые параметры управляются вашей организацией, и, таким образом, ограничивает их.
4. Отложите обновления Windows до тех пор, пока они не станут безопасными.
Следующие параметры отлично подходят, если вы хотите временно отказаться от качественных обновлений или обновлений функций для Windows. Отсрочка обновлений может выиграть время и убедиться, что ошибки не повлияют на вас, поскольку в основных выпусках Windows 10, как правило, возникают проблемы при запуске.
Отсрочка обновлений может выиграть время и убедиться, что ошибки не повлияют на вас, поскольку в основных выпусках Windows 10, как правило, возникают проблемы при запуске.
По истечении льготного периода отложенные обновления будут развернуты автоматически. Однако к этому времени Microsoft должна была исправить все проблемы, которые возникли во время первоначального развертывания.
Параметры отсрочки обновления используются в приложении «Настройки». Однако в настоящее время они находятся в редакторе групповой политики. Таким образом, этот параметр недоступен для пользователей Windows 10 Домашняя.
Как отложить обновления функций на срок до 365 дней
В редакторе групповой политики (открывается так же, как описано выше), перейдите в Конфигурация компьютера> Административные шаблоны> Компоненты Windows> Центр обновления Windows> Центр обновления Windows для бизнеса.
Здесь откройте настройку Выбрать, когда будут получены предварительные сборки и обновления функций. Установите для этой политики значение Включено, затем вам нужно будет выбрать уровень готовности Windows. Обычная настройка — Semi-Annual Channel, но вы можете установить что-то более быстрое, если вам нужны предварительные обновления или что-то подобное.
Установите для этой политики значение Включено, затем вам нужно будет выбрать уровень готовности Windows. Обычная настройка — Semi-Annual Channel, но вы можете установить что-то более быстрое, если вам нужны предварительные обновления или что-то подобное.
После этого введите количество дней (до 365), на которые вы хотите отложить предварительные сборки или обновления функций. Кроме того, вы можете установить дату начала отсрочки, если хотите. Помните, что обновления функций — это основные обновления Windows 10, которые запускаются примерно два раза в год.
Как отложить обновления качества на срок до 30 дней
В отличие от основных обновлений функций, качественные обновления — это более мелкие исправления Windows 10, которые поступают чаще. Чтобы настроить это, перейдите в Конфигурация компьютера> Административные шаблоны> Компоненты Windows> Центр обновления Windows> Центр обновления Windows для бизнеса и откройте параметр «Выбрать при получении качественных обновлений».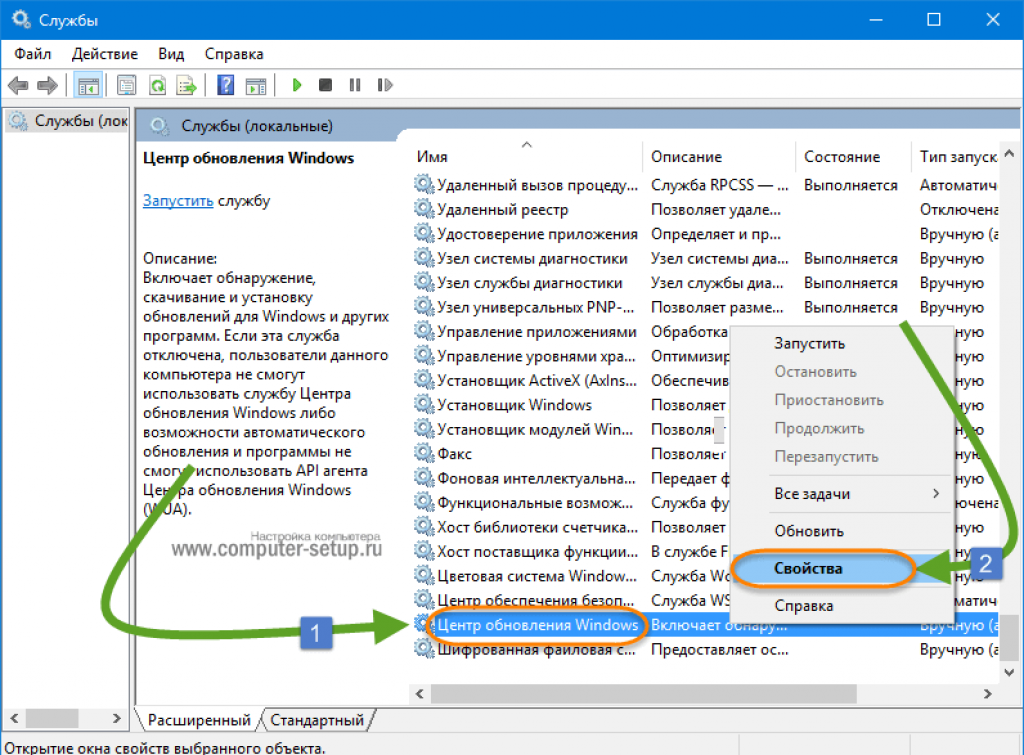
Если этот параметр включен, вы можете отложить получение качественных обновлений на срок до 30 дней. Вы также можете приостановить обновления качества, начиная с даты по вашему выбору, если хотите.
5. Блокировать обновления в часы активности
Последние выпуски Windows 10 позволяют вам устанавливать активные часы, то есть время, в которое вы регулярно используете свой компьютер. В течение этого периода Центр обновления Windows не перезагружает ваше устройство для установки обновлений. Этот параметр доступен в разделе «Настройки»> «Центр обновления Windows»> «Изменить часы активности».
Вы можете включить ползунок для автоматической настройки активных часов в зависимости от вашей активности, если хотите. Windows также порекомендует время в зависимости от того, когда вы обычно используете свой компьютер.
В противном случае нажмите «Изменить», чтобы настроить время, когда вы обычно активны. Это ограничено диапазоном 18 часов, поэтому вы не можете использовать его круглосуточно и без выходных.
6. Запланируйте установку загруженных обновлений.
После того, как Центр обновления Windows загрузит новые обновления, требующие перезагрузки, это вопрос времени, когда вам придется перезагрузить компьютер. Если у вас есть ожидающие обновления, вы можете запланировать перезагрузку, вместо того, чтобы позволять Windows решать, когда это делать.
Для этого перейдите на страницу Центра обновления Windows в Настройках, как упоминалось ранее. Рядом с кнопкой Перезагрузить сейчас выберите Запланировать перезапуск. Установите для параметра расписания перезапуска значение «Вкл.», А затем выберите удобное для вас время и дату. Windows будет использовать это вместо перезапуска самостоятельно.
Windows будет использовать это вместо перезапуска самостоятельно.
Для достижения наилучших результатов мы рекомендуем вам также включить отображение уведомления, когда вашему компьютеру требуется перезагрузка ползунка в разделе Центр обновления Windows> Дополнительные параметры. Благодаря этому вы получите больше уведомлений о перезапуске, чтобы вы могли отложить перезапуск, который Windows запрашивает сама по себе.
Без этого вы могли бы обнаружить, что Windows застряла в долгом цикле обновления, когда вы вернетесь из перерыва.
7. Полностью отключить обновления Windows.
В крайнем случае, вот единственный метод, который полностью отключит обновления, либо полностью, либо до тех пор, пока вы не перезагрузите компьютер. Он доступен во всех выпусках Windows 10.
Перейдите в Пуск, введите Services и откройте соответствующий результат. Найдите в списке службу Центра обновления Windows и дважды щелкните ее.
Найдите в списке службу Центра обновления Windows и дважды щелкните ее.
Под статусом службы нажмите Стоп, чтобы закрыть Центр обновления Windows до перезагрузки. В разделе «Тип запуска» вы можете выбрать «Отключено», чтобы запретить запуск службы при загрузке Windows. Это предотвратит запуск Центра обновления Windows до тех пор, пока вы не включите службу вручную.
Если вы это сделаете, не забудьте как можно скорее снова включить обновления, чтобы защитить свой компьютер с помощью исправлений безопасности.
Обработка обновлений драйверов в Windows 10
В Windows 10 Центр обновления Windows также обрабатывает обновления драйверов. В последних версиях вы увидите их в отдельном разделе страницы Центра обновления Windows, для просмотра которого вам нужно нажать «Просмотреть все дополнительные обновления». Разверните Обновления драйверов, чтобы просмотреть список возможных драйверов, которые могут устранить проблемы.
Разверните Обновления драйверов, чтобы просмотреть список возможных драйверов, которые могут устранить проблемы.
В противном случае Windows должна автоматически устанавливать новые драйверы только при необходимости. Если вам нужно управлять ими вручную, см. Наше руководство по обновлению драйверов в Windows 10. Инструмент Microsoft Show or Hide Updates Troubleshooter, который раньше позволял вам блокировать обновления драйверов в Центре обновления Windows, больше не доступен на момент написания этой статьи.
Как управлять обновлениями приложений в Windows 10
Мы сосредоточились на том, как управлять Центром обновления Windows для обновлений системы здесь. Если вас интересует аналогичный уровень контроля над своими приложениями, ознакомьтесь с нашим полным руководством по отключению автоматических обновлений приложений в Windows 10.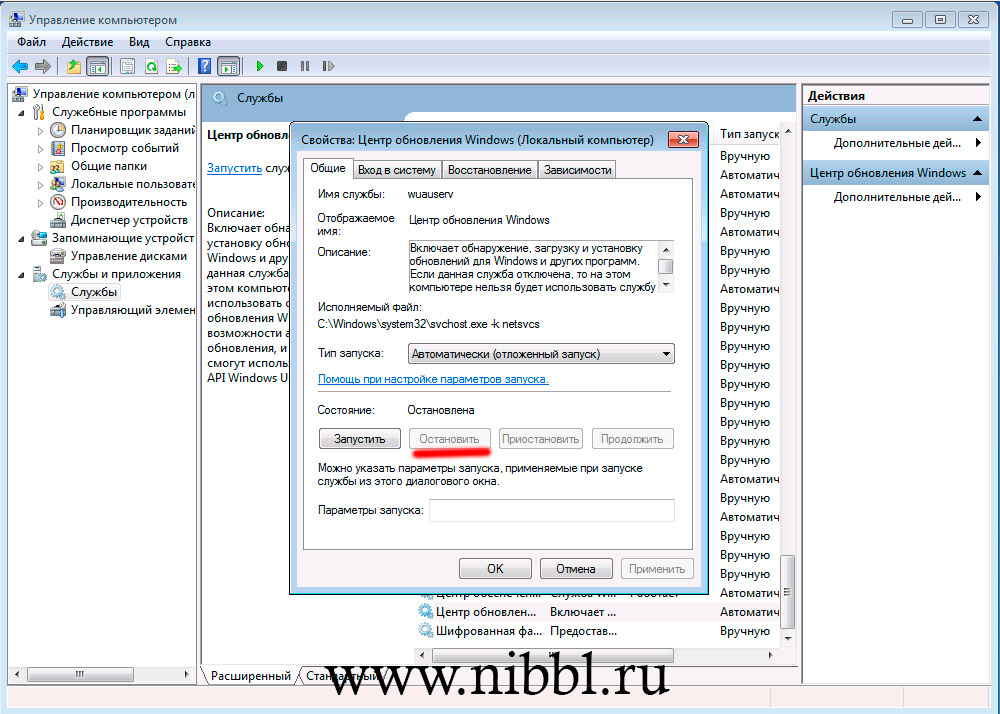
Имейте в виду, что здесь действуют те же предостережения. Отключение обновлений приложений может быть полезно в случаях, когда последняя версия содержит ошибки или имеет другие проблемы. Но регулярные обновления помогают сохранить программное обеспечение на вашем компьютере в безопасности, поэтому вам не следует пренебрегать ими слишком долго.
Приостановить Центр обновления Windows только при необходимости
Теперь вы знаете, как при необходимости приостанавливать обновления в Windows 10. В большинстве случаев автоматические обновления — это хорошо, поскольку они защищают ваше устройство без каких-либо действий. Однако, если вам нужно защитить компьютер от перезагрузки или вы опасаетесь проблем с последней версией, может помочь блокировка обновлений на короткое время.
Просто убедитесь, что вы устанавливаете обновления в ближайшее время, так как оставить свой компьютер без исправлений — это угроза безопасности.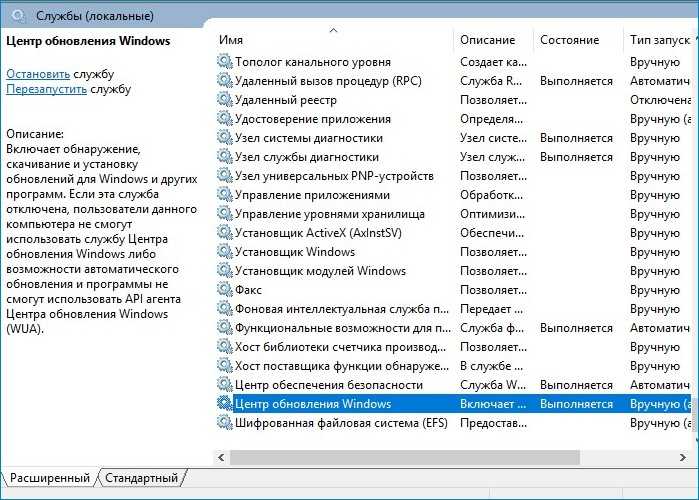
Центр обновления Windows в настоящее время не может проверить наличие обновлений, так как служба не запущена
Задавать вопрос
спросил
Изменено
1 год, 9 месяцев назад
Просмотрено
53 тысячи раз
Сегодня утром я попытался запустить Центр обновления Windows на двух моих ПК с Windows 7 (оба являются виртуальными машинами) и столкнулся с этим интересным всплывающим сообщением об ошибке. Я никогда раньше не сталкивался с этой проблемой, поэтому был несколько озадачен.
Судя по сообщению, моей первой мыслью было проверить, работает ли служба Windows Update. Это было. Как обычно, решение никогда не бывает таким простым. Я попытался перезапустить службу и перезагрузить компьютеры, но безрезультатно.
Итак, я иду в интернет за решением. Я нашел решение проблемы, поэтому решил опубликовать его для дальнейшего использования и для всех, кто может столкнуться с этой проблемой. Я опубликую ответ в ближайшее время.
Если у вас есть альтернативные решения, которые сработали для вас, не стесняйтесь оставлять сообщения или комментарии.
- окна
- обновления
2
Судя по всему, проблема в поврежденном файле журнала Windows.
Чтобы снова запустить Центр обновления Windows, вам необходимо:
- Перейти к службам и временно остановить службу «Центр обновления Windows»
- Перейти к
c:\windows\softwaredistribution\datastore\logs\ - Найдите файл
edb.log - Переименуйте или удалите файл
- После того, как файл будет переименован или удален, вернитесь в «Службы» и запустите службу «Центр обновления Windows».

- Попробуйте снова запустить Центр обновления Windows. Он будет работать нормально.
До сих пор у меня не было проблем с этим решением. Я успешно установил обновления на один из ПК.
Ссылки:
- Исправление «Центр обновления Windows в настоящее время не может проверить наличие обновлений, потому что
Служба не запущена» - Исправление «Действие не может быть выполнено, так как файл открыт в приложении»
- Не удается запустить Центр обновления Windows на ПК с Windows 7?
1
По сути то же самое, что и ответ выше, но, на мой взгляд, немного проще:
Остановить службу Windows Update в services.msc (оставьте окно служб открытым)
Перейти к
C:\WindowsПереименуйте папку
SoftwareDistributionво что-то вродеSoftwareDistribution_OLDВернитесь к службам и запустите службу Windows Update (это также создаст новую
SoftwareDistributionавтоматически)Подождите несколько минут и повторите попытку!
Если это работает и вы хотите, продолжайте и удалите папку
SoftwareDistribution_OLD, в противном случае вы можете вернуться обратно
Это работало много раз для меня. Хотя, полное раскрытие, я никогда не проверял историю обновлений Windows, чтобы узнать, знает ли она, какие обновления были установлены и когда. Однако машина достаточно умна, чтобы знать, какие обновления вам нужны, а какие нет. Мои два цента!
Хотя, полное раскрытие, я никогда не проверял историю обновлений Windows, чтобы узнать, знает ли она, какие обновления были установлены и когда. Однако машина достаточно умна, чтобы знать, какие обновления вам нужны, а какие нет. Мои два цента!
1
Это действительно нетехническое исправление, но, кажется, оно стабильно работает у людей, у которых есть эта проблема с Windows 7 или Vista.
Перейдите в настройки обновления Windows и измените их на «Никогда не проверять наличие обновлений». Примените изменение.
Затем снова измените настройку на нужный вариант. Я использовал «Проверить наличие обновлений, но позвольте мне выбрать, загружать и устанавливать ли их». Примените это изменение.
После того, как я применил второе изменение, процесс обновления вернулся в нормальное русло.
1
От Microsoft: Windows 7 — Центр обновления Windows не работает
Проверьте, запущена ли служба Центра обновления Windows.
Панель управления >
Административные инструменты > СлужбыЕсли служба Windows Update не запущена, попробуйте запустить ее (она
должен быть на автозапуске)Служба обновления Windows зависит от служб DCOM и RPC.
поэтому, если они не запущены, вам может потребоваться их запустить.В противном случае вам может потребоваться выполнить ремонтную установку.
1
Вот что мне помогло в такой же ситуации. Запустите это в командной строке:
regsvr32 wuapi.dll regsvr32 wuaueng.dll regsvr32 wups.dll regsvr32 wups2.dll regsvr32 wuwebv.dll regsvr32 wucltux.dll
Перерегистрация библиотек DLL помогла в среде Windows 7.
Как исправить не работающую службу Windows Update
Центр обновления Windows — это служба, которая поддерживает Windows 10 и другие продукты Microsoft на вашем компьютере в актуальном состоянии. К сожалению, у него есть история проблем, причем ошибки обновления являются обычным явлением.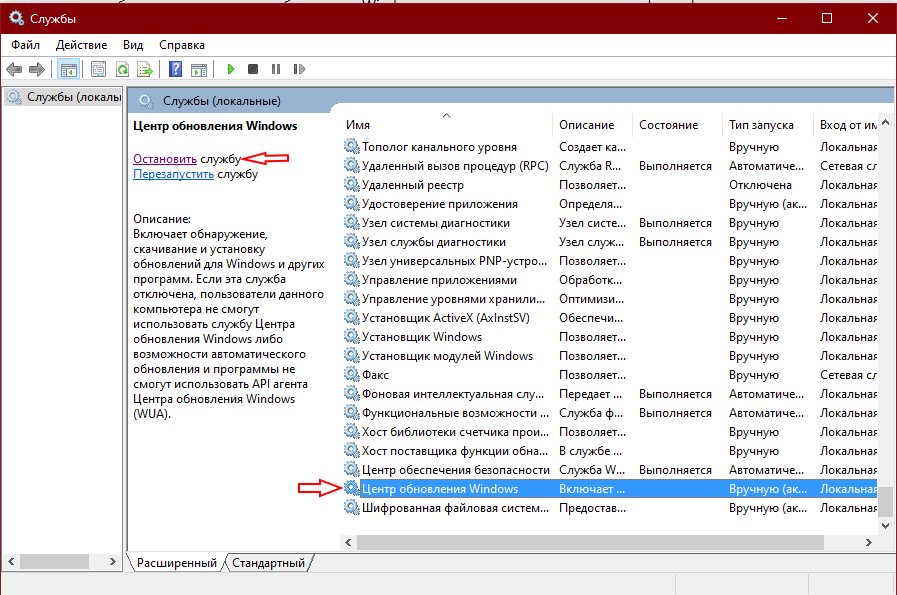 Но редко различные причины, такие как неправильно настроенные или конфликтующие параметры, также могут полностью помешать его запуску на вашем компьютере.
Но редко различные причины, такие как неправильно настроенные или конфликтующие параметры, также могут полностью помешать его запуску на вашем компьютере.
Если вы продолжаете получать сообщение об ошибке, утверждающее, что служба Центра обновления Windows (или связанная с ней служба) не запущена на вашем компьютере, приведенный ниже список исправлений должен помочь вам восстановить ее нормальную работу.
Содержание
Запустить средство устранения неполадок Центра обновления Windows
Windows 10 включает встроенное средство устранения неполадок, которое может автоматически диагностировать и устранять проблемы с Центром обновления Windows. Вы должны сначала запустить его, прежде чем копаться в остальных исправлениях.
1. Откройте меню Пуск и выберите Настройки .
2. Выберите Обновление и безопасность .
3. Выберите Устранение неполадок на боковой панели.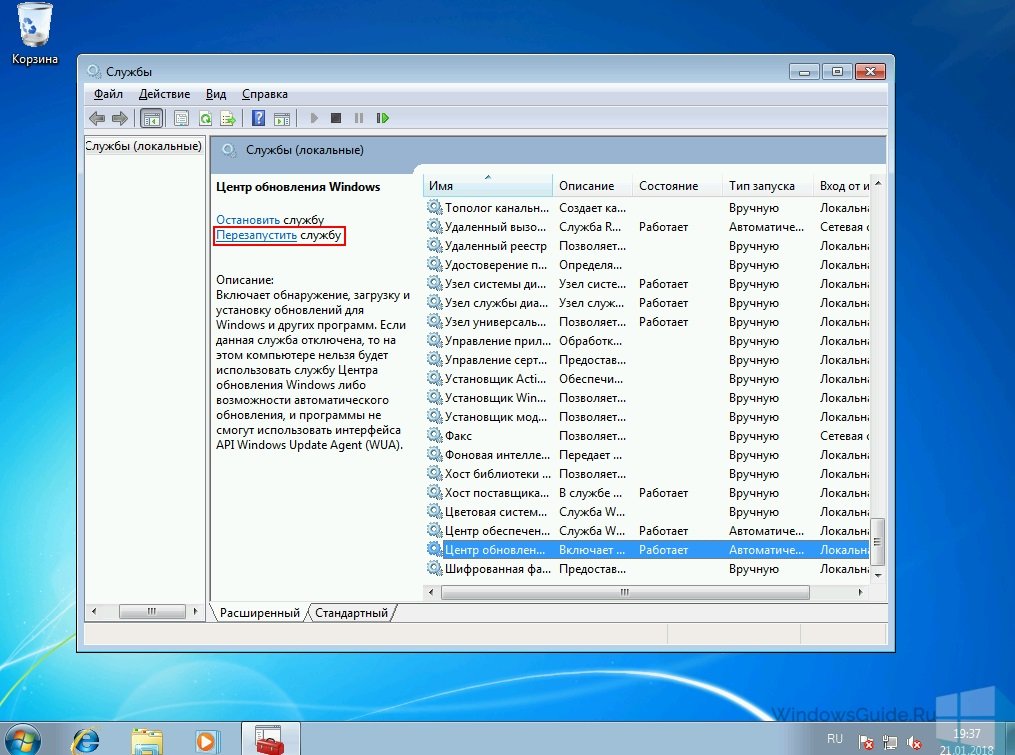
4. Выберите опцию с меткой Дополнительные средства устранения неполадок .
5. Выберите Центр обновления Windows > Запустите средство устранения неполадок .
Перезагрузите компьютер
Перезагрузка компьютера помогает очистить системную память и работает как быстрое решение для случайных проблем, связанных со службами, которые возникают в Windows 10. Поэтому, если вы еще этого не сделали, попробуйте сделать это сейчас, а затем запустите Windows. Обновите вручную (откройте меню Пуск и перейдите в Настройки > Обновление и безопасность > Проверить наличие обновлений ).
Повторная настройка службы Центра обновления Windows
Если Центр обновления Windows по-прежнему не запускается, необходимо проверить, настроен ли он для автоматического запуска в Windows 10. Также необходимо дважды проверить параметры других связанных служб.
1. Нажмите Windows + R , чтобы открыть окно «Выполнить».
2. Введите services.msc и выберите OK .
3. Щелкните правой кнопкой мыши Центр обновления Windows и выберите 9.0154 Свойства .
4. Установите Тип запуска на Автоматический и выберите Применить . Затем установите Статус службы на Выполняется .
5. Выберите OK , чтобы сохранить изменения.
6. Повторите шаги 3 – 5 для следующих служб:
- Фоновая интеллектуальная служба передачи
- Криптографические службы
7. Перезагрузите компьютер.
Проверка на компьютерные вирусы
Вредоносное программное обеспечение — еще одна причина, по которой служба Windows Update не работает в Windows 10.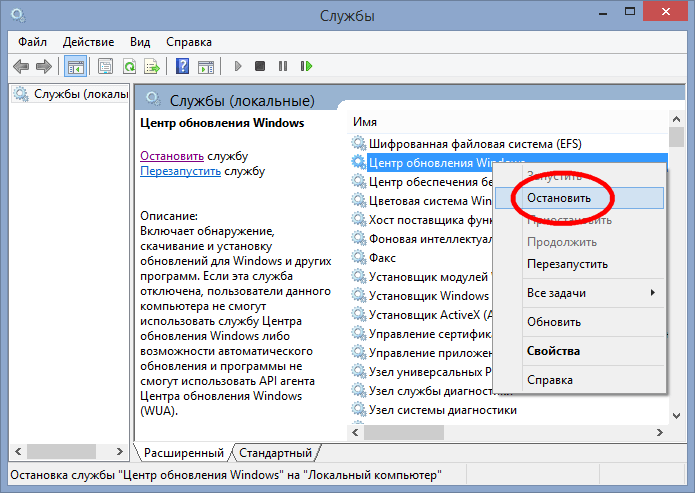
Использование встроенного апплета безопасности Windows должно помочь вам обнаружить и удалить вредоносное ПО. Но поскольку Центр обновления Windows не запущен, у него может не быть самых последних определений вредоносных программ для выполнения комплексного сканирования вашего компьютера.
Таким образом, лучший способ справиться с этим — использовать специальное стороннее средство для удаления вредоносных программ, например Malwarebytes. Попробуйте выполнить быстрое сканирование, а затем общесистемную проверку на наличие компьютерных вирусов.
Отключить стороннюю службу защиты от вредоносных программ
И наоборот, сторонний брандмауэр или утилита защиты от вредоносных программ могут блокировать Центр обновления Windows.
Чтобы исключить это, попробуйте приостановить любое антивирусное программное обеспечение через панель задач Windows 10. Затем запустите Центр обновления Windows вручную.
Сброс Центра обновления Windows
Центр обновления Windows временно сохраняет загруженные данные в специальной папке с меткой SoftwareDistribution .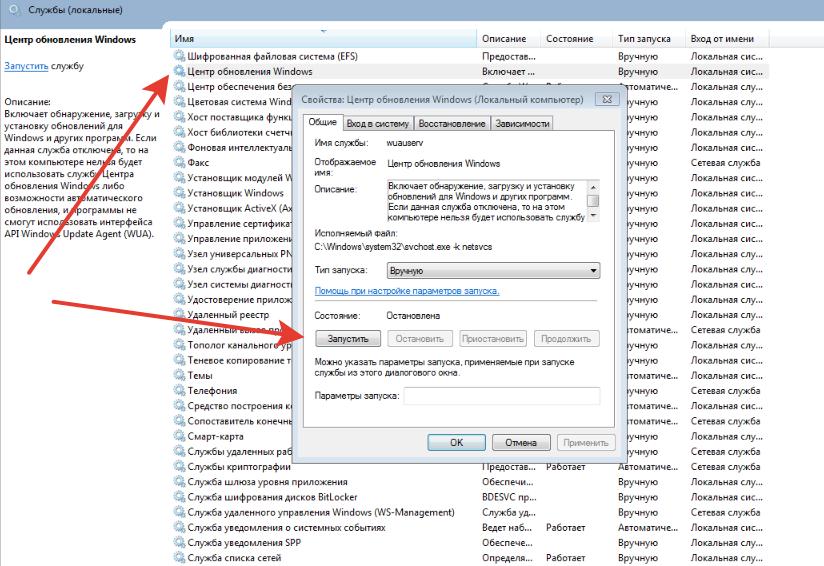 Его удаление может помочь исключить проблемы из-за поврежденного или устаревшего кеша обновлений. Но прежде чем вы это сделаете, вы должны остановить службу Windows Update (при условии, что она работает и не дала сбой).
Его удаление может помочь исключить проблемы из-за поврежденного или устаревшего кеша обновлений. Но прежде чем вы это сделаете, вы должны остановить службу Windows Update (при условии, что она работает и не дала сбой).
1. Нажмите Windows + R , чтобы открыть окно «Выполнить».
2. Введите cmd и нажмите Ctrl + Shift + Введите , чтобы запустить командную строку с правами администратора.
3. Запустите следующие команды, чтобы отключить службу Центра обновления Windows:
net stop wuauserv
4. Запустите две приведенные ниже команды, чтобы удалить папки SoftwareDistribution и catroot2 :
rmdir %systemroot%\SoftwareDistribution /s
Вы должны подтвердить свое действие, нажав Y > Введите .
5. Выполните следующую команду, чтобы перезапустить службу Центра обновления Windows:
net start wuauserv
Если описанные выше шаги не помогли, попробуйте вручную сбросить все компоненты, связанные с Центром обновления Windows. Мы рекомендуем ознакомиться с соответствующей статьей поддержки Microsoft для получения конкретных инструкций.
Мы рекомендуем ознакомиться с соответствующей статьей поддержки Microsoft для получения конкретных инструкций.
Удалить временные файлы
Удаление файлов из предыдущих обновлений операционной системы также может помочь восстановить работу службы Windows Update на вашем ПК.
1. Откройте меню Пуск и выберите Настройки .
2. Выберите Система .
3. Выберите Хранилище на боковой панели.
4. Выберите параметр Временные файлы .
5. Установите флажок рядом с Очистка Центра обновления Windows .
6. Выберите Удалить файлы .
Запустить средство сканирования SFC и DISM
Если Центр обновления Windows не запускается из-за общего повреждения файлов или других проблем, связанных со стабильностью в Windows 10, вы можете попытаться исправить их с помощью SFC (средство проверки системных файлов) и DISM (образ развертывания).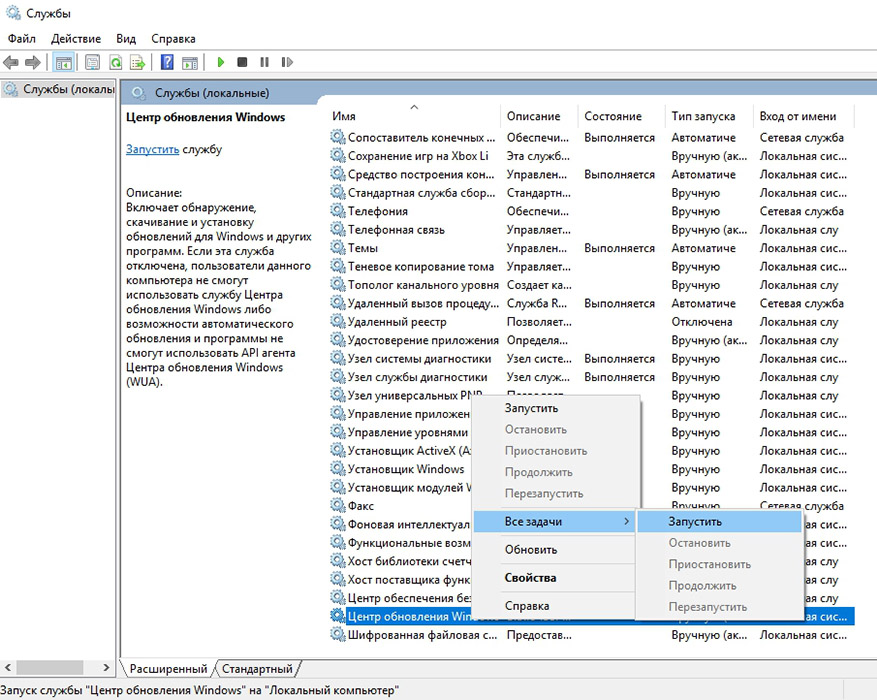 Сервис и управление).
Сервис и управление).
Запустить сканирование SFC
1. Откройте консоль Windows PowerShell с повышенными привилегиями.
2. Введите следующую команду:
sfc /scannow
3. Нажмите Введите .
Запустить сканирование DISM
1. Откройте консоль Windows PowerShell с повышенными привилегиями.
2. Введите следующую команду и нажмите Введите :
DISM /Online /Cleanup-Image /CheckHealth
3. Если инструмент DISM обнаружит какие-либо проблемы, выполните две команды следующим образом:
DIS M 90 /Online /Cleanup-Image /ScanHealth
DISM /Online /Cleanup-Image /RestoreHealth
Обновите Windows 10 вручную
Вместо использования Центра обновления Windows вы можете загрузить и установить последние обновления для Windows 10 вручную через веб-сайт каталога обновлений Microsoft. Это может помочь исправить службу для последующих обновлений.
Это может помочь исправить службу для последующих обновлений.
1. Нажмите Windows + R , чтобы открыть окно «Выполнить».
2. Введите winver и выберите OK .
3. Запишите версию Windows 10, например, 21h2 .
4. Посетите веб-сайт истории обновлений Windows 10 и запишите последний идентификатор KB (базы знаний) для вашей версии Windows 10.
5. Посетите веб-сайт каталога Центра обновления Майкрософт и найдите идентификатор базы знаний.
6. Выберите и загрузите последнее обновление для вашей версии Windows 10.
7. Запустите скачанный установщик, чтобы применить обновление.
При необходимости рассмотрите возможность установки последнего обновления стека обслуживания для вашей версии Windows 10. Это может помочь исправить дополнительные проблемы с Центром обновления Windows. Вы можете найти и загрузить его с веб-сайта каталога Центра обновления Майкрософт.
Использование помощника по обновлению Windows
Если служба Центра обновления Windows по-прежнему не работает, вы можете использовать Помощник по обновлению Windows, чтобы принудительно установить последнее обновление функций для Windows 10.
После загрузки апплета на компьютер просто запустите его и выберите Обновить сейчас .
Откат или сброс Windows
Если у вас по-прежнему возникают проблемы, вы можете выполнить восстановление системы. Это помогает откатить любые недавние изменения в операционной системе, вызвавшие возникновение проблемы. Вы также можете попробовать удалить предыдущее обновление Windows.
Наконец, сброс Windows 10 до заводских настроек по умолчанию должен работать как последняя мера, чтобы навсегда исправить службу Центра обновления Windows.
Дилум Сеневиратне — независимый технический писатель и блоггер с трехлетним опытом написания статей для онлайн-изданий по технологиям. Он специализируется на темах, связанных с iOS, iPadOS, macOS и веб-приложениями Google.

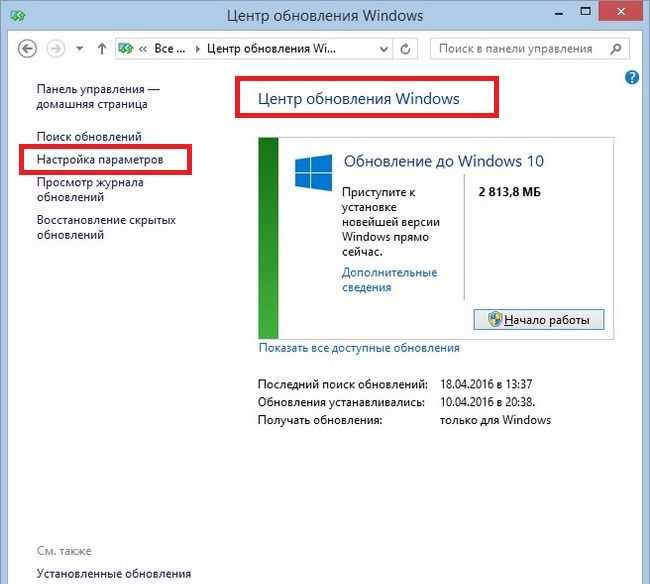
 Вам нужно закрыть службу и повторить шаги по очистке папки.
Вам нужно закрыть службу и повторить шаги по очистке папки.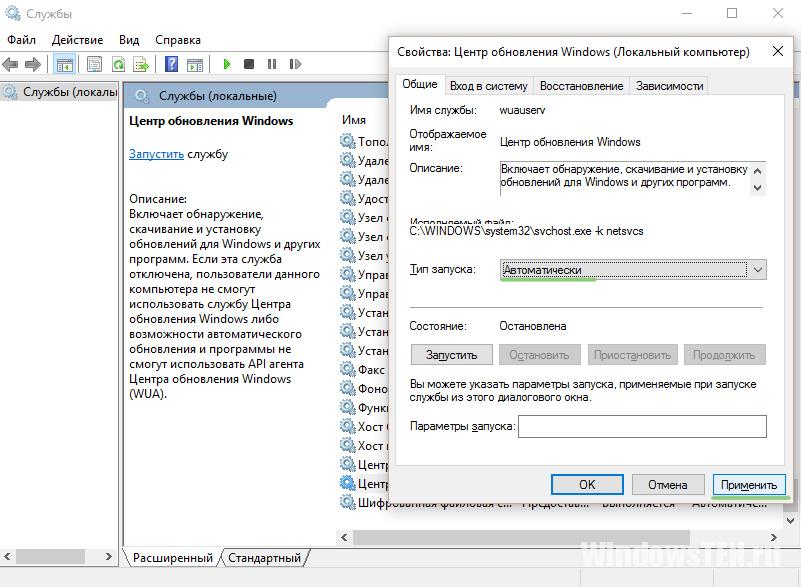
 Панель управления >
Панель управления >