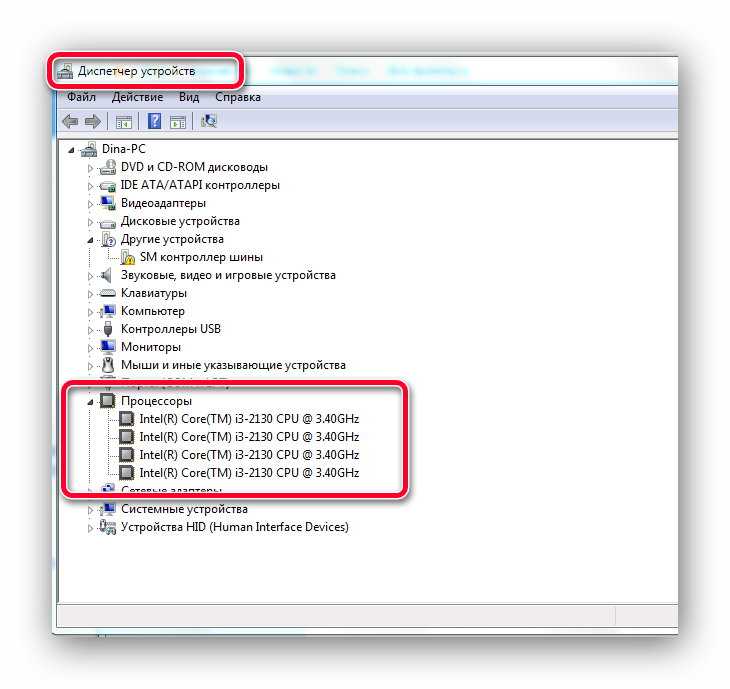Где посмотреть сколько ядер на ноутбуке: Определение количества ядер в процессоре
Содержание
Как узнать количество ядер в Windows 10 на ноутбуке и ПК
Windows: инструкции
Обновлено: 29.05.2020, автор —
Илья
Илья – главный редактор сайта softdroid.net. Является автором нескольких сотен руководств и статей по настройке Android. Около 15 лет занимается ремонтом техники и решением технических проблем iOS и Android. Имел дело практически со всеми более-менее популярными марками мобильных смартфонов и планшетов Samsung, HTC, Xiaomi и др. Для тестирования используется iPhone 12 и Samsung Galaxy S21 с последней версией прошивки.
Информация об авторе
С развитием компьютерных комплектующих неуклонно возрастает количество ядер процессоров. Этот показатель давно стал синонимом производительности железа: большее число ядер означает увеличенное число задач, которые могут обрабатываться параллельно. Кроме того, многие ресурсоемкие программы и игры рассчитаны на большое число логических потоков, чтобы повысить оптимизацию.
Узнать количество ядер CPU можно разными способами. Узнаем про наиболее простые и быстрые из них, не требующие установки специальных программ.
Примечание. Стоит отдельно отметить, что количество ядер и потоков устройства — это разные вещи, и достаточно большая часть современных устройств обладает двумя или более потоками на одно физическое ядро.
Содержание:
Через Диспетчер задач
Данная системная утилита — это кладезь данных о состоянии устройства и его технических характеристиках. Вызвав Диспетчер задач, можно узнать все необходимые сведения, которые позволят узнать, насколько хорошо справляется с задачами CPU.
Как узнать, сколько ядер и потоков у процессора:
- Вызовите Диспетчер задач нажатием горячих клавиш Ctrl + Alt + Delete или найдя программу через Поиск;
- Перейдите во вкладку «Производительность»;
- Сразу откроется раздел «ЦП».
 Под диаграммой использования ресурсов будет отображена информация о скорости, времени работы и многое другое. Здесь же можно увидеть справку о числе потоков, которые иначе называются логическими процессорами.
Под диаграммой использования ресурсов будет отображена информация о скорости, времени работы и многое другое. Здесь же можно увидеть справку о числе потоков, которые иначе называются логическими процессорами.
- Количество потоков отображается в левой колонке напротив “Потоки”.
- Количество ядер доступно через правую колонку в строке “Ядра”.
Представленный способ хорош своей скоростью – получить всю необходимую информацию о процессоре, сколько у него ядер и потоков, можно в несколько нажатий мышью.
Просмотр данных о CPU через “Сведения о системе”
В ОС Windows 10 есть встроенное приложение для просмотра комплексных сведений о системе, здесь же можно найти данные о процессоре. Сделать это можно за пару простых шагов:
- Откройте окно «Выполнить» с помощью поиска или же сочетанием горячих клавиш Win + R;
- В появившемся окне введите команду msinfo32;
- Щёлкните на «ОК», чтобы открыть панель “Сведения о системе”;
- В правой части экрана найдите строку «Процессор».
 В ней будет указан производитель CPU, количество физических ядер и потоков, а также частота процессора.
В ней будет указан производитель CPU, количество физических ядер и потоков, а также частота процессора.
Утилита «Сведения о системе» предоставляет исключительно достоверную информацию о всех компонентах компьютера.
Официальный сайт производителя
Узнав производителя процессора ПК или ноутбука, легко уточнить подробные характеристики модели на главном сайте изготовителя CPU.
Например, для производителя Intel технические свойства процессора можно узнать так:
- Зайдите на сайт Intel.
- В поисковой строке укажите часть названия процессора и нажмите Enter.
- В результатах поиска найдите свой процессор.
- Нажмите на ссылку для перехода к техническим спецификациям.
- В секции Производительность найдите 2 строки: Количество потоков и Количество ядер.
Если же у вас модель устройства другого изготовителя (например, AMD), достаточно ввести её название в любой поисковой системе и перейти по первому запросу.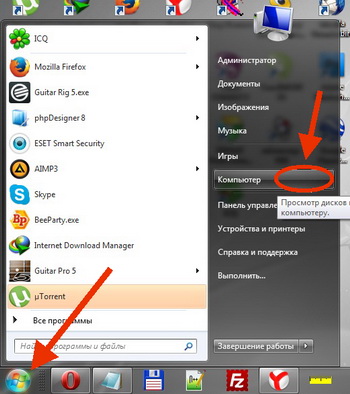 Он будет вести на официальный сайт производителя и содержать подробную информацию о производительности.
Он будет вести на официальный сайт производителя и содержать подробную информацию о производительности.
Сведения о CPU в Диспетчере устройств (Windows 10)
Еще одной утилитой, позволяющей быстро узнать все базовые характеристики установленного CPU, является Диспетчер устройств Windows.
Количество ядер процессора в Windows 10 можно получить следующим способом:
- Найдите на рабочем столе ярлык «Этот компьютер» или введите название в строку Поиска;
- Щёлкните правой кнопкой мыши по ярлыку и выберите пункт «Свойства»;
- Открыть окно утилиты Диспетчер устройств также можно с помощью перехода в диалог «Выполнить» и введя команду «devmgmt.msc»;
- Появится окно «Система». В левой части экрана выберите пункт «Диспетчер устройств»;
- В меню можно увидеть данные о всех компонентах компьютера. Найдите пункт «Процессоры» и откройте его. Появятся строки меню, число которых равняется числу ядер ПК. Вы сразу сможете прочитать название каждого из них, производителя и частоту.

“Плюс” этого метода – можно посмотреть подробные данные о каждом физическом ядре устройства в режиме реального времени. Недостаток – используя этот вариант, нельзя узнать количество потоков процессора.
Получение данных через консоль
Если предпочитаете работать с интерфейсом командной строки компьютера (или консолью PowerShell), узнать необходимую информацию о процессоре можно, введя всего лишь одну команду. Причем необязательно вводить её от имени администратора.
- Откройте командную строку через диалог «Выполнить» нажатием на клавиатуре Win + R.
- В появившееся окно введите команду «cmd».
- В консоль введите «WMIC CPU Get DeviceID,NumberOfCores,NumberOfLogicalProcessors».
- Спустя секунду задержки выводится перечень процессоров ПК, и для каждого из них — количество ядер и логических процессоров.
Программное обеспечение CPU-Z
Дополнительное программное обеспечение часто предоставляет пользователю куда больше возможностей, чем встроенные в систему приложения. Windows 10 обладает большим числом собственных утилит, но вы сможете узнать всё о процессоре и с помощью сторонних инструментов.
Windows 10 обладает большим числом собственных утилит, но вы сможете узнать всё о процессоре и с помощью сторонних инструментов.
Приложение CPU-Z предлагает широкий функционал, который позволяет узнать практически любые данные о процессоре (включая число процессоров) за пару кликов.
- Скачать утилиту можно по следующей ссылке на официальной странице.
- После скачивания дистрибутива CPU-Z запустите приложение;
- Во вкладке CPU, внизу справа, будут представлены поля «Cores», а также»Threads»: сколько ядер и потоков в процессоре активно, соответственно;
- В этой же программе представлена такая полезная информация, как данные о напряжении процессора и объем кэша.
Пожалуйста, оцените статью:
Илья – главный редактор сайта softdroid.net. Является автором нескольких сотен руководств и статей по настройке Android. Около 15 лет занимается ремонтом техники и решением технических проблем iOS и Android. Имел дело практически со всеми более-менее популярными марками мобильных смартфонов и планшетов Samsung, HTC, Xiaomi и др. Для тестирования используется iPhone 12 и Samsung Galaxy S21 с последней версией прошивки.
Для тестирования используется iPhone 12 и Samsung Galaxy S21 с последней версией прошивки.
Не нашли ответ на свой вопрос? Возможно, вы найдете решение проблемы на нашем канале в Youtube! Здесь мы собрали небольшие, но эффективные инструкции. Смотрите и подписывайтесь на наш youtube-канал!
Смотреть на Youtube
↑ Вернуться в начало ↑
КАК ВКЛЮЧИТЬ ВСЕ ЯДРА
Когда-то двухядерники считались пределом мечтаний пользователей. Сейчас есть в продаже и десятиядерники. Однако каждое новое поколение чипов дороже предыдущего, а потому возникает соблазн где-то что-то разогнать, перенастроить, подключить.
Можно ли путем простой настройки увеличить производительность процессора? Читайте далее, и все узнаете.
Избегаем перегрева: 5 способов предотвратить троттлинг процессора
Как узнать количество ядер процессора?
Ядерность чипа можно проверить следующими способами:
1. Через диспетчер устройств
Вводим команду devmgmt. msc. Открывается список комплектующих, расположенных в алфавитном порядке. Находим процессоры и двойным кликом по ним раскрываем содержимое. Видим несколько одинаковых строк. Их количество и есть число ядер чипа.
msc. Открывается список комплектующих, расположенных в алфавитном порядке. Находим процессоры и двойным кликом по ним раскрываем содержимое. Видим несколько одинаковых строк. Их количество и есть число ядер чипа.
2. Через сведения о системе
Вводим в «Пуске» msinfo32. Появляется окошко «Сведения о системе». В правой его части видим полное название процессора. Копируем его в строку поисковика и находим сведения о количестве ядер на сайте производителя.
3. Через софт сторонних разработчиков
Можно воспользоваться следующими программами:
- AIDA64. Вряд ли имеет смысл покупать софт для разовых целей. Логичнее воспользоваться пробной версией. Устанавливаем Аиду и заходим в раздел «Системная плата». Перед нами не только численность ядер, но и загрузка проца.
- CPU-Z — бесплатная утилитка с лаконичным интерфейсом. Численность задействованных в работе ядер можно подсмотреть в разделе «ЦП». Там же рядом — число логических процессов.

Аида хороша тем, что показывает загрузку каждого ядра в процентах. Можно слегка пригрузить компьютер, например, фильмом, и посмотреть, как работает процессор. Участие обоих ядер подтверждает, что все ОК. Если при этом ПК не тормозит с загрузкой системы, нет смысла заморачиваться вопросом, как включить все процессорные ядра.
В десятой Винде есть еще один вариант, позволяющий узнать ядерность чипа, — диспетчер задач. Получить информацию можно, кликнув на вкладку «Производительность».
Тестируем чип: Как протестировать процессор: 3 популярные утилиты
Сколько ядер работает по умолчанию и на что они влияют
В интернете много статей, авторы которых утверждают, что Windows с дефолтными настройками игнорирует часть ядер. Однако это не так. Зачем платной системе не использовать весь потенциал ПК? Чтобы люди меньше ее покупали? Нет в этом никакого смысла. Можно смело утверждать, что по части эффективности использования процессора версии Windows одного поколения ничем не отличаются. Разница между ними в функциональности, но не в производительности. Более дорогая модификация может работать медленнее. В любом случае операционка по умолчанию использует все имеющиеся ядра.
Разница между ними в функциональности, но не в производительности. Более дорогая модификация может работать медленнее. В любом случае операционка по умолчанию использует все имеющиеся ядра.
Что касается стартовой загрузки ОС, тут не все так однозначно. Представители Microsoft утверждают, что по умолчанию процесс идет на максимальной скорости. Однако на практике изменение конфигурации может несколько ускорить загрузку.
Стоит отметить, что тезис «чем больше ядер, тем выше производительность» в целом верен. Но на скорость работы софта влияют также другие факторы:
- Объем оперативной памяти.
- Вид жесткого диска (твердотельники быстрее).
- Настройки Windows.
- Своевременная чистка ПК.
- Профилактика комплектующих и прочее.
В игровом ПК многое зависит от видеокарты.
Выбираем чип для лэптопа: Как выбрать процессор для ноутбука: 6 характеристик
Как включить все ядра на ПК
Любой пользователь может включить все процессорные ядра на ПК как в конфигурации системы, так и в БИОСе. Первый путь не требует какой-либо квалификации, но проведение опытов с изменением параметров ОС порой приводят к падению Винды, после чего приходится ее реанимировать или даже переустанавливать. В общем, тут нужно поразмыслить: стоит ли в надежде на ускорение загрузки рисковать потерей времени, которое, возможно, придется потратить на переустановку операционки. В случае БИОСа такого риска нет, а в плане влияния на производительность оба метода одинаковые.
Первый путь не требует какой-либо квалификации, но проведение опытов с изменением параметров ОС порой приводят к падению Винды, после чего приходится ее реанимировать или даже переустанавливать. В общем, тут нужно поразмыслить: стоит ли в надежде на ускорение загрузки рисковать потерей времени, которое, возможно, придется потратить на переустановку операционки. В случае БИОСа такого риска нет, а в плане влияния на производительность оба метода одинаковые.
Разбираемся с интеловскими чипами: Обзор линейки процессоров Intel по 5 параметрам: серии, поколению, номеру и версии в названии
Как включить все ядра на Windows 10 через конфигурацию системы
Для входа в конфигурацию ОС вбейте в «Пуск» msconfig. Далее: «Загрузка» → Доппараметры. И тут, возможно, вы увидите в поле «Число процессоров» шокирующую «1». На самом деле, этот вовсе не означает, что ваша операционка использует только одно ядро.
Окно дополнительных параметров предназначено для разработчиков. С его помощью программисты тестируют приложения на сильном ПК, имитирующем работу слабого компа. То есть, доппараметры нужны не для того, чтобы знать, как включить все ядра на медленной Виндовс 10. Назначение этой части конфигурации ОС — временное замедление работы ПК.
С его помощью программисты тестируют приложения на сильном ПК, имитирующем работу слабого компа. То есть, доппараметры нужны не для того, чтобы знать, как включить все ядра на медленной Виндовс 10. Назначение этой части конфигурации ОС — временное замедление работы ПК.
Однако никто не мешает изменить сомнительную «1» на количество ядер вашего процессора. И заодно можно добавить оперативки, установив параметр, соответствующий ее объему в вашем компе. Табличка упростит перевод с Гб в Мб:
Установить максимальный размер памяти — не значит добавить производительности компу. Он по умолчанию использует всю доступную оперативку. После перезагрузки в поле памяти вы, скорее всего, увидите «0», как и было изначально.
После выхода из доппараметров вы можете поставить галочку, предложив ОС сделать установленные параметры загрузки постоянными. Однако после этого уже не получится вернуться к настройкам по умолчанию одним кликом на вкладке «Общие»: придется вспоминать, что в доппараметрах было раньше или искать содержимое полей конфигурации в Сети.
Чтобы изменения вступили в силу, нужно будет перезагрузиться. Возможно, загрузка ОС пройдет быстрее, но FPS в играх от правки конфигурации не увеличится.
Еще один нюанс — потенциальный вред от включения всех ядер. Если у вас забарахлит процессор, установка на обязательное использование всех его ресурсов может стать самострелом в ногу. Будет круто, если найдете причину и сможете, изменив настройки, добиться загрузки операционки. В противном случае придется переустанавливать ОС.
Как включить все ядра в BIOS
Любителям поэкспериментировать с софтом, возможно, будет полезен еще один инструмент управления ядерностью компа. Речь идет о БИОСе. Регулировка в нем удобна, поскольку, если что-то пойдет не так, всегда будет возможность вернуть измененный параметр в исходное состояние без всяких заморочек. Для входа в BIOS используют Delete или функциональные клавиши F2 или F12. Выбор кнопки зависит от производителя и модели материнки. Нажимать волшебную клавишу нужно в самом начале загрузки ПК.
Следующий пункт алгоритма, как включить все процессорные ядра в БИОСе, предполагает использование раздела, в наименовании которого Cores или CPU. В нем выбираем All Cores либо Auto. Далее выходим из БИОСа, соглашаясь с сохранением изменений.
В заключении стоит отметить, что идея наращивания мощности компа за счет прироста ядер, несмотря на скромный потенциал, способствует расширению кругозора начинающих юзеров. Опыт, полученный при изучении вопроса, пригодится в решении других задач.
Битва гигантов: Какой процессор лучше для игр, AMD или INTEL — выбираем из 2 производителей
Как включить все ядра в Windows
Эволюция центральных процессоров или ЦП — увлекательная и сложная тема для изучения. С момента выпуска Intel 4004 в 1971 году до современных процессоров Intel 10-й серии эти чипы продемонстрировали поразительный рост скорости и вычислительной мощности всего за пять коротких десятилетий. Вычислительные задачи, которые когда-то были невообразимы даже для самых больших мэйнфреймов, теперь могут выполняться с помощью самого дешевого бюджетного смартфона, причем даже самые простые ноутбуки обладают в сотни раз большей мощностью, чем компьютеры, выполняющие миссии «Аполлон». Однако, даже при астрономически быстром развитии вычислительной мощности, одна разработка, которая все еще озадачивает людей, — это концепция многоядерных процессоров. Такие производители, как Intel и AMD, рекламируют постоянно увеличивающееся количество ядер в новых процессорах — 4 ядра, 8 ядер, 16 ядер и даже 32 ядра — и их полезность для тяжелых вычислительных нагрузок. Но что все это значит?
С момента выпуска Intel 4004 в 1971 году до современных процессоров Intel 10-й серии эти чипы продемонстрировали поразительный рост скорости и вычислительной мощности всего за пять коротких десятилетий. Вычислительные задачи, которые когда-то были невообразимы даже для самых больших мэйнфреймов, теперь могут выполняться с помощью самого дешевого бюджетного смартфона, причем даже самые простые ноутбуки обладают в сотни раз большей мощностью, чем компьютеры, выполняющие миссии «Аполлон». Однако, даже при астрономически быстром развитии вычислительной мощности, одна разработка, которая все еще озадачивает людей, — это концепция многоядерных процессоров. Такие производители, как Intel и AMD, рекламируют постоянно увеличивающееся количество ядер в новых процессорах — 4 ядра, 8 ядер, 16 ядер и даже 32 ядра — и их полезность для тяжелых вычислительных нагрузок. Но что все это значит?
Ядро процессора — это независимый процессор на общей физической микросхеме процессора. Каждое ядро имеет собственное аппаратное обеспечение обработки и кэш-память и связано с остальной частью ЦП через общую память чипа и системную шину.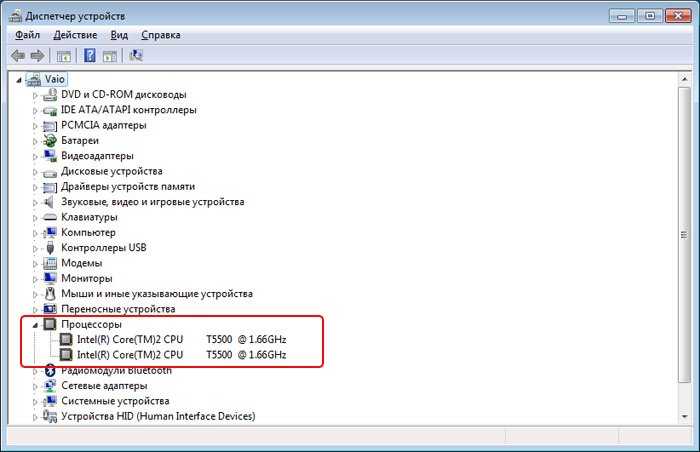 Ядро — это, по сути, целый ЦП, поэтому многоядерный процессор — это все равно, что объединить несколько ЦП и заставить их работать в тандеме. Причина наличия большего количества ядер в ЦП заключается в том, что часто может быть выгодно разделить вычислительные задачи между несколькими ядрами, а не одним массивным, чтобы позволить ему выполняться быстрее и эффективнее.
Ядро — это, по сути, целый ЦП, поэтому многоядерный процессор — это все равно, что объединить несколько ЦП и заставить их работать в тандеме. Причина наличия большего количества ядер в ЦП заключается в том, что часто может быть выгодно разделить вычислительные задачи между несколькими ядрами, а не одним массивным, чтобы позволить ему выполняться быстрее и эффективнее.
Однако эффективность этого метода зависит от операционной системы, которую вы используете, а также от конкретного приложения, которое вы используете; многие операционные системы и приложения раньше не могли использовать преимущества нескольких ядер и, как следствие, не видели каких-либо измеримых преимуществ от дополнительных ядер. Однако, к счастью, почти все современные операционные системы и многие ресурсоемкие программы, такие как Adobe Premiere, могут использовать преимущества дополнительных ядер и, как следствие, работать быстрее и эффективнее, чем в противном случае.
Многоядерные процессоры появились еще в 1996 году, когда процессор IBM Power4 работал с двумя ядрами на одном кристалле, что было революционно для того времени.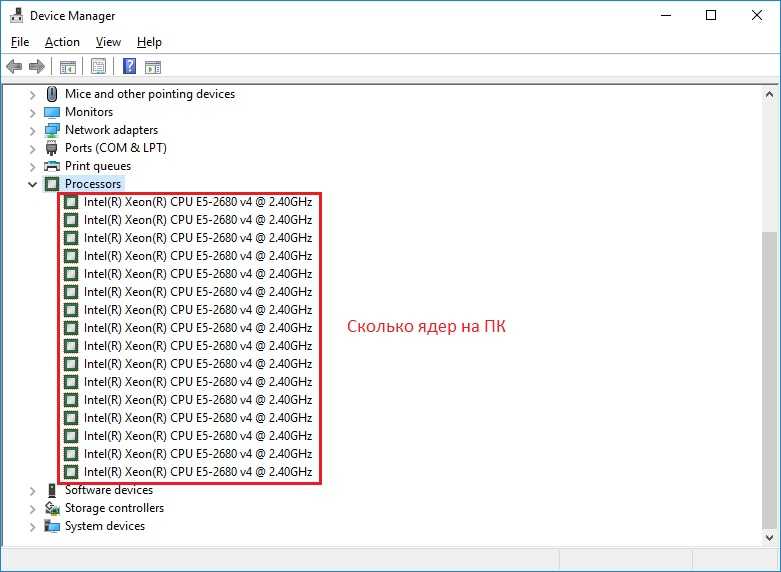 Однако программная поддержка этой новинки появилась не сразу. Однако, начиная с Windows XP в 2001 году, Windows стала поддерживать многоядерные операции, и многие разработчики приложений последовали этому примеру. В результате почти любое ресурсоемкое программное обеспечение, которое вы используете сегодня, будет полностью использовать мощность многоядерного процессора, который почти наверняка работает у вас под капотом.
Однако программная поддержка этой новинки появилась не сразу. Однако, начиная с Windows XP в 2001 году, Windows стала поддерживать многоядерные операции, и многие разработчики приложений последовали этому примеру. В результате почти любое ресурсоемкое программное обеспечение, которое вы используете сегодня, будет полностью использовать мощность многоядерного процессора, который почти наверняка работает у вас под капотом.
(Дополнительную информацию см. в этой подробной статье о многоядерной обработке. Если вы собираете или покупаете новый ПК, то обзор этой статьи о том, что искать в процессоре, также может быть полезен. И если вы Если вы интересуетесь историей процессоров, конечно, мы вас охватили!)
Включение ядер ЦП в Windows
Один из вопросов, который нам часто задают в TechJunkie, заключается в том, нужно ли вам что-то делать, чтобы в полной мере использовать -ядерные процессоры на вашем компьютере. Ответ заключается в том, что это действительно зависит от версии Windows, которую вы используете.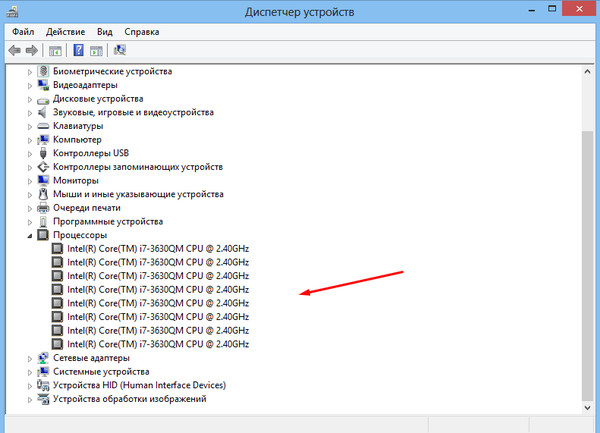 Для более старых версий Windows, таких как Windows XP, вам может потребоваться изменить системные настройки в BIOS, чтобы обеспечить работу многоядерных функций. Однако в любой более новой версии Windows поддержка многоядерности включается автоматически; вы можете изменить свои настройки, чтобы использовать меньше ядер, если это необходимо, чтобы исправить причину совместимости программного обеспечения, но это исключительно редко.
Для более старых версий Windows, таких как Windows XP, вам может потребоваться изменить системные настройки в BIOS, чтобы обеспечить работу многоядерных функций. Однако в любой более новой версии Windows поддержка многоядерности включается автоматически; вы можете изменить свои настройки, чтобы использовать меньше ядер, если это необходимо, чтобы исправить причину совместимости программного обеспечения, но это исключительно редко.
Параметры ядра В Windows 10
Если вы используете Windows 10, все ядра вашего процессора будут полностью использоваться по умолчанию, если ваш BIOS/UEFI настроен правильно. Единственный случай, когда вы будете использовать этот метод, — это ограничение ядер, будь то по причинам совместимости программного обеспечения или по другим причинам.
- Введите «msconfig» в поле поиска Windows и нажмите Enter.
- Выберите вкладку «Загрузка», а затем «Дополнительные параметры».
- Установите флажок рядом с Количество процессоров и выберите в меню количество ядер, которые вы хотите использовать (возможно, 1, если у вас проблемы с совместимостью).

- Выберите «ОК», а затем «Применить».
Если вы используете Windows 10, флажок рядом с «Количество процессоров» обычно не установлен. Это связано с тем, что Windows настроена на использование всех ядер всякий раз, когда программа может их использовать.
Основные параметры в Windows Vista, 7 и 8
В Windows Vista, 7 и 8 доступ к многоядерному параметру осуществляется с помощью того же процесса msconfig, который описан выше для Windows 10. В Windows 7 и 8 также можно установить привязку к процессору, то есть указать операционной системе использовать конкретное ядро для конкретной программы. Это было полезно для ряда вещей; вы можете настроить определенную программу так, чтобы она всегда работала на одном ядре, чтобы она не мешала другим системным операциям, или вы можете настроить программу, которая с трудом работает на любом ядре, кроме первого логического ядра, чтобы использовать ядро, на котором она работала. Лучший.
В Windows 7 или 8 нет строгой необходимости устанавливать соответствие ядер, но если вы хотите, это просто.
- Нажмите Ctrl + Shift + Esc, чтобы открыть диспетчер задач.
- Щелкните правой кнопкой мыши программу, основное использование которой вы хотите изменить, и выберите «Подробности».
- Снова выберите эту программу в окне сведений.
- Щелкните правой кнопкой мыши и выберите «Установить сходство».
- Выберите одно или несколько ядер и установите флажок, чтобы выбрать, снимите флажок, чтобы отменить выбор.
Вы можете заметить, что в списке указано в два раза больше ядер, чем у вас есть. Например, если вы используете процессор Intel i7 с 4 ядрами, в окне Affinity будет указано 8 ядер. Это связано с тем, что гиперпоточность фактически удваивает ваши ядра: четыре реальных и четыре виртуальных. Если вы хотите узнать, сколько физических ядер у вашего процессора, попробуйте следующее:
- Выберите Ctrl + Shift + Esc, чтобы открыть диспетчер задач.
- Выберите Производительность и выделите ЦП.

- Проверьте нижнюю правую часть панели под Ядрами.
Существует полезный пакетный файл, который вы можете создать, чтобы установить привязку процессора к определенным программам. Вам не нужно его использовать, но если вы это сделаете…
- Откройте Блокнот или Блокнот++.
- Введите «Пуск / affinity 1 PROGRAM.exe». Введите без кавычек и измените PROGRAM на имя конкретной программы, которой вы пытаетесь управлять.
- Сохраните файл со значимым именем и добавьте «.bat» в конец. Это создает его как пакетный файл.
- Сохраните его в папку установки программы, указанную на шаге 2.
- Запустите пакетный файл, который вы только что создали, чтобы запустить программу.
Если вы видите «affinity 1», это говорит Windows использовать CPU0. Вы можете изменить это в зависимости от того, сколько у вас ядер — «affinity 3» для CPU1 и так далее. На этой странице веб-сайта Microsoft Developer представлен полный список сходств.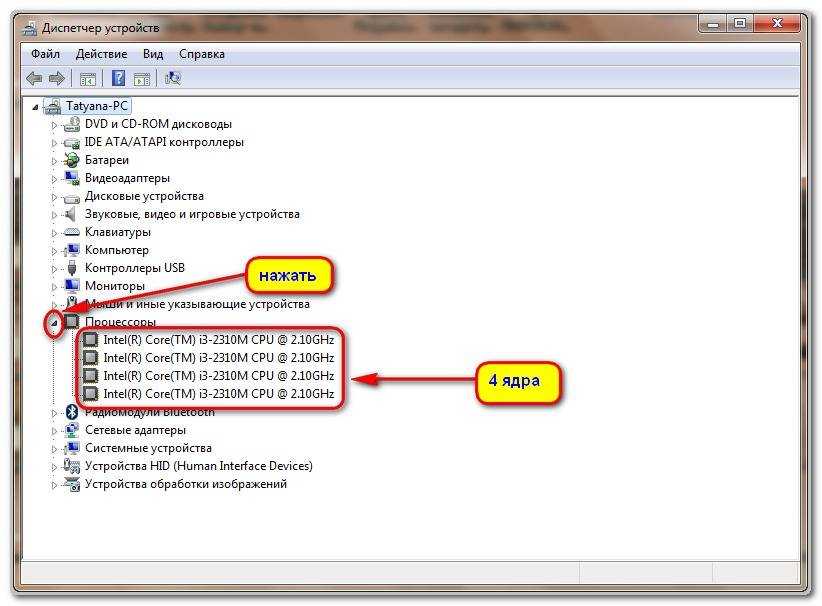
Должен ли я включить все ядра в Windows 10?
На самом деле есть некоторые аргументы по этому поводу, хотя среди экспертов существует довольно сильный консенсус в отношении того, что вы должны использовать все свои ядра. По сути, есть два момента, на которые наткнулись антикореры. Во-первых, снижение энергопотребления ноутбуков и ПК уменьшит потребление электроэнергии в других местах. Другой аргумент имеет немного больше смысла и касается времени автономной работы ноутбука. Я рассмотрю оба этих аргумента.
Угол энергопотребления довольно сложен. Реальность такова, что энергопотребление современного ПК может быть высоким в периоды всплесков времени. Но также верно и то, что эти всплески мощности все еще не используют так много сока. Даже при максимальном энергопотреблении Core i7 (в настоящее время победитель соревнования по энергопотреблению среди основных процессоров) потребляет всего 130 Вт. Сравните это с холодильником на 250 Вт. оконный кондиционер на 1400 и систему кондиционирования на 3500 Вт. Если вы хотите сэкономить электроэнергию, выключите переменный ток на ступень ниже и оставьте компьютер работать на полную мощность.
Если вы хотите сэкономить электроэнергию, выключите переменный ток на ступень ниже и оставьте компьютер работать на полную мощность.
Аргумент в пользу сокращения использования ядра для сохранения срока службы батареи ноутбука (меньше потребляемой энергии = меньше циклов зарядки = что Macbook прослужит на несколько лет дольше) имеет некоторую поверхностную привлекательность. Я признаю, что, учитывая, сколько может стоить ноутбук высокого класса, может иметь смысл нянчить машину, отключив некоторые ядра. Однако эту цель можно достичь гораздо эффективнее и удобнее, немного разогнав процессор. Разгон означает, что часы машины работают медленнее, чем обычно, что, в свою очередь, снизит производительность и резко сократит расход заряда батарей. Ядра, когда они не используются, просто не потребляют много энергии, поэтому экономия будет минимальной. Снижение тактовой частоты ЦП напрямую снижает потребление электроэнергии машиной и фактически позволяет увеличить срок службы ноутбука.
Процессор — самая важная часть вашего компьютера, поэтому имеет смысл задействовать все ядра до предела.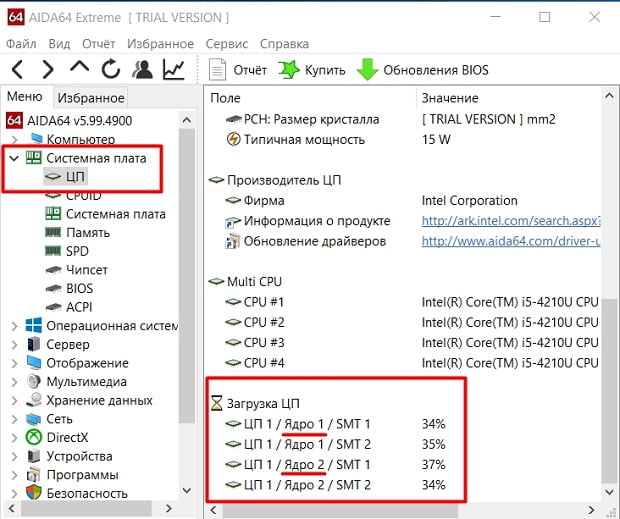 Конечно, если у вас все еще возникают проблемы с доведением вашего устройства до уровня производительности, который вы хотите от него, вы можете подумать об обновлении своего процессора (если у вас есть настольный компьютер) или подумать о покупке нового ноутбука с передовыми технологиями. аппаратное обеспечение. Или, если вы хотите сделать Windows 10 еще быстрее на своем текущем оборудовании, ознакомьтесь с нашим подробным руководством здесь.
Конечно, если у вас все еще возникают проблемы с доведением вашего устройства до уровня производительности, который вы хотите от него, вы можете подумать об обновлении своего процессора (если у вас есть настольный компьютер) или подумать о покупке нового ноутбука с передовыми технологиями. аппаратное обеспечение. Или, если вы хотите сделать Windows 10 еще быстрее на своем текущем оборудовании, ознакомьтесь с нашим подробным руководством здесь.
Сколько ядер у моего ПК?
В прошлые годы центральный процессор вашего ПК был бы одноядерным куском кремния. По мере роста требований к производительности вместо установки нескольких ЦП на один ЦП помещалось больше процессорных блоков.
В наши дни нет ничего необычного в том, чтобы найти шесть или восемь этих «ядер» на потребительском процессоре. В будущем вы можете ожидать гораздо большего, чем это.
Intel недавно сняла крышки со своего самого мощного процессора для настольных ПК, который может похвастаться удивительными 28 ядрами.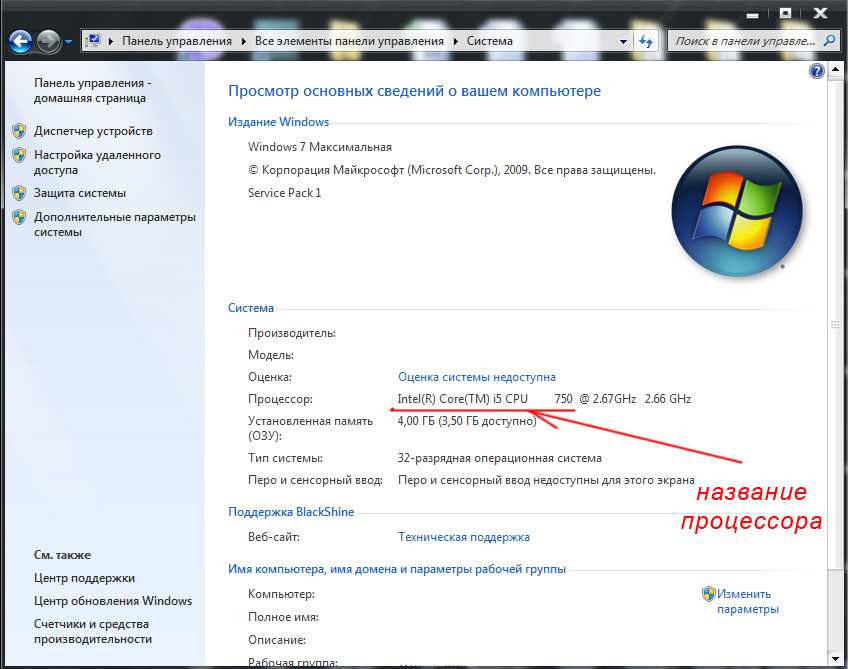
Итак, как узнать, сколько ядер у процессора вашего ПК? Вот как это узнать.
Как узнать количество ядер в вашем ЦП
Нет необходимости открывать корпус ноутбука или ПК, чтобы узнать, сколько ядер внутри. К счастью, есть очень простой способ узнать эту информацию в самой Windows.
Для этого перейдите в меню «Пуск» , найдите Диспетчер задач , затем выберите его из появившегося списка результатов. В качестве альтернативы вы можете нажать Ctrl + Shift + Esc , чтобы открыть диспетчер задач.
В верхней части появившегося окна вы увидите несколько вкладок. Выберите Производительность , и главная панель изменится, чтобы показать текущее состояние ЦП.
Под графиком вы увидите список для ядер: с числом, включенным в ваш ЦП, отображаемым справа.
Под ним Логические процессоры: , который отображает общее количество ядер, если вы включаете виртуальные ядра, используемые для одновременной многопоточности.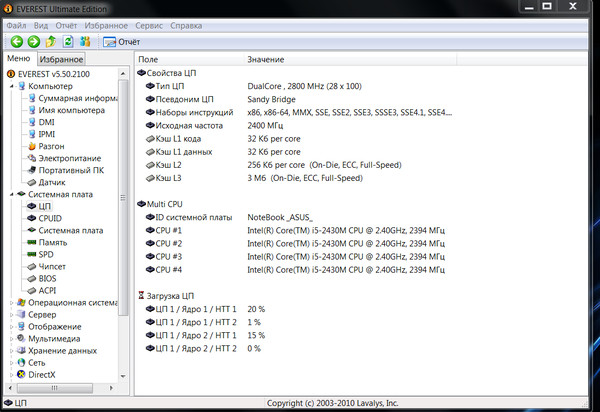
Чтобы увидеть, что делает каждый логический процессор, щелкните правой кнопкой мыши график и выберите Изменить график на > Логические процессоры. Ниже вы можете увидеть нагрузку на каждое ядро. Вы также заметите, что количество ядер здесь совпадает с количеством логических процессоров. Это связано с тем, что процессоры Core i5 (по большей части) не поддерживают Hyper-Threading.
Если причина, по которой вы пытаетесь расшифровать состав своей системы, заключается в том, чтобы узнать, можете ли вы играть в новейшие шутеры от первого лица или ролевые игры с открытым миром, то, возможно, стоит подумать об обновлении до другой части вашего ПК.
Ознакомьтесь с нашими рекомендациями по
лучшие видеокарты, так как обновление вашей может стать лучшим решением, когда вам нужно улучшить работу игр.
Что делают ядра?
Каждое ядро действует как самостоятельный ЦП. Это позволяет им обрабатывать числа, необходимые для выполнения вычислительных задач, которые могут быть для запуска программ, отображения графики (хотя это часто обрабатывается специальными картами) или чего-либо еще, требуемого системой.

 Под диаграммой использования ресурсов будет отображена информация о скорости, времени работы и многое другое. Здесь же можно увидеть справку о числе потоков, которые иначе называются логическими процессорами.
Под диаграммой использования ресурсов будет отображена информация о скорости, времени работы и многое другое. Здесь же можно увидеть справку о числе потоков, которые иначе называются логическими процессорами. В ней будет указан производитель CPU, количество физических ядер и потоков, а также частота процессора.
В ней будет указан производитель CPU, количество физических ядер и потоков, а также частота процессора.