Перегревается ноутбук hp и выключается: Ноутбук греется и выключается. Почему перегревается ноутбук? Греется ноутбук Acer, Asus, Toshiba, Hp, Samsung, Sony и др. Fortis-service
Содержание
Почему выключается ноутбук сам по себе – возможные причины
Причины произвольного отключения разделяются на два вида: аппаратные и программные. В первом случае незапланированное выключение происходит из-за дефектов комплектующих компьютера. Во втором — виноваты ошибки операционной системы или программ. Выключение ноутбука также вызывают вирусы.
Программные ошибки
При критических ошибках в коде выполняемого программного обеспечения его работа прекращается. Но когда ПО взаимодействует с системными данными, наличие багов иногда приводит к выключению ноутбука. Если это происходит, обратите внимание, при запуске или работе каких программ возникает сбой. Затем удалите или переустановите их.
Иногда ошибка проявляется непосредственно при работе Windows, независимо от запуска стороннего ПО. Целесообразно обновить Windows, а если это не поможет, восстановить её с помощью стандартных методов. Если после восстановления ноутбук продолжает выключаться, переустановите Windows.
Заражение вирусами
Произвольное выключение также вызывают вредоносные программы. Чтобы избавиться от них, проверьте систему на наличие вирусов. Постоянное использование антивируса обеспечивает лучший уровень защиты, но при этом уменьшает быстродействие. Компромиссный вариант — средства экспресс проверки.
Одно из таких приложений — «Dr.Web CureIt!». Скачайте программу с официального сайта. Запустите исполняемый файл, поставьте галочку напротив пункта о вашем согласии отправлять статистику. Если вы не желаете, чтобы данные о найденных вирусах получали разработчики, приобретите платную версию. Нажмите «Продолжить» для перехода на следующий этап.
К сведению! Похожий функционал имеет Kaspersky Virus Removal Tool.
При нажатии кнопки начнётся полное сканирование на предмет вредоносного кода. Этот процесс довольно продолжительный, но он приносит наилучший результат. С помощью ссылки под кнопкой вы сможете отметить только необходимые разделы для выполнения проверки. Есть возможность просканировать только оперативную память, чтобы убедиться, что сейчас не запущены вирусы.
Есть возможность просканировать только оперативную память, чтобы убедиться, что сейчас не запущены вирусы.
Начните проверку и дождитесь её окончания. Прогресс сканирования будет отображаться зелёным цветом. Найденные угрозы безопасности будут размещены в таблице. По завершении анализа антивирус «Dr.Web CureIt!» предложит вам выбрать действия, которые будут применены к найденным уязвимостям (игнорировать, вылечить, удалить).
Перегрев ноутбука
Из аппаратных (связанных с железом) причин, наиболее распространён перегрев компьютера. При достижении критического нагрева деталей автоматически происходит выключение, чтобы они не начали плавиться.
Проверить температуру компонентов можно с помощью утилит Speccy или HWiNFO. Обе программы бесплатны и доступны для скачивания через Интернет. Приложение HWiNFO позволяет просматривать подробную информацию о системе, но не имеет русскоязычного интерфейса. Существуют версии для операционных систем различной разрядности — 32 и 64 бита. Также есть портативные версии, не требующие установки. Скачайте и запустите HWiNFO.
Также есть портативные версии, не требующие установки. Скачайте и запустите HWiNFO.
Важно! Уточнить разрядность ОС можно через раздел «Тип системы». Нажмите на ярлыке «Этот компьютер» правой кнопкой мыши, выберите нижний пункт контекстного меню.
В верхнем меню выберите пункт «Sensors». Здесь собрана информация со всех датчиков компьютера, включающая напряжение и загрузку. Для определения перегрева смотрите значения температуры деталей. Она обозначается значком термометра слева. Столбцы таблицы отражают название датчика, текущий, минимальный, максимальный и средний показатели.
При выборе параметра откроется динамика его изменения. Здесь можно посмотреть, как повышается или понижается температура в реальном времени, для выявления зависимости с выполнением приложений. Масштабировать график поможет указание крайнего значения в верхнем текстовом поле. Нагрев отображается внизу.
Обратите внимание! Пороговые значения температуры компонентов указываются на сайте производителя или в инструкции.
Когда текущая температура значительно превышает пограничную, устройство выключается.
Понизить нагрев поможет очистка от пыли, скопившейся внутри корпуса. Когда она оседает на деталях, свободный приток холодного воздуха становится невозможным. Электроника перегревается, девайс выключается. Рекомендуется заменить термопасту — кремообразный материал, используемый для лучшей передачи холода от радиаторов к микросхемам. Она продаётся в компьютерных магазинах.
В Интернете есть видеоролики по разборке и чистке разных моделей портативных девайсов. Используйте такую пошаговую инструкцию для самостоятельной очистки компьютера. Но если вы не уверены, что сможете правильно собрать все компоненты после уборки пыли, воспользуйтесь услугами специалиста.
Неисправность батареи
Сломанная батарея также приводит к произвольному выключению компьютера. Даже если он всегда подключен к электропитанию, устройство работает через батарею, её поломка вызывает отключение. Для диагностики попробуйте отсоединить батарею и использовать компьютер без неё. Питание будет производиться через сеть. При нормальной работе без батареи, задумайтесь над её заменой.
Для диагностики попробуйте отсоединить батарею и использовать компьютер без неё. Питание будет производиться через сеть. При нормальной работе без батареи, задумайтесь над её заменой.
Трудности с блоком питания
Часто ноутбук выключается из-за поломки блока питания. В современных переносных компьютерах он внешний, поэтому для диагностики не потребуется разборка. Проверьте целостность шнуров, которые ведут от сети к блоку питания и от БП к ноутбуку. Также обратите внимание на плотность соединения разъёмов.
Если питание от блока происходит нормально, в статусе батареи будет отображаться «Заряжается». Когда компьютер включен в сеть, но зарядка не выполняется, подвигайте штекер. Если контакт отходит, девайс не заряжается.
Повреждения жёсткого диска
В процессе работы ноутбука на поверхности жёсткого диска появляются нечитаемые секторы. Их называют «битыми секторами» либо «бэдами». Если информация, используемая для работы Windows, расположена на одном из таких секторов HDD, возникает ошибка, в результате которой ноутбук выключается сам по себе.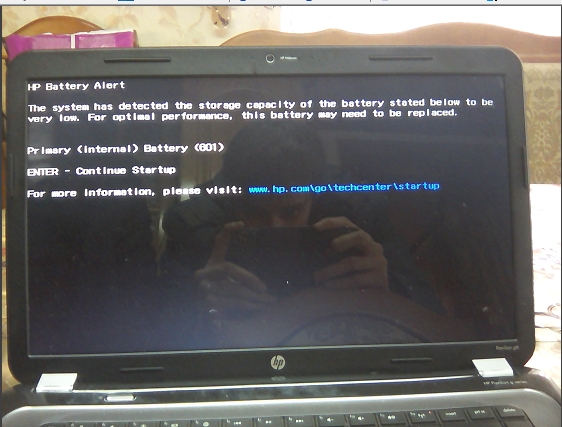
Опытный мастер определяет ошибки HDD по звуку. Когда считывающая головка попадает на битый сектор, возникают характерные щелчки. Для неопытных пользователей разработаны специальные приложения, проверяющие поверхность диска на наличие «бэдов». Популярные утилиты: MHDD, Victoria и HDDScan.
Полезный совет! Для поиска битых секторов лучше использовать приложение, загружаемое с флешки или CD. При работе программы под Windows возможны конфликты доступа к данным.
Другие аппаратные дефекты
Если самостоятельное выключение устройства продолжается после всех этих шагов, причина — поломка других аппаратных компонентов. Выявить её в домашних условиях сложно, поэтому рекомендуется отнести компьютер в сервисный центр. Неисправность встречается в модулях оперативной памяти, материнской плате или процессоре.
Полезное видео: Почему выключается ноутбук
Поделиться:
Почему перегревается ноутбук сильно шумит и выключается во время работы или игры
Почему сильно нагревается ноутбук во время работы
Обязательно необходимо выяснять почему сильно нагревается ноутбук, очень важно устранить причину. Потому что гаджет будет очень медленно работать и может даже выйти из строя северный мост, процессор, видеокарта. Ремонт в любом случае обойдется дороже, чем устранение причины перегрева.
Потому что гаджет будет очень медленно работать и может даже выйти из строя северный мост, процессор, видеокарта. Ремонт в любом случае обойдется дороже, чем устранение причины перегрева.
Что делать если ноутбук перегревается
Немногим известно, что делать если ноутбук сильно нагревается, но чаще всего его необходимо просто очистить от пыли. Эту важную процедуру необходимо выполнять хотя бы один раз в год, а при эксплуатации устройства в тяжелых условиях через каждые 3-5 месяцев.
Если ноутбук греется во время игр, то стоит каждые 1-2 часа делать перерыв.
Лэптоп нужно правильно располагать на столе. Он должен стоять на ровной поверхности. На мягкой кровати перекрываются вентиляционное отверстие и гаджет быстро нагреется.
Нельзя размещать его вблизи батареи, возле любых нагревательных приборов, источников тепла. Если часто пользоваться им на полу, то он быстро вберет в себя большое количество пыли. То же самое произойдет и во время ремонта.
То же самое произойдет и во время ремонта.
Перегрев может быть вызван тем, что гаджет работает на пределе своих возможностей. Современные игрушки и программы требуют больших ресурсов.
При запуске ноутбука в оперативную память может грузиться неиспользуемое ПО.
Читайте так же: Программа для проверки оперативной памяти
Чтобы не перегружать устройство, необходимо понимать его возможности, играть в старые игры. Потому что они не требуют больших ресурсов. Во многих играх есть возможность выставлять минимальные настройки.
Читайте так же: Влияние оперативной памяти (ОЗУ) на производительность в играх
В том случае, если гаджет перегревается при простое, когда он не задействован, необходимо проверить работу кулера. Он банально может быть практически полностью забит пылью.
На его очистку тратиться всего несколько минут. Но нужно уметь разбирать и собирать гаджет, знать тонкости этого процесса.
Кулеру может не хватать оборотов, подшипник часто выходит из строя. В таком случае его лучше заменить на новый.
Выяснить почему ноутбук сильно шумит и нагревается, поможет диагностика. Есть программы, показывающие температуру процессора. А также многие другие параметры работы устройства.
Похожая статья: Программы для проверки температуры процессора и видеокарты
Между кулером и процессором нанесена специальная охлаждающая термопаста. Если она высохнет, то ноутбук будет перегреваться. У термопасты разная тепловая проводимость, ее нужно уметь правильно выбирать. Ее нанесение лучше доверить специалисту.
Если сильно нагревается и выключается ноутбук только в то время, когда человек играет, значит у гаджета ограниченные возможности. Часто проблему вызывает и видеокарта.
Для гаджета продаются специальные подставки. Не нужно ставить его на что-то мягкое, даже если это очень удобно. Например, в кресло, на кровать. Только со специальной подставкой можно работать даже на диване.
Например, в кресло, на кровать. Только со специальной подставкой можно работать даже на диване.
Выпускается несколько разных моделей.
Как показали тесты, пассивная подставка может снижать температуру нагрева внутренних компонентов только на 2-5 градусов. Но этого может быть мало.
Поэтому производится и активная подставка со встроенными внутри кулерами. С ее помощью можно снизить температуру лэптопа на 4-8 градусов.
Если нет подставки, то можно что-то подложить под заднюю часть ноутбука, например, несколько карандашей. В любом случае она должная быть немного приподнята от стола.
В магазине можно купить вакуумный кулер. Он крепится у отверстия, через которое удаляется сильно нагретый воздух. Крепление выполняется при помощи специальных силиконовых переходников. После установки вакуумного кулера мобильность ноутбука снижается. Это хороший способ охладить гаджет при использовании его в основном только дома.
Снизить нагрев ноутбука помогут специальные программы, встроенные настройки. Они воздействуют на производительность и мощность устройства.
Они воздействуют на производительность и мощность устройства.
Чтобы избавиться от появления избыточного тепла программным путем, необходимо снизить производительность.
Можно уменьшить яркость экрана или тактовую частоту процессора. Такие настройки доступны в BIOS.
Есть возможность контролировать и управлять работой компьютера и через сторонние программы.
Признаки перегрева ноутбука
Из-за повышения температуры система ускоряет работу кулера до максимально возможных оборотов. Он будет издавать сильный раздражающий звук. Это может происходить и из-за того, что кулер забит пылью. Если устройство начинает шуметь сразу после включения, значит точно необходимо его почистить.
Признаки перегрева лэптопа:
- сильный шум;
- нагрев корпуса;
- нестабильная работа, очень медленная;
- видимые дефекты на мониторе, вышедшие из строя USB-порты.
Видеокарту встраивают в северный мост. Он отвечает за запуск центрального процессора, за распределение оперативной памяти. Он находится вверху.
Он находится вверху.
Южный мост, расположенный внизу, отвечает за USB-порты, за сетевые адаптеры, мышь, клавиатуру. Эти две важные комплектующие чаще всего перегреваются и ломаются из-за перегрева.
Если происходит внезапное выключение или перезагрузка без видимой на то причины, это значит, что срабатывает защита ноутбука.
Появление дефектов на мониторе, например, полос, квадратиков, ряби, признак выхода из строя видеокарты. Дискретную легко поменять, а встроенную в северный мост нужно перепаивать.
За нагревом процессора и видеокарты следят специальные термодатчики. Они фиксируют температуру микросхем.
Как только происходит превышение максимальных значений, система принудительно снижает производительность ноутбука до его остывания. В эти моменты происходит подтормаживание ОС и программ.
Понять, что перегревается ноутбук можно тактильно. Если кнопки всего лишь теплые, то это норма. Когда они сильно горячие настолько, что невозможно дотрагиваться до них, необходимо отключить ноутбук и не включать пока он не остынет. Затем обязательно нужно выяснить причину такого повышения температуры.
Затем обязательно нужно выяснить причину такого повышения температуры.
Из-за большого количества горячего воздуха внутри ноутбука происходит увеличение температуры жесткого диска. Причем даже до критических значений.
При нагреве до 46-50 градусов значительно уменьшается ресурс работы накопителя, и конечно же увеличивается вероятность выхода из строя жесткого диска.
Как самому очистить ноутбук от пыли
Можно и самому попробовать очистить ноутбук от пыли. Для этого потребуется запустить 1-2 ресурсоемких программ. Какую-либо игру, открыть большое количество страниц в браузере.
Через 1-3 минуты кулер начнет крутиться на полную мощность, будет сильно гудеть. Теперь нужно резко и быстро подуть внутрь ноутбука прямо на радиатор охлаждения. Его размещают в торце или сзади корпуса.
Тут же необходимо отодвинуться от гаджета подальше. Потому что вентилятор приостановится и через 1-2 секунды выбросит пыль через решетку. Процедуру лучше всего повторить несколько раз. Делают это до тех пор, пока кулер не перестанет выбрасывать клубы пыли.
Делают это до тех пор, пока кулер не перестанет выбрасывать клубы пыли.
Таки методом можно очистить гаджет на 90%. После выполнения операции, необходимо обратить внимание на вентиляционные отверстия, расположенные внизу корпуса. В них могут застрять большие комки пыли. Они удаляются крючком из тонкой проволоки, тонким пинцетом.
Чистка системы охлаждения компрессором, баллончиком со сжатым воздухом, пылесосом, конечно же более эффективна. Такая сложная операция выполняется при выключенном устройстве и снятой батарее. Если после продувки кулер не начнет работать, не слышно шума его вращения, то значит большие куски пыли спрессовались и не дают ему провернуться. В таком случае необходимо разобрать гаджет и удалить весь мусор. Можно использовать пылесос, пинцет.
Как нанести термопасту
Чтобы нанести термопасту на процессор, необходимо снять систему охлаждения, кулер. На металлической пластине можно будет увидеть остатки вещества белого цвета. Его лучше удалить при помощи ватной палочки. Если термопаста засохла можно использовать спирт.
Если термопаста засохла можно использовать спирт.
Работу нужно выполнять очень аккуратно.
Новую термопасту наносят на средину пластины и затем ее равномерно распределяют по всей поверхности. Ее количество должно быть минимально по краям. Она проводит электричество, поэтому не должна попасть на плату, процессор.
То же самое рекомендуется сделать и с дискретной видеокартой. Для нанесения можно использовать специальную кисточку, она продается обычно в комплекте с термопастой.
Каким образом можно определить температуру процессора
Даже если понятна причина сильного нагрева ноутбука, лучше все же знать до какой температуры нагревается процессор. Причин этого может быть несколько.
Посмотреть показатели датчиков температуры процессора можно в Windows PowerShell или в BIOS. Плохо то, что в биосе можно узнать показатели без нагрузки.
Но есть другой способ. PowerShell покажет достоверную температуру камня под нагрузкой. Она встроена в последние версии ОС.
Такое ПО как Aida64, Everest, точно покажет температуру каждого ядра процессора, видеокарты, жесткого диска.
Core Temp визуализирует параметры аппаратной части. Программа проста в настройках, способна работать в фоновом режиме.
Перечисленными средствами можно точно выяснить какой компонент устройства показывает самую высокую температуру.
Снижение энергопотребления ноутбука
Снизить нагрев процессора можно в панели управления. Но при этом упадет его производительность. Необходимо перейти в раздел Электропитание.
В настройках, внизу окна, находится пункт под названием Изменить дополнительные параметры питания. Открыв Управление питанием процессора, нужно снизить значение максимального состояния процессора. Если уменьшит его даже до 90%, то это поможет уменьшить тепловыделение. Останется только подтвердить выбранные настройки.
Отключение фоновых процессов, программ автозагрузки
Отключив не используемые программы, процессы, можно снизить нагрузку на систему, видеокарту, процессор, а значит и их нагрев.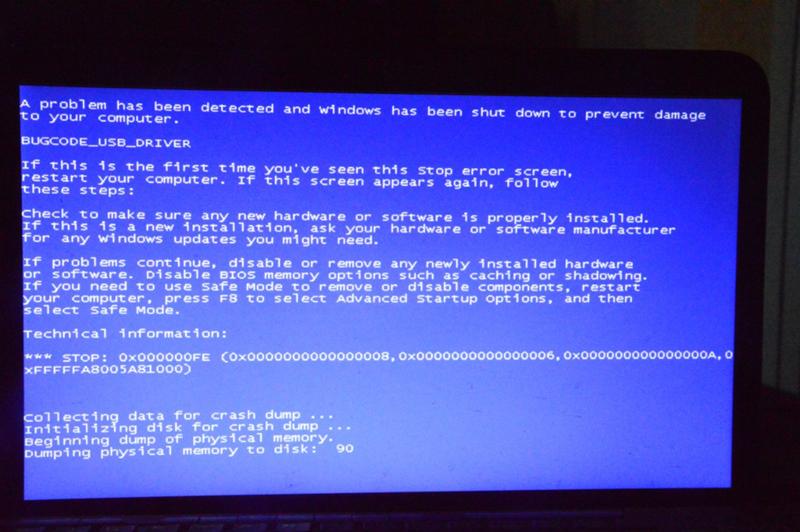
Для этого запускают Диспетчер задач. В разделе Процессы показывается, что сильно грузит систему. Они поделены на те, что использует система, и пользователь.
В разделе Автозагрузка, необходимо отключить редко используемые программы.
Они автоматически запускаются при включении ноутбука. Если эти программы редко используются, значит их лучше убрать из автозагрузки.
При запуске отключенного ПО оно начнет работать без каких-либо проблем. После выполнения таких простых действий ноутбук начнет быстрее включаться, снизится его нагрев.
Покупка более мощного ноутбука также поможет решить проблему с перегревом
Если ноутбук сильно греется, не подходит для выполнения ежедневных задач, стоит задуматься о приобретении нового, более мощного гаджета.
Производители выпускают внешние видеокарты. Устанавливают водяное охлаждение. Под низким давлением водяной пар отводит тепло от процессора на шасси, изготовленное из магниевого сплава.
NEC разработала усовершенствованную систему водяного охлаждения для ноутбуков.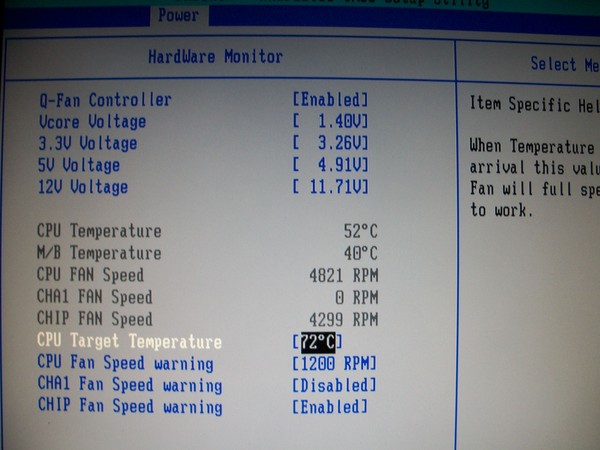 Ее особенность в том, что она построена на основе пьезоэлектрического насоса. Она отличается высокой эффективностью рассеивания тепла. У нее небольшой размер, низкое энергопотреблением. Она практически бесшумна.
Ее особенность в том, что она построена на основе пьезоэлектрического насоса. Она отличается высокой эффективностью рассеивания тепла. У нее небольшой размер, низкое энергопотреблением. Она практически бесшумна.
Вывод:
Для игр подходят ноутбуки с дискретной, а не встроенной видеокартой.
Нагружать компьютер нужно с учетом его возможностей. В случае постоянного сильного перегрева комплектующих ноутбука они могут сгореть.
Потребуется выполнять дорогостоящий ремонт. Комплектующие, такие как видеокарта, северный мост, процессор, стоят очень дорого. Как и работа по их замене.
Пыль очень плохо влияет на работу любой техники, телевизора, настольного ПК. Она мешает вращаться кулерам, забивает все внутренние элементы, контакты платы, мешает полноценному отводу тепла за пределы корпуса. Даже может вызвать возгорание электронного устройства и пожар в доме. Поэтому, если очень сильно нагревается ноутбук по любой причине, такую проблему нужно исправить как можно быстрее.
Как устранить перегрев ноутбука Hp
Вы устали от перегрева ноутбука Hp и его отключения во время важной работы? Перегрев является распространенной проблемой, с которой сталкиваются многие пользователи ноутбуков, но это не обязательно должно быть постоянной проблемой. В этом сообщении блога мы предоставим вам 5 простых шагов, которые помогут устранить проблемы с перегревом вашего ноутбука Hp. Эти шаги просты и не требуют технических знаний или опыта. Итак, без лишних слов, давайте погрузимся в эти простые, но эффективные решения!
Введение
Перегрев ноутбуков — распространенная проблема, которая может возникать по разным причинам. В этой статье мы обсудим несколько простых шагов, которые можно предпринять, чтобы устранить перегрев ноутбука HP.
Во-первых, необходимо определить источник проблемы перегрева. Если ваш ноутбук перегревается из-за внешнего фактора, например, если его положить на подушку или одеяло, простое удаление ноутбука от источника тепла должно решить проблему.
Если проблема перегрева вызвана внутренними факторами, такими как скопление пыли или неисправный вентилятор, необходимо предпринять дополнительные действия для устранения проблемы. Во-первых, попробуйте выдуть пыль, скопившуюся в вентиляционных отверстиях, сжатым воздухом. Если это не решит проблему, возможно, вам придется заменить вентилятор.
После того, как вы определили и устранили источник проблемы перегрева, убедитесь, что ваш ноутбук достаточно проветривается, чтобы предотвратить проблемы в будущем. Один из способов сделать это — приобрести охлаждающую подставку для ноутбука, которая поможет охлаждать ноутбук за счет циркуляции воздуха вокруг него. Кроме того, вам следует избегать блокировки каких-либо вентиляционных отверстий на вашем ноутбуке, когда он используется.
Распространенные причины перегрева ноутбука HP
Перегрев ноутбука HP может быть вызван несколькими причинами. Ниже приведены некоторые из наиболее распространенных причин:
— Засорение вентиляционных отверстий: Одной из основных причин перегрева ноутбуков является засорение вентиляционных отверстий.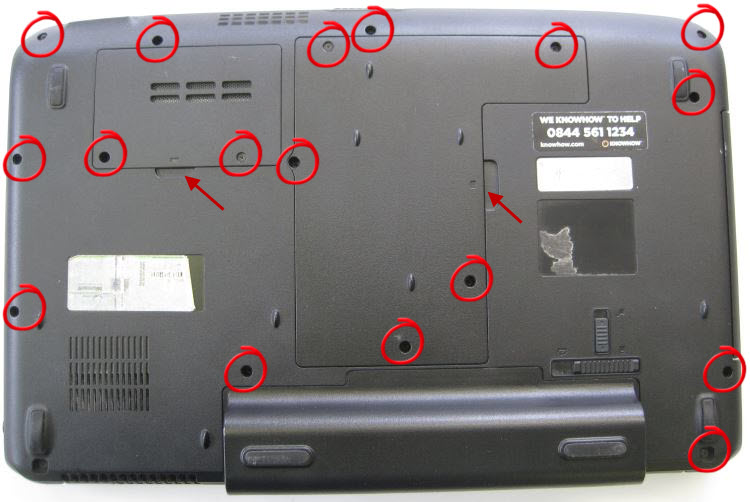 Когда вентиляционные отверстия заблокированы, горячему воздуху некуда выйти, и он попадает внутрь ноутбука, вызывая его перегрев. Регулярно проверяйте вентиляционные отверстия и прочищайте их, если они засорены.
Когда вентиляционные отверстия заблокированы, горячему воздуху некуда выйти, и он попадает внутрь ноутбука, вызывая его перегрев. Регулярно проверяйте вентиляционные отверстия и прочищайте их, если они засорены.
— Скопление пыли: Другой распространенной причиной перегрева ноутбуков является скопление пыли. Со временем в вентиляторе и других местах может скапливаться пыль, что приводит к перегреву ноутбука. Не забывайте регулярно чистить ноутбук, чтобы этого не произошло.
— Проблемы с радиатором: Радиатор отвечает за отвод тепла от ЦП и других компонентов. Если есть проблема с радиатором, это может привести к перегреву ноутбука. Обратитесь к руководству по эксплуатации вашего ноутбука, чтобы правильно очистить радиатор.
-Неисправное оборудование: В некоторых случаях неисправное оборудование может вызвать проблемы с перегревом. Если вы подозреваете, что это так, обратитесь в службу поддержки клиентов HP за дополнительной помощью.
Следуя этим простым шагам, вы можете устранить перегрев ноутбука HP и
Шаг 1. Очистите вентиляторы и вентиляционные отверстия
Если ваш ноутбук HP ноутбук перегревается, почистите вентиляторы и вентиляция в первую очередь. Со временем пыль и грязь могут скапливаться внутри ноутбука, из-за чего вентиляторы работают с большей нагрузкой, а вентиляционные отверстия блокируются. Это может привести к перегреву.
Вам понадобится баллончик со сжатым воздухом и мягкая щетка, чтобы прочистить вентиляторы и вентиляционные отверстия. Во-первых, используйте сжатый воздух, чтобы сдуть пыль или грязь снаружи ноутбука. Будьте осторожны, не применяйте слишком большую силу, так как вы можете повредить хрупкие компоненты.
Затем с помощью щетки аккуратно удалите мусор из вентиляционных отверстий. Опять же, будьте осторожны, чтобы ничего не повредить кистью. После того, как вы закончите очистку вентиляторов и вентиляционных отверстий, вашему ноутбуку станет легче дышать, и он не должен так часто перегреваться.
Шаг 2. Настройте параметры питания
Если ваш ноутбук HP перегревается, вы можете предпринять несколько действий, чтобы помочь ему охладиться. Одна из первых вещей, которую вы можете попробовать, — это настроить параметры питания.
Существует несколько различных способов настройки параметров электропитания, но мы сосредоточимся на двух наиболее распространенных: изменение плана электропитания и использование HP CoolSense.
Изменение плана питания
Один из способов уменьшить накопление тепла на ноутбуке HP — изменить план питания с «Высокая производительность» на «Энергосбережение». Это немного снизит скорость вашего процессора и других компонентов, выделяя меньше тепла.
Чтобы изменить план электропитания:
1. Откройте панель управления и выберите «Электропитание».
2. Нажмите «Изменить настройки плана» рядом с планом электропитания, который вы используете в данный момент.
3. Выберите «Энергосбережение» в раскрывающемся меню и нажмите «Сохранить изменения».
Использование HP Cool Sense
Если у вас есть ноутбук HP с технологией Cool Sense, вы можете использовать это, чтобы охладить свой ноутбук. Cool Sense использует датчики, чтобы определить, когда ваш ноутбук становится слишком горячим, и соответствующим образом регулирует систему охлаждения. Рекомендуется держать это включенным, чтобы предотвратить проблемы с перегревом.
Шаг 3. Обновление оперативной памяти вашего ноутбука
Если ваш ноутбук перегревается, одним из лучших способов решения проблемы является обновление оперативной памяти вашего ноутбука. Это поможет улучшить воздушный поток и охладить ноутбук.
Для обновления оперативной памяти необходимо приобрести новые модули оперативной памяти, совместимые с вашим ноутбуком. Получив новую оперативную память, удалите старые модули и вставьте новые.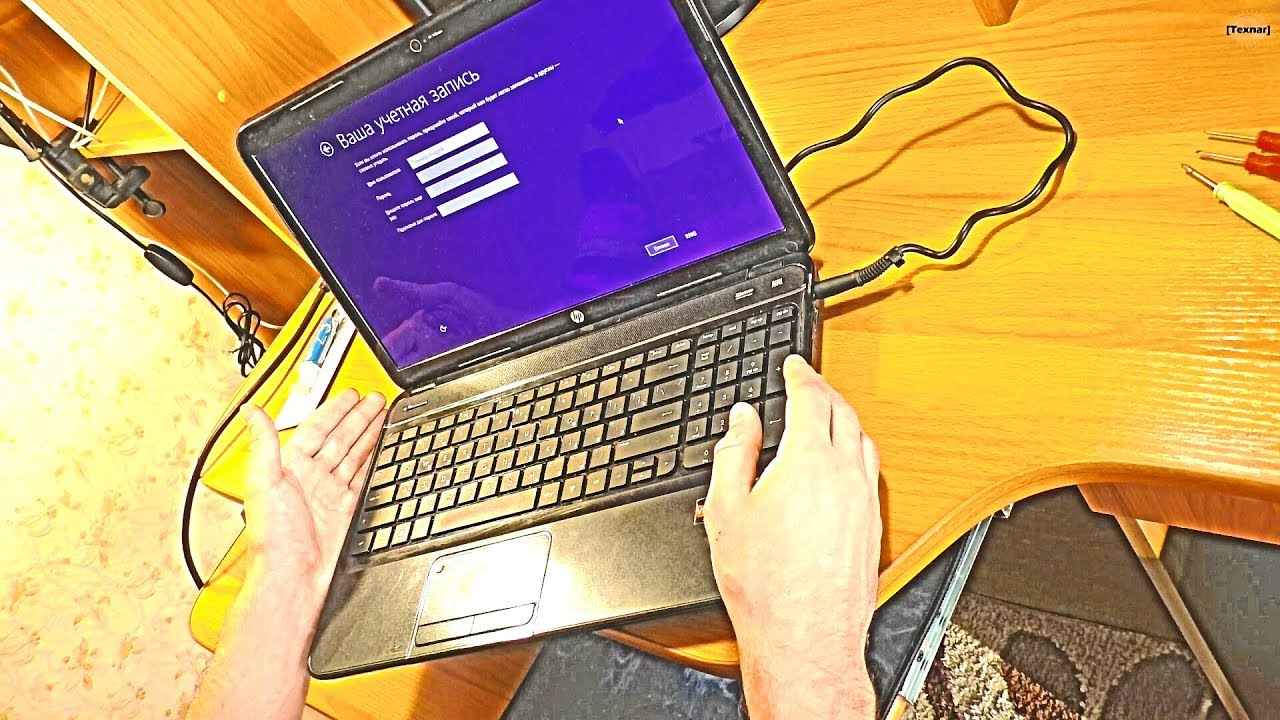
Обязательно переустановите любое программное обеспечение, используя старые модули оперативной памяти, прежде чем удалять их. Это гарантирует, что все настроено правильно и нет конфликтов.
Если у вас по-прежнему возникают проблемы с перегревом после обновления оперативной памяти, вы можете попробовать еще несколько способов. Один из них — очистить ноутбук от пыли или мусора, блокирующего поток воздуха. Другой способ — использовать охлаждающую подставку или подставку, чтобы охладить ноутбук.
Шаг 4. Приобретите охлаждающую подставку или подставку
Если ваш ноутбук все еще перегревается, возможно, вам придется инвестировать в более совершенную подставку или подставку даже после выполнения предыдущих шагов. Эти устройства помогают регулировать температуру ноутбука, обеспечивая дополнительную вентиляцию и охлаждение.
На рынке доступны различные превосходные подставки и подставки, поэтому очень важно выбрать подставку, совместимую с вашей моделью ноутбука. Некоторые функции включают регулируемую высоту, несколько вентиляторов и возможность подключения USB.
Некоторые функции включают регулируемую высоту, несколько вентиляторов и возможность подключения USB.
Если у вас есть более совершенная подставка или подставка, положите на нее ноутбук и дайте дополнительной вентиляции сделать свое дело. Вы должны заметить значительное снижение температуры вашего ноутбука, что делает его более удобным и безопасным.
Шаг 5. Повторно нанесите термопасту
Если ваш ноутбук HP по-прежнему перегревается, попробуйте повторно нанести термопасту. Это вещество помогает отводить тепло от процессора к радиатору. Термопасту можно приобрести в большинстве магазинов электроники.
Сначала удалите старую пасту с процессора и радиатора, чтобы нанести термопасту. Сделать это можно с помощью спирта и безворсовой ткани. Затем нанесите небольшое количество термопасты на центр процессора. Наконец, прикрепите радиатор обратно к процессору и закрепите его на месте.
Заключение
Перегрев ноутбука может быть невероятно неприятным. Тем не менее, решить проблему часто относительно легко при наличии соответствующих шагов и знаний. Эта статья помогла вам понять, как диагностировать и устранять проблемы перегрева на ноутбуках HP. В следующий раз, когда ваш ноутбук перегреется, попробуйте некоторые из этих методов и вернитесь к работе на своем компьютере без каких-либо проблем!
Тем не менее, решить проблему часто относительно легко при наличии соответствующих шагов и знаний. Эта статья помогла вам понять, как диагностировать и устранять проблемы перегрева на ноутбуках HP. В следующий раз, когда ваш ноутбук перегреется, попробуйте некоторые из этих методов и вернитесь к работе на своем компьютере без каких-либо проблем!
Устранение перегрева ноутбука с помощью домашнего обслуживания в Пуне за 599 рупий за 95 минут
Текущее обслуживание Повышение скорости работы устройства и поддержание его производительности в течение длительного времени.
Опытные инженеры дома в течение 95 минут помогут вам решить проблему перегрева ноутбука. Услуга доступна по всей Пуне.
Прежде чем приступить к поиску и устранению неполадок с помощью онлайн-руководств — спросите у нас бесплатную консультацию.
В дополнение к вопросам о перегреве ноутбуков Acer, Samsung, Dell, HP и Lenovo, мы признаем, что перегрев ноутбуков не является исключительным для какой-либо одной марки. Мы считаем, что эта проблема может быть вызвана отсутствием регулярного обслуживания, поэтому мы всегда проявляем должную осмотрительность, чтобы установить корень проблемы, прежде чем предлагать решение. Будьте уверены, мы можем гарантировать вам 100% решение проблемы перегрева ноутбука по доступной цене.
Мы считаем, что эта проблема может быть вызвана отсутствием регулярного обслуживания, поэтому мы всегда проявляем должную осмотрительность, чтобы установить корень проблемы, прежде чем предлагать решение. Будьте уверены, мы можем гарантировать вам 100% решение проблемы перегрева ноутбука по доступной цене.
Если вы ищете ответы на свой вопрос о ремонте ноутбука от перегрева рядом со мной, наши обширные сети магазинов расположены во всех основных районах Пуны, таких как Хадапсар, Магарпатта, Котруд, Карве Нагар, Корегаон Парк, Ваголи, Синхагад-роуд, Катрадж , Сваргейт, Харади, Дханори, Вишрантвади, Виман Нагар, Дханкавади, Нархе, Лохегаон, Ундри, Писоли, Фатимангар, Вановари, Банер, Пашан, Бавдхан, Кальяни Нагар, Нархе и город Нандед. Мы предлагаем услуги по устранению перегрева ноутбука с минимальным временем ожидания.
Наши услуги по устранению перегрева ноутбука начинаются от 599 рупий. Мы успешно решили все виды проблем с перегревом ноутбука в нашем магазине. Наш магазин/сервисный центр предоставляет ответы на все вопросы, связанные с устранением перегрева ноутбука.
Проблема перегрева ноутбука asus?
Ноутбуки Asus известны своей надежностью и производительностью, но они могут испытывать ряд проблем, включая перегрев. Перегрев возникает, когда внутренние компоненты ноутбука выделяют слишком много тепла, а система охлаждения не может его достаточно быстро рассеять. Эта проблема может быть вызвана рядом факторов, в том числе плохой вентиляцией и недостаточным потоком воздуха, а также неисправным вентилятором или поврежденным радиатором.
При зарядке внутренние компоненты ноутбука выделяют больше тепла, поэтому ноутбуки Asus часто перегреваются при подключении к сети. Чтобы предотвратить это, следите за тем, чтобы вентиляционные отверстия были чистыми, и периодически проверяйте вентиляторы на предмет скопления пыли. Если ноутбук по-прежнему перегревается, попробуйте использовать охлаждающую подставку или подставку, чтобы улучшить вентиляцию.
Другой распространенной причиной перегрева являются игры. Во время игр аппаратное обеспечение и видеокарты ноутбука должны работать усердно, выделяя намного больше тепла, чем обычно. Во избежание перегрева убедитесь, что ноутбук хорошо проветривается и ничего не мешает, и при необходимости уменьшите настройки графики в игре. Также рекомендуется использовать охлаждающую подставку или подставку для улучшения циркуляции воздуха и охлаждения ноутбука.
Во избежание перегрева убедитесь, что ноутбук хорошо проветривается и ничего не мешает, и при необходимости уменьшите настройки графики в игре. Также рекомендуется использовать охлаждающую подставку или подставку для улучшения циркуляции воздуха и охлаждения ноутбука.
Устранение проблем, связанных с перегревом, выключением или перегревом ноутбука Dell
Перегрев, выключение или перегрев могут привести к серьезному повреждению вашего ноутбука Dell, если их не решить должным образом. Вот несколько шагов, которые вы можете предпринять, чтобы устранить проблему.
1. Начните с проверки внутренней системы охлаждения ноутбука. Убедитесь, что вентилятор работает, а вентиляционные отверстия чистые и на них нет пыли и мусора.
2. Проверьте параметры питания ноутбука. Убедитесь, что план электропитания установлен на режим «Сбалансированный» или «Экономия энергии» вместо «Высокая производительность». Это поможет уменьшить количество тепла, выделяемого ноутбуком.
3. Убедитесь, что на ноутбуке не запущены ресурсоемкие программы. Закройте все программы, которые используют много ресурсов процессора или графического процессора.
Убедитесь, что на ноутбуке не запущены ресурсоемкие программы. Закройте все программы, которые используют много ресурсов процессора или графического процессора.
4. Убедитесь, что на ноутбуке установлены последние версии программного обеспечения и драйверов. Это обеспечит эффективную работу ноутбука и поможет снизить перегрев.
5. Убедитесь, что на жестком диске ноутбука достаточно свободного места. Недостаток места для хранения может привести к перегреву ноутбука.
6. Проверьте датчики температуры и вентилятор ноутбука. Если датчики неисправны или вентилятор работает неправильно, ноутбук может перегреваться.
7. Проверьте состояние аккумулятора ноутбука. Если аккумулятор выходит из строя, это может привести к перегреву ноутбука.
8. Убедитесь, что ноутбук не находится в жарком помещении. Найдите более прохладное место для работы и убедитесь, что ноутбук не находится под прямыми солнечными лучами.
Выполнение этих действий должно помочь вам устранить любые проблемы с перегревом, выключением или перегревом, которые могут возникнуть на вашем ноутбуке Dell. Если проблема не устранена, обратитесь в службу поддержки клиентов Dell для получения дополнительной помощи.
Если проблема не устранена, обратитесь в службу поддержки клиентов Dell для получения дополнительной помощи.
Получите экономичное обслуживание ноутбуков в Пуне на дому.
| Тип | Ноутбук |
| ✅ Ремонт и замена экрана или дисплея в Пуне | рупий. 2999 до рупий. 4500 |
| ✅ Ремонт клавиатуры/трекпада в Пуне | рупий. от 850 до рупий. 1500 |
| ✅ Ремонт материнской платы и стоимость замены в Pune | рупий. 899 до рупий. 2500 |
| ✅ Решение проблем с батареей/CMOS в Pune | рупий. 1900 до рупий. 3500 |
| ✅ Проблемы с жестким диском или HDD в Пуне | рупий. 1999 г. до рупий. 3500 |
| ✅ Замена вентилятора процессора ноутбука в Пуне | рупий. 649 до рупий. 1500 |
| ✅ Стоимость ремонта разъема постоянного тока для ноутбука в Пуне | рупий. 295 до рупий. 1500 |
| ✅ Ремонт и изготовление корпусов ноутбуков в Пуне | рупий. от 999 до рупий. 1500 от 999 до рупий. 1500 |
| ✅ Стоимость устранения перегрева ноутбука в Пуне | рупий. 599 до рупий. 999 |
| ✅ Стоимость ремонта или замены петель ноутбука в Пуне | рупий. от 999 до рупий. 1500 |
| ✅ Стоимость обновления SSD в Пуне | рупий. 19от 99 до рупий. 3500 |
| ✅ Стоимость ремонта оперативной памяти ноутбука и новой установки в Пуне | рупий. от 1850 до 2300 рупий |
| ✅ Обновление программного обеспечения и удаление вирусов в Пуне | рупий. от 549 до 1400 рупий |
Как защитить ноутбук от перегрева?
Перегрев ноутбука — распространенная проблема, которая может повредить его внутренние компоненты и привести к отказу оборудования. Важно принять меры, чтобы предотвратить перегрев ноутбука и оперативно устранить проблему, если это произойдет.
Одним из наиболее важных профилактических мер является поддержание чистоты ноутбука. Пропылесосьте вентиляционные отверстия по бокам и сзади ноутбука, чтобы удалить пыль и другой мусор, который может блокировать поток воздуха и вызывать перегрев. Кроме того, убедитесь, что ваш ноутбук не заблокирован другими предметами, которые могут блокировать поток воздуха.
Пропылесосьте вентиляционные отверстия по бокам и сзади ноутбука, чтобы удалить пыль и другой мусор, который может блокировать поток воздуха и вызывать перегрев. Кроме того, убедитесь, что ваш ноутбук не заблокирован другими предметами, которые могут блокировать поток воздуха.
Если ваш ноутбук по-прежнему перегревается, вам может потребоваться обновить его BIOS и драйверы устройств. Обновление BIOS может помочь отрегулировать скорость вращения вентилятора, а обновление драйверов устройств может помочь снизить энергопотребление ноутбука.
Вам также может понадобиться настроить параметры питания ноутбука, чтобы уменьшить энергопотребление. В Панели управления найдите «Электропитание» и выберите параметр «Высокая производительность». Это повысит скорость вращения вентилятора ноутбука и снизит его температуру.
Наконец, попробуйте использовать охлаждающую подставку для ноутбука. Эти прокладки располагаются под ноутбуком и отводят тепло от внутренних компонентов ноутбука, помогая снизить температуру.
Выполнение этих действий поможет предотвратить перегрев ноутбука и обеспечить его правильную работу.
Что делать, если ноутбук перегревается?
Перегрев ноутбука является обычным явлением и может быть вызван различными факторами. Наиболее распространенной причиной перегрева ноутбука является недостаточное охлаждение из-за скопления пыли в вентиляторах или недостаточного притока воздуха к компонентам ноутбука. Если ваш ноутбук перегревается, вы должны принять меры, чтобы предотвратить дальнейшее повреждение.
Во-первых, проверьте вентиляционные отверстия ноутбука на наличие пыли и мусора. Если вентиляционные отверстия забиты, вы должны использовать баллончик со сжатым воздухом, чтобы продуть вентиляционные отверстия и убедиться, что они чистые. Вы также должны проверить вентиляторы, чтобы убедиться, что они работают правильно. Если вентиляторы не вращаются, их следует заменить.
Также убедитесь, что ноутбук не стоит на мягком материале, например на кровати или диване. Мягкие материалы могут блокировать вентиляционные отверстия ноутбука и препятствовать достаточному потоку воздуха. Вам также следует избегать использования ноутбука на коленях, так как тепло от ноутбука может повредить кожу при непосредственном контакте с ним.
Мягкие материалы могут блокировать вентиляционные отверстия ноутбука и препятствовать достаточному потоку воздуха. Вам также следует избегать использования ноутбука на коленях, так как тепло от ноутбука может повредить кожу при непосредственном контакте с ним.
Если вы обнаружите, что ваш ноутбук по-прежнему перегревается, вам следует подумать о покупке охлаждающей подставки для ноутбука. Охлаждающие подставки для ноутбуков предназначены для обеспечения дополнительного потока воздуха к компонентам ноутбука и помогают поддерживать их охлаждение.
Как остановить перегрев ноутбука во время игры?
Перегрев ноутбука — одна из самых распространенных проблем при играх. Эта проблема может привести к повреждению вашего ноутбука и даже к его отключению без предупреждения. Чтобы предотвратить это, вы можете предпринять несколько шагов, чтобы ваш ноутбук оставался прохладным и работал без сбоев во время игровых сессий.
В первую очередь убедитесь, что ноутбук стоит на ровной и твердой поверхности. Это поможет воздуху циркулировать и предотвратит перегрев ноутбука. Кроме того, использование охлаждающей подставки для ноутбука может помочь отвести тепло от ноутбука.
Это поможет воздуху циркулировать и предотвратит перегрев ноутбука. Кроме того, использование охлаждающей подставки для ноутбука может помочь отвести тепло от ноутбука.
Также важно проверить систему вентиляции ноутбука. Убедитесь, что в вентиляционных отверстиях нет пыли и мусора, так как это может заблокировать поток воздуха и привести к перегреву ноутбука. Кроме того, по возможности постарайтесь расположить ноутбук в прохладном месте дома.
Наконец, вы также должны использовать настройки управления питанием ноутбука, чтобы уменьшить количество выделяемого им тепла. Это можно сделать, уменьшив яркость дисплея и настроив процессор на минимальную мощность. Это не только уменьшит количество выделяемого тепла, но также уменьшит энергопотребление ноутбука и поможет продлить срок службы батареи.
Выполняя эти действия, вы можете снизить риск перегрева ноутбука во время игр. Это гарантирует, что ваш ноутбук останется в хорошем состоянии и сможет обеспечить плавный игровой процесс.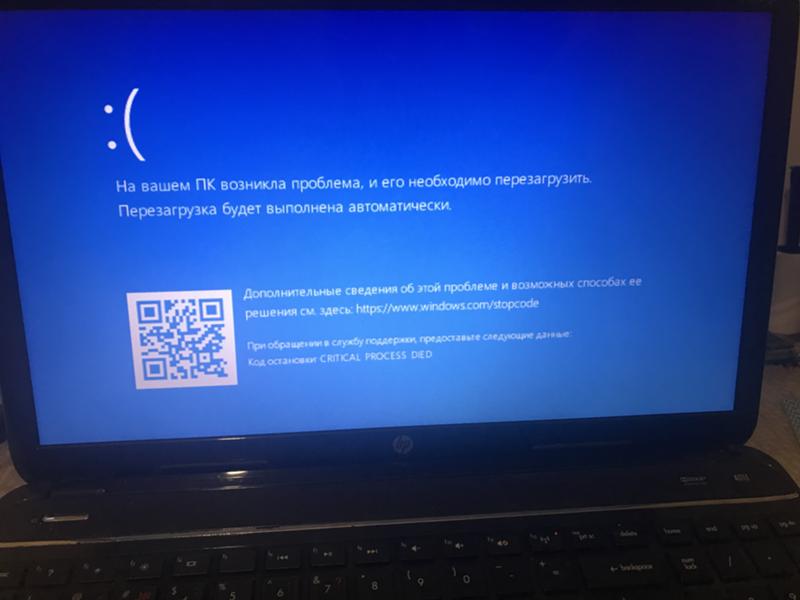
Простые советы по предотвращению перегрева ноутбука
Перегрев ноутбука может быть распространенной проблемой. Вот несколько советов, которые помогут вам защитить ноутбук от перегрева:
1. Держите ноутбук вдали от прямых солнечных лучей и других источников тепла.
2. Убедитесь, что вентиляционные отверстия вашего ноутбука не заблокированы, поставив его на плоскую поверхность без ковра.
3. Очистите вентиляционные отверстия и вентиляторы ноутбука от пыли и мусора с помощью баллончика со сжатым воздухом или мягкой щетки.
4. Если вы используете кулер для ноутбука, убедитесь, что он хорошо вентилируется и вентилятор работает, чтобы отводить горячий воздух от ноутбука.
5. Проверьте настройки вашего ноутбука, чтобы убедиться, что он не работает на полную мощность, так как это может привести к перегреву.
6. Старайтесь не запускать несколько программ или приложений одновременно и закрывайте все неиспользуемые приложения, чтобы охладить ноутбук.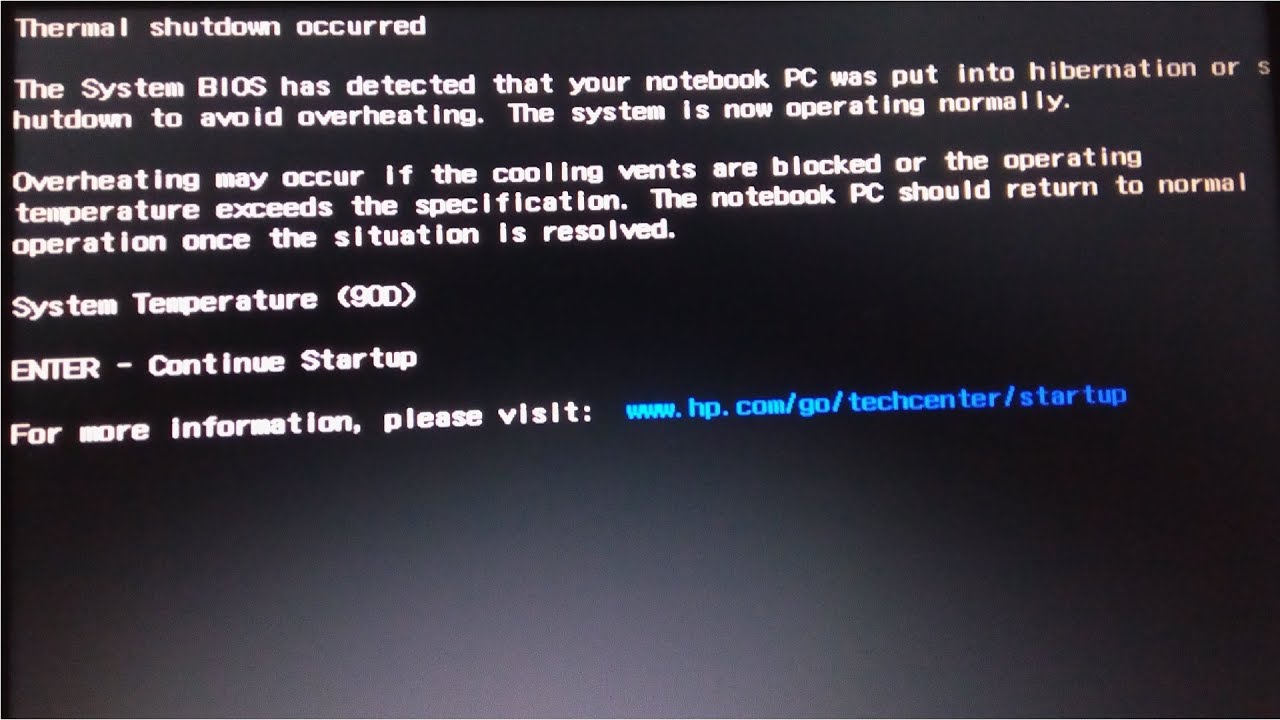
7. Регулярно проверяйте температуру ноутбука, чтобы убедиться, что он не перегревается.
Следуя этим шагам, ваш ноутбук должен оставаться прохладным и работать эффективно.
Как охладить ноутбук во время игры?
Если вы серьезный геймер, то знаете, как важно, чтобы ваш ноутбук оставался прохладным во время игры. Накопление тепла — одна из основных причин, по которой ноутбуки выключаются или перестают отвечать на запросы во время интенсивных игровых сессий. Очень важно, чтобы ваш ноутбук был прохладным, чтобы получить максимальную отдачу от игрового процесса. Вот несколько советов, которые помогут вам сохранять хладнокровие:
1. Убедитесь, что ноутбук стоит на плоской твердой поверхности с хорошей циркуляцией воздуха. Это обеспечит лучший воздушный поток и поможет сохранить прохладу вашего ноутбука.
2. Рассмотрите возможность использования охлаждающей подставки для ноутбука. Эти коврики содержат вентиляторы, которые помогают отводить горячий воздух от ноутбука и предотвращают его перегрев.
3. Следите за температурой вашего ноутбука во время игры. Большинство ноутбуков оснащены встроенными датчиками температуры, которые предупреждают вас, когда ноутбук становится слишком горячим.
4. Если вы обнаружите, что ваш ноутбук сильно нагревается, сделайте перерыв в играх. Это позволит вашему ноутбуку остыть и перезагрузиться.
5. Держите ноутбук подальше от прямых солнечных лучей. Солнечный свет может нагреть ваш ноутбук, что приведет к его более быстрому перегреву.
Следуя этим советам, вы сможете охладить свой ноутбук во время игры и получить от игры максимум удовольствия.
5 способов борьбы с перегревом ноутбука
1. Очистите вентиляционные отверстия. Пыль и грязь могут забить вентиляционные отверстия ноутбука, что может привести к перегреву. Используйте баллончик со сжатым воздухом для очистки вентиляционных отверстий и любых других отверстий на ноутбуке.
2. Используйте охлаждающую подставку или подставку. Они предназначены для дополнительной вентиляции и охлаждения ноутбука. Это также может помочь уберечь ноутбук от любых мягких поверхностей, таких как кровать или диван.
Это также может помочь уберечь ноутбук от любых мягких поверхностей, таких как кровать или диван.
3. Ограничьте использование задач, требующих большой нагрузки на процессор. Графический дизайн, редактирование видео и игры могут сильно нагружать процессор вашего ноутбука. Попробуйте ограничить использование этих задач или приобретите ноутбук с более мощными компонентами.
4. Обновите драйверы вашего ноутбука и BIOS. Устаревшие драйверы и BIOS могут привести к перегреву вашего ноутбука. Проверяйте наличие обновлений и устанавливайте их как можно скорее.
5. Отнесите ноутбук в ремонтную мастерскую. Если ни один из этих советов не помог, пора отнести ноутбук в ремонтную мастерскую. Технический специалист может осмотреть ноутбук и предложить наилучший план действий.
Ноутбуки HP — Уменьшите нагрев внутри ноутбука, чтобы предотвратить перегрев в Windows
Перегрев может быть распространенной проблемой для ноутбуков HP. Это может быть вызвано скоплением пыли в вентиляторе ноутбука или размещением ноутбука в месте с плохой вентиляцией. Чтобы уменьшить нагрев внутри ноутбука и предотвратить перегрев, вы можете предпринять несколько шагов.
Чтобы уменьшить нагрев внутри ноутбука и предотвратить перегрев, вы можете предпринять несколько шагов.
1. Обеспечьте надлежащую вентиляцию ноутбука. Убедитесь, что пространство вокруг ноутбука хорошо проветривается. Не кладите ноутбук на мягкую поверхность, например на одеяло или подушку, так как это может блокировать поток воздуха.
2. Очистите ноутбук внутри. Пыль и ворсинки могут скапливаться на вентиляторе и других компонентах внутри ноутбука, что снижает эффективность охлаждения. Используйте сжатый воздух, чтобы выдуть пыль и ворсинки из вентилятора, вентиляционных отверстий и других областей внутри ноутбука.
3. Используйте охлаждающую подставку. Охлаждающая подставка — это аксессуар для ноутбука, который помогает отводить тепло от внутренних компонентов ноутбука. Рекомендуется использовать охлаждающую подставку, если вы используете ноутбук для интенсивных задач, таких как игры или редактирование видео.
4. Используйте подставку для ноутбука. Подставка для ноутбука помогает уменьшить нагрев, позволяя воздуху проходить под ноутбуком. Это также помогает улучшить осанку, если вы используете ноутбук в течение длительного периода времени.
Это также помогает улучшить осанку, если вы используете ноутбук в течение длительного периода времени.
Выполнив следующие действия, вы сможете уменьшить нагрев внутри ноутбука HP и предотвратить его перегрев.
Перегрев компьютера и способы его охлаждения
Перегрев компьютера — распространенная проблема, которая может привести к необратимому повреждению компьютера, если не принять меры. Перегрев может привести к нестабильности системы, сбоям в работе компьютера и даже к повреждению аппаратных компонентов. Чтобы ваша система работала бесперебойно, важно выявлять и устранять причины перегрева.
Наиболее распространенной причиной перегрева компьютера является недостаточная циркуляция воздуха. Вентиляторы внутри компьютера способствуют циркуляции воздуха и рассеиванию тепла. Если эти вентиляторы заблокированы или работают неправильно, ваш компьютер может быстро перегреться. Чтобы избежать этого, убедитесь, что ваш компьютер находится в хорошо проветриваемом месте, а пыль и мусор регулярно удаляются из вентиляционных отверстий и вентиляторов.
Другой причиной перегрева является недостаточное охлаждение. Если ваш компьютер не оснащен надлежащим охлаждением, он может быстро перегреться. Ознакомьтесь с рекомендациями производителя по выбору лучшей системы охлаждения для вашей системы. Система жидкостного охлаждения часто является лучшим выбором для машин высокого класса.
Наконец, третья причина перегрева — отказ оборудования. Если один из ваших аппаратных компонентов выходит из строя, это может привести к накоплению избыточного тепла. Убедитесь, что ваш компьютер регулярно проверяется на наличие проблем с оборудованием и что все компоненты обновлены.
Чтобы охладить компьютер, попробуйте несколько простых решений. Проверьте вентиляторы и вентиляционные отверстия на наличие пыли и мусора. Убедитесь, что компьютер находится в хорошо проветриваемом помещении. Вы также можете попробовать заменить термопасту, чтобы улучшить теплопередачу. Наконец, вы можете приобрести дополнительные системы охлаждения, такие как системы жидкостного охлаждения.

 Когда текущая температура значительно превышает пограничную, устройство выключается.
Когда текущая температура значительно превышает пограничную, устройство выключается.