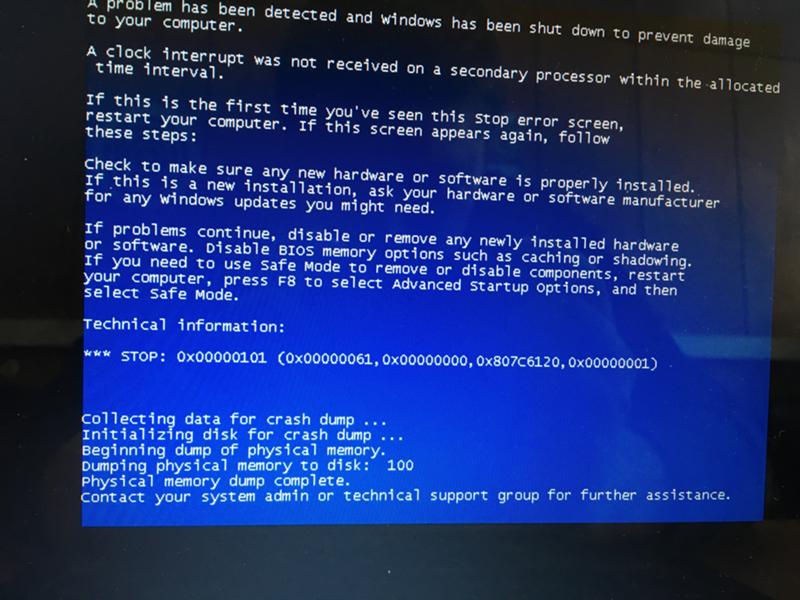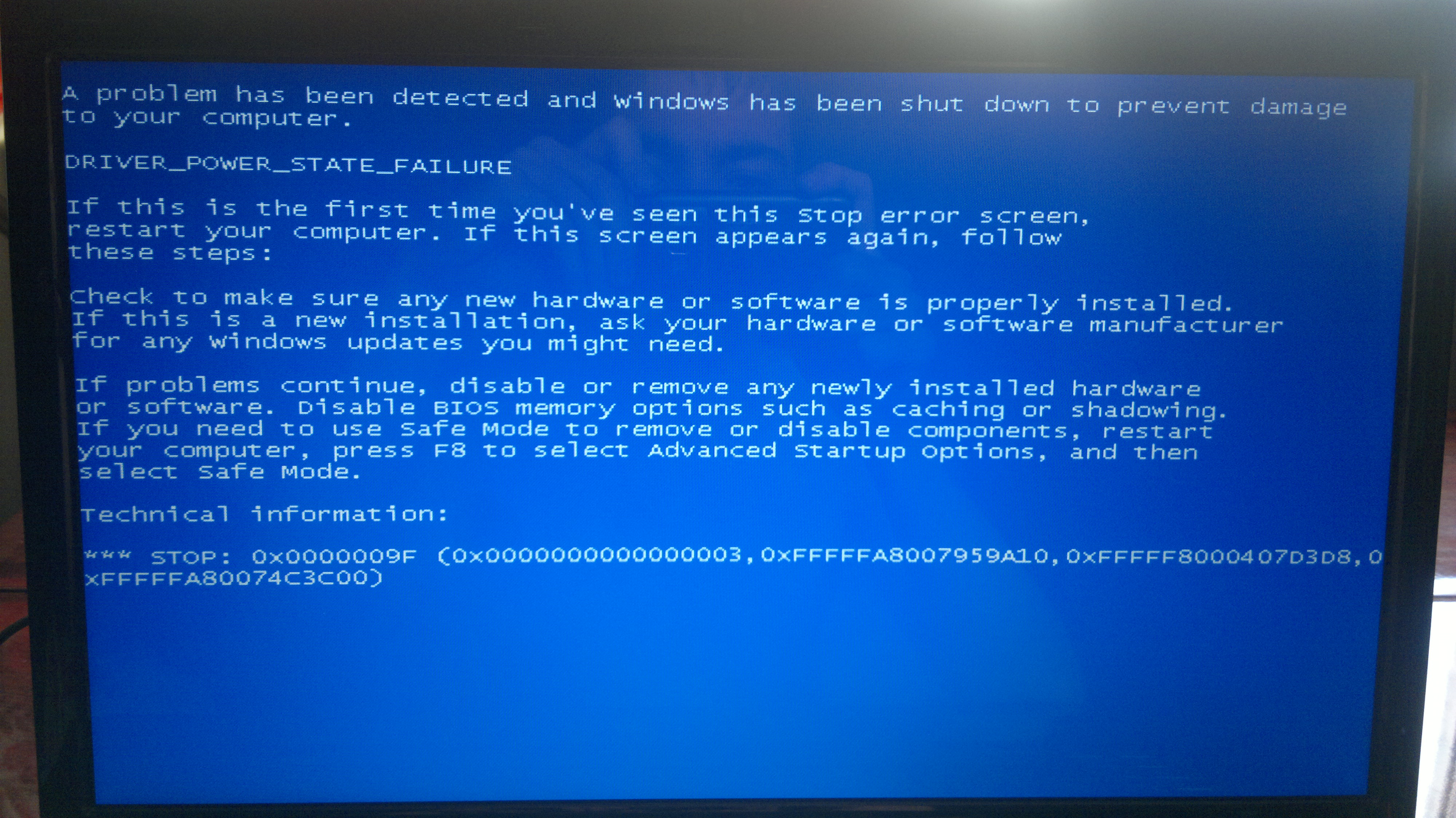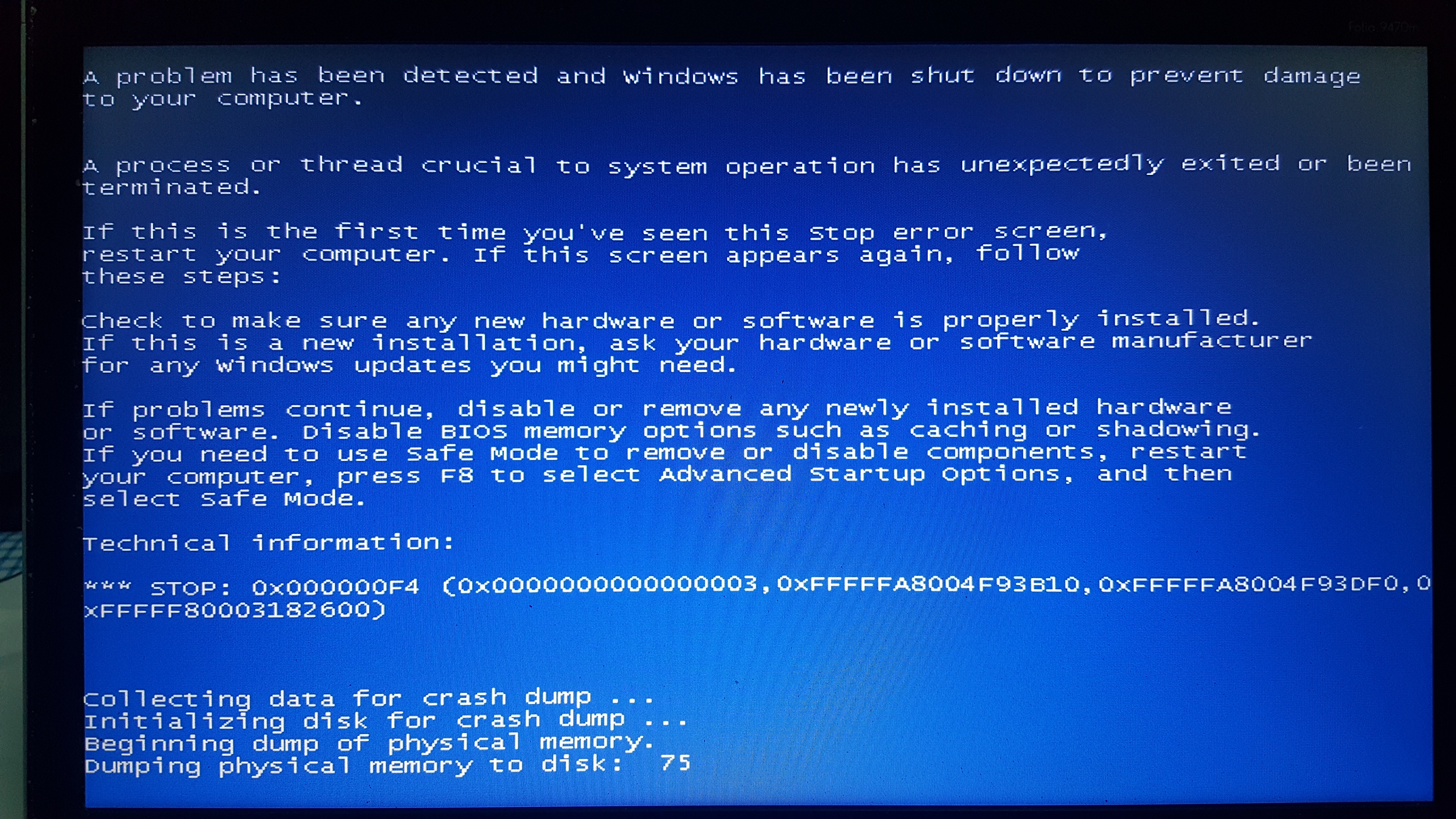Как запустить синий экран смерти на windows 7: Как вызвать «синий экран смерти» в Windows
Содержание
Как исправить ошибку 0x00000121 DRIVER VIOLATION на Windows 7
На официальном сайте Майкрософт указано, что синий экран смерти DRIVER VIOLATION со стоп-кодом 0x00000121 возникает при повреждении драйвера или системных файлов. Появляется такой BSOD как на Windows 7, так и на более ранних и поздних сборках от Microsoft. Чтобы определить, какой файл сбоит, нужно включить малый дамп памяти и проанализировать полученный файл с помощью программы BlueScreenView. Также не помешает проанализировать данные из журнала событий Windows и выполнить ряд диагностических действий.
Читайте также: Решение ошибки 0x0000011D: EVENT TRACING FATAL ERROR на Windows 7
При появлении синего экрана смерти 0x00000121: DRIVER_VIOLATION на Windows 7 и не только разработчики компании Microsoft советуют запустить сканирование Windows на целостность системных файлов. Для этого в командной строке с правами Администратора нужно ввести sfc /scannow. Запустится утилита для поиска и исправления поврежденных системных файлов.
Если утилита не обнаружила нарушений целостности, то заняться нужно драйверами. Проверку и обновление программного обеспечения можно выполнить как вручную, так и с помощью сторонних программ.
Ручная проверка и обновление ПО выполняется следующим образом:
- Жмем «Win+R» и вводим «devmgmt.msc».
- Откроется окно «Диспетчера устройств» и разворачиваем древовидное меню. Смотрим, чтобы не было указания на сбойный драйвер (значок с восклицательным или вопросительным знаком). Если таков имеется, то, значит, проблема кроется либо в драйверах, либо в самом устройстве. Поэтому нажимаем на элементе правой кнопкой мыши и выбираем «Свойства».
- Появится небольшое окно. Переходим во вкладку «Драйвер» и нажимаем «Откатить» или «Обновить». Если вы устанавливали ранее какие-то программы или игры, обновляли операционную систему, то стоит откатить ПО до более раннего состояния. Если же вы ничего не инсталлировали, то драйвера нужно обновить.

- При обновлении нужно выбрать «Выполнить поиск драйверов на этом компьютере».
- Далее указываем путь к ранее загруженному драйверу.
ВАЖНО! Не стоит загружать драйвера со сторонних сайтов. Программное обеспечение нужно загружать только с официальных источников и только в соответствии с версией и разрядностью Windows.
Если вручную определить сбойный драйвер не удалось, стоит прибегнуть к помощи сторонних программ. Внимание можно обратить на такие программы, как DriverPack Solution, Driver Booster, DriverHub. Эти программы проанализируют состояние установленного программного обеспечения, выполнять автоматический поиск установленных драйверов. Далее можно выбрать элементы для обновления или осуществить апдейт всего установленного ПО.
Если после обновления программного обеспечения ошибка не исчезла, то проверить нужно сам диск. Начать стоит с запуска классической утилиты chkdsk /?.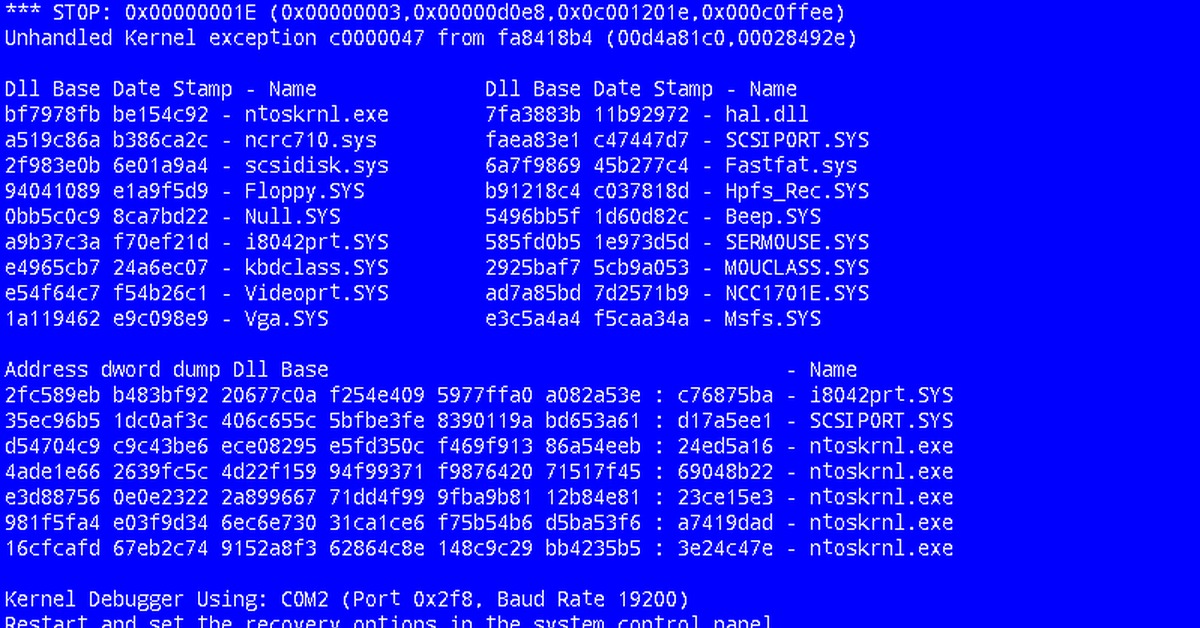
Далее вводим chkdsk C: /f /r, где вместо С указываем свою букву жесткого диска с Windows. Если утилита не обнаружила нарушений целостности накопителя, то для более глубокой проверки стоит использовать программу Victoria HDD (только с правами Администратора). Она просканирует накопитель на предмет битых секторов. Если диск поврежден, то нужно программно отсечь часть диска или вовсе заменить накопитель.
Как вариант, если обновление ПО и проверка системы на целостность системных файлов и целостность диска не помогли исправить ситуацию, стоит попробовать откатить систему до более раннего состояния. Для этого можно воспользоваться контрольной точкой или установочным диском.
В случае, если и откат не решил проблему, то рекомендуем осуществить диагностику всего установленного и подключенного оборудования, а также переустановить Windows.
Dumping Physical Memory To Disk
С так прозванным синим экраном смерти сталкивался каждый опытный пользователь компьютера. Обычно подобное чудо мы наблюдаем у тех пользователей, которые либо не умеют обращаться с компьютером надлежащим образом, либо попросту забили болт на все и наслаждаются последствиями своего отношения к технике.
Обычно подобное чудо мы наблюдаем у тех пользователей, которые либо не умеют обращаться с компьютером надлежащим образом, либо попросту забили болт на все и наслаждаются последствиями своего отношения к технике.
Начнем с того, что надпись Dumping Physical Memory To Disk возникает там, где есть проблемы на аппаратном уровне. Другими словами, ваша видеокарта, либо оперативная память, либо жесткий диск, либо материнская плата косячат и причины могут быт двух видов.
Первый вид причин — это физические проблемы устройства или устройств. Возможно вы случайно побили свой системный блок ногами, что привело к возникновению бэдов на жестком диске, либо к поломке чего-нибудь внутри системника. Физические проблемы лечатся не всегда, часто вы сталкиваетесь с тем, что необходимо заменить сломанное устройство.
Второй вид причин — это программный сбой, который устранить куда легче и дешевле, если знать как. Возможно, проблема с драйверами одного из устройств. Возможно на жестком диске возникли проблемы с секторами и т.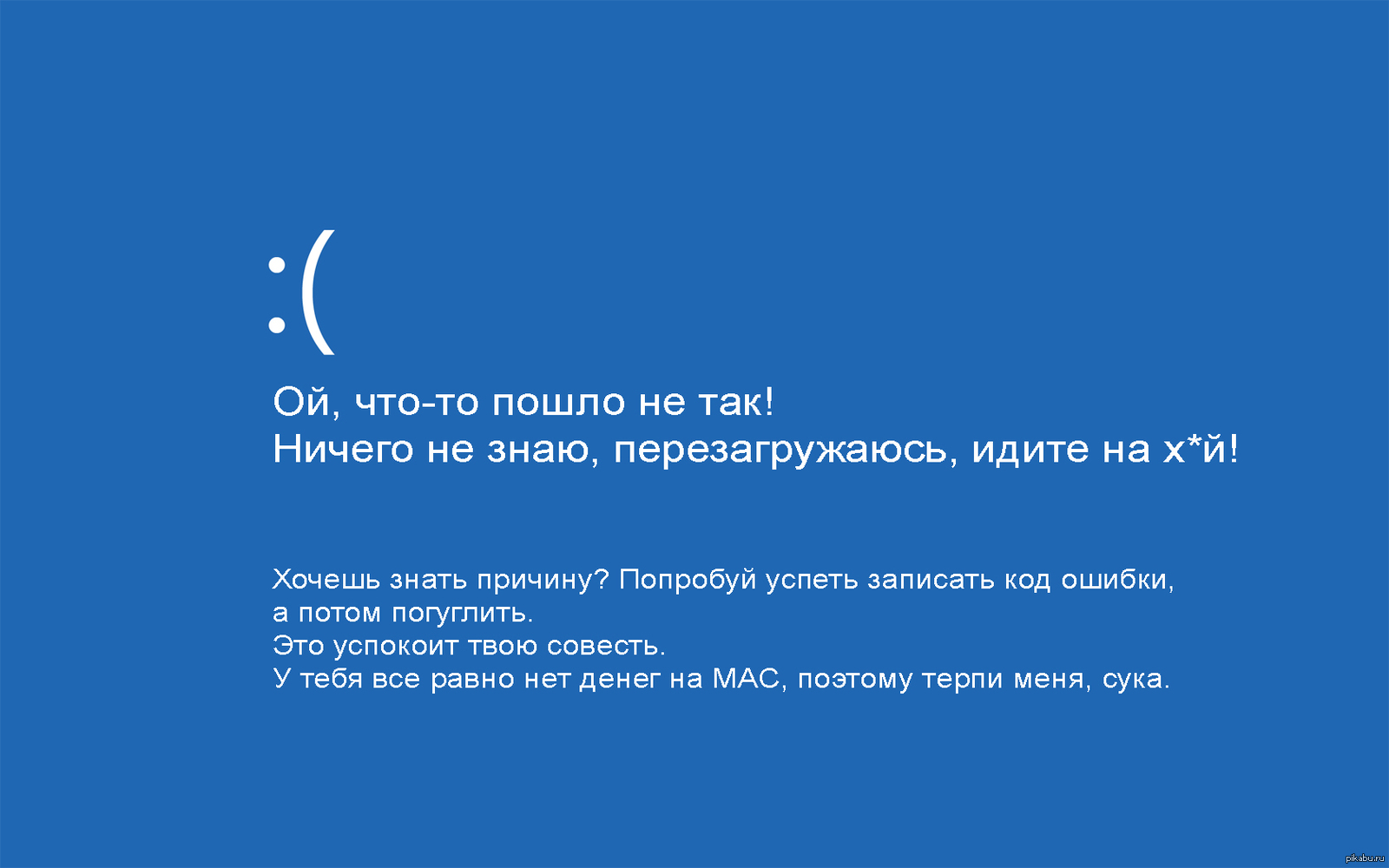 д.
д.
Постараемся без лишней воды, пройтись по вариантам устранения надписи Dumping Physical Memory To Disk.
Первым делом, перезагрузите компьютер и в момент загрузки нажимайте клавишу F8. В появившемся окошке, выбирайте пункт Загрузка самой последней удачной конфигурации. Этот пункт приведет к тому, что компьютер загрузится с последней контрольной точки восстановления, которую он создал незадолго до появления Dumping Physical Memory To Disk.
Также можно попробовать загрузиться в безопасном режиме и зайти в Диспетчер устройств, который находится в Панели управления в разделе Система. Найти там свою видеокарту и удалить драйвера на нее. После вы из переустановите, загрузив с официального сайта производителя видеокарты.
Еще одной распространенной проблемой является наличие битых секторов (бэдов) на вашем жестком диске. Бэды возникают в результате как физических неисправностей, так и программных. Необходимо воспользовавшись проверкой винчестера от Windows, выполнить полную проверку жесткого диска с восстановлением битых секторов. Для этого нужно зайти в пункт Мой компьютер и выбрать там один из ваших локальных дисков. Зайдите в Свойства и выберите Проверка диска. Установив все галочки проверьте ваш диск. Выполните такие же действия над всеми локальными дисками вашей системы.
Для этого нужно зайти в пункт Мой компьютер и выбрать там один из ваших локальных дисков. Зайдите в Свойства и выберите Проверка диска. Установив все галочки проверьте ваш диск. Выполните такие же действия над всеми локальными дисками вашей системы.
Еще одной рекомендацией будет, установка хорошей антивирусной программы и сканирование системы. Быть может, Dumping Physical Memory To Disk — это проделки вируса, который приводит к проблемам с каким-либо устройством в вашей системе. Сканирование поможет выявить наличие или отсутствие проблем с вирусами на вашем компьютере.
А вообще внимательно поразмышляйте над своей проблемой, быть может уже пришло время переустановить операционную систему Windows? Делается это не сложно и избавляет от практически всех болячек, кроме разве что физических. За одно убедитесь, что проблема носит сугубо программный характер, либо наоборот станете копать дальше и устранять проблему на физическом уровне собственноручно или при помощи специалистов.
Перестаньте пинать ваш компьютер! Помните, ламповый телевизор с выносной антенной и системный блок вашего компьютера — очень разные и реакции у них тоже разные! Если первый, может прийти в чувства, то второй от таких вот подачек развалится и хорошо если вы отделаетесь легким испугом в виде надписи Dumping Physical Memory To Disk.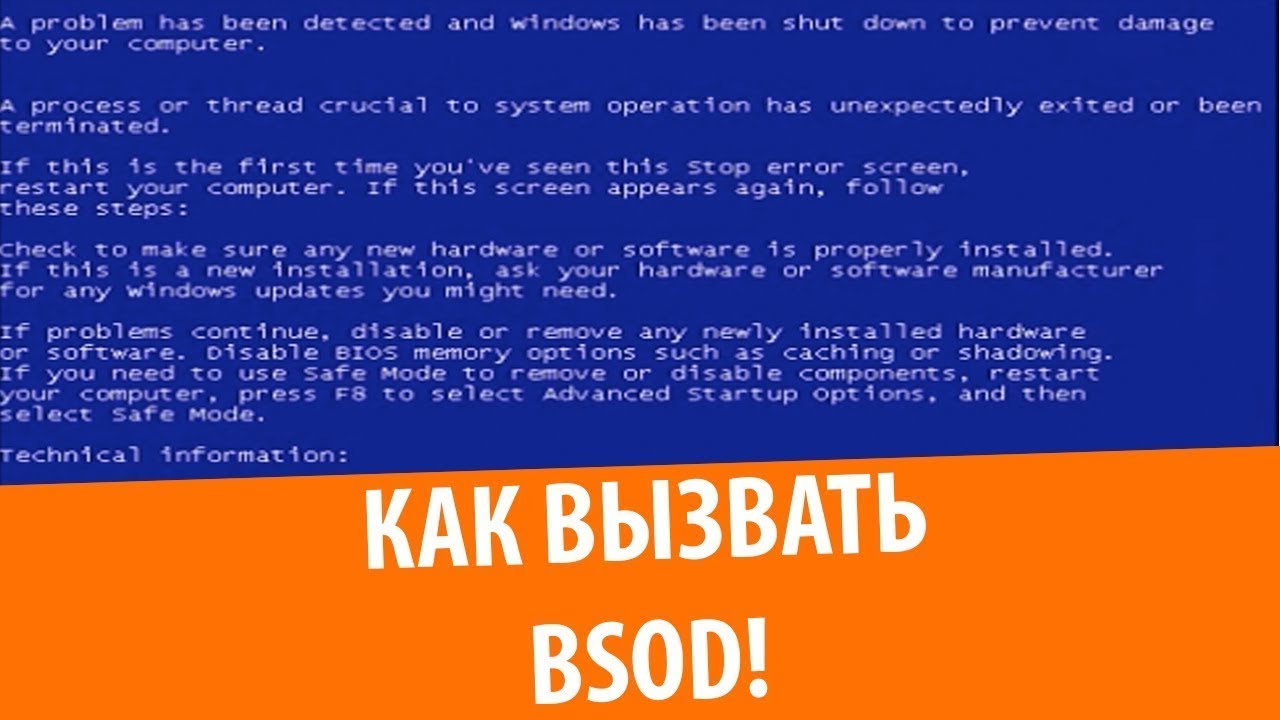
boot — Как прочитать синий экран смерти Windows 7 BSOD при запуске
спросил
Изменено
4 года, 11 месяцев назад
Просмотрено
1к раз
После замены батареи CMOS Dell Optiplex 990 запускается с логотипом Windows, а затем при запуске показывает BSOD. Слишком быстро читается, сразу перезагружается в рекавери Windows. Восстановление Windows не может решить проблему. Безопасный режим невозможен даже с bcdedit /set {по умолчанию} безопасная загрузка минимум . Файл минидампа не создается.
HKEY_LOCAL_MACHINE\SYSTEM\CurrentControlSet\Control\CrashControl\AutoReboot равно 0, что меня удивляет, так почему же BSOD не читается?
Диагностика Dell, доступная из BIOS, проходит нормально.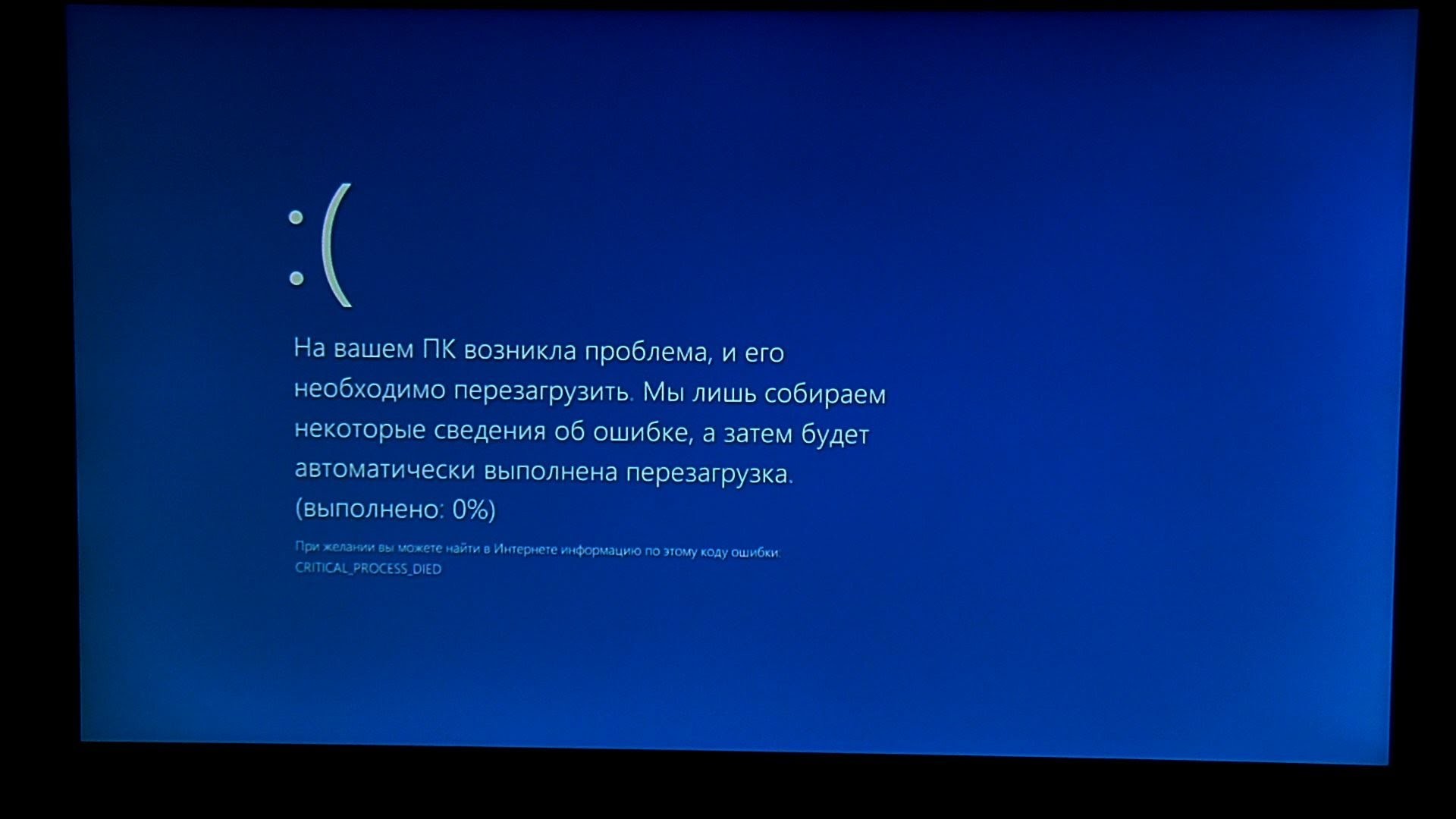 Я сбросил настройки BIOS по умолчанию, чтобы быть в безопасности.
Я сбросил настройки BIOS по умолчанию, чтобы быть в безопасности.
Пожалуйста, помогите мне получить сообщения об ошибках, как показано на BSOD, или что-нибудь в направлении анализа проблемы. Команда bcdedit /set {default} bootlog Да выполняется успешно, но ntbtlog.txt отсутствует. Это указывает на то, что драйвер, необходимый для ведения журнала, не может быть загружен. Большое спасибо.
- windows-7
- загрузка
- бсод
4
Обычно это проблема после сброса BIOS.
Во-первых, продолжайте нажимать F8 после включения системы, чтобы включить расширенное меню запуска. Выберите «Отключить автоматический перезапуск при сбое системы».
В этот момент вы, скорее всего, увидите СТОП 0x0000007B — НЕДОСТУПНОЕ ЗАГРУЗОЧНОЕ УСТРОЙСТВО.
Это просто означает, что вы изменили режим контроллера SATA с AHCI/RAID на IDE или наоборот. Это происходит из-за того, что вы установили для него значение, отличное от значения по умолчанию, а замена батареи сбросила его значение по умолчанию.
Войдите в свой BIOS и переключите его из одного режима в другой, сохраните настройки и попробуйте загрузиться снова.
Не запускайте выполнение команд или восстановление при запуске, чтобы попытаться решить проблему. Это не может исправить, и это только сделает невозможным загрузку после переключения на правильные настройки BIOS.
https://docs.microsoft.com/en-us/windows-hardware/drivers/debugger/bug-check-0x7b—inaccessible-boot-device
1
Зарегистрируйтесь или войдите в систему
Зарегистрируйтесь с помощью Google
Зарегистрироваться через Facebook
Зарегистрируйтесь, используя адрес электронной почты и пароль
Опубликовать как гость
Электронная почта
Требуется, но не отображается
Опубликовать как гость
Электронная почта
Требуется, но не отображается
Нажимая «Опубликовать свой ответ», вы соглашаетесь с нашими условиями обслуживания, политикой конфиденциальности и политикой использования файлов cookie
Синий экран смерти | Не паникуйте
Как исправить синий экран смерти Windows (BSOD)
В этой статье мы рассмотрим заклятого врага компьютерного мира — «синий экран смерти».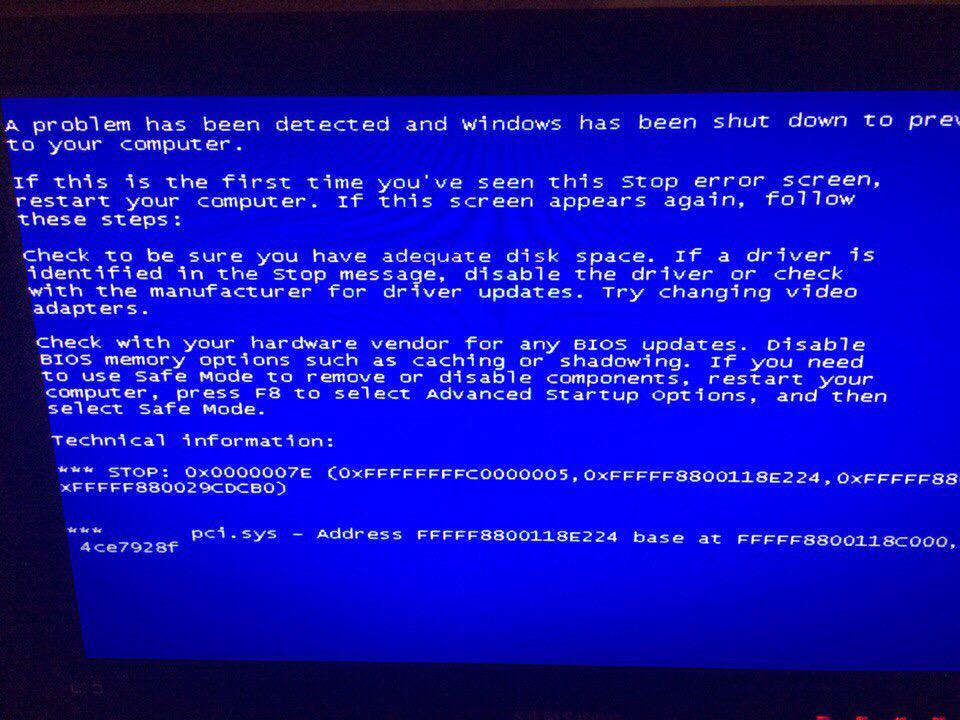 Но так ли это плохо, как вы думаете? Здесь мы рассказываем, как BSOD может помочь вам быстрее вернуться в сеть .
Но так ли это плохо, как вы думаете? Здесь мы рассказываем, как BSOD может помочь вам быстрее вернуться в сеть .
Мы все были там. Вы печатаете документ или смотрите фильм, и на ваш экран опускается синее море. Это может быть знаковым, но это, возможно, самая разочаровывающая вещь со времен коммутируемого доступа. Так что же такое Windows
синий экран смерти? И как он развивался с годами?
Проще говоря, BSOD — это признак того, что с вашим компьютером не все в порядке.
Microsoft впервые представила BSOD в Windows 95. Первоначальная итерация в основном предлагала некоторые загадочные слова, намекающие на проблему, но не более того. Когда была запущена Windows 2000, BSOD также расширился и теперь включает список идей по устранению неполадок.
чтобы пользователи могли попытаться выявить и устранить проблему. Перенесемся к Windows XP, и пользователи получат еще больше советов по поводу BSOD, предоставляя коды ошибок, которые вы можете найти в Google для получения дополнительной информации.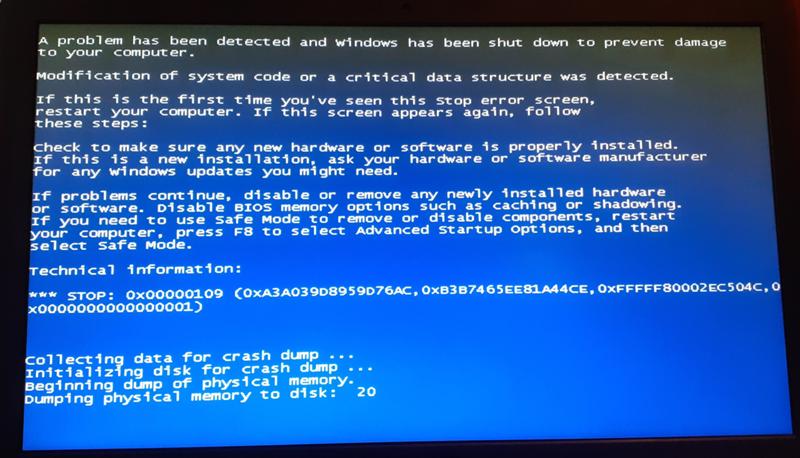 В Windows 8 был добавлен смайлик — «грустный».
В Windows 8 был добавлен смайлик — «грустный».
лицо», чтобы продемонстрировать сочувствие к тому, как пользователь будет себя чувствовать после грубого прерывания сеанса. И это в основном то, где все оставалось … до сих пор.
Синий экран смерти в Windows 11
Появление Windows 11 претерпело серьезные изменения, поскольку BSOD стал черным, чтобы совпадать с экранами входа и выключения.
Или, по крайней мере, несколько месяцев он был черным. В патче, выпущенном вскоре после появления черного экрана смерти, Microsoft сообщила:
« Мы изменили цвет экрана на синий, когда устройство перестает работать или возникает стоп-ошибка, как в предыдущих версиях Windows. »
Хотя не было ясно, что происходит или почему результат все тот же — с вашим компьютером не все в порядке. Отложив цвета в сторону, давайте рассмотрим, что пытается вам сказать BSOD:
Код ошибки: обычно начинается с «0x» и может точно сказать ИТ-специалисту, в чем проблема.
Код останова: аналогичен коду ошибки, код останова немного облегчает определение типа ошибки, например, «CRITICAL_PROCESS_DIED».
QR-код: введен в Windows 8, QR-код направляет вас прямо на нужную страницу поддержки.
Дамп памяти: В Windows 11 появилась новая функция, которая автоматически создает файл с именем «минидамп» после сбоя, чтобы помочь ИТ-специалистам установить основную причину.
Итак, что делать, если вы столкнулись с BSOD?
Это может звучать банально, но выключите и снова включите компьютер. Обычно это перезагружает компьютер и устраняет причины, вызвавшие сбой устройства. Однако, если проблема не устранена, перезагрузите компьютер в безопасном режиме и попробуйте следующие исправления:
Как загрузиться в безопасном режиме
- Перезагрузите компьютер.
- Когда вы увидите логотип Windows, перезагрузите его еще раз.
- Повторите этот шаг еще два раза, и вы попадете в среду автоматического восстановления.

- Щелкните Дополнительные параметры > Устранение неполадок > Дополнительные параметры > Параметры запуска.
- Нажмите «Перезагрузить».
- После перезагрузки системы нажмите F4, чтобы включить безопасный режим.
Исправление 1: запустить средство диагностики памяти Windows
- В поле поиска введите «Диагностика памяти Windows».
- Щелкните Перезагрузить сейчас и проверьте наличие проблем (рекомендуется).
- Дождитесь перезагрузки системы и завершения тестов.
- Перезагрузите компьютер, чтобы проверить, устранена ли проблема.
Исправление 2: обновить драйверы устройств
- Нажмите Windows X и выберите Диспетчер устройств.
- Выберите категорию устройства и выберите драйверы.
- Щелкните правой кнопкой мыши драйвер и откройте «Свойства».
- Перейдите на вкладку «Драйвер» и нажмите «Обновить драйвер».
- Обновите драйвер.
- Перезагрузите компьютер, чтобы проверить, устранена ли проблема.

После этого перезагрузите систему, чтобы проверить, исчезла ли ошибка BSOD.
Исправление 3: запустите сканирование SFC
- Запустите утилиту командной строки от имени администратора.
- В окне командной строки введите SFC/scannow и нажмите Enter.
- Дождитесь завершения процесса и перезагрузите компьютер, чтобы проверить, устранена ли проблема.
Исправление 4: сканирование ПК на наличие вредоносных программ
- Откройте Системные настройки.
- Перейдите в раздел «Обновление и безопасность» > «Безопасность Windows» > «Защита от вирусов и угроз».
- Перейдите в раздел «Безопасность Windows» и выберите «Защита от вирусов и угроз».
- Если антивирусная программа «Защитник Windows» обнаружит какой-либо вирус, следуйте инструкциям по его удалению из системы.
Исправление 5: выполните восстановление системы
- В поле поиска Windows введите Создать точку восстановления, чтобы открыть его.

- В разделе «Защита системы» щелкните «Восстановление системы».
- Щелкните Далее > Далее и выберите точку восстановления.
- Щелкните Поиск уязвимых программ.
- Процесс будет сканировать программы, приложения и файлы, которые будут затронуты из-за этого процесса.
- После завершения нажмите Далее > Готово, чтобы завершить процесс.
Возможные причины BSOD
Пожалуй, больше всего раздражает BSOD — его непредсказуемость, поскольку он может появиться в любой момент без предупреждения. Однако информация, полученная от Microsoft, предполагает, что бывают случаи, когда пользователи более склонны сталкиваться с неприятным прерыванием:
Недавние изменения компьютера: новые программы, оборудование и системные обновления обычно вызывают BSOD. Если это произойдет, просто откатите сделанные изменения.
Место на жестком диске: Когда на жестком диске свободно менее 15% его емкости, вероятность инцидента увеличивается.