Как запустить обновление windows 7: Как включить обновления windows 7
Содержание
Как включить обновление Windows 7 — 4 простых способа
Содержание
- 1 Центр обновления
- 2 Опция «Службы»
- 3 Командная строка
- 4 Конфигурация системы
- 5 Подводим итоги
Отключить обновление Windows 7 — мечта многих пользователей: заботящихся о сохранении трафика, не любящих сторонних процессов или просто не желающих выделять на жёстком диске несколько сотен мегабайтов места под казалось бы ненужные файлы. Однако оставлять компьютер в таком режиме на постоянной основе опасно; рекомендуется хотя бы изредка приводить его в актуальное состояние. Как включить автоматические обновления на Виндовс 7 — попробуем разобраться.
Центр обновления
Самое логичное решение задачи — перейти в «Центр обновления» Windows 7 и настроить его соответствующим образом. На выполнение алгоритма у пользователя уйдёт немногим больше пяти минут, а следовать инструкции не сложнее, чем отключить автозапуск программ: чтобы обновить компьютер, нужно:
- Найти в «Проводнике» пункт «Компьютер» и выбрать на верхней панели «Открыть панель управления».

- Перейти в раздел «Система и безопасность».
- Отыскать «Центр обновления Windows 7» и кликнуть по расположенной под заголовком ссылке «Включение или отключение автоматического обновления».
- Развернуть на новой странице выпадающий список.
- И кликнуть по параметру «Устанавливать обновления автоматически».
- По желанию — разрешить получение «необязательных» данных и приведение Windows 7 в актуальное состояние из-под любой учётной записи.
- Выбрать в выпадающих списках наиболее удобное расписание автоматического обновления системы: ежедневно, раз в неделю и так далее — и указать предпочитаемое время дня, после чего нажать на кнопку «ОК».
Теперь пользователь может сразу обновить ОС; если по каким-либо причинам не получается, следует предпринять дополнительные меры — благо это проще, чем ускорить работу компьютера Windows 7. Юзеру потребуется:
Юзеру потребуется:
- В уже известном разделе «Система и безопасность» перейти в подраздел «Центр поддержки».
- Найти заголовок «Центр обновления Windows» и нажать на расположенную рядом с ним кнопку «Изменить параметры».
- Выбрать пункт «Устанавливать обновления автоматически».
Совет: хотя изменения вступают в силу незамедлительно, для большей надёжности рекомендуется перезагрузить компьютер — а пока он ищет и скачивает нужные файлы, узнать, как обновить драйвера видеокарты на Виндовс 7.
Опция «Службы»
Не менее удобный способ включить автоматическое обновление операционной системы — использование системной опции «Службы». Пользователю, уже знающему про восстановление загрузчика Windows 7, он покажется крайне простым; начинающему — понадобится внимательно следовать алгоритму:
- Запустить «Панель управления», перейти в раздел «Система и безопасность» и в подраздел «Администрирование».

- Дважды кликнуть по ярлыку «Службы».
- Пролистать список вниз вплоть до записи «Центр обновления Windows».
- Кликнуть по заголовку правой клавишей мыши и нажать на «Свойства».
- Выбрать в появившемся в новом окошке выпадающем списке параметр «Автоматически».
- И обязательно нажать на кнопку «Применить».
- Запустить службу, воспользовавшись соответствующей кнопкой.
- Теперь, убедившись, что «Центр обновления» успешно активирован, можно заниматься своими делами — изменения вступают в силу без перезагрузки Windows 7.
Командная строка
Чтобы включить автоматическое обновление Windows 7 при помощи универсальной служебной утилиты, пользователю придётся:
- Открыть меню «Пуск», ввести в строке поиска cmd.exe и кликнуть по появившемуся результату.
- В чёрном окошке ввести команду sc config wuauserv start= auto, обязательно оставив пробел после «равно» и не используя каких-либо лишних знаков, и применить её нажатием клавиши Enter.

- Дождаться отчёта об успешном выполнении запроса.
- Если обновить Windows 7 хочется немедленно — ввести и применить команду sc start wuauserv.
- И, получив уведомление о запуске «Центра обновления», закрыть окошко командной строки.
Если включать и отключать автоматическое обновление планируется с более или менее известной периодичностью, владельцу компьютера не помешает использовать удобный исполняемый файл:
- Создать на «Рабочем столе» или в ином удобном каталоге файл TXT, как угодно назвать его и сменить расширение на BAT.
- Открыть, используя опцию контекстного меню «Изменить», и ввести уже известную команду sc config wuauserv start= auto.
- Закрыть документ, сохранив изменения. Теперь каждый раз, когда требуется включить обновление Windows 7, достаточно запускать bat от имени администратора — изменения вступают в силу немедленно.

Совет: если поиск обновлений должен заработать только после перезагрузки, следует изменить приведённую команду на sc config wuauserv start= delayed-auto.
Конфигурация системы
Заключительный способ включить автоматическое обновление Windows 7 — запустить системную утилиту «Конфигурация системы». Делается это в следующем порядке:
- Пользователь открывает меню «Пуск» и вводит в поисковой строке msconfig.exe, после чего переходит по появившемуся вверху результату.
- Оказавшись на вкладке «Службы».
- Находит в конце списка пункт «Центр обновления Windows» и ставит галочку в чекбоксе слева.
- Нажимает на кнопку «Применить».
- Остаётся щёлкнуть «ОК» и выбрать, должна быть перезагружена Windows 7 немедленно или в результате планового выключения.
 Во втором случае пользователь может успеть сделать до начала загрузки обновлений все необходимые дела, а затем оставить компьютер в покое.
Во втором случае пользователь может успеть сделать до начала загрузки обновлений все необходимые дела, а затем оставить компьютер в покое.
Подводим итоги
Чтобы автоматически обновить компьютер под управлением Windows 7, следует перейти в «Панель управления» и активировать «Центр обновления». Запустить процесс удастся также с помощью утилит «Службы» и «Конфигурация системы». Наконец, пользователь может ввести несколько слов в командной строке — это не самый простой, зато безотказный способ.
5 причин обновить Windows 7 до Windows 10
Windows
Технологии
15 мая 2020
Использование устаревшей ОС влечёт за собой массу проблем. И со временем их будет всё больше.
14 января 2020 года Microsoft прекратила поддержку Windows 7. Это значит, что система перестала получать обновления. Скоро многие необходимые приложения станут несовместимы с ней, а без патчей безопасности она будет уязвима для вирусов и других угроз. Пришла пора «Семёрке» кануть в историю.
Пришла пора «Семёрке» кануть в историю.
Однако очень многие до сих пор не готовы перейти на современную «Десятку» и продолжают пользоваться старым ПО. Согласно статистике ресурса NetMarketShare по состоянию на апрель 2020 года, Windows 7 всё ещё установлена у 29,43% владельцев ПК. Это почти треть людей в интернете!
Если вы до сих пор сидите на старой ОС — вот пять веских причин наконец обновиться.
1. Безопасность
Поскольку Microsoft прекратила поддержку Windows 7, система очень уязвима, и будет становиться всё уязвимее в дальнейшем. Дыры в безопасности не будут закрываться с очередными обновлениями, что сделает «Семёрку» идеальной мишенью для вирусов и киберпреступников.
Так что вам придётся пользоваться старой системой на свой страх и риск. Или обновиться до Windows 10 и забыть о вирусах и других угрозах.
2. Совместимость ПО
Попробуйте запустить последнюю версию Google Chrome на Windows XP — у вас ничего не выйдет. Производителям ПО совершенно невыгодно разрабатывать новые версии своих продуктов под старые платформы.
Именно поэтому большое количество программ уже не работает на XP, и семёрку ждёт та же судьба.
Тот же Chrome будет обновляться на Windows 7 только до 2021 года. Дальше вам придётся сидеть на старых версиях браузера, несовместимых с современными сайтами. А ещё пользоваться неподдердживаемыми мессенджерами и устаревшим офисом.
3. Новые игры
Отдельно стоит упомянуть компьютерные игры. В Windows 10 можно играть и в новые, и в старые игры, знакомясь с общепризнанной классикой. А вот у Windows 7 с новинками всё будет обстоять печально.
Уже сейчас некоторые разработчики указывают Windows 8.1 или Windows 10 в минимальных системных требованиях к своим играм. Новые технологии, например DirectX 12, уже не поддерживаются в Windows 7. Если вы хоть немного интересуетесь играми, «Десятка» — ваш выбор.
4. Поддержка железа
Windows 10 работает с драйверами гораздо эффективнее по сравнению с «Семёркой». Она загружает все необходимые компоненты самостоятельно, разбираясь с железом без участия пользователя.
В Windows 7 всё куда сложнее — наверное, все сталкивались с необходимостью после переустановки подключать LAN-кабель и загружать драйверы Wi-Fi на ноутбук по проводу.
Но самое неприятное — отсутствие в Windows 7 новых технологий. Например, на процессорах Intel 7-го поколения и новее «Семёрка» работает в режиме эмуляции, что негативно сказывается на работе Wi‑Fi, производительности графического ядра и безопасности — это официально заявляет Microsoft.
Так что на новом железе Windows 7 будет работать хуже, чем Windows 10 — если вы так к ней привязаны, придётся забыть об апгрейдах. Хотите использовать процессор и другие комплектующие на полную — обновляйтесь до «Десятки».
5. Новые возможности
Windows 10 просто напичкана полезными фишками, которых нет и уже не будет в «Семёрке». Режим быстрого запуска, позволяющий компьютеру мгновенно включаться, функция контроля памяти, виртуальные рабочие стол и многое другое. Наконец, благодаря новому удобному и симпатичному интерфейсу Windows 10 просто современнее выглядит.
Windows 7 была очень хороша во время своего релиза, но с тех пор прошло уже много времени. Поскольку её поддержка прекращена окончательно, она не будет получать новые функции, и окончательно останется на задворках прогресса.
Теперь, когда вы поняли, почему нужно переходить на Windows 10, следует выбрать один из вариантов.
- Бесплатно обновить Windows 7 до «Десятки», следуя инструкциям на официальном сайте Microsoft.
- Если ваш компьютер испытывает проблемы с работой под Windows 10 — произведите апгрейд. Как правило, «Десятка» без труда работает даже на старых процессорах, а вот медленный HDD вызывает зависания. Установите SSD, даже недорогой, и пользуйтесь своим старичком сколько захотите.
- Установите Linux. Это идеальный вариант, если новое железо покупать не хочется, а Windows 10 заставляет компьютер страдать. Linux великолепно оптимизирован, и работает очень быстро даже на самом старом железе.
Читайте также 🧐
- 12 вещей, которые нужно сделать после установки Windows 10
- 12 причин, почему Linux лучше Windows
- Как вдохнуть новую жизнь в старый компьютер
Как обновить Windows 7 до Windows 11 с помощью 2 вариантов
Если вы все еще используете Windows 7 и хотите выполнить обновление до Windows 11, вам может потребоваться выполнить чистую установку. Пользователи Windows 7 могут перейти на Windows 11, предварительно обновив окно до версии 10. Прежде чем приступать к «чистой» установке Windows 11, пользователи должны сделать резервную копию своей информации.
Пользователи Windows 7 могут перейти на Windows 11, предварительно обновив окно до версии 10. Прежде чем приступать к «чистой» установке Windows 11, пользователи должны сделать резервную копию своей информации.
Большинство современных устройств можно легко обновить до Windows 11. Устройства с Windows 10 можно обновить, стереть данные или переустановить образ до Windows 11. Для систем с Windows 7, отвечающих системным требованиям, требуется чистая установка или переустановка образа. Эти решения могут также работать на других устройствах под управлением старой версии Windows. Но сначала убедитесь, что ваш компьютер подходит для Windows 11. В этой статье обсуждаются Как обновить Windows 7 до 11 .
Могу ли я бесплатно перейти на Windows 11 с Windows 7?
Если на вашем устройстве все еще работает Windows 7, существует два способа обновления. Вы можете использовать чистую установку с файлом ISO для обновления до Windows 11 без потери данных или обновить Windows 7 до Windows 10, а затем до 11.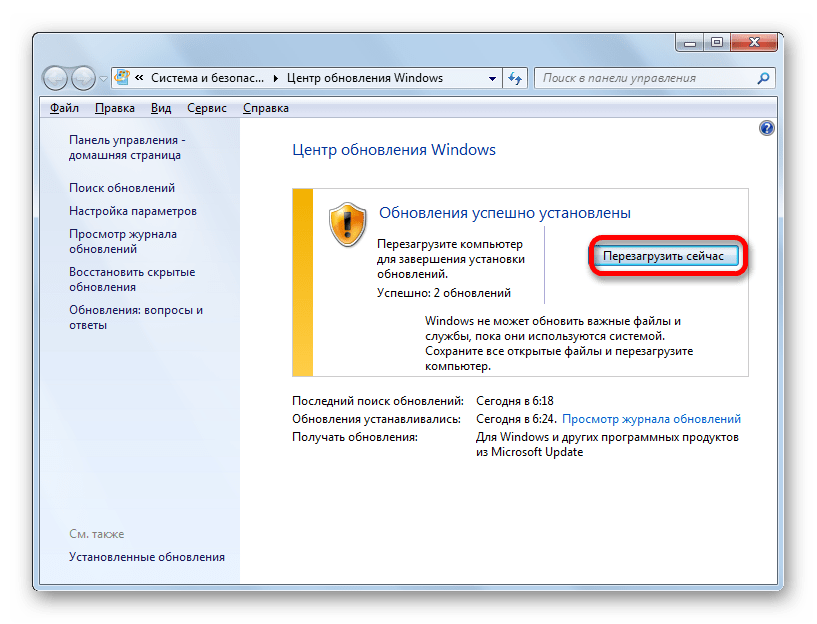 Однако для этого требуется переустановка. Ваши приложения и настройки не будут перенесены в новую установку. Поэтому перед обновлением с Windows 7 убедитесь, что ваше устройство соответствует основным системным требованиям для Windows 11.
Однако для этого требуется переустановка. Ваши приложения и настройки не будут перенесены в новую установку. Поэтому перед обновлением с Windows 7 убедитесь, что ваше устройство соответствует основным системным требованиям для Windows 11.
Для установки Windows 11 вашему устройству требуется TPM 2.0, быстрая загрузка, 64 ГБ SSD и 4 ГБ RAM. Хотя Windows 11 является бесплатным обновлением для компьютеров с Windows 10, оно не является официальным выбором для пользователей Windows 7. Итак, если у вас нет лицензии, получите ее сегодня и наслаждайтесь обновлением!
Бесплатное обновление Windows 11 с Windows 10 [инструкции] Шаг за шагом
Microsoft надеется, что все современные компьютеры и ноутбуки получат бесплатное обновление Windows 11 с Windows 10 , поскольку они соответствуют минимальным системным требованиям.
Создайте резервную копию диска перед обновлением Windows 7 до Windows 11
Перед установкой Windows 11 на основной или дополнительный компьютер настоятельно рекомендуется создать точку восстановления системы и полную резервную копию ваших данных.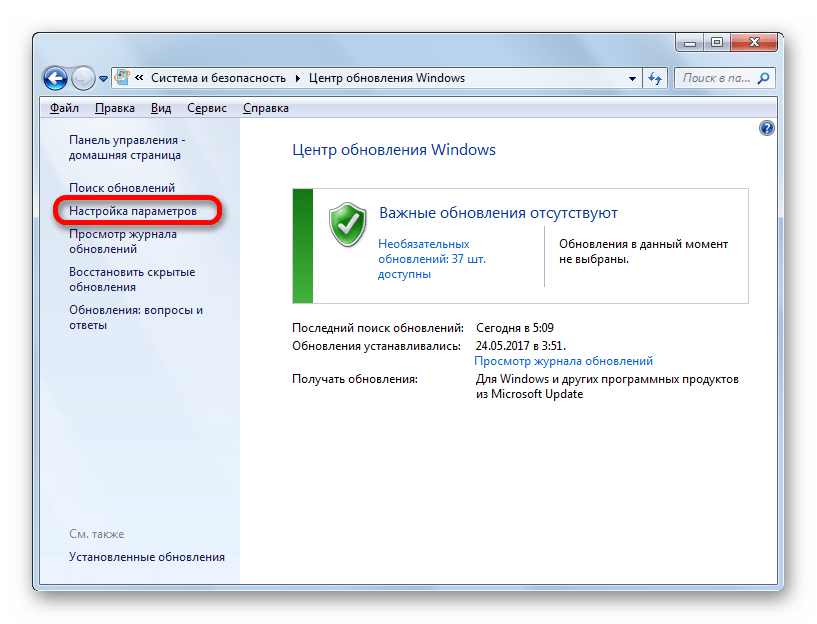 В ранних выпусках Windows 11 может присутствовать множество недостатков и сбоев, что затрудняет выполнение повседневных задач.
В ранних выпусках Windows 11 может присутствовать множество недостатков и сбоев, что затрудняет выполнение повседневных задач.
Если что-то пойдет не так, наличие резервной копии позволит вам быстрее возобновить работу. Перед установкой Windows 11 сделайте копию своих данных на внешний диск или в облако.
Возможность восстановления данных из предыдущего момента времени может помочь фирме восстановиться после непредвиденного события. Поскольку исходные данные могут быть утеряны или повреждены, крайне важно сохранить резервную копию. Вот тут-то и пригодится EaseUS Todo Backup; это бесплатное программное обеспечение для резервного копирования, которое может создавать резервные копии системного диска, отдельных файлов и папок, а также целых жестких дисков.
Используя функцию восстановления EaseUS Todo Backup, вы можете быстро и легко восстановить данные из резервной копии.
Шаг 1. Откройте EaseUS Todo Backup и выберите « Создать резервную копию» на главной странице, нажмите « Выберите содержимое резервной копии ».
Шаг 2. Если вы хотите создать резервную копию своего Диска, просто нажмите » Диск» , чтобы начать резервное копирование.
Шаг 3. EaseUS Todo Backup предлагает варианты. Вы можете сделать резервную копию всего диска или определенного раздела, как вам нужно. А затем нажмите « ОК ».
Шаг 4. Выберите место для сохранения резервной копии. Вы можете сохранить диск на локальный диск или в NAS.
Шаг 5. Нажмите « Создать резервную копию сейчас », после завершения процесса резервного копирования вы можете щелкнуть правой кнопкой мыши любую из задач для дальнейшего управления резервной копией, например восстановить ее, создать добавочную резервную копию и т. д.
Более того, наличие резервной копии системы EaseUS Todo Backup может помочь вам в любой момент перейти с Windows 11 на Windows 10 или 7, выполнив восстановление системы до предыдущей точки резервного копирования.
Преодоление предела отката Windows 11/10 — откат к Windows 7/8 через 30 дней
Во избежание неожиданного или нежелательного сбоя системы или проблем с потерей данных из-за проблемы с переходом на более раннюю версию Windows 10 настоятельно рекомендуется создать резервную копию текущей системы Windows и важных данных.
Решение 1. Установите Windows 11 на компьютеры с Windows 7 с ISO
*Предпочитаете прямые ссылки на полную версию Windows 11 Pro ISO? Проверьте связанную страницу.
Используя файл ISO, выполните следующие простые шаги для обновления с Windows 7 до Windows 11:
Шаг 1: Загрузите и запустите ISO-файл Windows 11.
Шаг 2: Перейдите к подключенному диску с помощью левой панели.
Шаг 3: Чтобы запустить обновление Windows 11, дважды щелкните файл установки.
Шаг 4: (необязательно) При появлении запроса выберите параметр, чтобы изменить способ получения обновлений программой установки Windows. Измените способ загрузки обновлений из системы.
Измените способ загрузки обновлений из системы.
Шаг 5: Выберите параметр Не сейчас.
Шаг 6: Отключите автообновление при выполнении обновления.
Шаг 7: Выберите пункт «Далее» во всплывающем меню.
Шаг 8: Чтобы принять условия, нажмите кнопку «Принять». Нажмите кнопку «Установить», чтобы сохранить файлы и программы, когда вы закончите.
Решение 2. Автоматическое обновление до Windows 10, а затем до Windows 11
Пользователи Windows, которые хотят выполнить обновление до Windows 11, но не знают, как это сделать, должны ознакомиться с этим руководством. У нас есть быстрый и простой трюк для вас! Сначала необходимо обновить операционную систему до Windows 10, а затем переключиться, чтобы ваш компьютер был готов к обновлению до Windows 11. Для получения обновлений выполните шаги, описанные ниже:
Как выполнить обновление с Windows 7 до Windows 10
Шаг 1: Убедитесь, что у вас есть резервная копия всех ваших ключевых документов, программ и данных
Шаг 2: Перейдите на страницу загрузки Windows 10 на Сайт Майкрософт.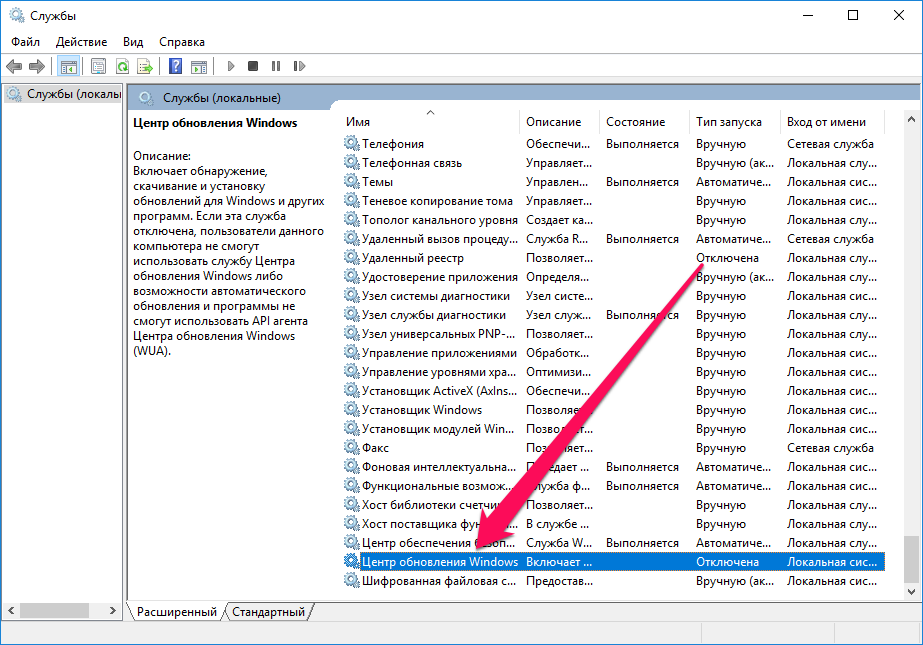
Шаг 3: Выберите «Загрузить инструмент сейчас» в окне «Создать установку Windows 10» и запустите приложение.
Шаг 4: При необходимости выберите «Обновить этот компьютер в это время».
Примечание. Официальная лицензия для Windows 10 может быть получена в разделе «Настройки» > «Обновление и безопасность» > «Активация» после завершения установки Windows.
Как выполнить обновление с Windows 10 до Windows 11
Для тех, кто установил Windows 10 и планирует выполнить обновление до Windows 11, вот как сразу получить Windows 11:
Шаг 1: Использование Microsoft PC Health Программа оценки, вы можете определить, совместим ли ваш компьютер с Windows 11.
Шаг 2: Всегда делайте резервную копию важных документов, приложений и данных.
Шаг 3: Выберите «Настройки» > «Обновление и безопасность» > «Центр обновления Windows» в меню «Пуск» вашего компьютера с Windows 10.
Шаг 4: Следите за обновлениями. Он будет отображаться как возможность загрузить и установить бесплатное обновление до Windows 11, если оно доступно при вашем посещении.
Он будет отображаться как возможность загрузить и установить бесплатное обновление до Windows 11, если оно доступно при вашем посещении.
Шаг 5: Чтобы загрузить и установить, выберите Загрузить и установить.
Шаг 6: Следуйте инструкциям на экране, чтобы настроить параметры конфигурации Windows 11.
Заключение
В этой статье объясняется Как обновить Windows 7 до Windows 11 . Вы можете либо выполнить чистую установку из файла ISO, либо вручную обновить операционную систему Windows с 7 до 10, а затем с 10 до 11. В любом случае важно сделать резервную копию ваших данных перед обновлением Windows. К счастью, вы можете безопасно использовать Ease Todo Backup для сохранения важных данных или восстановления потерянных файлов.
Как обновить Windows 7 до Windows 11?
Содержание
Для обновления с Windows 7 до Windows 11 сначала необходимо убедиться, что ваше устройство соответствует минимальным системным требованиям для Windows 11, таким как достаточно места для хранения, совместимое оборудование и совместимый процессор. Вы можете использовать приложение проверки работоспособности ПК, предоставленное Microsoft, чтобы проверить, соответствует ли ваше устройство требованиям.
Вы можете использовать приложение проверки работоспособности ПК, предоставленное Microsoft, чтобы проверить, соответствует ли ваше устройство требованиям.
Убедившись, что ваше устройство совместимо, вы можете приобрести копию Windows 11 и выполнить чистую установку или обновить существующую установку Windows 7. Для выполнения чистой установки вам потребуется создать загрузочный USB-накопитель. или DVD с установочными файлами Windows 11, а затем загрузите устройство с этого диска.
Если вы решите обновить существующую установку Windows 7, вы можете использовать Помощник по установке Windows 11, предоставленный Microsoft. Этот инструмент проведет вас через процесс обновления и проверит наличие проблем совместимости, прежде чем приступить к обновлению.
Важно отметить, что обновление с Windows 7 до Windows 11 может привести к потере данных или проблемам совместимости с некоторыми программами или оборудованием. Поэтому перед обновлением рекомендуется сделать резервную копию важных файлов и программ.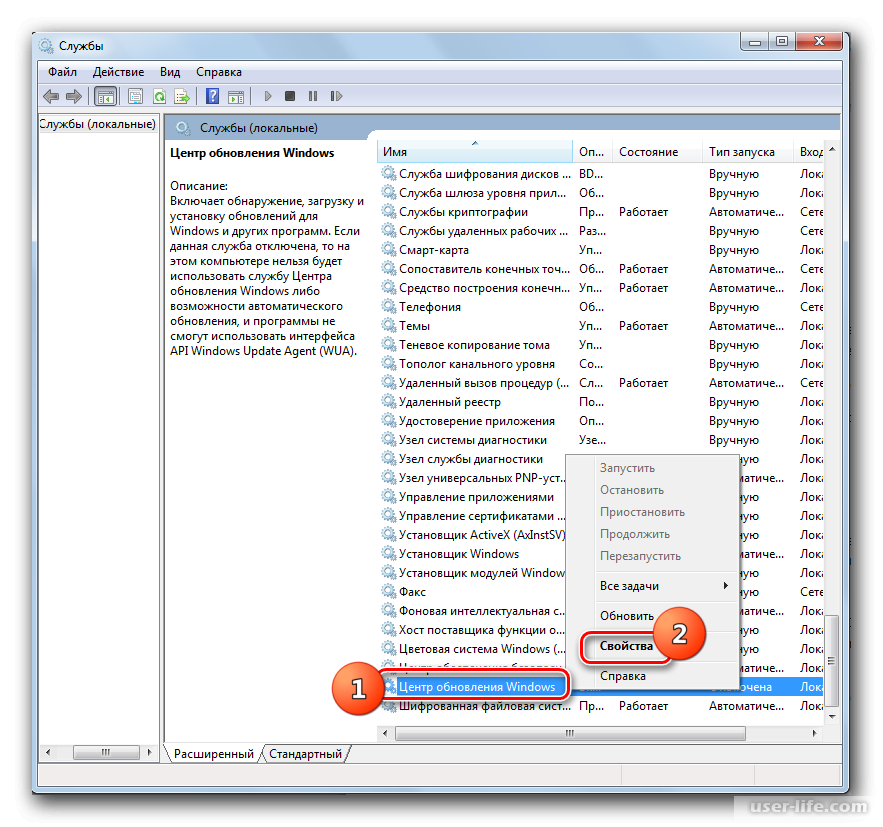
Видеоруководство: Могу ли я бесплатно обновить Windows 7 до Windows 11?
Как обновить Windows 7 до Windows 11 без потери данных?
К сожалению, обновить Windows 7 до Windows 11 напрямую без потери данных невозможно. Microsoft пропустила несколько промежуточных версий Windows, и сначала необходимо выполнить обновление до Windows 10. Пользователи могут выполнить обновление до Windows 10, создать резервную копию всех своих важных файлов и данных и выполнить чистую установку Windows 11. Кроме того, они могут использовать стороннее программное обеспечение для переноса своих данных из старой системы в новую. В любом случае перед началом процесса обновления необходимо убедиться, что все важные данные скопированы.
Как обновить Windows 10 7 до Windows 11?
Чтобы перейти с Windows 10 или 7 на Windows 11, вам необходимо проверить, соответствует ли ваш текущий компьютер минимальным системным требованиям для новой системы. Вам потребуется совместимый процессор, видеокарта и достаточно памяти и дискового пространства для работы с новой операционной системой.
Если ваша система соответствует требованиям, вы можете проверить наличие обновлений в Центре обновления Windows, чтобы узнать, доступно ли обновление до Windows 11 для вашего устройства. Если это так, вы можете приступить к загрузке и установке обновления.
Кроме того, вы можете использовать Windows 11 Media Creation Tool, чтобы загрузить обновление и создать установочный USB-носитель для обновления вашего ПК. Однако перед обновлением рекомендуется сделать резервную копию всех важных файлов и данных.
Имейте в виду, что процесс обновления может занять некоторое время, а некоторые из установленных приложений и драйверов могут быть несовместимы с Windows 11. Поэтому важно проверить наличие обновлений и проблем совместимости с вашим программным и аппаратным обеспечением, прежде чем приступать к обновлению. обновление.
Как бесплатно обновиться с Windows 7 до 10?
Во-первых, стоит отметить, что предложение бесплатного обновления от Microsoft закончилось 29 июля 2016 года. Однако у пользователей Windows 7 все еще есть способы обновиться до Windows 10, хотя для этого может потребоваться покупка действительного лицензионного ключа.
Однако у пользователей Windows 7 все еще есть способы обновиться до Windows 10, хотя для этого может потребоваться покупка действительного лицензионного ключа.
Одним из вариантов является использование Media Creation Tool, предоставляемого Microsoft. Этот инструмент можно использовать для создания установочного носителя, например загрузочного USB-накопителя или DVD-диска. Создав установочный носитель, вы можете использовать его для обновления установки Windows 7 до Windows 10.
Другой вариант — использовать Помощник по обновлению до Windows 10. Этот инструмент можно загрузить с веб-сайта Microsoft, и он проведет вас через процесс обновления. Он проверит вашу систему на совместимость и загрузит и установит необходимые обновления.
Также важно отметить, что перед тем, как приступить к обновлению, вы должны сделать резервную копию важных файлов и данных. Вы также должны убедиться, что ваша система соответствует минимальным требованиям для запуска Windows 10, таким как достаточно места для хранения и оперативной памяти.
Таким образом, хотя предложение бесплатного обновления для пользователей Windows 7 закончилось, все еще есть варианты обновления до Windows 10. Однако для этого может потребоваться покупка действительного лицензионного ключа, и вы должны обязательно сделать резервную копию своих данных, прежде чем продолжить.
Подходит ли Windows 7 для Windows 11?
К сожалению, Windows 7 не подходит для обновления до Windows 11. Для перехода на Windows 11 пользователям необходимо иметь совместимое устройство с процессором, поддерживающим как минимум 64-разрядную архитектуру, безопасную загрузку и TPM 2.0. , среди прочих требований. Кроме того, перед попыткой обновления до Windows 11 пользователям рекомендуется установить последние обновления для существующей версии Windows. Поэтому, если вы в настоящее время используете Windows 7, вам необходимо сначала выполнить обновление до Windows 10, прежде чем вы сможете получить право на обновление. на Windows 11.
Могу ли я обновить Windows 7 до Windows 10?
Да, вы по-прежнему можете обновить Windows 7 до Windows 10. Microsoft продолжает предлагать бесплатное обновление с Windows 7 до Windows 10, и этот процесс относительно прост. Однако важно отметить, что Microsoft прекратила основную поддержку Windows 7 в январе 2020 г., а расширенная поддержка прекратится 14 января 2023 г. Это означает, что хотя вы все еще можете выполнить обновление до Windows 10, рекомендуется сделать это как можно скорее. для обеспечения постоянных обновлений безопасности и поддержки. Также важно проверить совместимость вашего устройства с Windows 10 перед обновлением, так как могут возникнуть проблемы совместимости, которые могут повлиять на производительность устройства.
Microsoft продолжает предлагать бесплатное обновление с Windows 7 до Windows 10, и этот процесс относительно прост. Однако важно отметить, что Microsoft прекратила основную поддержку Windows 7 в январе 2020 г., а расширенная поддержка прекратится 14 января 2023 г. Это означает, что хотя вы все еще можете выполнить обновление до Windows 10, рекомендуется сделать это как можно скорее. для обеспечения постоянных обновлений безопасности и поддержки. Также важно проверить совместимость вашего устройства с Windows 10 перед обновлением, так как могут возникнуть проблемы совместимости, которые могут повлиять на производительность устройства.
Работает ли Windows 11 с Windows 7?
Нет, Windows 11 не работает с Windows 7. Для Windows 11 требуются аппаратные характеристики более высокого уровня по сравнению со своими предшественниками, такие как 64-разрядные процессоры и прошивка UEFI. Таким образом, пользователи, желающие перейти на Windows 11, должны иметь совместимое устройство под управлением Windows 10 и соответствовать определенным требованиям к оборудованию, изложенным Microsoft.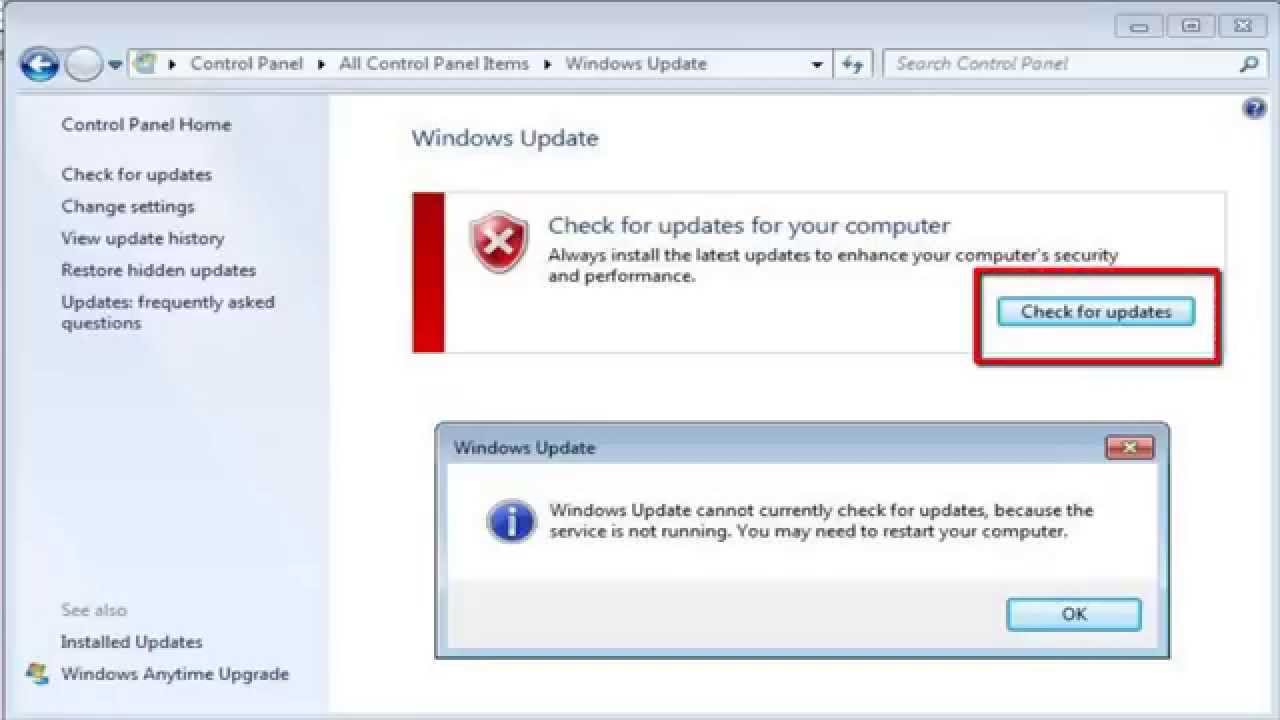


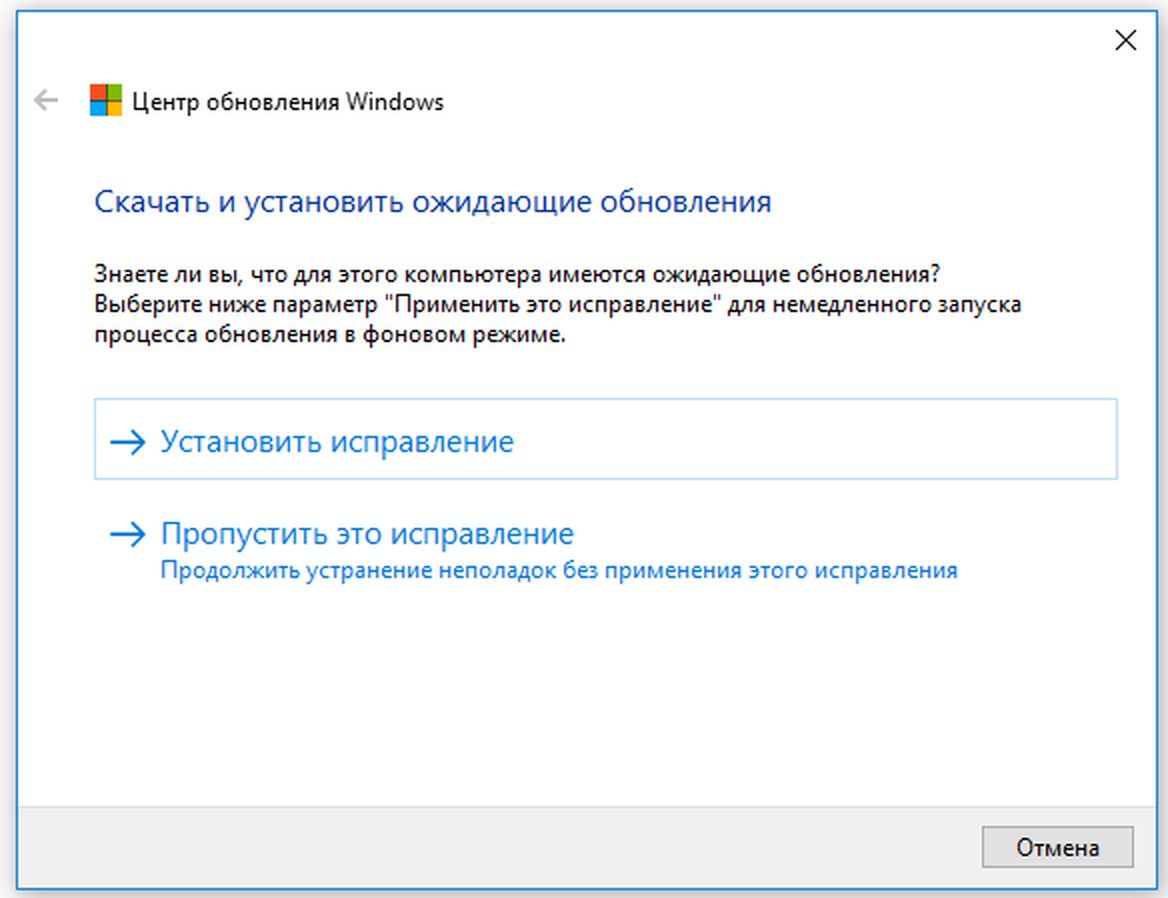
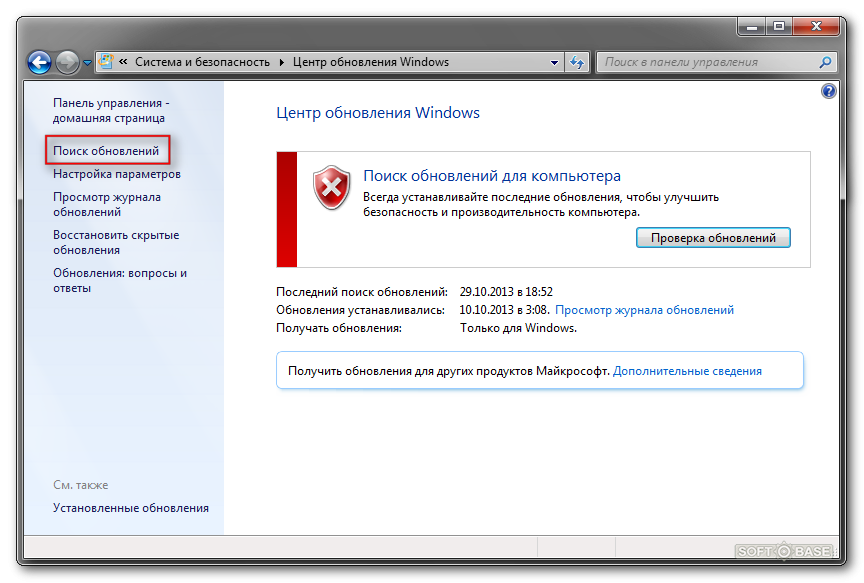

 Во втором случае пользователь может успеть сделать до начала загрузки обновлений все необходимые дела, а затем оставить компьютер в покое.
Во втором случае пользователь может успеть сделать до начала загрузки обновлений все необходимые дела, а затем оставить компьютер в покое.