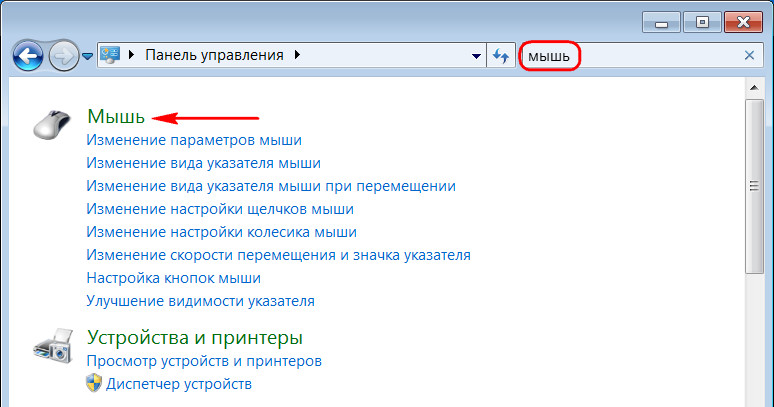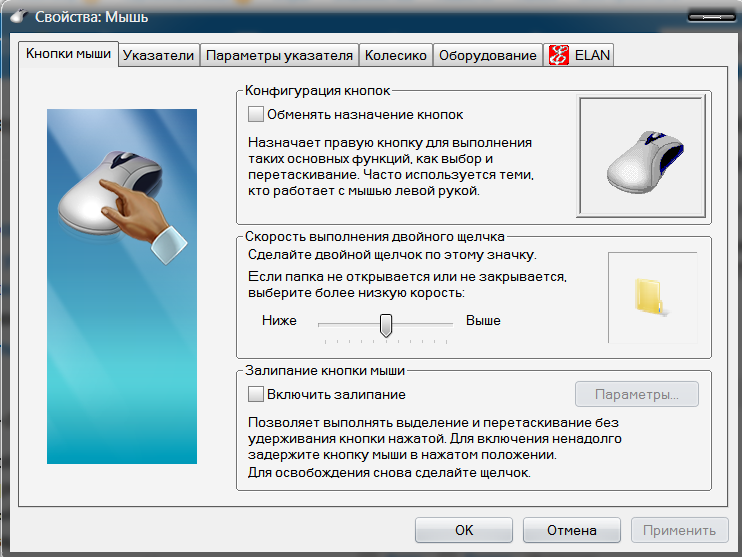Что делать если не подключается мышка к ноутбуку: Не работает беспроводная мышь на ноутбуке
Содержание
Bluetooth мышь не работает в Windows 10
Автор Белов Олег На чтение 8 мин. Просмотров 15.6k. Опубликовано
Мышь Bluetooth может пригодиться, если вы не хотите использовать сенсорную панель вашего ноутбука.
Но некоторые пользователи сообщают, что после обновления до Windows 10 у них возникли проблемы с мышью Bluetooth, поэтому мы здесь, чтобы предложить несколько решений этой проблемы.
Кроме того, вот еще несколько проблем, с которыми вы можете столкнуться на этом пути:
- Bluetooth не работает Windows 10 . Если ни одно из ваших устройств Bluetooth, а не только мышь Bluetooth, не работает должным образом, ознакомьтесь с этой статьей.
- Bluetooth не обнаруживает устройства Windows 10 . Если ваш компьютер не может даже обнаружить мышь Bluetooth, ознакомьтесь с этой статьей.
- Bluetooth сопряжен, но не подключен Windows 10 .
 Если вы можете подключить мышь Bluetooth к компьютеру, но подключение отсутствует, ознакомьтесь с этой статьей.
Если вы можете подключить мышь Bluetooth к компьютеру, но подключение отсутствует, ознакомьтесь с этой статьей. - Проверить состояние радио Bluetooth . Если вы получаете это сообщение об ошибке, ознакомьтесь с этой статьей.
- Windows 10 Bluetooth не может подключиться . Это сообщение об ошибке появляется, когда мышь Bluetooth постоянно не подключается к компьютеру.
Содержание
- Как исправить проблему с мышью Bluetooth в Windows 10
- Решение 1. Изменение параметров питания и сна
- Решение 2 – обновить драйвер Bluetooth
- Решение 3. Проверьте, работает ли служба Bluetooth
- Решение 4. Запустите средство устранения неполадок системы.
- Решение 5 – Перезагрузите мышь Bluetooth
- Решение 6 – Изменить частоту мыши
- Решение 7 – Откатите ваши драйверы
- Решение 8 – Изменить параметры управления питанием
- Решение 9 – Оптимизировать сигнал Bluetooth
- Решение 10.
 Проверьте наличие обновлений Windows
Проверьте наличие обновлений Windows
Содержание .
- Изменить параметры питания и сна
- Обновить драйвер Bluetooth
- Проверьте, работает ли служба Bluetooth
- Запустите средство устранения неполадок системы
- Перезагрузите мышь Bluetooth
- Изменить частоту мыши
- Откатить ваши драйверы
- Изменить параметры управления питанием
- Оптимизировать сигнал Bluetooth
- Проверьте наличие обновлений Windows
Решение 1. Изменение параметров питания и сна
Некоторые пользователи, столкнувшиеся с этой проблемой, сообщили, что отключение параметра «Оставаться подключенным к WiFi во время сна» в настройках питания и сна решило не только проблему с мышью Bluetooth, но и некоторые другие проблемы с подключением.
Если вы не уверены, как отключить эту функцию, просто сделайте следующее:
- Зайдите в Настройки> Система
- Теперь перейдите на вкладку Power & Sleep
- Снимите флажок «При питании от батареи оставайтесь подключенным к WiFi во время сна» и «Когда подключен, оставайтесь подключенным к WiFi во время сна»
Решение 2 – обновить драйвер Bluetooth
Если отключение этих параметров не помогло, вы можете попробовать одно из самых распространенных решений для решения многих проблем в Windows 10 и более старых версиях Windows, обновив свой драйвер.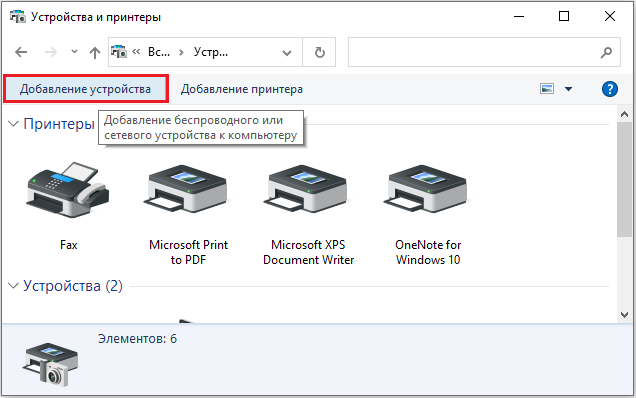
Существует вероятность того, что ваши драйверы мыши Bluetooth по-прежнему устарели и несовместимы с Windows 10, поэтому мы попытаемся обновить их, чтобы ваше устройство было совместимо с системой.
Если вы не знаете, как обновить драйверы, сделайте следующее:
- Перейдите в Поиск, введите devicemanager и откройте Диспетчер устройств .
- Найдите мышь Bluetooth, щелкните ее правой кнопкой мыши и выберите Обновить программное обеспечение драйвера.
- Позвольте мастеру сканировать обновления и применять их (если они есть)
- Перезагрузите компьютер и попробуйте снова подключить мышь Bluetooth.
Узнайте, как обновить драйверы, как настоящий техник! Прочтите наше пошаговое руководство!
Установка неправильных версий драйверов может привести к необратимому повреждению вашей системы. Таким образом, мы предлагаем обновить драйверы автоматически с помощью специального инструмента, такого как Tweakbit Driver Updater .
Этот инструмент одобрен Microsoft и Norton Antivirus. После нескольких испытаний наша команда пришла к выводу, что это наиболее автоматизированное решение. Вот как использовать это программное обеспечение:
- Загрузите и установите средство обновления драйверов TweakBit
- После установки программа начнет сканирование вашего компьютера на наличие устаревших драйверов автоматически. Driver Updater проверит установленные вами версии драйверов по своей облачной базе данных последних версий и порекомендует правильные обновления. Все, что вам нужно сделать, это дождаться завершения сканирования.
- По завершении сканирования вы получите отчет обо всех проблемных драйверах, найденных на вашем ПК. Просмотрите список и посмотрите, хотите ли вы обновить каждый драйвер по отдельности или все сразу. Чтобы обновить один драйвер за раз, нажмите ссылку «Обновить драйвер» рядом с именем драйвера. Или просто нажмите кнопку «Обновить все» внизу, чтобы автоматически установить все рекомендуемые обновления.

Примечание. Некоторые драйверы необходимо установить в несколько этапов, поэтому вам придется нажать «Обновить» ‘несколько раз, пока не будут установлены все его компоненты.
Отказ от ответственности : некоторые функции этого инструмента не являются бесплатными.
Решение 3. Проверьте, работает ли служба Bluetooth
Для правильной работы вашему устройству Bluetooth необходимы правильные процессы в системе. И если эти процессы отключены, вы не сможете использовать устройства Bluetooth на вашем компьютере.
Вот как проверить, работают ли соответствующие службы:
- Нажмите клавишу Windows + R, чтобы открыть командную строку с повышенными правами.
- В командной строке введите services.msc и нажмите Enter.
- Перейдите на службу поддержки Bluetooth .
- Если для него установлено значение Запущено , это нормально.
 Если нет, щелкните правой кнопкой мыши и выберите «Пуск».
Если нет, щелкните правой кнопкой мыши и выберите «Пуск».
Решение 4. Запустите средство устранения неполадок системы.
Начиная с (оригинального) Обновления создателей, пользователи Windows 10 могут использовать новый инструмент устранения неполадок. Это средство устранения неполадок может решить различные системные проблемы, включая нашу проблему с мышью Bluetooth.
Вот как запустить средство устранения неполадок Bluetooth:
- Open Настройки .
- Нажмите Обновление и безопасность .
- Выберите Устранение неполадок на левой панели.
- Нажмите Запустить средство устранения неполадок под значком Bluetooth.
- Следуй инструкциям.
Решение 5 – Перезагрузите мышь Bluetooth
Иногда лучше начать все сначала. Таким образом, если ни одно из приведенных выше решений не помогло решить проблему, мы попытаемся выполнить сброс устройства.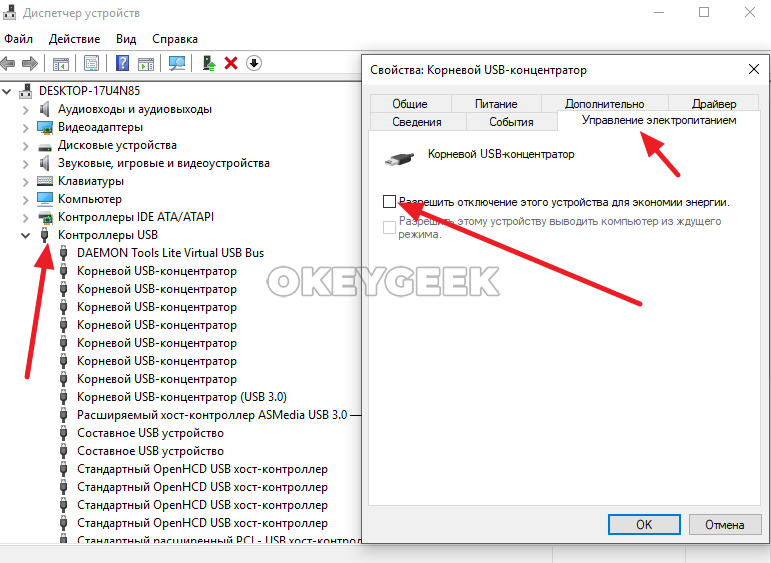
Вот как можно перезагрузить мышь Bluetooth.
- Перейдите в Поиск, введите панель управления и откройте Панель управления .
- Перейдите на страницу Оборудование и звук и нажмите Устройства Bluetooth .
- Выберите мышь Bluetooth, а затем выберите Удалить .
- Нажмите Добавить , перезагрузите устройство, установите флажок Мое устройство настроено и готово к поиску , а затем нажмите кнопку Далее.
- Если устройство не найдено, перезапустите его снова. Когда устройство будет найдено, выберите его и нажмите Далее .
- Следуйте инструкциям по установке в мастере.
Примечание. Убедитесь, что устройство включено и батареи не нуждаются в замене. Убедитесь, что ваше устройство включено и правильно подключено к компьютеру. Также убедитесь, что ваше устройство доступно для обнаружения. Убедитесь, что вы установили устройство с помощью правильной программы, если не переустановите его, и установите его правильно.
Решение 6 – Изменить частоту мыши
Беспроводные мыши склонны к частым сбоям. И это именно то, что может случиться и с вашей мышью.
Чтобы изменить частоту мыши, вам необходимо открыть служебное программное обеспечение мыши, найти вариант изменения частоты мыши и установить частоту мыши от 500 до 250 Гц.
Решение 7 – Откатите ваши драйверы
Как мы уже говорили выше, обновление ваших драйверов, как правило, хорошая вещь, и вы должны практиковать это часто.
Однако последняя версия вашего драйвера Bluetooth может быть повреждена. В этом случае вам лучше всего вернуться к предыдущей версии. Если вы не уверены, как это сделать, просто следуйте этим инструкциям:
- Нажмите правой кнопкой мыши кнопку Пуск и откройте Диспетчер устройств .
- Ищите свою Bluetooth-мышь.
- Щелкните правой кнопкой мыши свой драйвер Bluetooth и выберите Свойства .
- На вкладке Драйвер выберите Откатить драйвер .

- Следуйте дальнейшим инструкциям на экране
- Перезагрузите компьютер
Решение 8 – Изменить параметры управления питанием
Если вы используете USB-концентратор, параметры управления питанием также являются известной причиной проблем с мышью Bluetooth. Итак, мы собираемся изменить наши настройки управления питанием, и, надеюсь, проблема будет решена.
Вот как изменить настройки управления питанием для мыши Bluetooth:
- Щелкните правой кнопкой мыши кнопку «Пуск» и выберите «Диспетчер устройств».
- В Диспетчере устройств дважды щелкните устройство USB-концентратор , чтобы открыть его свойства.
- Когда откроется окно Свойства , перейдите на вкладку Управление питанием и снимите флажок Разрешить компьютеру выключать это устройство для экономии энергии . Нажмите ОК , чтобы сохранить изменения.
Примечание.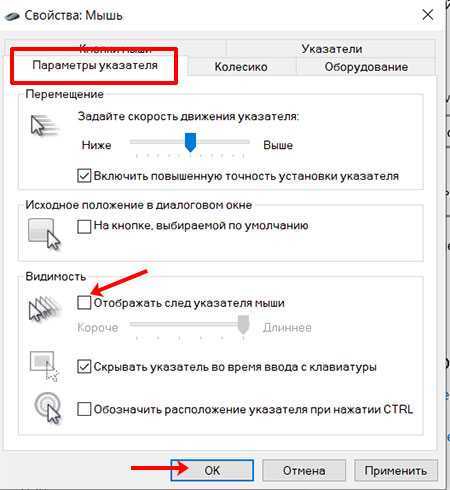 Помните, что вам необходимо повторить эти шаги для всех устройств, подключенных к USB-концентратору.
Помните, что вам необходимо повторить эти шаги для всех устройств, подключенных к USB-концентратору.
Решение 9 – Оптимизировать сигнал Bluetooth
Возможно, ваша проблема носит технический характер, и с вашей конфигурацией или программным обеспечением все в порядке.
Поэтому убедитесь, что ничто не блокирует ваш сигнал Bluetooth, если ни одно из решений, описанных выше, не работает. Вот несколько вещей, которые нужно иметь в виду:
- Поместите беспроводную мышь ближе к беспроводному трансиверу.
- Если ваша клавиатура также беспроводная, расположите клавиатуру и мышь на одинаковом расстоянии от трансивера.
- Поверните трансивер на бок или вверх дном.
Решение 10. Проверьте наличие обновлений Windows
Помимо регулярных обновлений системы, Microsoft обычно поставляет различные драйверы через Центр обновления Windows. Таким образом, есть шанс, что новый драйвер для ваших устройств Bluetooth (мышь) готов.
Если вы не можете установить его через Диспетчер устройств, возможно, вы захотите попробовать его через Центр обновления Windows.
Еще одним преимуществом установки последних обновлений Windows 10 является стабильность системы.
Если из-за ошибки в вашей системе мышь Bluetooth перестает работать, есть вероятность, что Microsoft выпустит исправление в рамках некоторого обновления.
Чтобы проверить наличие обновлений, просто перейдите в приложение «Настройки»> «Центр обновления Windows» и проверьте наличие обновлений.
Мы также рекомендуем этот сторонний инструмент (на 100% безопасный и протестированный нами) для автоматической загрузки всех устаревших драйверов на ваш ПК.
Это все, я надеюсь, что хотя бы одно из этих решений помогло вам решить проблему с Bluetooth-мышью в Windows 10. Если у вас есть какие-либо вопросы и комментарии, запишите их в разделе комментариев ниже.
Примечание редактора . Этот пост был первоначально опубликован в ноябре 2015 года и с тех пор был полностью переработан и обновлен для обеспечения свежести, точности и полноты.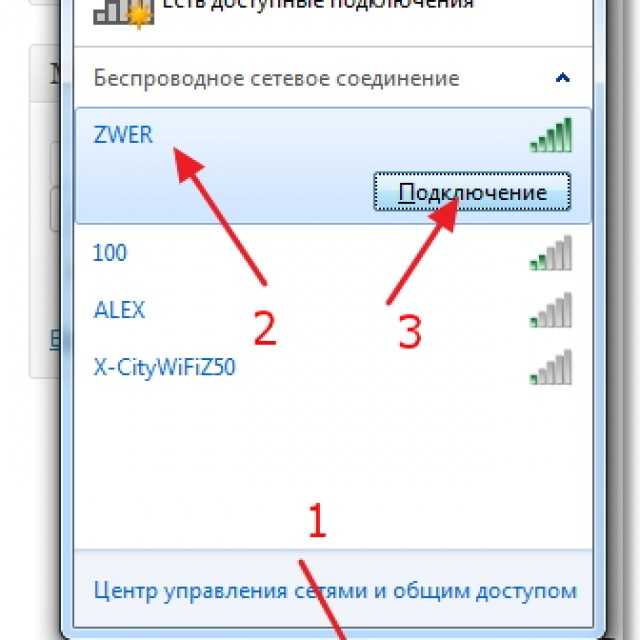
Magic Mouse Сопряжение Bluetooth
Для сопряжения Bluetooth не требуется никакого дополнительного программного обеспечения , оно полностью обрабатывается Windows.
Нет необходимости устанавливать Magic Utilities для сопряжения устройства.
Выберите модель Magic Mouse:
Magic Mouse 1 — с 2 батарейками AA серебристого цвета
Magic Mouse 2 — перезаряжаемая
в серебре,
космический серый или
черный
Подготовка к сопряжению
Для быстрого сопряжения отключите Bluetooth на всех других устройствах поблизости.
Сюда входят мобильных телефона , ноутбуки и настольные компьютеры, а также динамики Bluetooth.
- Убедитесь, что 2 свежие батарейки AA вставлены в нижнюю часть мыши Magic Mouse.
Переведите мышь в режим сопряжения
- В нижней части мыши переведите Magic Mouse в положение и снова в положение .

- Подождите, пока маленький зеленый индикатор над выключателем питания не начнет мигать.
- Убедитесь, что мышь Magic Mouse заряжена. Новая мышь уже заряжена Apple, в противном случае достаточно зарядки в течение 10 минут.
Переведите мышь в режим сопряжения
- В нижней части мыши переведите Magic Mouse в положение и снова в положение .
Сопряжение с Magic Mouse
- Дважды щелкните значок Bluetooth на панели задач Windows. Если вы не видите значок Bluetooth,
нажмите на символ + ниже для получения подробных инструкций.- Нажмите на маленькой стрелке вверх в правой части панели задач.
- Если значка Bluetooth по-прежнему нет, он может быть удален из значков на панели задач.
- Найдите в Windows Настройки Bluetooth или Добавьте устройство или обратитесь к справочной системе Windows, чтобы узнать, как добавить устройство.

- В Windows 10 выберите Настройки > Устройства
- Выберите Добавить Bluetooth или другое устройство .
- Выберите Bluetooth .
- Выберите мышь Magic Mouse из списка устройств. Это может занять некоторое время, пока мышь не появится.
- Следуйте инструкциям.
Если при сопряжении запрашивается числовой код, введите 0000 (ноль 4 раза).
Проверка сопряжения
В Windows 10 иногда ваше устройство сопряжено, но не работает.
В Настройки > Устройства убедитесь, что ваше устройство указано в разделе Мышь, клавиатура и перо .
Если он указан в разделе Другие устройства , он не будет работать.
Вот что помогло:
- Удалите свое устройство из Другие устройства и немного подождите.
- Отключить радио Bluetooth
- Снова включите радиомодуль Bluetooth.

- Повторно выполните сопряжение устройства.
- Дважды проверьте, отображается ли он сейчас в разделе Мышь, клавиатура и перо .
После сопряжения Magic Mouse она должна работать как обычная мышь.
Движение мыши перемещает курсор. Левый и правый щелчок можно выполнять, щелкая левой или правой стороной мыши.
Если вы можете двигать указатель мыши по экрану, пришло время установить
Магические утилиты.
Примечание. Если сопряжение не работает изначально, установка Magic Utilities тоже не помогает .
Если у вас постоянно возникают проблемы с Bluetooth, следуйте этому подробному руководству.
Bluetooth-мышь подключена, но не работает в Windows 11/10
Если вы обнаружите, что ваша Bluetooth-мышь подключена, но не работает в Windows 11/10, этот пост может вам помочь. Иногда устройство Bluetooth показывает исправное соединение с вашим компьютером, но не работает. Если эта проблема возникает на вашем компьютере, первое, что вы должны сделать, это перезагрузить компьютер. В некоторых случаях проблема решается перезапуском устройства.
Если эта проблема возникает на вашем компьютере, первое, что вы должны сделать, это перезагрузить компьютер. В некоторых случаях проблема решается перезапуском устройства.
Если перезагрузка устройства не помогает, попробуйте методы устранения неполадок, описанные в этом посте. Но прежде чем продолжить, мы рекомендуем вам проверить следующие пункты для вашей Bluetooth-мыши:
- Она должна быть полностью заряжена.
- Если он работает от неперезаряжаемой батареи, убедитесь, что батареи не разряжены и не разряжены. Замените батарейки, если они разрядились.
- Убедитесь, что мышь не находится за пределами досягаемости.
- Работает ли эта мышь на другом компьютере? Другая мышь нормально работает на этом ПК?
Мышь Bluetooth подключена, но не работает на ПК
Следующие решения могут помочь вам избавиться от проблемы:
- Выключите и снова включите Bluetooth.
- Переключить режим полета.
- Запустите средство устранения неполадок Bluetooth.

- Удалите устройство Bluetooth из списка «Устройства и принтеры» и снова добавьте его.
- Проверка состояния чистой загрузки.
Беспроводная мышь не работает в Windows 11/10
1] Включение и выключение Bluetooth
Windows 11
Пользователи Windows 11 могут легко включить или выключить Bluetooth из меню быстрых настроек. Просто нажмите на область панели задач, где доступны значки Wi-Fi, звука и батареи, и нажмите кнопку Bluetooth.
Вы также можете включить или выключить Bluetooth в настройках Windows 11. Шаги для того же перечислены ниже:
- Щелкните правой кнопкой мыши меню «Пуск» Windows 11 и выберите «Настройки».
- В приложении «Настройки» выберите Bluetooth и устройства на левой панели.
- Теперь нажмите кнопку Bluetooth , чтобы включить или выключить Bluetooth.
Windows 10
Первый шаг, который вы должны сделать, это переключить Bluetooth вашей системы. Шаги для этого перечислены ниже:
Шаги для этого перечислены ниже:
- Щелкните правой кнопкой мыши меню «Пуск» и выберите «Настройки», чтобы запустить приложение «Настройки».
- Нажмите Устройства .
- Нажмите Bluetooth и другие устройства на левой панели.
- Вы увидите тумблер под Bluetooth на правой панели.
- Нажмите, чтобы выключить Bluetooth. Подождите несколько минут и нажмите еще раз, чтобы включить Bluetooth.
Проверьте, можете ли вы пользоваться мышью.
2] Переключение режима полета
В Windows 11 вы можете легко переключать режим полета из меню быстрых настроек. Если кнопка переключения режима полета там недоступна, вам необходимо настроить меню быстрых настроек. Кроме того, вы также можете включить или отключить режим полета в приложении «Параметры Windows 11».
Некоторые пользователей Windows 10 смогли использовать мышь Bluetooth после переключения режима полета своей системы.
Следующие шаги помогут вам в этом:
- Запустите приложение «Настройки».
- Нажмите на опцию Сеть и Интернет .
- Выберите Режим полета на левой панели.
- С правой стороны вы увидите тумблер режима полета. Нажмите на нее, чтобы включить режим полета.
- Подождите несколько минут и снова нажмите ту же кнопку, чтобы выключить режим полета.
Кроме того, вы также можете включать и выключать режим полета напрямую, нажав кнопку «Уведомления».
После переключения режима полета проверьте, работает ли устройство Bluetooth.
3] Запустите средство устранения неполадок Bluetooth
Вы также можете попробовать запустить средство устранения неполадок Bluetooth и посмотреть, поможет ли оно.
Действия по запуску средства устранения неполадок Bluetooth на Windows 11 перечислены ниже:
- Нажмите клавиши Win + I , чтобы запустить приложение «Настройки».

- Выберите Система на левой панели и прокрутите вниз правую сторону, пока не увидите вкладку Устранение неполадок .
- Найдя вкладку «Устранение неполадок», щелкните ее.
- Теперь перейдите на вкладку Другие средства устранения неполадок .
- Нажмите кнопку Run рядом с Bluetooth. Это запустит средство устранения неполадок Bluetooth на вашем компьютере с Windows 11.
Следующие шаги помогут вам запустить средство устранения неполадок Bluetooth на Windows 10 :
- Запустите приложение «Настройки».
- Щелкните Обновление и безопасность .
- Выберите Устранение неполадок на левой панели.
- Щелкните ссылку Дополнительные средства устранения неполадок справа.
- Прокрутите список вниз и найдите Bluetooth . Как только вы найдете его, нажмите на него, а затем нажмите Запустите средство устранения неполадок .

Средство устранения неполадок устранит проблемы Bluetooth на вашем устройстве. После завершения устранения неполадок проверьте, устранена ли проблема.
4] Удалите устройство Bluetooth из раздела «Устройства и принтеры» и снова добавьте его
. Если описанные выше методы не помогли решить вашу проблему, вы можете попробовать удалить мышь Bluetooth и снова добавить ее. Вы можете удалить Bluetooth-устройство со своего компьютера через:
- Приложение настроек
- Панель управления
Как удалить устройство Bluetooth через приложение «Настройки»
Windows 11
Следующие шаги предназначены для пользователей Windows 11:
- Запустите приложение «Настройки».
- Выберите Bluetooth и устройства с левой стороны.
- Найдите там свое устройство, нажмите на три вертикальные точки и выберите опцию Удалить устройство . Нажмите Да во всплывающем окне.

Windows 10
Следующие шаги помогут вам удалить устройство Bluetooth из Windows 10 через приложение «Настройки»:
- Запустите приложение «Настройки» и щелкните Устройства .
- Выберите Bluetooth и другие устройства с левой стороны.
- Выберите свое устройство из списка устройств Bluetooth и нажмите Удалить устройство . Подтвердите, нажав Да во всплывающем окне.
Как удалить устройство Bluetooth из панели управления
Теперь давайте посмотрим, как удалить устройство Bluetooth из панели управления. Шаги, которые мы опишем здесь, будут применимы как для компьютеров с Windows 11, так и для компьютеров с Windows 10:
Если вышеуказанные методы не решили вашу проблему, вы можете попробовать удалить мышь Bluetooth и добавить ее снова. Шаги для этого перечислены ниже:
- Нажмите клавиши Win + R и введите Панель управления.
 После этого нажмите ОК. Это запустит Панель управления.
После этого нажмите ОК. Это запустит Панель управления. - Переключатель Просмотр в режиме по категории .
- Щелкните Просмотр устройств и принтеров . Вы найдете эту опцию в разделе Hardware and Sound .
- Щелкните правой кнопкой мыши Bluetooth-мышь и выберите параметр Удалить устройство . Нажмите Да.
- После удаления устройства нажмите кнопку Добавить устройство . Вы найдете эту кнопку в верхней левой части в разделе «Устройства и принтеры».
- После этого Windows начнет поиск всех доступных устройств Bluetooth. Выберите мышь Bluetooth из списка и нажмите «Далее».
Это приведет к повторному подключению Bluetooth-мыши к компьютеру. Теперь проверьте, работает ли мышь.
5] Проверка состояния чистой загрузки
Если ни один из вышеперечисленных методов не помог вам, попробуйте выполнить чистую загрузку вашей системы. После этого отключите мышь Bluetooth и снова добавьте ее. Если это работает, то какой-то сторонний процесс мешает вашему устройству. Вам нужно изолировать и устранить его.
После этого отключите мышь Bluetooth и снова добавьте ее. Если это работает, то какой-то сторонний процесс мешает вашему устройству. Вам нужно изолировать и устранить его.
Как исправить неработающую Bluetooth-мышь?
Если вы столкнулись с проблемой, из-за которой ваша Bluetooth-мышь не работает должным образом или случайно отключается, сначала проверьте, не разряжены ли батарейки мыши. Если да, замените батарейки. Другой причиной этой проблемы являются поврежденные или устаревшие драйверы. Поэтому мы предлагаем вам обновить драйверы мыши Bluetooth из диспетчера устройств.
Мы также предлагаем вам проверить настройки управления питанием вашей Bluetooth-мыши и запретить Windows выключать ваше устройство для экономии энергии.
Почему моя мышь подключена, но не работает?
Если у вас проводная мышь, убедитесь, что провод не поврежден. Вы также можете проверить, неисправна ли ваша мышь, подключив ее к другому USB-порту или другому компьютеру.
Если вы используете беспроводную мышь или мышь Bluetooth, проверьте, не разряжен ли ее аккумулятор.

 Проверьте наличие обновлений Windows
Проверьте наличие обновлений Windows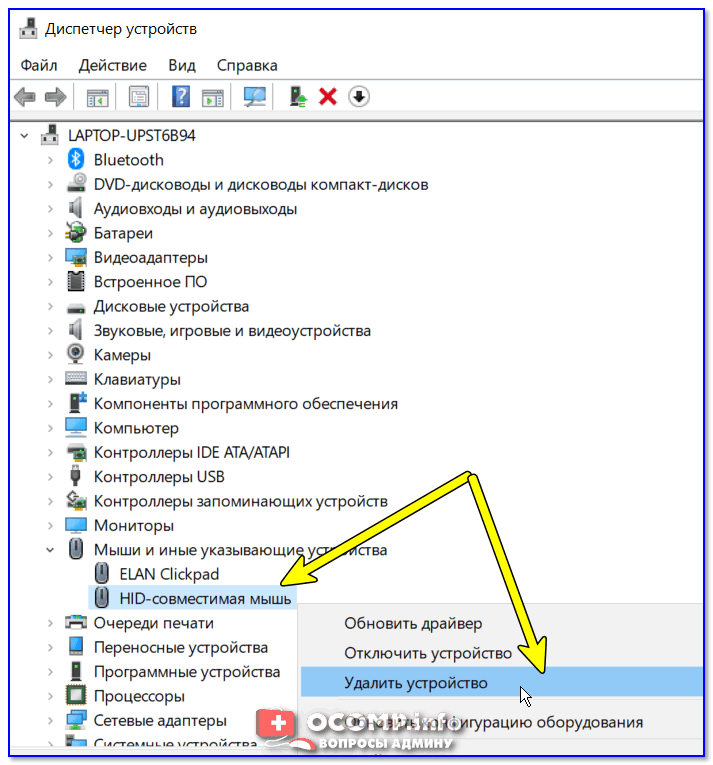
 Если нет, щелкните правой кнопкой мыши и выберите «Пуск».
Если нет, щелкните правой кнопкой мыши и выберите «Пуск».