Как в виндовс 10 отменить пароль при входе: Как убрать пароль при входе в Windows 10. Отключаем запрос пароля
Содержание
Как убрать пароль при входе windows 10
Несмотря на шумиху, связанную с тотальной слежкой в Widows 10 пользователи все-равно постепенно переходят на новую операционную систему. В связи с этим, мы все чаще стали сталкиваться с вопросом: как убрать пароль при входе в Windows 10? Отключить эту опцию в операционной системе можно изменив настройки учетной записи в панели управления или воспользовавшись встроенным редактором реестра. Однако, в целях безопасности, я бы не рекомендовал отключать пароль при входе в ОС Windows 10, если вы работаете за компьютером не один или к нему имеют доступ дети.
Спецпредложение! Подлинные ключи активации Windows 10 и пакета приложений Office 2019/2016 по самой выгодной цене.
Если вам в ближайшее время предстоит поход в сервисный центр, то всю важную информацию лучше перенести на другой компьютер или подобрать съемный носитель (SD-карта, USB-флешка) и скинуть данные туда, в крайнем случае оставьте включенной авторизацию в системе.
Если же доступ к компьютеру имеете только вы, то нет смысла после каждого включения компьютера вводить набор символов для входа в рабочую среду. Чтобы отключить ввод пароля, нужно чтобы ваша учетная запись имела права администратора. Как правило, компьютеры использующиеся дома имеют по умолчанию для пользователя личную запись с такими правами.
Отключение пароля в Windows 10 в настройках учетной записи.
Самый простой способ отключить ввод пароля при входе в операционную систему выполняется всего в несколько шагов. Он позаимствован разработчиками из предыдущих версий и выполняется так:
Шаг 1. Зажмите клавишу Windows (имеет логотип Microsoft) и нажмите букву R. Комбинация Windows + R запустит встроенное приложение «Выполнить». В открывшемся окне нужно ввести команду netplwiz или control userpasswords2 и нажать «Ok». Каждая из этих команд вызывает окно «Учетные записи пользователей».
Шаг 2. Для активации функции автоматического входа в Windows 10 без пароля, достаточно снять флажок с пункта «Требовать ввод имени пользователя и пароля», выделить аккаунт, от имени которого в дальнейшем будет осуществляться вход в рабочую среду операционной системы. Для подтверждения своих намерений, нажмите «Ok».
Для подтверждения своих намерений, нажмите «Ok».
Шаг 3. На завершающем этапе система попросит ввести пароль с подтверждением. Обязательно введите текущий пароль и вторите его в соответствующем поле. Осталось подтвердить свои действия кнопкой «Ok».
Все изменения вступят в силу после перезагрузки компьютера. Следует сказать, что если ваш компьютер в текущий момент подключен к домену, то пункт «Требовать ввод имени пользователя и пароля» не отобразиться в окне учетной записи. Однако, вы можете воспользоваться другим методом и отключить пароль используя встроенный редактор в Windows.
Отключение пароля при входе в редакторе реестра Windows 10.
Вообще всем неопытным пользователям при работе с редактором реестра, я рекомендую делать его снимок, например, в программе Reg Organizer. Даже если вы случайно что-нибудь удалите, вы всегда сможете восстановить реестр до рабочего состояния. Безусловно, к этому способу следует подходить со всей осторожностью.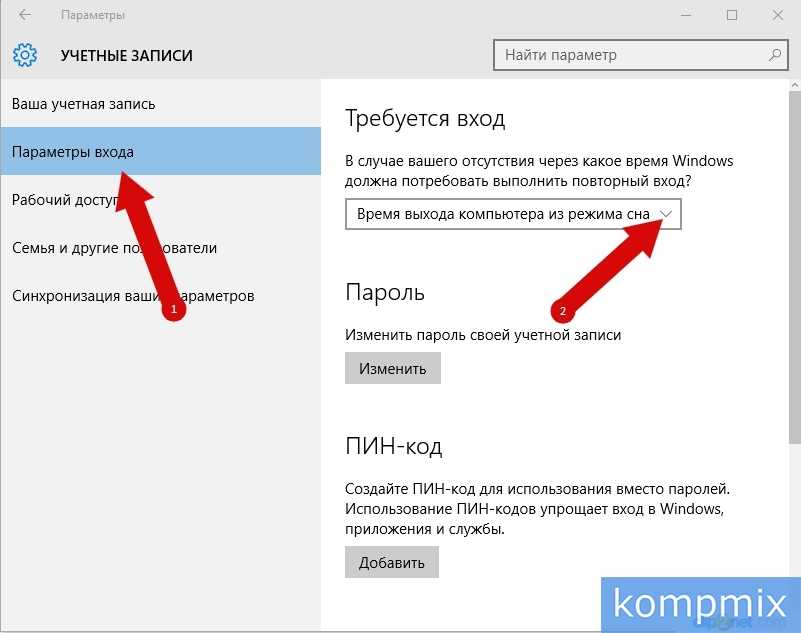 Если все сделаете так, как описано ниже, то вы сможете убрать установленный пароль для входа в систему, но в этом случае пароль будет храниться как значение реестра в открытом виде. Разбирающийся в IT-технологиях человек сможет без особого труда его узнать.
Если все сделаете так, как описано ниже, то вы сможете убрать установленный пароль для входа в систему, но в этом случае пароль будет храниться как значение реестра в открытом виде. Разбирающийся в IT-технологиях человек сможет без особого труда его узнать.
Нажмите уже знакомую комбинацию клавиш Windows + R, пропишите regedit и нажмите «Ok». В открывшемся редакторе перейдите по предложенному пути: HKEY_LOCAL_MACHINE\ Software\ Microsoft\ Windows NT\ CurrentVersion\ Winlogon.
Забегая вперед скажу, что если в реестре системы не будет какого-либо из упомянутых ниже параметров, то вы его можно создать, через меню «Правка» — «Создать» — «Строковый параметр» и присвоить необходимое значение.
Чтобы активировать вход в систему без пароля для учетной записи Windows 10, Microsoft или домена, сделайте следующее:
- По указанному пути, найдите параметр AutoAdminLogon. Кликните по нему два раза левой кнопкой мыши и измените его значение с 0 на 1.
- Поменяйте значение параметра DefaultDomainName на имя домена или локального компьютера (Отображается в «Свойствах компьютера»).
 При необходимости создайте строковый параметр. В моем случае значение установлено как STEVE-JOBS (наглядно на скриншоте).
При необходимости создайте строковый параметр. В моем случае значение установлено как STEVE-JOBS (наглядно на скриншоте). - Если нужно поменять логин, то можете изменить параметр DefaultUserName на желаемое значение.
- Осталось создать параметр DefaultPassword и прописать в значение пароль от учетной записи.
Как только завершите редактировать — перезагрузите компьютер (ноутбук) и все изменения должны будут вступить в силу. Вход в рабочую среду Windows под выбранным пользователем должен выполниться без ввода логина и пароля.
Отключаем пароль в Windows 10 при выходе из режима сна.
Если вы хотите отключить запрос на ввод пароля при выходе компьютера из режима сна, то воспользуйтесь опцией в настройках операционной системы. Чтобы убрать пароль достаточно пройти в «Пуск» — «Параметры» — «Учетные записи» — «Параметры входа», найти пункт «Требуется вход» и в выпадающем меню выбрать «Никогда». Теперь компьютер не будет выводить поле для ввода пароля.
Здесь же вы можете изменить пароль или создать PIN-код, который можно использовать вместо пароля.
Кроме этого убрать запрос на ввод пароля можно еще через апплет «Электропитание», который расположен в «Панели управления». Кликните два раза по значку «Электропитание» и в открывшемся окне щелкните по ссылке «Настройка схемы электропитания», которая расположена напротив используемой схемы в текущий момент. В новом окошке нажмите по «Изменить дополнительные параметры электропитания».
В окне дополнительных параметров щелкните мышкой по пункту «Изменить параметры, которые сейчас недоступны», что иметь возможность изменять установленные значения. Осталось установить значение параметру «Требовать введение пароля при пробуждении» на «Нет» и нажать кнопку «Применить». Пока!
Читайте также
Windows
1
Все мы когда-то были начинающими.

P.S. Даже путь в тысячу ли начинается с первого шага.Светлана Александрова
Спасибо за объяснение! Постоянно раздражал запрос ввода пароля. С тем как его убрать при выходе компьютера из режима сна я методом «тыка» сама разобралась. Первый способ мне подошёл, действительно три шага (теперь я знаю хоть одно применение кнопки Windows). А вот второй способ отключения при входе в редакторе реестра Windows 10 для профессионалов. Не разбирающемуся человеку даже снимок реестра не поможет.
- org/Person»>
Елена КалюжнаяОтличная статья. Все ясно и понятно. Для меня Windows 10 — тёмный лес. Дома стоит 7, но не смотря на это, с 10 часто сталкиваюсь на работе. И тут мой мозг приходит в ступор. Конечно, включить музыку или видео, распечатать что нибудь я могу, но вот копнуть глубже- ничего не смыслю. Теперь хоть что то буду знать! Спасибо авторам.
Как удалить пароль на windows 10
Отключение запроса пароля при входе в Windows
На компьютере каждого пользователя, и не зависимо от того личный ли это компьютер или рабочий, имеется определённая информация, которая не предназначена для глаз других людей, в том числе членов семьи.
Именно для сохранности подобных сведений необходимо защищать свою учётную запись Windows паролем, который будет затребован при включении/перезагрузки компьютера или после вывода его из спящего режима.
Несмотря на то, что многие специалисты по информационной безопасности к подобной защите относятся с большой долей скепсиса (так как инструментов по обходу блокировки существует в избытке), лишний оплот защиты ещё никому не помешал.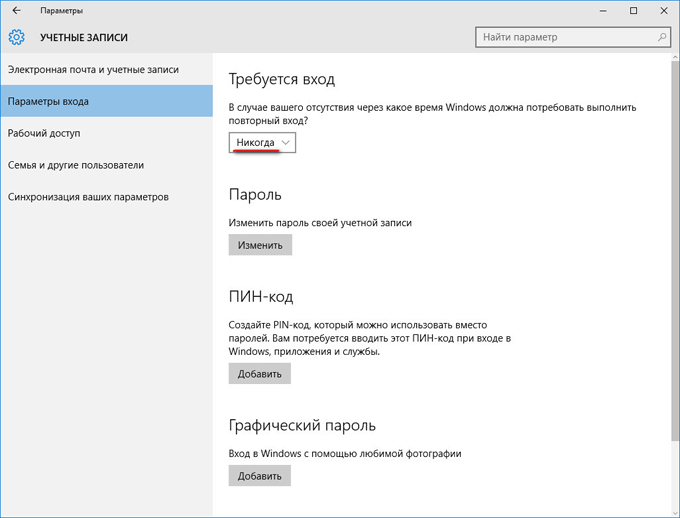
Другое дело, если компьютер находится только в единоличном использовании, и постоянный ввод пароля лишь отвлекает, а не обеспечивает дополнительную защиту.
Настоящая статья как раз и призвана помочь всем пользователям, кто ищет способы отключения запроса ввода пароля при входе в учётную запись Windows 10. Как и с помощью чего это можно сделать? Безопасно ли это? Об ответах на эти и на другие вопросы и пойдёт речь далее.
Отключение пароля для локальной учетной записи
В случае если вы для входа в систему Windows 10 используете локальную учетную запись, отменить ввод пароля достаточно просто. Вы можете просто удалить его.
Для этого следует сделать следующее:
- Вызовите меню «Пуск», используя клавишу Win, либо с помощью соответствующего значка на панели быстрого доступа.
- Откройте «Параметры». Вы также можете вызвать данный интерфейс с помощью комбинации клавиш Win + I.
- Перейдите в раздел, который называется «Учетные записи».

- С помощью навигационного меню в левой части окна перейдите в категорию «Параметры входа».
- В графе «Пароль» щелкните по кнопке Изменить.
- Укажите текущий код доступа к вашей учетной записи.
- Оставьте все поля пустыми и нажмите Далее, чтобы снять проверку.
- Если ОС просит выполнить перезагрузку — сделайте это.
Действующий пароль будет немедленно удален и не потребуется для входа в операционную систему Windows 10 при следующем включении персонального компьютера.
Основные вопросы
Сразу стоит оговориться, что, отключив пароль для входа в учётную запись (далее «УЗ») вы целиком и полностью принимаете на себя ответственность за сохранность своих данных, а также данных, которые были доверены вам другими людьми. Если кто-то получит доступ к вашей «УЗ», то с последствиями этого обстоятельство предстоит разбираться именно вам. Основной посыл этого в том, что не стоит пренебрегать средствами защиты в любом их проявлении.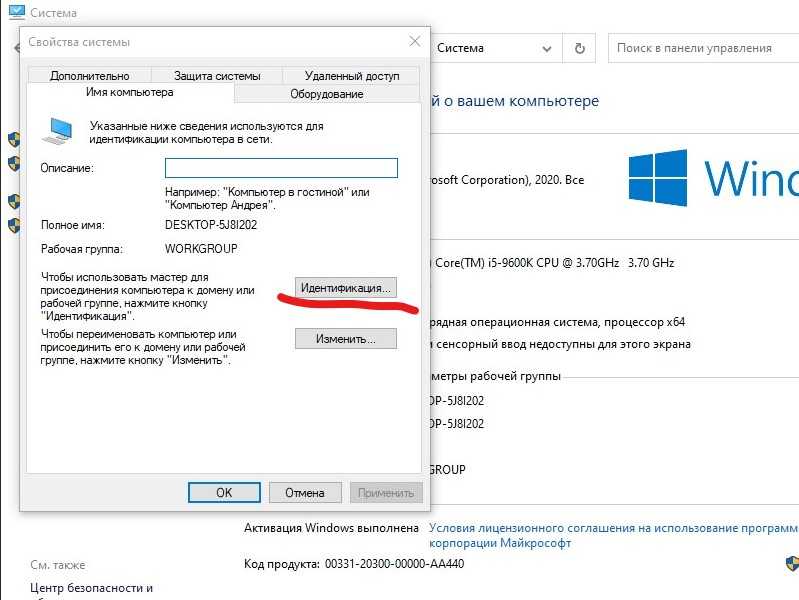
Следует понимать, что для осуществления вариантов, которые будут описаны ниже требуется, чтобы ваша учётная запись обладала правами администратора. Это небольшой, но важный нюанс, без соблюдения которого ничего не получится.
Поэтому, если ваш компьютер «рабочий» и предоставлен вам во временное пользование, то с данным вопросом и просьбой следует обратиться к вашему системному администратору, в чьих полномочиях находится решение подобного вопроса.
Альтернативный способ полного удаления пароля для учетной записи
Если вы хотите совсем снести пароль для локальной учетки, то следуйте такому пути:
- Откройте командную строку любым доступным способом (скажем, через поиск в «Пуске»)
- После указания папки с системными файлами прописываем команду: net userи нажимаем Enter. Подождите пару секунд и перед вами появятся все учетные записи системы. Вам нужно скопировать имя той учетки, у которой вы будете удалять пароль.
- Затем прописываем в командную строку net user имя_пользователя «» и также тапните клавишу Enter.
 В кавычках вам следует вписать имя учетки без пробелов. Если имя включает несколько частей, то каждую из них придется взять в кавычки.
В кавычках вам следует вписать имя учетки без пробелов. Если имя включает несколько частей, то каждую из них придется взять в кавычки.
Такими действиями в командной строке вы удалите пароль, а это значит, что при следующем входе в систему пароль у вас запрашивать не будут.
Как отключить ввод пароля
Итак, способов отключения запроса пароля существует множество, и в рамках рассматриваемого вопроса будет описано несколько наиболее эффективных вариантов, которые уже неоднократно выручали пользователей.
Будет не лишним пояснить, что в большинстве случаев применения одного варианта не решает проблему полностью. Например, отключив запрос пароля в настройках «УЗ», он может запрашиваться при выходе из режима «Сон», отключив его и там, он может быть запрошен автоматически, так как в Windows встроена функция определения вашего отсутствия у компьютера и т.д. Вариантов много, решений не меньше.
Поэтому, для того чтобы добиться максимального результата следует проверить все нижеприведённые варианты. И именно этим сейчас следует заняться.
И именно этим сейчас следует заняться.
Первый вариант
Он же самый простой в реализации, так как для его осуществления требуется сделать лишь следующее:
- Нажмите «WIN+R» и введите «netplwiz»;
- Перед вами откроется окно «Учётные записи пользователей», в котором необходимо снять галочку со строки «Требовать ввод имени пользователя и пароля»;
- В ответ на данный запрос откроется окно, где система от вас потребует подтвердить свои полномочия, вводом пароля;
- После успешного подтверждения можно выйти из учётной записи и проверить, решился ли вопрос с запросом пароля.
Если нет, то переходите к следующему варианту.
Второй вариант
Несравненно более сложный вариант по исполнению, а также менее безопасный по результату применения. Для его реализации будет применяться редактор реестра, поэтому заблаговременно стоит озаботиться созданием точки восстановления, для собственной подстраховки.
После чего следует открыть редактор реестра, для этого:
- Нажмите «WIN+R»и введите «regedit»;
- Пройдите в « HKEY_LOCAL_MACHINE\ Software\ Microsoft\ Windows NT\ CurrentVersion\ Winlogon »;
- Для того чтобы включить автовход необходимо будет «открыть» для реестра ваш пароль от учётной записи, соответственно, в этом и заключается упомянутые проблемы с безопасностью.
 Злоумышленнику достаточно будет открыть значение этого же параметра для того чтобы моментально скомпрометировать ваш логин и пароль. Это обстоятельство обязательно необходимо учитывать. Чтобы прописать свои авторизационные данные измените значение следующих параметров: «AutoAdminLogon» сменить значение на «1»;
Злоумышленнику достаточно будет открыть значение этого же параметра для того чтобы моментально скомпрометировать ваш логин и пароль. Это обстоятельство обязательно необходимо учитывать. Чтобы прописать свои авторизационные данные измените значение следующих параметров: «AutoAdminLogon» сменить значение на «1»; - «DefaultDomainName» указать имя домена или локального компьютера;
- «DefaultPassword» данный параметр требуется создать, для этого: Нажмите правой кнопкой мышки и выберите «Создать»;
- Среди представленных вариантов укажите «Строковый параметр».
Переименуйте его в «DefaultPassword» и в строке «Значение» укажите ваш пароль от учётной записи.
После чего закройте окно редактора реестра, и перезагрузите компьютер.
Третий вариант
Как уже было упомянуто выше, пароль может быть затребован дополнительно при выходе системы из режима «Сон/Спящий режим», что также требует настройки и отключения:
- Нажмите «Пуск» и откройте «Параметры»;
- Выберите раздел «Учётные записи»;
- Откройте вкладку «Параметры входа» и в блоке «Требует вход» выберите параметр «Никогда»;
- Пролистайте страницу вниз и найдите блок «Динамическая блокировка»;
- Установите галочку в строке «Разрешить Windowsавтоматически блокировать устройство в ваше отсутствие».

В качестве альтернативного варианта можно использовать настройки электропитания:
- Нажмите «WIN+R» и введите «powercfg.cpl»;
- Кликните по строке «Настройки схемы электропитания», которая располагается правее активной схемы;
- В следующем окне нажмите «Изменить дополнительные параметры питания»;
- Кликните по строке «Изменить параметры, которые сейчас недоступны» и смените значение параметра «Требовать введения пароля при пробуждении» с «Да», на «НЕТ».
После данных действий выход из режима «Сон» должен осуществляться без запроса ввода пароля.
Четвёртый вариант
Данный способ предусматривает использование редактора локальной групповой политики по сути, представляет собой те же действия, что и были описаны в варианте под номером «3».
Для этого:
- Нажмите «WIN+R» и введите «gpedit.msc»; ( Если в ответ на выполнение команды появиться ошибка, сигнализирующая об отсутствие «gpedit.msc», значит ваша копия Windows версии «Домашняя», где по умолчанию данный функционал недоступен.
 Для того чтобы установить его потребуется выполнение определённой последовательности действий, которые подробно описаны в данной статье.
Для того чтобы установить его потребуется выполнение определённой последовательности действий, которые подробно описаны в данной статье. - В открывшемся окне пройдите в «Конфигурация компьютера» — «Административные шаблоны» — «Система» — «Управление электропитанием» — «Параметры спящего режима»;
- Найдите строку «Требовать пароль при выходе из спящего режима», нажмите по ней правой кнопкой мышки и выберите «Изменить»;
- Отключите функционирование данного параметра, установив флажок в соответствующей строке;
- После чего нажмите «ОК» и закройте окно редактора локальной групповой политики.
Пятый вариант
Предусматривает использование стороннего программного обеспечения под названием «AutologonforWindows» (оно же известно, как Автологин)для включения автовхода в систему.
Скачать утилиту можно абсолютно бесплатно
https://technet.microsoft.com/ru-ru/sysinternals/autologon.aspx
с официального сайта Microsoft.
Всё что требуется – это открыть исполняемый файл в скаченном архиве, принять условия лицензионного соглашения и в соответствующие поля ввести логин (Username) и пароль (Password) от вашей учётной записи.
В ответ появиться сообщение об успешной активации автоматического входа и успешной шифровке указанного вами пароля.
Какие бывают ошибки в управлении учетными записями
Неверный пароль.
Если по какой-то причине вы ввели неправильный пароль, при перезагрузке вы, вероятно, увидите сообщение об ошибке. На экране у вас может появиться не одна, а две учетные записи на выбор. Они обе идентичны, но вам все равно придется войти в систему с помощью PIN-кода или Пароля.
Вячеслав Вяткин
IT специалист. Администратор сайта. Проконсультирую вас по многим вопросам из сферы информационных технологий!
Задать вопрос
Как ни странно, в Netplwiz нет механизма, позволяющего проверить точность совпадения пароля. Если вам удастся ввести неверный пароль дважды, вы увидите сообщение об ошибке только при перезагрузке.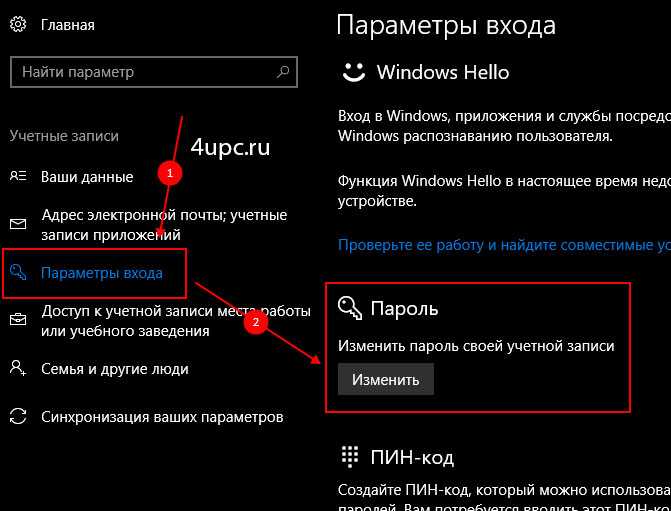 Затем Windows покажет две идентичные учетные записи, которые потребуют от вас повторного входа в систему. Как только вы это сделаете, просто вернитесь в Netplwiz и введите правильный пароль.
Затем Windows покажет две идентичные учетные записи, которые потребуют от вас повторного входа в систему. Как только вы это сделаете, просто вернитесь в Netplwiz и введите правильный пароль.
Имейте в виду, если ваш компьютер принадлежит работодателю, администратор вашей компании может принудительно ввести пароль с помощью редактора локальной групповой политики в ОС Windows, и наша инструкция может не сработать (будет недоступна для вас.)
Активация программы Windows Hello
Возможно, при обновлении версии системы у вас каким-то образом включилась функция Windows Hello. Она может мешать управлением паролями для учетной записи. Чтобы решить проблему, вам нужно пройти по такому пути:
«Пуск» — меню «Параметры» — рубрика «Учетные записи»
Слева в столбце с конфигурациями находим «Варианты входа», а справа ищем управление настройками для Windows Hello. Этот параметр должен быть выключен.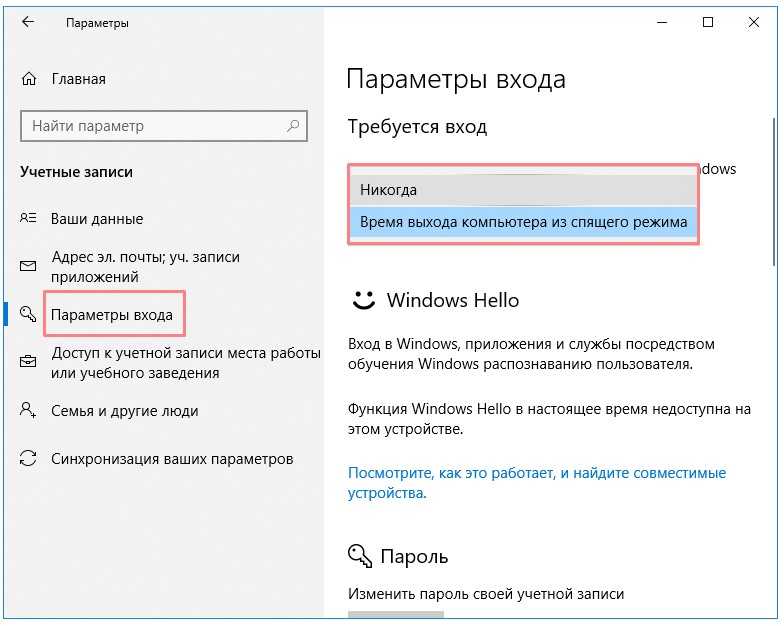 Если это не так, то сдвиньте переключатель в неактивное положение. Когда вы убедились, что это больше не мешает, переходите к нашей инструкции выше, чтобы отключить введение пароля в программе Netplwiz.
Если это не так, то сдвиньте переключатель в неактивное положение. Когда вы убедились, что это больше не мешает, переходите к нашей инструкции выше, чтобы отключить введение пароля в программе Netplwiz.
Дополнительно
Дополнительно стоит пояснить несколько моментов. Некоторые пользователи утверждают, что якобы после обновления операционной системы до Windows версии 1803 отключить ввод пароля просто невозможно. Нет никакой подтверждённой информации, касательно данных утверждений.
Представленные варианты полностью работоспособны и вот тому доказательство.
Возможно, трудности, с которыми столкнулись данные пользователи, как раз и относятся к упомянутым выше индивидуальным нюансам.
Например, если к учётной записи Windows была привязана учётная запись Microsoft.
Что делать, если появляется пароль при выходе из спящего режима
Данную функцию можно настроить в параметрах. Располагается она в разделе «Учетные записи». Ее расположение отчетливо видно на скриншоте:
Необходимо установить «Никогда». Также следует отметить, что далеко не во всех версиях операционной системы присутствует такой пункт. Однако обычно, если его нет, значит ОС не будет требовать пароль при вхождении в режим сна.
Также следует отметить, что далеко не во всех версиях операционной системы присутствует такой пункт. Однако обычно, если его нет, значит ОС не будет требовать пароль при вхождении в режим сна.
Если это не помогло или нужный пункт отсутствует, можно попробовать устранить проблему с помощью настроек электропитания. Найти его можно в панели управления. Чтобы ее открыть, в окне «Выполнить» требуется написать «control». После этого нужно выбрать раздел «Электропитание» и в нем открыть настройку схем.
В новом окне будет пункт, позволяющий изменить дополнительные параметры. При нажатии на него откроются настройки. Над списком может находиться пункт, отвечающий за недоступные параметры. Если он есть, следует нажать на него.
Далее нужно поставить значение «Нет» в пункте, отвечающем за введение пароля при пробуждении. По завершению необходимо нажать на «Применить».
Видео доказательство успешной работы автоматического входа версии 1803
Вам так же будет интересно:
- Отсутствует драйвер для сети windows 10 — что делать? Причины и способы решения
- Компьютер отключается от интернета сам по себе
- Windows не удалось автоматически обнаружить параметры прокси этой сети
- Лучшие бесплатные программы для Windows 10 (Офисные пакеты, Фоторедакторы, Видеоредакторы)
- Бесплатные программы для Windows 10 (очистка и оптимизация ПК, антивирусы, программы для работы с почтой)
- Как создать загрузочную флешку windows 10 rufus
- Какие службы можно отключить в windows 7 для лучшего быстродействия?
Способ 2.
 Как отключить пароль на вход в Windows 10 путем изменения пароля (версия 1)
Как отключить пароль на вход в Windows 10 путем изменения пароля (версия 1)
1. Нажмите комбинацию клавиш Ctrl + Alt + Delete и в числе прочих опций вы увидите «Изменить пароль».
2. Нажмите «Изменить пароль», что приведет к появлению формы для внесения изменений. В ней потребуется ввести текущий пароль и новый. Введите пароль, которым вы пользуетесь, а вот новый пароль оставьте пустым. Нажмите ОК. Так система поймет, что для входа в нее запрашивать пароль не требуется.
♥ ПО ТЕМЕ: Ошибка «разрушительный сбой 0х8000FFFF» на Windows, как исправить?
Способ с помощью учётных записей
Использование учётных записей Windows 10 является самым простым вариантом для снятия пароля. Основные действия при этом будут следующими:
- открыть окно «Выполнить», нажав комбинацию Win+R;
- ввести в диалоговом окне одну из команд – netplwiz или control userpasswords2;
- нажать «Ввод»;
Рис.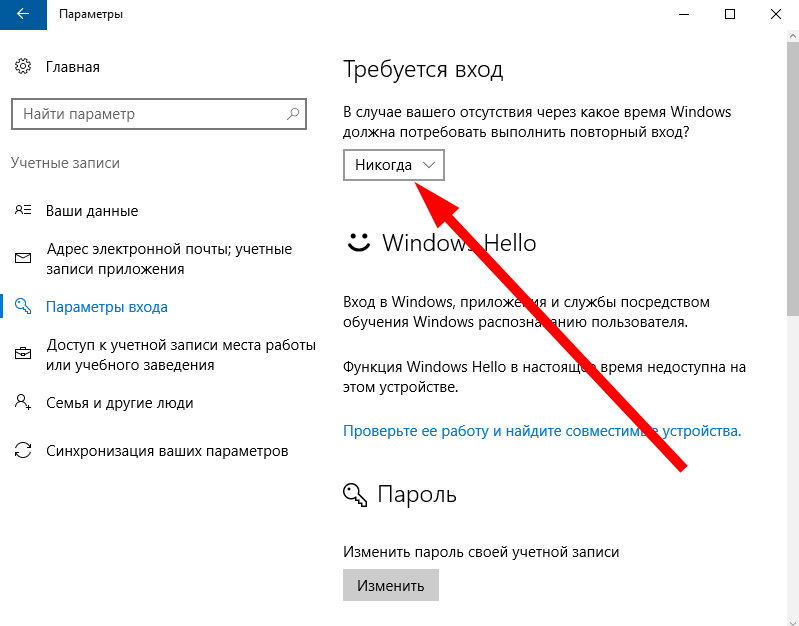 3. Ввод команды в окне «Выполнить».
3. Ввод команды в окне «Выполнить».
- выбрать в открывшемся окне учётных записей нужного пользователя и снять галочку с пункта требования ввода имени и пароля;
- нажать кнопку «Применить»;
Рис.4. Изменение способа ввода имени и пароля.
- в окне автоматического входа дважды ввести установленный ранее пароль для подтверждения своих прав на его снятие;
- нажать «ОК».
Рис.5. Последний этап снятия пароля с помощью учётных записей.
Совет! После выполнения всех действий следует убедиться в том, что флажок на требовании пароля исчез. Окончательно проверить это позволит перезагрузка системы.
Снятие пароля через реестр
В тех случаях, когда автоматический беспарольный вход в систему по какой-то причине настроить не получается, следует воспользоваться вторым вариантом – редактором реестра.
Для этого необходимо:
- открыть редактор с помощью окна «Выполнить», вызванного сочетанием клавишей Win+R;
- ввести команду regedit;
- нажать клавишу ввода;
- при появлении окна с запросом о внесении изменений в систему выбрать вариант «Да».

Рис.6. Вызов редактора реестра.
- в реестре перейти к разделу «HKEY_LOCAL_MACHINE»;
- открывать по очереди подразделы SOFTWARE, Microsoft, Windows NT, CurrentVersion и Winlogon;
Рис.7. Выбор нужного подраздела для снятия пароля.
- найти параметр DefaultUserName в правой колонке редактора, дважды нажать на него и проверить, находится ли в поле значения название учётной записи, для которой меняется пароль;
- выбрать там же параметр под названием «DefaultPassword» или создать его, если он ещё не был создан. Для этого нажимается кнопка «Создать» и выбирается значение «Строковый параметр». В поле «Значение» ввести пароль;
- включить возможность автоматического входа в операционную систему, найдя ещё один параметр – «AutoAdminLogon». Это значение по умолчанию равно нулю, а для беспарольного ввода его требуется изменить на единицу.
После перезагрузки компьютера Windows 10 должна запускаться без необходимости вводить пароли.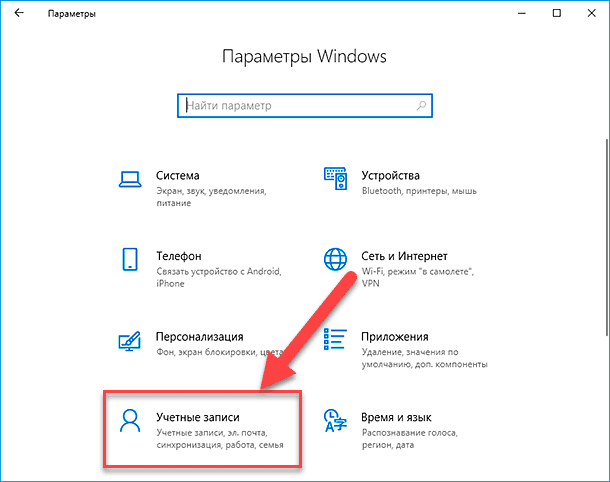
Однако из-за сложности этого способа и возможности изменения реестра лучше сначала воспользоваться первой методикой.
Обходим в Windows 10 ключ администратора.
Этот способ для более опытных пользователей, требует наличие загрузочного диска, возможен вариант с флешкой.
- Делаем запуск с диска или флешки, жмем «Восстановление».
- Следующий шаг, выбираем «Диагностику», «Дополнительно», «Командная строка».
- Вписываем команду «copy D:\Windows\system32\cmd.exe D:\Windows\system32\sethc.exe /Y». Диск «D» который указан в команде, это может быть любой диск кроме системного.
- Вы увидите оповещения «Скопирован файл: 1». Уходим на перезагрузку.
- Когда покажется окно где нужно вбивать пароль, нажмите 6 раз подряд на кнопку «Shift». Выскочит консоль, в которой необходимо вбить команду: «net user admin2 /add», после ввода которой, появится второй администратор.
 Создаем новую запись, вашим новым администратором «net localgroup Администраторы admin2 /add». Благодаря новой записи теперь можно удалить значение предыдущей.
Создаем новую запись, вашим новым администратором «net localgroup Администраторы admin2 /add». Благодаря новой записи теперь можно удалить значение предыдущей. - Входим в систему, жмем одновременно «Win и X», «Управление компьютером».
Появиться окно, в нем нажимаем на «Служебные программы», «Локальные пользователи», «Пользователи». Клацаем мышкой на учетной записи, от которой у вас нет пароля, клацаем «Задать пароль». Перезагружаем ПК.
Как сбросить пароль Windows 10 без Reset Disk?
28 апреля 2023 г. Аманда Дж. Брук Старший менеджер по продукции
Сводка
Забыли пароль для входа в Windows 10? Независимо от того, используете ли вы администратора, локальную учетную запись или учетную запись Microsoft, вы можете найти здесь несколько быстрых решений! 4 простых шага для сброса пароля Windows 10 без потери данных! Не нужно переустанавливать Windows 10!
Пароль для входа в Windows помогает нам предотвратить несанкционированный доступ к нашему компьютеру.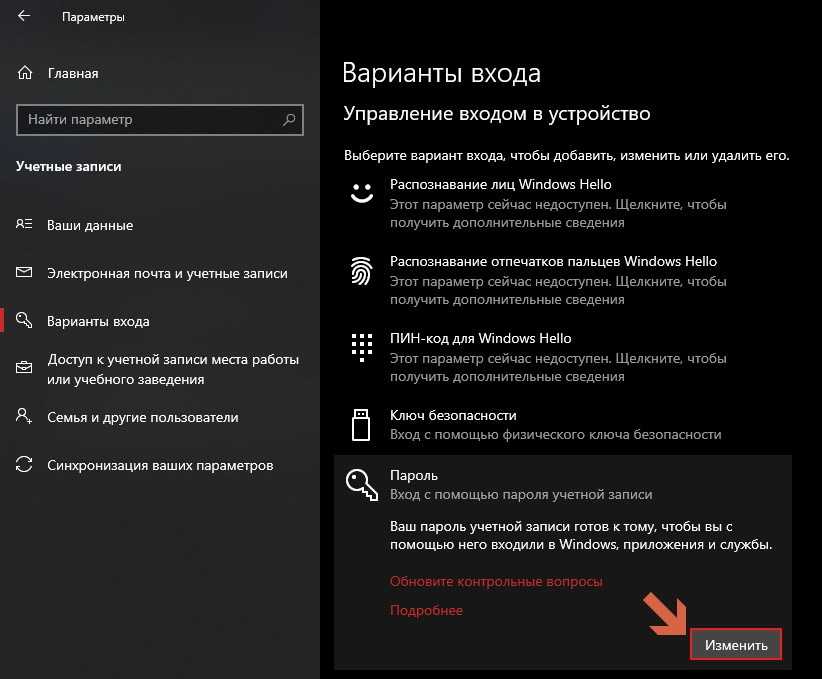 Все больше и больше пользователей Windows устанавливают Windows 10. Однако часто случается так, что пользователи забывают свой пароль для входа в Windows 10, особенно сложный и неуместный пароль. А некоторые даже обнаружили, что их правильные пароли больше не принимаются Windows 10. В результате вы заблокируете доступ к нашему компьютеру с Windows 10. Попробуйте все возможные комбинации паролей и все еще заблокирован? Здесь вы можете сойти с ума.
Все больше и больше пользователей Windows устанавливают Windows 10. Однако часто случается так, что пользователи забывают свой пароль для входа в Windows 10, особенно сложный и неуместный пароль. А некоторые даже обнаружили, что их правильные пароли больше не принимаются Windows 10. В результате вы заблокируете доступ к нашему компьютеру с Windows 10. Попробуйте все возможные комбинации паролей и все еще заблокирован? Здесь вы можете сойти с ума.
Вы можете поискать в Интернете возможный способ сброса пароля Windows 10 без повреждения данных внутри учетной записи. Однако вы даже можете запутаться в тоннах методов, найденных в Интернете, и не знать, какой из них эффективен. Здесь мы находим и тестируем эти методы и перечисляем эффективные для вас ниже.
Сброс пароля Windows 10 — одна из самых важных, но часто упускаемых из виду процедур обслуживания для пользователей компьютеров. В современном мире наши компьютеры — это то, как мы делаем практически все. От банковских операций и покупок до общения с близкими и игр — наши компьютеры стали неотъемлемой частью нашей жизни. Поэтому очень важно обеспечивать безопасность наших учетных записей компьютеров, таких как Windows 10, путем регулярного сброса паролей.
От банковских операций и покупок до общения с близкими и игр — наши компьютеры стали неотъемлемой частью нашей жизни. Поэтому очень важно обеспечивать безопасность наших учетных записей компьютеров, таких как Windows 10, путем регулярного сброса паролей.
Windows 10 — это последняя версия популярной операционной системы Microsoft, следующая по стопам Windows 7 и Windows 8. Впервые она была выпущена в 2015 году и с тех пор стала популярной системой как для потребителей, так и для бизнеса. Это означает, что огромное количество пользователей будут иметь учетную запись с паролем Windows 10, который необходимо поддерживать в безопасности, регулярно сбрасывая его.
В этом тексте упоминаются имена собственные: Microsoft, Windows 10, Windows 7, Windows 8. Microsoft — американская глобальная технологическая компания, разрабатывающая компьютерное программное обеспечение; Windows 10 — последняя версия их популярной операционной системы; Windows 7 и 8 были более ранними версиями системы, выпущенными до Windows 10.
Выберите нужные методы сброса пароля
Способ 1: Профессиональное программное обеспечение для сброса пароля Windows 10 — Renee Passnow Учетная запись
Способ 4. Сброс пароля Windows 10 с помощью диска сброса пароля
Ссылки: Возможные причины, приводящие к неправильному паролю для входа в Windows 10
Способ 1: диск для сброса пароля Windows (только для локальной учетной записи и необходимо создать заранее)
Хотя в Windows 10 предусмотрена функция создания диска для сброса пароля, которая может помочь пользователям восстановить доступ к системе, если они забыли пароль, пользователям необходимо создать диск для сброса пароля до того, как вы потеряете пароль для входа, и работает только для локальной учетной записи. Если вы являетесь пользователем учетной записи Microsoft, вы не можете сбросить пароль для входа с помощью этого метода. Другими словами, этот метод является своеобразной мерой предосторожности.
Как удалить пароль для входа в систему с помощью диска сброса пароля Windows?
1. Подключите USB-диск к компьютеру и нажмите « Сброс пароля» на странице входа в Windows.
2. Выберите созданный вами диск сброса пароля во всплывающем окне.
3. Установите новый пароль для соответствующей учетной записи. Нажмите « Готово », после чего вы сможете войти в свою учетную запись с новым установленным паролем.
Ограничения: работает только для локальной учетной записи, но не для учетной записи Microsoft. Если учетная запись, которую вы хотите сбросить, является учетной записью Microsoft, рекомендуется попробовать Renee Passnow.
Подход 2: с другой учетной записью пользователя (необходимо предоставить права администратора и только для локальной учетной записи
Если вы используете компьютер совместно с другими, вы можете создать другую учетную запись, для которой установлены права администратора. Если да , вы можете использовать учетную запись с правами администратора, чтобы изменить пароль для своей учетной записи.
Если да , вы можете использовать учетную запись с правами администратора, чтобы изменить пароль для своей учетной записи.
1. Войдите на компьютер с учетной записью с правами администратора. Затем перейдите в панель управления. Нажмите » Аккаунт пользователя », затем « Тип управления учетной записью ».
2. Щелкните учетную запись, для которой вы хотите удалить пароль.
3. Нажмите «Изменить пароль», после чего вы сможете установить новый пароль для целевой локальной учетной записи.
Если ваша учетная запись является единственной на вашем компьютере, вы можете попробовать метод 1 напрямую, если вы не хотите переустанавливать Windows 10.0040
Если у вас нет предварительно созданного диска для сброса пароля и это единственная учетная запись в вашей Windows 10, профессиональный инструмент для сброса пароля Windows 10 — Renee Passnow — ваш лучший выбор на данный момент. Нет пароля? Нет диска для сброса пароля? Без проблем! Теперь Рене Пассноу поможет вам создать диск для сброса пароля без возможного пароля учетной записи!
Renee Passnow – Professional Windows Password Remover
Удаление пароля для входа в Windows 3 шага для всего процесса удаления пароля.
Включить/Создать администратора Один щелчок для создания нового администратора и включения отключенной учетной записи.
Широкое использование Новая версия поддерживает модель загрузки UEFI, которую можно использовать на большем количестве компьютеров, ноутбуков и даже поверхностей.
Многофункциональный Передача данных, восстановление данных, восстановление загрузочных проблем могут выполняться без системы.
Высокая совместимость Windows 10/8.1/8/7/XP/Vista.
Удалить пароль для входа в систему 3 шага для всего процесса удаления пароля.
Включить/Создать администратора Один щелчок для создания нового администратора и включения отключенной учетной записи.
Простота использования Нет необходимости в каких-либо профессиональных знаниях или диске для сброса пароля.
Бесплатная пробная версия Бесплатная пробная версияСейчас скачали 2000 человек!
Как сбросить пароль Windows 10 без сброса диска
Подготовка — создание нового диска для сброса пароля Windows 10 с Рене Пассноу сейчас!)
1.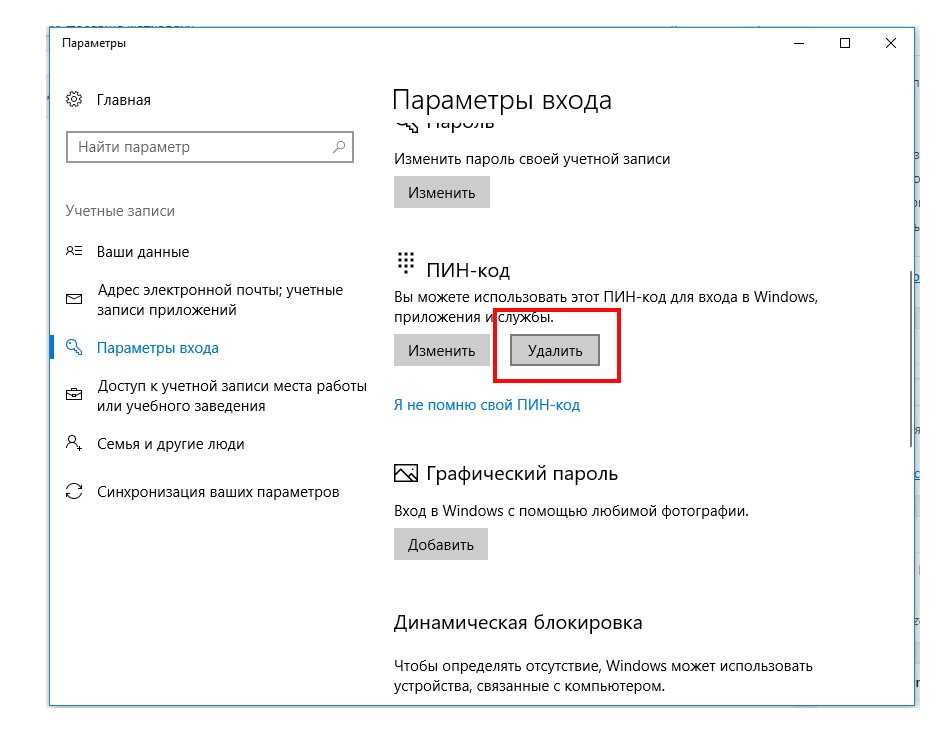 Windows ПК , который может войти в систему и работать нормально ( Версия Windows компьютера, который вы используете для создания нового диска для сброса пароля не имеет значения .)
Windows ПК , который может войти в систему и работать нормально ( Версия Windows компьютера, который вы используете для создания нового диска для сброса пароля не имеет значения .)
2. USB-накопитель (Заранее создайте резервную копию данных. Все данные будут удалены при создании диска сброса) или CD/DVD (Необходимо 200 МБ не менее )
Процесс создания нового диска для сброса пароля Windows 10, когда вы заблокированы : (пароль вводить не нужно)
1. Выберите способ создания: USB или CD/DVD
2. Подсоедините USB/CD/DVD к компьютеру. Выберите один из вариантов [ Создать Live USB ] и [ Создать Live CD ]. Затем выберите [ x64 ] или [ x86 ] в зависимости от вашего компьютера. Затем нажмите [ Download Now ], чтобы загрузить лицензионный ISO-образ. Не забудьте предварительно активировать программу.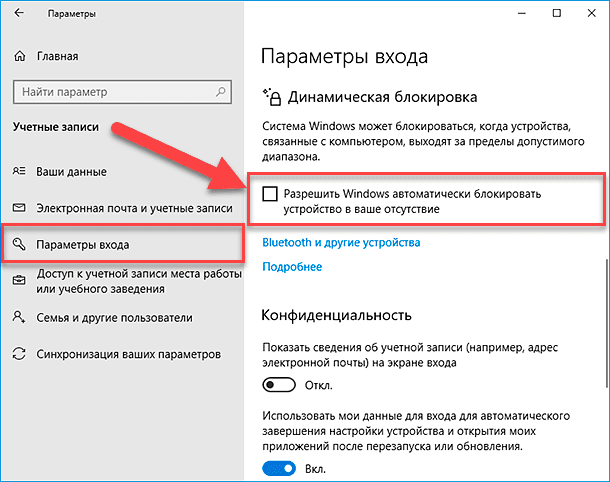 После этого нажмите [ Create USB ], чтобы создать загрузочный носитель.
После этого нажмите [ Create USB ], чтобы создать загрузочный носитель.
Затем выберите « x64 » или « x86 » в зависимости от системы вашего компьютера. Затем нажмите « Download Now », чтобы загрузить лицензионный ISO. Не забудьте предварительно активировать программу. После этого нажмите на « Create USB », чтобы создать загрузочный носитель.
Весь процесс сброса пароля с диска с Renee Passnow не требует предоставления какого-либо возможного пароля или информации об учетной записи.
Как сбросить пароль Windows 10 с помощью нового созданного диска для сброса пароля
Шаг 1. Загрузите целевой ПК с помощью созданного USB/CD/DVD для сброса пароля.
1. Подключите только что созданный диск для сброса пароля к целевому компьютеру с Windows 10, для которого вы хотите сбросить пароль.
Если вы создаете диск для сброса пароля Windows 10 с помощью USB, подключите диск и мышь к порту USB 2. 0 , который выделен серым цветом, а порт USB 3.0 — синим. Он может не поддерживать порт USB 3.0 на некоторых ПК, но поддерживает все порты USB 2.0.
0 , который выделен серым цветом, а порт USB 3.0 — синим. Он может не поддерживать порт USB 3.0 на некоторых ПК, но поддерживает все порты USB 2.0.
2 . Войдите в настройки BIOS и измените порядок загрузки.
Удерживайте горячую клавишу, чтобы войти в меню BIOS. Нажмите здесь, чтобы узнать, как изменить порядок загрузки вашего компьютера. (Не можете найти свою марку? Пожалуйста, обратитесь к руководству вашего ПК, чтобы узнать метод.)
Измените порядок загрузки целевого ПК в BIOS. Если диск для сброса пароля не стоит первым в порядке загрузки, ваш компьютер запустится «в обычном режиме» (т. е. загрузится с жесткого диска) и не будет проверять другие диски.
☞ Если на вашем компьютере используется среда UEFI, отметьте загрузку с USB в среде UEFI .
После успешного изменения порядка загрузки в BIOS сохраните настройки и перезагрузите компьютер.
Шаг 2: Выберите « PassNow! » после загрузки с вновь созданного диска сброса пароля Windows.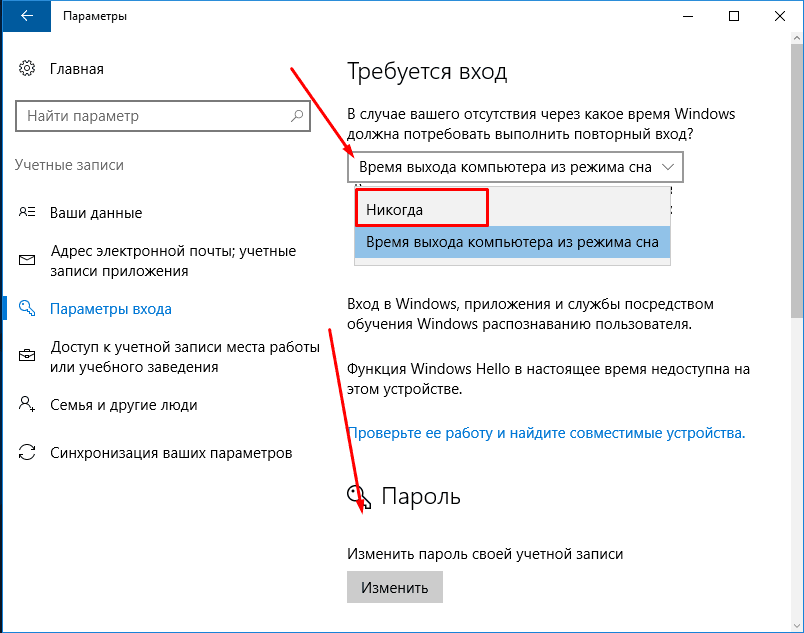
После загрузки в основной интерфейс выберите «PassNow!» функция.
Шаг 3. Выберите целевую систему Windows 10 в списке.
Шаг 4: Выберите целевую учетную запись , затем нажмите « Очистить пароль », чтобы сбросить пароль для входа в Windows 10.
После успешного сброса перезагрузите компьютер. Перед перезапуском отсоедините загрузочный USB/CD от компьютера. Тогда ваш компьютер загрузится в обычном режиме.
Если учетная запись, для которой вы хотите сбросить пароль, принадлежит Microsoft, Рене Пассноу создаст другую локальную учетную запись с тем же именем, что и учетная запись Microsoft, и сохранит все данные внутри. После успешного сброса выберите соответствующую локальную учетную запись на странице входа.
Кроме того, вы можете нажать «Создать новую учетную запись», чтобы создать нового администратора с помощью Рене Пассноу, а затем сбросить пароль с помощью этого нового созданного администратора.
Новая учетная запись с именем «Reneelab», которую вы создали с помощью Renee Passnow , включена с правами администратора по умолчанию . А пароль по умолчанию — 123456789 .
Сброс Theory of Renee Passnow
Renee Passnow изменит файл SAM, в котором хранится информация о пароле Windows, чтобы изменить пароль для входа или создать нового администратора. Файл SAM обычно сохраняется в папке windows/system32/config на системном диске и содержит информацию об учетной записи безопасности, которая включает имя пользователя, пароль и информацию о лицензии. Как правило, если эти файлы легко изменить или заменить, система может выйти из строя. Однако Renee Passnow безопасно изменит информацию внутри файла с помощью специального метода, чтобы помочь пользователям изменить пароль. Различные версии Renee Passnow будут протестированы на разных системах тысячу раз, чтобы получить лучшего пользователя
Способ 2: сброс пароля Windows 10 с помощью встроенной учетной записи администратора
Доступ к командной строке с экрана входа в Windows
твое устройство.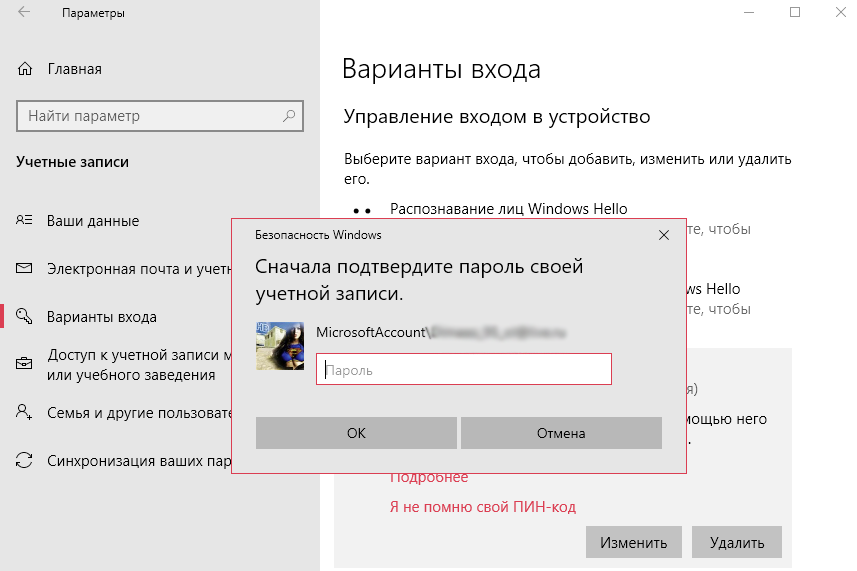 Кроме того, вы можете использовать встроенную учетную запись администратора для сброса пароля на экране входа в систему.
Кроме того, вы можете использовать встроенную учетную запись администратора для сброса пароля на экране входа в систему.
Чтобы сбросить пароль Windows 10 с помощью приложения «Настройки»:
1. Откройте приложение «Настройки» на своем устройстве.
2. В разделе «Учетные записи» откройте «Профиль и персонализация».
3. В разделе «Пароль и безопасность» нажмите «Изменить пароль».
4. Введите текущий пароль Windows 10 в поле Новый пароль.
5. В поле Подтвердите новый пароль введите новый пароль Windows 10.
6. Щелкните Изменить пароль еще раз, чтобы подтвердить новый пароль.
7. Если для продолжения необходимо ввести текущий адрес электронной почты, введите его в поле Адрес электронной почты и нажмите Далее.
8. Нажмите «Войти», чтобы начать использовать Windows 10 с новым паролем.
Чтобы сбросить пароль Windows 10 с помощью встроенной учетной записи администратора:
1. Откройте экран входа в систему на своем устройстве.
2. Щелкните стрелку рядом с именем пользователя в левом верхнем углу экрана.
Щелкните стрелку рядом с именем пользователя в левом верхнем углу экрана.
3. Щелкните Сбросить пароль.
4. Введите текущий пароль Windows 10 в поле Новый пароль.
5. В поле Подтвердите новый пароль введите новый пароль Windows 10.
6. Нажмите Сбросить пароль еще раз, чтобы подтвердить новый пароль.
7. Если для продолжения необходимо ввести текущий адрес электронной почты, введите его в поле Адрес электронной почты и нажмите Далее.
8. Нажмите «Войти», чтобы начать использовать Windows 10 с новым паролем.
Использование командной строки для активации встроенной учетной записи администратора
Можно сбросить пароль Windows 10 через встроенную учетную запись администратора — с помощью командной строки. Процесс сброса потребует от вас ввода вашего текущего имени пользователя и пароля Windows 10.
Учетная запись администратора — это специальная учетная запись в Windows 10 с повышенными привилегиями. Эта учетная запись доступна через командную строку и может использоваться для выполнения различных административных задач.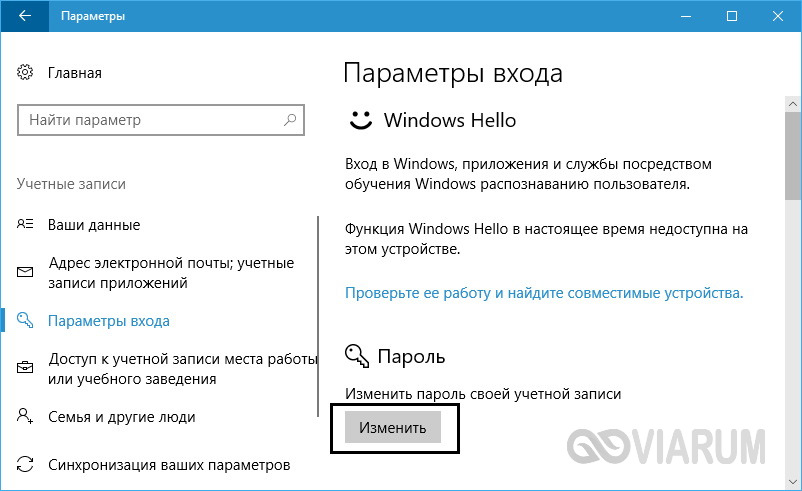 сброс пароля Windows 10 с помощью командной строки — это простой процесс, требующий минимального ввода.
сброс пароля Windows 10 с помощью командной строки — это простой процесс, требующий минимального ввода.
Чтобы сбросить пароль Windows 10 с помощью командной строки, сначала откройте окно командной строки, нажав комбинацию клавиш Windows + R. Введите cmd в поле поиска и нажмите Enter. Когда появится окно командной строки, введите следующую команду:
net user имя пользователя пароль
Замена имени пользователя и пароля вашими реальными именем пользователя и паролем Windows 10. Командная строка попросит вас подтвердить запрос на сброс пароля. Введите yes для подтверждения и нажмите клавишу Enter. Затем система попросит вас перезагрузить компьютер. Введите reboot в командной строке и нажмите клавишу Enter, чтобы перезагрузить компьютер. После перезагрузки компьютера вы войдете в систему как администратор.
Вход во встроенную учетную запись администратора и сброс пароля
Если вы забыли свой пароль Windows 10 или по какой-то причине вам необходимо его изменить, вы можете сбросить его через встроенную учетную запись администратора.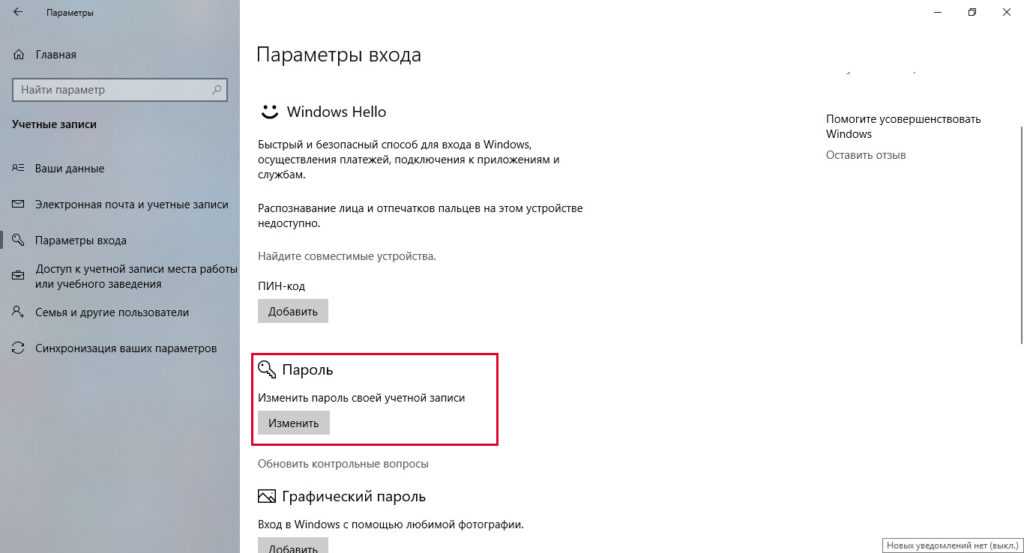
Для этого сначала войдите во встроенную учетную запись администратора, нажав одновременно клавиши Windows + I или выбрав «Настройки» > «Система» > «Учетные записи» > «Ваша учетная запись» > «Войти».
Затем нажмите ссылку «Сбросить пароль» в верхней части экрана.
Введите старый пароль и нажмите кнопку «Сбросить пароль».
Вам будет предложено ввести новый пароль.
После правильного ввода нажмите кнопку «Войти», чтобы завершить сброс пароля.
Способ 3. Сброс пароля Windows 10 через учетную запись Microsoft
Использование веб-браузера для доступа к веб-сайту учетной записи Microsoft
Если вам нужно сбросить пароль Windows 10, вы можете сделать это с помощью своей учетной записи Microsoft (MSA). ) В сети. Чтобы сбросить пароль через MSA, сначала откройте веб-сайт учетной записи Microsoft в веб-браузере.
На веб-сайте учетной записи Microsoft войдите в систему, используя свой пароль MSA.
На странице пользователей в разделе «Ваша биография» нажмите «Изменить пароль».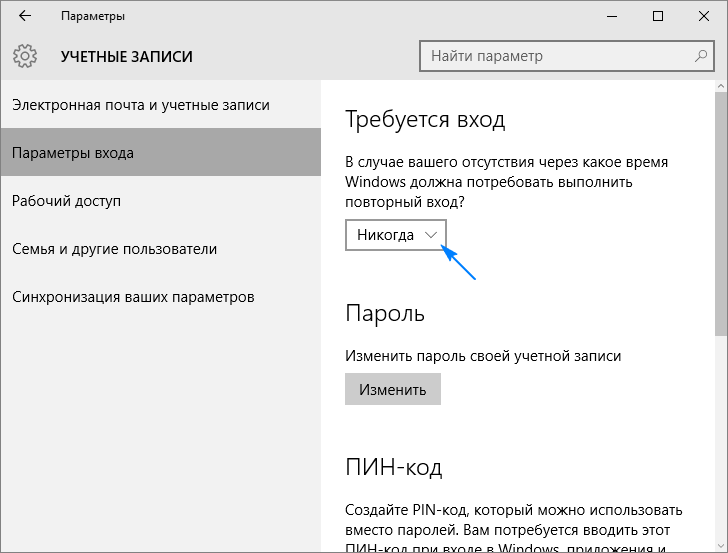
В диалоговом окне «Изменить пароль» введите текущий пароль в поле «Пароль» и нажмите «Изменить».
В диалоговом окне «Подтверждение нового пароля» введите новый пароль в поле «Повторно введите новый пароль» и нажмите «Изменить».
Нажмите кнопку «Подтвердить пароль», чтобы убедиться, что вы правильно ввели новый пароль.
Если ваш пароль был скомпрометирован или удален, вам потребуется сбросить его в настройках учетной записи Windows 10.
Сброс пароля с помощью контрольных вопросов или альтернативного адреса электронной почты
В случае кражи компьютера или когда пользователь забывает свой пароль Windows 10, существует несколько вариантов сброса пароля. Первый вариант — использовать локальную учетную запись администратора для сброса пароля. Второй вариант — использовать учетную запись Microsoft для сброса пароля. MicrosoftAccount — это служба, позволяющая пользователям централизованно управлять своей учетной записью и паролями Microsoft. Сброс пароля Windows 10 с использованием учетной записи Microsoft является предпочтительным вариантом, поскольку он защищает компьютер от кражи или взлома.
Чтобы сбросить пароль Windows 10 с помощью учетной записи Microsoft, выполните следующие действия:
1. Войдите в систему на своем компьютере, используя учетные данные своей учетной записи Microsoft.
2. Щелкните значок шестеренки в правом верхнем углу экрана и выберите «Настройки».
3. В разделе «Параметры входа» выберите «Пароль и безопасность».
4. В разделе «Параметры входа» выберите «Изменить пароль».
5. Введите текущий пароль Windows 10 и выберите «Сбросить пароль».
6. Введите новый пароль Windows 10 и нажмите OK.
7. После того, как вы ввели новый пароль, нажмите «Готово», чтобы сохранить изменения.
8. Если вы забыли свой пароль Windows 10, вы можете сбросить его с помощью учетной записи Microsoft. Для этого войдите в свой компьютер с учетными данными учетной записи Microsoft, а затем нажмите «Изменить пароль» в разделе «Пароль и безопасность» в меню «Настройки». Введите старый пароль Windows 10 и выберите «Сбросить пароль». Введите новый пароль Windows 10 и нажмите OK.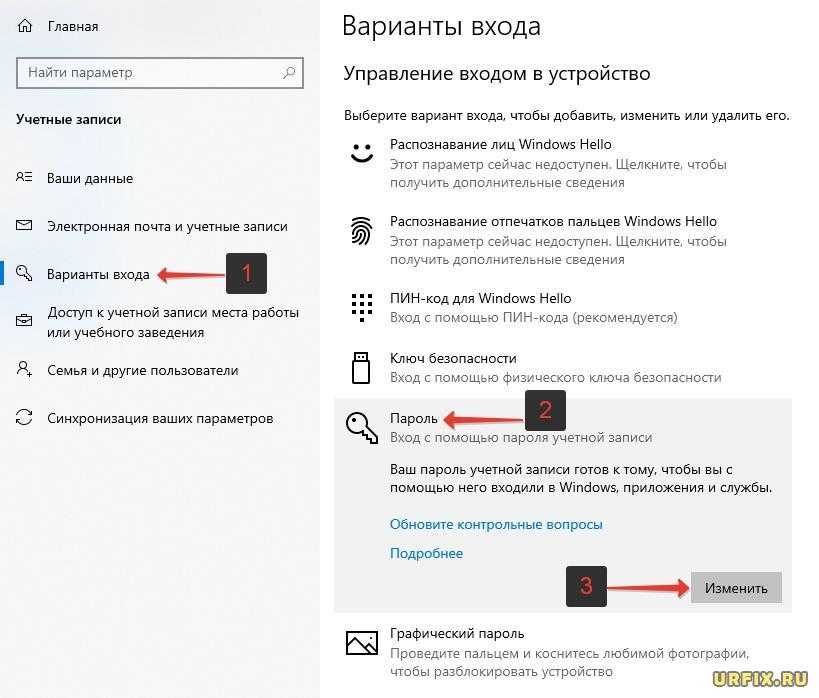
Способ 4. Сброс пароля Windows 10 с помощью диска сброса пароля
Предварительное создание диска для сброса пароля
Если вы забыли свой пароль Windows 10 или хотите убедиться, что никто не сможет получить доступ к вашему компьютеру, если вы недоступны, вы можете сбросить пароль с помощью сброса Windows 10 Пароль инструмент. Этот инструмент можно бесплатно загрузить с веб-сайта Microsoft, и для его использования необходимо создать диск для сброса пароля.
Чтобы создать диск для сброса пароля, сначала откройте приложение «Настройки» на своем компьютере. В разделе «Общие» нажмите «Сбросить этот компьютер». На экране «Сбросить этот компьютер» нажмите «Создать диск для сброса пароля». На экране «Создание диска для сброса пароля» нажмите «Обзор», найдите и выберите диск для сброса пароля, который вы хотите создать. Вы также можете создать диск для сброса пароля, сохранив содержимое файла «reset-password.txt» на USB-накопитель, а затем подключив этот диск к компьютеру.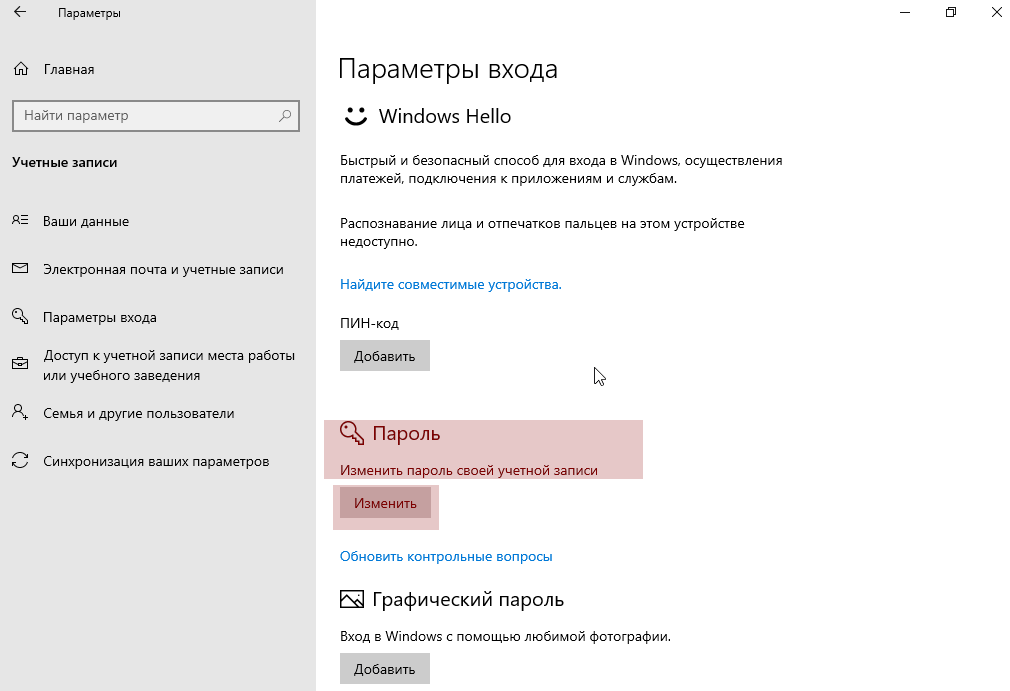
После создания диска для сброса пароля выполните следующие действия, чтобы использовать инструмент сброса пароля Windows 10:
1) Вставьте диск для сброса пароля в компьютер.
2) Нажмите «Далее».
3) На экране «Сброс пароля Windows 10» введите свой старый пароль Windows 10 (или новый пароль, который вы хотите использовать) и нажмите «Далее».
4) На экране «Подтверждение пароля Windows 10» нажмите «Да».
5) На экране «Параметры восстановления пароля» выберите способ получения уведомления, если вы забыли пароль Windows 10:
Вы можете выбрать, чтобы сообщения электронной почты отправлялись вам каждый раз, когда делается новая попытка восстановления пароля, или вы можете отправлять уведомления только тогда, когда кто-то пытается получить доступ к вашему компьютеру, используя ваш старый пароль Windows 10. Нажмите «Далее.»
6) На экране «Завершение сброса пароля Window 10» нажмите «Готово».
7) Если вы используете ПК со встроенной функцией биометрической защиты, после ввода нового пароля Windows 10 вам будет предложено ввести свои биометрические данные.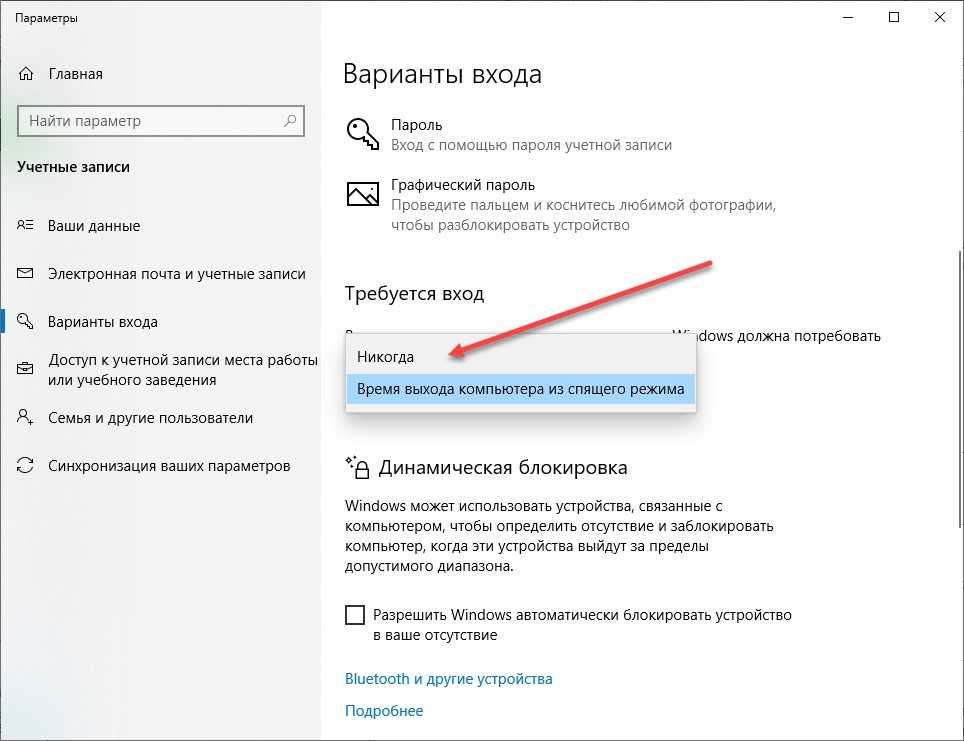 Нажмите «Готово».
Нажмите «Готово».
Примечание. Если вы используете ПК со встроенной функцией биометрической защиты и забыли свои биометрические данные, вы не сможете войти в свой компьютер, используя свои обычные учетные данные. Вам нужно будет восстановить свои биометрические данные, чтобы снова войти в систему. Дополнительные сведения см. в разделе Как восстановить биометрические данные, если вы их потеряли на ПК.
Использование диска сброса пароля для сброса пароля
Если вы забыли свой пароль Windows 10, есть очень простой способ его сбросить. Просто используйте диск для сброса пароля, прилагаемый к вашему компьютеру. На этом диске есть набор инструкций, которые помогут вам сбросить пароль Windows 10.
Во-первых, убедитесь, что на вашем компьютере есть диск сброса пароля. Получив его, следуйте инструкциям на экране. Во-первых, вам нужно будет вставить диск в ваш компьютер. Далее вам нужно будет нажать клавишу для загрузки с диска. Когда появится меню загрузки, выберите «Сбросить этот компьютер» в меню.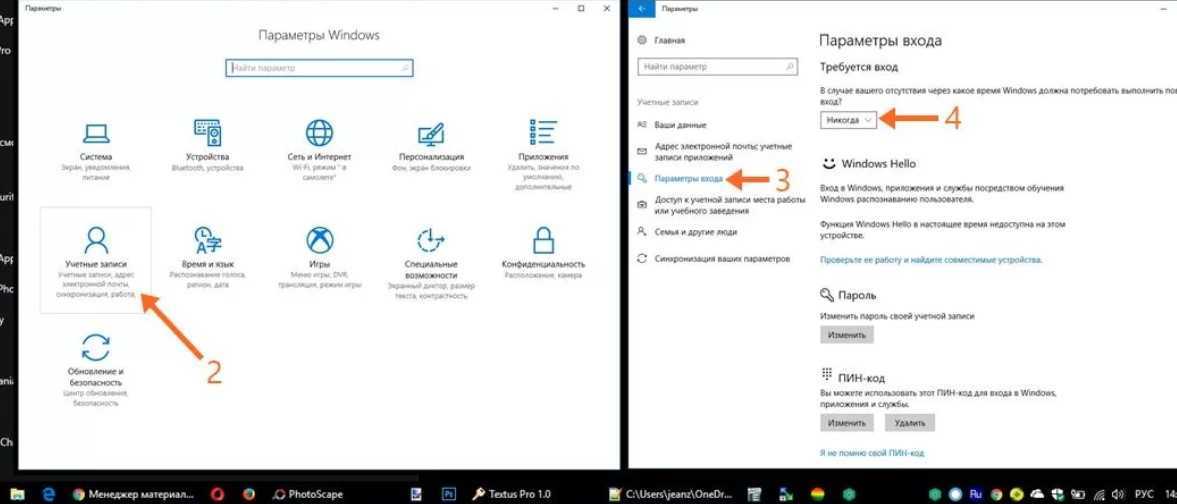 После этого вам будет предложено ввести пароль администратора Windows 10. Введите его и нажмите ENTER. Теперь вам будет предложено выбрать между новым паролем или проверочным кодом. Выберите проверочный код и нажмите ENTER. Далее вам будет предложено подтвердить свой выбор, снова введя пароль администратора Windows 10. После этого ваш пароль будет сброшен, и вы вернетесь на главный экран диска сброса пароля.
После этого вам будет предложено ввести пароль администратора Windows 10. Введите его и нажмите ENTER. Теперь вам будет предложено выбрать между новым паролем или проверочным кодом. Выберите проверочный код и нажмите ENTER. Далее вам будет предложено подтвердить свой выбор, снова введя пароль администратора Windows 10. После этого ваш пароль будет сброшен, и вы вернетесь на главный экран диска сброса пароля.
Способ 4: сброс пароля онлайн (только для учетной записи Microsoft)
Если вы используете учетную запись Microsoft для входа в свой компьютер, вам необходимо сбросить пароль для электронной почты. Перейдите на страницу входа в Microsoft и сбросьте пароль.
Однако служба сброса пароля Microsoft не работает и вы хотите как можно скорее получить доступ к данным? Что делать, если у нас нет диска для сброса пароля и это единственная учетная запись ? Означает ли это, что нам нужно перезагрузить систему Windows и потерять все данные в учетной записи? Конечно, нет! Попробуйте метод 1 сейчас!
Возможные причины, приводящие к неправильному паролю для входа в Windows 10
Пин-код больше не работает
Впервые это произошло в Windows 10. Учетная запись Майкрософт. И после настройки мы войдем в Windows 10 с PIN-кодом вместо пароля нашей учетной записи. Но этот PIN-код перестанет работать после обновления Windows, что аналогично многим смартфонам, вход в систему с отпечатком пальца необходимо повторно активировать после перезагрузки мобильного телефона. Затем требуется ввести пароль. Некоторые пользователи могут обнаружить, что забыли установленный пароль! Как разгадать забытый пароль?
Учетная запись Майкрософт. И после настройки мы войдем в Windows 10 с PIN-кодом вместо пароля нашей учетной записи. Но этот PIN-код перестанет работать после обновления Windows, что аналогично многим смартфонам, вход в систему с отпечатком пальца необходимо повторно активировать после перезагрузки мобильного телефона. Затем требуется ввести пароль. Некоторые пользователи могут обнаружить, что забыли установленный пароль! Как разгадать забытый пароль?
Решение : В этот момент вам нужно обратиться в Microsoft, чтобы сбросить забытый пароль для входа в вашу учетную запись Microsoft. Если это не сработает, вы также можете создать новую учетную запись администратора или сбросить забытый пароль Windows 10 с помощью Renee Passnow, чтобы получить доступ к данным, связанным с вашей учетной записью Microsoft. Обратите внимание, что настройки и некоторые онлайн-данные в исходной учетной записи Microsoft не будут применяться в новой учетной записи администратора . И сброс пароля для учетной записи Microsoft с Renee Passnow не изменит пароль для электронной почты. Это делает онлайн-учетную запись локальной, которая сохраняет все данные в онлайн-учетной записи.
И сброс пароля для учетной записи Microsoft с Renee Passnow не изменит пароль для электронной почты. Это делает онлайн-учетную запись локальной, которая сохраняет все данные в онлайн-учетной записи.
Caps Lock активирован
Пароль чувствителен к регистру. Вы можете небрежно активировать Caps Lock, что может привести к вводу неправильного пароля.
Решение: Обратите внимание на Caps Lock при вводе пароля. Обычно уведомление «Caps Locks включено» будет отображаться после того, как вы активируете Caps Lock при вводе пароля.
Num Lock не активирован
Если ваш пароль состоит из цифр и символов, вы можете получить уведомление о том, что пароль неверен, если вы не активируете Num Lock. Компьютер не активирует «Num Lock» автоматически при запуске.
Решение: Активируйте «Num Lock» вручную и повторно введите пароль.
Вы используете учетную запись Microsoft
Если вы забыли пароль учетной записи Microsoft, см. Способ 2 для сброса пароля учетной записи Microsoft.
Способ 2 для сброса пароля учетной записи Microsoft.
Общая ситуация
После перебора всех возможных комбинаций вы все равно получаете уведомление о том, что пароль неверен. Тем не менее, вы не хотите передавать свой компьютер другим, потому что вы сохранили много личных файлов внутри. Хотя они и обещают, кто знает?
Решение: Вы можете сбросить пароль с помощью Renee Passnow, выполнив 4 простых шага (см. Метод 1 ). Конечно, это намного экономичнее по сравнению с переустановкой системы и передачей компьютера профессионалу.
Renee Passnow подходит как профессионалам, так и новичкам. Не нужно делать сложные шаги, такие как кодирование или изменение команды CMD. Все, что вам нужно сделать, это просто щелкнуть мышью и выбрать .
Ссылки по теме:
Как изменить пароль в Windows 10
Когда вы покупаете по ссылкам на нашем сайте, мы можем получать партнерскую комиссию. Вот как это работает.
Вот как это работает.
(Изображение предоставлено: ymgerman/Shutterstock)
Вы никогда не знаете, когда вам понадобится узнать, как изменить пароль в Windows 10. Но мы знаем, что наличие уникальных паролей и их регулярная смена — это то, что почти единогласно рекомендуют ведущие эксперты по кибербезопасности.
Если вы используете тот же пароль для учетных записей в Интернете, что и ваше устройство с Windows 10 (особенно если вы входите в систему через свою учетную запись Microsoft), то это потенциальная угроза безопасности, и эту ситуацию следует немедленно исправить. Если вы переживаете, что никогда не запомните сотни разных паролей, то один из лучших менеджеров паролей сделают всю тяжелую работу за вас.
- Как использовать Windows 10 на профессиональном уровне
- Лучшие клавиатуры 2021 года
- Лучшие ноутбуки, рейтинг
Изменение пароля в Windows 10 на самом деле довольно простой процесс, и его можно выполнить всего за несколько минут — что очень полезно, так как это определенно не то, что вы должны сделать один раз, а затем не беспокоиться, вы должны сбрасывать свой пароль по крайней мере каждые пару месяцев.
Одно примечание: если вы входите в систему через учетную запись Microsoft, вам нужно будет посетить их сайт (откроется в новой вкладке) , чтобы изменить свой пароль. Кроме того, Microsoft теперь позволяет вам войти в свою учетную запись вообще без пароля .
В противном случае: если вы не знаете, как изменить свой пароль в Windows 10, просто следуйте нашим пошаговым инструкциям ниже, и ваше устройство будет в безопасности в течение нескольких минут.
(Изображение предоставлено Microsoft)
Меню «Пуск» можно найти в нижнем левом углу панели инструментов, просто нажмите на логотип Windows, чтобы открыть его. Кроме того, вы можете ввести «настройки» в строку поиска справа от значка меню «Пуск».
2. Выберите «Учетные записи»
(Изображение предоставлено Microsoft)
Теперь, когда у вас открыто меню настроек, вам нужно выбрать опцию «Учетные записи».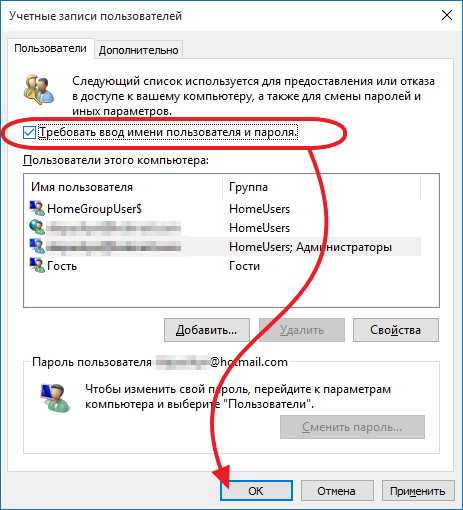 Если по какой-либо причине у вас возникли проблемы с его поиском, вы также можете выполнить поиск учетных записей с помощью панели поиска, расположенной в верхней части меню настроек.
Если по какой-либо причине у вас возникли проблемы с его поиском, вы также можете выполнить поиск учетных записей с помощью панели поиска, расположенной в верхней части меню настроек.
(Изображение предоставлено Microsoft)
В левой части меню учетных записей находится список подменю. Выберите из списка вариант с надписью «Параметры входа». Опять же, есть панель поиска, если у вас возникнут проблемы с поиском вкладки «Параметры входа».
4. В разделе «Пароль» выберите «Изменить»
(Изображение предоставлено Microsoft)
В меню параметров входа будет вкладка с надписью «Пароль», выберите ее, а затем нажмите кнопку «Изменить» внизу. Вы также можете нажать Ctrl + Alt + Del и выбрать «Изменить пароль» в подменю, которое впоследствии откроется.
5. Введите текущий пароль
На этом этапе вам будет предложено ввести текущий пароль. Поэтому просто введите пароль, который в настоящее время установлен на вашем устройстве с Windows 10.
6.
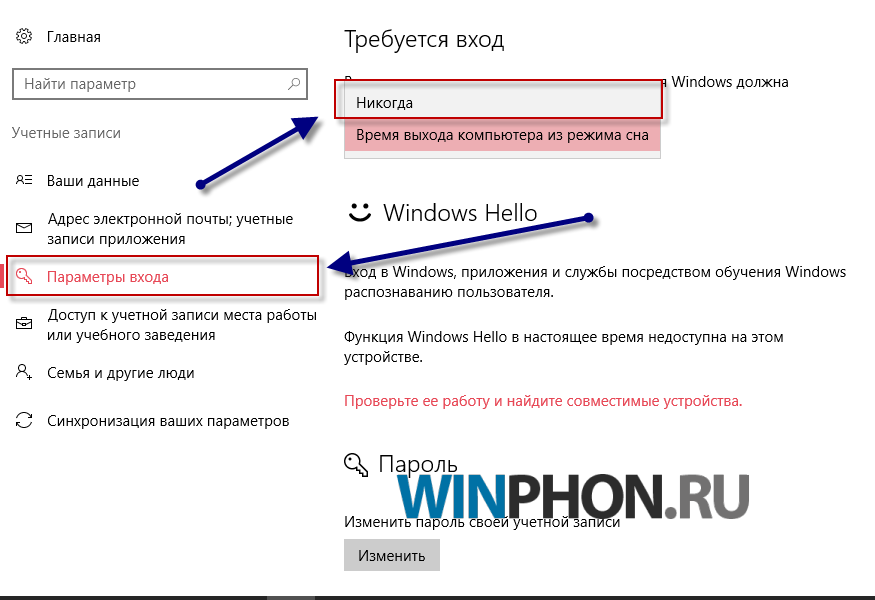 Введите новый пароль
Введите новый пароль
Теперь вы сможете выбрать новый пароль. Вас также попросят подтвердить пароль, чтобы убедиться, что вы действительно его помните. Вы также можете установить подсказку к паролю, слово или фразу, которая освежит вашу память, если вы забудете пароль.
Будьте осторожны при выборе подсказки для пароля, не делайте ее слишком очевидной, иначе вы предоставите потенциально нежелательным людям легкий доступ к вашему устройству.
Дополнительные советы по Windows 10
Как найти ключ продукта Windows 10 | Как зашифровать файлы в Windows 10 | Как установить Windows 10 | Как включить Bluetooth для Windows 10 | Как сделать снимок экрана в Windows 10 | Как загрузиться в безопасном режиме Windows 10 | Как разделить экран в Windows 10 | Как записать экран в Windows 10 | Как обновить драйверы в Windows 10 | Подключение сетевого диска в Windows 10 | Как обновить Windows 10 | Как восстановить заводские настройки в Windows 10 | Как ускорить Windows 10 | Как переустановить виндовс 10
Лучшие на сегодняшний день стандартные ноутбуки и предложения
(открывается в новой вкладке)
(открывается в новой вкладке)
455,09 $
(открывается в новой вкладке)
299 $
900 02 (открывается в новой вкладке)
Посмотреть предложение (откроется в новой вкладке)
(откроется в новой вкладке)
(откроется в новой вкладке)
(откроется в новой вкладке)
469 $
(откроется в новой вкладке)
Просмотреть сделку (откроется в новой вкладке) )
Рекомендуемая розничная.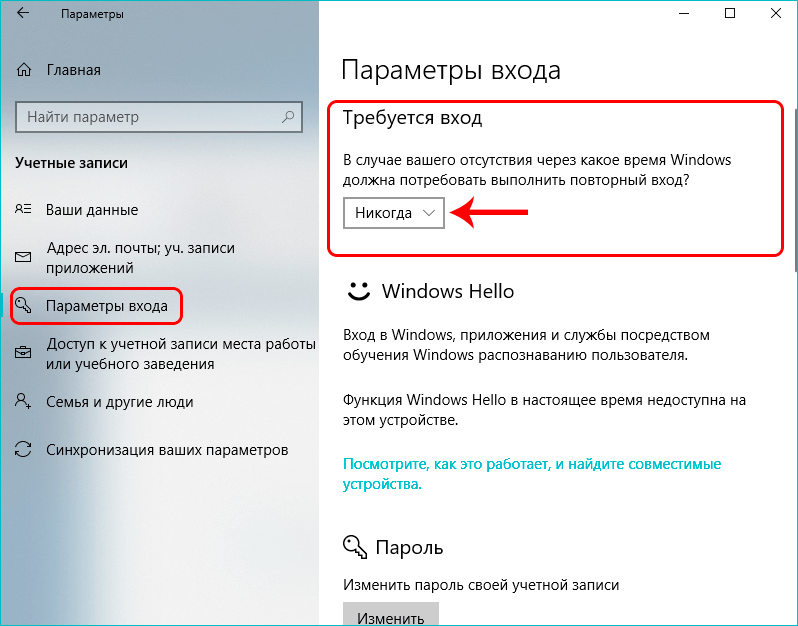

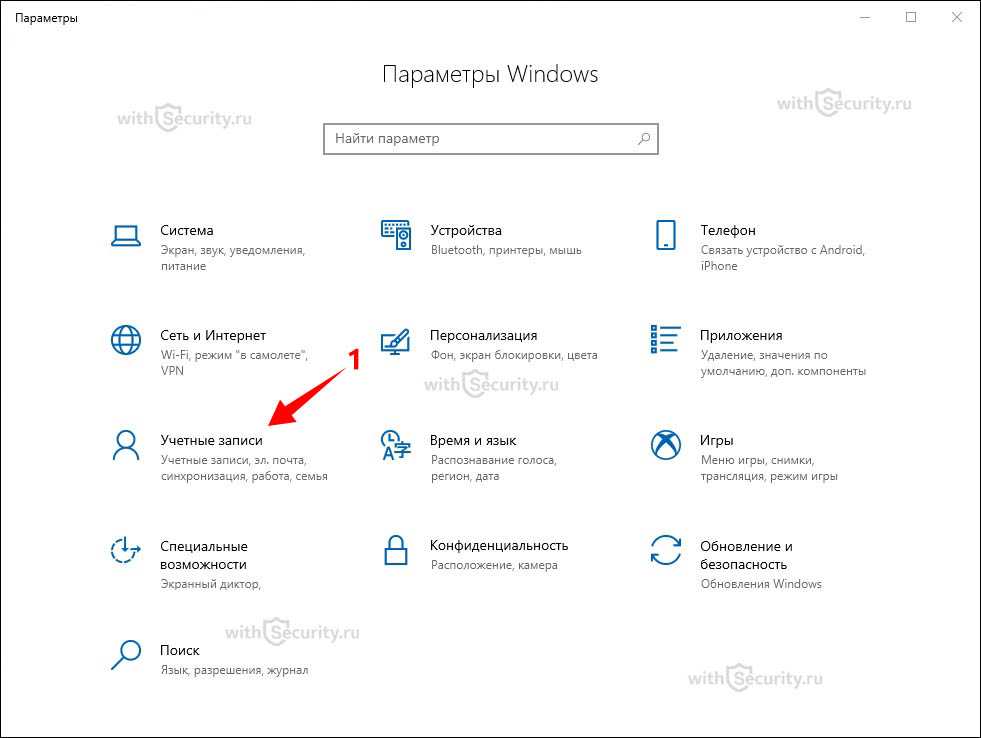 При необходимости создайте строковый параметр. В моем случае значение установлено как STEVE-JOBS (наглядно на скриншоте).
При необходимости создайте строковый параметр. В моем случае значение установлено как STEVE-JOBS (наглядно на скриншоте).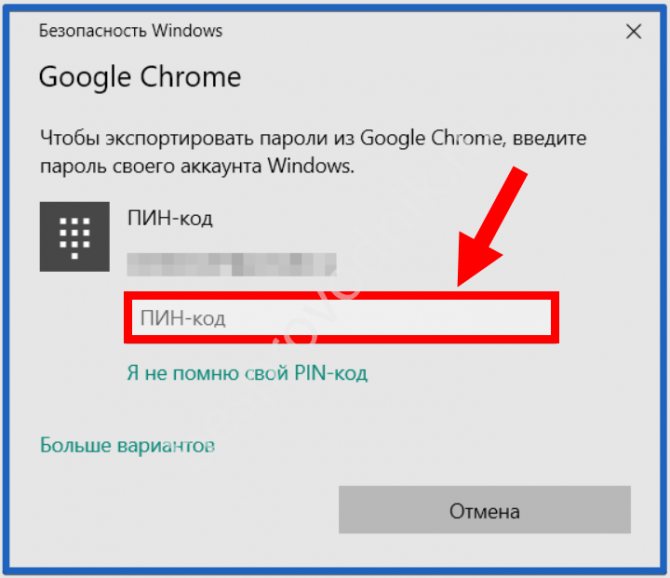

 В кавычках вам следует вписать имя учетки без пробелов. Если имя включает несколько частей, то каждую из них придется взять в кавычки.
В кавычках вам следует вписать имя учетки без пробелов. Если имя включает несколько частей, то каждую из них придется взять в кавычки. Злоумышленнику достаточно будет открыть значение этого же параметра для того чтобы моментально скомпрометировать ваш логин и пароль. Это обстоятельство обязательно необходимо учитывать. Чтобы прописать свои авторизационные данные измените значение следующих параметров: «AutoAdminLogon» сменить значение на «1»;
Злоумышленнику достаточно будет открыть значение этого же параметра для того чтобы моментально скомпрометировать ваш логин и пароль. Это обстоятельство обязательно необходимо учитывать. Чтобы прописать свои авторизационные данные измените значение следующих параметров: «AutoAdminLogon» сменить значение на «1»;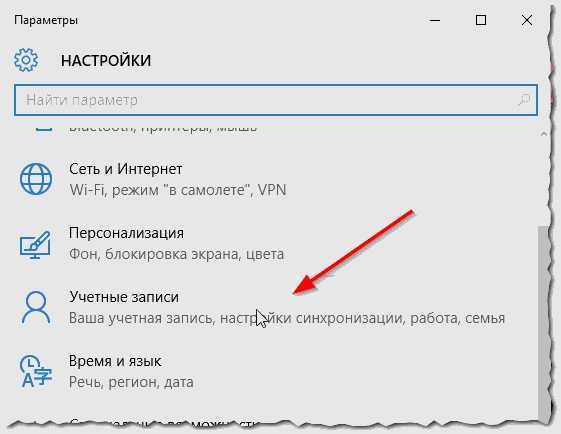
 Для того чтобы установить его потребуется выполнение определённой последовательности действий, которые подробно описаны в данной статье.
Для того чтобы установить его потребуется выполнение определённой последовательности действий, которые подробно описаны в данной статье.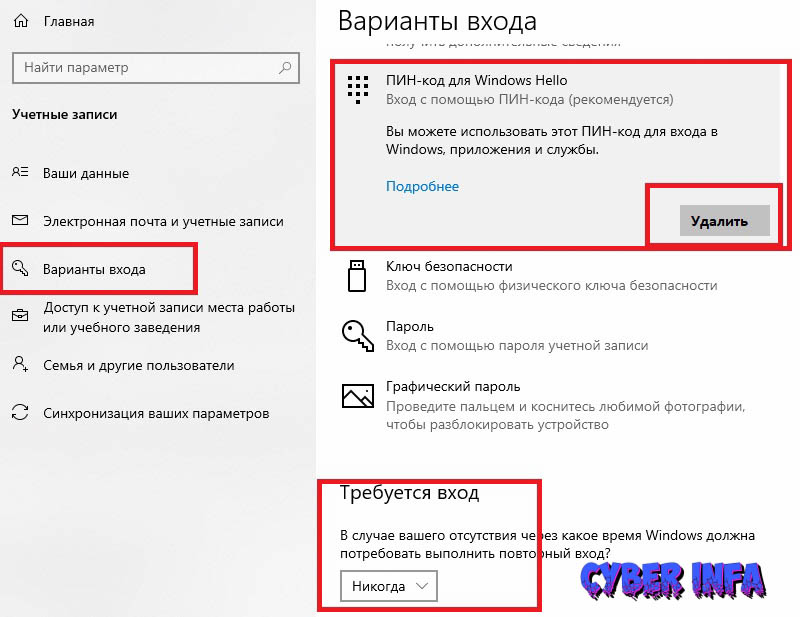
 Создаем новую запись, вашим новым администратором «net localgroup Администраторы admin2 /add». Благодаря новой записи теперь можно удалить значение предыдущей.
Создаем новую запись, вашим новым администратором «net localgroup Администраторы admin2 /add». Благодаря новой записи теперь можно удалить значение предыдущей.![Uefi настройка asus: [Ноутбук] MyASUS в UEFI BIOS — Введение | Официальная служба поддержки](https://dilios.ru/wp-content/themes/dilios.ru/assets/front/img/thumb-medium-empty.png)