Как запустить обновление windows 10 вручную через cmd: Как обновить Windows 10/11 до посл. версии (+ как установить нужный патч вручную, например, KB5001391…)
Содержание
Как запустить обновление Windows из командной строки?
Центр обновления Windows — одна из наиболее заметных функций Windows 10. Поскольку с выпуском Windows 10 Windows была предложена покупателям как услуга, а не как продукт. В сценарии «Программное обеспечение как услуга» это привело к тому, что обновления для Windows 10 были включены по умолчанию и никто не мог их отключить. Теперь, в то время как некоторые критиковали этот шаг со стороны Microsoft, в конечном итоге это шаг навстречу клиенту. Потому что Центр обновления Windows помогает пользователям оставаться защищенными от всевозможных угроз и предоставлять им новейшие и самые лучшие решения от Microsoft. Итак, тем, кто ценит этот сервис, сегодня мы поговорим о другом способе запуска этих обновлений.
1] Запустите Центр обновления Windows, используя Windows Powershell
Для запуска обновлений Windows в Windows Powershell потребуется вручную установить модуль Центра обновления Windows, загрузить загруженные обновления Windows и установить обновления Windows. И для этого откройте Windows Powershell, выполнив поиск Powershell в окне поиска Cortana и запустите его с правами уровня администратора.
И для этого откройте Windows Powershell, выполнив поиск Powershell в окне поиска Cortana и запустите его с правами уровня администратора.
Затем введите:
Install-Module PSWindowsUpdate
Установится модуль обновления Windows для Windows Powershell.
После этого:
Get-WindowsUpdate
Будет выполнено подключение к серверам Центра обновления Windows и загружены обновления, если они найдены.
Наконец, введите:
Install-WindowsUpdate
Установятся обновления Windows, загруженные на ваш компьютер.
2] Запустите Центр обновления Windows с помощью командной строки
Командная строка в операционных системах Windows существует очень давно, в то время как Windows Powershell является сравнительно новым. Следовательно, он имеет аналогичные возможности для запуска обновлений Windows, но здесь следует подчеркнуть, что вам не нужно загружать какой-либо модуль для обновлений Windows.
Сначала откройте командную строку, выполнив поиск cmd в поле поиска Cortana, и запустите его с правами администратора.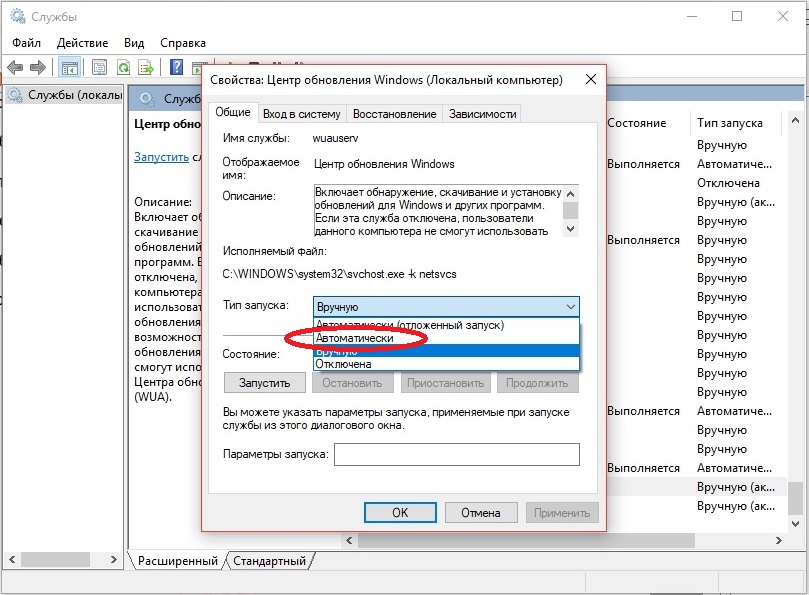
Нажмите Да, чтобы получить запрос UAC.
Наконец, введите следующие команды и нажмите клавишу Enter, чтобы выполнить соответствующие операции.
Начать проверку обновлений:
UsoClient StartScan
Начать загрузку обновлений:
UsoClient StartDownload
Начните установку загруженных обновлений:
UsoClient StartInstall
Перезагрузите устройство после установки обновлений:
UsoClient RestartDevice
Проверьте, загрузите и установите обновления:
UsoClient ScanInstallWait
Стоит отметить, что упомянутые выше команды командной строки предназначены только для Windows 10. Для более старых версий Windows вам необходимо использовать следующие команды.
Начать проверку обновлений:
wuauclt /detectnow
Начать установку обнаруженных обновлений:
wuauclt /updatenow
Проверьте, загрузите и установите обновления:
wuauclt /detectnow /updatenow
Надеюсь, вы найдете этот пост полезным.
Насколько публикация полезна?
Нажмите на звезду, чтобы оценить!
Средняя оценка / 5. Количество оценок:
Оценок пока нет. Поставьте оценку первым.
Статьи по теме:
Дополнительные ресурсы для клиентский компонент Центра обновления Windows — Windows Client
Twitter
LinkedIn
Facebook
Адрес электронной почты
-
Статья -
- Чтение занимает 3 мин
-
Применимо к: Windows Server 2019, Windows Server 2016, Windows 11, Windows 10
Примечание.
Windows Server 2016 поддерживает политики, доступные в Windows 10 версии 1607. Windows Server 2019 поддерживает политики, доступные в Windows 10, версия 1809.
Следующие ресурсы содержат дополнительные сведения об использовании клиентский компонент Центра обновления Windows.
Устранение неполадок WSUS
- Устранение неполадок с агентами клиента WSUS
- Устранение неполадок служб WSUS
- Ошибка 80244007 при сканировании обновлений клиентом WSUS
- Обновления при быстром запуске в Windows 10
Разделы справки сбросить клиентский компонент Центра обновления Windows компонентов?
- Попробуйте использовать средство клиентский компонент Центра обновления Windows устранения неполадок, которое проанализирует ситуацию и сбросит все необходимые компоненты.
- Выполните действия, описанные в разделе «Устранение неполадок при обновлении Windows 10».
- Выполните действия, описанные в клиентский компонент Центра обновления Windows ошибки.

Если все остальное завершается сбоем, попробуйте сбросить агент клиентский компонент Центра обновления Windows, выполнив следующие команды из командной строки с повышенными привилегиями:
net stop wuauserv rd /s /q %systemroot%\SoftwareDistribution net start wuauserv
Сброс клиентский компонент Центра обновления Windows вручную
Откройте командную строку Windows. Чтобы открыть командную строку, нажмите кнопку «Запустить>запуск». Скопируйте и вставьте (или введите) cmd , а затем нажмите клавишу ВВОД.
Остановите службу BITS, службу клиентский компонент Центра обновления Windows и службу шифрования. Введите следующие команды в командной строке. После ввода каждой команды нажмите клавишу ВВОД.
net stop bits net stop wuauserv net stop cryptsvc
Удалите файлы qmgr*.dat . Введите следующую команду в командной строке и нажмите клавишу ВВОД:
Del "%ALLUSERSPROFILE%\Application Data\Microsoft\Network\Downloader\qmgr*.
 dat"
dat"
Если вы впервые пытаетесь устранить проблемы с клиентский компонент Центра обновления Windows, выполнив действия, описанные в этой статье, перейдите к шагу 5, не выполняя действия, описанные на шаге 4. Действия, описанные на шаге 4, следует выполнять только на этом этапе устранения неполадок, если вы не можете устранить проблемы с клиентский компонент Центра обновления Windows после выполнения всех действий, кроме шага 4. Шаги на шаге 4 также выполняются в режиме «Агрессивно» вышеуказанного решения «Исправить».
Переименуйте следующие папки в
*.BAK:- %Systemroot%\SoftwareDistribution\DataStore
- %Systemroot%\SoftwareDistribution\Download
- %Systemroot%\System32\catroot2
Для этого введите следующие команды в командной строке. После ввода каждой команды нажмите клавишу ВВОД.
Ren %Systemroot%\SoftwareDistribution\DataStore DataStore.bak Ren %Systemroot%\SoftwareDistribution\Download Download.
 bak
Ren %Systemroot%\System32\catroot2 catroot2.bak
bak
Ren %Systemroot%\System32\catroot2 catroot2.bak
Важно!
Приведенный ниже шаг сбросаsc.exeперезапишет существующие списки ACL безопасности в BITS и службе клиентский компонент Центра обновления Windows и задает для них значение по умолчанию. Пропустите этот шаг, если другие действия по сбросу клиентский компонент Центра обновления Windows компонентов не устраните проблему.
Сбросьте службу BITS и службу клиентский компонент Центра обновления Windows в дескриптор безопасности по умолчанию. Для этого введите следующие команды в командной строке. После ввода каждой команды нажмите клавишу ВВОД.
sc.exe sdset bits D:(A;CI;CCDCLCSWRPWPDTLOCRSDRCWDWO;;;SY)(A;;CCDCLCSWRPWPDTLOCRSDRCWDWO;;;BA)(A;;CCLCSWLOCRRC;;;IU)(A;;CCLCSWLOCRRC;;;SU) sc.exe sdset wuauserv D:(A;;CCLCSWRPLORC;;;AU)(A;;CCDCLCSWRPWPDTLOCRSDRCWDWO;;;BA)(A;;CCDCLCSWRPWPDTLOCRSDRCWDWO;;;SY)
Введите следующую команду в командной строке и нажмите клавишу ВВОД:
cd /d %windir%\system32
Повторно зарегистрируйте BITS-файлы и клиентский компонент Центра обновления Windows файлы.
 Для этого введите следующие команды в командной строке. После ввода каждой команды нажмите клавишу ВВОД.
Для этого введите следующие команды в командной строке. После ввода каждой команды нажмите клавишу ВВОД.regsvr32.exe atl.dll regsvr32.exe urlmon.dll regsvr32.exe mshtml.dll regsvr32.exe shdocvw.dll regsvr32.exe browseui.dll regsvr32.exe jscript.dll regsvr32.exe vbscript.dll regsvr32.exe scrrun.dll regsvr32.exe msxml.dll regsvr32.exe msxml3.dll regsvr32.exe msxml6.dll regsvr32.exe actxprxy.dll regsvr32.exe softpub.dll regsvr32.exe wintrust.dll regsvr32.exe dssenh.dll regsvr32.exe rsaenh.dll regsvr32.exe gpkcsp.dll regsvr32.exe sccbase.dll regsvr32.exe slbcsp.dll regsvr32.exe cryptdlg.dll regsvr32.exe oleaut32.dll regsvr32.exe ole32.dll regsvr32.exe shell32.dll regsvr32.exe initpki.dll regsvr32.exe wuapi.dll regsvr32.exe wuaueng.dll regsvr32.exe wuaueng1.dll regsvr32.exe wucltui.dll regsvr32.exe wups.dll regsvr32.exe wups2.dll regsvr32.exe wuweb.dll regsvr32.exe qmgr.dll regsvr32.exe qmgrprxy.dll regsvr32.exe wucltux.dll regsvr32.exe muweb.dll regsvr32.exe wuwebv.dll
Сброс Winsock.
 Введите следующую команду в командной строке и нажмите клавишу ВВОД:
Введите следующую команду в командной строке и нажмите клавишу ВВОД:netsh winsock reset
Если вы используете Windows XP или Windows Server 2003, необходимо задать параметры прокси-сервера. Введите следующую команду в командной строке и нажмите клавишу ВВОД:
proxycfg.exe -d
Перезапустите службу BITS, службу клиентский компонент Центра обновления Windows и службу шифрования. Введите следующие команды в командной строке. После ввода каждой команды нажмите клавишу ВВОД.
net start bits net start wuauserv net start cryptsvc
Если вы используете Windows Vista или Windows Server 2008, очистите очередь BITS. Введите следующую команду в командной строке и нажмите клавишу ВВОД:
bitsadmin.exe /reset /allusers
Два эффективных способа обновления Windows из командной строки
Хотите обновить Windows? Может быть, вы можете попробовать командную строку обновления Windows.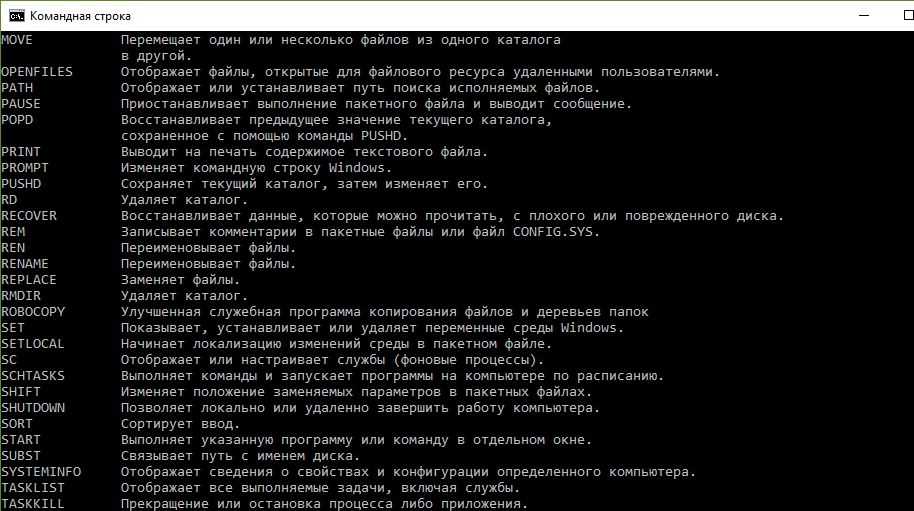 Но перед обновлением Windows лучше сделать резервную копию операционной системы с помощью программного обеспечения MiniTool. Конечно, в этой статье предлагаются и другие способы обновления Windows.
Но перед обновлением Windows лучше сделать резервную копию операционной системы с помощью программного обеспечения MiniTool. Конечно, в этой статье предлагаются и другие способы обновления Windows.
Почему вам нужно обновить окно?
Каждый год Microsoft выпускает несколько обновлений для Windows. В частности, Windows 10 имеет два обновления безопасности каждый год. Вам может показаться, что Windows раздражает так часто обновляться, и вы планируете игнорировать это, однако риск для вашего компьютера возрастет.
Большинство обновлений Windows предназначены для решения проблем безопасности. Безопасность — это самое важное для вас, потому что, если безопасности недостаточно, ваш компьютер может быть легко атакован вредоносными программами или хакерами.
Закрывая и улучшая уязвимости при использовании Windows, Microsoft добавляет новые функции в Защитник Windows и программу Essentials для защиты от вредоносных программ и повышения безопасности Office.
Помимо улучшения безопасности Windows, Microsoft также обновит существующие программы или добавит в Windows новые функции, например Cortana.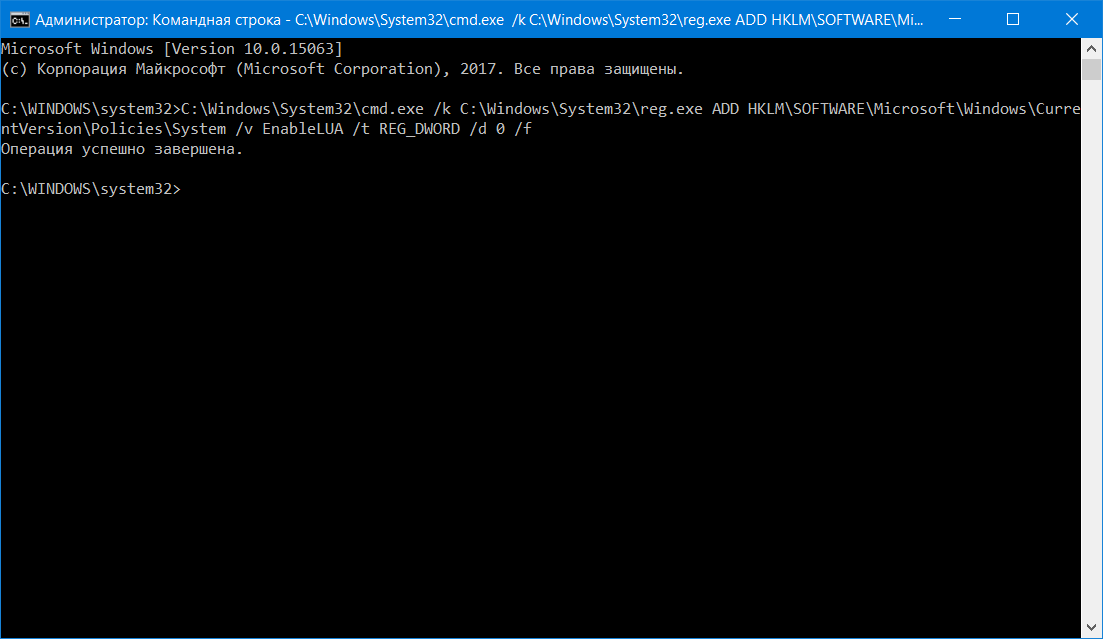
Когда вам нужно запустить командную строку Центра обновления Windows?
С выпуском Windows 10 Windows теперь доступна как услуга, а не как продукт, поэтому Центр обновления Windows в Windows 10 включен по умолчанию, и вы не можете отключить его, что является одной из основных особенностей Windows 10.
Но иногда могут возникнуть некоторые проблемы с вашим компьютером, из-за которых ваша Windows 10 не будет обновляться автоматически. Таким образом, вы можете запустить обновление Windows из командной строки.
Что нужно сделать перед обновлением Windows из командной строки
Прежде чем запускать командную строку обновления Windows, самое главное, что вам нужно сделать, это создать резервную копию вашей операционной системы.
Некоторые пользователи могут столкнуться с некоторыми проблемами при переустановке системы, что приведет к сбою системы переустановки. Точно так же некоторые люди не смогут обновить Windows. Сбой обновления может привести к потере данных, повреждению системных файлов и т. д.
д.
Таким образом, чтобы избежать повреждения системы, вызванного сбоем обновления или невозможностью запуска компьютера, вы можете заранее создать резервную копию системы на другом жестком диске или создать загрузочный внешний жесткий диск.
Но как быстро и безопасно сделать резервную копию операционной системы на другой жесткий диск? Здесь я собираюсь представить профессиональное и мощное программное обеспечение для резервного копирования — MiniTool ShadowMaker.
Вы можете создавать резервные копии операционной системы, диска, раздела, файлов и папок. И затем вы можете восстановить их, когда они вам понадобятся. Кроме того, вы также можете синхронизировать файлы и папки с помощью программного обеспечения, чтобы максимально избежать потери данных. Он также позволяет клонировать диски, даже простые тома на динамических дисках.
Самое лучшее в этой программе то, что вы можете использовать ее бесплатно в течение 30 дней, так почему бы не скачать ее и не попробовать?
Скачать бесплатно
А теперь я покажу вам, как использовать MiniTool ShadowMaker для пошагового резервного копирования операционной системы.
Шаг 1: Сначала запустите MiniTool ShadowMaker, затем выберите Keep Trial.
Шаг 2: MiniTool ShadowMaker создает резервную копию операционной системы и выбирает место назначения по умолчанию. Но если вы хотите изменить место назначения, просто нажмите НАЗНАЧЕНИЕ .
Шаг 3: Как видите, MiniTool ShadowMaker поддерживает резервное копирование данных в пять различных мест. Вы можете выбрать место для сохранения резервных копий, а затем нажать OK , чтобы продолжить. Рекомендуется выбрать внешний жесткий диск.
Есть три параметра резервного копирования, которые вам очень пригодятся.
- Расписание: Здесь можно настроить автоматическое резервное копирование, чтобы избежать потери данных, если вы забудете создать резервную копию во время использования компьютера.
- Схема: Вы можете управлять пространством, занимаемым файлами резервных копий, удалив здесь указанные версии файлов образов резервных копий.

- Параметры: Здесь можно установить некоторые дополнительные параметры, такие как установка режима шифрования, завершение работы после успешного резервного копирования, добавление комментариев к данным резервного копирования и т. д.
Шаг 4: Если вы подтвердили источник резервного копирования и место назначения резервного копирования, нажмите Создать резервную копию сейчас .
Подсказка: Вы также можете нажать Создать резервную копию позже , но вам нужно нажать Создать резервную копию сейчас , чтобы перезапустить задачу резервного копирования на странице Управление .
Затем, после того как MiniTool ShadowMaker успешно создал резервную копию вашей операционной системы, вы можете запустить командную строку обновления Windows.
Совет: Вы можете использовать MiniTool ShadowMaker для восстановления операционной системы на другом компьютере всего за несколько шагов.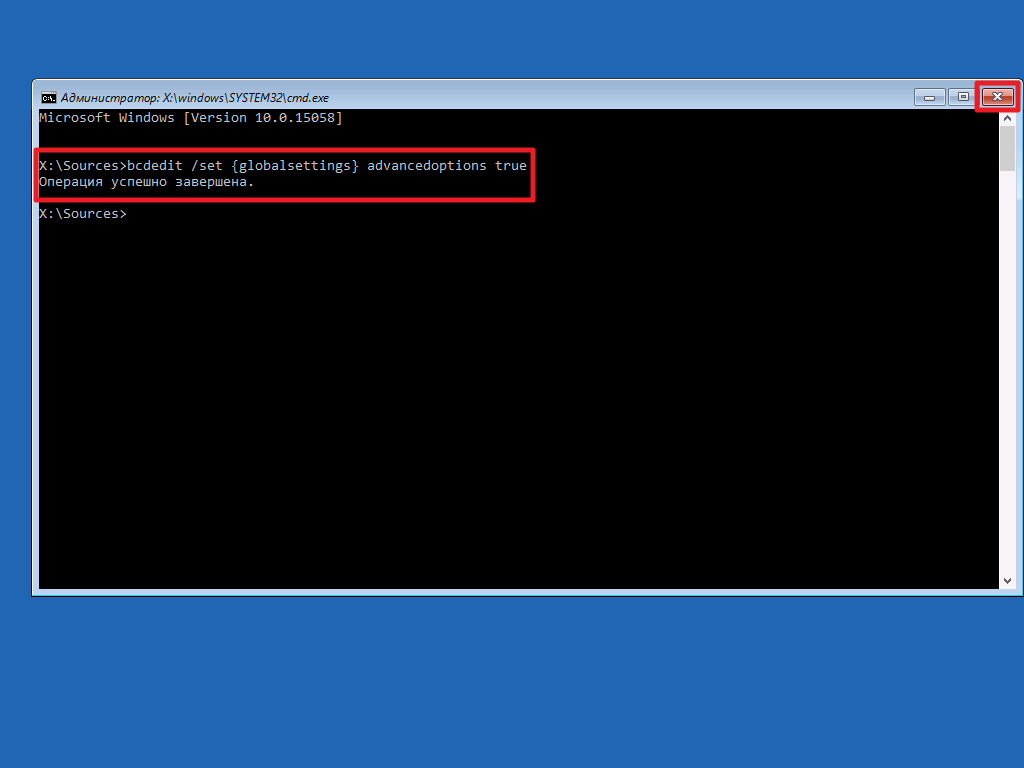
После резервного копирования операционной системы я настоятельно рекомендую вам создать загрузочный носитель с помощью MiniTool ShadowMaker на случай, если вы не сможете загрузить компьютер из-за сбоя обновления Windows.
Нажмите Media Builder на странице Инструменты после того, как вы вставили флэш-накопитель USB или CD/DVD, а затем просто следуйте инструкциям по созданию загрузочного носителя.
MiniTool ShadowMaker — это действительно удобное и безопасное программное обеспечение для резервного копирования операционной системы. Нажмите, чтобы твитнуть
Как запустить командную строку Центра обновления Windows?
После обеспечения безопасности данных пришло время запустить обновление Windows из командной строки. На самом деле, есть два мощных инструмента для запуска командной строки обновления Windows. Один из них — обновление Windows PowerShell, другой — командная строка обновления Windows.
Теперь давайте начнем с Windows PowerShell для обновления Windows.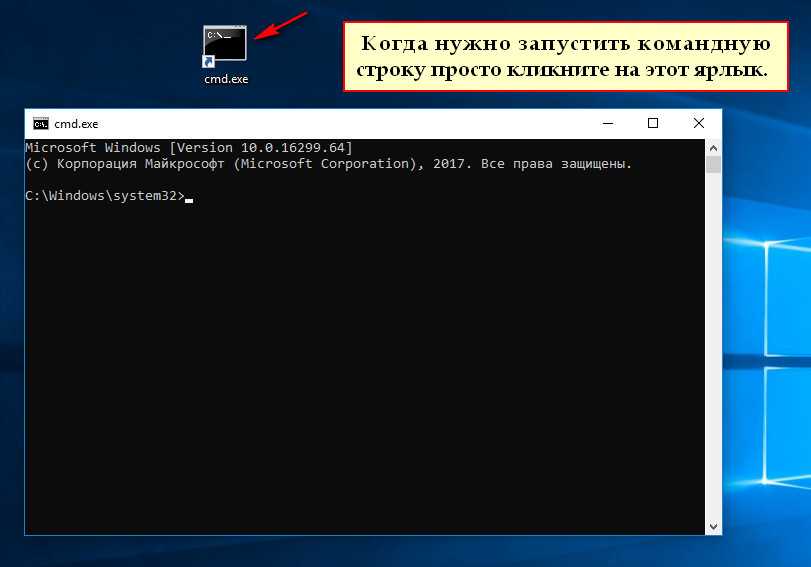
Центр обновления Windows Windows PowerShell
Вы можете обновить Windows с помощью Windows PowerShell, и для этого требуется всего четыре шага.
PowerShell, основанная на задачах оболочка командной строки и язык сценариев, предназначена для системного администрирования. В PowerShell командлет, предназначенный для выполнения определенных операций, также обычно выполняет административные задачи.
Причина, по которой администраторы могут выполнять административные задачи в локальных и удаленных системах Windows, а также в WS-Management и CIM, заключается в том, что PowerShell обеспечивает полный доступ к COM и WMI.
Windows PowerShell может выполнять четыре типа именованных команд: командлеты (программы .NET Framework, предназначенные для взаимодействия с PowerShell), сценарии PowerShell (с суффиксом .ps1), функции PowerShell и автономные исполняемые программы. PowerShell также предоставляет интерактивный интерфейс командной строки, где вы можете вводить команды и отображать их вывод.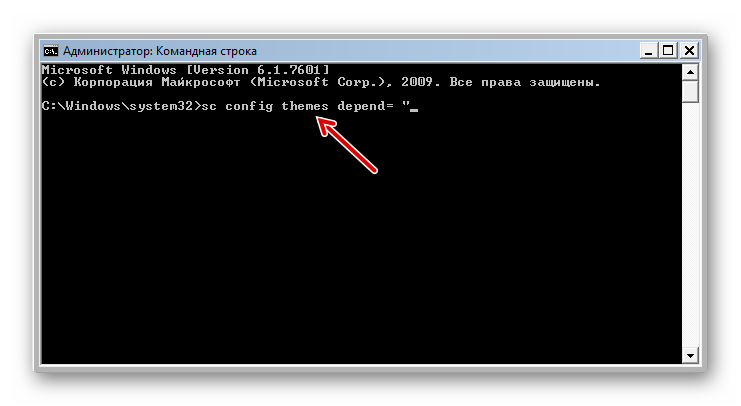
Вот как обновить Windows с помощью Windows PowerShell.
Шаг 1: Введите powershell в поле поиска рядом с Cortana и щелкните правой кнопкой мыши верхний, затем выберите Запустите от имени администратора и нажмите Да , чтобы продолжить.
Шаг 2: Введите Install-Module PSWindowsUpdate , чтобы установить модуль обновления Windows.
Шаг 3: Введите Get-WindowsUpdate , чтобы проверить наличие обновлений.
Шаг 4: Введите Install-WindowsUpdate , чтобы установить доступные обновления.
Совет: Если вы потеряли данные в процессе обновления Windows, я настоятельно рекомендую вам попробовать MiniTool Power Data Recovery для восстановления потерянных данных.
Выполнив четыре шага, вы сможете обновить Windows с помощью Windows PowerShell.
Командная строка Центра обновления Windows
Помимо использования Windows PowerShell для обновления Windows, вы также можете использовать командную строку для обновления Windows, которая уже давно существует в операционной системе Windows. Но у этого метода есть ограничение: он будет показывать только результаты без какого-либо прогресса.
Но у этого метода есть ограничение: он будет показывать только результаты без какого-либо прогресса.
Командная строка, как интерпретатор командной строки в большинстве операционных систем Windows, используется для выполнения введенных команд. С помощью сценариев и пакетных файлов многие команды автоматизируют задачи и могут выполнять расширенные административные функции.
Итак, как использовать командную строку для обновления Windows? Это зависит от того, какую операционную систему вы используете.
1. Если вашей операционной системой является Windows 10, вы можете выполнить следующие инструкции для обновления Windows.
Шаг 1: Введите cmd в поле поиска рядом с Cortana и щелкните правой кнопкой мыши верхний, затем выберите Запуск от имени администратора и нажмите Да , чтобы продолжить.
Шаг 2: Введите UsoClient StartScan для проверки обновлений.
Шаг 3: Введите UsoClient StartDownload для загрузки обновлений.
Шаг 4: Введите UsoClient StartInstall , чтобы установить загружаемые обновления.
Шаг 5: Введите UsoClient RestartDevice , чтобы перезагрузить устройство после установки обновлений.
Шаг 6: Введите UsoClient ScanInstallWait для проверки, загрузки и установки обновлений.
Совет: Средство UsoCLient.exe больше не работает в некоторых версиях. Если вы не можете использовать его для обновлений Windows, попробуйте другие способы.
2. Если вы используете более старые версии операционной системы, вам необходимо ввести следующие инструкции в окне командной строки одну за другой.
Шаг 1: Введите wuauclt /detectnow , чтобы проверить наличие обновлений.
Шаг 2: Введите wuauclt /updatenow , чтобы начать установку обнаруженных обновлений.
Шаг 3: Введите wuauclt /detectnow /updatenow для проверки, загрузки и установки обновлений.
После пошагового выполнения этих инструкций вы сможете обновить Windows.
Другие способы обновления Windows
Существует два других метода обновления Windows.
Использовать функцию Центра обновления Windows
Помимо командной строки обновления Windows, вы также можете использовать функцию Центра обновления Windows для обновления Windows.
Но как использовать Центр обновления Windows для обновления Windows? Подробные инструкции приведены ниже.
Шаг 1: Откройте Настройки и выберите Обновление и безопасность для продолжения.
Шаг 2: Выберите Центр обновления Windows и нажмите Проверить наличие обновлений , чтобы продолжить.
Шаг 3: После того, как Windows найдет доступные обновления, нажмите Перезагрузить сейчас .
Тогда вам просто нужно дождаться обновления Windows. С помощью этого метода вы также можете обновить Windows.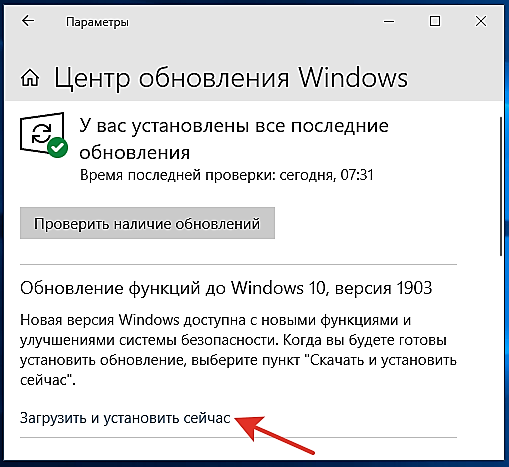
Переустановите Windows
На самом деле, вы также можете переустановить Windows, чтобы выполнить обновление Windows. Возьмем в качестве примера Windows 10.
Перед переустановкой Windows 10 необходимо создать установочный носитель для переустановки.
Вам лучше сделать резервную копию всех файлов на компьютере, который вы хотите, на внешнее запоминающее устройство или загрузить их в OneDrive или другие облака, чтобы сохранить данные в безопасности.
Затем загрузите установочный носитель Windows 10 на один внешний жесткий диск с объемом свободного места не менее 8 ГБ.
Совет: Вам лучше сделать резервную копию всех данных на диске, потому что все данные на этом диске будут удалены.
А вот способ переустановки Windows 10 с помощью установочного носителя.
Шаг 1. Вставьте установочный носитель в компьютер, а затем откройте File Explorer , чтобы продолжить.
Шаг 2: Выберите диск с установочным носителем и дважды щелкните его, чтобы продолжить.
Шаг 3. Сначала дважды щелкните setup.exe , затем щелкните Да , чтобы продолжить.
Шаг 4: Выберите один из следующих вариантов и нажмите Далее , чтобы продолжить.
- Хранение личных файлов и приложений — это сохранит ваши личные данные, приложения и настройки.
- Сохранить только личные файлы . Это сохранит ваши личные данные и настройки, но все ваши приложения будут удалены.
- Ничего не оставлять — будут удалены все личные данные, настройки и приложения.
Шаг 5: Нажмите Установить , чтобы начать переустановку Windows 10 на вашем компьютере.
Ваш компьютер несколько раз перезагрузится в процессе переустановки.
Из этой статьи я узнал несколько способов обновить свою Windows, и я должен обновить Windows как можно скорее, чтобы защитить свои данные и операционную систему. Нажмите, чтобы твитнуть
. операционной системы заранее, чтобы избежать потери данных в процессе обновления. При обновлении Windows вы можете использовать командную строку для обновления или использовать другие методы для обновления Windows.
операционной системы заранее, чтобы избежать потери данных в процессе обновления. При обновлении Windows вы можете использовать командную строку для обновления или использовать другие методы для обновления Windows.
Наконец, никогда не игнорируйте каждое обновление, потому что каждое обновление предназначено для вашего компьютера, чтобы улучшить защиту ваших данных.
Если у вас есть лучший совет или какие-то сомнения по поводу этой статьи, вы можете оставить комментарий ниже или связаться с [email protected].
Часто задаваемые вопросы о командной строке Центра обновления Windows
Как остановить выполняющееся обновление Windows?
Можно отключиться от интернета на пару минут, потом убедиться, что скачивание обновления остановлено. И вы также можете прочитать этот пост — Как навсегда остановить обновление Windows 10? Полные 7 решений, чтобы навсегда остановить обновление Windows 10.
Как вручную обновить Windows?
- Нажмите одновременно клавиши Win + I , чтобы открыть Настройки , затем нажмите Обновление и безопасность .

- Щелкните Центр обновления Windows , а затем щелкните Проверить наличие обновлений на правой панели.
- Если есть доступные обновления, Windows загрузит и установит их автоматически.
Как открыть Центр обновления Windows в Windows 10?
Откройте Настройки и нажмите Обновление и безопасность , затем выберите Центр обновления Windows . И вы можете нажать Дополнительные параметры , чтобы выбрать, показывать ли вам уведомление, когда ваш компьютер требует перезагрузки для завершения обновления и некоторых других настроек.
Какая польза от Центра обновления Windows?
Центр обновления Windows — это встроенная функция, которая обновляет вашу систему Windows и другие программы Microsoft. И обновления обычно содержат обновления безопасности, которые могут защитить вашу операционную систему от атак вирусов и прочего. Иногда он также содержит улучшения функций.
Иногда он также содержит улучшения функций.
- Твиттер
- Линкедин
- Реддит
3 способа запуска Центра обновления Windows из командной строки
Всегда рекомендуется регулярно обновлять Windows, поскольку обновления устраняют любые существующие ошибки и добавляют новые функции.
Обычно пользователи используют графический интерфейс ОС для поиска и установки обновлений. Однако в некоторых случаях вам может потребоваться запустить этот процесс из инструментов командной строки (CLI), таких как командная строка и Windows PowerShell.
Например, вам может понадобиться управлять обновлениями, особенно для других пользователей на сервере Windows. Или вы можете создавать сценарий, в котором вам нужны такие команды.
Содержание
Существует несколько способов запуска Центра обновления Windows из командной строки в системе Windows, а именно:
Использование командной строки
В Windows 10 и 11 Microsoft использует клиент Orchestrator сеанса обновления.
UsoClient.exe инструмент для обновления компонентов вашей системы.
Ранее пользователи могли использовать эту программу из командной строки для проверки и установки обновлений. Однако в последних версиях можно только проверять наличие обновлений. Тем не менее, вы можете попробовать выполнить следующие шаги и проверить, работают ли они у вас:
- Откройте «Выполнить», нажав Win + R.
- Введите
cmdи нажмите Ctrl + Shift + Enter, чтобы открыть командную строку с повышенными правами . - Введите следующие команды в зависимости от соответствующих операций:
-
UsoClient StartScan— начать сканирование доступных обновлений -
UsoClient StartDownload— загрузить, но не устанавливать обновления или исправления, которые вы просканировали. -
UsoClient StartInstall— Установить все загруженные обновления. -
UsoClient ScanInstallWait— сканирование, загрузка и установка обновлений -
UsoClient RestartDevice— перезапуск компьютера для завершения установки обновления -
UsoClient ResumeUpdate— Возобновление установки обновления после перезагрузки -
UsoClient RefreshSettings— Обновить настройки обновления до значений по умолчанию
-
в Windows PowerShell с повышенными правами:
- Открыть Выполнить.

- Введите
powershellи нажмите Ctrl + Shift + Enter, чтобы открыть Windows PowerShell 9 с повышенными правами.0040 . - Скопируйте и вставьте следующую команду и нажмите Enter:
Get-ScheduledTask -TaskPath '\Microsoft\Windows\UpdateOrchestrator\' | Select-Object @{Expression={$_.TaskName};Label="TaskName"}, @{Expression={$_.Actions.Execute + ' ' + $_.Actions.Arguments};Label="CommandLine"}
В более старых версиях Windows можно использовать агент обновления Windows WUAUCLT.exe для обновления Windows.
Во-первых, вам нужно включить автоматическое обновление с установкой по расписанию через групповую политику. В противном случае использование агента обновления Windows из командной строки не сработает. Для этого
- Откройте «Выполнить» и введите
gpedit.msc, чтобы открыть редактор локальной групповой политики. - Перейти к Конфигурация компьютера > Административные шаблоны > Компоненты Windows > Центр обновления Windows .

- Если он не содержит политик, но расширяется до дополнительных папок, перейдите к Управление взаимодействием с конечным пользователем .
- Дважды щелкните Настройка автоматического обновления .
- Проверка Включено и установите для параметра Настройка автоматического обновления значение 4 – Автоматическая загрузка и установка по расписанию .
- Вы можете выбрать любое расписание. Затем нажмите Применить и OK .
Затем вы можете использовать следующие команды в окне «Запрос на обновление Windows с помощью агента обновлений»:
-
wuauclt /detectnow— сканирование доступных обновлений -
wuauclt /updatenow9 — установка доступных обновлений0060 -
wuauclt /detectnow /updatenow— объединяет оба вышеперечисленных процесса
Microsoft не создавала инструменты WUAUCLT. и  exe
exe UsoClient.exe для конечных пользователей. Таким образом, вы не получите никакой дополнительной информации о том, действительно ли выполняются команды, когда вы используете их в командной строке. Подсказка покажет, что эти команды завершили выполнение, даже если они все еще работают в фоновом режиме.
Вы должны оценить время, которое это может занять, и подождать до тех пор. Поэтому вместо этого метода мы рекомендуем использовать Windows PowerShell, так как вы можете получить более подробную информацию в процессе.
Использование PowerShell
Windows PowerShell — это очень мощный интерфейс командной строки Windows, с помощью которого вы можете делать все, что позволяет командная строка, и многое другое. Естественно, вы можете использовать его для запуска обновлений Windows. Вот что вам нужно сделать:
- Нажмите Win + R, чтобы открыть «Выполнить».
- Введите
powershellи нажмите Ctrl + Shift + Enter, чтобы открыть PowerShell с повышенными правами. Если вы используете PowerShell 7, вы можете открыть его, введя
Если вы используете PowerShell 7, вы можете открыть его, введя pwshвместоpowershell 9.0378 - Введите приведенную ниже команду, чтобы загрузить и установить модуль Центра обновления Windows, который вам необходим для запуска актуальных команд для обновления Windows:
Install-Module PSWindowsUpdate - В приглашениях введите
Yи нажмите Enter. - После установки введите следующие команды обновления для выполнения соответствующих действий:
-
Get-WindowsUpdate— Сканирует доступные обновления и отображает их -
Install-WindowsUpdate— Загружает и устанавливает все доступные обновления -
Get-WindowsUpdate -AcceptAll -Install -AutoReboot— Загружает и устанавливает все доступные обновления, при необходимости автоматически перезагружая ПК после установки. -
Get-WindowsUpdate -Install -KBArticleID 'KB5017859'— Установите обновление KB5017859. Вам необходимо заменить идентификатор обновления «KB5017859» на идентификатор статьи базы знаний доступных обновлений из команды
Вам необходимо заменить идентификатор обновления «KB5017859» на идентификатор статьи базы знаний доступных обновлений из команды Get-WindowsUpdate.
-
Использование сценария Visual Basic
Хотя описанные выше методы командной строки могут запускать Центр обновления Windows, они не интерактивны и не удобны для пользователя. Платформа Microsoft содержит некоторый сценарий Visual Basic Script (сценарий VB) для запуска интерактивного процесса обновления из CLI, особенно в качестве примера для разработчиков. Однако вы также можете использовать этот скрипт для своих целей.
- Откройте «Выполнить» и введите
блокнот, чтобы запустить этот текстовый редактор. - Затем откройте веб-браузер и перейдите на следующие страницы Microsoft в зависимости от того, хотите ли вы установить конкретное обновление или все обновления сразу:
- Все доступные обновления
- Определенные обновления
- Скопируйте сценарий со страницы в блокнот, который вы только что открыли.

- Нажмите Ctrl + S, чтобы сохранить файл.
- Установите для параметра "Тип файла" значение "Все файлы" и для параметра "Имя файла" значение
UpdateInstall.vbs. Вы можете использовать любое имя, но не забудьте использовать расширение.vbs. - Сохраните его в любом месте, перейдя туда и нажав Сохранить .
- Затем откройте командную строку с повышенными правами.
- Введите следующую команду при замене пути:
cscript «<Путь к папке>\UpdateInstall.vbs» - Вы также можете щелкнуть правой кнопкой мыши сценарий в проводнике и выбрать Копировать как путь . Затем вставьте его после ввода
cscriptи пробела, чтобы не вводить полный путь вручную. - Затем следуйте инструкциям на экране интерфейса командной строки.
инструкция
Abhishek
Я инженер-электронщик, заядлый писатель и технический энтузиаст, специализирующийся на устранении неполадок, связанных с компьютерами.


 dat"
dat"
 bak
Ren %Systemroot%\System32\catroot2 catroot2.bak
bak
Ren %Systemroot%\System32\catroot2 catroot2.bak
 Для этого введите следующие команды в командной строке. После ввода каждой команды нажмите клавишу ВВОД.
Для этого введите следующие команды в командной строке. После ввода каждой команды нажмите клавишу ВВОД.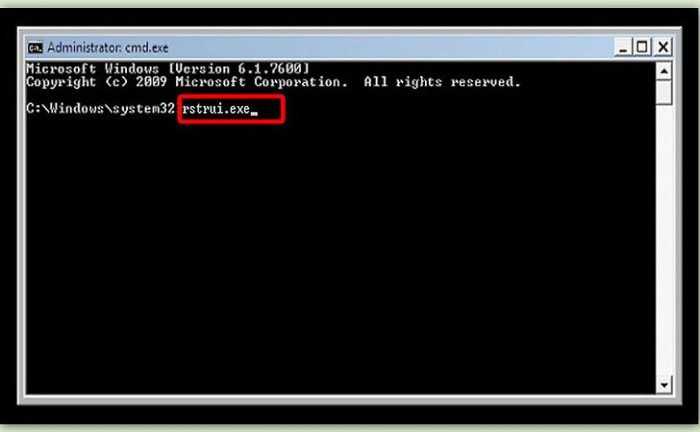 Введите следующую команду в командной строке и нажмите клавишу ВВОД:
Введите следующую команду в командной строке и нажмите клавишу ВВОД:



 Если вы используете PowerShell 7, вы можете открыть его, введя
Если вы используете PowerShell 7, вы можете открыть его, введя  Вам необходимо заменить идентификатор обновления «KB5017859» на идентификатор статьи базы знаний доступных обновлений из команды
Вам необходимо заменить идентификатор обновления «KB5017859» на идентификатор статьи базы знаний доступных обновлений из команды 
