Windows 10 установить на ноутбук: Как установить Windows 10 на ноутбук: пошаговое руководство
Содержание
Чистая установка Windows 10 и Windows 11 на ноутбуки Digma
Быстрая, чистая установка ОС Windows 10 и Windows 11 на ноутбуки Digma.
Редакция статьи 3.5 от 24.06.2022
Установка вместе с драйверами занимает 10-15 минут в зависимости от скорости устройства и вашего опыта. Это гораздо быстрее, чем вызывать специалиста.
WINDOWS 11. Весь необходимый набор ПО для установки новой системы от Microsoft
Внимание, важно:
- Мы крайне рекомендуем проводить только чистую установку Windows 11. Даже при наличии свободного места.
- Мы рекомендуем использовать внешнюю мышь для ноутбуков- траснформетров.
- Драйверы необходимо загрузить заблаговременно по ссылке(выберите свою модель в каталоге)
- Драйверы можно скопировать прямо на установочную флешку после её создания распаковав архив.
- Установку драйверов крайне рекомендуется проводить строго по инструкции.

Утилита проверяющая совместимость PC с Windows 11. Она четко покажет по каким требованиям компьютер может быть не совместим
http://www.ddixlab.com/download/digma/tabletpc/windows/WindowsPCHealthCheckSetup.zip
Утилита для обновления до Windows 11 из под Windows 10, если обновление к вам ещё не пришло.
http://www.ddixlab.com/download/digma/tabletpc/windows/Windows11InstallationAssistant.zip
Официальная версия Windows 11 с сайта Microsoft от 22.06.2022
Русская версия
Скачать с русского сервера.
Решение проблем, если не получается включить TPM 2.0. Читать статью
Официальная инструкция как обойти проверку процессора и TPM. Статья от Microsoft.
Если у вас не совпадет лицензия, хотя образ установлен правильно — в меню активации выполните устранение проблем, что бы система адаптировалась под лицензию, прописанную в BIOS. Windows все сделает сама.
Если вы увидите сообщение о том, что нужно обновить систему — нажмите «Обновить выпуск ОС Windows»
WINDOWS 10
Версия (июнь 2022)
Для 64 битных систем: Скачать
Для 32 битных систем: Скачать
Версия 1803 (2018 год, затем система все равно обновится до 1903 и до 2020, если не отключить обновления)
Для 64 битных систем: Скачать
Для 32 битных систем: Скачать
Внимание! Скачивать и устанавливать нужно систему такой же разрядности, какой у вас стояла! Т.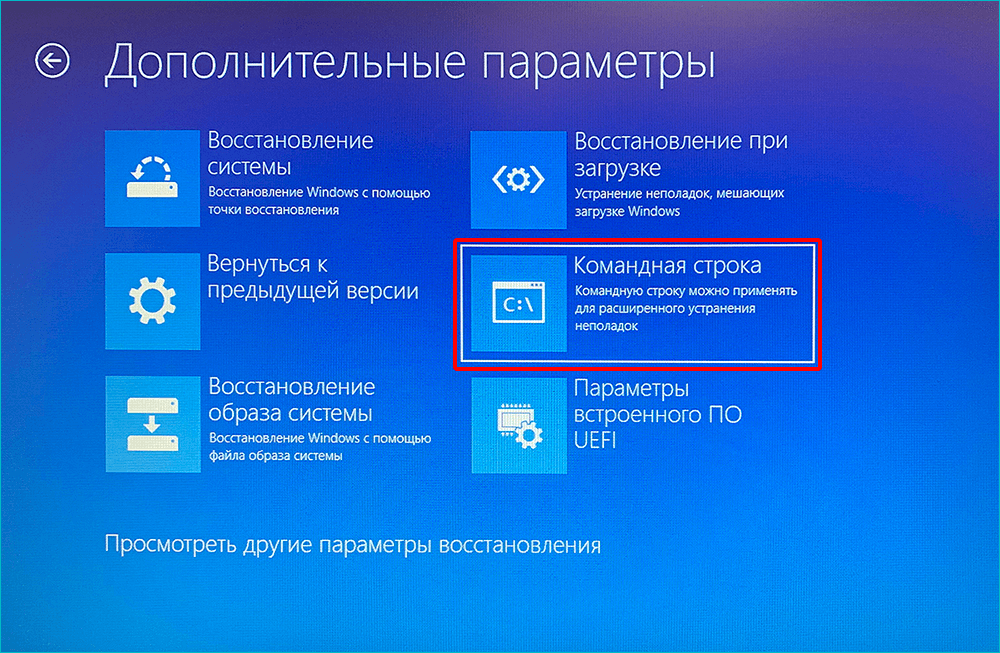 е. если у вас была 64 битная ОС, то и образ вам потребуется для 64 битной системы. В противном случае лицензия не будет активирована и загрузка системы будет невозможна.
е. если у вас была 64 битная ОС, то и образ вам потребуется для 64 битной системы. В противном случае лицензия не будет активирована и загрузка системы будет невозможна.
Если у вас не совпадет лицензия, хотя образ установлен правильно — в меню активации выполните устранение проблем, что бы система адаптировалась под лицензию, прописанную в BIOS. Windows все сделает сама.
Для ноутбуков с 32 гб SSD рекомендуем ставить только версию 2020 сразу же, без обновлений.
Образы не активированы, не содержат драйверов. Активация windows произойдет автоматически при подключении к интернету. Формат образа ISO.
Если вы хотите затем вернуться на ту версию, что была установлена при покупке — заводская версия ОС (изначально установленная), драйверы — доступны по ссылке. После перехода в каталог, выберите вашу модель по имени.
Как установить драйверы и ссылки на них для ноутбуков Digma — подробная инструкция. Пожалуйста прочитайте и скачайте заранее, это сэкономит вам время.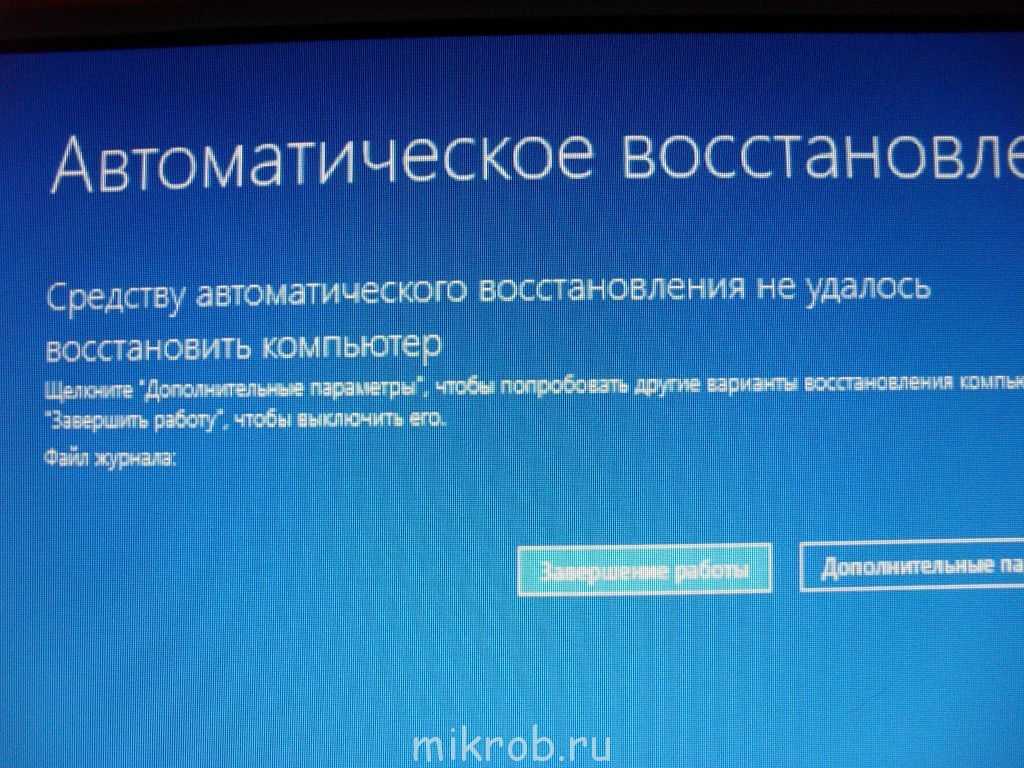
Прочитайте инструкцию и скачайте драйверы до чистой установки ОС. Драйверы можно распаковать прямо на флешку с операционной системой.
Инструкция по установке Windows
Скачайте ISO файл с образом windows (ссылки выше)
Скачайте утилиту для создания загрузочной флешки Rufus
1.В Rufus выберите скачанный ISO образ. Выберите флешку, на которую хотите записать установочный пакет (ISO), выберите систему и тип раздела. После чего нажмите START.
2.Установочная флешка будет создана. Её нужно подключить к выключенному ноутбуку
3. После включения ноутбука (практически в тот же момент) удерживайте и не отпускайте кнопку ESC на клавиатуре. После того, как вы попадете в bios — выберите пункт «установка с UEFI флешки» (название может изменяться в зависимости от имени флешки в биосе). В новых ноутбуках пункт располагается на последней вкладке.
4. Выберите полную установку, удалив все созданные ранее разделы. Т.е. перед установкой Windows на диске должно быть только неразмеченное пространство.
Т.е. перед установкой Windows на диске должно быть только неразмеченное пространство.
5. Выберите неразмеченный раздел и нажмите «Установить», система создаст дополнительные диски и начнет установку.
5. Дождитесь окончания установки (это примерно 10-15 минут)
6. Установите драйверы, которые Вы скачали ранее (5 минут) по инструкции. Перезапустите ноутбук.
7. Подключитесь к сети и выполните все обновления. Произойдет активация Windows (ключ у вас прошит в биос). Процедура займет 10 минут с перезагрузками.
Это так же поможет установить драйверы, которые после чистой установки могут встать не корректно (экран, камера, тачпад и т.д.).
8.Будут установлены обновления которые актуальны на данный момент. После этого, можете сделать образ системы через Macrium Reflect (это избавит от повторных установок, в случае сбоя). Образ можно хранить на флешке и в случае сбоя в системе — развернуть за пару минут на ноутбук. Так же можно использовать другие утилиты для создания образа.
Рекомендации для тех у кого заканчивается место:
Если вы приобрели MS Office и диск у вас 16 или 32гб, устанавливайте офис только на карту памяти.
- Если у вас 16-32гб памяти, рекомендуем использовать portable версии программ с флешки. Часть производителей именно такой формат ПО поддерживает (например Телеграм).
- Как отключить обновления windows можно прочитать в статье.
- Так же рекомендуем установить полезную утилиту.
- После чистой установки Windows рекомендуем зайти в мой компьютер, выбрать диск С и щелкнув правой кнопкой — выбрать свойства — очистка диска — очистка системных файлов. Удалите все лишние файлы, это поможет вам освободить немного дополнительного места. Начиная с версии 1903 рекомендуем использовать сжатие диска — это так же освободит свободное место для системы.
- Если вы используете дополнительно SSD или карту памяти. Перелинкуйте установку обновлений на них. Об этом можно прочитать в статье. Это будет значительно экономить память.
 Так регулярно выполняйте чистку диска С встроенными средствами — правая кнопка мышки на диске — очистка диска.
Так регулярно выполняйте чистку диска С встроенными средствами — правая кнопка мышки на диске — очистка диска. - Как полностью изменить путь установки на карту памяти или внешний диск описано в этой статье.
Пожалуйста, скажите нам, была ли информация в данной статье для Вас полезна*:
ДаНетНичего не понялУ меня ещё остались вопросы
*-отзыв поможет нам улучшить качество публикуемых материалов. Заранее спасибо!
Сохранить статью в PDF
Как установить Windows 10 с применением технологии Compact OS на компьютер с обычным БИОС (жёсткий диск MBR) или ноутбук с отключенным интерфейсом UEFI
Здравствуйте! Читал обе ваши статьи про установку Windows 10 с применением технологии WIMBoot на ноутбук с твердотельным накопителем SSD объёмом 32 ГБ. Статьи понятны и просты, спасибо, но появился вопрос. Технология WIMBoot работает только при включенном в БИОС интерфейсе UEFI, а у меня обычный компьютер с простым БИОС. Каким образом мне установить Windows 10 с применением технологии Compact OS на компьютер с обычным БИОС (жёсткий диск MBR) или ноутбук с отключенным интерфейсом UEFI?
Как установить Windows 10 с применением технологии Compact OS на компьютер с обычным БИОС (жёсткий диск MBR) или ноутбук с отключенным интерфейсом UEFI
Автор Владимир.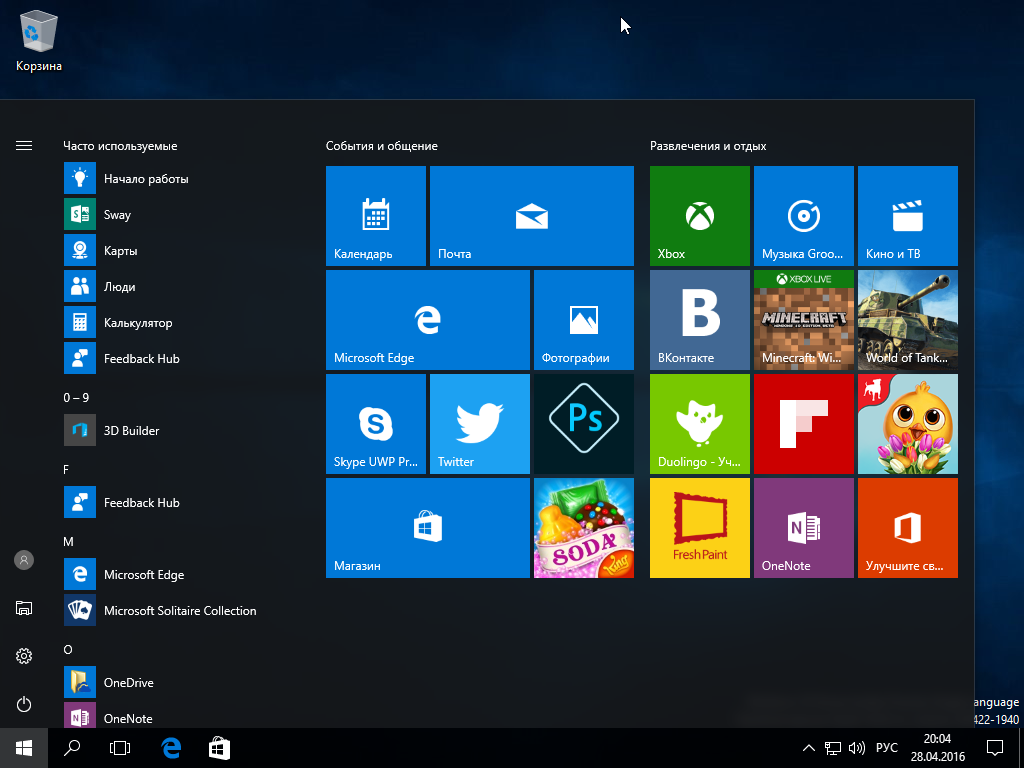
Привет друзья! Недавно я написал для Вас несколько подробных статей о технологиях WIMBoot и Compact OS, данные технологии созданы специально для производителей ноутбуков и планшетов, комплектующих свои устройства маленьким в объёме твердотельным накопителем SSD (16-32 ГБ). С помощью WIMBoot и Compact OS вполне возможно установить Windows 8.1 и Windows 10 на устройства с небольшим SSD, при этом операционная система будет занимать на диске (C:) всего 3 ГБ! Вроде бы всё хорошо, но есть одно неудобство — инсталляция системы происходит нестандартным способом в предзагрузочной среде с помощью интерпретатора командной строки (CMD). Также есть ещё важные нюансы, например, WIMBoot будет работать только на компьютере или ноутбуке с включенным интерфейсом UEFI, а Compact OS можно применить на машине с обычным БИОС без UEFI, вот об этом я и хотел сегодня поговорить.
В сегодняшней статье я покажу вам, как установить Windows 10 с применением технологии Compact OS на компьютер с обычным БИОС (жёсткий диск MBR) или ноутбук с отключенным интерфейсом UEFI. Что интересно, то если вы захотите установить Windows 10 с применением технологии Compact OS на ноутбук с включенным UEFI, то весь процесс будет выглядеть также, только разметку диску нужно будет произвести по другому (читайте информацию в самом конце статьи).
Что интересно, то если вы захотите установить Windows 10 с применением технологии Compact OS на ноутбук с включенным UEFI, то весь процесс будет выглядеть также, только разметку диску нужно будет произвести по другому (читайте информацию в самом конце статьи).
Как говориться — Лучше один раз увидеть, чем 100 раз услышать! Для примера установим Windows 10 с применением технологии Compact OS на компьютер с обычным БИОС (жёсткий диск MBR). Ещё узнаем, как уменьшить в два раза файл гибернации (hiberfil.sys) и разберём другие вопросы.
Итак, начали. Во-первых, создадим установочную флешку с Windows 10 и загрузим с неё компьютер с обычным БИОС и маленьким SSD-диском — 16 ГБ.
В начальной фазе установки Windows 10 жмём кл. сочетание Shift + F10 и открывается окно командной строки,
вводим команды:
diskpart
lis dis (выводим в список все накопители, подключенные к компьютеру)
sel dis 0 (выбираем единственный SSD, размер 16 ГБ)
clean (производим очистку накопителя)
creat par prim (создаём основной раздел)
format fs=NTFS quick (применяем к разделу быстрое форматирование (quick) в файловую систему NTFS)
activ (делаем раздел активным)
assign letter M (назначаем разделу букву диска M)
lis vol (выводим в список все разделы твердотельного накопителя SSD)
exit (выходим их diskpart)
dism /Get-WimInfo /WimFile:E:\sources\install. esd (дистрибутив Windows 10 содержит в себе несколько релизов системы: Домашняя, Профессиональная и др, нам для установки нужна Windows 10 Домашняя для одного языка, данная команда показывает нам, что Windows 10 Домашняя для одного языка имеет индекс 3, от этой цифры зависит ввод следующей команды:
esd (дистрибутив Windows 10 содержит в себе несколько релизов системы: Домашняя, Профессиональная и др, нам для установки нужна Windows 10 Домашняя для одного языка, данная команда показывает нам, что Windows 10 Домашняя для одного языка имеет индекс 3, от этой цифры зависит ввод следующей команды:
dism /apply-image /imagefile:E:\sources\install.esd /index:3 /applydir:M: /compact (распаковываем архив операционной системы на раздел M: c параметром /compact (загрузочная флешка буква E:))
bcdboot M:\Windows (создаём загрузчик для Windows 10 на диске M: (будущий диск C:)
Перезагружаем компьютер и загружаемся с твердотельного накопителя SSD.
Начинается заключительная фаза установки Windows 10.
Жмём «Далее» и производим необходимые настройки.
Windows 10 установлена.
Друзья, если вы читали наши предыдущие статьи, то знаете как работает технология Compact OS в Windows 10. При установке Windows 10 с применением технологии Compact OS, операционная система устанавливается в сжатом состоянии.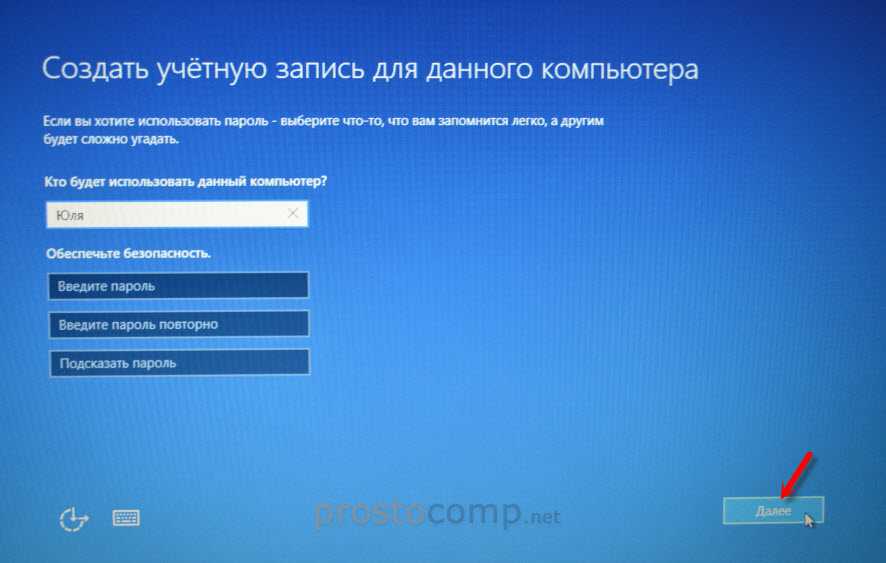 После инсталляции, технология Compact OS позволяет Windows 10 запускаться и задействовать файлы операционной системы прямо из сжатого состояния. Для нас с вами это никак незаметно и не ощутимо, наши личные файлы остаются без изменений, но свободного места на твердотельном накопителе становится заметно больше.
После инсталляции, технология Compact OS позволяет Windows 10 запускаться и задействовать файлы операционной системы прямо из сжатого состояния. Для нас с вами это никак незаметно и не ощутимо, наши личные файлы остаются без изменений, но свободного места на твердотельном накопителе становится заметно больше.
В нашем случае на диске (C:) занято файлами системы 6,84 ГБ,
а если бы мы установили Windows 10 без технологии Compact OS, то система занимала на диске (C:) 10 ГБ.
То что файлы Windows 10 находятся в сжатом состоянии не трудно убедиться. Смотрим свойства системной папки Windows, можно заметить, что фактический размер системной папки 11 ГБ, а на диске (C:) она занимает в два раза меньше места.
Если открыть свойства системной папки Windows 10, установленной без технологии WIMBoot, то результат другой.
В конце статьи предпримем ещё несколько важных действий.
Проверим, активирована ли у нас среда восстановления. В командной строке администратора введите команду:
reagentc /info
в нашем случае среда восстановления активирована — Enabled, в противном случае введите команду:
reagentc /Enabled
В предыдущих статьях я не удостоил внимания файл гибернации (hiberfil. sys), необходимый для нормальной работы «гибридного спящего режима», находится этот файл в корне диска (C:) и занимает 1,2 ГБ (в нашем случае), размер его зависит от размера установленной оперативной памяти.
sys), необходимый для нормальной работы «гибридного спящего режима», находится этот файл в корне диска (C:) и занимает 1,2 ГБ (в нашем случае), размер его зависит от размера установленной оперативной памяти.
В Windows 7 = 100 процентов
В Windows 8.1 = 70 процентов
В Windows 10 = 40 процентов.
Если у Вас установлена OS и вы добавили планку памяти, то соответственно увеличится и файл гибернации.
По вашему желанию файл гибернации можно удалить командой:
powercfg -h off
можно восстановить другой командой:
powercfg -h on
В Windows 7 и 8.1 можно уменьшить его размер до 50 процентов памяти, команда
powercfg hibernate size 50
Что касается Windows 10, то размер установленного операционной системой файла гибернации можно уменьшить в 2 раза, командой:
powercfg /h /type reduced
Этим же способом можно установить Windows 10 с применением технологии Compact OS на ноутбук с UEFI, в этом случае только разметка диска будет другая.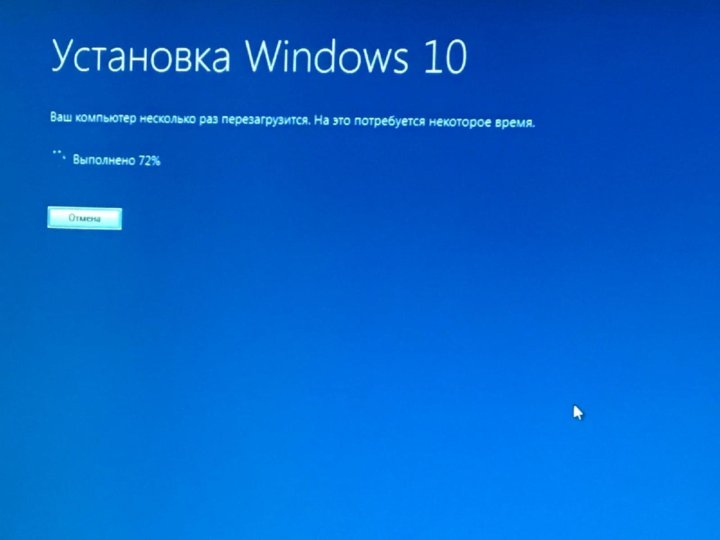
diskpart
sel dis 0
clean
convert gpt
creat par efi size=100
format fs=fat32
creat par msr size=16
creat par prim
format fs=ntfs quick
assign letter M
Статья на эту тему: Как применить технологию WIMBoot на уже установленной Windows 10 и этим существенно сэкономить дисковое пространство на системном разделе (C:)
Новое устройство с Windows 11? Хотите понизить до 10? У вас есть варианты
Microsoft Patch Lady
Сьюзан Брэдли,
Соавтор,
Компьютерный мир
|
Мнение
Если в праздники у вас появился новый ноутбук или настольный компьютер с Windows 11, но вы все равно хотите запустить Windows 10, есть способы сделать это.
Итак, на праздниках вы получили блестящий новый компьютер с Windows 11, открыли его и включили. И, ну, вы как бы упускаете возможность щелкнуть правой кнопкой мыши на панели задач, или закрепить что-то на панели задач, или сделать множество вещей, которые вы делали со времен Windows XP.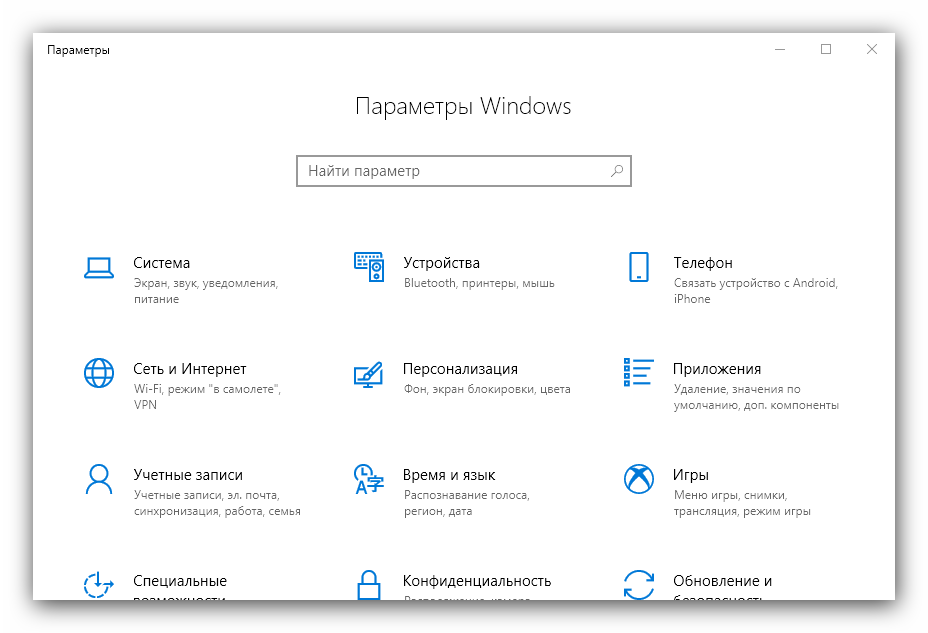
Итак, теперь вам нужно принять решение: хотите ли вы остаться на Windows 11 или установить Windows 10 на этот новый компьютер (и, возможно, аннулировать одну или две гарантии)? Я очень надеюсь, что у вас достаточно оперативной памяти (16 ГБ или больше), процессор, поддерживающий Windows 11 (даже если вы не хотите ее устанавливать), и, что более важно, SSD-накопитель. Если вы покупаете компьютер без твердотельного накопителя, вы можете увидеть что-то вроде предупреждений Costco на своем веб-сайте: «После первоначальной загрузки вашего ноутбука ваше устройство может испытывать задержки в производительности примерно в течение первых одного-двух часов. функции производительности загружаются и устанавливаются. Ноутбук вернется в нормальное рабочее состояние после завершения всех загрузок».
Это определенно , а не лучший опыт работы с новым ноутбуком — и это явный признак того, что Windows не следует развертывать на системах со старомодными IDE-дисками. Если у вас есть такой ноутбук, я рекомендую вам вернуть его и попытаться получить замену, которая включает в себя SSD-накопитель.
Если у вас все еще есть компьютер с Windows 10, использующий старый жесткий диск, выясните, можно ли перейти на SSD. Обычно вы можете использовать программное обеспечение для резервного копирования, чтобы создать полный образ диска, а затем восстановить его на чистый диск. Подключение диска SSD обычно такое же, как и для диска IDE, и вы можете легко найти монтажные блоки, которые позволяют вставить новый SSD в существующий слот для диска.
Прежде чем подумать об установке или переходе на Windows 10, сначала рассмотрите стороннее программное обеспечение, которое может вернуть многие функции, которые вы хотите. Есть много вариантов на выбор, включая Startallback и Start11. Оба возвращают многие традиционные функции меню, которые понадобятся тем, кто перейдет на Windows 10. Моя рекомендация: сначала установите любой из них и посмотрите, приемлема ли Windows 11 с этими дополнениями. (Вы можете увидеть различные варианты меню в стиле Windows 10 здесь.)
Один элемент, который я еще не видел в Windows 11, — это предварительный просмотр фотографий и видео, который обычно появляется в проводнике. Чтобы ускорить работу новой ОС, Microsoft удалила представление миниатюр папок. Так что, хотя это похоже на шаг назад, это может позволить вашей машине работать быстрее. Основное различие между Windows 10 и Windows 11 заключается в представлении панели папок. Startallback и Start11 переместят меню влево и вернут щелчок правой кнопкой мыши на панели задач. (Обходной путь может заключаться в более простом организационном именовании папок.)
Чтобы ускорить работу новой ОС, Microsoft удалила представление миниатюр папок. Так что, хотя это похоже на шаг назад, это может позволить вашей машине работать быстрее. Основное различие между Windows 10 и Windows 11 заключается в представлении панели папок. Startallback и Start11 переместят меню влево и вернут щелчок правой кнопкой мыши на панели задач. (Обходной путь может заключаться в более простом организационном именовании папок.)
Вопрос, который многие пользователи задают в первую очередь, заключается в том, могут ли они обновить или, скорее, понизить версию до Windows 10, если машина работает под управлением Windows 11. Как отмечалось в недавней ветке на Askwoody.com, лицензия Windows 11 — это цифровая лицензия, установка Windows 10 на машине под управлением 11. Но, как указано в примечании службы поддержки Lenovo, для чистой установки Windows 10 может потребоваться загрузка необходимых драйверов. Всякий раз, когда я аккуратно устанавливаю Windows 10 на компьютер, в диспетчере устройств всегда есть одно или два устройства, которые отображаются со знаком «!» значок, указывающий на отсутствие драйвера. Если вам повезет, когда машина подключится к сети и зарегистрируется в сети, драйверы будут просачиваться в фоновом режиме и устанавливаться. Если не повезет, придется искать их на сайтах поставщиков. Не загружайте драйверы со случайного сайта драйверов, так как чаще всего они содержат вредоносное ПО.
Если вам повезет, когда машина подключится к сети и зарегистрируется в сети, драйверы будут просачиваться в фоновом режиме и устанавливаться. Если не повезет, придется искать их на сайтах поставщиков. Не загружайте драйверы со случайного сайта драйверов, так как чаще всего они содержат вредоносное ПО.
Если у вас есть устройство Windows Surface, ваши варианты проще. Вы можете перейти на сайт Microsoft и загрузить определенный ISO для вашей модели. Вам понадобится USB-устройство большего размера и серийный номер вашего Surface; затем вы можете загрузить полный ISO-образ и установить все, включая драйверы для вашего устройства.
В итоге, если у вас сейчас есть компьютер с Windows 11 и вы хотите запустить Windows 10, я бы порекомендовал вам сначала попробовать сторонние инструменты, чтобы он выглядел и работал как Windows 10. Переустановка чистой версии Windows 10 может быть легким — или абсолютным раздражением, если вы не можете найти подходящие диски для полной функциональности. Если вы являетесь более продвинутым пользователем и все еще хотите перейти на более раннюю версию, я предлагаю получить программу резервного копирования для полного образа вашей системы Windows 11 в том виде, в каком она была при поставке, а затем попробуйте выполнить чистую установку Windows 10. Если вы не можете найти все нужные вам драйвера, вы всегда сможете откатиться к тому, что было установлено на компе. Просто убедитесь, что вы знаете свои варианты, прежде чем решить, что вам не нравится Windows 11.
Если вы являетесь более продвинутым пользователем и все еще хотите перейти на более раннюю версию, я предлагаю получить программу резервного копирования для полного образа вашей системы Windows 11 в том виде, в каком она была при поставке, а затем попробуйте выполнить чистую установку Windows 10. Если вы не можете найти все нужные вам драйвера, вы всегда сможете откатиться к тому, что было установлено на компе. Просто убедитесь, что вы знаете свои варианты, прежде чем решить, что вам не нравится Windows 11.
Связанный:
- Окна
- Windows 10
- Windows 11
- Малый и средний бизнес
Copyright © 2022 IDG Communications, Inc.
7 неудобных истин о тренде гибридной работы
Как правильно настроить ноутбук или настольный компьютер с Windows
(Изображение предоставлено Tom’s Hardware)
Итак, вы только что приобрели новый ноутбук или настольный ПК, распаковали его из коробки, подключили к сети и впервые включили. OOBE в Windows 11 (из коробки), вероятно, запрашивает ваш логин Microsoft и сетевые учетные данные при первой загрузке, но это еще не все. Чтобы получить наилучшую производительность и удобство для пользователей, вам необходимо выполнить еще несколько действий по настройке ПК.
OOBE в Windows 11 (из коробки), вероятно, запрашивает ваш логин Microsoft и сетевые учетные данные при первой загрузке, но это еще не все. Чтобы получить наилучшую производительность и удобство для пользователей, вам необходимо выполнить еще несколько действий по настройке ПК.
Существует ряд настроек Windows по умолчанию, которые замедляют работу и ограничивают вашу производительность. И, если вы не собирали этот ПК самостоятельно, и OEM-производитель, и Microsoft, вероятно, добавили какое-то дерьмовое программное обеспечение на всякий случай. Вы также можете сделать некоторые настройки, которые сделают компьютер быстрее или вас быстрее.
Выполните приведенные ниже 17 шагов и настройте свой новый ноутбук или настольный компьютер как профессионал.
Показать расширения файлов и скрытые файлы
(Изображение предоставлено Tom’s Hardware)
Очевидно, Microsoft считает, что расширения файлов слишком сложны для немытых масс. Поэтому по умолчанию Windows 11 скрывает суффиксы «.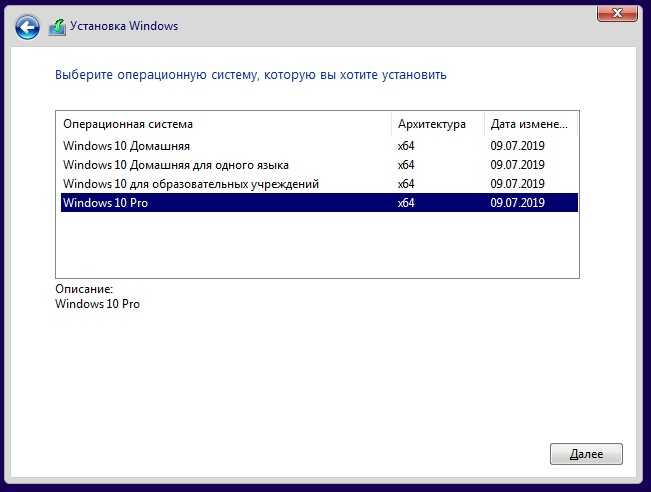 docx», «.jpg» или «.exe», которые появляются в конце имен файлов. Таким образом, когда вы получаете электронную таблицу от друга, File Explorer покажет, что это «рабочая таблица Microsoft Excel», будь то файл Excel 2003 .xls или современный файл .xlsx. Удачи с этим!
docx», «.jpg» или «.exe», которые появляются в конце имен файлов. Таким образом, когда вы получаете электронную таблицу от друга, File Explorer покажет, что это «рабочая таблица Microsoft Excel», будь то файл Excel 2003 .xls или современный файл .xlsx. Удачи с этим!
Чтобы сделать расширения файлов видимыми, введите «параметры проводника» в поле поиска Windows, выберите вкладку «Вид» и снимите флажок «Скрыть расширения для известных типов файлов». Пока вы это делаете, включите «Показать скрытые файлы, папки и диски» и снимите флажок «Скрыть защищенные системные файлы», чтобы вы могли видеть все свои системные файлы.
Принудительное обновление Windows
(Изображение предоставлено Tom’s Hardware)
Вы можете подумать, что новая установка Windows 11 не требует обновления, но вы ошибаетесь. Microsoft регулярно выпускает новые исправления, исправления и обновления безопасности. Между моментом, когда ваш компьютер покинул завод, и днем, когда вы его впервые загрузили, многое могло измениться.
Со временем Windows 11 обновится сама, но может быть не в самое удобное для вас время. Поэтому мы рекомендуем принудительно обновить Windows в качестве одного из первых шагов при первой настройке нового ноутбука или настольного компьютера.
Чтобы заставить Windows проверять наличие обновлений, введите «проверить наличие обновлений» в строке поиска Windows и щелкните верхний результат. Затем нажмите кнопку «Проверить наличие обновлений», если Windows еще ничего не загружает. Система загрузит ряд обновлений, и вы сможете выполнить некоторые другие действия, пока ждете. Однако ОС может запросить у вас разрешение на перезагрузку после установки обновлений.
Отключение звука запуска
(Изображение предоставлено Tom’s Hardware)
По умолчанию Windows 11 издает звуковой сигнал при каждом запуске. Это может привести к неловкой ситуации, если вы загружаете свой компьютер в месте, где вам нужно быть осторожным, например, в библиотеке, классе или даже в вашем собственном доме, когда ваша семья спит.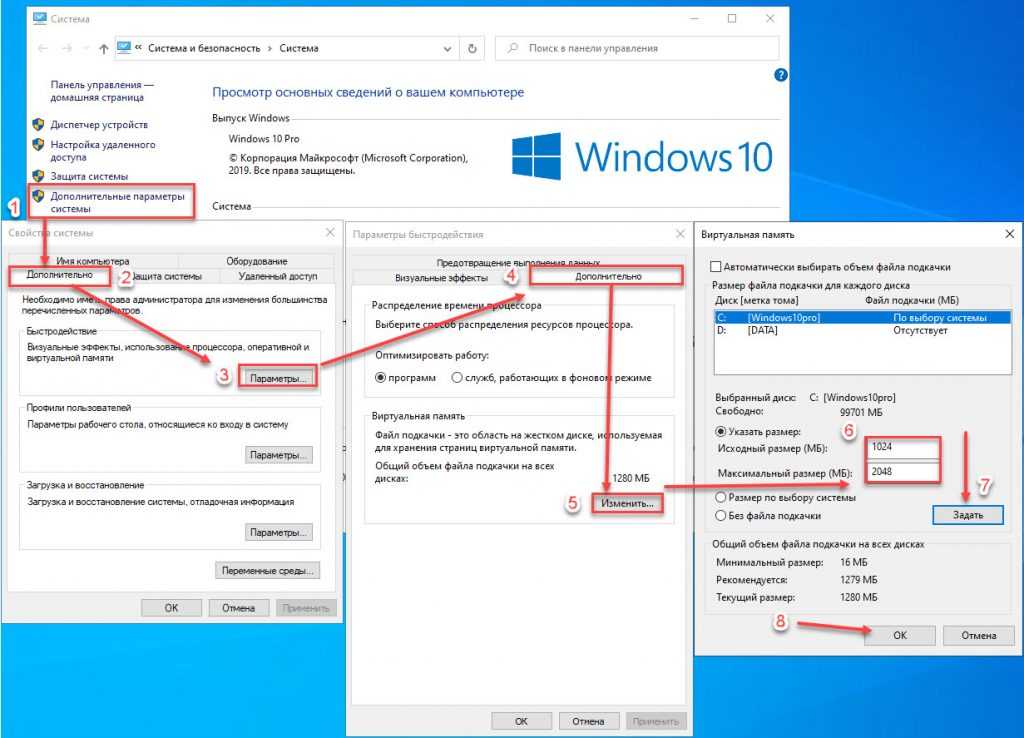
Чтобы отключить звук запуска Windows, сначала найдите «системные звуки», и щелкните верхний результат. Затем снимите флажок «Воспроизвести звук запуска Windows» и нажмите «ОК» .
Если вы незаметно настраиваете свой новый ноутбук, пока члены вашей семьи думают, что вы слушаете их праздничную болтовню, вам следует выключить все звуки (или просто отключить звук динамика), пока все не станет ясно.
Удаление Crapware
(Изображение предоставлено Tom’s Hardware)
Независимо от того, у какого поставщика вы покупаете свой компьютер, он почти наверняка будет загружен бесплатными играми, пробными антивирусными программами и другим программным обеспечением, которое вам не нужно нужно или хочется. К сожалению, многое из этого на самом деле перелопачивает сама Microsoft, а не OEM. Но, как часть настройки вашего ноутбука или настольного компьютера, вы должны с крайним предубеждением удалить это дерьмовое ПО.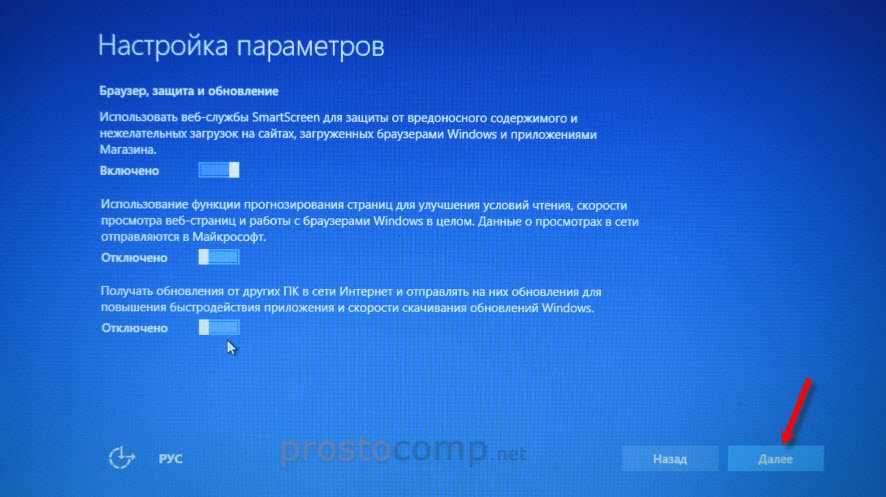
В то время как большинство программ безвредны и почти не занимают места на диске, некоторые из них истощают системные ресурсы и вынуждают вас что-то купить (например, полную подписку на антивирусное программное обеспечение, когда вы можете использовать встроенный бесплатный антивирус Windows 11). ).
Чтобы избавиться от дерьма, найдите «добавить или удалить» в поиске Windows, перейдите в меню и просмотрите список приложений. Мы рекомендуем оставить все, в чем вы не уверены, и оставить OEM-утилиты на месте на случай, если они вам понадобятся.
Установите последнюю версию графического драйвера
(Изображение предоставлено: Future)
Если ваш новый ноутбук или настольный компьютер оснащен дискретной графикой, первое, что вы должны сделать, это убедиться, что у вас установлена самая последняя версия драйвера от Nvidia или AMD. Более новый драйвер обычно означает лучшую производительность в последних играх и меньшее количество ошибок, даже если у вас уже есть одна из лучших видеокарт.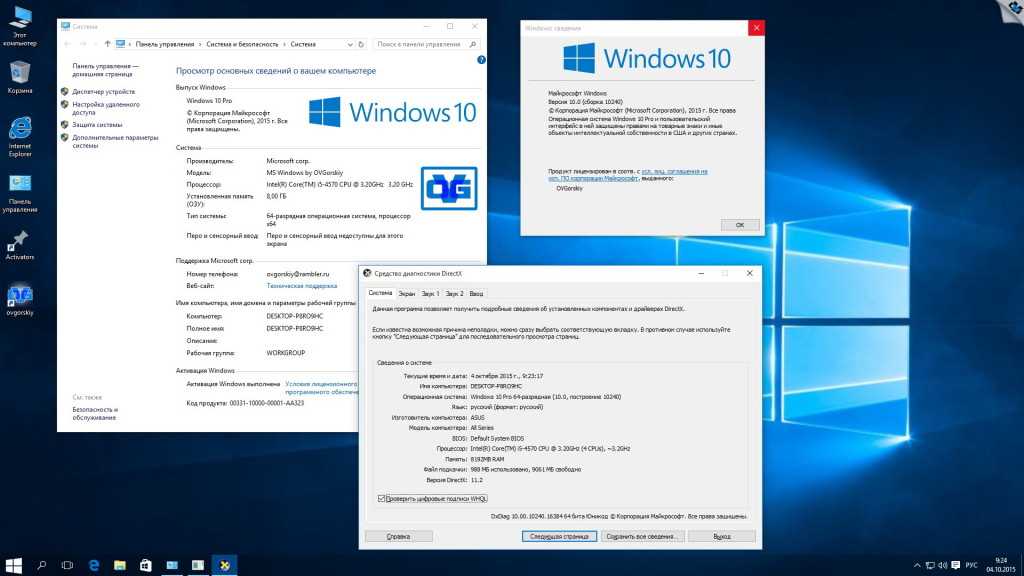
Хотя встроенный Центр обновления Windows может искать последние версии драйверов видеокарты, гораздо лучше использовать собственное программное обеспечение для управления Nvidia и AMD. Если оно не установлено на вашем новом ПК, загрузите и установите GeForce Experience (откроется в новой вкладке) для карт Nvidia или Radeon Software для карт AMD.
Эти приложения будут часто автоматически проверять наличие обновлений, но если вы только что загрузили новый компьютер в первый раз, вам нужно открыть их и нажать кнопку «Проверить наличие обновлений» вручную.
Верните полноценные контекстные меню в Windows 11
(Изображение предоставлено в будущем)
Последняя ОС Microsoft имеет несколько ужасных настроек по умолчанию, и мы выделили 11 худших функций Windows 11 и способы их исправления в других местах. Самая раздражающая особенность — это усеченное контекстное меню, которое вы получаете, когда щелкаете правой кнопкой мыши по чему-либо.
В Windows 10 и более ранних версиях вы могли сразу увидеть все параметры, но в Windows 11 отображаются только несколько вариантов, а затем вам нужно щелкнуть ссылку «Показать дополнительные параметры», чтобы увидеть их все.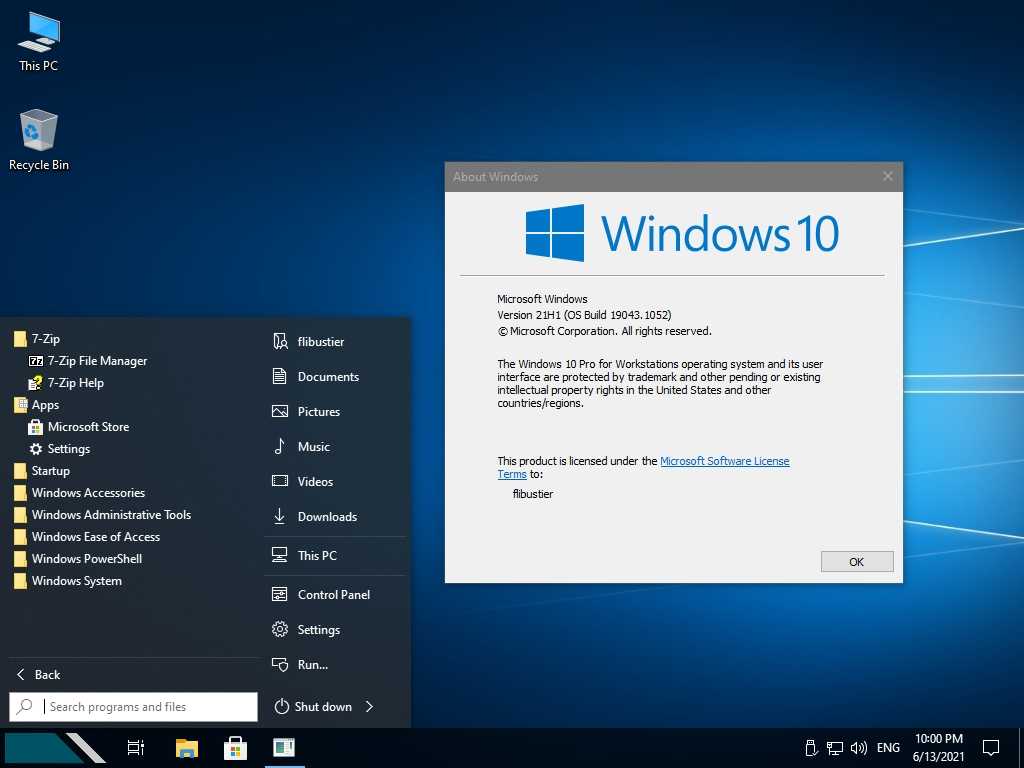 Это ненужный дополнительный щелчок, который вы можете сделать довольно много.
Это ненужный дополнительный щелчок, который вы можете сделать довольно много.
К счастью, есть хак реестра, который возвращает вам полное контекстное меню. Откройте редактор реестра и перейдите к HKEY_CURRENT_USER\SOFTWARE\CLASSES\CLSID\ , затем создайте новый раздел реестра с именем {86ca1aa0-34aa-4e8b-a509-50c905bae2a2}. Затем добавьте в него новый раздел реестра с именем InprocServer32 . Наконец, откройте ключ (по умолчанию) в InprocServer32 и установите его значение пустым. Как всегда, при изменении ключа реестра вам потребуется перезагрузить компьютер, чтобы увидеть изменения.
Другой способ сделать это — ввести две команды в административной командной строке. Вы просто ищете «cmd», щелкните правой кнопкой мыши и «Запуск от имени администратора», , затем введите следующие две команды.
Reg.exe добавить "HKCU\Software\Classes\CLSID\{86ca1aa0-34aa-4e8b-a509-50c905bae2a2}" /ve /t REG_SZ /d "" /f
Reg. exe добавить «HKCU\Software\Classes\CLSID\{86ca1aa0-34aa-4e8b-a509-50c905bae2a2}\InprocServer32»/ve/t REG_SZ/d «»/f
exe добавить «HKCU\Software\Classes\CLSID\{86ca1aa0-34aa-4e8b-a509-50c905bae2a2}\InprocServer32»/ve/t REG_SZ/d «»/f Включить темный режим
(Изображение предоставлено: Tom’s Hardware)
Многие пользователи, в том числе и ваш покорный слуга, предпочитают темный текст на светлом фоне. По умолчанию все меню Windows 11 и 10 находятся в светлом режиме с черным текстом на белом фоне. Однако вы можете войти в темный режим, выбрав «Настройки» -> «Персонализация» -> «Цвета» и выбрав «Темный» под заголовком «выберите свой режим» (или «выберите свой цвет» в Windows).
У нас также есть руководство о том, как перевести все в темный режим, не только для встроенных меню Windows, но и для всего в вашей ОС, от Microsoft Office до Gmail.
Изменить цвета строки заголовка
(Изображение предоставлено Tom’s Hardware)
Пока вы включаете темный режим (если да), вот еще кое-что. Цвет строки заголовка Windows 11 по умолчанию — бледно-белый, что не только скучно, но и довольно трудно смотреть.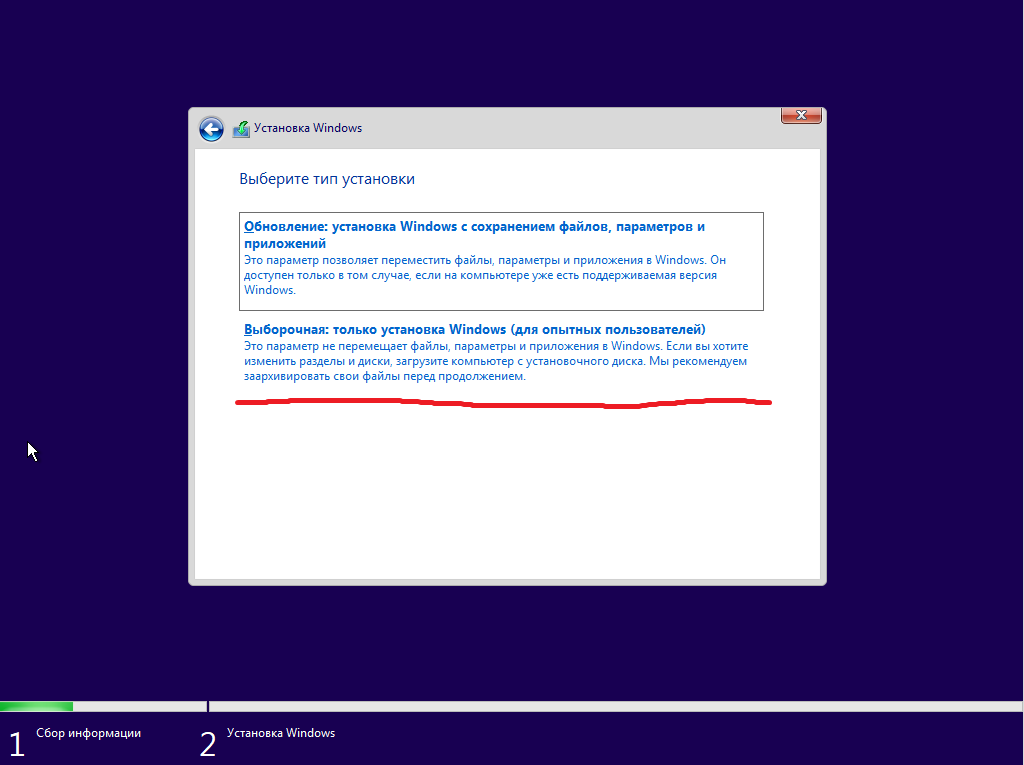 К счастью, можно легко назначить акцентный цвет для заголовков, меню «Пуск» и панели задач.
К счастью, можно легко назначить акцентный цвет для заголовков, меню «Пуск» и панели задач.
Перейдите к Настройки->Персонализация->Цвета и выберите цвет. В Windows 11 включите параметр «показывать акцентный цвет в строках заголовка и границах окон» . В Windows 10 установите флажок рядом с пунктом «Строки заголовков и границы окон».
Создание сочетаний клавиш для избранных приложений
(Изображение предоставлено Tom’s Hardware)
Каждый раз, когда вы водите указателем по экрану, запускаете меню «Пуск» и нажимаете значок для запуска одного из ваших любимых приложений, вы тратите впустую Небольшое время. Создайте сочетания клавиш для своих любимых приложений, и вы сможете запускать их, нажимая одну комбинацию клавиш, например CTRL + ALT + W, чтобы запустить Microsoft Word, или CTRL + ALT + C для Chrome.
Чтобы создать сочетания клавиш, сначала откройте командную строку (вы можете попасть туда, выполнив поиск «команда») и введите « оболочка проводника: папка приложений» (без кавычек). Откроется окно со значками всех ваших установленных приложений, и вы должны перетащить нужное приложение на рабочий стол. Щелкните правой кнопкой мыши значок ярлыка на рабочем столе и выберите свойства. Затем введите комбинацию клавиш, обычно состоящую из ALT + CTRL + LETTER, в поле «Сочетание клавиш» и нажмите Ок . Повторите для всех ваших любимых приложений.
Откроется окно со значками всех ваших установленных приложений, и вы должны перетащить нужное приложение на рабочий стол. Щелкните правой кнопкой мыши значок ярлыка на рабочем столе и выберите свойства. Затем введите комбинацию клавиш, обычно состоящую из ALT + CTRL + LETTER, в поле «Сочетание клавиш» и нажмите Ок . Повторите для всех ваших любимых приложений.
Избавьтесь от бесполезного экрана блокировки
(Изображение предоставлено Tom’s Hardware)
Когда ваш компьютер заблокирован (или при первой загрузке), по умолчанию Windows 11 и 10 показывают экран блокировки со временем, обоями и возможно (если позволите) какие-то уведомления. Если вы используете распознавание лиц или отпечатков пальцев Windows Hello, вы можете войти в систему, глядя на экран или помещая одну из своих цифр на сканер. Но если вы используете пароль, вам нужно щелкнуть, чтобы закрыть экран блокировки, прежде чем ОС позволит вам ввести свои учетные данные.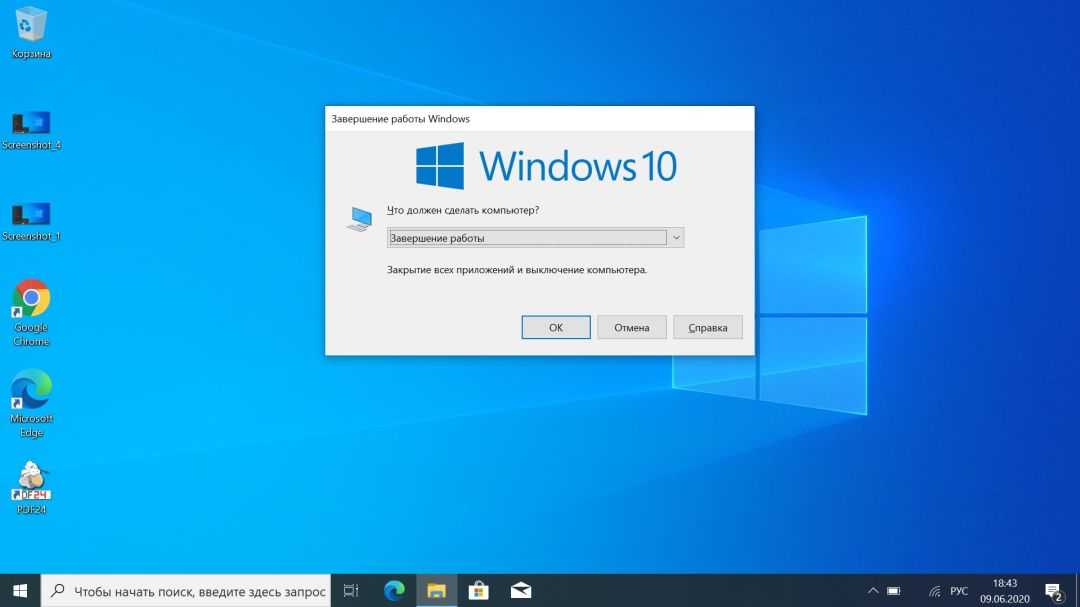
Это один дополнительный ненужный щелчок каждый раз, когда вы хотите разблокировать компьютер. Чтобы избавиться от раздражающего экрана блокировки и избавить ваши усталые пальцы, откройте редактор реестра и перейдите в раздел HKEY_LOCAL_Machine\SOFTWARE\Policies\Microsoft\Windows и создайте новый ключ с именем Personalization , если он еще не существует . В ключе персонализации создайте значение DWORD (32-разрядное) с именем NoLockScreen и установите для него значение 1 .
Принудительное закрытие приложений Windows при завершении работы
(Изображение предоставлено Tom’s Hardware)
Это так раздражает. Вы идете, чтобы выключить или перезагрузить компьютер, и уходите, ожидая, что ваш компьютер будет выключен (или перезагружен) к тому времени, когда вы вернетесь. Вы подходите к холодильнику, берете напиток и возвращаетесь, чтобы найти сообщение на экране, в котором говорится, что у вас есть приложения, которые не закрыты.
Возможно, у вас только что был почти пустой блокнот или изображение в Photoshop, которые вы не хотели сохранять, потому что вы уже скопировали и вставили данные в другое приложение (или использовали параметр «Сохранить для Интернета»). Теперь Windows требует, чтобы вы вернулись и закрыли все свои приложения вручную. Да, Windows дает вам кнопку с надписью «Все равно завершить работу», но вы должны нажать ее и дождаться, пока система принудительно закроет приложения.
Лучшее решение — открыть редактор реестра, перейти к \HKEY_CURRENT_USER\Control Panel\Desktop и создать три строки (если они еще не существуют). Создайте AutoEndTasks и установите для него значение 1, создайте WaitToKillAppTimeOut и установите для него значение 2000. Наконец, создайте HungAppTimeOut и также установите для него значение 2000. Они автоматически принудительно закрывают любые открытые приложения после задержки в 2000 миллисекунд (2 секунды) (более короткие задержки могут быть проблематичными, поскольку это не даст закрывающимся приложениям времени для закрытия).
Переключить браузеры по умолчанию
(Изображение предоставлено Tom’s Hardware)
Есть причина, по которой Microsoft Edge занимает всего от 4 до 6 процентов рынка настольных браузеров. Это неплохой браузер, но большинство людей предпочитают богатую экосистему расширений и широкую поддержку, которой пользуются Chrome и Firefox. Если Microsoft Edge открывает сайт каждый раз, когда вы щелкаете ссылку в своей электронной почте или приложении для обмена мгновенными сообщениями, вам необходимо изменить браузер по умолчанию.
Чтобы изменить браузер по умолчанию, сначала убедитесь, что у вас установлен новый браузер. Найдите «приложения по умолчанию» в окне поиска Windows и нажмите на верхний результат. В Windows 11 прокрутите вниз и дважды щелкните значок предпочитаемого браузера (например, «Google Chrome»), затем нажмите кнопку «Установить по умолчанию» .
В Windows 10 Прокрутите вниз до «веб-браузера», щелкните значок Edge и выберите браузер, который вы хотите использовать.
Включить защиту системы / точки восстановления
(Изображение предоставлено Tom’s Hardware)
Если что-то, например плохой драйвер, мешает загрузке Windows или вызывает частые синие экраны смерти, одно из возможных решений — вернуть Windows 11 в предыдущее состояние. Лучший способ вернуться к предыдущей конфигурации (со старым драйвером, обновлением или настройками) — выполнить восстановление системы.
Однако по умолчанию функция «Защита системы», которая создает точки восстановления, к которым можно вернуться, может быть отключена. Включите защиту системы, набрав «точка восстановления» в поле поиска , нажатие на верхний результат, выбор загрузочного диска (обычно диск C), нажатие кнопки «Настроить », а затем переключение «Включить защиту системы» на . Мы рекомендуем установить максимальное использование дискового пространства не менее 5 ГБ. Также вам нужно нажать кнопку «Создать», чтобы настроить первую точку восстановления.
Включить контроль памяти для экономии места
(Изображение предоставлено Tom’s Hardware)
Если в вашей системе нет твердотельного накопителя емкостью 2 ТБ, вы всегда можете использовать больше свободного места. В Windows 11 есть дополнительная функция Storage Sense, которая автоматически удаляет файлы, которые вам больше не нужны, чтобы освободить для вас драгоценные гигабайты.
Чтобы включить контроль памяти, перейдите в «Настройки» -> «Система» -> «Память». Затем включите контроль памяти на , если он еще не включен. Затем дважды щелкните Storage Sense и нажмите кнопку «Запустить Storage Sense сейчас» .
Настройте масштаб дисплея
(Изображение предоставлено Tom’s Hardware)
По умолчанию Windows решает, насколько большим должен быть текст, значки и другие виджеты. Большую часть времени, особенно на ноутбуках, операционная система решает работать с масштабированием 150 или более процентов, что облегчает чтение, но позволяет меньше помещаться на экране. В других случаях масштаб по умолчанию слишком мал, как в случае со мной и моим 4K-монитором, который чувствовал себя наиболее комфортно при 175-процентном масштабировании.
В других случаях масштаб по умолчанию слишком мал, как в случае со мной и моим 4K-монитором, который чувствовал себя наиболее комфортно при 175-процентном масштабировании.
Чтобы настроить масштаб в соответствии с вашими личными предпочтениями, перейдите в «Настройки» -> «Система» -> «Экран» и прокрутите вниз до заголовка «Масштаб и макет» . Затем попробуйте разные проценты , пока не найдете тот, который лучше всего подходит для вас. Если вы можете комфортно видеть 100-процентное масштабирование, это идеально, потому что оно обеспечивает наибольшую площадь экрана.
Настройка распознавания отпечатков пальцев или лиц
(Изображение предоставлено Tom’s Hardware)
Зачем тратить время на ввод пароля, если вы можете войти в Windows 11 с помощью сканирования пальца или распознавания лица. Если на вашем компьютере есть считыватель отпечатков пальцев или ИК-камера, вы можете использовать функцию Windows Hello операционной системы, чтобы разблокировать компьютер без необходимости вводить текст.
Чтобы настроить Windows Hello, перейдите в Настройки->Учетные записи->Параметры входа и откройте Распознавание лиц или Распознавание отпечатков пальцев , затем нажмите Настройка . Если у вас его еще нет, вам будет предложено создать PIN-код, который вы также можете использовать для входа в систему и который вводится быстрее, чем пароль.
Удалите раздел восстановления OEM для экономии места
(Изображение предоставлено Tom’s Hardware)
Это несколько противоречивая рекомендация, поэтому рассмотрите свои варианты. Большинство ноутбуков и готовых настольных компьютеров поставляются с разделом восстановления, который занимает не менее 20 ГБ дискового пространства. Смысл этих разделов восстановления в том, чтобы позволить вам вернуться к заводскому состоянию, если ваш компьютер перестанет загружаться, возможно, даже зависнет на синем экране смерти. Это заводское состояние — это не просто чистая Windows 11, а система со всеми драйверами и предустановленным программным обеспечением, с которыми поставляется компьютер.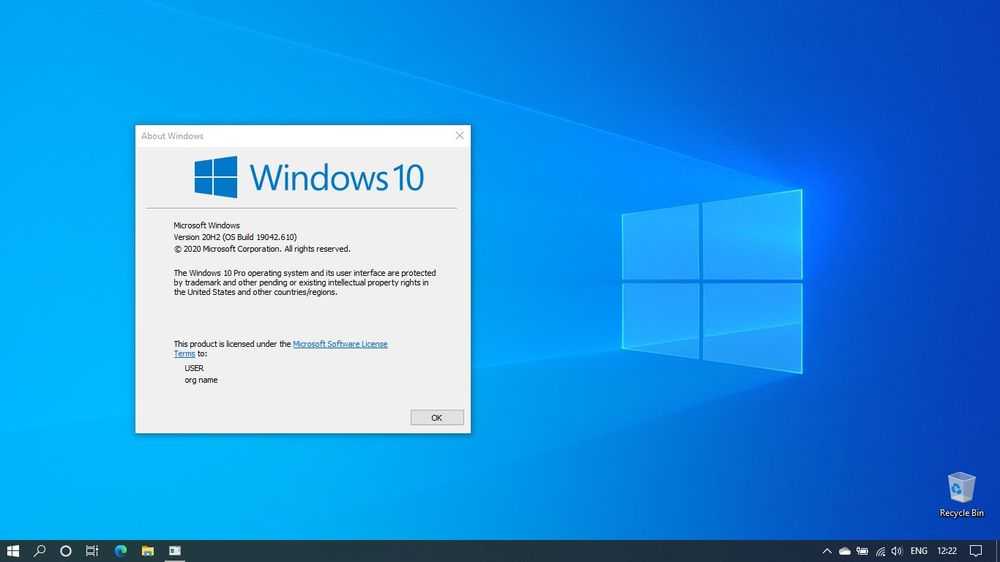 Обычно вы можете вызвать их из какого-то аварийного меню перед загрузкой.
Обычно вы можете вызвать их из какого-то аварийного меню перед загрузкой.
Однако существует множество других способов восстановить поврежденный компьютер, не жертвуя этим дисковым пространством. Прежде всего, вы всегда можете использовать существующую точку восстановления или полную резервную копию системы, чтобы вернуться туда, где вы были прямо перед сбоем. Если у вас нет резервной копии и вам нужно начать с нуля, вы можете создать установочный USB-накопитель Windows 11, загрузив и используя собственный установочный носитель Microsoft (откроется в новой вкладке). Если у вас есть ноутбук или даже большинство настольных компьютеров OEM, ваш оригинальный ключ Windows уже будет записан в вашем BIOS. И, если у вас нет ключа, вы всегда можете получить Windows 10/11 бесплатно или дешево .
Примечание. Существует также раздел восстановления не OEM, размер которого обычно составляет 1 ГБ или меньше, что улучшает работу собственной функции сброса настроек Windows и, вероятно, его стоит оставить на месте.
Итак, если вы достаточно технически подкованный пользователь, вы можете безопасно удалить раздел восстановления OEM и сэкономить несколько ГБ. К сожалению, вы не можете сделать это, просто используя стандартный менеджер разделов. Чтобы удалить раздел восстановления OEM, сначала посмотрите, есть ли у вас один на смотрите в диспетчере разделов (введите «раздел» в поле поиска и выберите первый вариант). В названии раздела должно быть «OEM» или название OEM (например, HP, Dell, Lenovo) и «Recovery». Если у вас есть только раздел восстановления, отличный от OEM, остановитесь здесь.
Чтобы удалить раздел, откройте командную строку от имени администратора , введя «cmd» в поле поиска, щелкнув правой кнопкой мыши нужный результат и выбрав «Запуск от имени администратора». Затем введите «diskpart» в командной строке. Введите «выбрать диск 0» , чтобы выбрать загрузочный диск, затем «список разделов» , чтобы отобразить все ваши разделы, а затем «выбрать раздел [НОМЕР]» , где число — это номер раздела восстановления.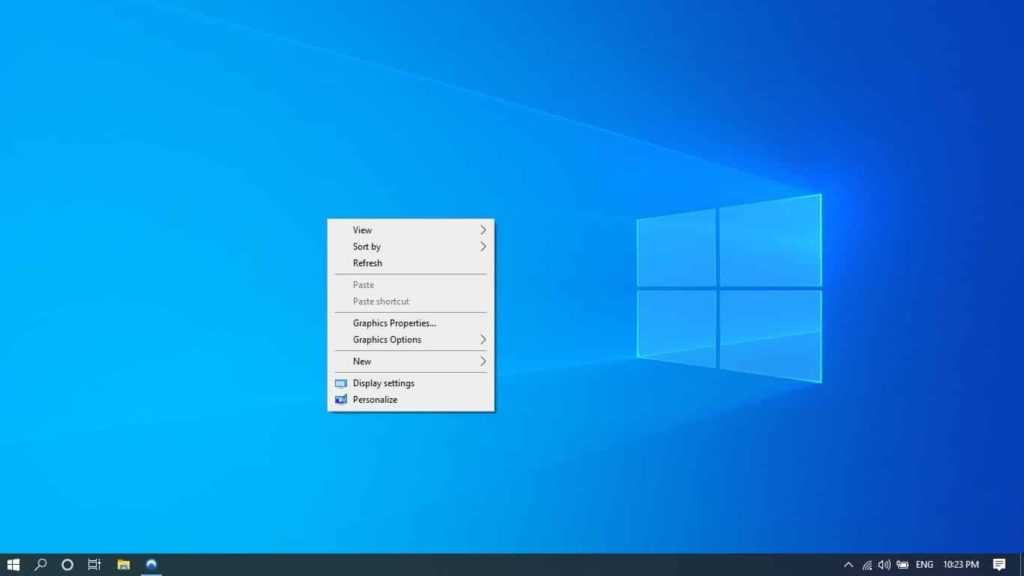


 Так регулярно выполняйте чистку диска С встроенными средствами — правая кнопка мышки на диске — очистка диска.
Так регулярно выполняйте чистку диска С встроенными средствами — правая кнопка мышки на диске — очистка диска. exe добавить «HKCU\Software\Classes\CLSID\{86ca1aa0-34aa-4e8b-a509-50c905bae2a2}\InprocServer32»/ve/t REG_SZ/d «»/f
exe добавить «HKCU\Software\Classes\CLSID\{86ca1aa0-34aa-4e8b-a509-50c905bae2a2}\InprocServer32»/ve/t REG_SZ/d «»/f 