Как запустить ноутбук с флешки через биос: [Ноутбук/Десктоп/AIO] Как загрузить систему с USB носителя/CD-ROM? | Официальная служба поддержки
Содержание
Как настроить загрузку компьютера или ноутбука c USB-накопителя?
Как загрузить компьютер с флешки?
Для начала, опишем все максимально коротко, для тех, кто уже более-менее знаком с понятием «открыть БИОС» или «вызвать загрузочное меню», далее же, разберем подробно все возможные варианты настройки загрузки компьютеров и ноутбуков со съемного USB-носителя.
В двух словах это выглядит примерно так:
Первое — после подачи питания (нажатия кнопки «вкл/выкл») — нужно нажать одну из горячих клавиш клавиатуры, которая вызовет на экран монитора настройки БИОС, а еще лучше — «загрузочное меню». Флешка, должна быть вставлена в USB-порт еще до включения
Для этого — в основной массе (не во всех) систем нужно нажимать клавишу «F2», если речь идет идет о ноутбуках, и клавишу «Delete», если с USB-диска мы пытаемся загрузить стационарный компьютер.
Если, «кнопка» подошла — в зависимости от возраста системы, перед нами появится меню БИОС, с неким количеством вкладок, перемещаться в которых можно, чаще всего при помощи стрелок, подтверждать же действие — клавишей «enter», а возвращаться обратно — клавишей «esc».Если , вам удалось сразу открыть «boot menu» (это окно, будет похоже на изображение в самом верху статьи) — тут все просто, нужно переместиться, при помощи стрелок клавиатуры, к названию флешки, и нажать «enter». — В этом случае, загрузка с USB начнется сразу..
Если, же, вы оказались в БИОС, на экране, который появился непосредственно перед вами — нужно искать раздел, в котором было бы слово «boot» — оно будет в составе какой-то надписи, например — «boot priority..» и т.д.
Т.е. первая задача — найти что-то, что содержит слово «boot». Когда находим — в этом разделе мы увидим несколько строк, с названиями устройств. В их числе там будет, и, вставленная нами до включения питания, USB-флешка.
Теперь, нужно выделить строку с названием нашей флешки, по средствам перехода вверх/вниз стрелками клавиатуры. И, строку с названием USB-диска, переместить вверх списка. Как правило, это делается нажатием клавиш «+»/»-» или «F5″/»F6»
Когда строка с названием нужного нам элемента перемещена в самый верх списка — нажимаем «F10» (если после нажатия «F10» появилось еще что-то — жмем «enter»).
Это действие сохранит настройки и отправит систему на перезагрузку, после которой, загружаться она начнет уже с заведенного нами, в верхнюю строку устройства.
Теперь, более подробно, о том, как и на каких устройствах может осуществляться вход в меню БИОС и настройка загрузки с USB флешки.
Сразу, после включения компьютера или ноутбука, перед нами, на короткое время, отображается основная информация о системе. На этом не долгом экране, в подавляющем большинстве случаев, написано, какой «ключик» нужно нажать, для того, чтобы попасть в настройки «BIOS», выглядит это примерно так:
В указанном Выше примере — мы видим строку «Press DEL to run Setup», что означает «Нажмите клавишу DELETE, для входа в настройки».
Т.е. — на первом, после включения экране, нужно обратить внимание на строку, содержащую текст, говорящий о том, что нужно «press» для «run setup» (что нажать для входа в настройки)
Самым распространенным вариантом, для ноутбуков, будет клавиша «F2», для стационарных компьютеров — клавиша «Del». Реже, для входа в настройки биос, сразу после включения питания системы (нажатия кнопки «вкл.») — нужно использовать клавиши «esc» или «F10».
Реже, для входа в настройки биос, сразу после включения питания системы (нажатия кнопки «вкл.») — нужно использовать клавиши «esc» или «F10».
Если, у вас не получается «словить» на загрузочном экране строку, с указанием нужной кнопки — пробуйте по очереди все четыре варианта. Т.е. — выключаем, и циклично клацаем одну клавишу, сразу после включения. Если, в БИОС войти так не получилось — выключаем питание, и пробуем то же самое со следующей «кнопкой»..
Теперь, вы попадете в BIOS SETUP, где нужно настроить приоритет загрузки системы.
Однако, внешне, это меню настроек, будет в разных моделях компьютеров и ноутбуков, выглядеть по-разному, хотя, суть алгоритма, останется неизменной.
Рассмотрим наглядно несколько примеров:
ВАРИАНТ 1
В данном случае, от нас потребовалось, при помощи клавиш «влево»/»вправо», переместиться во вкладку «boot» (на рисунке это уже сделано), после чего, нужно клавишами «вверх»/»вниз» — выделить строку «boot device priority», и нажать «enter» для открытия списка приоритета загрузки системы.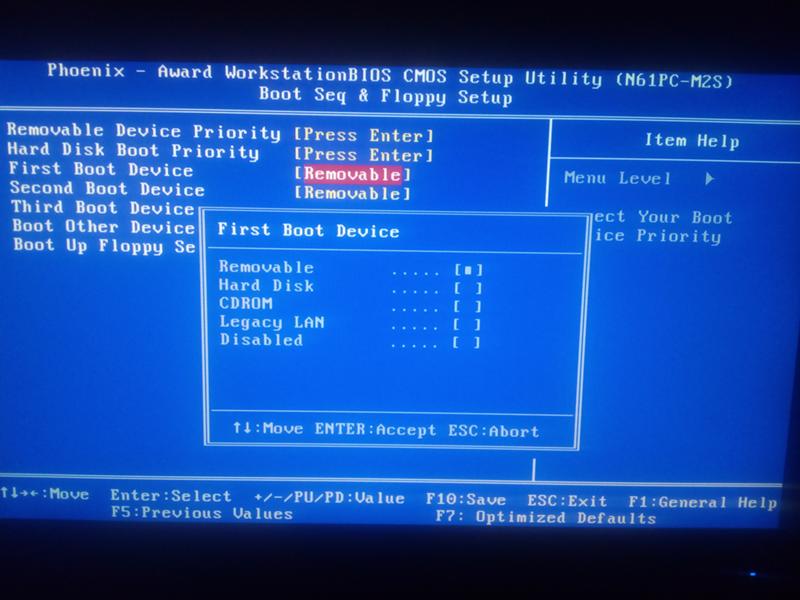
Далее, перед откроется список, в начало которого, нужно поставить нашу флешку.
Для этого — либо нажимаем «Enter»,выделив первую строку списка, и выбираем нужное устройство. Либо, если наша флешка видна в списке сразу — перемещаем ее вверх, выделив строку USB…, и нажимая клавишу «+» (так же, для смены положений в списке приоритета загрузки, могут использоваться клавиши «F6» «F5») Как правило, информация о том, какие клавиши нужно использовать для перемещения устройств в списке — написана в правой нижней части экрана. На изображении ниже — это строка «+- Change Option» («+» и «-» — в данной версии БИОС служат клавишами смещения позиции вверх или вниз)
Когда нужное устройство выведено вверх списка, нажимаем клавишу «F10», и клавишу «enter», в результате чего, система сохранит изменения и уйдет на перезагрузку. (если все сделано правильно — загрузка начнется уже с указанного вами устройства, например, загрузочной флешки)
На самом деле, вызов «меню загрузки» (boot menu) — является оптимальным вариантом, для того, чтобы загрузить компьютер или ноутбук с подключенного съемного носителя. Однако, этой функции нет в старых машинах. Для них — рассмотрен 1 Вариант.
Однако, этой функции нет в старых машинах. Для них — рассмотрен 1 Вариант.
В остальных же, меню загрузки вызвать можно — после чего, останется лишь выбрать устройство, например подключенную нами флешку, и подтвердить действие.
Как же вызвать boot menu?
Так же, как и для вызова настроек БИОС, «бут-меню» — меню загрузки, вызывается при помощи нажатия горячей клавиши, сразу после включения питания (кнопки вкл.) компьютера или ноутбука.
Как правило, для того, чтобы попасть в boot menu, используется одна из клавиш «F12» , «F11» или «esc», хотя, в некоторых случаях, могут быть и другие варианты.
Циклично нажимаем одну из предложенных выше клавиш, после включения питания, в результате чего, перед нами появится меню загрузки. Варианты отображения могут немного отличаться, но суть будет одинакова:
Теперь, по средствам перехода по списку при помощи клавиш «вверх»/»вниз» — перемещаетесь на название, вставленной перед включением, флешки и нажимаете «enter».
Далее, пойдет загрузка с USB-диска..
Если, стандартные клавиши, для входа в boot-menu не работают:
- попробуйте клавишу F9 или F8 — она распространена, как кнопка входа в меню загрузки, в некоторых настольных компьютерах и ноутбуках (чаще всего, в ноутбуках ASUS)
- Во многих ноутбуках производства Lenovo, чтобы войти в boot-menu, кроме нажатия горячих клавиш — нужно включить или перезагрузить аппарат при помощи маленькой кнопочки с изображением завернутой стрелки. Обычно, эта кнопка находится недалеко от кнопки включения питания — либо в непосредственной близости, либо на боковой панели ноутбука
.
- В некоторых моделях ноутбуков, для того, чтобы стандартные горячие клавиши вызова меню загрузки сработали — нужно предварительно зажать клавишу «Fn»
Если не сработал не один из описанных способов:
Если все было сделано правильно — вы должны были уже попасть в boot menu и отправить аппарат на загрузку с нужного вам устройства (например флешки).
НО (в редких случаях) , препятствовать этому могут настройки операционной системы, когда работа ведется над аппаратом, где она уже установлена. Дело в том, что в Windows 8, 8.1 и 10 — есть возможность настройки «быстрой загрузки». Если, такая загрузка в операционной системе включена — аппарат, на самом деле, не выключается полностью, а вводит в сон все узлы оборудования. В результате чего, когда мы нажимаем горячие при включении — оказывается уже поздно, т.к. система уже не включается, а просыпается…
В таких случаях, для того, чтобы начали работать горячие клавиши вызова настроек БИОС и boot menu, эту функцию нужно отключить.
Как отключить быструю загрузку Windows, можно посмотреть ТУТ.
Краткий гайд. Как быстро и надёжно защитит информацию на компьютере от Всех кто попытается добраться до неё без Вас — Личный опыт на vc.ru
948
просмотров
Предисловие
За долгие годы работы мне не приходилось сталкиваться с ситуацией когда кто то захочет получить доступ к содержимому моего компьютера, но такое случалось и случается у знакомых и не очень людей — и они очень сожалеют, что не сделали несколько простых шагов, до того как это произошло (например: утеря ноутбука или просто попытка получения доступа посторонними, а иногда и не очень посторонними лицами и без вашего согласия) .
Ситуации бывают разные и совершенно не обязательно что вам есть что скрывать или прятать на своем ПК, но осознание того что, кто то увидит (будет копаться) в том что есть у вас (а там обычно много личного) или получит доступ к чувствительным для вас данным, фотографиям, паролям, финансовой информации — заставляет задуматься о том как эти данные защитить так чтобы максимально усложнить доступ к ним — от любого не прошенного гостя — в руках которого оказался ваш ПК или диск и при этом не сильно усложнить себе жизнь!? А если доступ попытаются получить сведующие люди или тем более специалисты в этой области, то просто пароль Windows Hello — для них, забава на пару минут)
Вот и встала задача максимальной защиты, с минимумом затрат и минимумом неудобств при использовании. Была прочитана и пересмотрена куча материала — как от тех кто защищает данные, так и от тех кто пытается получить к ним доступ — и выбран, с моей точки зрения, оптимальный вариант защиты, с минимальными затратами (на всю процедуру ушло не больше час, с учетом времени шифрования дисков).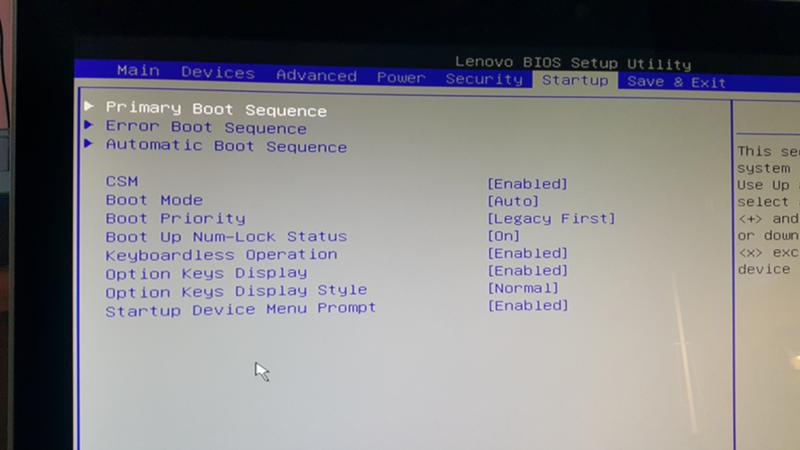
Здесь я не буду разбирать пошагово — куда зайти и что включить, а покажу только основные моменты которые нужно сделать (приложите чуть чуть усилий и сделаете всё без проблем) и ОДНО, но очень важное правило которое нужно соблюдать обязательно.
- Компьютер должен обладать модулем TPM или поддерживать PTT от Intel — для безопасного создания и хранения криптографических ключей. (Все современные ПК в большинстве своем, имеют либо то либо другое, если только вашему пк не 10 лет и больше)
- Говорим про ПК на базе Windows 10, 11 с поддержкой встроенного BitLocker — и да Вам потребуется версия Windows Pro — именно в ней он уже есть и поддерживается (благо сейчас код обновления с Home — можно купить за 900 р)
- Включаем модуль шифрования TPM или PTT в BIOS — у большинства всё это есть, но по умолчанию оно выключено
- В Windows — Включаем шифрование системного диска с помощью — BitLocker (и всех остальных дисков, если есть в системе) — ключ шифрования выбираем 256 бит
- При включении BitLocker — Не сохранять код восстановления в акаунте Microsoft.
 Код храним в другом защищенном месте — возможно на бумаге, возможно на флешке. (При сохранении кода восстановления в акаунте — его можно получить от Microsoft или взломать учетную запись и получить от туда, ну или если это всё вас не беспокоит — можно и сохранить)) .
Код храним в другом защищенном месте — возможно на бумаге, возможно на флешке. (При сохранении кода восстановления в акаунте — его можно получить от Microsoft или взломать учетную запись и получить от туда, ну или если это всё вас не беспокоит — можно и сохранить)) . - Включение в Bitlocker — Pin кода — обязательно (с запросом до загрузки ПК) , PIN не менее 10 символов — только английские буквы и цифры, строчные и прописные (введёте что нибудь на русском и будут проблемы — поверьте) . Это не должны быть телефоны, даты рождения и общеупотребительные слова, номера паспорта и т д, т. е. не то что можно легко подобрать перебором зная какие то данные о Вас.
- Принудительное выключение на компьютере режима гибернации и удаление соответствующего файла подкачки включая образ оперативной памяти (из них легко извлекается ключ шифрования — специальным софтом) . Можно этого и не делать — если вы будете уверены что ваш пк не попадёт в руки ни к тем людям во включенном состоянии (или состоянии сна или ожидания — для ноутбуков)
- Выключение аппаратного шифрования самого диска (если у жесткого или SSD диска такое есть.
 Можно и не выключать если сам диск совместим с BitLocker) — иначе диск может не шифроваться Bitlocker, а система будет полагаться на шифрование самого диска — т. е. может возникать конфликт и ваши данные останутся не зашифрованы BitLocker (об этом есть отдельная статья) .
Можно и не выключать если сам диск совместим с BitLocker) — иначе диск может не шифроваться Bitlocker, а система будет полагаться на шифрование самого диска — т. е. может возникать конфликт и ваши данные останутся не зашифрованы BitLocker (об этом есть отдельная статья) . - По желанию — Вынос на рабочий стол ярлыка кнопки экстренного отключения, чистит память, чистит подкачку и выключает компьютер — удобно когда нужно быстро выключить ПК — а это бывает важно) — но это просто для удобства, если например кто то другой ещё работает на вашем пк.
После проведения всех процедур — имеем:
- При включении ПК — попросит ввести PIN (ещё до загрузки системы, так как система полностью зашифрована) — если он будет введен не верно — система не загрузится и диск останется в зашифрованном виде (извлечь Ваш пароль из TPM и PTT — не зная PIN или код восстановления — практически не возможно) .
- Весь диск зашифрован — перестановка его на другой компьютер или подключение к другим системам — не позволит получить данные с диска, атака и попытка расшифровать путем перебора, с учетом 256 битного ключа шифрования AES — займет очень много времени (десятки, если не сотни лет) — не думаю что кому то будет так интересно содержимое вашего диска, а если вы из таких людей у которых есть такая информация — то этот гайд не для Вас)))
- Если забудите Pin и потеряете код восстановления — диск только под форматирование — данные с него вы не восстановите.

- Шифровать таким образом можно и съемные диски и флэшки.
Самое важное правило:
Есть одно очень важное правило — если кто то получит доступ к работающему компьютеру или в режиме сна или ожидания (для ноутбуков) — то получить и доступ к данным и расшифровать их — не составит труда вообще (с помощью специального софта — займет несколько минут, хотя можно просто отключить шифрование на работающем ПК — и всё)
Поэтому важно чтобы компьютер (ноутбук) был выключен — особенно в ситуациях допускающих несанкционированный доступ к нему. Именно выключен, а не в режиме сна или ожидания. Если это правило не выполнено — шифрование и предыдущие шаги — были бесполезны, особенно если за дело возьмутся специалисты.
Я не специалист по безопасности (бывший программист) , но перерыл массу информации на эту тему (после печального опыта знакомых мне людей) и если не уходить в параноидальные вещи, а сделать максимум защиты и удобства использования, с минимальными танцами с бубном — то более простого решения не нашёл — ни нужно никакого стороннего софта, никаких аппаратных дополнений и ключей, фактически всё под рукой — бери и пользуйся!
Это короткая (не пошаговая инструкция) — которая максимально усложнит доступ к вашим данным, с минимальными затратами для вас и минимальными неудобствами при использовании.
Если есть что добавить или как ещё упростить при этом улучшив и усилив защиту — подскажите! ?
Почему и как сделать загрузку Dell с USB? Вот руководство
Загрузка с USB-накопителей является эффективным решением, особенно когда ваш компьютер не может запуститься. В этом посте MiniTool Software предоставляет руководство о том, как заставить Dell загружаться с USB-устройств. Вы можете продолжить чтение и попробовать.
Зачем вам нужна загрузка с USB-устройств
В повседневной жизни вы обычно загружаете свои ноутбуки с локальных дисков. Однако в некоторых случаях может потребоваться загрузка с USB-накопителей. Загрузочный USB-накопитель содержит операционную систему, которую можно загрузить, и часто используется для системного администрирования, восстановления данных и т. д. В частности, он может понадобиться в следующих случаях:
- Если вы столкнулись с непоправимыми ошибками на своих ноутбуках, вы можете попробовать переустановить операционную систему с помощью загрузочного установочного USB-накопителя Windows, чтобы решить проблему.
 Например, операционная система повреждена, и вы не можете запустить свой ноутбук.
Например, операционная система повреждена, и вы не можете запустить свой ноутбук. - Вы можете загрузиться с USB-устройств и обновить или установить операционную систему . С одной стороны, если вы все еще используете старую операционную систему, вы можете обновить до Windows 10 , загрузившись с установочного USB-накопителя Windows. С другой стороны, такие загрузочные USB-устройства также могут помочь вам, если вы хотите двойная загрузка две операционные системы.
- Если вы забыли пароль своего ноутбука, один из способов разблокировать его — использовать диск для сброса пароля или установочный USB-накопитель Windows для сброса пароля.
Вот пример от пользователей:
Здравствуйте, мне нужна ваша помощь. У меня Windows 8, ноутбук Dell. Я изменил свой пароль. Я не могу войти в систему. На многих сайтах говорилось, что мне нужно сделать загрузочный USB-диск для сброса пароля и снять защиту паролем на моем ноутбуке Dell.
Я успешно создал USB-накопитель с восстановлением пароля Windows, но проблема в том, что я не знаю, как разрешить загрузку моего ноутбука Dell с USB-накопителя. Есть предложения? forums.sandisk.com
Как загрузиться с USB на ноутбуках Dell? Получите ответ в следующем содержании.
Как настроить загрузку Dell с USB-накопителей
Чтобы Dell загружалась с USB-накопителей, сначала необходимо создать загрузочные USB-накопители. Затем вы можете перейти в меню загрузки Dell и изменить порядок загрузки на загрузку с USB.
Если вы планируете переустановить или обновить операционную систему, сделайте резервную копию данных перед операцией. Если ваш ноутбук Dell не работал должным образом и вы потеряли данные, попробуйте восстановить файлы перед переустановкой операционной системы.
Вы все еще в замешательстве? Не волнуйся. Давайте посмотрим на эти движения один за другим с подробным руководством.
Первый шаг: создание загрузочного USB-накопителя
Чтобы выполнить обновление или переустановку Windows 10, вы можете загрузить установочный носитель Windows для создания загрузочного USB-накопителя. И подробные шаги перечислены ниже.
И подробные шаги перечислены ниже.
Совет: Если ваш ноутбук Dell вышел из строя, вы можете создать его на другом работающем компьютере. Если у вас есть файл ISO, вы можете использовать такой инструмент, как Rufus, для создания загрузочного USB-накопителя.
Шаг 1 : Подключите флэш-накопитель USB, который не содержит важных данных, к ноутбуку Dell и посетите официальный веб-сайт Microsoft, чтобы загрузить средство установочного носителя Windows 10.
Шаг 2 : Запустите установочный носитель Windows 10 и примите соответствующие уведомления и условия лицензии. Затем выберите Создать установочный носитель (USB-накопитель, DVD или файл ISO) для другого ПК и нажмите Далее , чтобы продолжить.
Шаг 3 : Выберите язык, архитектуру и выпуск. Затем выберите свой USB-накопитель и терпеливо ждите процесса создания загрузочного USB-накопителя.
По завершении операции вы получите загрузочный USB-накопитель с установочными файлами Windows 10. И можно перейти к следующему ходу.
И можно перейти к следующему ходу.
Второй шаг: резервное копирование или восстановление данных
Прежде чем использовать загрузочный установочный носитель Windows для переустановки или обновления до Windows 10, рекомендуется создать резервную копию всех необходимых данных, сохраненных на системном диске. Если у вас есть внешний жесткий диск, вы можете использовать его для сохранения резервной копии.
Обычно копирование и вставка всех файлов один за другим занимает много часов, особенно если файлов тысячи или они большие. Чтобы сэкономить время, разумно использовать сторонний инструмент для резервного копирования данных. Что касается инструмента резервного копирования, вы можете попробовать MiniTool ShadowMaker. А вот как использовать этот инструмент для резервного копирования файлов.
Шаг 1 : Подключите внешний жесткий диск к ноутбуку Dell и запустите MiniTool ShadowMaker.
Скачать бесплатно
Шаг 2 : Когда вас попросят выбрать компьютер для управления, нажмите кнопку Подключить под Этот компьютер . Затем перейдите на вкладку Backup .
Затем перейдите на вкладку Backup .
Шаг 3 : Выберите модуль Source , выберите элементы, резервные копии которых хотите создать, и нажмите OK . По умолчанию отмечены обязательные системные разделы. Если вы хотите создать резервную копию только своей системы, вы можете пропустить этот шаг.
Шаг 4 : Когда вы вернетесь к основному интерфейсу, нажмите Пункт назначения . Затем выберите место на внешнем жестком диске и нажмите OK , чтобы сохранить резервную копию.
Шаг 5 : Нажмите кнопку Создать резервную копию сейчас в правом нижнем углу.
Тогда вам просто нужно терпеливо ждать, пока все данные не будут скопированы на ваш внешний жесткий диск.
Если вы планируете переустановить операционную систему из-за ее повреждения, вам может потребоваться восстановить потерянные данные. MiniTool Partition Wizard, замечательный менеджер дисков и программа для восстановления данных, может помочь вам, и вам просто нужно:
MiniTool Partition Wizard, замечательный менеджер дисков и программа для восстановления данных, может помочь вам, и вам просто нужно:
Шаг 1 : Подключите неиспользуемый USB-накопитель к обычному компьютеру и запустите мастер создания разделов MiniTool. Затем щелкните Bootable Media и следуйте инструкциям на экране, чтобы создать загрузочный мастер создания разделов MiniTool.
Бесплатная загрузка
Шаг 2 : Подключите внешний жесткий диск, который будет использоваться для хранения восстановленных файлов, к ноутбуку Dell. Затем загрузите ноутбук с только что созданного загрузочного USB-накопителя. Что касается того, как загрузить ноутбук Dell с USB-накопителя, вы можете обратиться к руководству в следующей части.
Шаг 3 : Когда вы войдете в MiniTool Partition Wizard, нажмите Data Recovery на верхней панели инструментов.
Шаг 4 : Выберите раздел или весь системный диск и нажмите Сканировать .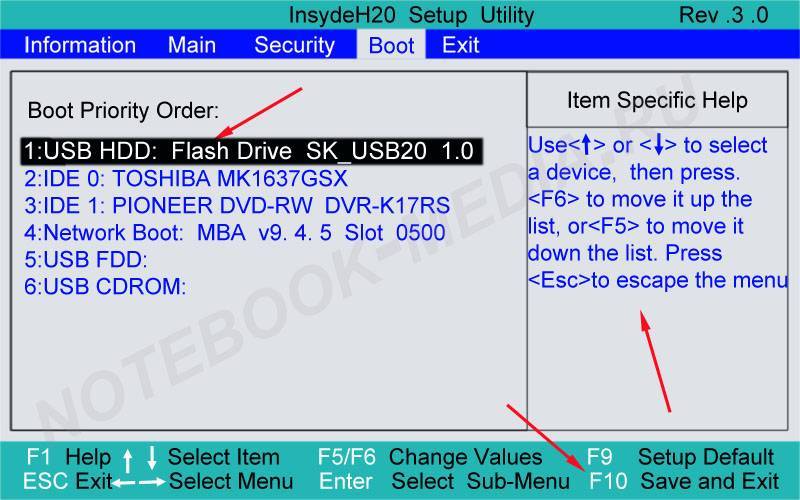
Шаг 5 : Отметьте все необходимые файлы и нажмите Сохранить . Во всплывающем окне выберите место на внешнем жестком диске для их хранения.
После восстановления важных данных вы можете выключить ноутбук и использовать загрузочный USB-накопитель, который вы сделали в первый шаг, чтобы делать все, что хотите, без каких-либо забот.
Шаг третий: Настройте загрузку Dell с USB-накопителей
Теперь давайте поговорим о том, как настроить загрузку ноутбука Dell, такого как Dell Inspiron или Dell XPS, с USB-накопителя.
Как загрузиться с USB:
Чтобы Dell XPS загружался с USB-накопителей, лучше оставить ноутбук подключенным к кабелю питания, чтобы он не выключился во время процесса, а затем выполните следующие действия. :
Шаг 1 : Выключите ноутбук Dell XPS и подключите USB-накопитель, с которого вы хотите загрузиться.
Шаг 2 : Включите ноутбук. Когда вы увидите логотип Dell на экране, немедленно нажмите F12 или Удалить , чтобы перейти в меню загрузки.
Когда вы увидите логотип Dell на экране, немедленно нажмите F12 или Удалить , чтобы перейти в меню загрузки.
Шаг 3 : Найдите параметры загрузки и выберите USB-накопитель для загрузки с него.
Что делать, если USB-устройства недоступны в параметрах загрузки?
Если вы не нашли свой USB-накопитель в параметрах загрузки, но можете получить доступ к своей системе, попробуйте отключить параметр быстрой загрузки, чтобы решить проблему. А вот как это сделать:
Шаг 1 : Включите ноутбук Dell и загрузитесь с локального диска.
Совет: Во время операции необходимо отключить USB-накопитель.
Шаг 2 : Нажмите Win + I , чтобы открыть Windows Settings .
Шаг 3 : Перейдите к Система > Питание и спящий режим . Затем выберите Дополнительные параметры питания на правой панели.
Шаг 4 : Во всплывающем окне выберите Выберите действие кнопок питания для предоставления прав администратора. Затем нажмите Изменить настройки, которые в данный момент недоступны .
Шаг 5 : Снимите флажок с опции Включить быстрый запуск (рекомендуется) .
Затем вы можете попробовать перейти в меню загрузки Dell и проверить, можете ли вы загрузить Dell с USB-накопителя.
В качестве альтернативы, чтобы загрузить Dell Inspiron с USB-накопителя, вы также можете:
Шаг 1 : Подсоедините загрузочный USB-накопитель к ноутбуку Dell и перезагрузите его.
Шаг 2 : Когда вы увидите логотип Dell, несколько раз коснитесь клавиши F2 , чтобы войти в программу настройки BIOS.
Шаг 3 : На левой панели разверните категорию POST Behavior и выберите Fastboot . Затем на правой панели вы увидите три варианта Fastboot: минимальный, полный и автоматический. Здесь вам нужно выбрать Thorough .
Затем на правой панели вы увидите три варианта Fastboot: минимальный, полный и автоматический. Здесь вам нужно выбрать Thorough .
Шаг 4 : Разверните Конфигурация системы . Тогда:
- В левой панели выберите Конфигурация USB . На правой панели установите флажок Включить поддержку загрузки с USB и Включить внешний порт USB.
- На левой панели проверьте Конфигурация адаптера Thunderbolt . Затем установите флажок Включить поддержку загрузки Thunderbolt на правой панели.
Шаг 5 : Выберите вкладку Общие на левой панели. Затем убедитесь, что Enable Legacy Option ROMs и Enable UEFI Network Stack варианты проверены.
После этого вы можете перезагрузить ноутбук и проверить, можете ли вы загрузить Dell с USB-накопителя.
Как заставить Dell XPS и Dell Inspiron загружаться с USB-накопителей? Вот учебник. Нажмите, чтобы твитнуть
Нажмите, чтобы твитнуть
Как загрузить ноутбук Dell с USB-накопителей? Обычно вам нужно сделать три шага. Вы можете попробовать после прочтения этого руководства. Если у вас есть какие-либо идеи, вы можете поделиться ими с нами в следующей зоне комментариев. Если у вас возникнут проблемы с программным обеспечением MiniTool, вы можете связаться с нами по адресу [email protected].
Часто задаваемые вопросы о загрузке Dell с USB
Как узнать, что мой USB является загрузочным?
Если вы хотите проверить, успешно ли вы создали загрузочный USB-накопитель, есть два способа. Во-первых, попробуйте загрузить компьютер с этого диска. Во-вторых, используйте сторонние профессиональные программы для проверки загрузочного состояния, такие как MobaLiveCD, Magic ISO Maker и т. д.
Делает ли клонирование диска загрузочным?
Это зависит от того, как вы клонируете свой диск. Если вы клонируете только диск C, ваш клонированный диск может не загрузиться.


 Это действие сохранит настройки и отправит систему на перезагрузку, после которой, загружаться она начнет уже с заведенного нами, в верхнюю строку устройства.
Это действие сохранит настройки и отправит систему на перезагрузку, после которой, загружаться она начнет уже с заведенного нами, в верхнюю строку устройства. Код храним в другом защищенном месте — возможно на бумаге, возможно на флешке. (При сохранении кода восстановления в акаунте — его можно получить от Microsoft или взломать учетную запись и получить от туда, ну или если это всё вас не беспокоит — можно и сохранить)) .
Код храним в другом защищенном месте — возможно на бумаге, возможно на флешке. (При сохранении кода восстановления в акаунте — его можно получить от Microsoft или взломать учетную запись и получить от туда, ну или если это всё вас не беспокоит — можно и сохранить)) . Можно и не выключать если сам диск совместим с BitLocker) — иначе диск может не шифроваться Bitlocker, а система будет полагаться на шифрование самого диска — т. е. может возникать конфликт и ваши данные останутся не зашифрованы BitLocker (об этом есть отдельная статья) .
Можно и не выключать если сам диск совместим с BitLocker) — иначе диск может не шифроваться Bitlocker, а система будет полагаться на шифрование самого диска — т. е. может возникать конфликт и ваши данные останутся не зашифрованы BitLocker (об этом есть отдельная статья) .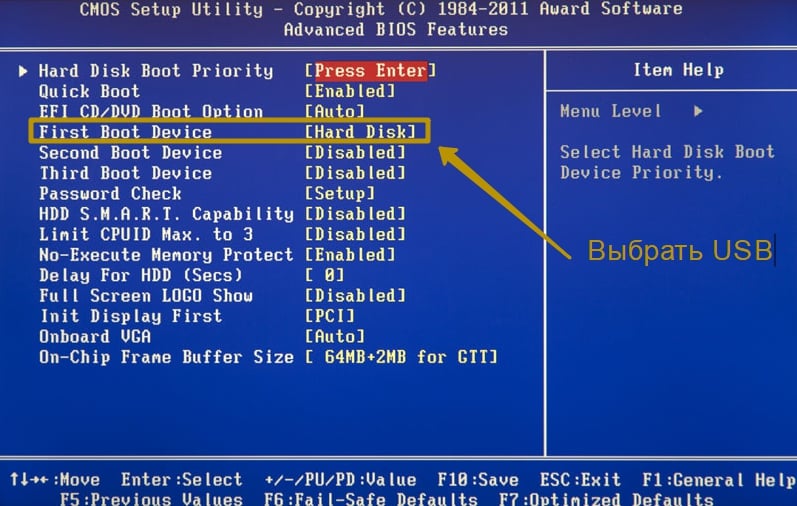
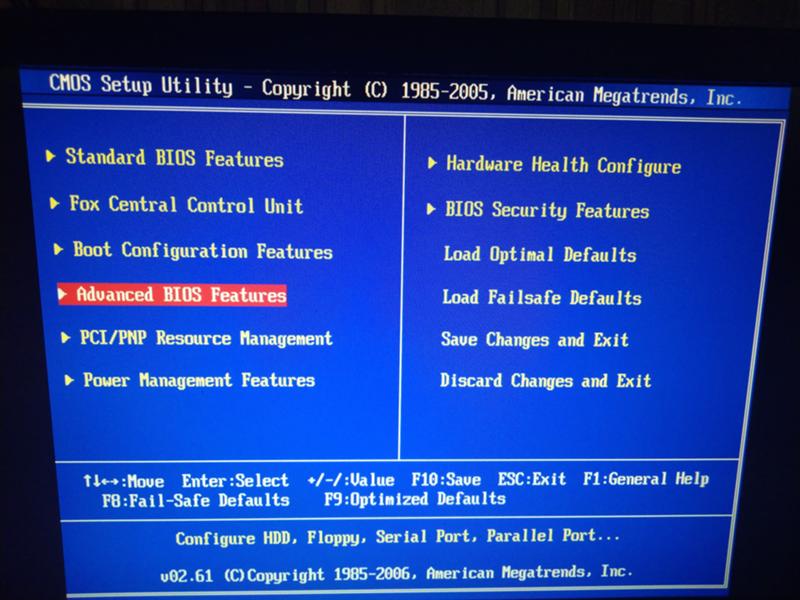 Например, операционная система повреждена, и вы не можете запустить свой ноутбук.
Например, операционная система повреждена, и вы не можете запустить свой ноутбук. Я успешно создал USB-накопитель с восстановлением пароля Windows, но проблема в том, что я не знаю, как разрешить загрузку моего ноутбука Dell с USB-накопителя. Есть предложения? forums.sandisk.com
Я успешно создал USB-накопитель с восстановлением пароля Windows, но проблема в том, что я не знаю, как разрешить загрузку моего ноутбука Dell с USB-накопителя. Есть предложения? forums.sandisk.com