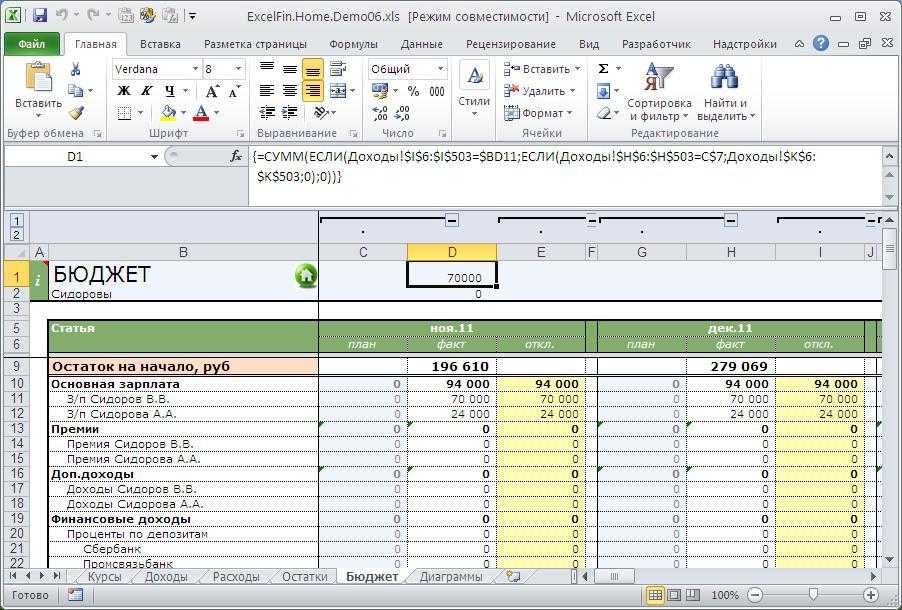Как найти формулу в excel: Отображение и печать формул — Служба поддержки Майкрософт
Содержание
excel — Как найти значения ячеек с жирным шрифтом?
Вопрос задан
Изменён
1 год 7 месяцев назад
Просмотрен
381 раз
Нужно выбрать значения ячеек для копирования на другой лист документа, привязавшись к ячейке с жирным шрифтом. На одном сайте нашел такую формулу: =ЕЖИРНЫЙ(А2), но у меня в excel нет такой формулы. Как можно сделать?
6
Набросок.
Sub test_()
Dim aData(), rRng As Range
Dim i As Long, k As Long
With ActiveSheet ' лист с исходными данными'
i = .Cells(.Rows.Count, 1).End(xlUp).Row ' последняя строка с данными'
Set rRng = .Range("A1:A" & i). Value ' диапазон в переменную, для отслеживания форматирования'
End With
aData = rRng.Value ' для ускорения чтения данные заносим в массив'
ReDim aRes(1 To i, 1 To 6) ' 6 - количество столбцов (количество нужных данных из одного блока данных)'
For i = 2 To UBound(aData)
If rRng(i, 1).Font.Bold = True Then
k = k + 1 ' номер записи в массиве выгрузки'
aRes(k, 1) = aData(i, 1)
' здесь получить другие данные блока'
End If
Next i
' Worksheets("2") ' лист для выгрузки результата'
Worksheets("2").Range("A2").Resize(UBound(aRes), UBound(aRes, 2)).Value = aRes
Set rRng = Nothing
End Sub
Value ' диапазон в переменную, для отслеживания форматирования'
End With
aData = rRng.Value ' для ускорения чтения данные заносим в массив'
ReDim aRes(1 To i, 1 To 6) ' 6 - количество столбцов (количество нужных данных из одного блока данных)'
For i = 2 To UBound(aData)
If rRng(i, 1).Font.Bold = True Then
k = k + 1 ' номер записи в массиве выгрузки'
aRes(k, 1) = aData(i, 1)
' здесь получить другие данные блока'
End If
Next i
' Worksheets("2") ' лист для выгрузки результата'
Worksheets("2").Range("A2").Resize(UBound(aRes), UBound(aRes, 2)).Value = aRes
Set rRng = Nothing
End Sub
Т.к. «другие поля (телефон, часы работы и сайт) есть не у всех данных«, то для получения других данных из блока нужно отслеживать наполнение блока.
Если нужно получить только жирные заголовки блоков, то массив выгрузки можно ограничить одним столбцом.
Нужно написать функцию для формулы на VBA.
Function ЕЖИРНЫЙ(ЯЧЕЙКА As Range) As Boolean ЕЖИРНЫЙ = ЯЧЕЙКА.Font.Bold End Function
И можно использовать: =ЕЖИРНЫЙ(А2)
Зарегистрируйтесь или войдите
Регистрация через Google
Регистрация через Facebook
Регистрация через почту
Отправить без регистрации
Почта
Необходима, но никому не показывается
Отправить без регистрации
Почта
Необходима, но никому не показывается
Нажимая на кнопку «Отправить ответ», вы соглашаетесь с нашими пользовательским соглашением, политикой конфиденциальности и политикой о куки
Сообщество Экспонента
- Публикация
- 24.
 12.2022
12.2022
Системы связи
Скачать материалы семинара можно тут.
Недавно у нас в офисе прошел офлайн-семинар, который собрал на одной площадке специалистов данной тематики для обмена знаниями и опытом, чтобы вооружившись последними технологиями дать быстрый старт в развитии отечественного оборудования систем связи 5G.
- 5G
- ИИ
- Искусственный интеллект
24.12.2022
- вопрос
- 23.12.2022
Глубокое и машинное обучение(ИИ),
Робототехника и беспилотники,
ПЛИС и СнК,
Системы управления,
Электропривод и силовая электроника,
Радиолокация,
Автоматизация испытаний,
Системы связи,
Цифровая обработка сигналов,
Верификация и валидация,
Математика и статистика,
Изображения и видео
Здравствуйте! Есть такая вот статья. Мне в Matlab надо написать формулу, чтобы в результате получить диаграмму, как на рисунке 4 на статье. Только вот я не понимаю, какую формулу можно было бы написат…
Только вот я не понимаю, какую формулу можно было бы написат…
Здравствуйте! Есть такая вот статья. Мне в Matlab надо написать формулу, чтобы в результате получить диаграмму, как на рисунке 4 на статье. Только вот я не понимаю, какую формулу можно было бы написат…
3 Ответа
- Отвеченный вопрос
- 21.12.2022
Другое,
Математика и статистика,
Цифровая обработка сигналов
Есть массив экспериментальных данных (9 спектров при разных концентрациях), который я пытаюсь описать спектрами нескольких форм (в данном примере для упрощения только одна форма со спектром x(2,: ) и…
Есть массив экспериментальных данных (9 спектров при разных концентрациях), который я пытаюсь описать спектрами нескольких форм (в данном примере для упрощения только одна форма со спектром x(2,: ) и…
6 Ответов
- вопрос
- 20.12.2022
Глубокое и машинное обучение(ИИ)
Здравствуйте, подскажите пожалуйста ссылки и статьи на тему работы с нейронной сетью, созданной с помощью Matlab, через js, nodejs. 2 (вольт — частотная корректировка)
2 (вольт — частотная корректировка)
3. Добавить вентиляторную…
1 Ответ
- ПЧ
- Скалярное управление
- АД
14.12.2022
- Отвеченный вопрос
- 13.12.2022
Другое,
Математика и статистика,
Цифровая обработка сигналов
Здравствуйте.
Подскажите пожалуйста как (и можно ли вообще) решить систему квадратных уравнений.
eqn1=(x-y)/(A0-x-y)/(m0-x-2*y)==K1;
eqn2=y/(x-y)/(m0-x-2*y)==K2;
То есть выразить переменные x и y чер…
Здравствуйте.
Подскажите пожалуйста как (и можно ли вообще) решить систему квадратных уравнений.
eqn1=(x-y)/(A0-x-y)/(m0-x-2*y)==K1;
eqn2=y/(x-y)/(m0-x-2*y)==K2;
То есть выразить переменные x и y чер…
7 Ответов
- Публикация
- 07.12.2022
Электропривод и силовая электроника
Наша команда представила решение для электроэнергетической отрасли на базе КПМ РИТМ.
В очередной раз мы провели демонстрацию работы стенда с терминалами РЗиА (ВАЖНО! — мы не занимаемся рекламой сипротеков, на их месте может быть любой терминал, в том числе и В.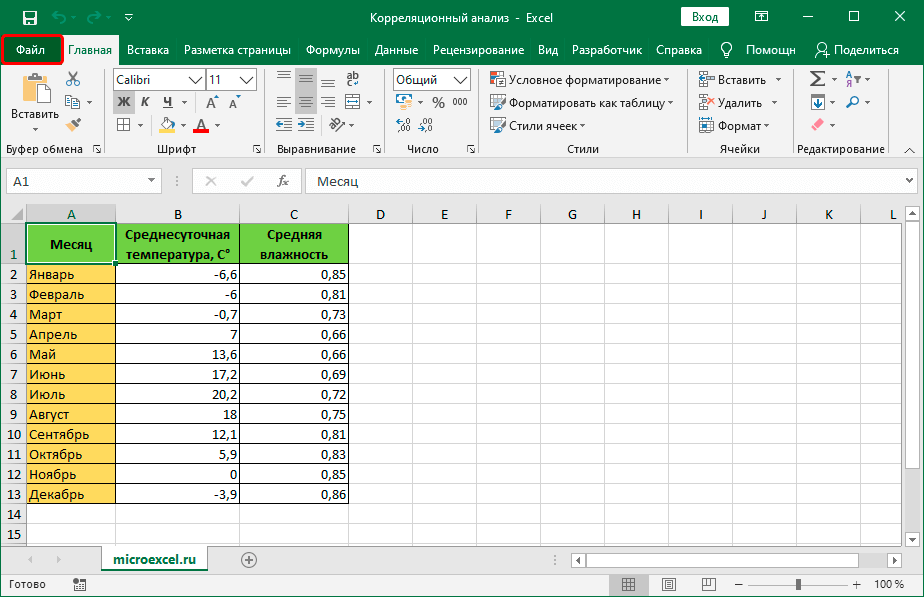 ..
..
На прошлой неделе прошел международный форум «Электрические сети», который объединил десятки ведущих представителей профессионального сообщества электроэнергетики, а также задал вектор развития для внедрения новых прорывных технологий.
- Электропривод
- электроэнергетика
07.12.2022
- Публикация
- 07.12.2022
Робототехника и беспилотники
В докладе будет рассказано о применении алгоритмов обучения с подкреплением к различным задачам: от простых игровых задач до задачи навигации мобильного робота. Также будут представлены результаты сравнения различных алгоритмов в задачах избежания столкновения…
Приглашаем на вебинар «Обучение с подкреплением: от игр к реальным задачам», который пройдет 13 декабря в 10:00.
В настоящее время технологии обучения с подкреплением активно применяются во многих сферах: от ритейла до автономных транспортных средств. Может быть лучше: основной сложностью этого подхода является отсутствие размеченных данных, и, к сожалению, нет формализованного подхода как данные могут быть размечены для этой задачи.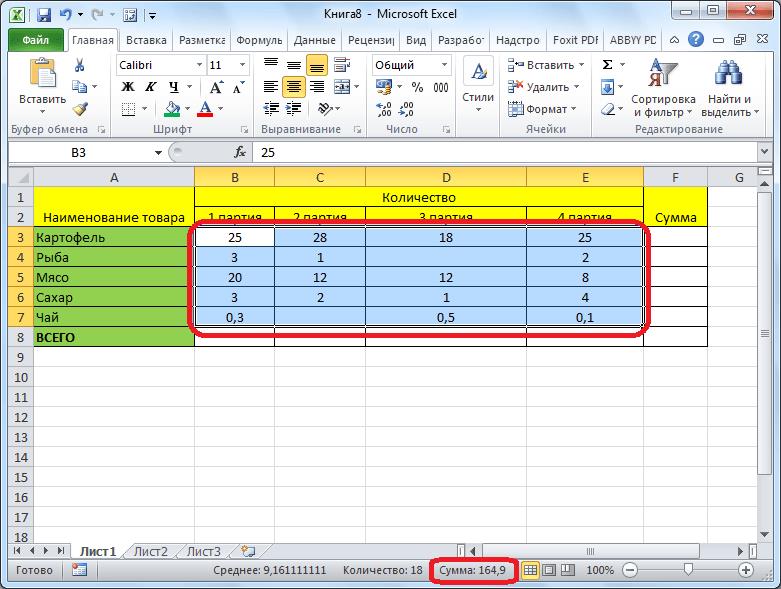 Другая сложность — это формализация функции вознаграждения. От удачного ее выбора зависит конечный успех настройки алгоритма управления.
Другая сложность — это формализация функции вознаграждения. От удачного ее выбора зависит конечный успех настройки алгоритма управления.
- MATLAB
- Simulink
- САУ
- МОП
- Модельно ориентированное проектирование
- Искусственный интеллект
07.12.2022
- вопрос
- 07.12.2022
Системы связи,
Цифровая обработка сигналов,
ПЛИС и СнК,
Другое
Здравствуйте! У меня вопрос по поводу дифференциальной квадратурной фазовой модуляции (DQPSK), которая применяется в стандарте связи TETRA. Мне необходимо построить сигнал с данной модуляцией и…
Здравствуйте! У меня вопрос по поводу дифференциальной квадратурной фазовой модуляции (DQPSK), которая применяется в стандарте связи TETRA. Мне необходимо построить сигнал с данной модуляцией и…
13 Ответов
- вопрос
- 07.
 12.2022
12.2022
Изображения и видео,
Математика и статистика,
Автоматизация испытаний,
Другое
Добрый день, мне нужно выполнить в матлаб вычитание постоянного наклона для изображения, полученного атомно-силовым микроскопом. Изображение представляет собой квадратную матрицу. Для этого требуется…
Добрый день, мне нужно выполнить в матлаб вычитание постоянного наклона для изображения, полученного атомно-силовым микроскопом. Изображение представляет собой квадратную матрицу. Для этого требуется…
6 Ответов
Обратная формула НАЙТИ в Excel
В этом сообщении блога мы создаем обратную формулу НАЙТИ для извлечения текста после последнего вхождения символа.
Многие из вас, читающие это, возможно, уже знакомы с функцией НАЙТИ. Вы, вероятно, использовали бы его с LEFT или MID, чтобы найти символ-разделитель и вернуть текст до или после этого символа.
В этом уроке мы хотим извлечь текст после последнего вхождения символа, поэтому хотим создать эффект обратного поиска.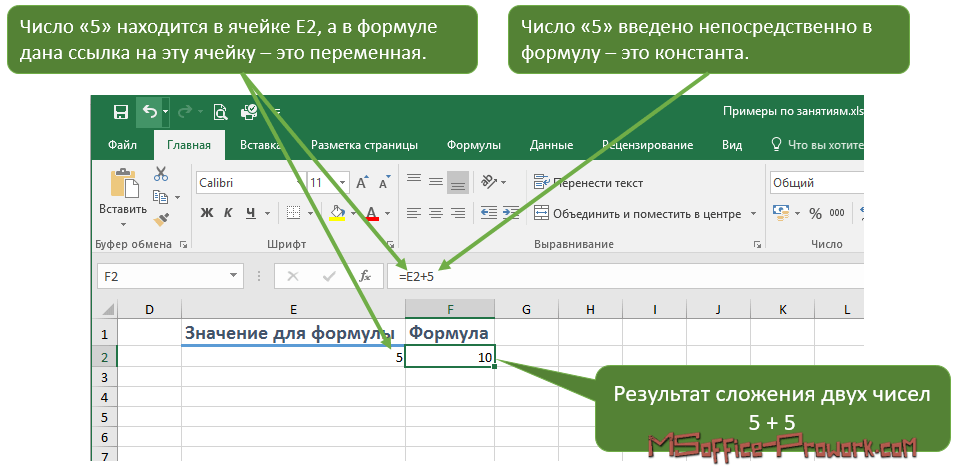
Смотреть видео – Формула обратного поиска
Формула обратного поиска Excel
В этом примере мы работаем с данными ниже в столбце A. Мы хотели извлечь текст после последнего символа дефиса.
Каждая ячейка содержит разное количество дефисов, поэтому нам нужно определить положение последнего вхождения символа, а затем извлечь текст.
Завершенная формула Excel для этого поиска в обратном направлении показана ниже.
=ПРАВО(A2,ДЛСТР(A2)-НАЙТИ("*",ЗАМЕНИТЬ(A2,"-","*",ДЛСТР(A2)-ДЛСТР(ЗАМЕНИТЬ(A2,"-",""))) )) Эта формула чудовищна, поэтому подробное объяснение приведено ниже. Видео выше также объясняет это шаг за шагом.
Найти общее количество вхождений символа
Первая задача, которую мы должны выполнить, — найти общее количество вхождений символа дефиса.
Наша конечная цель — получить некоторый текст после последнего вхождения, поэтому нам нужно знать, сколько их всего.
В приведенной ниже формуле используется функция ПОДСТАВИТЬ, чтобы заменить все вхождения дефиса ничем. Функция LEN используется для подсчета количества символов, оставшихся после удаления дефисов.
Функция LEN используется для подсчета количества символов, оставшихся после удаления дефисов.
Это значение вычитается из общего количества символов в ячейке, в результате чего остается общее количество дефисов.
LEN(A2)-LEN(SUBSTITUTE(A2,"-",""))
Заменить последний символ уникальным маркером
Теперь мы заменим последнее вхождение дефиса уникальным символом, который мы затем можно использовать, чтобы легко извлечь текст, который мы хотим.
В этом примере в качестве уникального маркера используется звездочка (*). Это мог быть любой текстовый символ.
Для этого используется великолепная функция ПОДСТАВИТЬ с небольшой помощью друзей.
Предыдущая часть формулы использовалась в аргументе номера экземпляра функции ПОДСТАВИТЬ для указания замены последнего дефиса.
ПОДСТАВИТЬ(A2,"-","*",ДЛСТР(A2)-ДЛСТР(ЗАМЕНИТЬ(A2,"-","")))
Извлечь текст после символа конечного разделителя
Теперь, когда у нас есть вставил уникальный маркер в позицию последнего символа-разделителя, пришло время найти его и извлечь нужный текст.
Следующая формула была добавлена к тому, что у нас есть на предыдущем шаге. ??? представляет часть формулы из предыдущего шага.
=ПРАВО(A2,ДЛСТР(A2)-НАЙТИ("*",???)) Функция ПРАВИЛЬНО используется для извлечения текста из конца ячейки A2.
Чтобы рассчитать количество символов для извлечения, функция ДЛСТР возвращает общее количество символов в ячейке. И затем функция НАЙТИ находит наш уникальный символ-маркер.
Позиция символа маркера вычитается из общего числа символов в ячейке.
Окончательная формула приведена ниже.
=ПРАВО(A2,ДЛСТР(A2)-НАЙТИ("*",ЗАМЕНИТЬ(A2,"-","*",ДЛСТР(A2)-ДЛСТР(ЗАМЕНИТЬ(A2,"-",""))) )) Это можно настроить так, чтобы возвращался текст из второго с последнего разделителя или вообще чего угодно.
Теперь у вас есть способ поиска строки справа налево в дополнение к обычному поиску слева направо.
Связанные учебники по формулам Excel
- Как использовать функцию ТЕКСТ в Excel – с примерами
- Извлечение почтового индекса из адреса в Великобритании
- 4 замечательных совета по использованию функции СЦЕПИТЬ
- 4 способа разделения текста в Excel
Функция НАЙТИ в Excel (формула, примеры) наиболее недооцененная функция в Excel, которая используется для поиска текстовой строки, хранящейся в любой ячейке, и возвращает позицию этой ячейки в качестве вывода.
 Самое главное в функции «Найти» — ячейка, которую мы взяли за эталон, должна быть в текстовом формате. В противном случае мы получим сообщение об ошибке #Value. Это тоже бывает; когда функция «Найти» не может найти какой-либо текст в выбранной ячейке, она в конечном итоге снова возвращает здесь ошибку #Value.
Самое главное в функции «Найти» — ячейка, которую мы взяли за эталон, должна быть в текстовом формате. В противном случае мы получим сообщение об ошибке #Value. Это тоже бывает; когда функция «Найти» не может найти какой-либо текст в выбранной ячейке, она в конечном итоге снова возвращает здесь ошибку #Value.
Формула НАЙТИ в Excel
Формула НАЙТИ используется для возврата позиции подстроки или специального символа в текстовой строке.
Формула для функции НАЙТИ выглядит следующим образом:
Первые два аргумента являются обязательными; последний является необязательным.
- find_text (обязательно) — подстрока или символ, который вы хотите найти.
- внутри_текста (обязательно) — текстовая строка, в которой нужно искать. Как правило, он предоставляется как ссылка на ячейку, но вы также можете ввести строку непосредственно в формулу.
- start_num (необязательный) — опция, указывающая позицию в строке within_text или символа, с которой должен начинаться поиск.

Если исключить, поиск начинается со значения по умолчанию 1 строки внутри_текста.
Если запрошенный текст find_text найден, функция Find возвращает число, представляющее позицию внутри_текста. Если предоставленный текст_искания не найден, функция возвращает Excel #ЗНАЧ! ошибка.
Как использовать функцию НАЙТИ в Excel?
Функция НАЙТИ очень проста в использовании. Давайте теперь посмотрим, как использовать функцию поиска, на нескольких примерах.
Вы можете скачать этот шаблон формулы FIND Excel здесь — FIND Formula Excel Template
Пример № 1
В столбце C приведенной ниже электронной таблицы функция поиска используется для поиска различных символов в текстовой строке «Исходный текст».
Формула, используемая для поиска исходного текста с помощью функции НАЙТИ, приведена ниже:
Поскольку функция поиска чувствительна к регистру, строчные и прописные значения «T» и «t» дают разные результаты (пример в ячейках D4 и D5).
В ячейке D7 для аргумента [start_num] установлено значение 4. Следовательно, поиск начинается с четвертого символа строки inside_text, поэтому функция выдает второй экземпляр подстроки «i».
Пример #2
Предположим, мы хотим найти некоторые символы из следующих данных:
- Данные неверны
- Доход увеличился на 5%
- Исходный текст
Обратите внимание, что в приведенной выше электронной таблице:
- Из-за того, что функция НАЙТИ чувствительна к регистру, значение find_text в верхнем регистре, «T», вернет 3 в качестве своей позиции.
- Поскольку аргументу [start_num] присвоено значение 1, поиск начинается с первого символа строки inside_text в ячейке B8.
Пример №3
Поиск значения в диапазоне, на листе или в книге
Приведенные ниже инструкции помогут вам найти текст, определенные символы, числа или даты в диапазоне ячеек, на листе или во всей книге.
- Для начала выберите диапазон ячеек для регистрации. Чтобы выполнить поиск по всему рабочему листу, щелкните любую из ячеек на активном листе.
- Откройте диалоговое окно «Найти и заменить», нажав сочетание клавиш Ctrl + F. Либо перейдите на вкладку «Главная» > в группу «Редактирование» и щелкните «Найти и выбрать» > «Найти…»
В поле «Найти» в разделе «Найти» введите символы (число или текст), которые вы ищете, и нажмите F ind All или «Найти далее».
При нажатии на Найти все в Excel открывается список всех вхождений, и вы можете переключаться между любыми элементами в списке, чтобы перейти к ближайшей ячейке.
При нажатии на Find Next в Excel выбирается первое вхождение искомого значения на листе, второй щелчок выбирает второе вхождение и так далее.
Функция НАЙТИ – дополнительные параметры:
Для точной настройки поиска щелкните Параметры в правом углу диалогового окна Excel Найти и заменить , а затем попробуйте любой из следующих вариантов. :
:
- Для поиска в активной ячейке слева направо (по строкам) выберите По строкам в поиске Для проверки сверху вниз (по столбцам) выберите По столбцам.
- Чтобы найти определенное значение во всей книге или текущем листе, выберите «Книга» или «Лист» в разделе «Внутри».
- Для поиска ячеек, содержащих только те символы, которые вы ввели в поле Найти , выберите Сопоставить все содержимое ячейки .
- Для поиска среди некоторых типов данных, формул, значений или комментариев в Посмотрите в .
- Для поиска с учетом регистра установите флажок Проверка регистра .
Примечание: Если вы хотите найти заданное значение в диапазоне, столбце или строке, выберите этот диапазон, столбец (столбцы) или строку (строки) перед открытием Найти и заменить в Excel. Например, чтобы ограничить поиск определенным столбцом, сначала выберите этот столбец, а затем откройте диалоговое окно «Найти и заменить ».
Поиск ячеек с определенным форматом в Excel:
Для поиска ячеек с определенным или определенным форматированием нажмите сочетание клавиш Ctrl + F , чтобы открыть диалоговое окно Найти и заменить , нажмите «Параметры», затем нажмите «Формат». … в правом верхнем углу и определите свой выбор в диалоговом окне «Найти формат».
Чтобы найти ячейки, которые соответствуют формату какой-либо другой ячейки на листе, удалите все критерии в поле Найти , щелкните стрелку рядом с Формат , выберите Выбрать формат из ячейки 9009 и щелкните ячейку с нужным форматированием.
Примечание : Microsoft Excel сохраняет указанное форматирование. Если вы ищете какие-либо другие данные на листе, а Excel не может найти те значения, которые, как вы знаете, присутствуют, попробуйте очистить параметры форматирования из предыдущего поиска.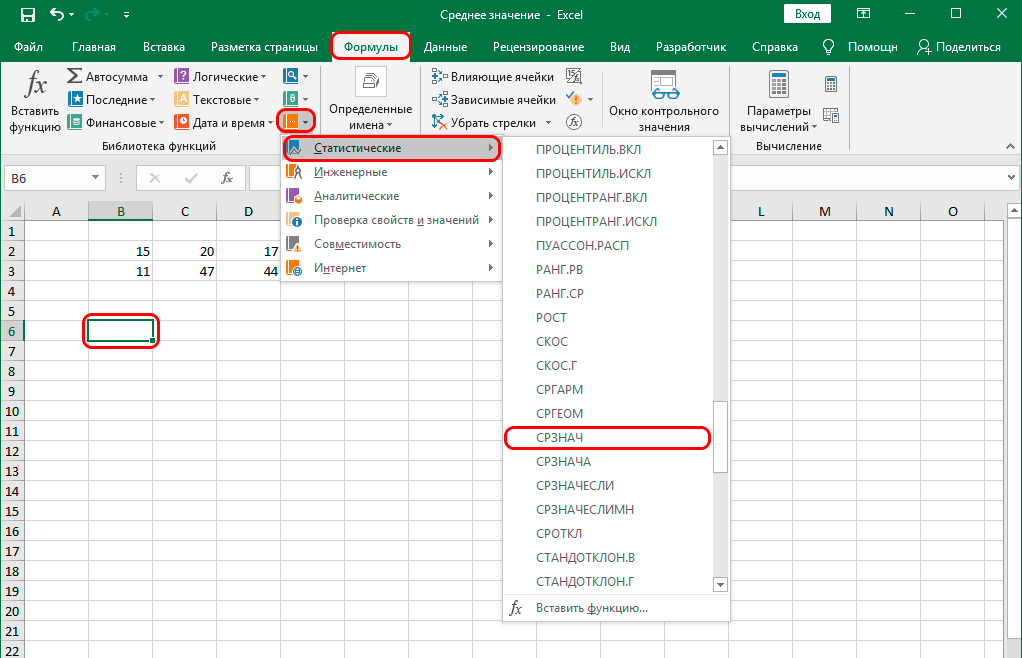 Для этого откройте Найти и заменить , нажмите или выберите кнопку «Параметры» на вкладке «Найти », затем щелкните стрелку рядом с «Формат ..» и выберите «Очистить формат поиска».
Для этого откройте Найти и заменить , нажмите или выберите кнопку «Параметры» на вкладке «Найти », затем щелкните стрелку рядом с «Формат ..» и выберите «Очистить формат поиска».
Ошибка функции НАЙТИ:
Если вы получаете сообщение об ошибке функции поиска, скорее всего, это #ЗНАЧ! error:
Что нужно помнить
Чтобы правильно использовать формулу НАЙТИ, всегда помните следующие простые факты:
- Функция НАЙТИ чувствительна к регистру. Если вы ищете совпадение без учета регистра, используйте функцию ПОИСК в Excel.
- Функция НАЙТИ не позволяет использовать подстановочные знаки.
- Если аргумент find_text содержит повторяющиеся символы, функция НАЙТИ возвращает позицию первого символа. Например, формула НАЙТИ («xc», «Excel») возвращает 2, поскольку «x» — вторая буква в слове «Excel».
- Если в пределах_текста есть несколько вхождений искомого_текста, возвращается первое вхождение.


 Value ' диапазон в переменную, для отслеживания форматирования'
End With
aData = rRng.Value ' для ускорения чтения данные заносим в массив'
ReDim aRes(1 To i, 1 To 6) ' 6 - количество столбцов (количество нужных данных из одного блока данных)'
For i = 2 To UBound(aData)
If rRng(i, 1).Font.Bold = True Then
k = k + 1 ' номер записи в массиве выгрузки'
aRes(k, 1) = aData(i, 1)
' здесь получить другие данные блока'
End If
Next i
' Worksheets("2") ' лист для выгрузки результата'
Worksheets("2").Range("A2").Resize(UBound(aRes), UBound(aRes, 2)).Value = aRes
Set rRng = Nothing
End Sub
Value ' диапазон в переменную, для отслеживания форматирования'
End With
aData = rRng.Value ' для ускорения чтения данные заносим в массив'
ReDim aRes(1 To i, 1 To 6) ' 6 - количество столбцов (количество нужных данных из одного блока данных)'
For i = 2 To UBound(aData)
If rRng(i, 1).Font.Bold = True Then
k = k + 1 ' номер записи в массиве выгрузки'
aRes(k, 1) = aData(i, 1)
' здесь получить другие данные блока'
End If
Next i
' Worksheets("2") ' лист для выгрузки результата'
Worksheets("2").Range("A2").Resize(UBound(aRes), UBound(aRes, 2)).Value = aRes
Set rRng = Nothing
End Sub
 12.2022
12.2022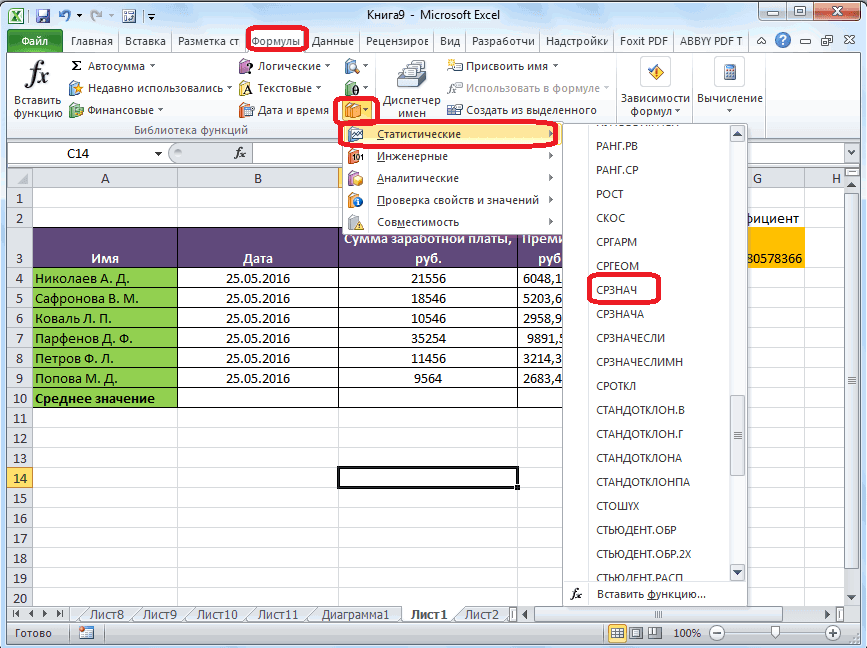 12.2022
12.2022