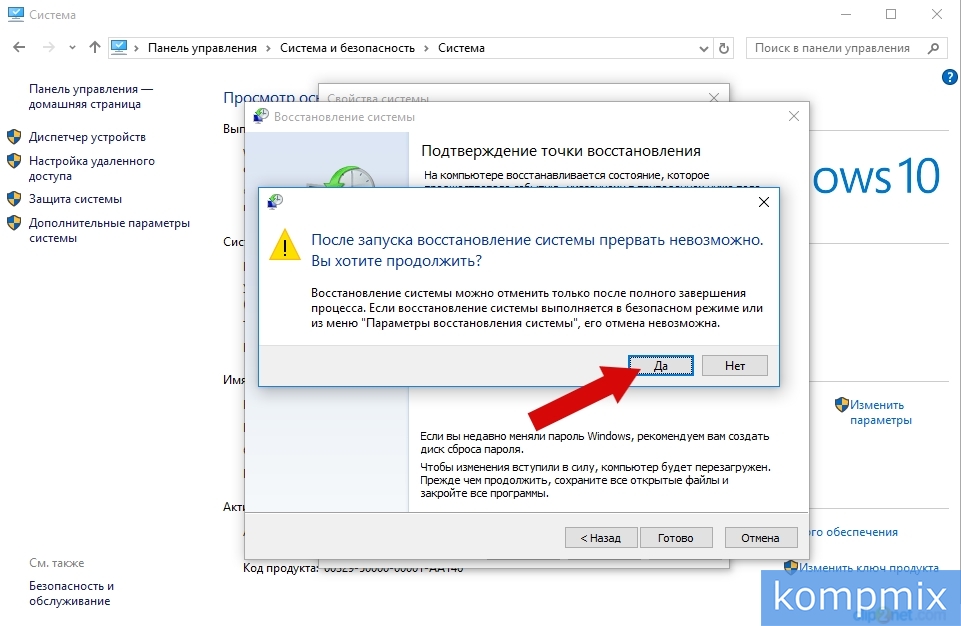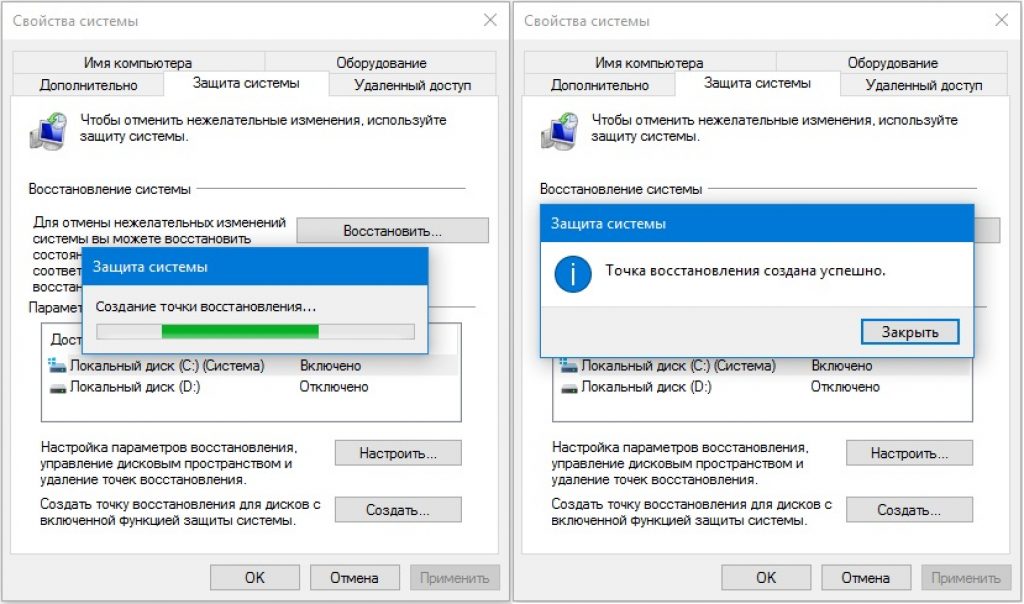Если нет точек восстановления как откатить систему: Что делать, если в Windows 7 нет точек восстановления
Содержание
Windows 10 не может найти точку восстановления
Автор Белов Олег На чтение 7 мин. Просмотров 13.1k. Опубликовано
Первая мысль, которая приходит в голову пользователю, когда с Windows что-то не так, – это восстановление системы. Эта функция такая же старая, как сама платформа Windows, и она обеспечивала безопасный выход для многих заинтересованных пользователей Windows. Как вы, наверное, знаете, System Restore создает точки восстановления, которые вы можете использовать для перемотки времени.
Но что происходит, когда вы просто не можете получить доступ к какой-либо точке восстановления? Некоторые пользователи сообщали об этой проблеме в Windows 10, но она часто повторяется и на предыдущих итерациях.
Обязательно покажу вам, как включить функцию восстановления системы в Windows 10 и создать точки восстановления вручную. После этого есть несколько альтернативных решений для любой серьезной проблемы при отсутствии подходящей точки восстановления. Обязательно проверьте решения ниже.
Обязательно проверьте решения ниже.
Содержание
- Что делать, если вы хотите восстановить Windows 10, но точки восстановления нигде не найти
- 1. Убедитесь, что восстановление системы включено
- 2. Создайте точки восстановления вручную
- 3. Проверьте HDD
- 4. Откат к предыдущей версии Windows 10
- 5. Сбросить этот ПК
- Убедитесь, что восстановление системы включено
- Создать точки восстановления вручную
- Проверьте HDD
- Откат к предыдущей версии Windows 10
- Сбросить этот ПК
1. Убедитесь, что восстановление системы включено
Обо всем по порядку. В Windows 10 Microsoft решила отключить функцию восстановления системы по умолчанию, чтобы сэкономить место на диске и снизить требования. Точки восстановления могут занимать много места для хранения, и, поскольку они работают в фоновом режиме, работать с минимумом 16 ГБ свободного пространства Windows 10 будет невозможно.
По этой причине убедитесь, что обслуживание автоматического восстановления включено. Конечно, если вы пытаетесь восстановить уже поврежденную систему, включение восстановления системы не слишком вам поможет. Он только сделает снимок системы в ее текущем, поврежденном состоянии, поэтому мы советуем вам обратиться к альтернативным вариантам восстановления, предлагаемым Windows 10.
- ТАКЖЕ ЧИТАЙТЕ: Microsoft призывает пользователей Windows 10 обновить свои системы & # 038; настройки конфиденциальности
Вот как включить функцию восстановления системы в защите системы и позволить ей создавать точки восстановления:
- Нажмите правой кнопкой мыши на Этот компьютер и откройте Свойства .
- Нажмите Защита системы с левой стороны.
- Обычно выбирают системный раздел Local Disk (C :).
- Нажмите “ Настроить … ” ниже.
- Нажмите « Включить защиту системы ».

- Выберите предпочтительный предел использования диска в масштабе. Как только точки восстановления достигнут предела, они будут удалены из старых в более новые. Примите во внимание доступное пространство, так как они имеют тенденцию быстро накапливаться.
- Подтвердите изменения и перезагрузите компьютер.
После этого ваша система будет отслеживать изменения и соответственно создавать точки восстановления. В основном, после каждой новой установленной программы или существенного изменения системы, система создает точку восстановления.
2. Создайте точки восстановления вручную
Теперь есть сценарий, в котором вы уверены, что были некоторые точки восстановления, но они пропали без видимой причины. К сожалению, это не необычно. Иногда они стираются обновлениями системы, изменениями конфигурации или даже сторонними антивирусными решениями. И хуже всего то, что вы большую часть времени не знаете об этом. А когда наступят тяжелые времена, и вам нужно будет восстановить компьютер и исправить ошибки – нет ни одной точки восстановления, чтобы ответить на ваш звонок.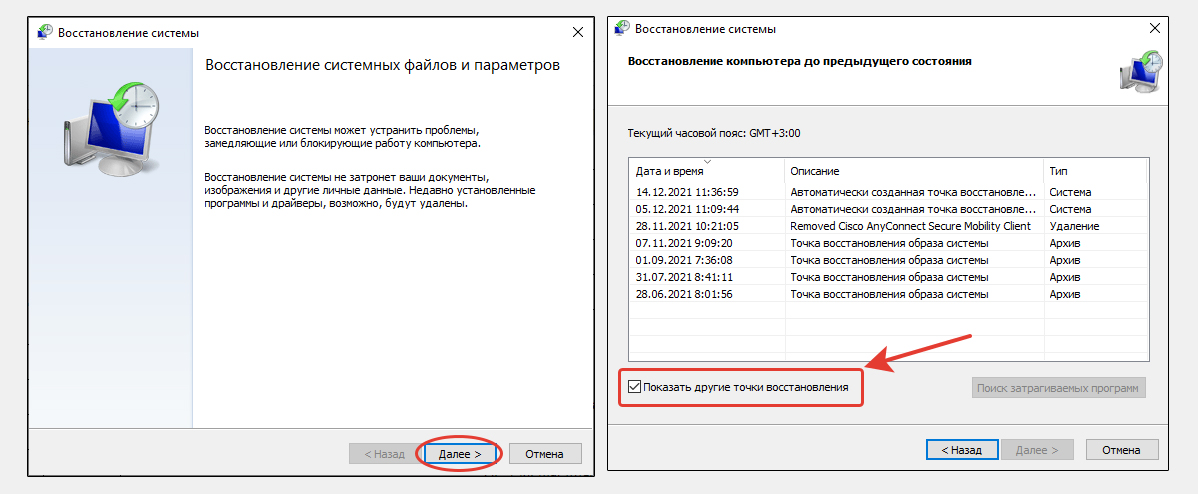
- Читайте также: как создать точку восстановления системы в Windows 10
Если это повторяющееся событие, лучше всего оставить автоматизацию позади и сделать это вручную. Вы можете создать точку восстановления, когда сочтете это необходимым, но вы не можете переместить ее из расположения по умолчанию, что усложняет ситуацию. Единственное, что вы можете сделать, чтобы избежать возможного отсутствия во время необходимости, – это создавать их как можно чаще.
Вот как это сделать за несколько простых шагов:
- На панели поиска Windows введите восстановление и откройте « Создать точку восстановления ».
- На вкладке “ Защита системы ” нажмите “ Создать … “.
- Назовите точку восстановления и нажмите Создать .
- Система создаст точку восстановления, и вы будете в порядке, когда возникнут будущие проблемы.
3.
 Проверьте HDD
Проверьте HDD
Как мы уже упоминали, точки восстановления системы занимают много места, и они сохраняются для каждого раздела отдельно. Поэтому очень важно иметь свободное место для хранения, которое вы можете выделить для создания точек восстановления.Кроме того, в худшем случае ваш жесткий диск может быть неисправен и, таким образом, он будет препятствовать созданию еженедельных точек восстановления.
Очистка места на жестком диске для системного раздела не так проста, как очистка мультимедийных файлов из разделов данных. Многие пользователи используют сторонние инструменты для удаления временных и ненужных файлов, но мы советуем придерживаться Disk Cleanup, чтобы избежать критического повреждения. Очистка диска – это встроенный инструмент Windows, и вы можете легко запустить его, выполнив следующие действия:
- В строке поиска Windows введите Диск и откройте Очистка диска .
- Выберите системный раздел (обычно C 🙂 и нажмите ОК .

- Нажмите « Очистить системные файлы ».
- Отметьте все, что вы хотите, но проверка Временные файлы обязательна, поскольку они занимают больше всего места.
- Нажмите ОК.
Конечно, вы можете удалить установленные программы или игры, чтобы получить еще больше свободного места.
- ЧИТАЙТЕ ТАКЖЕ: недостаточно места на диске для установки обновления для создателей Windows 10 [Fix]
Кроме того, вы можете легко проверить состояние жесткого диска с помощью системных ресурсов. Это можно сделать в командной строке с повышенными правами. Следуйте приведенным ниже инструкциям для проверки ошибок жесткого диска:
- Введите cmd в строке поиска Windows, щелкните правой кнопкой мыши Командную строку и запустите ее от имени администратора .
- В командной строке введите следующую команду и нажмите Enter:
- chkdsk/f C:
- Если утилита Проверить диск обнаружит какие-либо ошибки, она исправит их соответствующим образом.

- После завершения процедуры перезагрузите компьютер и попробуйте создать точку восстановления вручную (как описано выше).
4. Откат к предыдущей версии Windows 10
Наконец, предыдущие шаги были в основном предназначены для устранения проблем с отсутствующими точками восстановления. Но что делать, если вы уже столкнулись с критической проблемой системы, и у вас нет точки восстановления, к которой вы можете обратиться за помощью? К счастью, в Windows 10 есть много альтернативных вариантов восстановления. Они точно так же предсказывают возможные проблемы.
Первый в основном предназначен для устранения множества проблем, которые часто возникают после серьезного обновления. Это позволяет вам восстановить предыдущую версию сборки. В конечном итоге вы снова обновитесь (мы полагаем, что это только Windows 10), но ожидание исправлений с полностью функциональной системой – гораздо более приятный опыт. Вот как восстановить предыдущие версии сборки в Windows 10:
- Нажмите клавишу Windows + I , чтобы открыть Настройки .

- Нажмите Обновление и безопасность .
- Выберите Восстановление на левой панели.
- В разделе « Вернитесь к предыдущей версии Windows 10 » нажмите Начало работы .
- Следуйте инструкциям, пока не откатитесь до версии Windows 10 и, надеюсь, решите проблему, которая вас беспокоит.
- ТАКЖЕ ЧИТАЙТЕ: как: сброс настроек к заводским настройкам Windows 10
Если этот параметр отсутствует, есть альтернативный способ использовать этот инструмент восстановления. Следуйте этим инструкциям, чтобы сделать это:
- Нажмите правой кнопкой мыши Пуск и откройте Настройки .
- Выберите Обновление и безопасность .
- Выделите Восстановление на левой панели.
- В разделе Расширенный запуск нажмите Перезагрузить сейчас .

- Когда появится Расширенное меню запуска , нажмите Устранение неполадок .
- Выберите Дополнительные параметры.
- Нажмите « Вернуться к предыдущей версии Windows ».
5. Сбросить этот ПК
С другой стороны, если вы не можете решить проблему путем отката к предыдущей версии Windows 10, у вас все еще есть «Сбросить этот компьютер» в вашем распоряжении. Эта опция восстановления позволяет вам сбросить настройки вашего компьютера по умолчанию, восстанавливая все в процессе к значениям по умолчанию. Это аналог переустановки системы, за исключением того, что вы можете сохранить ваши файлы без изменений.
Если вы не знаете, как выполнить сброс этого компьютера, вам помогут следующие инструкции:
- Используйте клавишу Windows + I , чтобы вызвать приложение Настройки .
- Откройте раздел Обновление и безопасность .

- Выберите Восстановление на левой панели.
- Нажмите кнопку Начало работы в разделе Сбросить настройки компьютера .
- Выберите, сохранить ли или удалить все ваши файлы.
- Продолжайте выполнять шаги, пока система полностью не восстановит значения по умолчанию.
Наконец, если ни один из предыдущих шагов не помог вам, вы всегда можете выполнить чистую переустановку. Обязательно ознакомьтесь с нашим подробным объяснением в этой статье.
Это должно сделать это. Если у вас есть вопрос или предложение относительно восстановления системы и/или отсутствия точек восстановления, не забудьте сообщить нам об этом в разделе комментариев ниже.
СВЯЗАННЫЕ ИСТОРИИ, КОТОРЫЕ ВЫ ДОЛЖНЫ ПРОВЕРИТЬ:
- ИСПРАВЛЕНИЕ: Антивирус блокирует восстановление системы в Windows 10
- Ошибка восстановления системы 0x800700b7 в Windows 10
- Как создать точку восстановления системы в Windows 10
- Восстановление системы не удается извлечь файл/оригинальную копию [FIX]
Как создать точку восстановления в Windows 10?
Восстановление системы в Windows 10 — хорошо отлаженный инструмент позволяющий отменить все изменения после установки вирусного программного обеспечения, нестабильного обновления утилиты, сбоя в работе драйверов, самой системы и тому подобных проблем.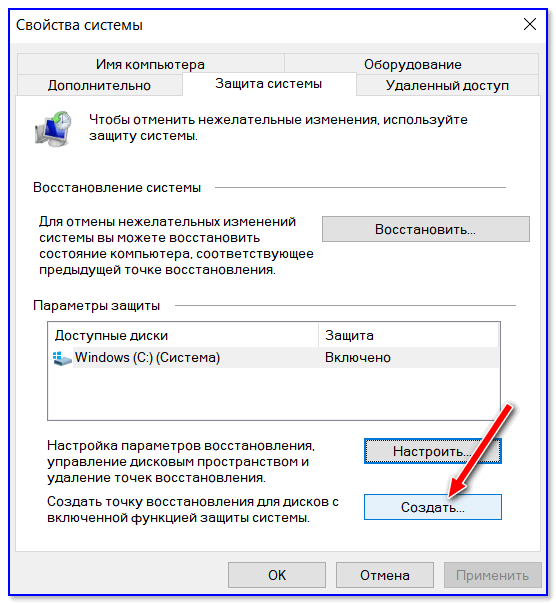 Часто бывает, что после установки обновления того же Skype, программа выходит из строя и помимо невозможности корректно использовать её это может повлиять и на Windows.
Часто бывает, что после установки обновления того же Skype, программа выходит из строя и помимо невозможности корректно использовать её это может повлиять и на Windows.
Для решения подобных проблем самый легкий способ – это откатить вашу систему до момента, на котором у вас с системой всё было в порядке. Точки создаются автоматически перед установкой самых важных системных обновлений, при условии, что у вас включена эта функция, также программы способны делать то же самое. Но полагаться, что система обо всем позаботиться тоже не стоит, что бы ни быть глубоко разочарованным в кокой-либо момент, например: вы устанавливаете не доверительную утилиту, так как она может навредить вашему компьютеру, лучше перестраховаться и сделать такую точку вручную.
[tip]Периодически, когда у вас стабильно работает ОС, следует создавать точки, что бы в случае непредвиденных проблем с Windows вы всегда были защищены и могли настолько легкой процедурой вернуться в этот чудесный день без лагов на компьютере.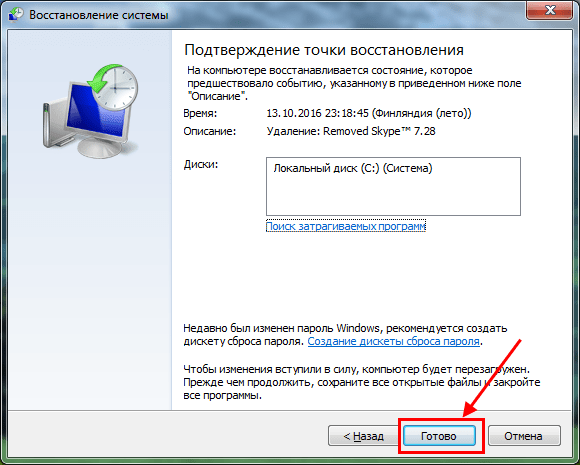 [/tip]
[/tip]
Так как создать точку восстановления в Windows 10?
Создание точки восстановления системы вручную
Для того что бы воспользоваться данной функцией перейдите по пути «Пуск» — «Система» — «Защита системы». Возможно, вам будет удобнее в окно, вызывающееся Windows + R просто вставить systempropertiesprotection, в любом случае окажетесь в одном месте.
Важно понимать, что вам необходимо сохранить и на котором диске это содержится, именно для него и включайте защиту. Выбирая необходимые виртуальные диски, вы должны понимать, что это будет занимать определенное количество места и это стоит учесть.
Задайте максимальный размер использования вашего места на диске под восстановление, это важно ведь если вы укажете маленький объём, тогда все новые точки будут перезаписывать старые.
После этого нажмите кнопку создать и открывшемся окне, в пустом поле введите название точки восстановления, мы рекомендуем подписывать их названиями изменений, которые были произведены до или будут после создания такого образа.
Необходимо чётко понимать, что резервные копии и точка восстановления, разные вещи. Система восстановления – это не лекарство от всех болезней и она генерирует только необходимую ей информацию, в этом случае вы не сможете её установить, скажем, на другой компьютер.
[note]Все точки восстановления хранятся в скрытой системной папке System Volume Information, что это за папка, более подробно Вы можете узнать, перейдя по ссылке. Здесь мы только отметим, что у вас нет полномочий для просмотра её содержимого. [/note]
Как возвратиться к точке восстановления системы?
Компания Microsoft как всегда заботится, что бы сделать сервисы максимально интуитивно понятными, но для сущей уверенности стоит прочитать инструкцию. Существует 3 метода восстановления и каждый сопряжен с разными ситуациями.
Первый способ
В случае если у вас есть контроль над системой, то есть вы можете попасть на рабочий стол и использовать доступные инструменты, вам подойдет самый простой и удобный способ. Что бы воспользоваться им нужно перейти в тоже окно, где вы создавали образ, далее «Запуск восстановления системы».
Что бы воспользоваться им нужно перейти в тоже окно, где вы создавали образ, далее «Запуск восстановления системы».
После запуска мастера вам нужно просто следовать указателям, главным нюансом является выбор необходимой точки.
[help]По умолчанию вам предлагается откатить систему к рекомендуемой точке, что бывает не всегда удачно. Если вы хотите выбрать в ручную точку, переведите указатель на «Выбрать другую точку восстановления». [/help]
В открывшемся окне вам будет представлен выбор между вашими, собственноручно поставленными и автоматически сгенерированными, здесь то и пригодится имя, которое мы советовали вам создавать, что бы легко вспомнить, что вам необходимо. После выбора нужного пункта нажмите «Далее» и система всё сделает сама.
Второй способ
Следующий способ использовать точку с помощью вариантов загрузки, путь Параметры — Обновление и восстановление — Восстановление, после чего выполнить аналогичные действия, что и описаны выше.
Третий способ
Последний способ и он очень важен, его использовать необходимо, если вы потеряли контроль над вашей ОС, то есть либо компьютер не загружается до рабочего стола (просто зависает или выдает какую-либо ошибку) или же загружается, но не позволяет использовать никакие ярлыки и инструменты.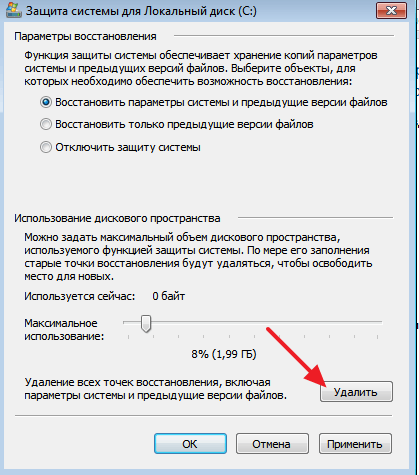 Для использования его во время загрузки Windows нажмите F8 и вы увидите варианты загрузки системы, выберите «Запустить в безопасном режиме с поддержкой командной строки».
Для использования его во время загрузки Windows нажмите F8 и вы увидите варианты загрузки системы, выберите «Запустить в безопасном режиме с поддержкой командной строки».
После загрузки в командную строку напишите rstrui.exe и нажмите Enter. Программа запустится в привычном виде, и далее произведите уже знакомые действия.
Удаление точек восстановления системы
С этой целью можно использовать встроенный инструмент удаления, который находится там же «Пуск» — «Система» — «Защита системы», выберите диск, нажмите настроить и нажмите кнопку «Удалить». Главным недостатком такого подхода является удаление всех контрольных точек, что не подходит, если вы хотите, например: сократить занимаемое системой место.
Более тонкий метод, позволяющий удалить только старые точки или не нужные, предлагает программа CCleaner, она уже у многих установлена, поэтому затруднений не вызывает. Во вкладке «Сервис» — «Восстановление системы» и выберите то, от чего вы желаете избавиться.
youtube.com/embed/MD78BVCMwwk» frameborder=»0″ allowfullscreen=»allowfullscreen»/>Если у Вас остались вопросы по теме «Как создать точку восстановления в Windows 10?», то можете задать их в комментариях
Оцените материал
Рейтинг статьи 0 / 5. Голосов: 0
Пока нет голосов! Будьте первым, кто оценит этот пост.
Основы Windows 11: как использовать восстановление системы, чтобы вернуться в прошлое 10 Барбара Краснофф, редактор обзоров кто управляет практическими рекомендациями. Она работала редактором и писателем почти 40 лет. Ранее она была старшим редактором обзоров Computerworld.
|
Поделитесь этой историей
Иллюстрация Алекса Кастро / The Verge
Несколько лет назад я работал фрилансером в компании, которая пыталась освоить рынок США для своих малоизвестных аппаратных продуктов и нуждалась в родном Англоговорящий, чтобы настроить текст на своем сайте. Все шло как по маслу до второй недели моей работы, когда я зашел на сайт и обнаружил, что у меня внезапно появляются странные объявления, мигающие на моем экране, и я потерял возможность доступа к своему программному обеспечению безопасности.
Все шло как по маслу до второй недели моей работы, когда я зашел на сайт и обнаружил, что у меня внезапно появляются странные объявления, мигающие на моем экране, и я потерял возможность доступа к своему программному обеспечению безопасности.
Мне нужно было избавиться от всего, что вторглось в мою систему — надеюсь, без необходимости перезагружать компьютер (и терять больше времени на переустановку всех моих приложений и файлов). Вот что я использовал: Восстановление системы.
Восстановление системы — это удобная функция, которая делает своего рода снимок программного обеспечения, реестра и конфигурации драйверов вашего ПК в определенный момент времени; этот снимок называется точкой восстановления. Затем вы можете, при необходимости, вернуть свой компьютер к этому моменту времени. Вы можете потерять часть работы, проделанной с момента создания этой точки восстановления, но вы также потеряете любые нежелательные изменения, которые могли быть сделаны без вашего разрешения.
Хотя в этом конкретном случае точка восстановления работала, я должен признать, что в большинстве случаев у меня не было большого успеха с точками восстановления. Однако в Windows 10 восстановление системы, похоже, значительно улучшилось. Вот как использовать его с Windows 11.
Настройка восстановления системы
Чтобы использовать восстановление системы, вы должны сначала убедиться, что оно включено.
- Интересно, что в Windows 11 восстановление системы недоступно в обычном меню настроек. Вместо этого, согласно Microsoft, лучший способ найти его — использовать значок поиска на панели задач и ввести панель управления . В результатах вы найдете приложение «Панель управления»; выберите его.
Помните панель управления? Что ж, в Windows 11 он по-прежнему скрыт.
- Те из нас, кто какое-то время работал с Windows, сразу узнают старомодную панель управления, в которую вы привыкли заходить почти со всеми настройками Windows.
 Найдите поле поиска в правом верхнем углу и введите recovery .
Найдите поле поиска в правом верхнем углу и введите recovery . - Выберите Восстановление > Настройка восстановления системы .
Когда вы перейдете на страницу восстановления, вы сможете открыть или настроить восстановление системы.
- Откроется окно Свойства системы . Вы окажетесь на вкладке «Защита системы». Если вы никогда раньше не использовали Восстановление системы, все кнопки будут недоступны, кроме Настроить . В любом случае убедитесь, что ваш доступный диск (обычно диск C:) выделен, а затем нажмите Configure .
Выберите «Настроить», чтобы настроить восстановление системы. Вы также можете создать новую точку восстановления здесь.
- В разделе Восстановить настройки выберите Включить защиту системы . При желании вы можете выбрать максимальное дисковое пространство, которое будет использоваться для ваших точек восстановления; после этого старые будут удалены, чтобы освободить место.
 Обычно достаточно от 1 ГБ до 5 ГБ, в зависимости от размера вашего жесткого диска. Нажмите OK .
Обычно достаточно от 1 ГБ до 5 ГБ, в зависимости от размера вашего жесткого диска. Нажмите OK .
Если защита системы еще не включена, сделайте это здесь.
- Вы вернетесь в окно свойств системы. Рекомендуется немедленно создать новую точку восстановления, поэтому нажмите кнопку Create… .
- Назовите точку восстановления во всплывающем окне и нажмите Создать . Через минуту или две вы должны получить еще одно всплывающее окно с сообщением Точка восстановления была успешно создана . Нажмите Закрыть .
Точку восстановления можно создать вручную.
Готово! Имейте в виду, что новые точки восстановления создаются только тогда, когда, по словам Microsoft, «вы устанавливаете новое приложение или драйвер, а также когда вы создаете точку восстановления вручную». Чтобы сделать это в последнюю очередь — например, если вы собираетесь сделать что-то экспериментальное со своей системой — просто следуйте приведенным выше инструкциям.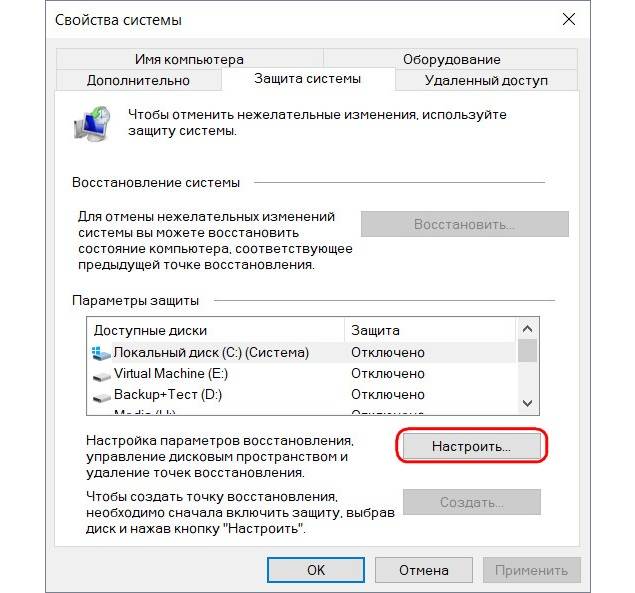 (Существуют способы, позволяющие вашему компьютеру автоматически создавать точку восстановления при каждой загрузке, но это требует работы с реестром компьютера; в этой статье будут рассмотрены только основы.)
(Существуют способы, позволяющие вашему компьютеру автоматически создавать точку восстановления при каждой загрузке, но это требует работы с реестром компьютера; в этой статье будут рассмотрены только основы.)
Используйте точку восстановления
Допустим, вы только что установили новую игру, которая затем начала распространять рекламу и другие неприятные вещи по всей вашей системе. Пришло время использовать точку восстановления, чтобы вернуться в то время, когда вы не совершили эту ошибку.
Следуйте приведенным выше инструкциям, чтобы открыть панель управления и страницу восстановления.
- Выберите Открыть восстановление системы
- Появится всплывающее окно с названием Восстановить системные файлы и настройки. Нажмите Далее .
- Вы получите список всех различных точек восстановления, которые были созданы, включая дату и время их создания, их имена и были ли они созданы вручную.
 Выберите, к какому из них вы хотите вернуться.
Выберите, к какому из них вы хотите вернуться.
Выделите точку восстановления, к которой вы хотите вернуться.
- Если вы хотите (и это хорошая идея), нажмите Сканировать на наличие уязвимых программ . Это даст вам список программ, которые будут удалены, а какие могут быть автоматически восстановлены. Закройте окно и нажмите Далее .
Если бы у меня были какие-либо приложения, на которые может повлиять восстановление, они были бы перечислены здесь.
- В окне окончательного подтверждения будет указана выбранная вами точка восстановления, диск, на который она повлияет, и предупреждение о том, что, если вы недавно изменили пароль Windows, возможно, вы захотите создать диск для сброса пароля с помощью USB-накопителя. водить машину. Вы также получите еще один шанс выполнить поиск уязвимых программ. Нажмите Finish , чтобы начать процесс.
Подтвердите точку восстановления, и ваша система вернется к этой конфигурации.
Самые популярные
Знакомьтесь с новым шрифтом Microsoft Office по умолчанию: Aptos
Одно из крупнейших сообществ Reddit предлагает пользователям перейти на Discord
Mac начинает походить на iPhone
Reddit избавляется от своей системы золотых наград
Еще от Tech
Вот лучшие предложения Kindle прямо сейчас
Темы в Instagram: все обновления нового конкурента в Twitter
Точки восстановления системы Windows 10 утеряны и отсутствуют [Исправлено]
СОДЕРЖИМОЕ СТРАНИЦЫ:
- Исправление 1: Проверка и удаление подозрительных вирусов, программ
- Исправление 2: отключите восстановление системы, а затем включите его
- Исправление 3: настройка использования дискового пространства
- Исправление 4: восстановление поврежденных системных файлов
- Исправление 5: восстановление системных точек в безопасном режиме
Поскольку проблема «Восстановление системы не работает и точки восстановления не отображаются» возникает постоянно, вместо этого проверьте EaseUS Todo Backup, чтобы получить надежный план резервного копирования, который на 100% защищает все точки восстановления от исчезновения.
 Следуйте быстрому доступу к КАК ИСПОЛЬЗОВАТЬ.
Следуйте быстрому доступу к КАК ИСПОЛЬЗОВАТЬ.Исправление 1: Проверка и удаление подозрительных вирусов, программ
Неудивительно, что компьютерные вирусы любят стирать точки восстановления. Это похоже на одно из их любимых занятий, но из-за этого вы никогда не сможете восстановить свой компьютер до прежнего состояния.
Используйте антивирусное программное обеспечение для сканирования и удаления подозрительных вирусов и вредоносных программ с вашего компьютера.
Создайте точку восстановления системы заново, исключив риск.
Более того, используете ли вы McAfee Quick Clean для ежедневной очистки и оптимизации диска? Будь альтер. У него есть опция под названием «Очистка точек восстановления системы», если эта опция включена, она очищает Windows для восстановления точек без вашего уведомления.
Исправление 2: отключить восстановление системы, а затем включить его
Почему точка восстановления отсутствует, даже если восстановление системы выполняет свою работу? Возможно, вас заинтересует этот маленький трюк.

Как вы знаете, средство восстановления системы создает резервные копии на регулярной основе и хранит растущее число файлов резервных копий в папке с именем System Volume Information. Если эта папка будет повреждена, точки восстановления больше не будут правильно сохранены. Чтобы решить эту проблему и продолжить процедуру резервного копирования, вы должны удалить эту папку целиком, отключив восстановление системы, а затем снова включив его.
В Windows 10/8.1/8/7:
- Щелкните правой кнопкой мыши «Этот компьютер/компьютер», выберите «Свойства», а затем щелкните «Защита системы».
- Нажмите кнопку «Настроить» на вкладке «Защита системы».
- В настройках восстановления вы увидите параметр с просьбой отключить защиту системы.
- Примените внесенные изменения.
Перезагрузите компьютер и следуйте по тому же пути, чтобы снова включить Защиту системы.
Теперь попробуйте создать точку восстановления и посмотреть, исчезнет ли она при следующей перезагрузке компьютера.
Исправление 3: Настройка использования дискового пространства
Там же в настройках защиты системы есть область для выделения дискового пространства для файлов резервных копий.
Для восстановления системы требуется определенный объем дискового пространства. Если размер старых точек восстановления превысил установленное вами значение, они будут автоматически удалены, чтобы освободить место для новых. Этот раздел «использование диска», возможно, является источником проблемы, из-за которой точки восстановления никуда не делись.Идеальное использование диска для хранения точек восстановления составляет около пяти процентов от емкости указанного резервного диска.
- Выполните процедуру исправления № 2, чтобы открыть защиту системы.
- Щелкните Настроить.
- В разделе «Использование дискового пространства» перетащите подвижную полосу «Максимальное использование» и рассмотрите возможность увеличения до 5 процентов. В моем случае это около 5 ГБ, которые Windows будет использовать для защиты системы.

9 0003



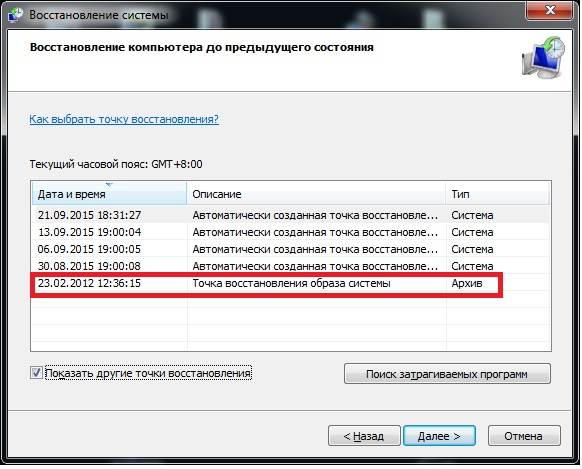
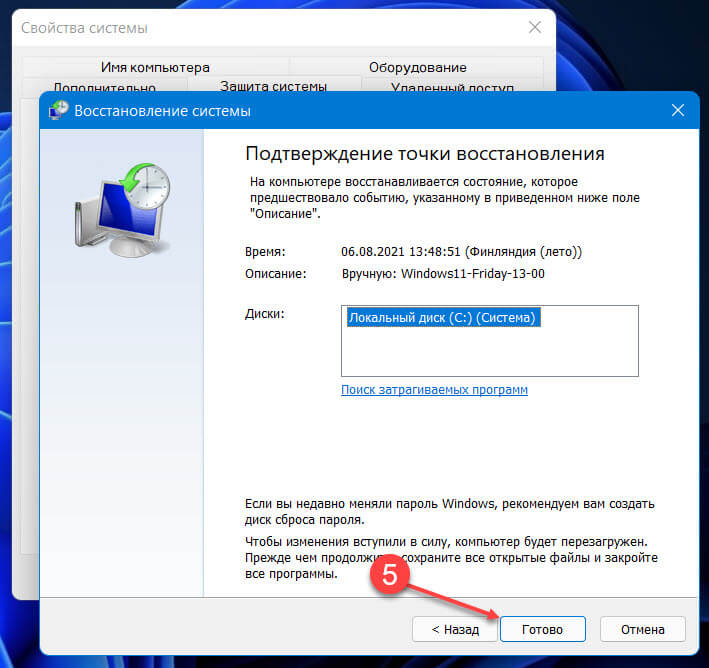


 Найдите поле поиска в правом верхнем углу и введите recovery .
Найдите поле поиска в правом верхнем углу и введите recovery . Обычно достаточно от 1 ГБ до 5 ГБ, в зависимости от размера вашего жесткого диска. Нажмите OK .
Обычно достаточно от 1 ГБ до 5 ГБ, в зависимости от размера вашего жесткого диска. Нажмите OK .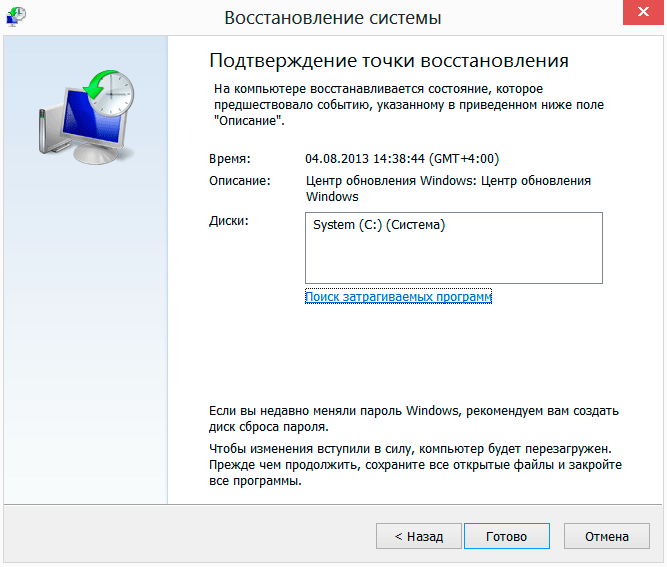 Выберите, к какому из них вы хотите вернуться.
Выберите, к какому из них вы хотите вернуться.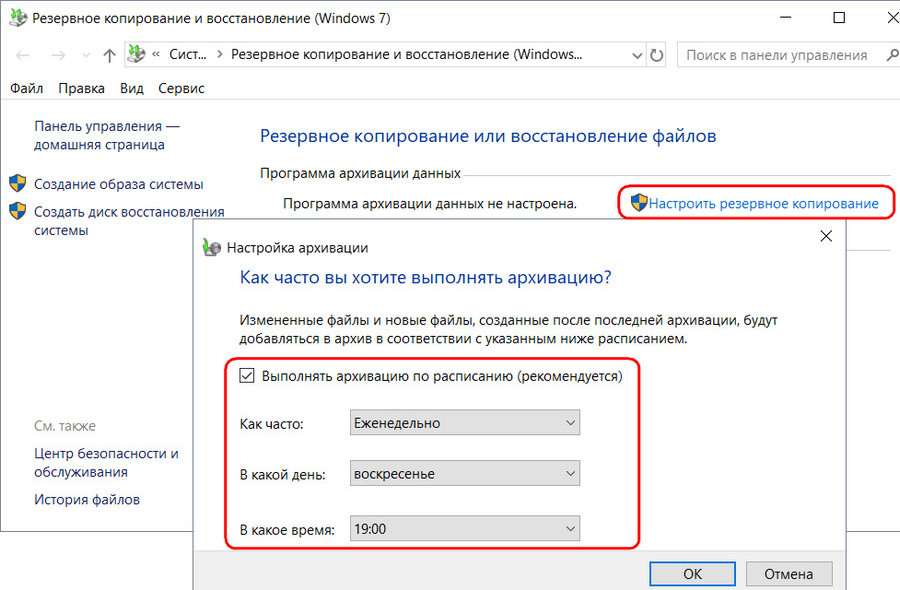 Следуйте быстрому доступу к КАК ИСПОЛЬЗОВАТЬ.
Следуйте быстрому доступу к КАК ИСПОЛЬЗОВАТЬ.