Как на пк делать скрин экрана: Как сделать скриншот экрана на компьютере или ноутбуке Samsung с Windows
Содержание
Как сделать скриншот экрана на компьютере? Ответ от iCover.ru
Ответ:
Скриншот – это снимок экрана, то есть изображение (фотография) того, что видит человек на мониторе компьютера. Сделать его можно несколькими способами, например, воспользоваться кнопкой Print Screen (также она может называться “Prt Scr”) на клавиатуре.
После нажатия на нее ничего не происходит – ни щелчков, ни вспышек, однако сфотографированный экран будет сохранен в буфере обмена. Для того, чтобы сохранить изображение, следует открыть какую-нибудь программу для работы с изображениями (например Paint, Abobe Photoshop или другую похожую), и вставить изображение на чистый лист. Для этого нажмите на кнопку “Вставить” или на пункт “Правка” и выберите “Вставить”.
Не забудьте сохранить полученный результат, для этого воспользуйтесь пунктом меню “Сохранить как…” и выберите место для сохранения вашего снимка экрана.
Если вам нужно сделать снимок только одного окна, (например того, которое открыто в данный момент) нажмите комбинацию клавиш “Alt” и “Print Screen”
Затем вставьте полученный снимок окна в программу для работы с изображениями и сохраните. Этот способ создания снимков экрана универсален и подходит для любой версии Windows.
Этот способ создания снимков экрана универсален и подходит для любой версии Windows.
Если на Вашем компьютере установлены Windows Vista, Windows 7 или 8, есть более удобный способ создания скриншотов. Это небольшая программа под названием “Ножницы” (“Snipping Tool” в английской версии Windows).
Разыскать её можно в разделе “Пуск” > “Программы” > “Стандартные” > “Ножницы”
После нажатия на кнопку “Создать” курсор приобретет форму плюса, а экран подернется дымкой. Курсором необходимо выделить нужную часть экрана или экран целиком, то есть нажать левую кнопку мышки и, не отпуская ее, провести по этой части. Как только вы отпустите левую кнопку мышки, выделенная часть “вырежется” и добавится в окошко “Ножниц”. В ней можно будет сделать правки и сохранить получившийся скриншот на компьютер (“Файл” > “Сохранить как…”).
Существуют также альтернативные программы для создания скриншотов, такие как Screenshot Maker, если встроенная программа “Ножницы” не пришлась вам по вкусу.
Если вы используете компьютер iMac или Mac Mini под управлением Mac OS, создать скриншот экрана еще проще, используйте следующие комбинации клавиш:
-
Command + Shift + 3: сохранить весь экран в файл на рабочем столе -
Command + Shift + 4: сохранить выделенную область в файл -
Command + Shift + 4 + пробел: сохранить окно программы в файл
Понравился ответ? Поделитесь с друзьями:
Другие вопросы по теме
Как проверить работает ли микрофон на Macbook?
Как выключить компьютер с помощью клавиатуры?
Как проверить микрофон на компьютере?
Как подключить два монитора к компьютеру?
Как включить экранную клавиатуру?
Как скачивать видео с Youtube на Macbook?
Как закрыть вкладку клавиатурой на Macbook?
Как поставить пароль на ноутбук?
Как подключить монитор к ноутбуку?
Как подключить Macbook к Wi-Fi?
Cмотреть все вопросы категории >
Как сделать скриншот экрана на компьютере?
Screenshot или Print Screen — это снимок экрана в переводе с английского языка. Штука это очень важная, с которой должен ознакомиться каждый из вас. Почему это так важно? На самом деле ответ лежит на поверхности. Допустим, ваша операционная система выдала ошибку. Вы идете на тематический форум, где задаете вопрос гуру о том, что эта ошибка значит. Для более полного понимания ситуации вас могут попросить сделать скрин этой ошибки. Тут-то и понадобятся навыки, которые вы приобретете сегодня. Итак, прямо сейчас мы расскажем о том, как можно создать скриншот сразу несколькими способами.
Штука это очень важная, с которой должен ознакомиться каждый из вас. Почему это так важно? На самом деле ответ лежит на поверхности. Допустим, ваша операционная система выдала ошибку. Вы идете на тематический форум, где задаете вопрос гуру о том, что эта ошибка значит. Для более полного понимания ситуации вас могут попросить сделать скрин этой ошибки. Тут-то и понадобятся навыки, которые вы приобретете сегодня. Итак, прямо сейчас мы расскажем о том, как можно создать скриншот сразу несколькими способами.
Начнем со стандартных методов Windows. Этот способ наиболее простой и востребованный. Вы можете сделать снимок экрана стандартным методом, доступным каждому пользователя абсолютно любой операционной системы Windows, будь это XP, Vista, 7,8 и так далее, при этом не требуется использование сторонних программ.
Обратите внимание на свою клавиатуру — в правой верхней ее части находится небольшая кнопочка Print Screen (или Prt Scn), которую с первого раза заметить трудно. Для наглядности посмотрите на изображение, расположенное чуть ниже:
Тут стоит немного отойти от темы и рассказать, что на большинстве ноутбуков система немного другая. Если на обычной клавиатуре вам необходимо лишь единожды нажать на клавишу Print Screen, то в ноутбуках она зачастую совмещается с другими кнопками, например, с кнопкой Fn. Только нажатие этих двух клавиш одновременно позволит вам сделать снимок. Более подробно узнать об этом вы можете из инструкции к своему девайсу.
Если на обычной клавиатуре вам необходимо лишь единожды нажать на клавишу Print Screen, то в ноутбуках она зачастую совмещается с другими кнопками, например, с кнопкой Fn. Только нажатие этих двух клавиш одновременно позволит вам сделать снимок. Более подробно узнать об этом вы можете из инструкции к своему девайсу.
Ну а мы продолжаем. Итак, вы нажали на клавишу Print Screen? Прекрасно, именно это от вас и требовалось. Переходим к следующему шагу. Дело в том, что картинка сохранена в буфере обмена, поэтому нам необходимо ее высвободить оттуда. В этом нам поможет графический редактор Paint, по умолчанию встроенный в ОС. Найти его легко: откройте меню «Пуск» — «Все программы» — «Стандартные» и выберите одноименное приложение. Спустя секунду оно будет запущено.
После того, как открылось окно программы, необходимо будет сделать одно единственное движение — нажать на сочетание клавиш Ctrl+V, то есть вставить содержимое вашего буфера обмена. Сразу после этого вы увидите скриншот экрана.
Почему на картинке, представленной выше, вы видите только логотип компании Microsoft? Все очень просто — я вырезал определенную часть снимка, которую захотел. Что бы это сделать, воспользуйтесь инструментом «Выделение» и вырежьте нужный фрагмент. Это может понадобиться в тех случаях, когда нужен скриншот не всего рабочего стола, а только лишь его отдельной части.
Кроме того, не забывайте о том, что вы всегда можете создать снимок только активного окна. Что это значит? Допустим, вы запустили какую-нибудь программу. В моем случае это текстовый документ. С помощью нажатия клавиш Alt+Print Screen вы сделаете скриншот только этого окна. Иными словами, вам не нужно обрезать ничего лишнего.
Добавляем скрин в редактор (все тот же Paint).
В верхней левой части редактора находится меню. Наведите курсор мыши на небольшую синюю кнопку, нажмите на нее и выберите пункт «Сохранить как». Здесь, кстати, вам будет предложено сразу несколько форматов для сохранения, наиболее оптимальным из которых является PNG (практически без потери качества изображения).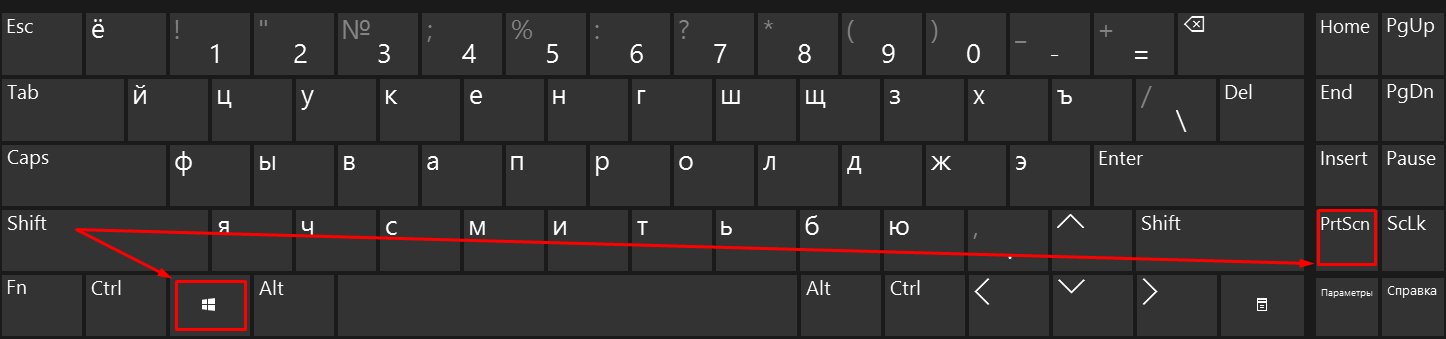 Вот и все, снимок сохранен у вас на компьютере в выбранном месте.
Вот и все, снимок сохранен у вас на компьютере в выбранном месте.
Однако это еще не все! Дело в том, что в Windows существует еще один метод, позволяющий «сфотографировать» рабочий стол, тоже весьма удобный. Для этого нажмите на кнопку «Пуск» — «Все программы» — «Стандартные» и выберите инструмент «Ножницы». Когда будет запущена утилита, картинка на рабочем столе примет иной оттенок.
Вам необходимо выбрать нужный фрагмент и выделить его. Спустя еще момент он окажется в окне редактора, где вы можете произвести с файлом какое-нибудь действие, например, нарисовать что-то на нем.
Затем сохраните картинку, как было в случае с Paint. Как видите, ничего сложного.
В некоторых случаях стандартные методы могут не помочь. Вы можете удивиться, но на некоторых ноутбуках отсутствует кнопка Print Screen. Но беспокоиться по этому поводу не нужно, поскольку существует ряд программ, позволяющих делать снимки экранов.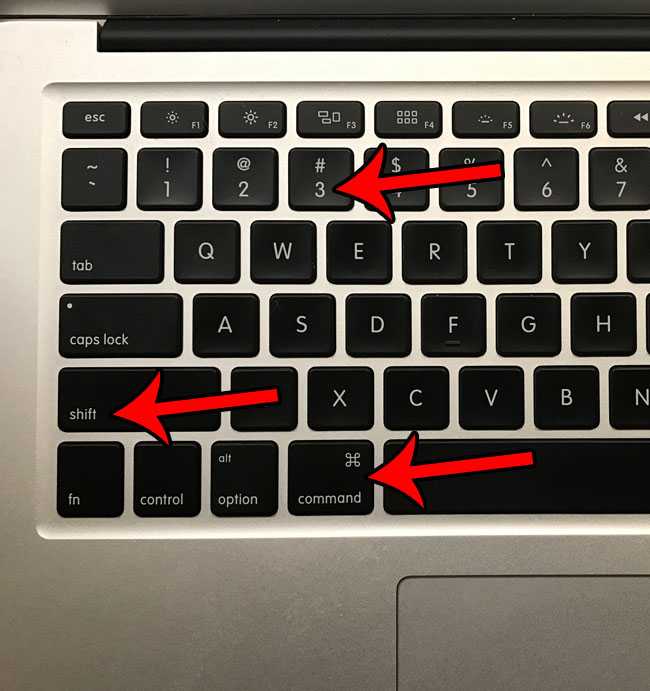 К тому же почти все они распространяются бесплатно. Именно о них и пойдет наш разговор.
К тому же почти все они распространяются бесплатно. Именно о них и пойдет наш разговор.
Достаточно компактная, но при этом весьма мощная утилита, которая предназначается для создания и обмена снимков и роликов, полученных с дисплея вашего ПК.
После скачивания и установки программы на рабочем столе появится этакое солнышко, которое только и ждет, когда вы дадите ему команду. Функционал Jing удивляет: помимо стандартных функций, утилита позволяет просматривать записанное видео, а также добавлять к нему комментарии.
Впрочем, есть и минусы. Во-первых, для программы пока отсутствует русский язык, хотя меню понятно на интуитивном уровне. Кроме того, хоть Jing и распространяется бесплатно, авторы очень навязчиво предлагают приобрести так называемую Pro-версию, в которой значительно больше функций. Апгрейд стоит около 15 долларов и позволит вам записывать видео в высоком разрешении H.264, а также порадует отсутствием водяных знаков и возможностью загрузки роликов сразу на несколько сайтов, включая Youtube.
Снимок экрана делается буквально в один клик. После этого вы можете загрузить свое изображение на сайт screencast.com — опять же, с помощью нескольких кликов мышкой.
В целом, впечатление от Jing осталось весьма благоприятным, хотя некоторые моменты не очень порадовали.
А это, пожалуй, одна из самых популярных программ в своем роде. Причина ее популярности кроется в том, что Floomby позволяет практически мгновенно размещать скриншоты вашего экрана в интернете, при чем за это авторы программы не возьмут с вас ни цента!
После установки утилиты вам будет предложено зарегистрироваться. Стоит ли это делать или нет, решать только вам, однако зарегистрированные пользователи имеют немного больше возможностей. Так, файлы, залитые на сервер, могут храниться практически вечно при соблюдении некоторых простых условий. Для незарегистрированных файлы хранятся около недели, после чего могут быть удалены.
Как только вы запустите Floomby, в области уведомление в нижней части экрана появится небольшой голубой значок с буковкой F. Стоит вам нажать на него, как появится окно программы. В нем все очень просто: нажав на одну кнопку, вы копируете весь экран целиком; кликнув по другой, выбираете лишь нужный фрагмент и т.д. Для этого также существуют горячие клавиши, с ними вы можете ознакомиться в инструкции к программе.
Стоит вам нажать на него, как появится окно программы. В нем все очень просто: нажав на одну кнопку, вы копируете весь экран целиком; кликнув по другой, выбираете лишь нужный фрагмент и т.д. Для этого также существуют горячие клавиши, с ними вы можете ознакомиться в инструкции к программе.
После того, как вы сделаете скриншот, с помощью нажатия на кнопку вы можете моментально загрузить изображение на хостинг и тут же получите ссылку на него, которую можете отправлять друзьям.
Утилита действительно хороша, если вам необходимо загружать изображения в интернет. С другой стороны, таким функционалом обладает большая часть аналогичных программ.
Достаточно интересная программа, обладающая рядом весьма интересных особенностей, которые кому-то из вас могут пригодиться. Как и в предыдущих случаях, вы можете закачать скриншот на сервис при помощи Magic Screenshot и получите ссылку на файл.
Особенности программы:
- Возможность создания снимка как всего экрана, так и отдельной его части.

- Добавление текста или других графических элементов на получившееся изображение.
- Возможность давать не только название, но и описание скриншота.
- Моментальная загрузка снимка на сервер или сохранение в папке на компьютере, выбранной пользователем.
- Возможность удаления изображения с сервера по желанию.
- Бесплатная поддержка.
Как вы могли догадаться, загрузить Magic Screenshot можно совершенно бесплатно. А поддержка поможет быстро решить возникшие проблемы.
Еще одна утилита, созданная для захвата изображения на экране пользователя. Скриншот создается при помощи нажатия на горячую клавишу или же с помощью таймера, что может оказаться весьма удобной опцией.
Программа наделена массой функций:
- Копирование только выбранного окна, фрагмента или всего экрана.
- Возможность автоматического сохранения изображений сразу в одном из нескольких форматов: BMP, JPG, JPEG, TIFF.
 Папка назначается пользователем.
Папка назначается пользователем.
- Захват изображения при помощи таймера, запрограммированного пользователем.
- Назначенные горячие клавиши. Существует возможность задавать свои горячие клавиши.
- Действия могут сопровождаться звуковой индикацией.
Впрочем, не все так хорошо, как может показаться на первый взгляд. Дело в том, что PrtScr Assistant бесплатно работает всего лишь на протяжении 30 минут, после чего прекращает свою работу. Для того, что пользоваться ею полноценно, необходимо заплатить за лицензию 5 долларов. Кроме того, интерфейс утилиты на английском языке, хотя создана она была нашим соотечественником.
Чем именно пользоваться, вы должны решить самостоятельно, я лишь рассказал вам о средствах для создания скриншотов. На мой взгляд, одной из наиболее оптимальных и удобных программ стоит считать Floomby, хотя если вам не нужны дополнительные функции, то вы вполне можете обойтись стандартными средствами от Windows.
Как сделать скриншот на Windows
(Изображение предоставлено Microsoft)
Знание того, как сделать снимок экрана в Windows 10 и Windows 11 — захват изображения экрана — является одним из самых полезных инструментов для любого пользователя ПК, независимо от того, используете ли вы один из лучших ноутбуков или свою надежную старую машину.
Нужен ли вам снимок экрана, чтобы поделиться с коллегой по работе или просто запечатлеть что-то, что вы заметили в Интернете, как только вы узнаете, как это сделать, вы будете часто делать скриншоты.
К счастью, создание снимка экрана в Windows — очень простой процесс, который можно выполнить одним нажатием кнопки на большинстве ПК и ноутбуков.
Windows также предоставляет множество возможностей для создания снимков экрана вашего ПК. Вы можете не только легко сделать снимок всего экрана, но и сделать снимок только активного окна или даже небольшой части экрана с помощью простого сочетания клавиш.
Вот самый простой способ сделать снимок экрана в Windows. В этом руководстве мы использовали Windows 10, но если вы используете Windows 11, шаги аналогичны.
В этом руководстве мы использовали Windows 10, но если вы используете Windows 11, шаги аналогичны.
Как сделать снимок экрана в Windows: Весь экран
(Изображение предоставлено Microsoft)
Если вы хотите сделать снимок всего экрана ПК или ноутбука, сделайте это следующим образом:
1. Нажмите PrtScn клавиша (может понадобиться зажать shift или function). Клавиша PrtSc, сокращенно от print screen, обычно находится в верхнем ряду клавиатуры.
2. Нажмите Ctrl+V, чтобы вставить изображение . Теперь вы можете вставить свое изображение в поддерживаемую программу, такую как Word, Google Docs, Paint или PhotoShop.
(Изображение предоставлено Future)
Сделать снимок экрана в Windows очень просто — просто найдите клавишу Print Screen, и вы не ошибетесь.
На некоторых клавиатурах вам нужно будет удерживать функциональную клавишу (обычно помеченную Fn), одновременно нажимая Print Screen.
Конечно, вам не всегда нужно изображение всего экрана, но сделать снимок только его части очень просто.
(Изображение предоставлено Microsoft)
Если вы хотите сделать снимок экрана только одного окна вашего ПК или ноутбука, сделайте это следующим образом:
1. Откройте соответствующее окно .
2. Нажмите Alt+PrtScn .
3. Вставьте изображение в нужное место с помощью Ctrl+V .
Захват только одного активного окна, вероятно, будет наиболее распространенным типом снимка экрана. В конце концов, если вы хотите поделиться снимком экрана с коллегой по работе, вам, скорее всего, не нужно, чтобы он видел вашу панель инструментов и часы компьютера.
Как сделать снимок экрана в Windows: часть экрана
(Изображение предоставлено Microsoft)
Если вы хотите просто сделать скриншот части экрана, сделайте это следующим образом:
1. Нажмите Windows+Shift+S . Клавиша Windows обычно находится в нижнем ряду клавиатуры и помечена логотипом Windows.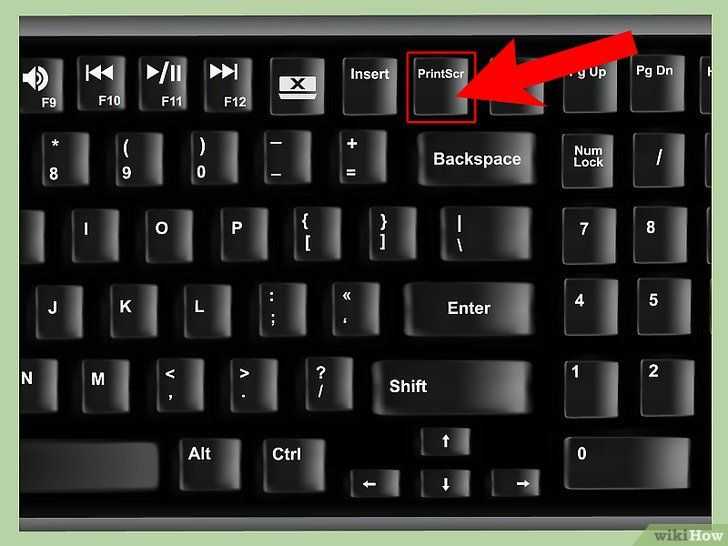
2. Перетащите рамку на область, которую вы хотите сделать скриншот . После одновременного нажатия трех вышеуказанных клавиш экран погаснет, и вы сможете перетащить рамку на определенную область экрана, которую хотите захватить.
3. Вставьте изображение в нужное место с помощью Ctrl+V .
Как сделать снимок экрана в Windows: автоматическое сохранение снимка экрана в папке «Изображения»
(Изображение предоставлено Microsoft)
взял захват. В этом случае вам нужно сохранить его в папку на вашем ПК.
К счастью, этот процесс чрезвычайно прост и требует лишь небольшой модификации того, как вы обычно делаете снимок экрана:
1. Нажмите клавишу Windows+PrtScn . Ваш экран должен на мгновение погаснуть для подтверждения.
2. Проверьте папку «Изображения» . Откройте файлы вашего ПК и , найдите вкладку «Изображения» , теперь у вас должна появиться новая подпапка с надписью «Снимки экрана», вы найдете там свое изображение
3. Нажмите Ctrl+C , чтобы скопировать изображение или просто оставить его на месте , чтобы использовать позже.
Нажмите Ctrl+C , чтобы скопировать изображение или просто оставить его на месте , чтобы использовать позже.
Как делать снимки экрана в Windows: редактируйте снимки экрана с помощью Snipping Tool
(Изображение предоставлено Microsoft)
Если вы хотите сделать снимок экрана вашего ПК, но затем вам нужно отредактировать изображение, чтобы добавить аннотацию или выделить что-то внутри снимка, Snipping Tool сделает это очень просто.
Вам не нужно специальное программное обеспечение для редактирования изображений, вам просто нужно сделать снимок экрана, выполнив следующие действия.
1. Нажмите Windows+Shift+S , чтобы открыть инструмент «Ножницы».
2. Выберите нужный тип скриншота из меню режима. Нажмите кнопку «Режим» в инструменте «Ножницы», чтобы открыть раскрывающееся меню и выбрать один из различных типов скриншотов, от полноэкранного до только выбранной части.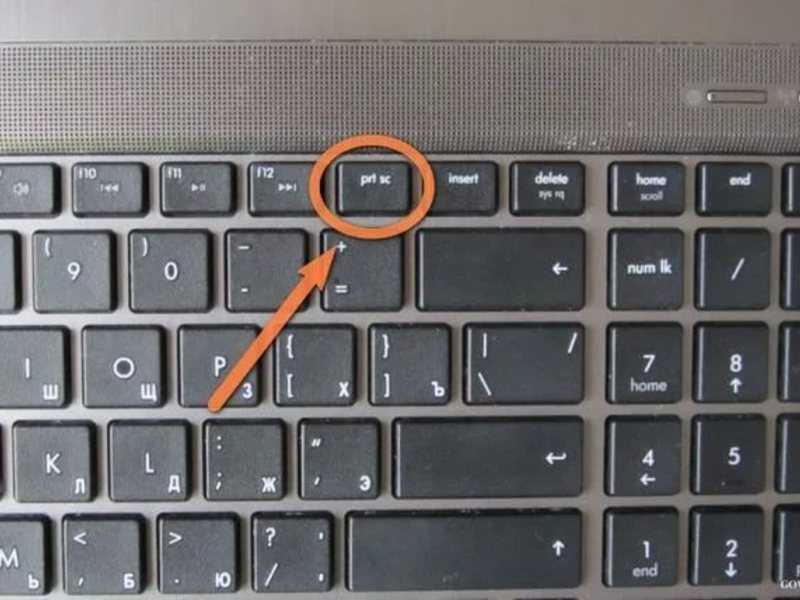
3. Щелкните Создать . Это сделает ваш снимок экрана, или, если вы решили просто зафиксировать положение выделения на экране, вы сможете выбрать часть экрана с помощью простого инструмента.
4. Щелкните Редактировать , чтобы настроить изображение. Параметры редактирования в Snipping Tool довольно просты и позволят вам добавлять к изображению виртуальные метки пером, и вы даже можете экспортировать изображение в Paint 3D, если вам нужны дополнительные инструменты редактирования.
5. Нажмите «Файл», затем «Сохранить как» . Это позволит вам выбрать, где на вашем компьютере вы хотите сохранить свой снимок экрана, или, если вы просто хотите, чтобы изображение было скопировано в буфер обмена , нажмите кнопку, которая выглядит как два листа разлинованной бумаги друг над другом.
Теперь вы знаете все тонкости создания скриншотов в Windows. Кто знал, что существует так много разных типов скриншотов? Если вы хотите узнать больше советов по использованию Windows, почему бы не ознакомиться с нашими руководствами о том, как записывать экран в Windows 10, как шифровать файлы в Windows 10 и как разделить экран в Windows 9.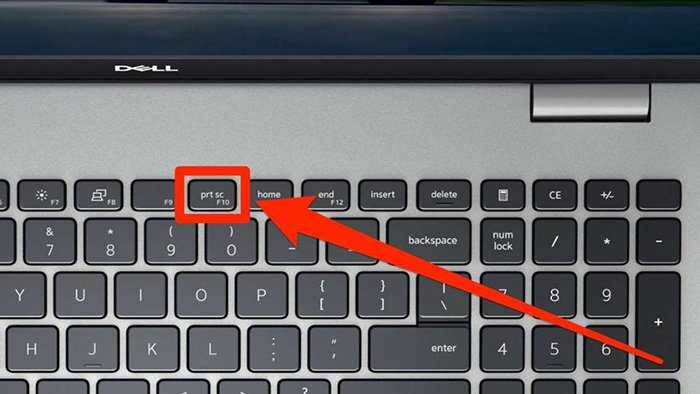 0003
0003
Хотите узнать, как настроить и запустить Windows 10? Мы рассказали вам, как установить Windows 10, как найти ключ продукта Windows 10 и как обновить драйверы в Windows 10. Возникли проблемы с существующей установкой? Обязательно прочтите, как ускорить Windows 10, как обновить Windows 10 и как загрузиться в безопасном режиме Windows 10. Если это не сработает, возможно, вам придется узнать, как восстановить заводские настройки Windows 10 или как переустановить Windows 10.
Все еще ищете способ обойти Windows 11. Не бойтесь. У нас также есть руководства для последней версии ОС Windows. Начните с изучения того, как изменить меню «Пуск» Windows 11 обратно на Windows 10, как удалить программы в Windows 11 и как установить приложения Android в Windows 11.
Лучшие на сегодняшний день стандартные ноутбуки и предложения
Цена со скидкой
(открывается в новой вкладке)
(открывается в новой вкладке)
60 долл.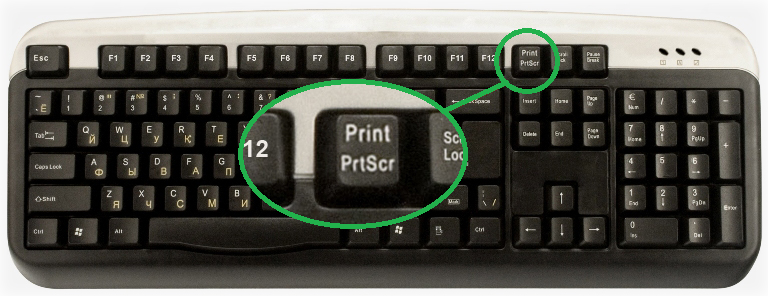
Просмотреть предложение (открывается в новой вкладке)
Цена со скидкой
(открывается в новой вкладке)
(открывается в новой вкладке)
(открывается в новой вкладке)
489 долл. США
(открывается в новой вкладке3)
$455
(откроется в новой вкладке)
Посмотреть предложение (открыть в новой вкладке)
(открыть в новой вкладке)
(открыть в новой вкладке)
Посмотреть предложение (открыть в новой вкладке)
Показать больше предложений
Получите мгновенный доступ к последним новостям, самым горячим обзорам, выгодным предложениям и полезным советам.
Свяжитесь со мной, чтобы сообщить о новостях и предложениях от других брендов Future. Получайте электронные письма от нас от имени наших надежных партнеров или спонсоров.
Получайте электронные письма от нас от имени наших надежных партнеров или спонсоров.
Рори — редактор сделок Tom’s Guide в Великобритании. Он охватывает широкий круг тем, но уделяет особое внимание сделкам, играм и потоковой передаче. Когда он не рыскает по розничным магазинам в поисках пополнения запасов PS5 или не пишет горячие обзоры новейшего игрового оборудования и стриминговых шоу, его можно найти на музыкальных фестивалях и полностью разочароваться в своей ужасной футбольной команде.
Темы
Программное обеспечение
Windows
Как сделать скриншот в Windows без Print Screen: 4 метода
Если у вас нет кнопки Print Screen на клавиатуре или эта клавиша не работает должным образом, вам придется придумать альтернативный метод для создания скриншотов Windows. И, как оказалось, классический метод создания скриншотов, заключающийся в нажатии Print Screen , вставке изображения в Paint и его сохранении, в любом случае довольно медленный.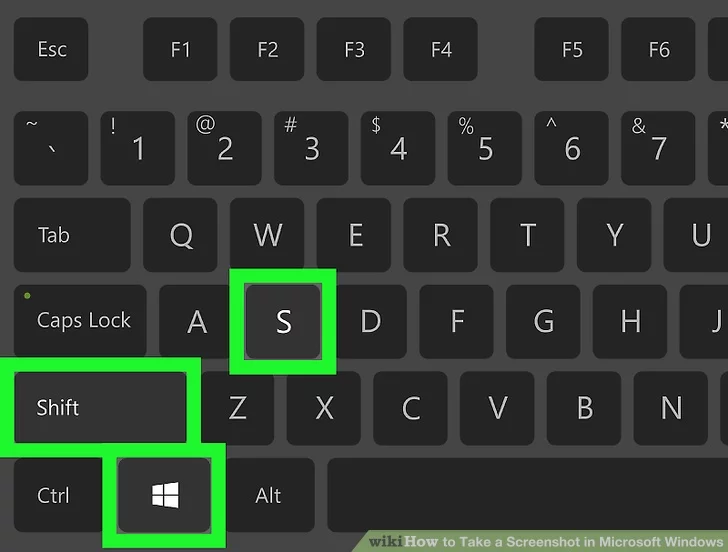
Есть много причин, по которым вы не захотите использовать Print Screen для скриншотов. Итак, давайте быстро рассмотрим, как сделать снимок экрана в Windows, вообще не используя Print Screen.
1. Используйте Snip & Sketch или Snipping Tool
Каждая современная версия Windows поставляется со встроенной утилитой для создания снимков экрана, которая называется Snipping Tool. С его помощью вы можете делать быстрые скриншоты всего экрана, отдельных окон, квадратных областей или выделенных областей произвольной формы.
Просто откройте меню «Пуск» и найдите «сниппинг», чтобы начать его использовать. Это гораздо полезнее, чем вставка в Paint, и вы можете закрепить его на панели задач для быстрого доступа. См. наше руководство по использованию Snipping Tool для получения дополнительной помощи.
Если вы используете Windows 10 или Windows 11, вместо этого вы можете использовать более новую утилиту Snip & Sketch. Это во многом похоже на Snipping Tool, но имеет несколько дополнительных функций.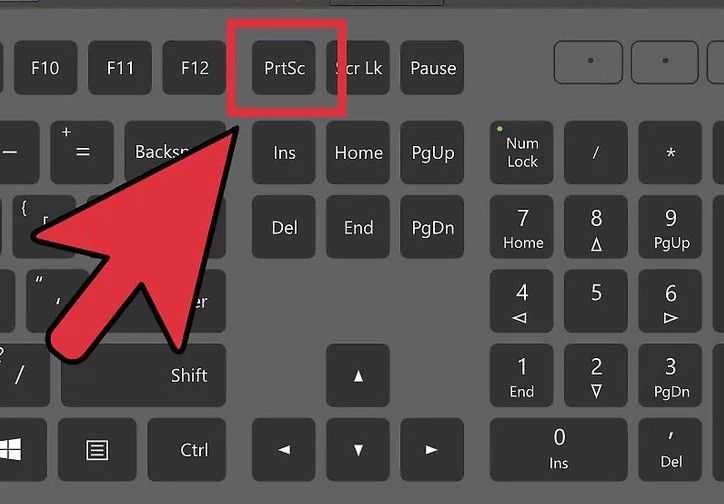 В частности, вы можете нажать Win + Shift + S , чтобы открыть утилиту для создания снимков экрана из любого места.
В частности, вы можете нажать Win + Shift + S , чтобы открыть утилиту для создания снимков экрана из любого места.
Это упрощает захват, редактирование и сохранение снимков экрана — и вам никогда не понадобится ключ Print Screen . Если вы делаете скриншоты только изредка, мы рекомендуем использовать Snip & Sketch как лучший метод.
2. Установите стороннее приложение для создания скриншотов
Несмотря на то, что в Windows есть несколько встроенных методов создания снимков экрана, сторонние варианты предлагают гораздо больше возможностей для контроля и настройки. Все, что вам нужно сделать, это установить один из лучших инструментов для создания снимков экрана для Windows и изменить сочетание клавиш этого приложения на любое другое.
Большинство утилит для создания снимков экрана позволяют вам устанавливать различные сочетания клавиш для разных видов снимков экрана. Например, вы можете использовать Ctrl + Shift + 3 для полноэкранного снимка экрана и Ctrl + Shift + 4 , чтобы сделать снимок экрана только текущего окна.
После того, как вы сделали снимок экрана, большинство инструментов для создания снимков экрана имеют отличные редакторы, которые позволяют добавлять стрелки, обфускацию и многое другое. Вам больше никогда не придется редактировать скриншот в Paint.
Если вы не можете установить программное обеспечение на свой текущий компьютер, посетите сайты, которые позволяют делать снимки экрана без клавиатуры.
3. Переназначить другую клавишу для экрана печати
Существуют определенные инструменты, такие как SharpKeys, которые позволяют переназначать клавиши на вашем компьютере. Используя их, вы можете заменить кнопку на клавиатуре, которую вы никогда не используете, например, Power или Media Stop , на другую клавишу Print Screen .
Хотя это может сработать, если вам действительно нужна специальная клавиша для захвата скриншотов, в большинстве случаев это не очень хорошая идея. Вы должны быть абсолютно уверены, что вам никогда не понадобится переназначенный ключ по прямому назначению. Например, если вы переназначите F12 , чтобы сделать снимок экрана, вы не сможете использовать какие-либо другие сочетания клавиш, связанные с клавишей F12 .
Например, если вы переназначите F12 , чтобы сделать снимок экрана, вы не сможете использовать какие-либо другие сочетания клавиш, связанные с клавишей F12 .
Кроме того, другие упомянутые здесь методы более удобны и гибки, поэтому мы рекомендуем их только в крайнем случае.
4. С помощью экранной клавиатуры нажмите PrtScn
Одним из инструментов специальных возможностей, включенных в Windows, является экранная клавиатура. Это полезно для людей, у которых есть проблемы с использованием клавиатуры, или когда вам нужно ввести текст, но ваша клавиатура не работает. Однако вы также можете воспользоваться этим, чтобы получить доступ к Клавиша Print Screen .
Для запуска откройте экранную клавиатуру, набрав на экране или osk в меню «Пуск» и запустив утилиту. Это откроет клавиатуру в обычном окне приложения. Нажмите клавишу PrtScn с правой стороны, и ваша система отреагирует так же, как если бы вы нажали кнопку Print Screen на настоящей клавиатуре.


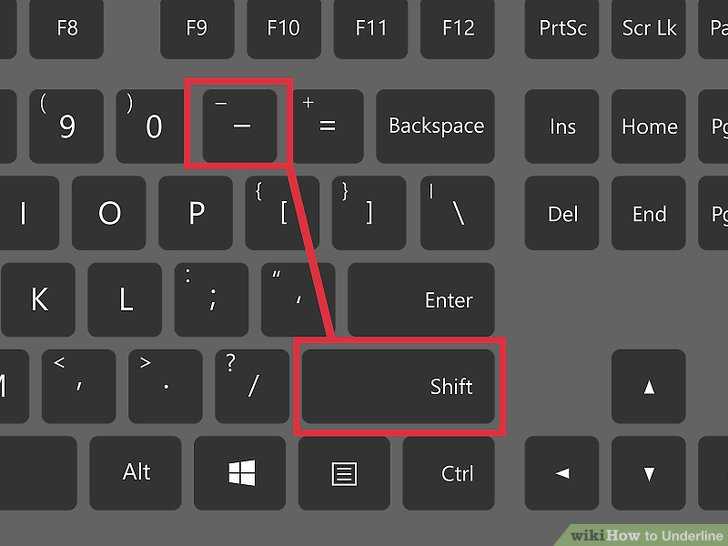 Папка назначается пользователем.
Папка назначается пользователем.