Как запустить командную строку в виндовс 10: 10 способов открыть командную строку в Windows 10
Содержание
Как открыть командную строку в Windows 10
от CyberInfa
Я заметил, что довольно часто пользователи пишут на форумах, в комментариях на сайтах и на Ютубе, что у них нет командной строки в Windows 10. Это конечно же не может быть правдой. Командная строка или есть, или её заменила утилита PowerShell. Они не могут работать одновременно, но их можно включать и отключать когда вам вздумается. Если у вас PowerShell, но вы хотите открыть командную строку в Windows 10, тогда эта статья для вас.
Что такое командная строка?
Командная строка ( cmd.exe ) — это утилита, которая представляет собой интерпретатор команд, способ выполнения расширенных действий с помощью текстовых команд.
Командная строка обычно мало используется новыми пользователями, потому что поначалу она кажется немного сложной. Но она может быть необходима в случае устранения определенных неполадок компьютера, таких как исправление ошибок жесткого диска, установка Win 10 на внешний диск, активация скрытой учетной записи администратора и так далее.
Таким образом, на этом сайте действительно есть много руководств, в которых используется командная строка Windows 10, и похоже, что в некоторых последних версиях Win 10 командная строка не обнаруживается и недоступна обычными средствами.
Чтобы узнать больше о командном интерпретаторе, вот статья в Википедии.
Как открыть командную строку в Windows 10
Раньше, чтобы запустить командную строку в Windows 10, вам нужно было.
- Щелкнуть правой кнопкой мыши на меню «Пуск» или использовать сочетание клавиш Windows + X
- Выбрать «Командная строка» или, что еще лучше, «Командная строка (администратор)», которая позволяет использовать ее с правами администратора.
Её также можно было открыть с помощью утилиты «Выполнить».
- Открыть утилиту «Выполнить» с помощью сочетанием клавиш Windows + R
- Ввести команду cmd в окне «Выполнить».
Но сейчас в Винде 10 такими способами запустить командную строку не получится.
Утилита PowerShell заменила утилиту «Командная строка» в Windows 10
Весной 2017 года и с обновлением Windows 10 Creators Update командная строка Win 10 ( cmd.exe ) по умолчанию была заменена аналогичной утилитой под названием PowerShell.
Поэтому теперь следует запускать Windows PowerShell или Windows PowerShell (администратор), если в моих статьях вам предлагается открыть командную строку или командную строку (администратор).
Windows PowerShell заменила командную строку в меню Винды 10.
Windows PowerShell вместо командной строки а меню Пуск
Новая утилита позволяет использовать те же команды и позволяет использовать более полные сценарии для более продвинутых пользователей.
Другое главное отличие — синий фон Powershell, который заменил черный фон классической командной строки.
Windows PowerShell вместо командной строки в Windows 10
Чтобы узнать больше о PowerShell, вот статья на Википедии.
Таким образом, PowerShell заменил командную строку в меню, доступном по щелчку правой кнопкой мыши в меню «Пуск».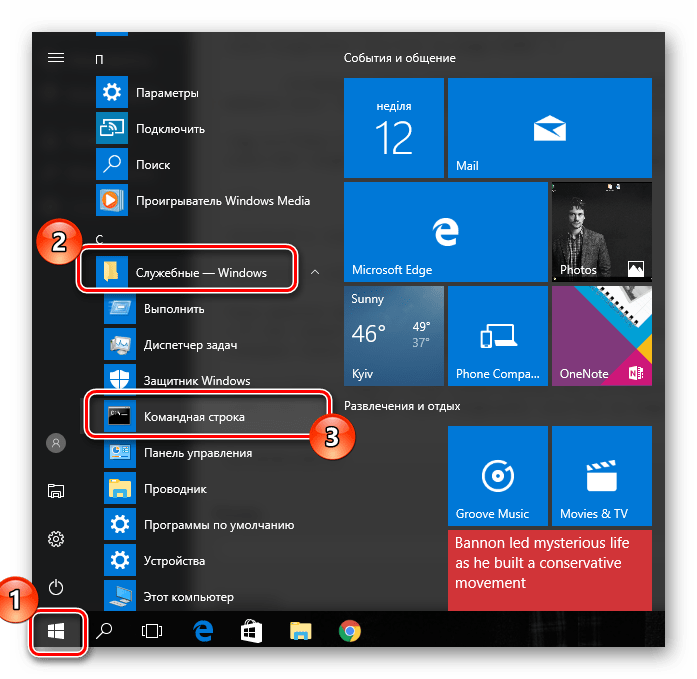 Но не опускайте руки. Вначале этой стати я говорил, что они взаимозаменяемы при желании пользователя, так как открыть командную строку в Windows 10.
Но не опускайте руки. Вначале этой стати я говорил, что они взаимозаменяемы при желании пользователя, так как открыть командную строку в Windows 10.
Как открыть командную строку Windows 10 вместо PowerShell
- Щелкните правой кнопкой на меню «Пуск» Win 10, затем нажмите «Параметры».
- В параметрах Винды нажмите «Персонализация».
- В левом меню нажмите на «Панель задач».
- Выберите выключите пункт «Заменить командную строку оболочкой Windows Powershell в меню, которое появляется при щелчке правой кнопкой мыши по кнопке «Пуск» или при нажатий клавиш Wundows + X»
как открыть командную строку в Windows 10 и отключить при этом PowerShellИ наоборот, «Включить», чтобы отображать в меню «Пуск» Microsoft PowerShell.
Как в Windows 10 открыть «Командную строку»?
Опубликовано: Автор: Артём Чёрный
С помощью «Командной строки» пользователь может ускорить выполнение некоторых задач, которые он часто выполняет через графический интерфейс. Также «Командная строка» может быть использована для отладки некоторых процессов операционной системы, которые сложно или невозможно отладить с использованием графического интерфейса системы.
Также «Командная строка» может быть использована для отладки некоторых процессов операционной системы, которые сложно или невозможно отладить с использованием графического интерфейса системы.
Однако для большинства пользователей постоянное использование «Командной строки» не несёт какую-либо необходимость. Из-за этого многие и не знают, как вызвать этот системный инструмент, так как даже в самой системе нет «очевидных» способов это сделать.
Содержание
- Как открыть «Командную строку» в Windows 10
- Вариант 1: Системный поиск
- Вариант 2: Запуск через «Пуск»
- Вариант 3: Специальное контекстное меню
- Вариант 4: Через строку «Выполнить»
- Вариант 5: Через «Проводник»
- Вариант 6: Запуск из целевой папки
Перед тем, как приступить к открытию «Консоли» нужно понимать, что существует два варианта открытия:
- Обычный режим без прав администратора. В этом режиме многие команды не доступны или ограничены;
- Открытие с правами администратора.
 Ограничений на использование команд нет.
Ограничений на использование команд нет.
Дополнительно нужно отметить, что в Windows 10 активно продвигается использование такого инструмента, как PowerShell. По сути отличий этого инструмента от классической «Командной строки» нет, за исключением внешнего оформления и некоторых дополнительных возможностей. Поэтому в данной статье «Командная строка» и PowerShell будут рассматриваться как смежные понятия.
Переходим к доступным вариантам открытия инструмента.
Вариант 1: Системный поиск
Наверное, это самый или один из самых простых вариантов открытия «Командной строки» для пользователей Windows 10. В новых версия операционной системы поиск по системным компонентам стал более удобным и продуманным.
- Нажмите на иконку лупы, что расположена на «Панели задач» рядом с кнопкой «Пуска». Также поисковую строку по системе можно вызвать сочетанием клавиш Win+S.
- В саму поисковую строку введите наименование искомого объекта. Также допустимо вводить сокращение, например, «cmd».

- В выдаче сразу будет отображён нужный результат. Под его основной иконкой расположены различные управляющие элементы. Например, кнопка «Запустить от имени администратора». При необходимости воспользуйтесь ею.
- Если у вас необновлённая версия Windows 10, то таких управляющих элементов не будет. Для их вызова потребуется нажать правой кнопкой мыши по найденному компоненту и выбрать там «Запуск от имени администратора».
Вариант 2: Запуск через «Пуск»
Этот вариант часто использовался в старых версиях Windows. Вот как выглядит инструкция по его применению:
- Откройте меню «Пуска» любым удобным для вас способом. Просто нажмите на соответствующую иконку в «Панели задач» или воспользуйтесь клавшей Win на клавиатуре.
- В меню «Пуска» найдите папку «Служебные – Windows». Раскройте её, нажав по ней левой кнопкой мыши.
- Уже в этой папке найдите пункт «Командная строка» и нажмите на неё для последующего запуска.
- Если требуется запуск от имени администратора, то жмите правой кнопкой мыши по «Командной строке» и выбирайте из контекстного меню пункт «Запустить от имени администратора».

- Если в системе установлен пароль, то вам придётся ввести его для запуска «Консоли» от имени администратора.
Вариант 3: Специальное контекстное меню
Этот вариант чем-то похож на предыдущий, но при этом он уникален только для Windows 10:
- Кликните правой кнопкой мыши по иконке «Пуска» или используйте сочетание клавиш Win+X.
- Из появившегося меню выберите пункт «Windows PowerShell» или «Windows PowerShell (администратор)», если требуется запуск от имени администратора. Не забываем, что в Windows 10 PowerShell и «Командная строка» почти одно и то же.
В старых версия Windows 10 таким способом можно было запустить именно «Командную строку», но в новых версиях она была заменена на PowerShell.
Вариант 4: Через строку «Выполнить»
Запуск многих элементов системы возможен через специальную строку «Выполнить». Этот способ актуален только в том случае, если вам не требуется выполнять запуск «Командной строки» от имени администратора.
- Вызовите строку «Выполнить» любым удобным способом. Чаще всего это происходит через сочетание клавиш Win+R. Также этот компонент можно найти в папке «Служебные – Windows».
- В появившуюся строк нужно вписать команду cmd и нажать Enter или кнопку «Ок».
- «Командная строка» была успешно запущена в обычном режиме.
Вариант 5: Через «Проводник»
Вы можете инициировать запуск «Командной строки» через открытие специальной папки и запуска напрямую через иконку приложения. Однако для этого вам придётся работать через учётную запись администратора. В противном случае система просто не даст доступ к нужной папке.
Читайте также:
Как запустить командную строку в Windows (Виндовс) 10
Простые способы запустить командную строку от имени администратора на Windows 10
Как открыть командную строку в windows 10? Открываем Командную строку в Виндовс 10
Делаем запуск командной строки от имени администратора Windows 8
Вот так выглядит инструкция для данного варианта:
- Откройте «Проводник» любым удобным для вас способом.
 Например, его иконка по умолчанию расположена в «Панели задач» и имеет вид папки.
Например, его иконка по умолчанию расположена в «Панели задач» и имеет вид папки. - Теперь вам нужно перейти по следующему пути: C:\Windows\System32. Скопируйте этот путь и вставьте в адресную строку «Проводника». Нажмите Enter для перехода.
- Среди файлов найдите «cmd». Запустите его двойным кликом левой кнопки мыши. Для запуска от имени администратора придётся нажать по этому файлу правой кнопкой мыши и выбрать соответствующий пункт из контекстного меню.
Вариант 6: Запуск из целевой папки
Если вам требуется запустить «Командную строку» из какой-то конкретной папки, то проделайте следующие шаги:
- Откройте нужную папку, из которой и требуется выполнить запуск «Командной строки».
- С зажатой клавишей Shift нажмите правой кнопкой мыши по любому пустому месту в этой папке.
- В контекстном меню выберите «Открыть окно PowerShell здесь».
К сожалению, таким образом вы можете запустить только PowerShell и только в обычном режиме.
Существует много способов запуска «Командной строки» в Windows 10, пускай не все они так очевидны. Их использование не создаст сложностей даже для новичка.
Как получить доступ к приглашению MS-DOS или командной строке Windows
Обновлено: 31 декабря 2020 г., автор: Computer Hope
Ниже приведены шаги для получения приглашения MS-DOS или командной строки Windows во всех версиях операционных систем Microsoft.
- Windows 10
- Windows 8
- Windows Vista и 7
- Windows NT, 2000 и XP
- Windows 95, 98 и ME
- MS-DOS
- Windows 3.x
- Другая операционная система ПК
Перейти к командной строке в Windows 10
- Нажмите «Пуск».
- Введите cmd и нажмите Введите .
Уведомление
Чтобы некоторые команды и параметры работали в командной строке Windows 10, вы должны запустить командную строку с правами администратора. Для этого щелкните правой кнопкой мыши значок cmd и выберите «Запуск от имени администратора ».
Для этого щелкните правой кнопкой мыши значок cmd и выберите «Запуск от имени администратора ».
Кончик
Как пользоваться командной строкой Windows (DOS).
Перейти к командной строке в Windows 8
- Перейти к начальному экрану
- Введите cmd и нажмите Введите .
— ИЛИ —
- Переместите указатель мыши в самый нижний левый угол экрана и щелкните правой кнопкой мыши или нажмите клавишу Windows + X .
- В меню задач опытного пользователя выберите либо Командная строка , либо Командная строка (администратор) .
Кончик
Как пользоваться командной строкой Windows (DOS).
Доступ к командной строке в Windows Vista и 7
- Нажмите «Пуск».
- Введите cmd и нажмите Введите .
Уведомление
Чтобы некоторые команды и параметры работали в командной строке Windows Vista и 7, вы должны запустить командную строку от имени администратора.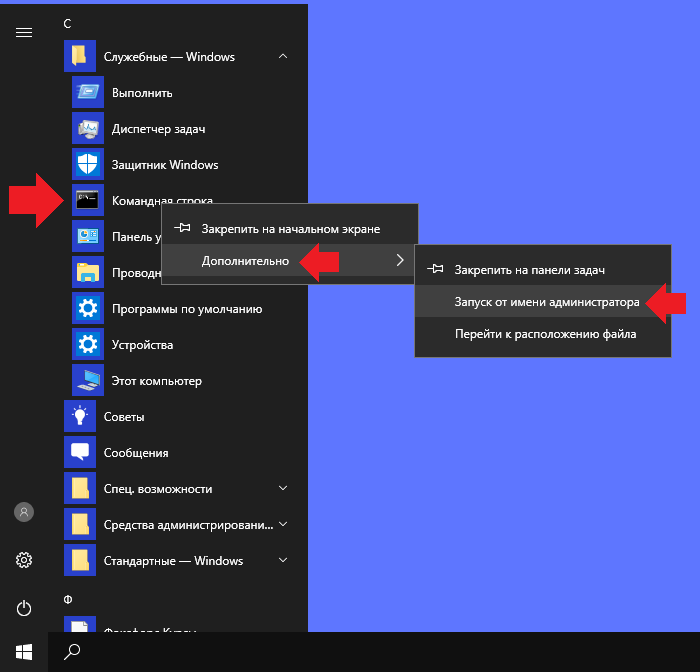 Для этого щелкните правой кнопкой мыши значок cmd и выберите «Запуск от имени администратора ».
Для этого щелкните правой кнопкой мыши значок cmd и выберите «Запуск от имени администратора ».
Кончик
Как пользоваться командной строкой Windows (DOS).
Если вы пытаетесь получить приглашение MS-DOS для устранения неполадок компьютера, загрузите компьютер в безопасном режиме.
Доступ к командной строке в Windows NT, 2000 и XP
- Нажмите «Пуск».
- Нажмите «Выполнить».
- Введите cmd или команду и нажмите Введите .
- В чем разница между COMMAND.COM и cmd.exe?
Кончик
Как пользоваться командной строкой Windows (DOS).
Если вы пытаетесь получить приглашение MS-DOS для устранения неполадок компьютера, загрузите компьютер в безопасном режиме.
Кончик
Пользователи Windows 2000 и XP, которые не могут загрузить компьютер в обычном режиме Windows или в безопасном режиме, также могут войти и использовать консоль восстановления для управления своим компьютером из подсказки. См.: Как использовать консоль восстановления Windows.
См.: Как использовать консоль восстановления Windows.
Наконец, если у вас возникли проблемы с запуском Windows NT, 2000 или XP, может потребоваться выполнить действия по устранению неполадок из командной строки MS-DOS. Мы рекомендуем сетевому администратору получить доступ либо со стандартной загрузочной дискеты MS-DOS, либо с ERD-дискет, созданных после установки Windows NT. Кроме того, они могут получить доступ к MS-DOS, загрузившись с компакт-диска Windows XP.
Доступ к командной строке в Windows 95, 98 и ME
Если вы можете войти в Windows 95, 98 или ME, вы можете получить приглашение MS-DOS, выполнив следующие действия.
- Нажмите «Пуск».
- Нажмите «Выполнить».
- Введите команду и нажмите Введите .
Выполнение описанных выше действий открывает оболочку MS-DOS. Однако, если вы пытаетесь устранить проблему с компьютером и используете Microsoft Windows 95 или Windows 98, мы предлагаем вам перезагрузить компьютер в MS-DOS. Для этого выполните следующие действия.
Для этого выполните следующие действия.
Кончик
Как пользоваться командной строкой Windows (DOS).
Как перезагрузить компьютер в командной строке MS-DOS
- Нажмите «Пуск».
- Щелкните Выключить.
- Выберите параметр для перезагрузки компьютера в командной строке MS-DOS.
Если вы не можете войти в Windows 95 или Windows 98, чтобы получить приглашение MS-DOS, следуйте приведенным ниже инструкциям (в Windows ME такой возможности нет).
- Перезагрузите компьютер
- Во время загрузки компьютера нажмите клавишу F8 , когда услышите звуковой сигнал или увидите сообщение «Запуск Windows 95» или «Запуск Windows 98». Пользователям Windows 98 иногда может быть проще нажать и удерживать левую клавишу Ctrl во время загрузки компьютера.
- Если все сделано правильно, пользователь должен перейти к экрану, подобному показанному ниже.
Меню запуска Microsoft Windows 95 ============================== 1.Нормальный 2. Зарегистрировано (\BOOTLOG.TXT) 3. Безопасный режим 4. Пошаговое подтверждение 5. Только командная строка 6. Только командная строка безопасного режима Введите вариант: 1 F5=Безопасный режим Shift+F5=Командная строка Shift+F8= Пошаговое подтверждение [N]
- Выберите параметр для Только командная строка безопасного режима .
Доступ к MS-DOS
Если вы используете MS-DOS без каких-либо других операционных систем, компьютер должен загружаться в командной строке MS-DOS автоматически, если у вас нет оболочки или другой программы, загружаемой автоматически.
Если компьютер не может загрузить MS-DOS, перезагрузите компьютер и во время загрузки компьютера нажмите клавишу F5 при появлении сообщения «Запуск MS-DOS» или версии MS-DOS. Нажатие этой клавиши должно загрузить настройки по умолчанию для MS-DOS.
Если при этом открывается приглашение MS-DOS и вы хотите предотвратить дальнейшие повторения, отредактируйте файлы autoexec. bat или config.sys и отметьте все неверные строки.
bat или config.sys и отметьте все неверные строки.
Доступ к MS-DOS в Windows 3.x
Если вы используете Windows 3.x, вполне вероятно, что компьютер загружается в Windows автоматически и в обход приглашения MS-DOS. Если компьютер успешно загружается в Windows, для выхода из командной строки MS-DOS в диспетчере программ щелкните меню файлов и выберите Exit .
Если компьютер не может загрузить MS-DOS, перезагрузите компьютер и во время загрузки компьютера нажмите клавишу F5 при появлении сообщения «Запуск MS-DOS» или версии MS-DOS. Нажатие этой клавиши должно загрузить настройки по умолчанию для MS-DOS.
Если вы не хотите, чтобы Windows 3.x автоматически загружалась в Windows 3.x, отредактируйте файл autoexec.bat и удалите строку «win».
Другая операционная система
Кончик
Если вам нужна командная строка, вы, скорее всего, захотите получить доступ к оболочке или терминалу для вашей операционной системы, а не MS-DOS.
Если вы используете другую операционную систему (например, вариант OS/2 или Linux) и вам нужно получить приглашение MS-DOS, используйте загрузочную дискету MS-DOS, если вы не выполняете двойную загрузку компьютера. Имейте в виду, что загрузка с дискеты MS-DOS не позволит вам получить доступ к файлам, используемым в других операционных системах. Однако, если вы стираете все и начинаете сначала, это позволит вам удалить всю ранее существовавшую информацию и начать все сначала.
- Как создать или удалить учетную запись Instagram.
- См. наше определение командной строки Windows для получения дополнительной информации и связанных ссылок.
- См. нашу страницу командной строки MS-DOS и Windows для получения списка всех команд командной строки.
- Справка и поддержка командной строки MS-DOS и Windows.
Как открыть командную строку Windows 10 (5 способов)
В этом руководстве Itechguide вы узнаете, как открыть командную строку Windows 10. В руководстве рассматриваются шаги для 5 способов открытия командной строки Windows 10.
В руководстве рассматриваются шаги для 5 способов открытия командной строки Windows 10.
Виктор Ашеду | Обновлено 16 марта 2023 г. | 7 минут чтения | 27 Прочтений
Разверните «Просмотреть темы сообщений» ниже, чтобы сразу перейти к теме.
Обзор тем сообщений
Как открыть командную строку в Windows 10 из поиска
Это один из самых быстрых способов открыть командную строку в Windows 10. Вот шаги…
- Введите командную строку в строке поиска Windows 10 . Затем нажмите Командная строка .
- Вы также можете ввести CMD в поиске Windows 10. Он также вернет командную строку.
Как открыть командную строку в Windows 10 из команды «Выполнить»
Другой способ получить доступ к командной строке в Windows 10 — использовать команду «Выполнить». Вот шаги, чтобы использовать этот метод для открытия CMD.
- Нажмите Логотип Windows + R , чтобы открыть команду «Выполнить».

Вы также можете открыть «Выполнить», щелкнув правой кнопкой мыши меню «Пуск» Windows 10. Затем нажмите «Выполнить».
- Как загрузить и установить обновление Windows 10 22h3 вручную
- Как запустить Sysprep (обобщить) в Windows 10 [2 метода]
- Когда откроется окно «Выполнить», введите CMD и нажмите OK.
Как открыть командную строку в Windows 10 из папки System32
Вы также можете получить доступ к командной строке из папки System32. Здесь находится команда CMD.exe. Вы можете получить к нему доступ напрямую. Вот шаги.
- Введите команду ниже в строке поиска. Затем выберите его из результата
%Windir%\System32
%Windir%\System32 эффективно открывает папку System32 в каталоге установки Windows. Это самый быстрый способ добраться до папки System32. Другой вариант — открыть проводник, а затем перейти к Этот ПК\Диск C\Windows\System32 …
- Когда откроется %Windir%\System32, найдите cmd и откройте его.

Как открыть командную строку в Windows 10 из PowerShell
Один из быстрых способов открыть CMD — через PowerShell. Это удобно, если вы уже открыли PowerShell, но вам также нужно открыть CMD.
Открытие командной строки из PowerShell так же просто, как ввести CMD, затем нажать клавишу ввода…
PowerShell Prompt автоматически откроет командную строку.
Вы можете подтвердить, что сейчас находитесь в CMD, а не в PowerShell двумя способами:
- Под введенной вами командой CMD перед открытием нового приглашения будет отображаться следующая информация….
Microsoft Windows [Версия 10.0.18362.356]
(c) 2019 Microsoft Corporation. Все права защищены.
- Еще один способ подтвердить, что вы больше не находитесь в PowerShell, — попытаться запустить команду PowerShell. Это не удастся.
- Чтобы вернуться в PowerShell. тип выйдите из , затем нажмите Enter.
- Теперь вы снова в PowerShell.
 Если вы запустите команду PowerShell, она будет выполнена успешно.
Если вы запустите команду PowerShell, она будет выполнена успешно.
Как открыть командную строку в Windows 10 от имени администратора
Это последний метод, обсуждаемый в этом руководстве. Есть так много команд Windows 10, которые требуют, чтобы вы открыли CMD от имени администратора. Вот шаги:
- Введите командную строку в строке поиска. Затем щелкните его правой кнопкой мыши и выберите Запуск от имени администратора 9.0244 .
- Если вы хотите избежать щелчка правой кнопкой мыши, вы можете щелкнуть Запуск от имени администратора напрямую, как показано ниже.
Вы также можете открыть командную строку с повышенными привилегиями из папки System32. Вот шаги:
- Откройте папку System32.
- Затем щелкните правой кнопкой мыши cmd и выберите Запуск от имени администратора .
- Если вы получили подтверждение контроля учетных записей пользователей , нажмите Да.


 Ограничений на использование команд нет.
Ограничений на использование команд нет.
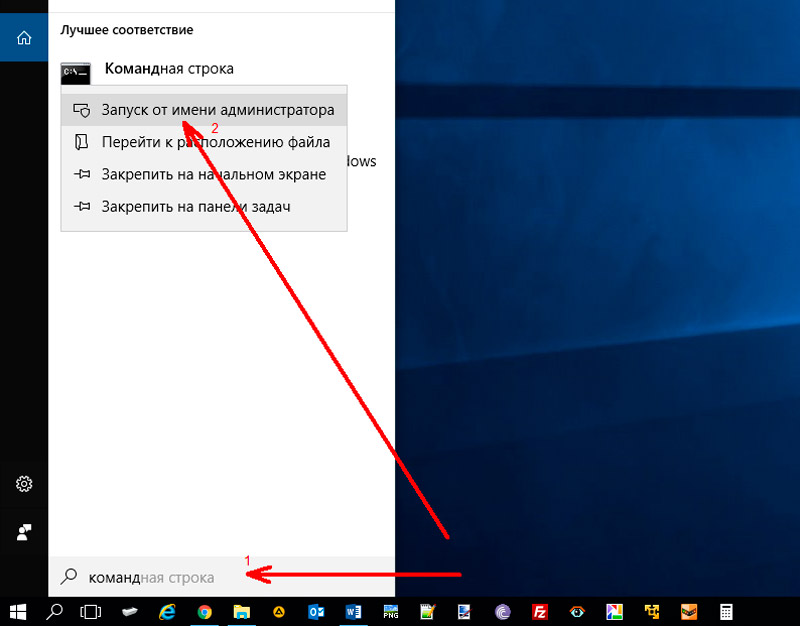
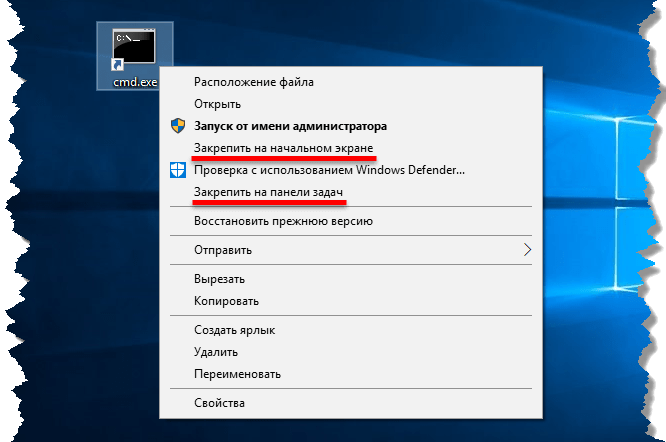 Например, его иконка по умолчанию расположена в «Панели задач» и имеет вид папки.
Например, его иконка по умолчанию расположена в «Панели задач» и имеет вид папки. Нормальный
2. Зарегистрировано (\BOOTLOG.TXT)
3. Безопасный режим
4. Пошаговое подтверждение
5. Только командная строка
6. Только командная строка безопасного режима
Введите вариант: 1
F5=Безопасный режим Shift+F5=Командная строка Shift+F8= Пошаговое подтверждение [N]
Нормальный
2. Зарегистрировано (\BOOTLOG.TXT)
3. Безопасный режим
4. Пошаговое подтверждение
5. Только командная строка
6. Только командная строка безопасного режима
Введите вариант: 1
F5=Безопасный режим Shift+F5=Командная строка Shift+F8= Пошаговое подтверждение [N]
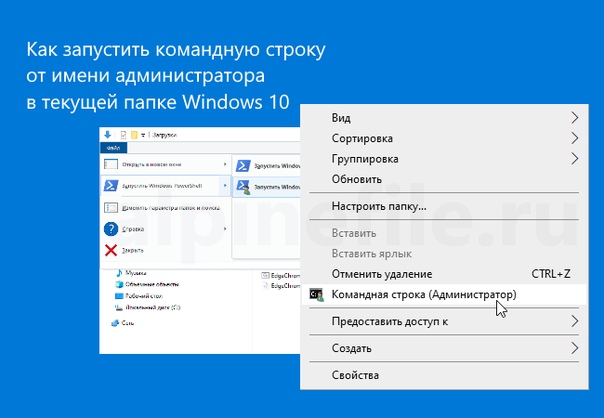
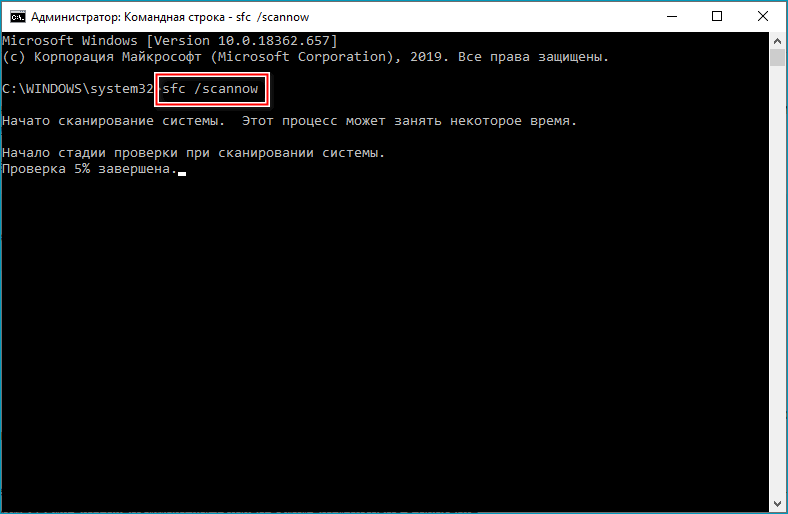
 Если вы запустите команду PowerShell, она будет выполнена успешно.
Если вы запустите команду PowerShell, она будет выполнена успешно.
