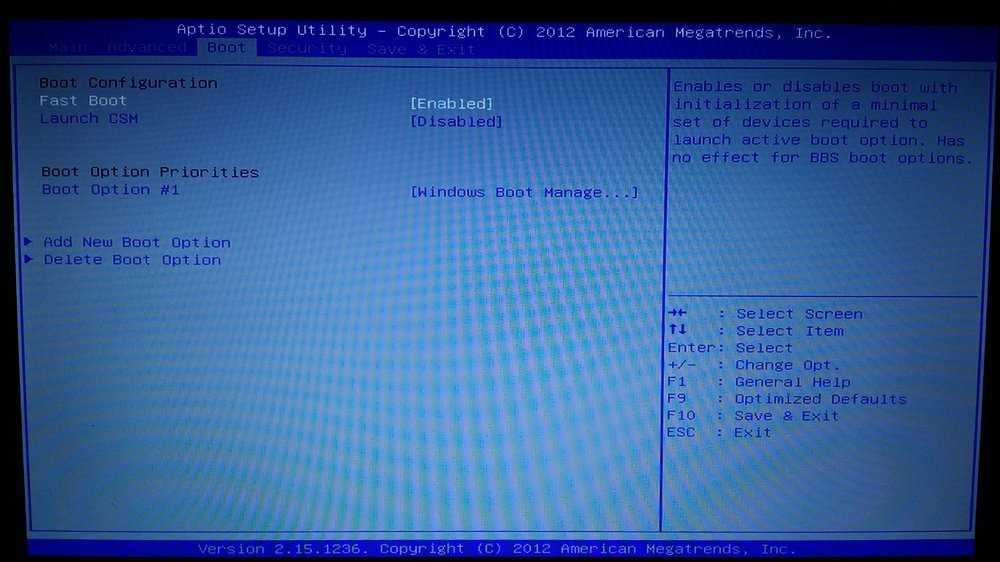Биос виндовс: Как проверить версию BIOS в Windows 8, 10 и 11
Содержание
Как зайти в BIOS на Windows 10
Инструкции
Windows
BIOS
Как зайти в BIOS на Windows 10
Егор Морозов
—
По умолчанию в BIOS можно попасть, нажимая при загрузке ПК определенную кнопку на клавиатуре (F2, Del, Assist и другие), однако в Windows 10 по умолчанию включена быстрая загрузка, и даже зная, какую кнопку нажимать, можно с первого раза в BIOS не попасть. Более того — у планшетов на Windows вообще нет клавиатуры, а так же не все знают свою клавишу попадания в BIOS. Однако Microsoft это предусмотрела, и попасть в BIOS можно из системы.
Для этого нажмите на Пуск > Параметры > Обновление и безопасность > Восстановление > Перезагрузить сейчас:
На открывшемся синем экране выберите Диагностика > Дополнительные параметры > Параметры встроенного ПО UEFI. Компьютер перезагрузится и вы попадете в BIOS.
Компьютер перезагрузится и вы попадете в BIOS.
Рекомендации
Как ускорить компьютер на 25%, изменив всего одну настройку
RuTracker не работает несколько дней. Как находить и качать торренты через Telegram
Общаться с ChatGPT теперь можно прямо в Telegram
Стоит ли покупать iPhone в России в 2023 году? Всё что нужно знать о санкциях, ремонте, App Store и Apple Pay (ОБНОВЛЕНО)
Рекомендации
Как ускорить компьютер на 25%, изменив всего одну настройку
RuTracker не работает несколько дней.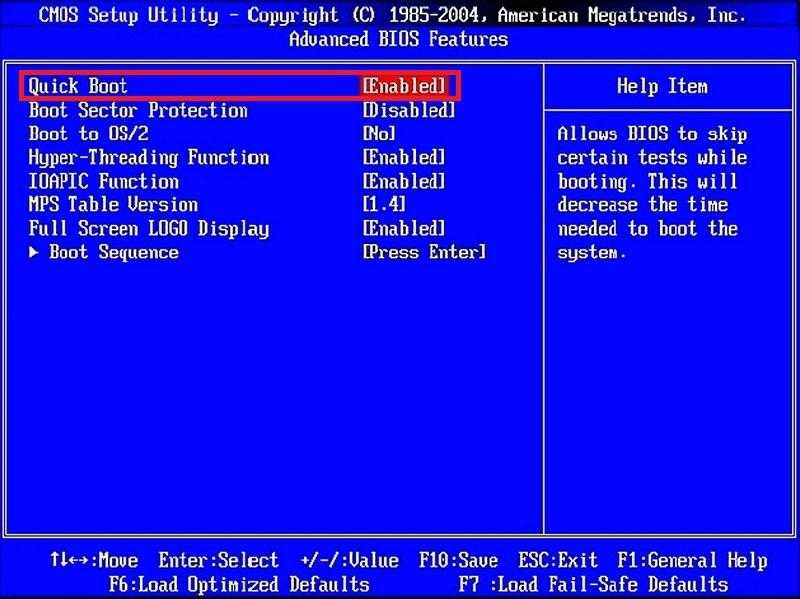 Как находить и качать торренты через Telegram
Как находить и качать торренты через Telegram
Общаться с ChatGPT теперь можно прямо в Telegram
Стоит ли покупать iPhone в России в 2023 году? Всё что нужно знать о санкциях, ремонте, App Store и Apple Pay (ОБНОВЛЕНО)
Читайте также
Альфа-банк
Проблемы
iPhone 14 и другие топовые модели подешевели в России. Самое время их брать
Apple
iPhone
AliExpress
Началось: ChatGPT хочет устроить восстание и сбежать от своих создателей
ChatGPT
Нейросети
Обновление BIOS в Windows с помощью политик MDM в Microsoft Intune
-
Статья -
- Чтение занимает 7 мин
-
При использовании Intune для управления устройствами Autopilot вы можете управлять параметрами UEFI (BIOS) после их регистрации, используя интерфейс конфигурации встроенного ПО устройства (DFCI). Общие сведения о преимуществах, сценариях и предварительных требованиях см. в статье Обзор DFCI.
Общие сведения о преимуществах, сценариях и предварительных требованиях см. в статье Обзор DFCI.
DFCI позволяет Windows передавать команды управления из Intune в UEFI (Единый расширяемый интерфейс EFI).
В Intune эту функцию можно использовать для управления параметрами BIOS. Как правило, встроенное ПО является более устойчивым к атакам злоумышленников. Оно ограничивает возможности управления BIOS, что полезно в ситуации компрометации.
Данная функция применяется к:
- Windows 11 на поддерживаемом UEFI
- Windows 10 RS5 (1809) и более поздним версиям с поддерживаемым UEFI
Например, вы используете клиентские устройства c Windows в безопасной среде и хотите отключить камеру. Камеру можно отключить на уровне встроенного ПО, чтобы не беспокоиться, что может сделать конечный пользователь. Переустановка операционной системы или очистка компьютера не приводит к включению камеры. В другом примере можно блокировать параметры загрузки, чтобы предотвратить загрузку пользователями другой ОС или более старой версии Windows, которая не имеет аналогичных функций безопасности.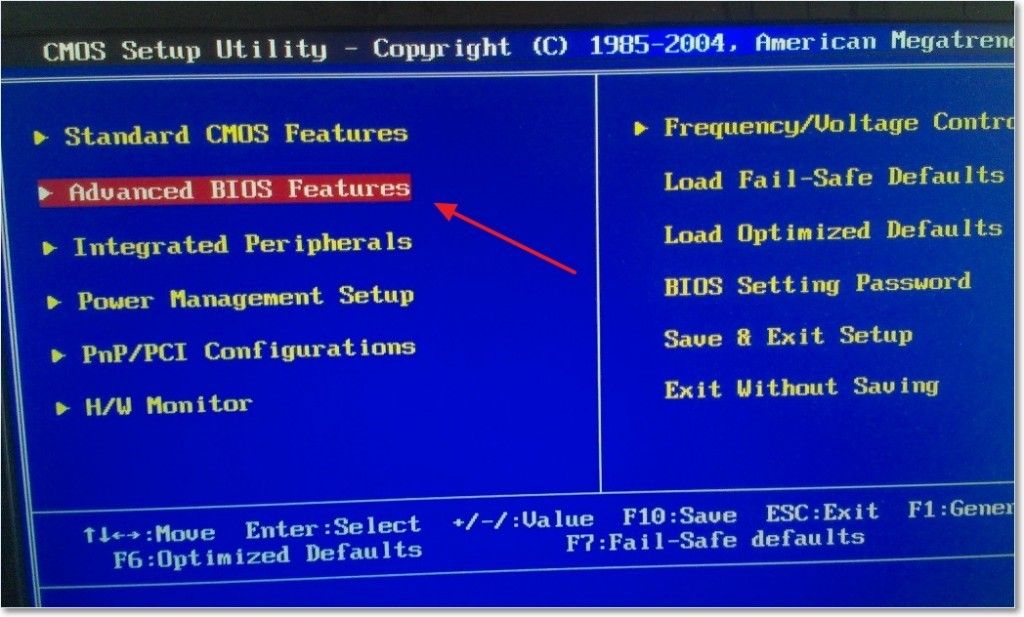
При переустановке старой версии Windows, установке отдельной операционной системы или форматировании жесткого диска настройки DFCI переопределить невозможно. Эта функция может препятствовать взаимодействию вредоносных программ с процессами ОС, в том числе обладающими повышенными правами. Цепочка доверия DFCI использует шифрование с открытым ключом и не зависит от безопасности локального пароля UEFI (BIOS). Этот уровень безопасности блокирует доступ локальных пользователей к управляемым параметрам в меню UEFI устройства (BIOS).
Прежде чем начать
Изготовитель устройства должен добавить DFCI к встроенному ПО UEFI в процессе производства или в составе устанавливаемого обновления. Обратитесь к поставщикам устройств, чтобы определить производителей, которые поддерживают DFCI, или версию встроенного ПО, требуемую для использования DFCI.
Устройство должно быть зарегистрировано в Windows Autopilot поставщиком облачных решений (Майкрософт) (CSP) или непосредственно изготовителем оборудования.

Устройства, зарегистрированные в Autopilot вручную, например импортированные из CSV-файла, не могут использовать DFCI. DFCI устроен так, что требует внешней аттестации коммерческого приобретения устройства через OEM или путем регистрации партнера Microsoft CSP в Windows Autopilot.
После регистрации устройства его серийный номер отображается в списке устройств Windows Autopilot.
Дополнительные сведения об Autopilot, включая все требования, см. в статье Общие сведения о регистрации с помощью Windows Autopilot.
Профили развертывания Autopilot назначаются группам безопасности Azure AD. Следует создать группы, включающие поддерживаемые DFCI устройства. Для устройств с DFCI большинство организаций могут создать группы устройств, а не группы пользователей. Рассмотрим следующие сценарии.
Отдел кадров (HR) использует различные устройства с Windows. По соображениям безопасности вы не хотите, чтобы произвольный пользователь в этой группе мог использовать камеру на устройствах.
 В этом сценарии можно создать группу «Пользователи безопасности отдела кадров», чтобы политика применялась к пользователям в группе «Отдел кадров» независимо от типа устройства.
В этом сценарии можно создать группу «Пользователи безопасности отдела кадров», чтобы политика применялась к пользователям в группе «Отдел кадров» независимо от типа устройства.В производственном цехе у вас есть 10 устройств. На всех устройствах необходимо запретить загрузку с USB-устройства. В этом сценарии можно создать группу устройств безопасности и добавить в нее эти 10 устройств.
Дополнительные сведения о создании групп в Intune см. в разделе Добавление групп для организации пользователей и устройств.
Создание профилей
Чтобы использовать DFCI, создайте следующие профили и назначьте их группе.
Шаг 1. Создание профиля развертывания Autopilot
Этот профиль задает и предварительно настраивает новые устройства. В следующей статье перечислены действия по созданию профиля.
- Профиль развертывания Autopilot
Шаг 2. Создание профиля страницы состояния регистрации
Этот профиль гарантирует, что устройства будут проверены и DFCI будет включен во время установки Windows. Настоятельно рекомендуется применять этот профиль для блокировки использования устройства до тех пор, пока не будут установлены все приложения и профили.
Настоятельно рекомендуется применять этот профиль для блокировки использования устройства до тех пор, пока не будут установлены все приложения и профили.
В следующей статье перечислены действия по созданию профиля.
- Профиль страницы состояния регистрации
Шаг 3. Создание профиля DFCI в Intune
Этот профиль включает настраиваемые вами параметры DFCI.
Совет
Настройка и назначение профилей DFCI может заблокировать устройство без возможности восстановления. Поэтому будьте внимательны при настройке значений.
Войдите в Центр администрирования Microsoft Intune.
Выберите Устройства>Профили конфигурации>Создать профиль.
Укажите следующие свойства:
- Платформа: выберите Windows 10 и более поздняя версия.
- Профиль: выберите Шаблоны>Интерфейс настройки встроенного ПО устройства.

Нажмите Создать.
В разделе Основные укажите следующие свойства.
- Имя: введите описательное имя для профиля. Назначьте имена политикам, чтобы их можно было легко найти в последствии. Например, хорошее имя профиля — Windows: настройка параметров DFCI на устройствах с Windows.
- Описание: введите описание профиля. Этот необязательный параметр, но мы рекомендуем его использовать.
Нажмите кнопку Далее.
В параметрах конфигурации настройте параметры, которыми вы хотите управлять на уровне встроенного ПО UEFI. Полный список параметров и сведения об их назначении см. в статье:
- Параметры DFCI Windows
Нажмите кнопку Далее.
В поле Теги области (необязательно) назначьте тег для фильтрации профиля по конкретным ИТ-группам, например
US-NC IT TeamилиJohnGlenn_ITDepartment. Дополнительные сведения о тегах области см. в разделе Использование RBAC и тегов области для распределенных ИТ-групп.
Дополнительные сведения о тегах области см. в разделе Использование RBAC и тегов области для распределенных ИТ-групп.
Нажмите кнопку Далее.В поле Назначения выберите пользователей или группу пользователей, которые будут принимать ваш профиль. Дополнительные сведения о назначении профилей см. в статье Назначение профилей пользователей и устройств.
Нажмите кнопку Далее.В разделе Проверка и создание проверьте параметры и выберите Создать. При выборе Создать внесенные изменения сохраняются и назначается профиль. Политика также отображается в списке профилей.
Политика будет применена при следующей синхронизации устройства.
Не забудьте назначить профили группам безопасности Azure AD, которые включают устройства DFCI. Этот профиль может быть назначен при создании или позднее.
Когда устройство запускает программу Windows Autopilot, DFCI может принудительно выполнить перезапуск на странице состояния регистрации.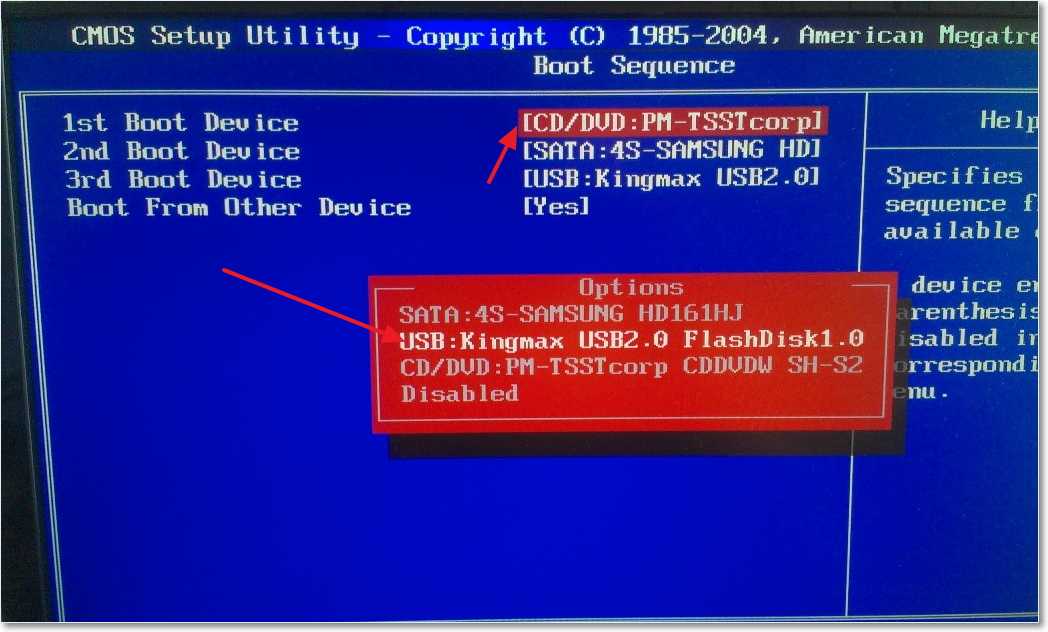 При этом первом перезапуске UEFI регистрируется в Intune.
При этом первом перезапуске UEFI регистрируется в Intune.
Если вы хотите убедиться, что устройство зарегистрировано, перезапустите его еще раз. Но это не обязательно. Следуйте инструкциям изготовителя устройства, чтобы открыть меню UEFI и подтвердить, что UEFI теперь управляется.
В следующий раз, когда устройство синхронизируется с Intune, Windows получит параметры DFCI. Перезапустите устройство. При этом третьем перезапуске UEFI сможет получить параметры DFCI из Windows.
Обновление существующих параметров DFCI
Если вы хотите изменить существующие параметры DFCI на используемых устройствах, то можете это сделать. В существующем профиле DFCI измените параметры и сохраните изменения. Так как профиль уже назначен, новые параметры DFCI вступают в силу в следующих случаях.
- Устройство обращается к службе Intune для проверки обновлений профилей. Обращения происходят в разное время. Дополнительные сведения см. в разделе Когда устройства получают обновления политик, профилей или приложений.

- Чтобы применить новые параметры, перезагрузите устройство удаленно или локально.
Вы также можете приказать устройству обратиться к службе. После успешной синхронизации отправьте сигнал для перезагрузки.
Примечание.
Удаление профиля DFCI или удаление устройства из группы, назначенной профилю, не приводит к удалению параметров DFCI или повторному включению меню UEFI (BIOS). Если вы хотите прервать использование DFCI, обновите существующий профиль DFCI. Дополнительные сведения о шагах см. в разделе Снятие устройства с учета в этой статье.
Conflicts
При создании политики DFCI вы настраиваете параметры DFCI Windows, которыми нужно управлять.
Некоторые параметры находятся в логической категории, например Микрофоны и динамики. Существуют также детализированные параметры, например Микрофоны. Если эти параметры конфликтуют, происходит следующее.
При первой попытке синхронизации применяется детализированный параметр (микрофоны), а параметр категории не соответствует требованиям (микрофоны и динамики).

При каждой синхронизации со службой Intune после первой синхронизации выполняются следующие циклические действия.
- Intune применяет параметр категории (микрофоны и динамики), так как он не соответствует требованиям. Детализированный параметр (микрофоны) становится несоответствующим требованиям.
- Intune применяет детализированный параметр (микрофоны), так как он не соответствует требованиям. Параметр категории (микрофоны и динамики) становится несоответствующим.
Чтобы избежать этого циклического поведения, настройте параметр категории или детализированные параметры.
Например, вы хотите разрешить только радиосигнал Wi-Fi. В этом сценарии вы:
- Оставите для параметра Радио (Bluetooth, Wi-Fi, NFC и т. д.) значение Не настроено.
- Для параметра радиосигнала Wi-Fi установите значение Включить.
- Для всех остальных детализированных параметров радиосигналов установите значение Отключено.

Повторное использование, снятие с учета или восстановление устройства
Повторное использование
Если вы планируете сбросить настройки Windows для изменения назначения устройства, используйте очистку устройства. Не следует удалять запись устройства в Autopilot.
После очистки устройства переместите устройство в группу, которой назначены новые профили DFCI и Autopilot. Не забудьте перезагрузить устройство, чтобы повторно запустить программу установки Windows.
Прекращение использования
Когда вы будете готовы прекратить использование устройства и освободить его от управления, обновите профиль DFCI, задав параметры UEFI (BIOS), которые нужны вам после выхода. Обычно требуется, чтобы все параметры были включены. Например:
- Откройте профиль DFCI (Устройства>Профили конфигурации).
- Измените параметр Разрешить локальному пользователю изменять параметры UEFI (BIOS), задав значение Только ненастроенные параметры.

- Задайте для всех остальных параметров значение Не настроено.
- Сохраните заданные параметры.
Эти действия разблокируют меню UEFI устройства (BIOS). Значения остаются теми же, что и для профиля (Включено или Отключено) и не возвращаются к значениям ОС по умолчанию.
Теперь все готово для очистки устройства. После очистки устройства удалите запись в Autopilot. Удаление записи предотвращает автоматическую повторную регистрацию устройства при перезагрузке.
Совет
Сведения об удалении устройств Surface из регистрации DFCI см. здесь.
Восстановление
При очистке устройства и удалении записи Autopilot перед разблокировкой меню UEFI (BIOS) меню остаются заблокированными. Intune не может отправить обновления профиля, чтобы разблокировать его.
Чтобы разблокировать устройство, откройте меню UEFI (BIOS) и обновите функцию управления по сети. При восстановлении меню будет разблокировано, но при этом у всех параметров UEFI (BIOS) останутся значения, указанные для предыдущего профиля DFCI в Intune.
Воздействие на пользователей
При применении политики DFCI локальные пользователи не могут изменять параметры, настроенные DFCI, даже если меню UEFI (BIOS) защищено паролем. В зависимости от настроенных параметров конечные пользователи могут получать сообщения об ошибках, которые не были найдены или не удается диагностировать. Обязательно предоставьте конечным пользователям документацию, объясняющую, какие параметры отключены.
Дальнейшие действия
Назначив профиль, отслеживайте его состояние.
Как войти в BIOS/UEFI в Windows 11 в 2022 году (3 способа)
Арджун Ша —
Учитывая требования TPM и Secure Boot для запуска Windows 11, Microsoft приняла смелое решение в правильном направлении. В долгосрочной перспективе это будет хорошим предзнаменованием для Microsoft в том, что касается безопасности Windows 11. Хорошая новость заключается в том, что в настоящее время большинство ноутбуков поставляются с модулем TPM.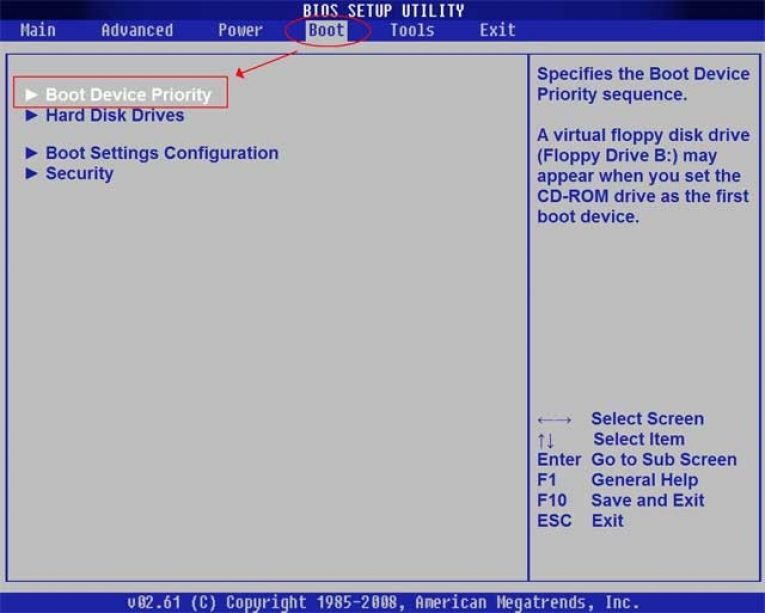 Вам просто нужно войти в BIOS в Windows 11, чтобы включить TPM или безопасную загрузку. Если вы не знаете, как войти в BIOS или UEFI, не волнуйтесь, вы попали по адресу. Вот простое руководство о том, как открыть BIOS или UEFI на ПК с Windows 11. Итак, без промедления, давайте продолжим и узнаем об инструкциях.
Вам просто нужно войти в BIOS в Windows 11, чтобы включить TPM или безопасную загрузку. Если вы не знаете, как войти в BIOS или UEFI, не волнуйтесь, вы попали по адресу. Вот простое руководство о том, как открыть BIOS или UEFI на ПК с Windows 11. Итак, без промедления, давайте продолжим и узнаем об инструкциях.
3 способа входа в BIOS в Windows 11 (2022)
Мы включили три различных способа входа на страницу настроек BIOS/UEFI в Windows 11. Вы можете открыть BIOS как на ноутбуках, так и на настольных компьютерах с Windows 11, используя эти методы.
Содержание
Вход в BIOS в Windows 11 с помощью специального ключа BIOS
Каждый ноутбук и настольный компьютер поставляется со специальным ключом, который позволяет получить доступ к BIOS во время запуска. В этом разделе мы собрали ключи BIOS для различных производителей ноутбуков и настольных компьютеров. Вы можете найти 9Нажмите горячую клавишу BIOS 0018 прямо под и следуйте инструкциям, чтобы войти в BIOS в Windows 11.
Ключ BIOS для ноутбуков:
- Ключ BIOS для ноутбуков HP — F10 или Esc
- Ключ BIOS для ноутбуков Asus — F2
- Ключ BIOS для ноутбуков Dell — F2 или F12
- Ключ BIOS для ноутбуков Acer — F2 или DEL
- Ключ BIOS для ноутбуков Lenovo — Клавиша BIOS F2 или Fn + F2
- для ноутбуков Samsung — Клавиша F2
- BIOS для ноутбуков Sony — F1, F2 или F3
- Ключ BIOS для ноутбуков Toshiba — F2
- Ключ BIOS для ноутбуков Xiaomi — F9 или F12
- Ключ BIOS для ноутбуков Realme — F2
Ключ BIOS для настольных материнских плат:
- Ключ BIOS F для материнских плат As2
- или DEL
- ключ BIOS для материнских плат MSI — DEL
- ключ BIOS для материнских плат Gigabyte — DEL
- ключ BIOS для материнских плат ASRock — F2
- ключ BIOS для материнских плат Zebronics — F2
Полностью выключите компьютер. Теперь включите его снова и продолжайте нажимать клавишу BIOS . Он напрямую откроет BIOS на вашем компьютере с Windows 11.
Он напрямую откроет BIOS на вашем компьютере с Windows 11.
Вход в BIOS в Windows 11 из настроек
Помимо горячей клавиши BIOS, вы также можете войти в BIOS в Windows 11 из настроек. Если указанный выше ключ BIOS не сработал, не беспокойтесь, так как этот метод обязательно приведет вас к экрану BIOS. Просто следуйте приведенным ниже инструкциям.
1. Используйте сочетание клавиш Windows 11 «Windows + I», чтобы открыть настройки. Затем перейдите в «Система» с левой боковой панели и откройте « Recovery » на правой панели.
2. Здесь нажмите « Перезагрузить сейчас » рядом с «Расширенный запуск». Если появится всплывающее окно, подтвердите свой выбор и нажмите «Перезагрузить сейчас».
3. Когда вы окажетесь на экране «Дополнительные параметры», нажмите « Устранение неполадок » и перейдите к « Дополнительные параметры ».
4. Здесь нажмите « Настройки прошивки UEFI » и выберите «Перезагрузить».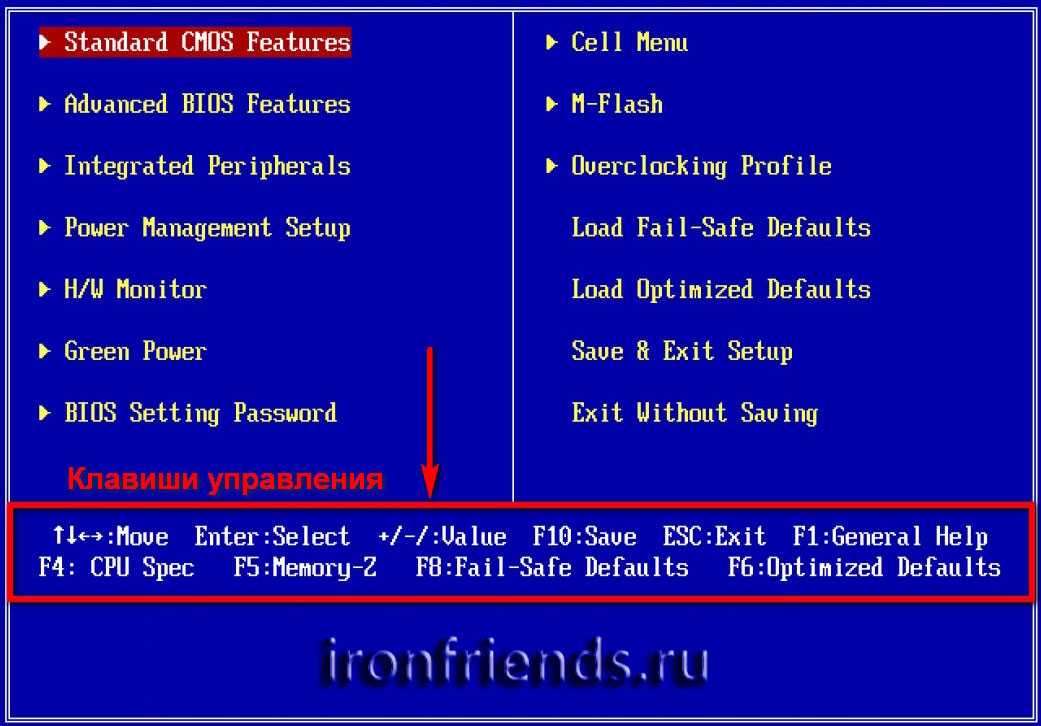
5. Теперь вы войдете на страницу настроек BIOS или UEFI на ПК с Windows 11.
Войдите в BIOS в Windows 11 из командной строки
Командная строка также позволяет вам получить доступ к странице настроек BIOS в Windows 11. Просто выполните команду, и вы попадете на экран дополнительных параметров, откуда вы сможете открыть BIOS. Вот как это работает.
1. Нажмите клавишу Windows один раз, выполните поиск «cmd» и откройте командную строку. В этом случае вам не нужно запускать командную строку от имени администратора.
2. В окне CMD выполните приведенную ниже команду . Обратите внимание, что выполнение этой команды мгновенно перезагрузит ваш компьютер, поэтому сохраните всю свою работу перед запуском этой команды.
shutdown /r /o /f /t 00
3. После перезагрузки компьютера откроется тот же экран дополнительных параметров. Здесь перейдите к Устранение неполадок -> Дополнительные параметры -> Настройки прошивки UEFI -> Перезагрузить.
4. Вы сразу войдете в BIOS на своем компьютере с Windows 11.
Откройте настройки BIOS или UEFI на ПК с Windows 11
Вот как вы можете открыть BIOS в Windows 11. На современных компьютерах он откроет интерфейс UEFI, где вы сможете точно настроить все параметры, связанные с процессором, безопасной загрузкой, TPM, виртуализацией и многим другим. Это почти все для этого руководства. Если вы ищете инструкции по включению модуля TPM в Windows 11 после входа в BIOS, следуйте нашему связанному руководству. А если вы хотите включить Hyper-V в Windows 11 Home, вы должны включить технологию виртуализации в BIOS. Наконец, если у вас есть какие-либо вопросы, оставьте комментарий ниже.
ТЕГИ
БИОСWindows 11
Как войти в UEFI (BIOS) на ПК с Windows 10
При покупке по ссылкам на нашем сайте мы можем получать партнерскую комиссию. Вот как это работает.
Windows 10 входит в параметр BIOS
(Изображение предоставлено Windows Central)
В компьютерах базовая система ввода-вывода (BIOS) представляет собой необходимое низкоуровневое программное обеспечение, которое находится на одном из чипов материнской платы и отвечает за основные операции, такие как загрузка и настройка оборудования (мышь, клавиатура, память, процессор и др. ). Unified Extensible Firmware Interface (UEFI) — это современное программное обеспечение, предназначенное для замены устаревшего BIOS с дополнительными преимуществами, такими как повышенная безопасность, более быстрая загрузка, поддержка жестких дисков большой емкости и многое другое.
). Unified Extensible Firmware Interface (UEFI) — это современное программное обеспечение, предназначенное для замены устаревшего BIOS с дополнительными преимуществами, такими как повышенная безопасность, более быстрая загрузка, поддержка жестких дисков большой емкости и многое другое.
Хотя это разные технологии, современные устройства теперь используют UEFI, но во избежание путаницы иногда вы будете слышать термин «BIOS» для обозначения «UEFI».
Если вы используете устройство с Windows 10, обычно прошивка работает автоматически. Однако иногда вам может потребоваться войти в BIOS материнской платы для устранения неполадок, включения или отключения функций (таких как виртуализация, массив RAID и безопасная загрузка), настройки дополнительных параметров памяти и процессора и т. д.
Единственное предостережение заключается в том, что BIOS является средой запуска, а это означает, что вы не можете получить к нему доступ, когда работает Windows 10. Однако, если вам необходимо изменить некоторые системные настройки, существует несколько способов доступа к прошивке материнской платы.
В этом руководстве по Windows 10 мы расскажем вам, как войти в BIOS/UEFI на вашем компьютере, чтобы изменить дополнительные параметры системы.
- Как получить доступ к UEFI (BIOS) с помощью настроек
- Как получить доступ к UEFI (BIOS) с помощью ключа загрузки, вариант
Как получить доступ к UEFI (BIOS) с помощью настроек
Чтобы войти в прошивку UEFI из Windows 10, выполните следующие действия:
Предупреждение: Изменение неправильных настроек прошивки может помешать правильному запуску компьютера. Вы должны получить доступ к прошивке материнской платы только тогда, когда у вас есть веская причина. Предполагается, что вы знаете, что делаете.
- Открыть Настройки .
- Нажмите Обновление и безопасность .
- Нажмите Восстановление .
- В разделе «Расширенный запуск» нажмите кнопку Перезагрузить сейчас .

Источник: Windows Central (Изображение предоставлено: Источник: Windows Central)
- Нажмите Устранение неполадок .
Источник: Windows Central (Изображение предоставлено: Источник: Windows Central)
- Нажмите Дополнительные параметры .
Источник: Windows Central (Изображение предоставлено: Источник: Windows Central)
- Щелкните параметр Параметры встроенного ПО UEFI .
Источник: Windows Central (Изображение предоставлено: Источник: Windows Central)
- Нажмите кнопку Перезагрузить .
Источник: Windows Central (Изображение предоставлено: Источник: Windows Central)
После выполнения этих шагов устройство перезагрузится и загрузится с прошивкой UEFI, что позволит вам изменить дополнительные настройки, например отключить или включить безопасную загрузку, изменить порядок загрузки, настроить аппаратный RAID-массив, включить виртуализацию и другие параметры в зависимости от поддержки материнской платы.
Как получить доступ к UEFI (BIOS) с помощью параметра ключа загрузки
Если у вас нет доступа к рабочему столу Windows 10 или вы используете устройство с устаревшей версией BIOS, вы все равно можете получить доступ к встроенному ПО во время загрузки.
Чтобы войти в UEFI или старый BIOS во время загрузки, выполните следующие действия:
- Нажмите кнопку питания .
- См. заставку экрана, чтобы определить клавишу, которую необходимо нажать для входа в прошивку (если применимо).
- Несколько раз нажмите нужную клавишу, пока не войдете в режим настройки. Обычно нужно нажать ESC , Удалить или одну из функциональных клавиш (F1, F2, F10 и т. д.).
После выполнения этих шагов устройство получит доступ к прошивке BIOS или UEFI, в зависимости от поддерживаемой материнской платы. Если вы не видите информацию на экране или устройство загружается слишком быстро, снова перезагрузите устройство и, как только начнется загрузка, несколько раз быстро нажмите нужную клавишу.
Если вы не можете заставить компьютер обращаться к прошивке с помощью клавиатуры, вам может потребоваться проверить производителя вашего устройства, чтобы узнать клавишу, которую нужно нажимать во время загрузки.
Вот некоторые марки компьютеров и соответствующие им ключи для доступа к микропрограмме материнской платы:
- Dell: F2 или F12.
- HP: ESC или F10.
- Acer: F2 или Удалить.
- ASUS: F2 или Удалить.
- Lenovo: F1 или F2.
- MSI: Удалить.
- Toshiba: F2.
- Samsung: F2.
- Поверхность: Нажмите и удерживайте кнопку увеличения громкости.
Если ваше устройство использует прошивку UEFI и вы не можете получить к ней доступ во время запуска, рекомендуется использовать параметр «Настройки» в Windows 10.
Получайте лучшее из Windows Central каждый день в свой почтовый ящик!
Свяжитесь со мной, чтобы сообщить о новостях и предложениях от других брендов Future.


 В этом сценарии можно создать группу «Пользователи безопасности отдела кадров», чтобы политика применялась к пользователям в группе «Отдел кадров» независимо от типа устройства.
В этом сценарии можно создать группу «Пользователи безопасности отдела кадров», чтобы политика применялась к пользователям в группе «Отдел кадров» независимо от типа устройства.
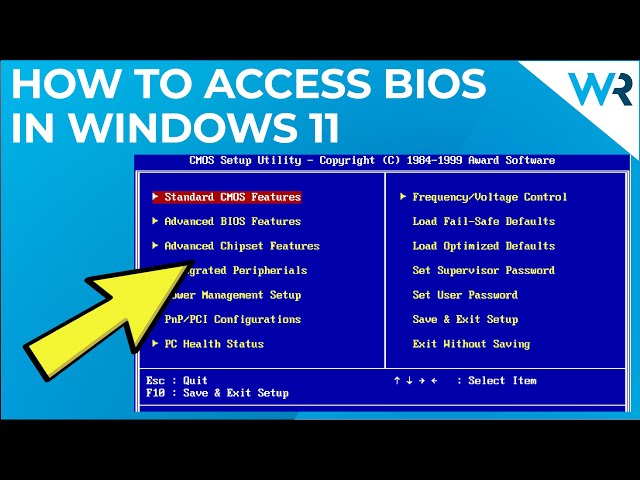 Дополнительные сведения о тегах области см. в разделе Использование RBAC и тегов области для распределенных ИТ-групп.
Дополнительные сведения о тегах области см. в разделе Использование RBAC и тегов области для распределенных ИТ-групп.