Как запустить командную строку от имени администратора на виндовс 10: Как запустить командную строку в Windows
Содержание
Как запустить командную строку от имени администратора: 5 способов
Всем привет! Сегодня в статье мы посмотрим, как можно запустить командную строку от имени администратора. Напомню, что это системная консоль «cmd.exe», с помощью которой можно творить почти все что угодно. Инструкции ниже подходят для всех версий Windows (7, 8, 8.1, 10 и 11). Если в процессе у вас что-то будет не получаться, или консоль откажется запускаться, то смотрим последнюю главу. Также вы можете задавать свои вопросы в комментариях.
Содержание
- Способ 1: Поиск
- Способ 2: Меню «Пуск»
- Способ 3: Через «Выполнить»
- Способ 4: Прямой запуск
- Способ 5: Запуск через ярлык
- Что делать, если командная строка (cmd) в Windows не запускается?
- Задать вопрос автору статьи
Способ 1: Поиск
Проще всего открыть командную строку от имени администратора – это воспользоваться стандартным поиском, который есть почти во всех версиях Виндовс. Вообще держите в голове данный способ, поэтому что если вы не знаете, как открыть какую-то программу, или системную утилиту, то стоит в первую очередь воспользоваться «Лупой» – нажмите по ней в левом нижнем углу экрана.
Вообще держите в голове данный способ, поэтому что если вы не знаете, как открыть какую-то программу, или системную утилиту, то стоит в первую очередь воспользоваться «Лупой» – нажмите по ней в левом нижнем углу экрана.
Чуть выше откроется строка поиска, установите туда курсор, нажав левой кнопкой мыши, и введите запрос (название программы). Вы можете также использовать более короткое наименование:
cmd.exe
После этого выделяем эту утилиту, и выбираем режим запуска с правами админа.
Способ 2: Меню «Пуск»
Служебное ПО всё находится в меню кнопки «Пуск» – находим её в самом левом нижнем углу экрана и кликаем. Далее справа пролистываем до русской буквы «С» и открываем служебную папку Виндовс. Кликаем правой кнопкой мыши по консоли, выбираем «Дополнительно» – «Запуск от имени администратора».
Способ 3: Через «Выполнить»
Утилита «Выполнить» позволяет открывать системные программы, которые находятся в папке Виндовс в системном разделе. Чтобы вызвать окно «Выполнить», можно воспользоваться горячими клавишами:
Чтобы вызвать окно «Выполнить», можно воспользоваться горячими клавишами:
+ R
СОВЕТ! Сначала зажимаем кнопку , а потом, не отпуская её, кликаем по R. Запомните, что вспомогательные кнопки всегда зажимаются и не отпускается.
Как только откроется окошко, вводим туда название утилиты:
cmd
А теперь не спешите жать на «ОК», чтобы через «Выполнить» запустить программу с правами администратора, нужно одновременно зажать кнопки:
Ctrl + Shift
А уже потом, не отпуская, кликаем мышкой на «ОК».
Способ 4: Прямой запуск
Еще один способ запустить командную строку с правами администратора – это открыть её прямым путём. То есть находим точное расположение в системной папке и запускаем.
- Открываем проводник или «Этот компьютер». На прошлых версиях он может называться «Мой компьютер».

- Теперь в зависимости от того, какая у вас операционная система по битности, вам нужно пройти по соответствующему пути:
64 бита – C:\Windows\SysWOW64
32 бита – C:\Windows\System32
СОВЕТ! Посмотреть битность системы можно нажав правой кнопкой по «Этому компьютеру» и зайдя в «Свойства». Также в 32-х битной системы просто не будет папки «SysWOW64».
- Теперь листаем вниз и находим «cmd.exe». Все названия расположены в алфавитном порядке, поэтому я не думаю, что вы запутаетесь.
- Далее вы уже догадались, что нам нужно будет сделать. Все верно – жмем правой кнопкой и выбираем нужный тип запуска. Вообще запомните, что если вам нужно запустить какую-то программу или скрипт с правами админа, то делается это всегда через ПКМ.
Способ 5: Запуск через ярлык
Если вы постоянно используете консоль, то проще её добавить на рабочий стол.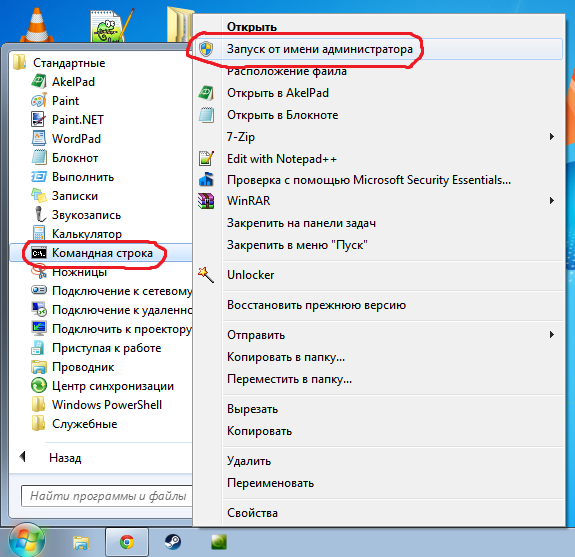 Мы создадим обычную кнопку (или ярлык) и перенастроим её для запуска с привилегированными правами в системе.
Мы создадим обычную кнопку (или ярлык) и перенастроим её для запуска с привилегированными правами в системе.
- Открываем основное расположение файла, как мы делали это в способе 4.
- Находим cmd.exe, жмем ПКМ – выбираем «Отправить» – «Рабочий стол (Создать ярлык)».
- На рабочем столе опять кликаем ПКМ и заходим в «Свойства».
- На вкладке ярлыка открываем «Дополнительные» настройки. Ставим верхнюю галочку, жмем «ОК» и «Применить».
- Теперь при запуске этой кнопки консоль будет иметь права администратора. Вы всегда сможете удалить кнопку (или ярлык), если она вам надоест – сама программа при этом останется невредимой.
Что делать, если командная строка (cmd) в Windows не запускается?
С таким я сталкивался очень редко, но такое тоже бывает. Скорее всего есть поломка в системных файлах, или изменены какие-то права доступа. Опять же, как они изменены – никто не знает.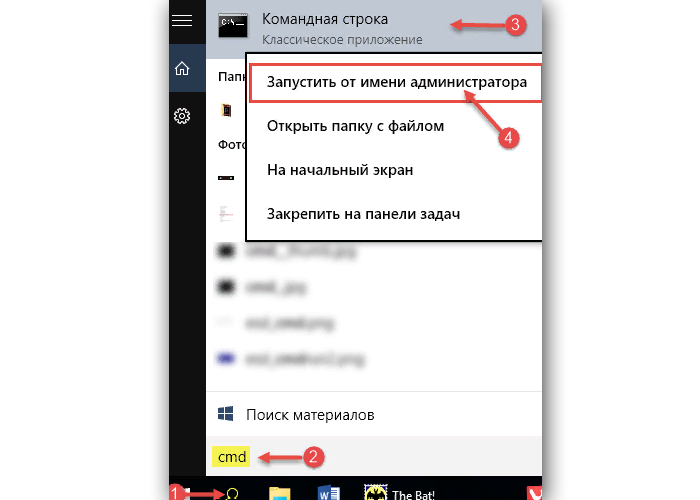 Поэтому вот ряд рекомендаций, которые могут помочь. Почти все они направлены на то, чтобы восстановить системные файлы и вернуть все на свои места:
Поэтому вот ряд рекомендаций, которые могут помочь. Почти все они направлены на то, чтобы восстановить системные файлы и вернуть все на свои места:
- Пробуем выполнить откат системы.
- Проверьте целостность системных файлов.
- Проверяем компьютер антивирусной программой со свежими базами. Можете воспользоваться стандартным защитником.
- Почистите комп от мусора.
На этом все, дорогие наши читатели. Если я что-то упустил, и у вас остались дополнительные вопросы, то смело задавайте их в комментариях в самом низу.
Как запустить командную строку от имени администратора в Windows 10
-
windows 10 -
командная строка от имени администратора
Как оказалось, есть несколько способов открыть командную строку с повышенными привилегиями на устройстве Windows, часто это необходимо, так как большинство системных команд требует прав администратора компьютера.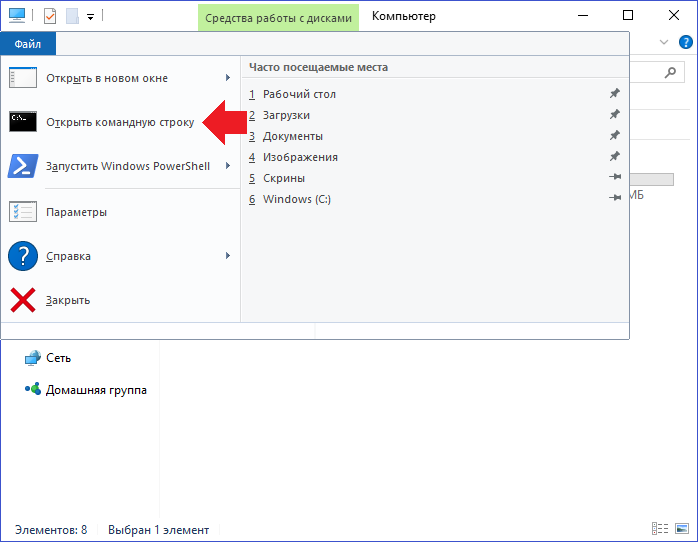 В этой статье мы покажем вам пять различных методов запуска командной строки от имени администратора, используя такие функции, как окно поиска Windows, меню «Пуск» и диалоговое окно «Выполнить». Итак, давайте посмотрим, как это сделать.
В этой статье мы покажем вам пять различных методов запуска командной строки от имени администратора, используя такие функции, как окно поиска Windows, меню «Пуск» и диалоговое окно «Выполнить». Итак, давайте посмотрим, как это сделать.
Содержание
- Использование окна поиска Windows
- С помощью меню ‘Пуск’
- Использование диалогового окна ‘Выполнить’
- Через диспетчер задач
- Создав ярлык на рабочем столе
Использование окна поиска Windows
Чтобы открыть командную строку с повышенными привилегиями с помощью поля поиска Windows, следуйте приведенным ниже инструкциям:
- Перейдите на панель задач и щелкните поле поиска, чтобы открыть поиск Windows. Кроме того, вы также можете использовать сочетания клавиш, такие как Win + S или Win + Q.
- В поле поиска введите cmd, чтобы приложение Командная строка отображалась в списке результатов.

- Теперь щелкните правой кнопкой мыши командную строку и выберите Запуск от имени администратора.
- Далее появится приглашение UAC с просьбой разрешить командной строке вносить изменения на вашем устройстве. Нажмите кнопку «Да», чтобы открыть командную строку с повышенными привилегиями на экране компьютера.
Вот как открыть командную строку от имени администратора с помощью меню Пуск.
- Перейдите на панель задач и нажмите кнопку «Пуск».
- Прокрутите список меню вниз, пока не найдете Служебные-Windows.
- Как только вы найдете Служебные-Windows, разверните этот пункт меню. Теперь щелкните правой кнопкой мыши командную строку Дополнительно, а затем нажмите пункт Запуск от имени администратора.

- После этого появится элемент управления учетными записями пользователей с запросом вашего согласия. Нажмите кнопку Да, чтобы запустить командную строку от имени администратора.
Совет! Чтобы упростить задачу, просто щелкните в верхней части окна символ # и нажмите клавишу С. Теперь в категории С вы попадете в Служебные-Windows.
Использование диалогового окна ‘Выполнить’
Windows 10 поставляется со встроенным диалоговым окном Выполнить, с помощью которого вы можете напрямую открывать свои любимые программы. Вот краткое руководство по открытию командной строки с повышенными привилегиями с помощью этого метода.
- Щелкните правой кнопкой мыши кнопку Пуск и выберите приложение Выполнить. Кроме того, вы также можете использовать сочетание клавиш Win + R, чтобы открыть окно Выполнить.
- В текстовой области введите cmd и нажмите комбинацию клавиш Ctrl + Shift + Esc.
- Если появится запрос UAC, нажмите кнопку Да, чтобы открыть командную строку с повышенными привилегиями.

Через диспетчер задач
Чтобы открыть командную строку с повышенными привилегиями с помощью диспетчера задач, следуйте приведенным ниже инструкциям:
- Нажмите комбинацию клавиш Ctrl + Shift + Esc, чтобы напрямую открыть диспетчер задач.
- Если диспетчер задач находится в режиме меньшего количества деталей, разверните его, щелкнув Подробнее.
- Перейдите в строку меню и щелкните меню Файл.
- Теперь нажмите и удерживайте клавишу Ctrl, а затем нажмите пункт меню Запустить новую задачу.
После того, как Вы выполните данные действия, запустится командная строка от имени администратора.
Создав ярлык на рабочем столе
Чтобы создать ярлык на рабочем столе для запуска командной строки с повышенными привилегиями, выполните следующие действия:
- Щелкните правой кнопкой мыши пустое поле на экране рабочего стола и выберите Новый ярлык.

- В новом всплывающем окне скопируйте и вставьте приведенные ниже команды, а затем нажмите Далее.
C:\Windows\System32\cmd.exe
- Дайте подходящее имя этому ярлыку, а затем нажмите Готово, чтобы создать ярлык. Данные действия создадут новый ярлык для запуска командной строки на экране вашего рабочего стола.
- Щелкните этот новый ярлык правой кнопкой мыши и выберите в контекстном меню пункт Свойства.
- Далее перейдите на вкладку Ярлык и нажмите кнопку Дополнительно.
- Затем установите флажок Запуск от имени администратора и нажмите ОК.
- Теперь нажмите кнопку Применить и ОК, после этого изменения вступят в силу.
- Чтобы открыть командную строку с повышенными привилегиями, вам просто нужно дважды щелкнуть новый ярлык на рабочем столе.

Добавить комментарий
Запуск командной строки от имени администратора по умолчанию в Windows 10
спросил
Изменено
2 года, 10 месяцев назад
Просмотрено
30 тысяч раз
После недавнего обновления до Windows 10 старый добрый метод AppCompatFlags больше не работает. Что-то вроде этого —
Редактор реестра Windows версии 5.00 [HKEY_CURRENT_USER\Software\Microsoft\Windows NT\CurrentVersion\AppCompatFlags\Layers] "C:\\Windows\\System32\\cmd.exe"="~ РУНАСАДМИН" "C:\\Windows\\SysWOW64\\cmd.exe"="~ РУНАСАДМИН" "C:\\Windows\\System32\\WindowsPowerShell\\v1.0\\powershell.exe"="~ RUNASADMIN" [HKEY_LOCAL_MACHINE\SOFTWARE\Microsoft\Windows NT\CurrentVersion\AppCompatFlags\Layers] "C:\\Windows\\System32\\cmd.exe"="~ РУНАСАДМИН" "C:\\Windows\\SysWOW64\\cmd.exe"="~ РУНАСАДМИН" "C:\\Windows\\System32\\WindowsPowerShell\\v1.0\\powershell.exe"="~ RUNASADMIN"
Есть ли другой способ запустить командную строку от имени администратора по умолчанию? Я уже не говорю про CTRL + SHIFT + ENTER запускать от имени администратора или через ярлык так как все они очень неудобны.
(Например, скажем, когда вы SHIFT щелкаете правой кнопкой мыши в папке и открываете новую командную строку, она не будет работать от имени администратора по умолчанию, и вы не сможете запустить ее с привилегиями без редактирования контекстного меню.)
- окна
- командная строка
- сочетания клавиш
- реестр окон
- окна-10
9
ШАГ 1
Откройте меню «Пуск» и нажмите Все приложения найдите программу, которую вы хотите всегда запускать в режиме администратора и щелкните правой кнопкой мыши ярлык.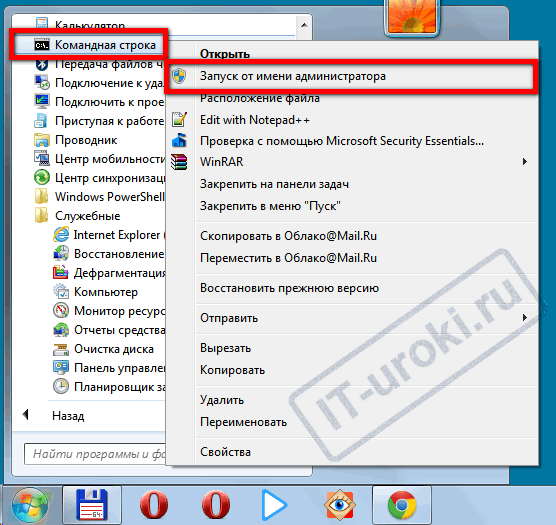 Нажмите Открыть расположение файла (эта опция будет только у настольных программ)
Нажмите Открыть расположение файла (эта опция будет только у настольных программ)
ШАГ 2
Откроется окно File Explorer с расположением программы, к которой вы хотите получить доступ.
Щелкните программу правой кнопкой мыши и выберите Свойства во всплывающем меню. Шаг 4 .
Теперь программа откроется в режиме администратора.
4
На самом деле, есть способ сделать это:
- Вам нужно перейти в C:\WINDOWS\system32\ и стать владельцем cmd.exe. Вы можете сделать это, щелкнув правой кнопкой мыши->Свойства->Безопасность->Дополнительно->Изменить (синим цветом со значком щита).
- Теперь вы можете разрешить себе изменять его или переименовывать как угодно.
- После того, как вы это сделаете, переименуйте его во что угодно.
- Вы можете получить доступ к вкладке свойств совместимости и поставить галочку «Запуск от имени администратора»
Вуаля! Сделанный!
Но не совсем так, ни одна программа теперь не сможет найти cmd.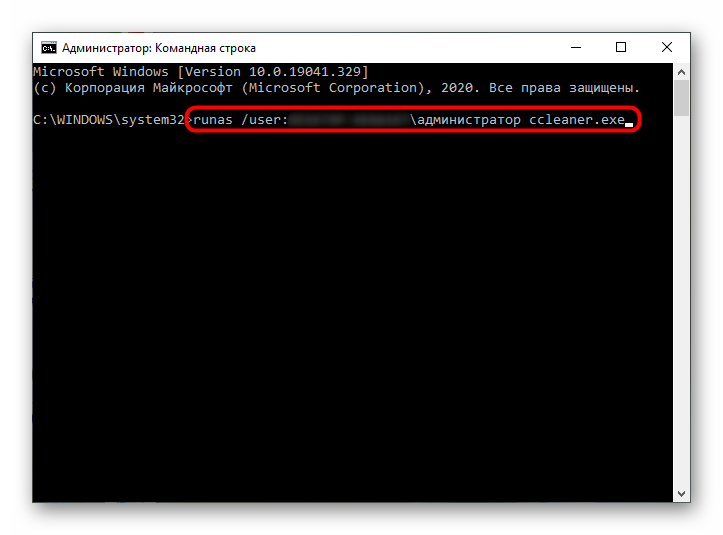 exe, так как его больше не существует. Но не волнуйтесь, откройте свой блестящий новый переименованный cmd и выполните следующую команду:
exe, так как его больше не существует. Но не волнуйтесь, откройте свой блестящий новый переименованный cmd и выполните следующую команду:
mklink "C:\WINDOWS\system32\cmd.exe" "C:\WINDOWS\system32\cmdWithNewName.exe"
Поздравляем, теперь вы есть фиктивный cmd.exe, который будет указывать на ваш переименованный exe, который всегда запускается от имени администратора.
Не забудьте изменить разрешения для нового «cmdWithNewName.exe» обратно только на чтение и выполнение. После этого вы можете снова изменить владельца файла на TrustedInstaller, введя «NT SERVICE\TrustedInstaller» в поле имени объекта, где вы изначально стали владельцем файла.
Блокирует файл от дальнейшего вмешательства, снижая риск безопасности.
1
Следуя инструкциям выше, заставив программу запускаться в режиме администратора по умолчанию, я добавил горячую клавишу, CTRL + ALT + E к параметрам свойств, отлично работает.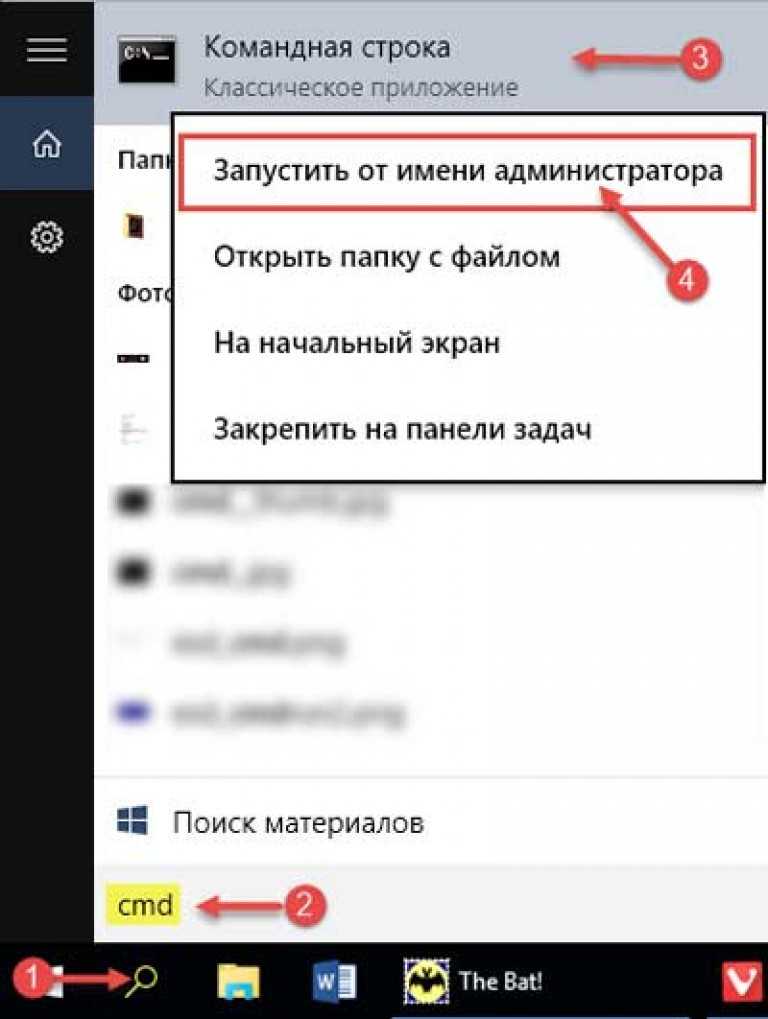
Если вы используете проводник Windows 10, нажмите «Файл» (левый верхний угол) и наведите указатель мыши на «Открыть командную строку». Есть вариант запуска от имени администратора.
3
Зарегистрируйтесь или войдите
Зарегистрируйтесь с помощью Google
Зарегистрироваться через Facebook
Зарегистрируйтесь, используя электронную почту и пароль
Опубликовать как гость
Электронная почта
Обязательно, но не отображается
Опубликовать как гость
Электронная почта
Требуется, но не отображается
Нажимая «Опубликовать свой ответ», вы соглашаетесь с нашими условиями обслуживания, политикой конфиденциальности и политикой использования файлов cookie
.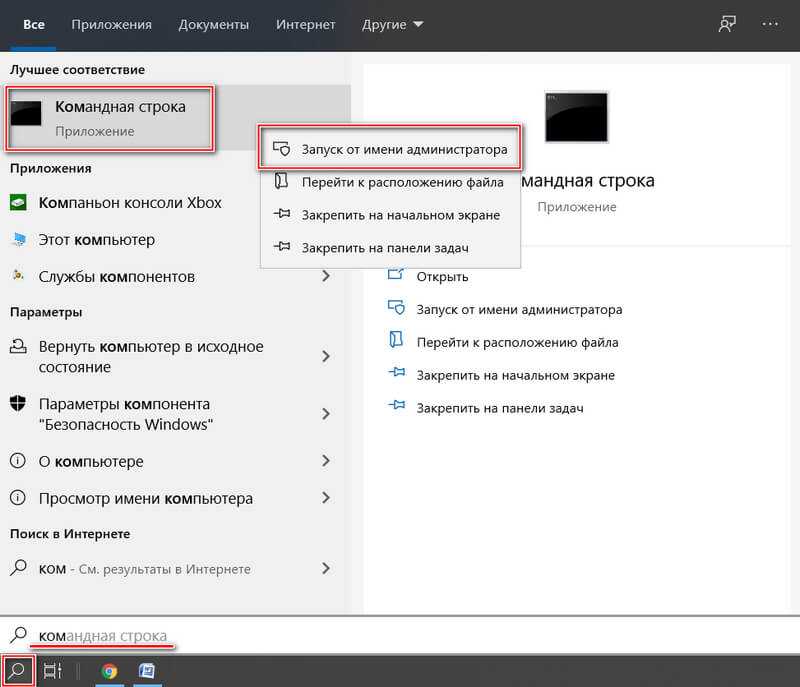
Как запустить командную строку от имени администратора в Windows 10? [2022]
Редакция
Хотите Запустить командную строку от имени администратора ? Хотите узнать больше о командной строке? Вы можете открыть командную строку с повышенными правами разными способами.
В этой статье я покажу вам, как запустить командную строку от имени администратора в Windows 10 с помощью простых шагов.
Содержание
Когда следует запускать командную строку от имени администратора?
Командная строка — это место, где вы можете выполнять команды. Вы можете использовать командную строку для устранения неполадок и решения некоторых проблем в операционных системах Windows. Вы можете получить технические сведения о командной строке Windows по этой ссылке.
Если вы добавляете маршрут или делаете что-то в командной строке Windows, иногда вы можете получить сообщение об ошибке «Запрошенная операция требует повышения прав». Не только во время добавления root, вы также можете много раз получать подобную ошибку в командной строке. Некоторые команды не будут выполняться в командной строке, если она запущена без прав администратора.
Если вы не хотите получать какие-либо ошибки при использовании командной строки Windows, вы должны запустить командную строку от имени администратора.
- Вам может понравиться: Как закрыть приложение в Windows 8 (и свернуть)
- Как сделать снимок экрана в Windows 8 | Как пользоваться ножницами
- 3 шага для увеличения скорости компьютера | ускорить ПК с Windows (XP,7,8,8.1)
Как запустить командную строку от имени администратора в Windows 10?
1. Как запустить командную строку от имени администратора в Windows 10?
Видеоруководство:
youtube.com/embed/URXsTqCkMHo?version=3&rel=1&showsearch=0&showinfo=1&iv_load_policy=1&fs=1&hl=en-US&autohide=2&wmode=transparent» allowfullscreen=»true» sandbox=»allow-scripts allow-same-origin allow-popups allow-presentation»>
В этом разделе дается пошаговое объяснение того, как запустить командную строку от имени администратора, как показано в видео.
Общее время: 2 минуты
Шаг 1: Кнопка «Пуск»
Нажмите кнопку «Пуск».
Шаг 2: Прокрутите вниз
Теперь на экране отобразится количество вариантов. Прокрутите вниз с помощью курсора, как показано на изображении выше.
Шаг 3: Система Windows
Найдите систему Windows и нажмите на нее.
Шаг 4: Щелкните правой кнопкой мыши командную строку
Теперь командная строка будет отображаться на экране при нажатии на Систему Windows. Щелкните правой кнопкой мыши командную строку.
Шаг 5: Выберите «Запуск от имени администратора»
Выберите «Дополнительно», а затем выберите «Запуск от имени администратора».
Поставка:
- Запрос CMD в Windows 10
Инструменты:
- CMD-запрос в Windows 10
Материалы: Программное обеспечение
2. Как запустить командную строку в повышенном режиме в Windows 10?
- Нажмите клавишу Windows на клавиатуре, чтобы открыть начальный экран.
- Введите Командная строка . В результатах поиска вы увидите Командная строка слово.
- Щелкните правой кнопкой мыши Командная строка . Вы увидите пять вариантов.
- Щелкните Запуск от имени администратора . Теперь вы увидите командную строку с повышенными правами с полными правами администратора.
3. Как запустить командную строку от имени администратора без щелчка правой кнопкой мыши в Windows 10?
Видеоинструкция:
youtube.com/embed/P6OF79bX3cw?version=3&rel=1&showsearch=0&showinfo=1&iv_load_policy=1&fs=1&hl=en-US&autohide=2&wmode=transparent» allowfullscreen=»true» sandbox=»allow-scripts allow-same-origin allow-popups allow-presentation»>
Эта процедура работает практически для всех версий Windows.
- Нажмите Control+Alt+Delete на клавиатуре.
- Нажмите Диспетчер задач . Вы увидите окно диспетчера задач.
- Нажмите Файл в левом верхнем углу.
- Нажмите «Выполнить новую задачу». Вы увидите окно Создать новую задачу.
- Введите « cmd » в прямоугольное поле, как показано на снимке экрана ниже.
- Установите флажок «Создать эту задачу с правами администратора».
- Нажмите OK . Теперь вы получите командную строку с повышенными правами.
- Чтение: сделать поисковую систему Google по умолчанию в IE
- Обновить драйвер видеокарты: Windows 8.
 1/8/7/XP
1/8/7/XP
4. Запустите командную строку с повышенными привилегиями в Windows 8.1
Щелкните правой кнопкой мыши кнопку «Пуск».
Вы можете увидеть опцию «Командная строка (администратор)». Нажмите на эту опцию. Командная строка Windows 8.1 будет открыта с правами администратора.
- Связано: Как восстановить компьютер до более ранней даты в Windows 7,8,8.1 и 10
- Как включить/отключить безопасную загрузку в Windows 8,8.1 и 10
5. Как перейти к администратору в командной строке в Виндовс 10?
Вы не можете измениться на Администратора после открытия CMD. Вам нужно закрыть приглашение CMD и открыть CMD с правами администратора, выполнив следующую процедуру.
Видеоруководство:
Используйте поиск Cortana для поиска командной строки по ключевому слову.


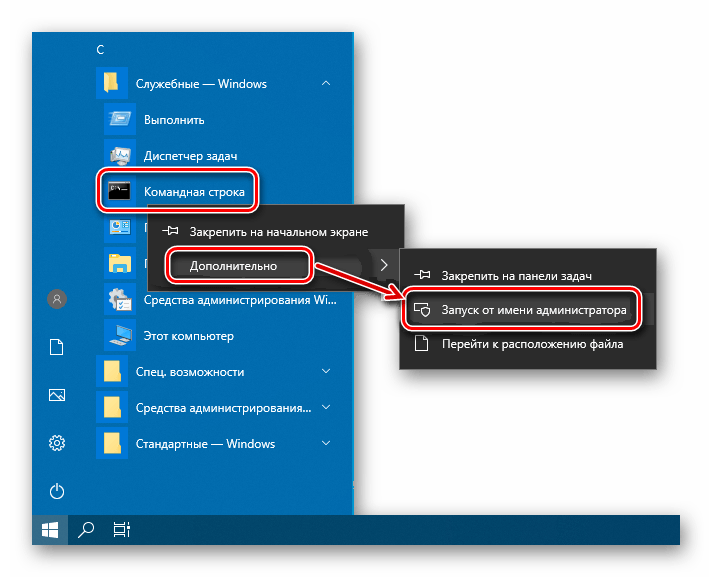
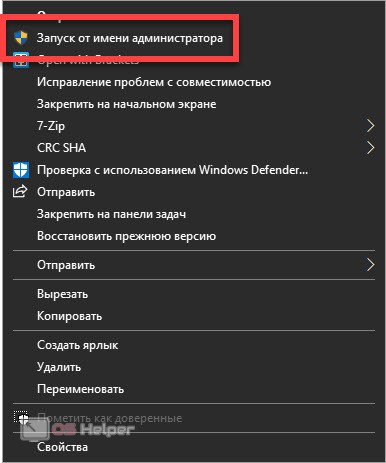
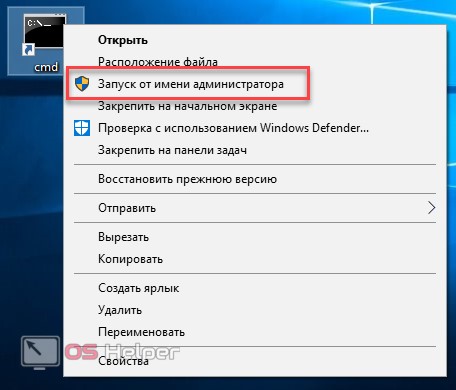
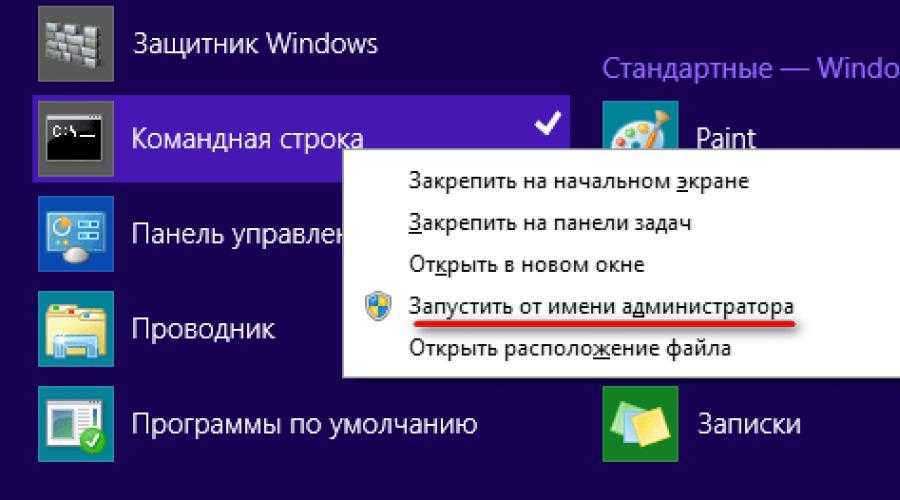
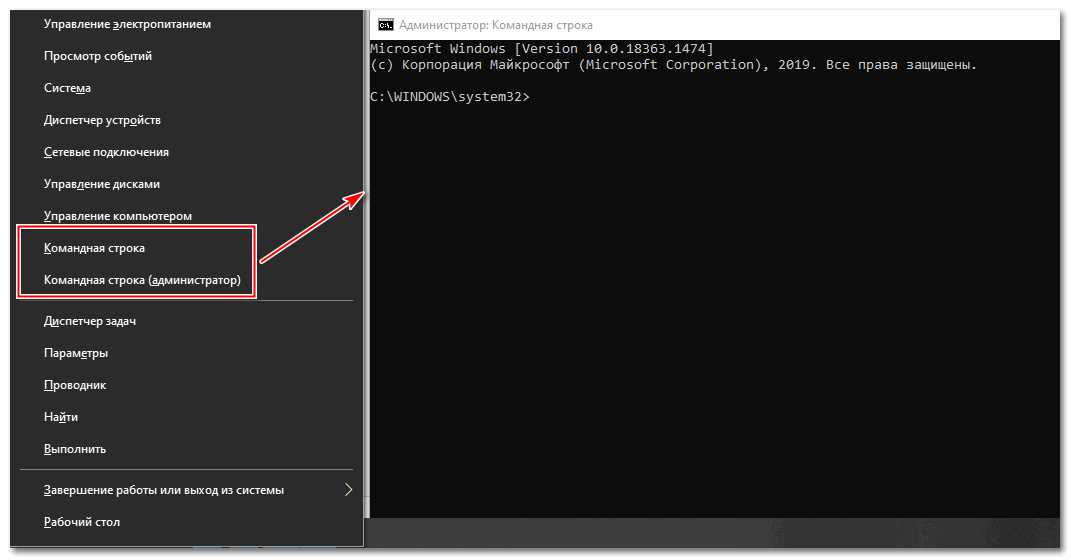
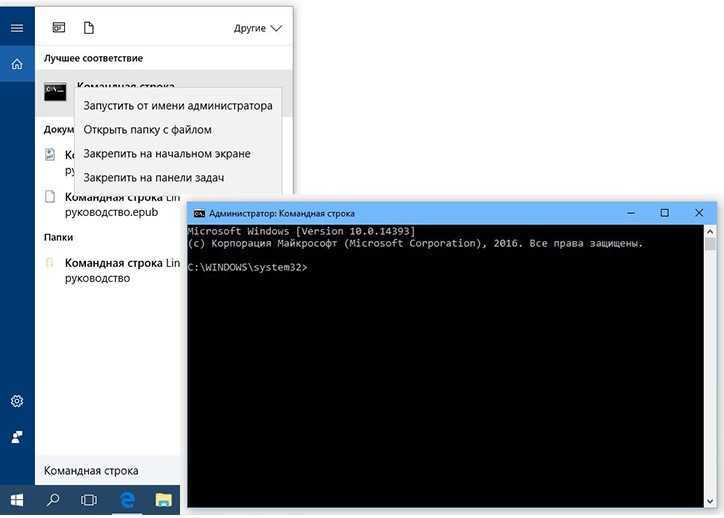 exe"="~ РУНАСАДМИН"
"C:\\Windows\\SysWOW64\\cmd.exe"="~ РУНАСАДМИН"
"C:\\Windows\\System32\\WindowsPowerShell\\v1.0\\powershell.exe"="~ RUNASADMIN"
exe"="~ РУНАСАДМИН"
"C:\\Windows\\SysWOW64\\cmd.exe"="~ РУНАСАДМИН"
"C:\\Windows\\System32\\WindowsPowerShell\\v1.0\\powershell.exe"="~ RUNASADMIN"
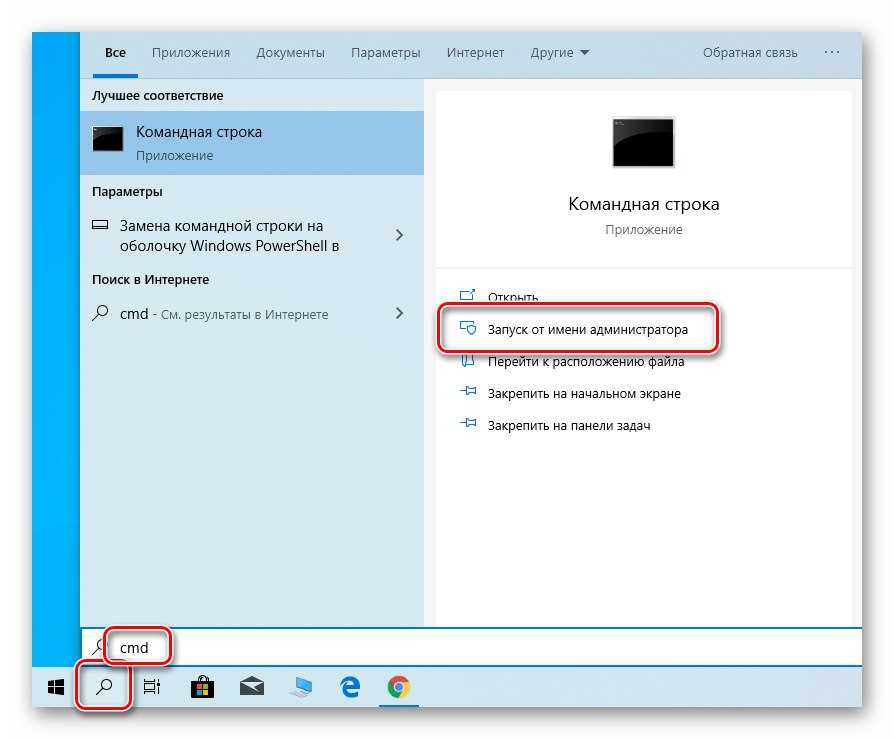 1/8/7/XP
1/8/7/XP