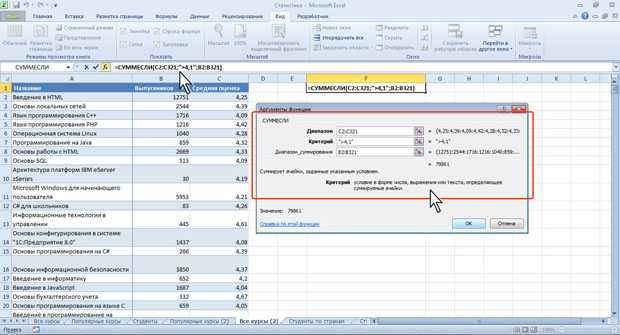Как в excel складывать ячейки: Способы сложить значения в электронных таблицах
Содержание
Как сложить строки в Excel — Как сложить столбцы в Excel
Иногда перед пользователями Экселя становится вопрос, как сложить общую сумму значений нескольких столбцов? Задача ещё больше усложняется, если данные колонки расположены не единым массивом, а разрознены. Давайте выясним, как просуммировать их различными способами.
Содержание
Суммирование колонок в Экселе происходит по общим принципам сложения данных в этой программе. Конечно, указанная процедура имеет некоторые особенности, но они являются всего лишь частностью общей закономерности. Как и любое другое суммирование в данном табличном процессоре, сложение столбцов можно произвести, применив простую арифметическую формулу, использовав встроенную функцию Excel СУММ или автосумму.
Урок: Подсчет суммы в Экселе
Способ 1: использование автосуммы
Прежде всего, давайте рассмотрим, как произвести суммирование колонок в Экселе при помощи такого инструмента, как автосумма.
Для примера возьмем таблицу, в которой представлена ежедневная выручка пяти магазинов за семь дней. Данные по каждому магазину расположены в отдельном столбце. Нашей задачей будет узнать общий доход этих торговых точек за указанный выше период. Для этой цели как раз и нужно будет сложить колонки.
Данные по каждому магазину расположены в отдельном столбце. Нашей задачей будет узнать общий доход этих торговых точек за указанный выше период. Для этой цели как раз и нужно будет сложить колонки.
- Для того, чтобы узнать общую выручку за 7 дней по каждому магазину в отдельности используем автосумму. Выделяем курсором с зажатой левой кнопкой мыши в колонке «Магазин 1» все элементы, содержащие числовые значения. Затем, пребывая во вкладке «Главная», производим щелчок по кнопке «Автосумма», которая расположена на ленте в группе настроек «Редактирование».
- Как видим, общая величина выручки за 7 дней по первой торговой точке будет выведена в ячейку под столбцом таблицы.
- Проводим аналогичную операцию, применив автосумму и для всех остальных колонок, содержащих данные о выручке по магазинам.
Если столбцов много, то можно не рассчитывать для каждого из них автосумму в отдельности. Воспользуемся маркером заполнения, чтобы скопировать формулу, содержащую автосумму по первой торговой точке в остальные столбцы.
 Выделяем элемент, в котором находится формула. Наводим курсор на правый нижний угол. Он должен преобразоваться в маркер заполнения, который имеет вид крестика. Затем производим зажим левой кнопки мыши и перетягиваем маркер заполнения параллельно наименованию колонок до самого конца таблицы.
Выделяем элемент, в котором находится формула. Наводим курсор на правый нижний угол. Он должен преобразоваться в маркер заполнения, который имеет вид крестика. Затем производим зажим левой кнопки мыши и перетягиваем маркер заполнения параллельно наименованию колонок до самого конца таблицы. - Как видим, значения величины выручки за 7 дней по каждой торговой точке в отдельности подсчитаны.
- Теперь нам нужно будет сложить вместе полученные суммарные результаты по каждой торговой точке. Сделать это можно посредством все той же автосуммы. Производим выделение курсором с зажатой левой кнопкой мыши все ячейки, в которых расположена величина дохода по отдельным магазинам, а кроме того захватываем ещё одну пустую ячейку справа от них. Затем выполняем щелчок по уже знакомому нам значку автосуммы на ленте.
- Как видим, общая величина выручки по всем торговым точкам за 7 дней будет выведена в ту пустую ячейку, которая располагалась слева от таблицы.
Способ 2: использование простой математической формулы
Теперь давайте посмотрим, как можно произвести суммирование столбцов таблицы, применив для этих целей только простую математическую формулу. Для примера будем использовать ту же таблицу, которую применяли для описания первого способа.
Для примера будем использовать ту же таблицу, которую применяли для описания первого способа.
- Как и в прошлый раз, прежде всего, нам нужно подсчитать величину выручки за 7 дней по каждому магазину в отдельности. Но делать это мы будем несколько другим способом. Выделяем первую пустую ячейку, которая находится под столбцом «Магазин 1», и устанавливаем туда знак «=». Далее кликаем по самому первому элементу данного столбца. Как видим, его адрес тут же отображается в ячейке для суммы. После этого ставим знак «+» с клавиатуры. Далее кликаем по следующей ячейке в этой же колонке. Так, чередуя ссылки на элементы листа со знаком «+», обрабатываем все ячейки столбца.
В нашем конкретном случае получилась такая формула:
=B2+B3+B4+B5+B6+B7+B8Конечно, в каждом отдельном случае она может отличаться в зависимости от места расположения таблицы на листе и числа ячеек в столбце.
- После того, как введены адреса всех элементов колонки, для вывода результата суммирования дохода за 7 дней по первой торговой точке жмем на кнопку Enter.

- Затем можно проделать подобную процедуру и для остальных четырех магазинов, но легче и быстрее будет просуммировать данные в других столбцах с помощью маркера заполнения точно таким же образом, как мы это сделали в предыдущем способе.
- Теперь нам остается найти общую сумму колонок. Для этого выделяем любой пустой элемент на листе, в который планируем выводить результат, и ставим в нем знак «=». Далее поочередно складываем ячейки, в которых расположены суммы столбцов, рассчитанные нами ранее.
У нас получилась следующая формула:
=B9+C9+D9+E9+F9Но эта формула также индивидуальна для каждого отдельного случая.
- Для получения общего результата сложения колонок щелкаем по клавише Enter на клавиатуре.
Нельзя не заметить, что данный способ занимает большее время и требует больших усилий, чем предыдущий, так как предполагает для вывода общей величины дохода ручное перещелкивание каждой ячейки, которую нужно сложить.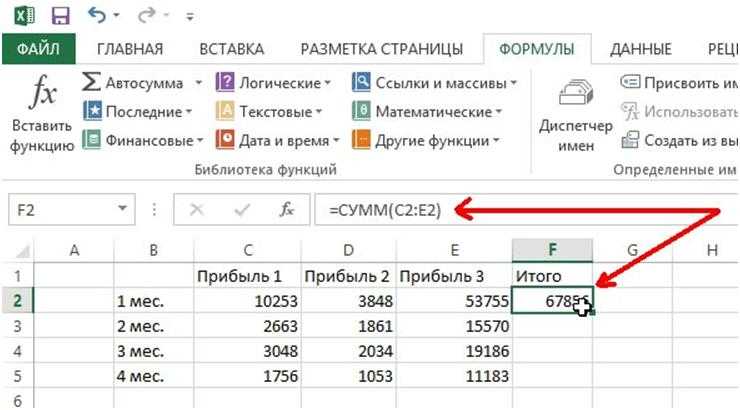 Если в таблице очень много строк, то указанная процедура может быть утомительной. В то же время у данного способа имеется одно неоспоримое преимущество: результат можно выводить в любую пустую ячейку на листе, которую выберет пользователь. При использовании автосуммы подобной возможности нет.
Если в таблице очень много строк, то указанная процедура может быть утомительной. В то же время у данного способа имеется одно неоспоримое преимущество: результат можно выводить в любую пустую ячейку на листе, которую выберет пользователь. При использовании автосуммы подобной возможности нет.
На практике два этих способа можно совмещать. Например, подбивать итоги в каждой колонке в отдельности с помощью автосуммы, а общую величину выводить путем применения арифметической формулы в той ячейке на листе, которую выберет пользователь.
Способ 3: применение функции СУММ
Недостатки двух предыдущих способов можно исключить при использовании встроенной функции Excel под названием СУММ. Предназначение данного оператора состоит как раз в суммировании чисел. Он относится к категории математических функций и имеет следующий простой синтаксис:
=СУММ(число1;число2;…)
В качестве аргументов, количество которых может достигать 255, выступают суммируемые числа или адреса ячеек, где они расположены.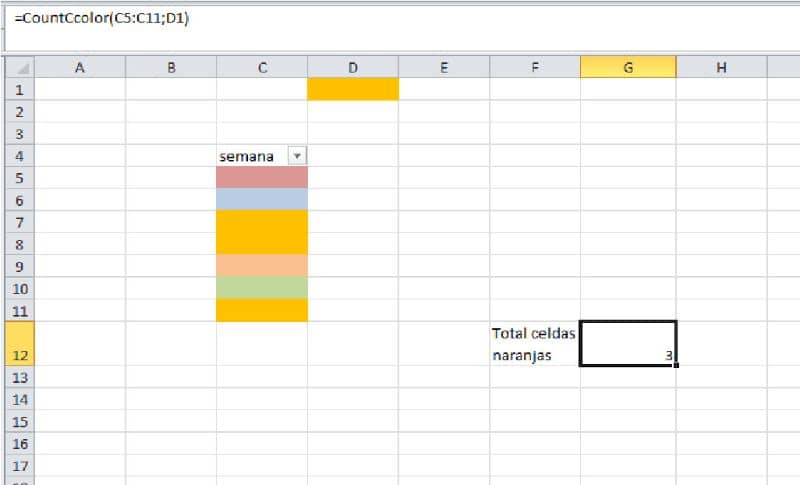
Посмотрим, как применяется данная функция Эксель на практике на примере все той же таблицы выручки по пяти торговым точкам за 7 дней.
- Отмечаем элемент на листе, в котором будет отображаться величина дохода по первой колонке. Щелкаем по иконке «Вставить функцию», которая размещена слева от строки формул.
- Производится активация Мастера функций. Находясь в категории «Математические», ищем название «СУММ», производим его выделение и щелкаем по кнопке «OK» в нижней части данного окошка.
- Происходит активация окошка аргументов функции. Оно может иметь до 255 полей с наименованием «Число». В этих полях содержаться аргументы оператора. Но для нашего случая вполне будет достаточно и одного поля.
В поле «Число1» требуется поместить координаты диапазона, который содержит ячейки столбца «Магазин 1». Делается это очень просто. Ставим курсор в поле окошка аргументов. Далее, выполнив зажим левой кнопки мыши, выделяем все ячейки колонки «Магазин 1», в которых содержатся числовые значения.
 Адрес тут же был выведен в поле окошка аргументов в виде координат обрабатываемого массива. Щелкаем по кнопке «OK» в нижней части окошка.
Адрес тут же был выведен в поле окошка аргументов в виде координат обрабатываемого массива. Щелкаем по кнопке «OK» в нижней части окошка. - Значение величины выручки за семь дней по первому магазину тут же будет выведено в ту ячейку, которая содержит функцию.
- Затем можно проделать аналогичные операции с функцией СУММ и для остальных столбцов таблицы, подсчитывая в них суммы выручки за 7 дней для разных магазинов. Алгоритм операций будет точно такой же, какой был описан выше.
Но есть вариант значительно облегчить работу. Для этого воспользуемся все тем же маркером заполнения. Выделяем ячейку, которая уже содержит функцию СУММ, и протягиваем маркер параллельно заглавиям столбцов до конца таблицы. Как видим, в данном случае функция СУММ копируется точно так же, как мы ранее копировали простую математическую формулу.
- После этого выделяем ту пустую ячейку на листе, в которую предполагаем выводить общий результат вычисления по всем магазинам.
 Как и в предыдущем способе, это может быть любой свободный элемент листа. После этого уже известным способом вызываем Мастер функций и перемещаемся в окно аргументов функции СУММ. Нам предстоит заполнить поле «Число1». Как и в предыдущем случае, устанавливаем в поле курсор, но на этот раз с зажатой левой кнопкой мыши выделяем всю строку итогов выручки по отдельным магазинам. После того, как адрес этой строки в виде ссылки массива был занесен в поле окна аргументов, жмем на кнопку «OK».
Как и в предыдущем способе, это может быть любой свободный элемент листа. После этого уже известным способом вызываем Мастер функций и перемещаемся в окно аргументов функции СУММ. Нам предстоит заполнить поле «Число1». Как и в предыдущем случае, устанавливаем в поле курсор, но на этот раз с зажатой левой кнопкой мыши выделяем всю строку итогов выручки по отдельным магазинам. После того, как адрес этой строки в виде ссылки массива был занесен в поле окна аргументов, жмем на кнопку «OK». - Как видим, общая величина выручки по всем магазинам благодаря функции СУММ была выведена в предварительно обозначенную ячейку листа.
Но иногда бывают случаи, когда нужно вывести общий результат по всем торговым точкам без подведения промежуточных итогов для отдельных магазинов. Как оказывается, оператор СУММ и это может, причем решение данной задачи даже легче, чем применение предыдущего варианта данного способа.
- Как всегда, выделяем ячейку на листе, куда будет производиться вывод итогового результата.
 Вызываем Мастер функций щелчком по иконке «Вставить функцию».
Вызываем Мастер функций щелчком по иконке «Вставить функцию». - Открывается Мастер функций. Можно переместиться в категорию «Математические», но если вы использовали недавно оператор СУММ, как это делали мы, то можно остаться в категории «10 недавно использовавшихся» и выбрать нужное наименование. Оно там должно присутствовать. Щелкаем по кнопке «OK».
- Снова запускается окно аргументов. Ставим курсор в поле «Число1». Но на этот раз зажимаем левую кнопку мыши и выделяем весь табличный массив, который содержит выручку по всем торговым точкам целиком. Таким образом, в поле должен попасть адрес всего диапазона таблицы. В нашем случае он имеет следующий вид:
B2:F8Но, естественно, в каждом конкретном случае адрес будет разным. Единственная закономерность, что в этом адресе первыми будут координаты левой верхней ячейки массива, а последними — нижнего правого элемента. Эти координаты будут разделены двоеточием (:).

После того, как адрес массива введен, жмем на кнопку «OK».
- После этих действий результат сложения данных будет выведен в отдельную ячейку.
Если рассматривать данный способ с чисто технической стороны, то мы сложили не столбцы, а весь массив. Но результат оказался тем же, как если бы складывали каждый столбец в отдельности.
Но существуют ситуации, когда нужно сложить не все колонки таблицы, а только определенные. Ещё больше задача усложняется, если они не граничат друг с другом. Давайте рассмотрим, как производится данный вид сложения при помощи оператора СУММ на примере все той же таблицы. Предположим, что нам нужно сложить только значения столбцов «Магазин 1», «Магазин 3» и «Магазин 5». При этом требуется, чтобы результат подсчитывался без выведения промежуточных итогов по колонкам.
- Устанавливаем курсор в ячейку, где будет выводиться результат. Выполняем вызов окна аргументов функции СУММ тем же способом, которым это делали ранее.

В открывшемся окошке в поле «Число1» вводим адрес диапазона данных в столбце «Магазин 1». Делаем это тем же способом, что и ранее: устанавливаем курсор в поле и выделяем соответствующий диапазон таблицы. В поля «Число2» и «Число3» соответственно заносим адреса массивов данных в столбцах «Магазин 3» и «Магазин 5». В нашем случае внесенные координаты имеют следующий вид:
B2:B8D2:D8F2:F8Затем, как всегда, щелкаем по кнопке «OK».
- После проведения данных действий результат сложения величины выручки трех магазинов из пяти будет отображаться в целевом элементе.
Урок: Применение Мастера функций в Microsoft Excel
Как видим, для сложения столбцов в Экселе существует три основных способа: использование автосуммы, математическая формула и функция СУММ. Наиболее простой и быстрый вариант — это использование автосуммы. Но он наименее гибкий и подойдет далеко не во всех случаях.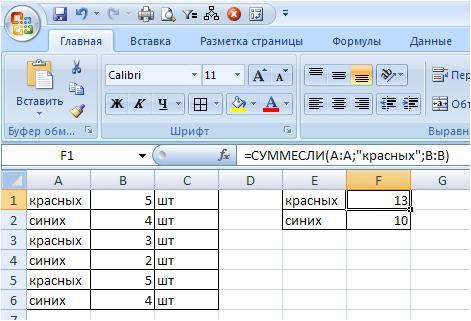 Наиболее гибкий вариант — это применение математических формул, но он наименее автоматизированный и в некоторых случаях, при большом объеме данных, его воплощение на практике может занять значительное время. Использование функции СУММ можно назвать «золотой» серединой между этими двумя способами. Данный вариант относительно гибкий и быстрый.
Наиболее гибкий вариант — это применение математических формул, но он наименее автоматизированный и в некоторых случаях, при большом объеме данных, его воплощение на практике может занять значительное время. Использование функции СУММ можно назвать «золотой» серединой между этими двумя способами. Данный вариант относительно гибкий и быстрый.
Как в EXCEL посчитать сумму определенных ячеек: выделенных, с заданных условием
Наверх
03.05.2021
Автор: CHIP
1 звезда2 звезды3 звезды4 звезды5 звезд
Как в Экселе посчитать сумму определенных ячеек
4
5
1
3
Программа MS Excel позволяет заметно упростить любые расчеты, включая те, для которых применяются сложные функции.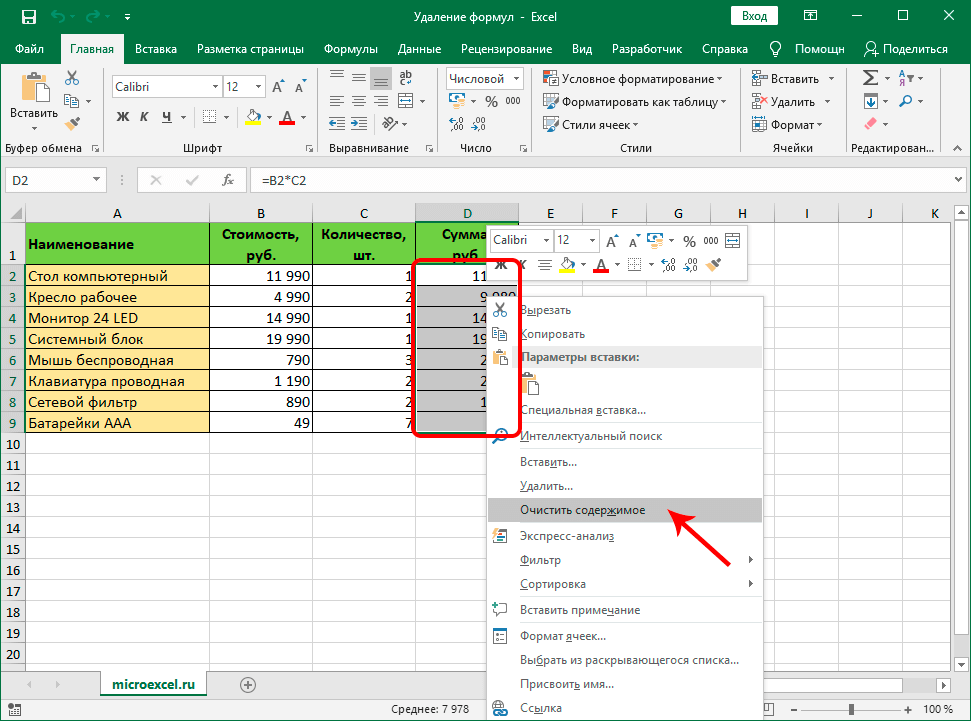 А одно из самых распространенных и простых действий, выполняемых с данными – обычное сложение.
А одно из самых распространенных и простых действий, выполняемых с данными – обычное сложение.
Иногда даже такие расчеты могут вызвать определенные затруднения у начинающих пользователей пакета MS Office с программами Word и Excel. Например, далеко не все знают даже то, как в Экселе посчитать сумму выделенных ячеек. Не говоря уже о действиях, необходимых для сложения чисел в одинаковых диапазонах на разных страницах. На самом деле складывать числа в табличном процессоре очень легко, и применяются для этого всего 3 функции и один математический знак.
Простое сложение
Самый простой способ, как в Экселе посчитать сумму определенных ячеек — использование знака «плюс». Он подходит при необходимости сложить небольшое количество чисел или суммировать диапазоны, расположенные в произвольном порядке на одном или нескольких листах.
Так, например, использование плюса будет целесообразным при необходимости сложить всего 3 значения, пусть даже расположенных совсем рядом.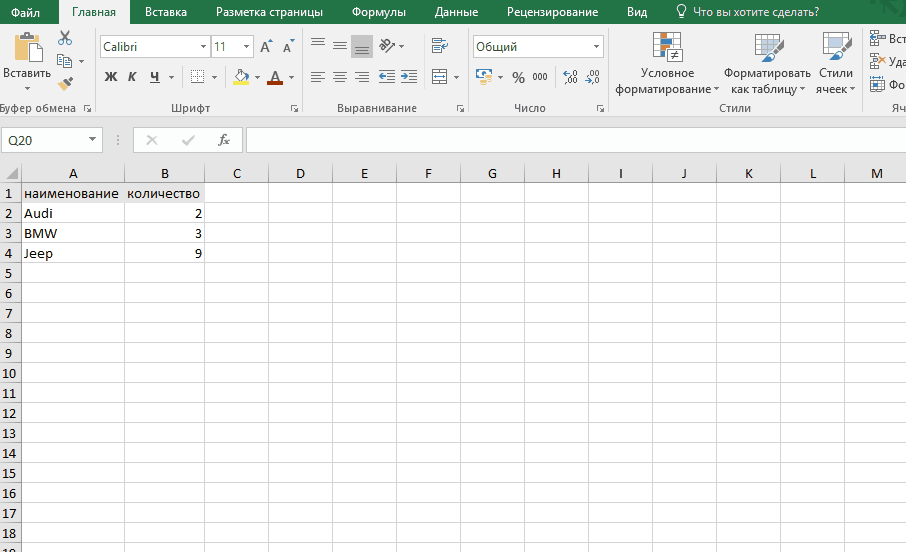 Математический знак в этом случае позволит сократить время на поиски или набор функции с расстановкой скобок. Перед формулой обязательно ставится знак «равно».
Математический знак в этом случае позволит сократить время на поиски или набор функции с расстановкой скобок. Перед формулой обязательно ставится знак «равно».
Не обойтись без такого способа и в тех случаях, когда ячейки расположены в произвольном порядке друг относительно друга. Например, пользователь точно знает (определив это способом, который невозможно заменить формулой), что сложить нужно именно ячейки G8, h26, J7 и K18. Для получения суммы достаточно просто написать в ячейке сначала знак равенства, а затем номера ячеек, между которыми ставится плюс.
Если складывать приходится большое количество данных, применение такой методики отнимет слишком много времени. Уже даже сумма 4-5 значений требует потратить время на расстановку плюсов и постоянного перевода курсора в строку формул. Потому быстрее и проще применять для этого функцию СУММ, специально разработанную для таких подсчетов.
Эксплуатация
Как работает округление чисел в Эксель: принципы и настройки
Применение функции СУММ
Синтаксис математической функции достаточно простой. После того как в строке появится название СУММ следует ввести нужное количество аргументов. Причем их необязательно должно быть много — функция считает сумму даже для одного числа. Хотя, естественно, использование СУММ имеет смысл только при большом количестве аргументов — хотя бы 5.
После того как в строке появится название СУММ следует ввести нужное количество аргументов. Причем их необязательно должно быть много — функция считает сумму даже для одного числа. Хотя, естественно, использование СУММ имеет смысл только при большом количестве аргументов — хотя бы 5.
Функцию можно применять, складывая отдельные значения или целые диапазоны. Причем от пользователя не требуется ставить какие-то знаки — даже точка с запятой и двоеточие устанавливаются автоматически. В одной формуле можно указать до 255 аргументов. Каждый из них может быть положительным, отрицательным, дробным. Округление происходит в соответствии с настройками ячейки, в которой записывается формула.
Записывать слово «СУММ» можно вручную (кириллицей), не забывая ставить открывающую и закрывающую скобки. Хотя оно есть и в списке функций, открывающемся при нажатии на значок слева от строки формул. В большинстве случаев «СУММ» можно найти среди 10 недавно использовавшихся функций. Если нет — искать придется среди математических.
Если нет — искать придется среди математических.
Эксплуатация
Как закрепить ячейку в Excel с помощью знака доллара
Автосумма
Перед тем как посчитать в Эксель сумму нескольких ячеек в одном диапазоне, например, в одном столбце или строке или нескольких соседних колонках, стоит познакомиться с функцией «Автосумма». Она находится в группе «Редактирование» на главной вкладке и позволяет автоматически определять, какие числа будут складываться.
Определение не всегда бывает правильным, но если верно выбрать ячейку, где пишется формула, вероятность будет достаточно высокой:
- если использовать автосумму, выделив ячейку под столбцом со значениями, в формулу попадут все значения в этой колонке;
- если установить курсор в конце строки с числами и использовавть функцию, автосуммирование произойдет для этого диапазона;
- выделяя сразу несколько ячеек, можно получить такое же количество и автосумм.

Если автоматическое определение диапазона не сработало, пользователь может скорректировать его вручную. В любом случае, обычно это позволяет сэкономить время.
Кроме того, в выпадающем списке, который появляется при нажатии стрелки у значка автосуммы, есть и несколько других полезных функций — например, определение минимума или среднего значения. И даже счетчик, который показывает точное количество складываемых значений.
Особенности определения суммы в разных ситуациях
Один из самых простых расчетов, для которых применяется функция СУММ – складывание чисел в столбце. Для определения суммы достаточно при указании аргумента выделить верхнюю ячейку, нажать правую кнопку мыши и отпустить, выбрав необходимый диапазон.
Если результат сложения должен стоять в первой же строке после суммируемых значений, можно вообще не указывать функцию, а просто нажать на знак автосуммы. Значение будет установлено в нужное место.
Примерно так же можно суммировать количество ячеек с определенным значением для строки.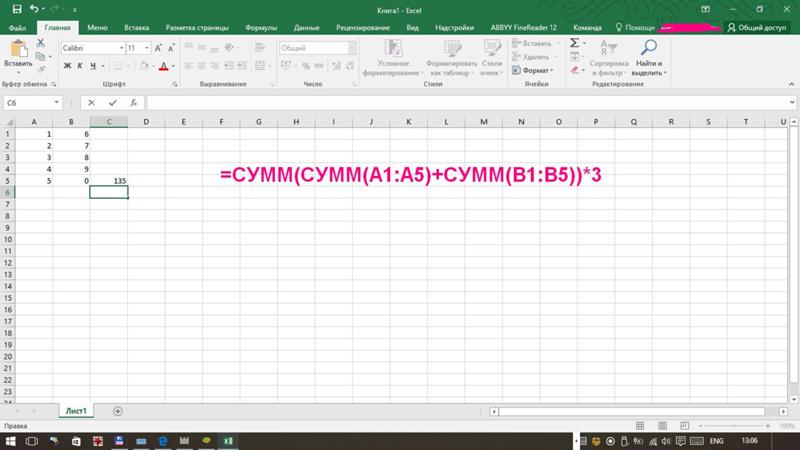 Выбирается функция, выделяется нужный диапазон при указании аргумента. А если результат нужно поставить в следующем столбце той же строки, сэкономить время можно с помощью автосуммы.
Выбирается функция, выделяется нужный диапазон при указании аргумента. А если результат нужно поставить в следующем столбце той же строки, сэкономить время можно с помощью автосуммы.
Определить результат сложения может понадобиться и для одного и того же диапазона, расположенного сразу на нескольких страницах. Например, для определения суммы расходов по одинаковым статьям каждого месяца. В этом случае формула =СУММ(Январь:Апрель!B4) выдаст число, получившееся путем сложения ячейки B4 на каждом из 4 указанных листов.
Еще одна интересная функция сложения позволяет учитывать при расчетах только те ячейки таблицы, которые выведены на экран. Значения из скрытого диапазона не учитываются. Называется она «Промежуточные итоги» и предназначена для более сложных расчетов, чем простое сложение. Но использовать ее можно и для получения суммы.
Например, ПРОМЕЖУТОЧНЫЕ.ИТОГИ(109; G5:G19) покажет сумму в диапазоне от G5 до G19 без учета ячеек, которые пользователь скрыл вручную (например, 11 и 12).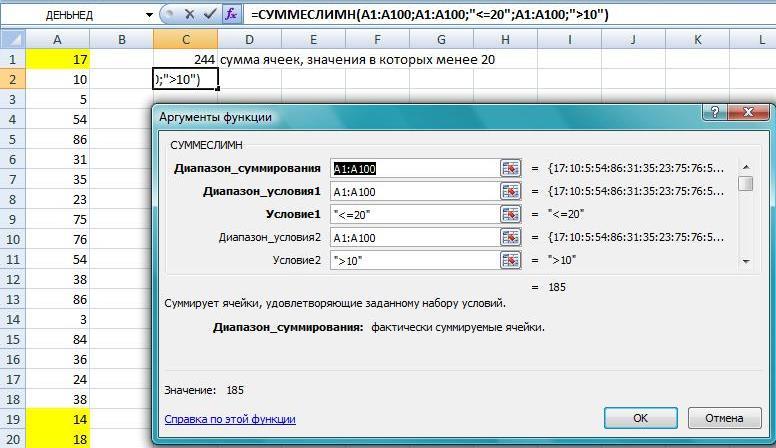 Если строки скрыты при фильтрации, вместо аргумента 109 нужен ввод цифры 9.
Если строки скрыты при фильтрации, вместо аргумента 109 нужен ввод цифры 9.
Читайте также:
- Лучшие бюджетные планшеты: какой купить в 2021 году=«content_internal_link»>
- Как контролировать местонахождение ребенка через iPhone=«content_internal_link»>
Автор
CHIP
Была ли статья интересна?
Поделиться ссылкой
Нажимая на кнопку «Подписаться»,
Вы даете согласие на обработку персональных данных
Рекомендуем
Реклама на CHIP
Контакты
Как суммировать столбцы в Excel, шаг за шагом (2022)
Перейти к содержимому Как суммировать столбцы в Excel, шаг за шагом (2022)
Excel отлично подходит для хранения и вычисления чисел.
Простейшей из всех математических операций является функция сложения (суммирование чисел). Microsoft Excel предлагает встроенную функцию суммирования чисел. 😉
И вы будете удивлены, увидев, насколько быстро и гладко получается суммировать тысячи чисел в Excel. В приведенном ниже руководстве объясняется, как суммировать столбцы и строки в Excel.
В приведенном ниже руководстве объясняется, как суммировать столбцы и строки в Excel.
Итак, продолжайте прокручивать и загрузите наш бесплатный образец рабочей тетради, чтобы пометить его вместе с руководством.
Содержание
Как суммировать столбец в Excel
Существует два способа быстрого суммирования столбца в Excel.
1. Через строку состояния
Вот столбец в Excel, который содержит числа. Нужна сумма этого столбца?
Выберите столбец, щелкнув заголовок столбца.
Перейдите в строку состояния в нижней части Excel (справа).
Excel отображает сумму всех чисел в выбранном столбце.
Этот метод суммирования столбца подойдет вам только в том случае, если вы хотите быстро увидеть сумму столбца. Как только выделение будет снято, сумма из строки состояния исчезнет.
Невозможно скопировать значение суммы из строки состояния.
Если вам не нужна сумма всего столбца, а только некоторых ячеек в выбранном столбце, выберите эти ячеек только в той же строке .
Каспер Лангманн , Специалист Microsoft Office
2. С помощью функции СУММ
Чтобы формально вычислить СУММ в Excel, используйте функцию СУММ.
1. Активируйте ячейку и запишите функцию СУММ, как показано ниже.
= СУММ (A2:A8)
Выберите диапазон всех ячеек для суммирования в качестве аргумента функции суммирования.
2. Нажмите «Ввод», чтобы вычислить сумму указанных чисел, как показано ниже.
Профессиональный совет!
Сократите описанный выше процесс. Выберите ячейку, в которой вы хотите, чтобы сумма чисел отображалась.
Используйте сочетание клавиш: Клавиша Alt + Клавиша знака равенства .
Excel автоматически выберет диапазон для суммирования. Чтобы определить другой диапазон, выберите ячейки для суммирования вручную и нажмите Enter.✌
Добавление чисел в строки и столбцы в Excel
Добавление чисел в столбец так же просто, как описано выше.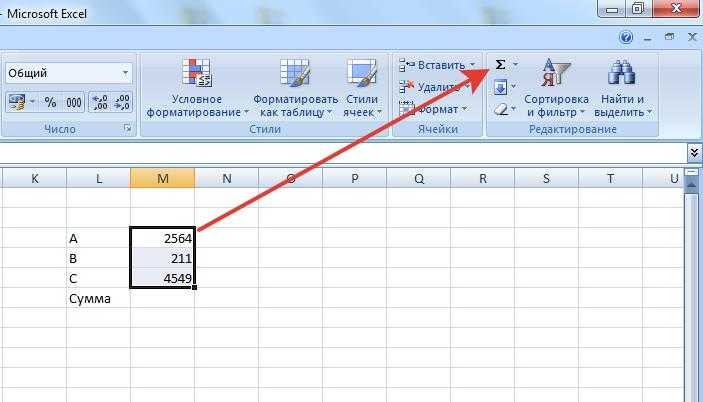
Можем ли мы принять это наоборот? Добавление чисел в строки и столбцы?
1. Вот плотная пачка данных с цифрами и цифрами.
2. Мы хотим просуммировать каждую строку и каждый столбец этих данных.
3. Начните с суммирования первой строки.
4. Активируйте первую пустую ячейку , где заканчивается строка (или любую другую ячейку на ваше усмотрение).
5. Запишите приведенную ниже формулу СУММ в строке формул .
=СУММ (B2:E3)
6. Нажмите Enter, чтобы получить сумму для этой строки.
7. Перетащите его во все строки ниже.
8. Время суммировать столбцы.
9. Активируйте ячейку рядом с концом первого столбца.
10. Напишите функцию СУММ, как показано ниже.
=СУММ(B3:B6)
11. Нажмите Enter, чтобы получить сумму для этого столбца.
12. Перетащите его во все столбцы справа.
13. Вот и все! Все строки и столбцы суммируются.
Таким образом вы можете добавлять числа в несколько строк и столбцов.
Автосуммирование в Excel
Сумма — одна из наиболее часто используемых операций Excel. Итак, Excel предлагает встроенную кнопку для быстрого добавления в Excel.
1. Активируйте ячейку, в которой вы хотите выполнить суммирование.
2. Выберите Формулы > Библиотека функций > Автосумма.
3. Нажмите на нее, чтобы открыть панель быстрых функций.
4. Выберите СУММ.
5. Excel использует функцию СУММ в активной ячейке. Он автоматически выбирает диапазон для суммирования.
6. Если вы хотите выбрать другой диапазон, выберите его, чтобы вычислить сумму только этих ячеек.
7. Нажмите Enter, чтобы выполнить суммирование следующим образом.
Довольно просто? Хм? 😊
БЕСПЛАТНОЕ ВИДЕО: Как суммировать столбцы в Excel
Дополните приведенные выше примеры очень кратким руководством по суммированию столбцов в Excel. Посмотрите мое видео и узнайте, как суммировать столбцы менее чем за 2 минуты.
Вот и все – Что теперь?
Вот и все, что касается суммирования столбцов и строк в Excel.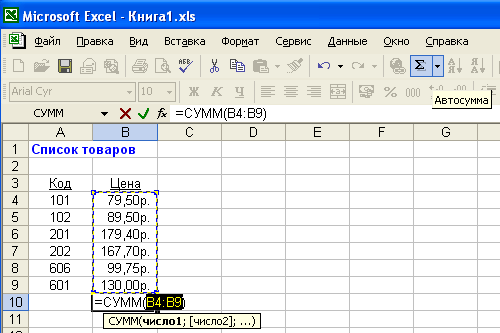 До сих пор мы изучили различные способы вычисления суммы столбца в Excel (также некоторые ярлыки).
До сих пор мы изучили различные способы вычисления суммы столбца в Excel (также некоторые ярлыки).
В этом руководстве далее объясняется, как вычислить сумму строк и столбцов и как использовать функцию автоматического суммирования в Excel.
СУММ — базовая операция, а функция СУММ — очень простой инструмент. Однако Microsoft Excel также предлагает расширенные варианты функции СУММ. Как функции СУММЕСЛИ и ЕСЛИ.
Мой 30-минутный бесплатный курс электронной почты поможет вам изучить эти две функции, а также очень известную функцию ВПР в Excel. Войти Сейчас!
Kasper Langmann2022-11-14T19:05:50+00:00 Ссылка для загрузки страницы
Как добавить ячейки в Excel » App Authority
Наиболее важные функции Excel часто являются самыми простыми. Вы обнаружите, что почти каждый проект требует некоторой базовой математики. В данном случае мы говорим о широком мире добавления ячеек. Тем не менее, есть довольно много разных способов достичь своей цели. Вот несколько советов о том, как добавить ячейки в Excel.
Если вам нужно добавить больше ячеек, вы также можете ознакомиться с подробным руководством по добавлению Excel здесь.
Содержание
Как добавить ячейки в Excel:
Самый простой способ добавить ячейки в Excel — это написать базовую формулу.
1. Начните со знака равенства (=), за которым следуют ваши ячейки, разделенные знаком плюс (+). В нашем примере это читается как =A2+A3+A4 .
2. Нажмите Enter, чтобы получить результат.
Этот метод самый простой, если вы добавляете всего несколько ячеек и не боитесь их напечатать. Однако вы, вероятно, обнаружите, что быстрее использовать функцию СУММ для добавления длинных строк ячеек.
1. Снова начните со знака равенства, поскольку так начинаются все формулы. Затем введите СУММ( , чтобы запустить функцию.
2. Теперь вы можете ввести ячейки, которые хотите добавить, и разделить их запятыми. Это будет выглядеть так: =СУММ(A2,A3,A4) .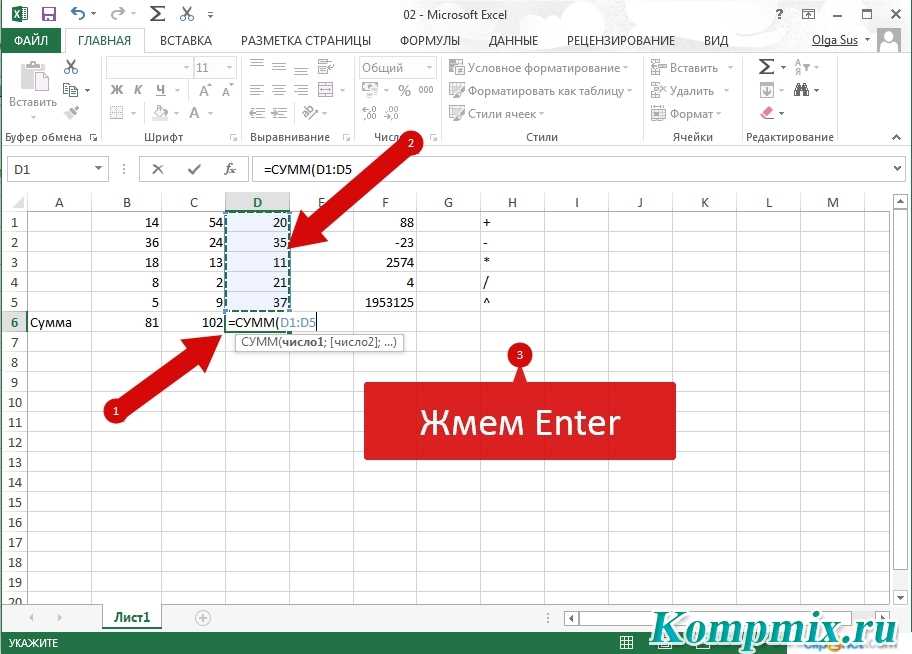
2а. Если вы добавляете строку неразрывных ячеек, вы также можете разделить их в своем уравнении двоеточием. Это проще, если у вас длинный список, потому что вы можете ввести только первую и последнюю ячейки. В нашем примере , выглядит так: =СУММ(A2:A4) .
2б. Третий способ заполнить формулу — щелкнуть и перетащить. После того, как вы написали =СУММ( , вы можете выбрать первую ячейку, которую хотите добавить, и перетащить ее в последнюю ячейку. Excel сделает все остальное и разделит ее двоеточием.
2c. Вы даже можете сложить все ячейки в столбце, отмечая ячейки как A: A в вашей формуле. Это будет отображаться как = SUM (A: A) в вашей строке формул.
3. Нажмите Enter после того, как вы решили, что ваши ячейки увидеть результат
Это самые простые способы добавления ячеек в Excel, но существует множество других способов добавления ячеек в Excel.
Связано: Как найти среднее значение в Excel
Что еще я могу сделать?
Если вы хотите расширить свои новые навыки работы с Excel, вы можете пройти более структурированное обучение.

 Выделяем элемент, в котором находится формула. Наводим курсор на правый нижний угол. Он должен преобразоваться в маркер заполнения, который имеет вид крестика. Затем производим зажим левой кнопки мыши и перетягиваем маркер заполнения параллельно наименованию колонок до самого конца таблицы.
Выделяем элемент, в котором находится формула. Наводим курсор на правый нижний угол. Он должен преобразоваться в маркер заполнения, который имеет вид крестика. Затем производим зажим левой кнопки мыши и перетягиваем маркер заполнения параллельно наименованию колонок до самого конца таблицы.
 Адрес тут же был выведен в поле окошка аргументов в виде координат обрабатываемого массива. Щелкаем по кнопке «OK» в нижней части окошка.
Адрес тут же был выведен в поле окошка аргументов в виде координат обрабатываемого массива. Щелкаем по кнопке «OK» в нижней части окошка. Как и в предыдущем способе, это может быть любой свободный элемент листа. После этого уже известным способом вызываем Мастер функций и перемещаемся в окно аргументов функции СУММ. Нам предстоит заполнить поле «Число1». Как и в предыдущем случае, устанавливаем в поле курсор, но на этот раз с зажатой левой кнопкой мыши выделяем всю строку итогов выручки по отдельным магазинам. После того, как адрес этой строки в виде ссылки массива был занесен в поле окна аргументов, жмем на кнопку «OK».
Как и в предыдущем способе, это может быть любой свободный элемент листа. После этого уже известным способом вызываем Мастер функций и перемещаемся в окно аргументов функции СУММ. Нам предстоит заполнить поле «Число1». Как и в предыдущем случае, устанавливаем в поле курсор, но на этот раз с зажатой левой кнопкой мыши выделяем всю строку итогов выручки по отдельным магазинам. После того, как адрес этой строки в виде ссылки массива был занесен в поле окна аргументов, жмем на кнопку «OK».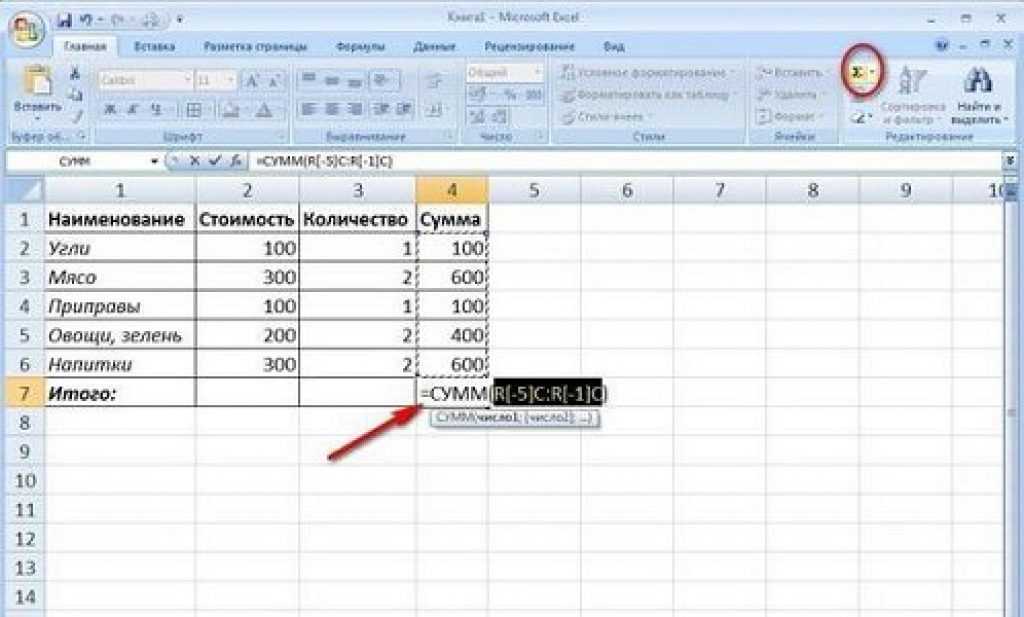 Вызываем Мастер функций щелчком по иконке «Вставить функцию».
Вызываем Мастер функций щелчком по иконке «Вставить функцию».