Как запустить из командной строки windows: 10 способов открыть командную строку в Windows 10
Содержание
Как вызвать командную строку в Windows 7 — запуск cmd
Командная строка до сих пор присутствует во всех современных версиях Windows. Она не имеет выраженного интерфейса и представляет собой окно для ввода команд. В инструкции рассмотрим несколько рекомендаций, как вызвать командную строку в Windows 7.
Операционная система имеет собственный графический интерфейс, созданный для гибкой работы пользователей. С помощью него Мы открываем окна, в которых выполняем различные действия в один клик мышкой (создание, копирование, удаление), запускаем программы, служебные утилиты и многое другое. Все действия можно сделать и в cmd, но мало кто будет, например, копировать файл.
Бывают ситуации, что без командной строки не обойтись. Например, если у Вас есть на компьютере файлик с заготовленными командами, Вы их копируете, и они быстро исполнятся.
Заслуживает внимания, файл с расширением bat. Этот пакетный файл содержит в себе последовательный список команд, выполняющихся построчно. Таким образом, Вы автоматизируете процессы и сэкономите кучу времени.
Таким образом, Вы автоматизируете процессы и сэкономите кучу времени.
Вызываем командную строку Windows 7 традиционными способами
1. Зажмите значок Windows на клавиатуре, затем клавишу R. Запустится окно «выполнить», в котором напечатайте «cmd» и кликните на ENTER или кнопку OK.
Так же есть возможность запустить «выполнить» через диспетчер задач Windows 7. Одновременно зажмите CTRL + ALT + DEL. На голубом экране выберите «запустить диспетчер задач». В меню окна кликните «файл» -> «новая задача (выполнить)».
2. Нажмите «пуск» левой кнопкой или значок Windows на клавиатуре. В поле поиска наберите «cmd» и выберите cmd.exe.
3. В «пуске» выберите «все программы» -> «стандартные», чтобы вызвать командную строку Windows 7 выберите ее из списка как в скриншоте.
4. Если вам надо вызвать cmd для определенной папки, тогда зажмите SHIFT (клавиша шифт) и щелкните по ней правой кнопкой. В списке появится пункт «открыть окно команд». После нажатия в командной строке пропишется путь к папке.
После нажатия в командной строке пропишется путь к папке.
Создание ярлыка для вызова командной строки
Консоль cmd в Windows 7 располагается по пути C:\Windows\System32\cmd.exe и Вы также можете вызвать ее с этого места. Такой способ долгий, поэтому сделаем ярлык быстрого запуска на рабочем столе:
- Пройдите по пути C:\Windows\System32\, упорядочите файлы в папке и найдите cmd.exe. Щелкните по нему правой кнопкой и выберите «создать ярлык». Скопируйте его на рабочий стол и удалите с папки System32.
- Кликните по любому пустому месту рабочего стола пр. к. мыши. В меню наведите курсор на «создать» затем выберите «ярлык». В окне, как на картинке, укажите путь местоположения объекта C:\Windows\System32\cmd.exe. Щелкните «далее» напечатайте имя и кликните «готово».
Примечание: в моем случае Windows 7 установлена на диске C, но может быть ОС стоит на другом локальном диске. Будьте внимательнее! Вам потребуется в пути изменить только первую букву.
Советую назначить горячую клавишу запуска командной строки. Выделите ярлык и зажмите комбинацию ALT+ENTER, чтобы открыть окно свойств. Во вкладке «ярлык» в поле «быстрый вызов» поставьте курсор, нажмите любую букву клавиатуры и OK. CTRL+ALT подставятся на автомате.
Вы знаете, как вызвать командную строку в Windows 7. Из всех способов, я бы выделил, использование ярлыка cmd, создав его один раз, Вы получите самый быстрый доступ к консоли.
Из обыденных средств по приоритетности простоты можно расставить пункты: 1,2, 4, 5. Каким пользоваться выбирать Вам.
Часто требуется запустить командную строку от имени администратора, который имеет полный список привилегий.
Вы можете пропустить чтение записи и оставить комментарий. Размещение ссылок запрещено.
Запуск программ в командной строке с аргументом [ОБЗОР]
6 комментариев
Сегодня расскажу, как запустить программу в командной строке Windows, да ещё и с аргументом.
Дело в том, что буквально только вчера описал одну замечательную и удобную бесплатную софтину (полезный дополнительный пункт контекстного меню), как уже сегодня мне в комментариях к этому обзору прислали вполне логичный вопрос — как удалить эту программу, если что?
Содержание:
Предисловие
Наивно предположил, что она удаляется обычным способом, как все приличные и воспитанные компьютерные программы (не описал данный момент в статье).
Оказалось (вычитал на официальном сайте автора утилиты), что для удаления надо всего-лишь запустить её в командной строке Windows, от имени администратора, да ещё и с определённым аргументом.
Главное, что написано это было таким «обыденным тоном», как будто простой смертный пользователь компьютера всю эту процедуру должен по-любому уметь делать с самого своего рождения.
Понятия не имел, как это делается — узнал, научился и делюсь этой информацией (решил отдельную статью написать, ведь это знание может пригодиться не только для удаления одной определённой программы).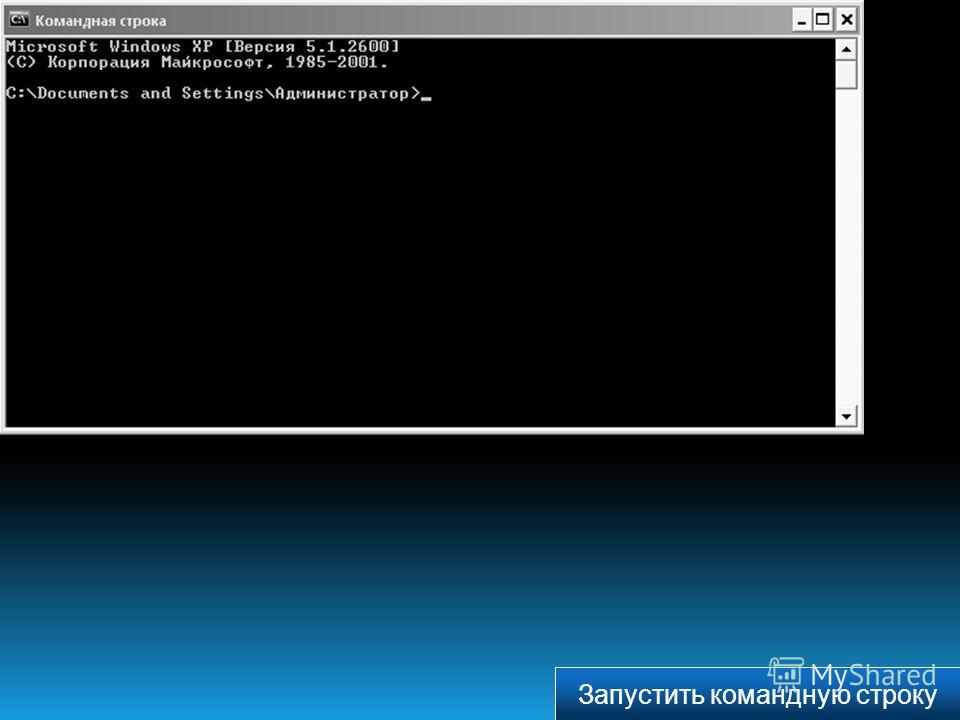
Как открыть командную строку в Windows
На этом этапе статьи у меня возникла небольшая курьёзная заминка — не мог определиться, как правильнее будет звучать подзаголовок. Сперва хотел прописать — «как вызвать командную строку…», но решил, что обычно вызывают духов или джинов.
Потом пришло на ум — «как запустить командную строку…», но снова появились сомнения, ведь запускают, как правило, ракеты в космос. В итоге, написал, как написал, хоть и вспомнились при этом консервы и банки с огурцами. 🙂
Это была поднимающая настроение пауза, а теперь снова делаем серьёзные, даже суровые лица и идём искать командную строку в Windows.
…
…
Найти её в системных дебрях совсем не трудно. Можно воспользоваться при этом несколькими методами…
- Тыкаем на клавиатуре сочетание клавиш Win+R, вводим команду «cmd» (без кавычек) и неистово жмём на «Ок»
- Находим в Проводнике папку C:\Windows\System32 и запускаем «cmd.exe»…
Кстати, в этом случае уже можно кликнуть правой кнопкой мыши по файлу и выбрать в контекстном меню «Запуск от имени администратора», если это условие требует какая-либо инструкция…
- Ещё можно через меню кнопки «Пуск» перейти в «Служебные — Windows»…
В этом случае также можно запустить командную строку Windows от имени Администратора (через контекстное меню, кликнув правой кнопкой мыши по исполнительному файлу)…
Запускаем в командной строке Windows любую программу
Всё очень просто — нужно всего-лишь знать правильный путь к исполнительному файлу запускаемой программы. Его можно легко получить, например, с помощью бесплатной программы Path Copy Copy.
Его можно легко получить, например, с помощью бесплатной программы Path Copy Copy.
Далее просто прописываем ручками этот путь в командную строку Windows (если программист или хакер и этот способ самый простой и привычный (тогда не ясно, зачем вообще читаете эту статью)).
Простым пользователям советую заранее приготовить свой путь к исполнительному файлу программы в текстовом файлике и скопипастить (скопировать и вставить) его в командное окно, нажав «Enter» на клавиатуре после этого…
Большой нюанс! Если в пути к запускаемому файлу есть пробелы, то его (путь) нужно брать в кавычки…
Теперь возвращаюсь к виновнику написания данной инструкции. Чтоб удалить, например, программу Paste Into File нужно запустить её исполнительный файл с аргументом (условием) /unreg…
Как видите, можно добавлять «start» перед адресом к запускаемой программе, но и без этого слова всё чудно запустится. Вот и стали повелителями командной строки Windows. 🙂
Осталось извиниться за разноцветные «шапки» окон на скриншотах в статье — никак не могу определиться с красивой темой Windows, да и пассивные окна на заднем плане у меня выделяются жёлтым цветом (уже и не помню, где это выставил).
Теперь знаете, как запустить программу в командной строке Windows с аргументом. До новых полезных компьютерных программ и интересных приложений для Андроид.
ПОЛЕЗНОЕ ВИДЕО
…
…
Уверенный пользователь трех домашних ПК с многолетним опытом, «компьютерщик» для всех родственников, соседей и знакомых, в течении 13-ти лет автор более тысячи обзоров интересных и полезных программ для компьютера на собственном софтовом блоге OptimaKomp.RU
Я только обозреваю программы!
Любые претензии — к их производителям!
Все комментарии проходят модерацию
Как открыть программу через командную строку в Windows 8?
Задавать вопрос
спросил
Изменено
4 года, 8 месяцев назад
Просмотрено
623 тыс.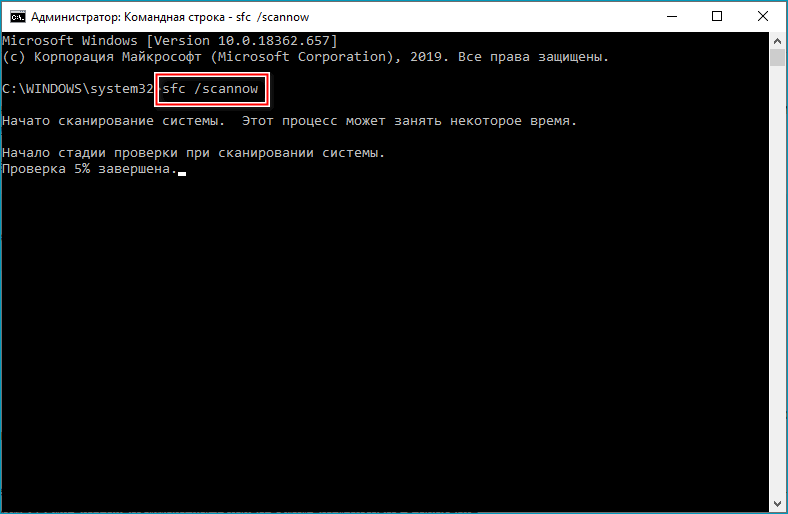 раз
раз
Предположим, у меня есть программа с именем any_program.exe и диск моей операционной системы C: .
Расположение программы: D:\Any_Folder\any_program.exe
Как запустить/выполнить эту программу через командную строку в Windows 8?
Я попробовал командную строку START any_program.exe , но она показывает мне ошибку
Windows не может найти ‘any_program.exe’. Убедитесь, что вы правильно ввели имя, а затем повторите попытку.
Кстати, отлично работало в Windows 7.
И, если я наберу START notepad.exe или START firefox.exe (Firefox не установлен на диск C:), работает в Windows 8.
- windows
- командная строка
3
Существует три основных способа запуска «команды» в командной строке.
встроенные («внутренние команды»)
Это команды, встроенные в cmd и не требующие вызова внешней программы.
 Они также не выполняют никакого поиска и всегда будут выполняться с наивысшим приоритетом при совпадении. Вы можете обойти встроенные функции, заключив имя исполняемого файла в кавычки:
Они также не выполняют никакого поиска и всегда будут выполняться с наивысшим приоритетом при совпадении. Вы можете обойти встроенные функции, заключив имя исполняемого файла в кавычки: echoвызывает встроенную функцию, но"echo"будет выполнять поиск по правилам cmd.Прямой вызов
Это когда вы прямо указываете имя программы (без пути). Например, если вы запускаете
cmd(cmd.exe) илиipconfig(ipconfig.exe) в командной строке, вы напрямую вызываете внешнюю команду. Это выполняет ограниченный поиск, реализованный полностью в командной строке, в следующем порядке:- Текущий каталог.
- Каталоги, указанные в переменной среды PATH.
(спасибо dxiv за комментарии)
Через команду запуска
При попытке выполнить файл с помощью команды
startкомандная строка не выполняет поиск. Вместо этого он передает имя файла (и аргументы) самой Windows (через вызов APIShellExecuteEx), которая затем должна искать местоположение файла. Есть несколько мест, которые он ищет в следующем порядке:
Есть несколько мест, которые он ищет в следующем порядке:- Текущий рабочий каталог
- Каталог Windows
- Каталог Windows\System32
- Каталоги, перечисленные в переменной среды PATH
- Определенные реестром пути к приложениям
Обратите внимание, что диалоговое окно «Выполнить» также использует этот метод поиска.
Как правило, вы можете перейти к расположению файла с помощью cd /d D:\Any_Folder ( /d означает сменить диск) и просто запустить any_program.exe . Кроме того, вы можете указать полный путь D:\Any_Folder\any_program.exe .
Если вы хотите запустить его с помощью start any_program.exe , у вас есть несколько вариантов:
- Вы можете поместить его в каталоги Windows или System32 или любой каталог в переменной окружения PATH.
- Вы можете добавить каталог, в котором он находится (
D:\Any_Folder), в переменную среды PATH, подробности см. в этом вопросе.
в этом вопросе. - Вы можете добавить его в раздел реестра App Paths, как это делают Блокнот и Firefox. Пути приложений связывают ключевое слово файла (например,
firefox.exe) с указанием полного пути к файлу, в отличие от других параметров, связанных с каталогами. Смотрите здесь для более подробной информации.
5
запуск D:\Any_Folder\any_program.exe
или, если путь или файл содержат пробелы
start "" "D:\Any_Folder\any_program.exe"
start any_program.exe работает только для тех программ, которые находятся в переменной окружения %PATH% , или прописаны в реестре в ключе HKEY_LOCAL_MACHINE\SOFTWARE\Microsoft\Windows\CurrentVersion\App Paths или его аналог HKEY_CURRENT_USER .
2
У вас есть два варианта:
- Добавить программу в переменную
%PATH% - Используйте кавычки в ярлыке
Сведения:
Добавление
any_program. по пути: exe
exe
Перейдите в «Панель управления» -> «Дополнительные параметры системы»
Перейти на вкладку «Дополнительно»
Нажмите «Переменные среды». Добавьте папку, в которой находится any_program.exe. Отредактируйте переменную PATH и добавьте в конец папку, разделенную
;Теперь вы можете использовать any_program.exe в диалоговом окне запуска (попробуйте выйти из системы и вернуться, чтобы убедиться, что используются изменения вашей переменной пути.)
Использование полного пути
Вместо использования any_program.exe в диалоговом окне «Выполнить» необходимо использовать полный PATH. Поэтому вместо этого введите D:\Stuff\App\any_program.exe в диалоговом окне запуска.
2
- Открыть командную строку
- Введите имя программы, которую хотите запустить. Если он находится в системной переменной PATH, он будет выполнен.
 Если нет, вам придется ввести полный путь к программе. Например, для запуска D:\Any_Folder\any_program.exe введите D:\Any_Folder\any_program.exe в командной строке и нажмите Введите
Если нет, вам придется ввести полный путь к программе. Например, для запуска D:\Any_Folder\any_program.exe введите D:\Any_Folder\any_program.exe в командной строке и нажмите Введите
0
Я использую простой метод. . .
Скопируйте ярлык файла в C:\users\name
а затем введите имя ярлыка в диалоговом окне запуска. . . . .
Для этого используйте CMD вместо GUI.
Обеспечение доступности исполняемого файла в CMD, т.е. создание
ПУТЬПеременная:Например:
Выполнение файла Из CMD:
В типе CMD:
ЗАПУСК АКРОБА
Всё!!!
Надеюсь, это было полезно.
Думаю, вам нужно добавить путь к переменной PATH в системных переменных
Поиск и открытие файлов с помощью командной строки Windows
by FAQForge дольше. Есть более быстрый способ сделать то же самое: командная строка. Командная строка — это самый быстрый способ добиться цели. Используя командную строку, вы можете быстро находить вещи и открывать файлы напрямую. Это руководство работает для Windows 10 и Windows 11.
Есть более быстрый способ сделать то же самое: командная строка. Командная строка — это самый быстрый способ добиться цели. Используя командную строку, вы можете быстро находить вещи и открывать файлы напрямую. Это руководство работает для Windows 10 и Windows 11.
Cmd Расположение Windows 10 и Windows 11
Прежде чем мы начнем поиск файлов в командной строке, вы должны открыть Терминал или командную строку. Это можно сделать несколькими способами:
- Откройте меню «Пуск» и введите cmd в поле поиска, чтобы открыть файл.
- Используйте окно запуска Windows, введите Windows + R введите команду cmd и нажмите клавишу возврата.
- Нажмите Windows + X 9Нажмите клавишу 0207 на клавиатуре, чтобы открыть меню питания, и нажмите Командная строка .
Поиск файла в Терминале Windows
Введите cmd в строке поиска вашего компьютера с Windows 10. В результатах щелкните командную строку, чтобы открыть ее. Введите следующую строку в окне командной строки:
В результатах щелкните командную строку, чтобы открыть ее. Введите следующую строку в окне командной строки:
dir "\search term*" /s
Замените поисковый запрос на имя файла, который вы хотите найти.
Я немного опишу, что на самом деле означают термины в команде.
- Dir — Используется для отображения списка файлов и подпапок, содержащихся в папке.
- \ — Используется для указания каталогу поиска в корневом каталоге текущего диска.
- * — это подстановочный знак. если используется перед именем (например, *data ), будет искать текст, который заканчивается этим конкретным именем data . Если используется после имени (например, data* ), будет искать текст, начинающийся с имени данные .
- /s — Используется для указания каталогу искать во всех подкаталогах
Например, для поиска имени файла «набор данных», я введу»
В нем будут перечислены имена файлов, начинающиеся с имени screenshot3 , а также его каталог.
Как просмотреть файлы в cmd
Еще одна важная вещь, которую нужно знать, это то, как вы можете просматривать файлы в командной строке. Команда для просмотра содержимого папки — это команда dir.
dir <имя каталога>
, поэтому вы используете команду dir, за которой следует путь к файлу или папке.
Использование каталога без имени каталога покажет содержимое текущего каталога.
Теперь, если вы хотите изменить каталог, используйте команду cd.
cd <имя папки>
Используя волшебное имя папки « .. », вы можете перейти в родительский каталог.
Открыть файл из Windows Terminal
После того, как вы найдете файл, который хотите открыть, вы можете запустить его, не используя проводник Windows.
В окне командной строки введите cd , а затем путь к файлу, который вы хотите открыть (указанный файл).

 Они также не выполняют никакого поиска и всегда будут выполняться с наивысшим приоритетом при совпадении. Вы можете обойти встроенные функции, заключив имя исполняемого файла в кавычки:
Они также не выполняют никакого поиска и всегда будут выполняться с наивысшим приоритетом при совпадении. Вы можете обойти встроенные функции, заключив имя исполняемого файла в кавычки: 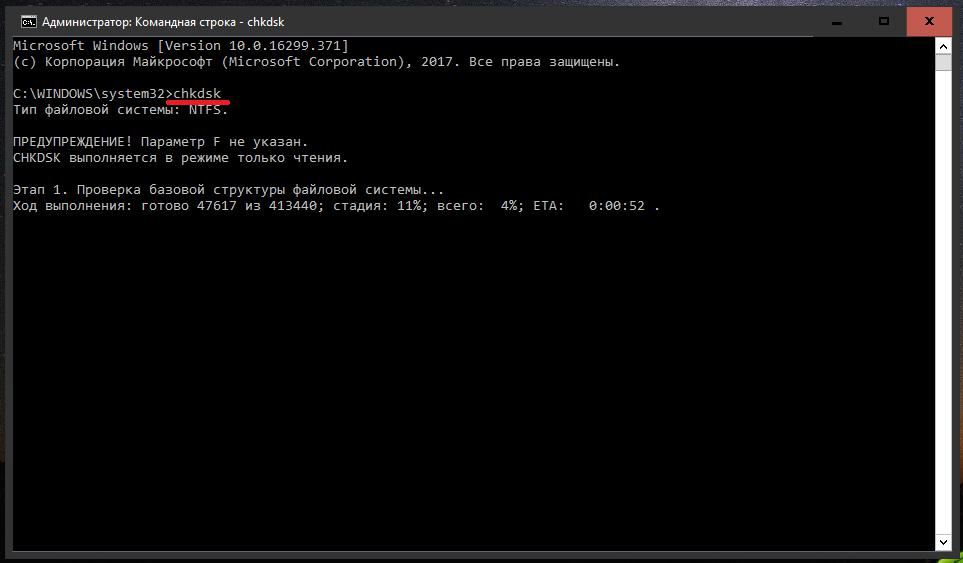 Есть несколько мест, которые он ищет в следующем порядке:
Есть несколько мест, которые он ищет в следующем порядке: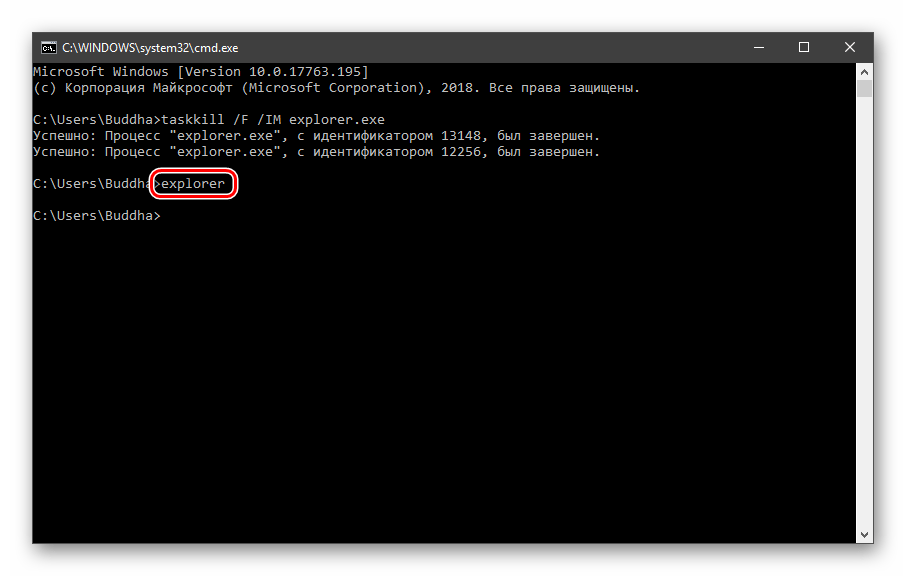 в этом вопросе.
в этом вопросе.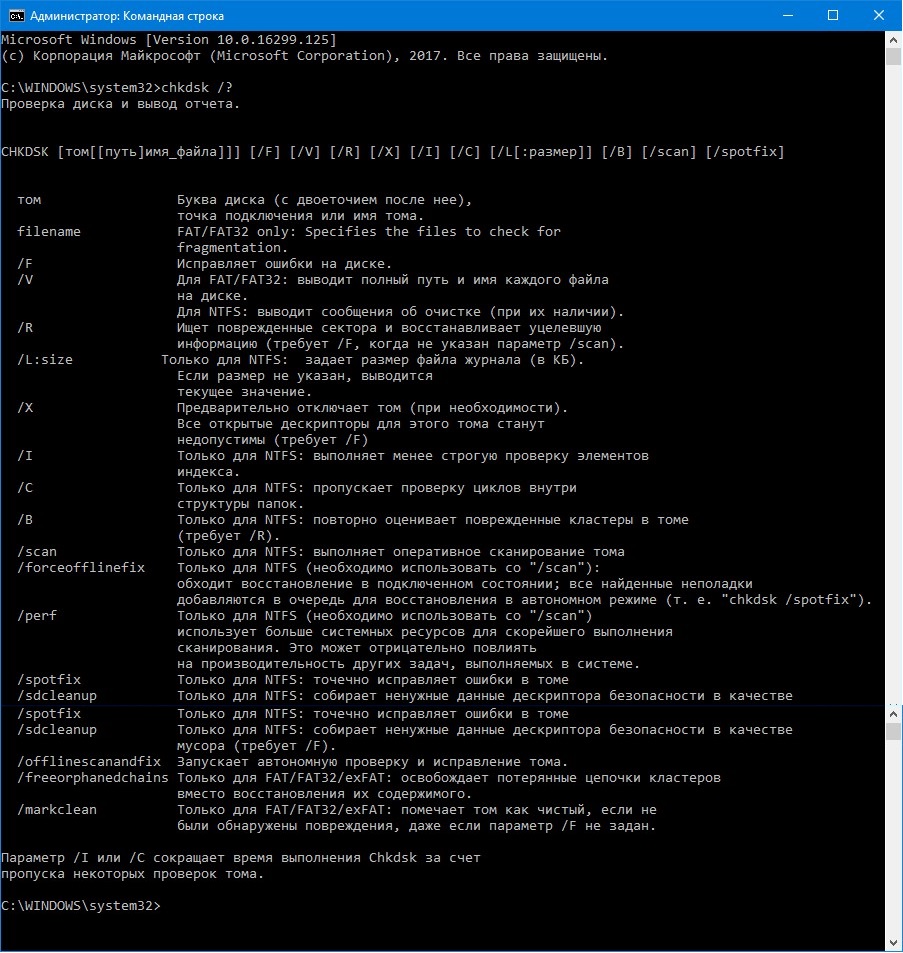 Если нет, вам придется ввести полный путь к программе. Например, для запуска D:\Any_Folder\any_program.exe введите D:\Any_Folder\any_program.exe в командной строке и нажмите Введите
Если нет, вам придется ввести полный путь к программе. Например, для запуска D:\Any_Folder\any_program.exe введите D:\Any_Folder\any_program.exe в командной строке и нажмите Введите 