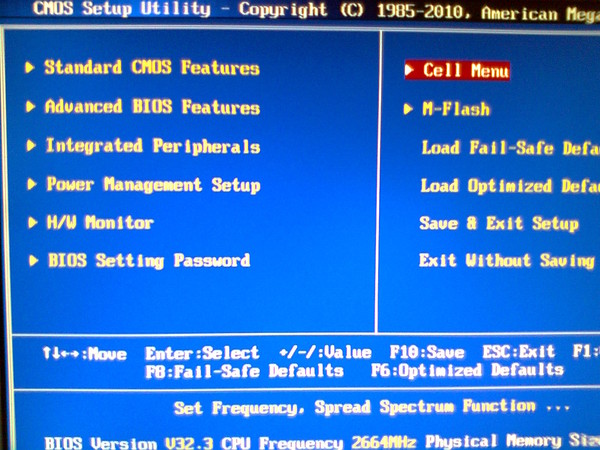Как запустить через bios windows: Как запустить Windows через BIOS 🚩 биос не запускает запуск системы 🚩 Программное обеспечение
Содержание
Как войти в БИОС или UEFI на компьютере или ноутбуке в Виндовс 10
Главная » Железо » БИОС и UEFI » Как войти в БИОС или UEFI на компьютере или ноутбуке в Виндовс 10
На чтение 8 мин Просмотров 3.6к. Опубликовано Обновлено
Оглавление
- Пошаговая инструкция по входу в БИОС
- Как зайти в БИОС (UEFI) на Windows 10
- Несколько подсказок
В этой статье мы разберемся, как зайти в БИОС (BIOS, UEFI) компьютера или ноутбука. Ниже я привел таблицу с основными кнопками и комбинациями клавиш для захода в меню загрузки (Boot menu) и БИОС основных производителей материнских плат и ноутбуков ⇒
| Устройство | Производитель | Разработчик BIOS | Кнопка вызова меню загрузки (Boot menu) | Клавиши для входа в БИОС |
| Ноутбуки | Lenovo (Леново) | AMI | F12 | F2 |
| HP | Esc ⇒ F9 | Esc ⇒ F10 | ||
| Asus (Асус) | Esc | F2, Fn+Esc | ||
| Acer (Асер) | Inside h3O или Phoenix | F12 | F2 | |
| Dell | Dell | F12 | F2 | |
| Samsung | Phoenix Secure Core | Esc | F1, F2, F8, F11 | |
| Sony | Inside h3O | F11 | F2, F3 | |
| MSI (Micro-Star) | F12 | Del, F2, F8, F11 | ||
| DEXP | F12 | F2 | ||
| Toshiba | Inside h3O или Phoenix | F12 | F2 | |
| Packard Bell | Phoenix Secure Core | F12 | F2 | |
Материнские платы | Asus | AMI | F8 | Del (Delete) |
| Gigabyte | Award | F12 | ||
| MSI | AMI | F11 | ||
| AsRock | AMI | F11 | ||
| Biostar | Award | F12 | ||
| Abit | Award | F12 | ||
| Foxconn | Award | F12 | ||
| Intel | Phoenix-Award | Esc |
Если у вас старый ПК или ноутбук, то для входа в БИОС могут использоваться тройные комбинации клавиш ⇒
- Fn+F1;
- Ctrl+Alt;
- Ctrl+Ins;
- Ctrl+Alt+S;
- Ctrl+Alt+Ins;
- Ctrl+Alt+Esc;
- Ctrl+Alt+Del;
- Ctrl+Alt+Enter.

Для входа и открытия БИОСа, установленная операционная система не имеет значения, так как он расположен на вашей материнской плате и не имеет никакого отношения к тому, что находится на жестком диске.
Будь-то Windows 10, 8, 7 или XP — запуск bios абсолютно одинаков. Однако в новых ОС есть дополнительные возможности (способы) вызвать BIOS или UEFI.
Пошаговая инструкция по входу в БИОС
- Включите или перезагрузите компьютер или ноутбук.
- Попасть в настройки BIOS (UEFI) можно во время начала запуска ПК или ноута. Для этого в течении 3х-4х секунд необходимо успеть нажать специальную кнопку на клавиатуре или их комбинацию. Может потребоваться несколько нажатий (держать нажатой ее нельзя). Если не успеете, то начнется загрузка ОС, и все придется начинать сначала.
Ниже я привел варианты возможных сообщений о доступе к BIOS при запуске ПК (прохождении процедуры POST). Вместо [???], для каждой версии биоса будет стоять своя комбинация клавиш для входа ⇒
- Press [???] to enter setup;
- Setup: [???];
- Enter BIOS by pressing [???];
- Press [???] to enter BIOS setup;
- Press [???] to access BIOS;
- Press [???] to access system configuration.

Например, Press Del to enter setup или Press F2 to access system configuration. Если другая кнопка, то жать ее. Если такой надписи нет, то можно найти нужную информацию в документации к материнской плате или ноутбуку.
Если компьютер или ноутбук запускается слишком быстро и вы не можете увидеть, какую кнопку вам нужно нажать, то можно зафиксировать экран на прохождении POST (Power On Self Test) нажав клавишу Pause (самая длинная кнопка на клаве). Чтобы продолжить загрузку ПК, нажмите по любой клавише.
Отличное видео на английском по теме, но смотреть с субтитрами, чтобы все было понятно ⇒
Как зайти в БИОС (UEFI) на Windows 10
Современные материнские платы с UEFI BIOS предлагают более простой и быстрый способ войти в него, сначала загрузившись в Виндовс 10 ⇒
- Выберите Параметры в меню Пуск или нажмите Win+I.

- Зайдите в раздел Обновление и безопасность и нажмите Восстановление.
- В Особых вариантах загрузки нажмите Перезагрузить сейчас.
- После перезагрузки ПК, отобразятся параметры загрузки ОС.
- Выберите Устранение неполадок ⇒ Дополнительные параметры ⇒ Настройки прошивки UEFI.
- Нажмите Restart, чтобы открыть UEFI BIOS.
Несколько подсказок
Иногда компьютер или ноутбук, во время прохождения POST может показывать логотип вместо важных сообщений BIOS. Чтобы его отключить, нажмите Esc или Tab.
Если у вас не срабатывает кнопка Паузы для остановки экрана загрузки, то включите компьютер с отключенной клавиатурой. Вы получите сообщение с ошибкой об отсутствии клавиатуры и процесс запуска приостановится на время. Этого будет достаточно, чтобы вы могли запомнить клавиши, необходимые для входа в биос.
Старые материнские платы с разъемом под клавиатуру и мышь PS/2 могут иметь настройки, которые разрешают ввод по USB, только после прохождения процедуры POST. Это означает, что при использовании USB-клавиатуры доступ к BIOS может быть закрыт. Для его получения, придется подключить к компу старую клавиатуру PS/2.
Как зайти в биос на ноутбуке Леново?
Как зайти в биос на лэптопе hp?
Как зайти в биос на ноутбуке асус?
Ноутбук acer. Как зайти в биос?
Как зайти в биос на сони вайо?
Как зайти в биос на ноутбуке dell?
Compaq как зайти в биос?
Emachines как войти в биос?
Как зайти в биос на ноутбуке fujitsu?
Вход в биос на ноутбуке Samsung?
Как зайти в биос на ноутбуке toshiba?
Нет
60%
Проголосовало: 5
Александр
В 1998 году — первое знакомство с компьютером. С 2002 года постоянно развиваюсь и изучаю компьютерные технологии и интернет. Сейчас военный пенсионер.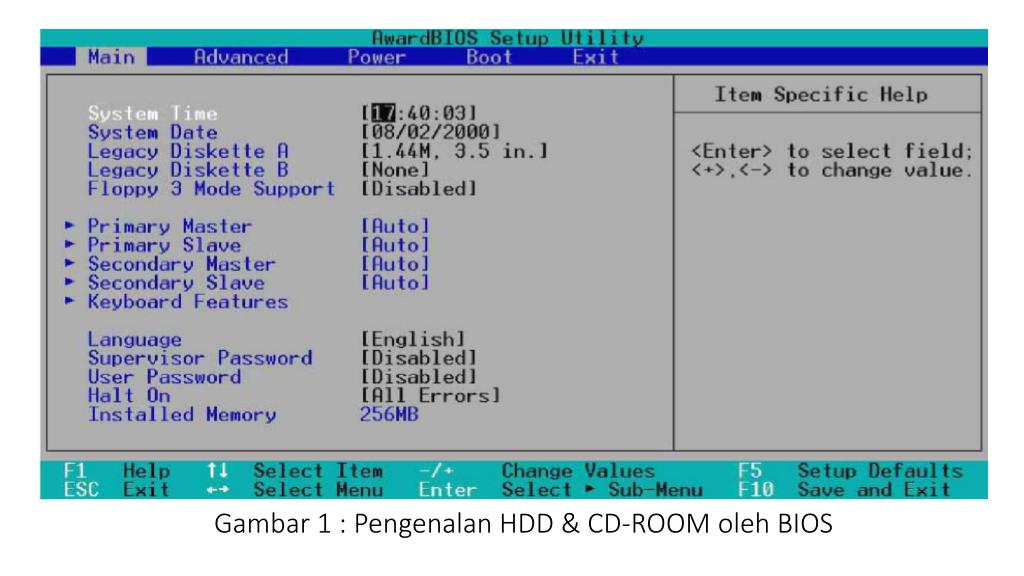 Занимаюсь детьми, спортом и этим проектом.
Занимаюсь детьми, спортом и этим проектом.
Задать вопрос
( 3 оценки, среднее 5 из 5 )
Как зайти в биос с ноутбука или компьютера, и из командной строки
BIOS запускается, когда вы включаете компьютер или ноутбук, и отвечает за запуск и управление компонентами ПК, такими, как центральных процессор, видеокарта, жесткий диск и другие, проверяет их работоспособность и в конце концов даёт добро на загрузку операционной системы.
Содержание
- Что такое Bios
- Каковы отличия между BIOS и UEFI?
- Как зайти в UEFI/BIOS?
- При включении компьютера
- Вход в UEFI через настройки Windows 10
Что такое Bios
BIOS — от англ. Basic Input-Output system, или на русском — базовая система ввода-вывода. Это низкоуровневое программное обеспечение, если точнее, набор микропрограмм, расположенных в отдельном чипе на материнской плате компьютера.
Для более широкой аудитории, BIOS больше известен за набор различных параметров, которые пользователь может изменить на своём компьютере.
На данный момент существуют две разновидности BIOS — это, так называемый Legacy BIOS, который всё еще установлен на множестве компьютеров и новый UEFI.
Основной проблемой с пользовательской точки зрения в старом биосе была неудобность его настройки, вызванная несколькими факторами, такими, как невозможность использовать мышь и весьма сложно структурированное меню.
Также за разработку нового BIOS сказалось и распространения среди пользователей нового оборудования, которое не могло хорошо поддерживаться на моральной устаревшей технологии.
К примеру, на компьютер с Legacy BIOS нельзя загрузиться с помощью жесткого диска размером более 2Тб, когда накопители на несколько терабайт стали вполне обыденной вещью даже для рядового домашнего пользователя.
Каковы отличия между BIOS и UEFI?
UEFI полностью заменяет собой традиционный BIOS. Уже, как несколько лет, все современные ПК выпускаются именно на основе этой технологии. UEFI убирает все ранее известные проблемы и ограничения старого биос, с помощью него можно использовать для загрузки накопители с объёмом более 2Тб, в теории до 9 зеттабайт.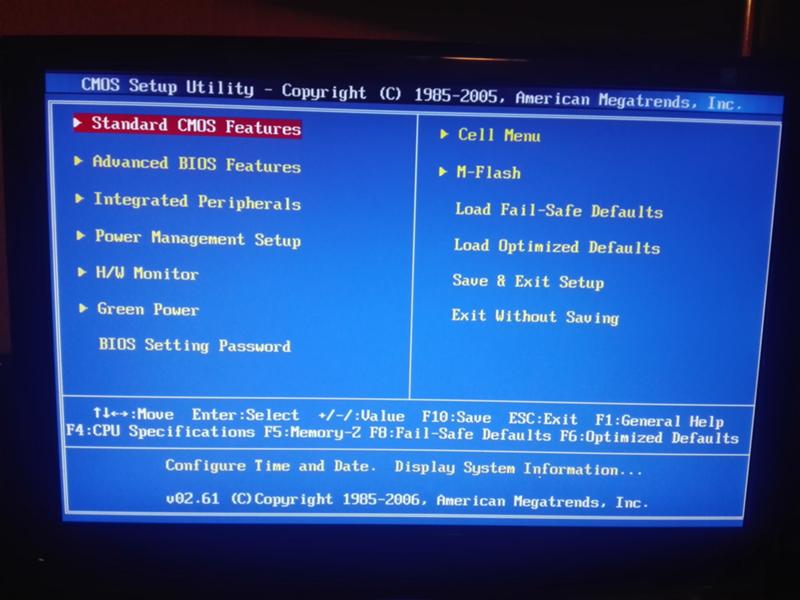
Это было достигнута за счет использования новой системы разметки таблицы разделов — GPT, которая пришла на смену устаревшей MBR.
В отличии от Legacy BIOS, который работал в 16-битном режиме, UEFI поддерживает 32-битную и 64-битную разрядность, что способствует более быстрой загрузке, а также даёт возможность использования 2D графики и мыши в настройках.
Производители материнских плат также стали способны изменять окно настроек UEFI, добавляя в него свои настройки, графику и делая интерфейс удобнее для конечного пользователя.
Стоит упомянуть еще одно важное новшество — технология Secure Boot, которая позволяет проверить, что операционная система не была скомпрометирована путём различных троянов и червей.
По сути — UEFI это миниатюрная операционная система в одном чипе, способная на большее, чем было описано выше, но для конечного пользователя. выигрывает именно за счет описанных нововведений.
Как зайти в UEFI/BIOS?
Существует два способа, как попасть к настройкам биос — это при включении ПК, путем горячих клавиш или же зайти в биос из операционной системы windows 10. Рассмотрим оба варианта подробнее.
Рассмотрим оба варианта подробнее.
При включении компьютера
- Перезагрузите или выключите ваш ПК;
- Первые секунды после запуска, посмотрите на экран, скорее всего там появится краткая справка о том, какой клавишей зайти в BIOS, ищите на экране нечто похожее на:
- Press [клавиша] to enter setup;
- Press [клавиша] to run BIOS setup;
- Enter BIOS by pressing [клавиша].
Горячие клавиши напрямую зависят от производителя вашей материнской платы или ноутбука, чтобы узнать точнее, воспользуйтесь руководством к вашему ноутбуку или плате. Чаще всего горячи клавишами для входа в биос являются Del, F2, F10 или F12.
Если на вашем компьютере или ноутбуке включен режим быстрой загрузки, что вероятнее всего, если вы работаете на Windows 10, то для использования метода выше, вам понадобится его отключить, так как быстрая загрузка минует некоторые этапы предварительной инициализации:
- Воспользуйтесь классической панелью управления, где найдите пункт «Электропитание»;
- Выберите пункт «Действие кнопок питания»;
- В параметрах завершения работы отключите быстрый запуск, предварительно разблокировав данный пункт меню, нажав на текст напротив иконки щита.

Но можно пойти и вторым путём, чтобы и далее продолжать использовать быстрый запуск, можно просто воспользоваться встроенной в Windows 10 функцией загрузки в BIOS, рассмотрим её.
Вход в UEFI через настройки Windows 10
Так как в компании Microsoft знают, что старый способ входа в настройки биоса мог вызвать некоторые трудности у простых пользователей, начиная с Windows 8 они добавили новую утилиту, позволяющую напрямую из ОС перейти к биосу, данный способ работает лишь с UEFI.
- В меню «Пуск» найдите пункт «Настройки\Параметры».
- Выберите последний пункт, «Обновление и безопасность», данный пункт будет отмечен иконкой крутящейся стрелки.
- Выберите в левой части окна вкладку «Восстановление».
- Под строкой «Особые варианты загрузки», нажмите на кнопку «Перезагрузить сейчас».
- Есть еще несколько возможностей загрузки операционной системы Windows 10 в меню диагностики:
- Зайти в биос из командной строки, используя команду shutdown /r /o /t 0.
 Ключ /o произведет загрузку меню диагностики операционной системы.
Ключ /o произведет загрузку меню диагностики операционной системы. - Комбинация клавиш Shift + Перезагрузка. Нажимаем кнопку «Пуск» далее «Выключение» удерживаем на клавиатуре кнопку Shift и выбираем пункт «Перезагрузка».
- Зайти в биос из командной строки, используя команду shutdown /r /o /t 0.
Важно! Имейте ввиду, что после нажатия на кнопку перезагрузки ваш сеанс работы в Windows завершится, не забудьте сохранить все несохраненные документы.
- Спустя несколько секунд, перед вами будет экран голубого цвета с несколькими плитками, выберите плитку «Диагностика\Поиск и устранение неисправностей»;
- Далее плитку «Дополнительные параметры».
- Из появившегося списка выберите пункт «Настройка UEFI \ Параметры встроенного ПО UEFI» и далее кнопку «Перезагрузить».
После этого система перезагрузится к настройкам UEFI, где вы сможете произвести необходимые вам изменения. После выхода из настроек, система загрузится обычным путём.
Как войти в БИОС | Пошаговое руководство
Базовая система ввода-вывода (BIOS) — это первое, что включается при включении устройства.
BIOS инициализирует аппаратное обеспечение вашего компьютера, прежде чем задействовать операционную систему жесткого диска, выступая в качестве посредника между операционной системой и оборудованием, контролируя поток данных.
Чтобы изменить способ загрузки компьютера, вам потребуется доступ к BIOS. В этой статье вы узнаете, как это сделать. Вы также узнаете следующее:
- Что такое БИОС?
- Что следует учитывать перед доступом к BIOS
- Как войти в БИОС с помощью функциональных клавиш
- Как войти в BIOS в Windows 10: Advanced Startup
Что такое БИОС?
Базовая система ввода-вывода (BIOS) находится на микросхеме на материнской плате вашего компьютера и управляет многими настройками (например, порядком загрузки ваших дисков и параметрами безопасности перед загрузкой). Этим она отличается от вашей операционной системы (Windows), которая находится на жестком диске вашего компьютера.
Вы когда-нибудь задумывались о том, что происходит внутри вашего компьютера, когда вы нажимаете кнопку «вкл. »? Когда вы нажимаете кнопку питания вашего компьютера, BIOS задействует центральный процессор для запуска компьютерной системы. BIOS также управляет порядком подключения устройств и тем, какие внешние устройства (например, мышь) подключаются к вашей системе.
»? Когда вы нажимаете кнопку питания вашего компьютера, BIOS задействует центральный процессор для запуска компьютерной системы. BIOS также управляет порядком подключения устройств и тем, какие внешние устройства (например, мышь) подключаются к вашей системе.
На что следует обратить внимание перед доступом к BIOS
BIOS является важным компонентом вашего компьютера. Поскольку каждое изменение может повлиять на множество аспектов конфигурации вашей системы, изменения в BIOS обычно вносятся для решения незначительной (но критической) проблемы. Например, обновления BIOS могут исправить ошибку с непонятным аппаратным обеспечением или добавить поддержку новой модели центрального процессора.
Обновления BIOS не обязательно сделают ваш компьютер быстрее. Фактически, в некоторых случаях изменение BIOS может вызвать дополнительные проблемы, поскольку оно подключается ко многим системам вашего компьютера. Поэтому будьте осторожны при доступе к BIOS. Если ваш компьютер работает правильно, вам, вероятно, не следует обновлять BIOS. Вы должны обновлять BIOS только в том случае, если новая версия содержит важное улучшение, необходимое для правильной работы вашего компьютера.
Вы должны обновлять BIOS только в том случае, если новая версия содержит важное улучшение, необходимое для правильной работы вашего компьютера.
Как войти в BIOS с помощью функциональных клавиш
Вы можете получить доступ к BIOS, пока виден экран вашего производителя (до того, как Windows начнет загружаться). Для этого вам нужно будет нажать определенную клавишу для доступа к BIOS. Это называется функциональной клавишей.
Во многих операционных системах функциональной клавишей является F2. (Вы будете знать, какую клавишу нажимать, потому что в процессе загрузки вы увидите сообщение «Нажмите [клавишу] для доступа к BIOS».) Другие кнопки, которые могут работать вместо F2: F1, F12, Enter, Delete, и побег.
Чтобы получить доступ к BIOS в Windows 10 с помощью функциональной клавиши, выполните следующие действия:
- Включите компьютер.
- Нажмите функциональную клавишу (обычно F2, но это зависит от вашего ПК), чтобы получить доступ к настройке.

- Появится экран настройки (BIOS).
- Если этот метод не работает, выключите компьютер и повторите этот процесс. На этот раз удерживайте нажатой функциональную клавишу (F2), одновременно нажимая кнопку включения компьютера.
Если функциональная клавиша F2 не позволяет войти в BIOS, можно повторить шаги с 1 по 3. На шаге 4 нажмите F12. Вы можете попробовать это снова с другими возможными функциональными клавишами, перечисленными выше (Enter, Delete или Escape).
Как войти в BIOS в Windows 10: Advanced Startup
Большинство новых компьютеров загружаются так быстро, что нет возможности войти в BIOS с помощью функциональных клавиш, как описано выше. Вместо этого вам придется использовать Advanced Startup для доступа к BIOS.
Как и метод с функциональной клавишей, метод Advanced Startup для доступа к BIOS также прост. Выполните эти простые шаги, чтобы получить доступ к BIOS в Windows 10 в расширенном запуске.
- Откройте меню «Пуск» и выберите «Настройки».
- Выберите «Обновление и безопасность».
- Нажмите «Восстановление» в меню, расположенном слева.
- Нажмите кнопку «Перезагрузить сейчас», расположенную в разделе «Расширенный запуск».
- Выберите «Устранение неполадок» в меню «Выберите вариант».

- Выберите «Дополнительные параметры» в меню «Устранение неполадок».
- Выберите «Настройки прошивки UEFI» в меню «Дополнительные параметры».
- Нажмите «Перезагрузить», чтобы перезагрузить систему и войти в BIOS.
Использование конфигурации безопасной загрузки
В процессе доступа к BIOS вы можете обнаружить, что ваш компьютер работает с унифицированным расширяемым интерфейсом встроенного ПО (UEFI) вместо биоса. Если это так, рассмотрите возможность использования безопасной конфигурации загрузки. Конфигурация безопасной загрузки служит связующим звеном между вашей операционной системой (Windows) и оборудованием вашего компьютера и помогает вашему компьютеру избежать таких рисков, как вирусные инфекции и атаки вредоносных программ. Узнайте больше о конфигурации безопасной загрузки здесь.
Если это так, рассмотрите возможность использования безопасной конфигурации загрузки. Конфигурация безопасной загрузки служит связующим звеном между вашей операционной системой (Windows) и оборудованием вашего компьютера и помогает вашему компьютеру избежать таких рисков, как вирусные инфекции и атаки вредоносных программ. Узнайте больше о конфигурации безопасной загрузки здесь.
Как получить доступ/войти в BIOS из настроек Windows 10 или командной строки
Windows 10
Шивам Малани
• 3 мин чтения
Базовая система ввода-вывода (BIOS) — это самое важное низкоуровневое программное обеспечение, встроенное в материнскую плату. Его основная функция — загрузка и настройка аппаратного обеспечения компьютера. Он был заменен Unified Extensible Firmware Interface (UEFI) в последней версии Windows, которая представляет собой современное программное обеспечение с более быстрой загрузкой. лучшая безопасность и поддержка жесткого диска большей емкости и т. д.
лучшая безопасность и поддержка жесткого диска большей емкости и т. д.
В BIOS вы можете изменить способ загрузки системы, вы можете изменить время и дату системы или включить аппаратные компоненты. Есть два простых способа войти в настройки BIOS/UEFI в Windows 10. Давайте посмотрим, как войти в BIOS.
Доступ к BIOS через настройки Windows
Один из простых способов получить доступ к BIOS — через «Настройки» Windows 10. Чтобы получить доступ, откройте «Настройки», нажав кнопку «Пуск», а затем нажмите значок шестеренки.
Открывает настройки Windows. Там нажмите на опцию «Обновление и безопасность».
Откроются настройки Центра обновления Windows. Нажмите на опцию «Восстановление» на панели справа.
В настройках восстановления нажмите кнопку «Перезагрузить сейчас» в разделе «Расширенный запуск».
Ваш компьютер перезагрузится и покажет вам некоторые параметры, как показано на изображении ниже. Нажмите на опцию «Устранение неполадок».
На экране устранения неполадок нажмите «Дополнительные параметры».
Чтобы войти в BIOS, нажмите «Настройки прошивки UEFI» на экране «Дополнительные параметры».
Вам будет предложено перезагрузить компьютер. Нажмите кнопку «Перезагрузить».
Теперь ваш компьютер перезагрузится, и вы сразу перейдете к настройкам BIOS.
Использование командной строки для входа в BIOS
Вы также можете получить доступ к BIOS через командную строку. Нажмите кнопку «Пуск» и введите «Командная строка». В результатах поиска будет отображаться «Командная строка». Выберите параметр «Запуск от имени администратора» из расширенных параметров в меню «Пуск».
Будет показано предупреждение. Нажмите «Да», чтобы продолжить.
После открытия окна командной строки введите следующую команду и нажмите Enter .
shutdown.exe /r /o
Ваш компьютер перезагрузится и покажет вам некоторые параметры (например, в первом способе), из которых вам нужно перейти в раздел «Устранение неполадок» → «Дополнительные параметры», а затем нажать «Настройки встроенного ПО UEFI».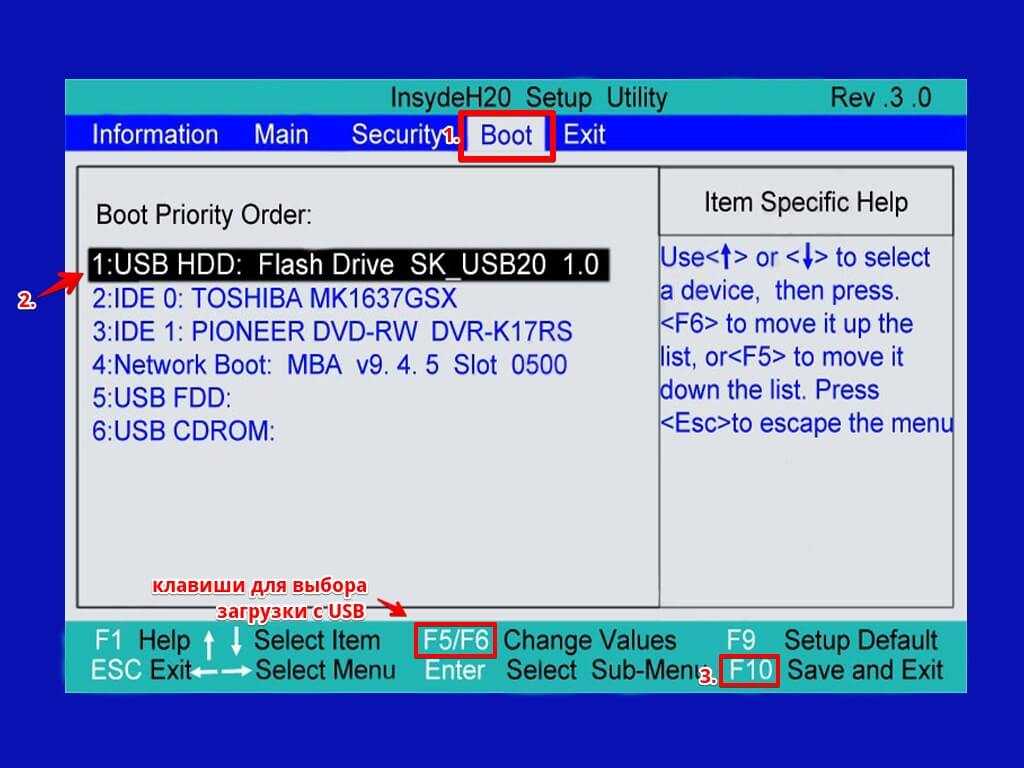 Он попросит вас перезагрузить компьютер, и когда вы нажмете кнопку «Перезагрузить», вы сразу попадете в BIOS.
Он попросит вас перезагрузить компьютер, и когда вы нажмете кнопку «Перезагрузить», вы сразу попадете в BIOS.
Несмотря на свои богоподобные возможности, ChatGPT иногда может зависнуть и не завершить предложение из-за нескольких ограничений, присущих его дизайну. Это может быть так же просто, как незнакомый ввод, нарушающий его способность генерировать связные ответы или делать с длиной токена.
ЧатGPT
2 минуты чтения
12 исправлений для решения проблемы с диктовкой на iPhone со специальным исправлением для пользователей iOS 16, столкнувшихся с проблемой из-за ошибки.
8 минут чтения
Краткое руководство по переустановке DirectX в Windows 11, а также несколько дополнительных исправлений, которые можно попробовать, если у вас возникнут проблемы.
7 минут чтения
Получите доступ к ChatGPT, добавив его на боковую панель в Microsoft Edge.
2 минуты чтения
Разочарованы сетевой ошибкой ChatGPT? Попробуйте эти исправления, чтобы опередить проблему.
5 минут чтения
Легко создавайте надежные пароли с помощью цепочки для ключей iCloud, и пусть она запоминает их для вас.
4 минуты чтения
Не можете найти дудл или рисунок, который хотите добавить в свой дизайн в Canva elements? Canva Draw поддержит вас!






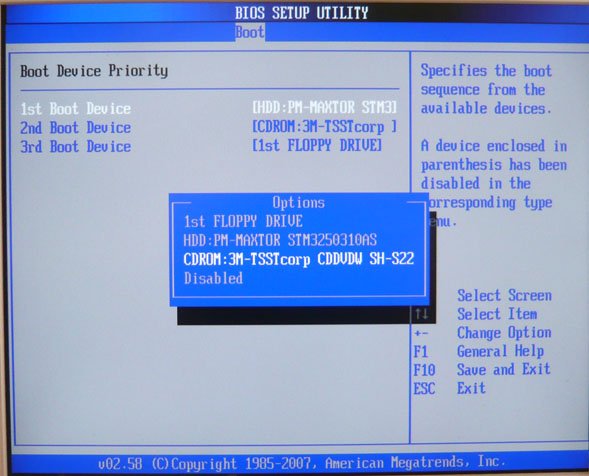 Ключ /o произведет загрузку меню диагностики операционной системы.
Ключ /o произведет загрузку меню диагностики операционной системы.