Как установить виндовс через биос с диска на ноутбук: Как загрузиться с USB диска в BIOS (меню загрузки) — ideapad / ноутбуки Lenovo
Содержание
Как установить Windows 10
В очередной раз группа технической поддержки M-Tech отправила письмо по электронной почте, которое оказалось достаточно полезным, и мы хотели включить его в нашу онлайн-поддержку. Пожалуйста, прослушайте фактический ответ службы поддержки ценному клиенту M-Tech.
Я объясню, как переустановить/установить Windows 10. Если вы хотите выполнить установку с помощью DVD-диска с Windows 10, вам потребуется внешний привод CD/DVD, который можно подключить через USB, если у вас нет DVD диск уже установлен на вашем компьютере.
Сначала я объясню, как загрузиться с DVD, потому что это проще всего. Вы можете просто нажать F7 при загрузке компьютера, затем вы можете выбрать DVD-привод со вставленным DVD-диском Windows 10. Если вы по какой-либо причине не можете получить доступ к меню загрузки, нажав F7 при запуске, нам нужно будет изменить порядок приоритета загрузочных устройств в BIOS.
1. Подключите внешний DVD-привод и вставьте DVD-диск с Windows 10
2. Загрузитесь в BIOS, нажав F2. В BIOS перейдите на вкладку «загрузка» и либо назначьте DVD-привод первым в списке, либо выберите там, где написано «изменить порядок загрузочных устройств», а затем назначьте DVD-привод первым загрузочным устройством в списке. меню.
Загрузитесь в BIOS, нажав F2. В BIOS перейдите на вкладку «загрузка» и либо назначьте DVD-привод первым в списке, либо выберите там, где написано «изменить порядок загрузочных устройств», а затем назначьте DVD-привод первым загрузочным устройством в списке. меню.
3. Выйдите из BIOS и сохраните изменения. Когда компьютер перезагрузится, он должен начать загрузку с DVD. Вам нужно будет нажать любую клавишу, чтобы начать установку.
Для загрузки с USB нам потребуется создать загрузочную флешку. Для этого нам потребуется загрузить ISO-образ Windows 10 с этого сайта здесь: (пожалуйста, выберите правильную версию, то есть Windows 10 Home) http://windowsiso.net/, а также утилиту Windows 10 USB. . https://www.microsoft.com/en-us/software-download/windows10#d2784474-fdb0-4e9d-9e47-5e88c0e053ec
Это руководство содержит изображения и объясняет точный процесс использования ISO-файла, загруженного с сайта windowsiso.net, для создания загрузочного USB-накопителя: http://www. thewindowsclub.com/windows-10- media-creation-tool-create-installation-media-upgrade
thewindowsclub.com/windows-10- media-creation-tool-create-installation-media-upgrade
Если вы будете следовать инструкциям в этом руководстве (установите USB-утилиту W10, подключите USB-накопитель, используйте файл ISO в USB-утилите W10 для создания загрузочного USB флешка), у вас будет загрузочная флешка с образом Windows 10. Оттуда вы сможете установить чистую копию Windows 10 на свой компьютер.
Начните либо с создания USB-накопителя, либо с подготовки DVD-диска для установки, когда будете готовы.
Мы только что закончили создание загрузочной флешки для установки Windows 10. Теперь мы загрузимся с этого USB и отформатируем диск + установим новую копию Windows 10.
1. Вставьте USB-накопитель в компьютер и загрузите компьютер.
2. Удерживайте нажатой F7, чтобы вызвать меню загрузки (самое простое), или измените порядок приоритета загрузки, войдя в BIOS, удерживая F2
3. Загрузитесь с USB-накопителя путем перезагрузки или выбора в меню загрузки. Компьютер начнет загрузку установки Windows 10 и предложит нажать любую клавишу, чтобы начать установку.
Компьютер начнет загрузку установки Windows 10 и предложит нажать любую клавишу, чтобы начать установку.
Отсюда начнется процесс установки Windows 10. Что нам нужно сделать, так это стереть все старые разделы на жестком диске и начать новую установку Windows 10.
Выполняйте процесс установки в обычном режиме, пока не появится экран «Какой тип установки вам нужен?». Выберите вариант «Выборочная», чтобы убедиться, что вы выполняете чистую установку, а не установку обновления.
Удалите все разделы, когда вы дойдете до экрана, показанного ниже, нажав «удалить» с выделенным разделом диска. Продолжайте нажимать «Удалить», пока все разделы не будут удалены и не останется ничего, кроме нераспределенного пространства. Теперь, выбрав диск, скажите Windows 10 установить себя в нераспределенное пространство, нажав «Далее».
приступайте к установке. После завершения установки компьютер несколько раз перезагрузится, а затем вы попадете на рабочий стол Windows 10.
Далее вам нужно будет установить правильные драйверы. Вы можете обратиться к своему оригинальному DVD для начальной установки, но в конечном итоге вам следует обновить все новые драйверы. Найдите номер модели материнской платы в нижней части ноутбука M-Tech или найдите серийный номер штрих-кода, начинающийся с PS2, и отправьте его по электронной почте представителю службы поддержки, и он предоставит вам правильный и актуальный набор драйверов для вашего конкретного ноутбука. модель.
Теперь, когда мы закончили установку Windows 10, самое сложное позади. Все, что нам нужно сделать сейчас, это установить драйверы оборудования для вашей системы.
— Всегда сначала устанавливайте драйверы чипсета.
Драйверы на нашем веб-сайте расположены в правильном порядке, что означает, что сначала всегда устанавливается драйвер чипсета.
Оттуда вы можете установить все остальные обновления, и вам не нужно перезагружаться между установками. Большинство систем имеют несколько вариантов графических карт и карт Wi-Fi. Убедитесь, что вы выбрали правильный для вашей модели. Если вы сомневаетесь, отправьте ранее упомянутый серийный номер, и мы сможем отправить вам список правильных компонентов.
Убедитесь, что вы выбрали правильный для вашей модели. Если вы сомневаетесь, отправьте ранее упомянутый серийный номер, и мы сможем отправить вам список правильных компонентов.
После установки всех драйверов оборудование должно работать правильно. Вы можете проверить, установлено ли все оборудование, щелкнув правой кнопкой мыши меню «Пуск» и выбрав «Диспетчер устройств». Если в диспетчере устройств есть желтые восклицательные знаки, значит есть не установленные драйвера. Если желтых восклицательных знаков нет, это означает, что все драйверы были установлены правильно, и вы можете продолжать использовать компьютер в обычном режиме.
На этом этапе вы должны заблокировать чистую установку этой операционной системы, введя в меню справки в левом нижнем углу слова «Резервное копирование и восстановление». Появится пункт меню, и вы должны выбрать его. В левой боковой колонке будет два варианта.
1: Создайте образ системы и
2: Создайте диск восстановления системы.
Создайте образ системы и разместите его на втором диске ноутбука. Если у вас нет двух дисков, приобретите внешний диск или, что еще лучше, карту SDXC и сохраните ее там. Это позволит вам восстановить чистую ОС. в течение минут, а не часов, которые занимают первоначальная установка. Затем создайте диск восстановления системы, который является загрузочным DVD. Это позволит вам загрузиться с вашего ноутбука, если ваш диск C будет настолько поврежден, что вы больше не сможете загрузиться в Windows.
Имейте в виду, что если вы решите использовать резервную копию Windows для своих данных, вам нужно будет убедиться, что вы ищете флажок, который спрашивает вас, хотите ли вы также создать еще один образ системы. Убедитесь, что он не отмечен, так как это перезапишет исходный образ системы. Вы также можете создать скрытый каталог и перетащить туда копию образа системы, чтобы создать вторую копию, которая не будет перезаписана.
Удачи и не забывайте, что сотрудники службы технической поддержки M-Tech всегда готовы помочь, если вы окажетесь в затруднительном положении.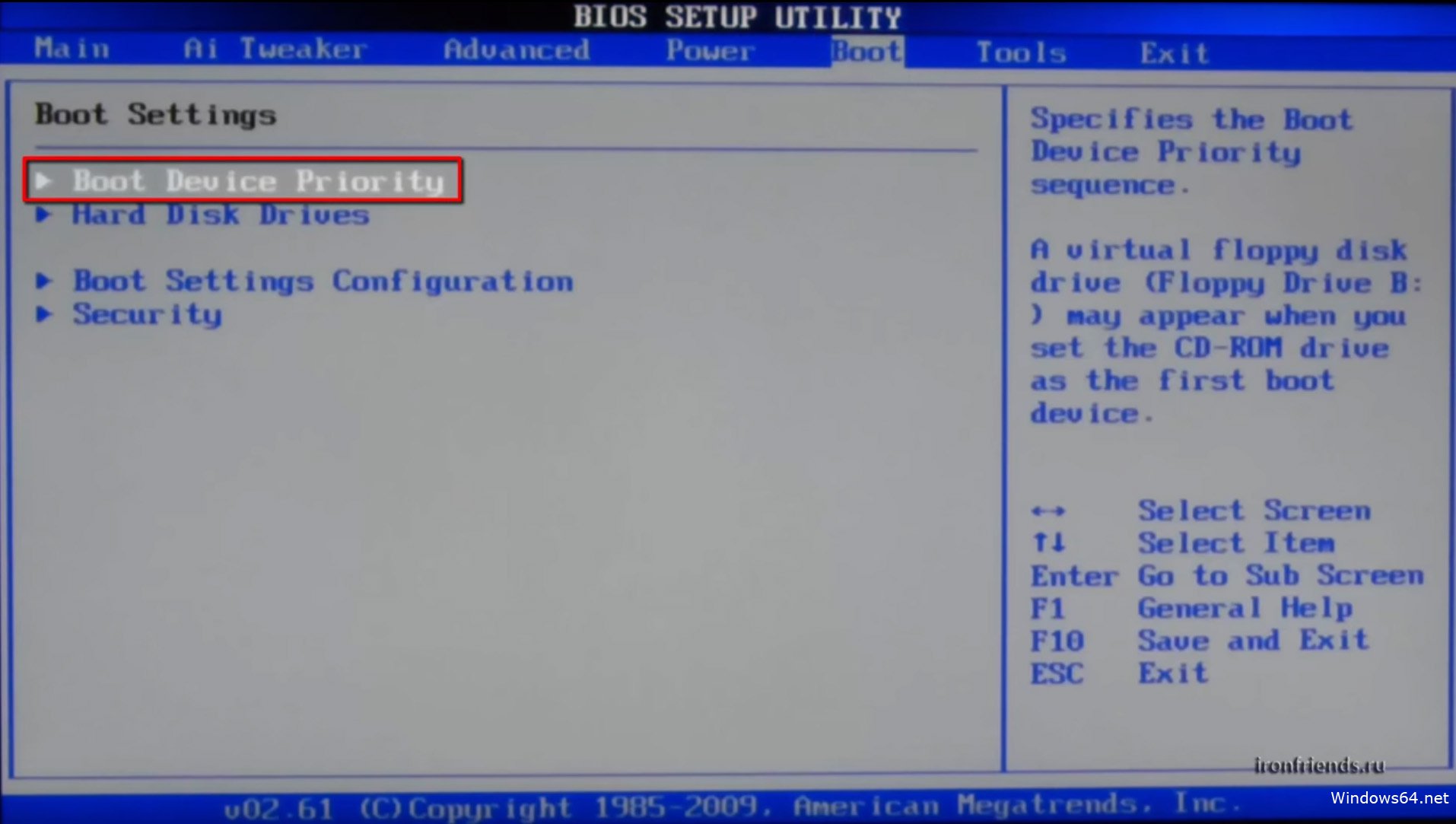
Если у вас есть дополнительные вопросы, не стесняйтесь позвонить нам или вы всегда можете написать в службу поддержки. 626-243-3284 9-5 пак. time или [email protected]
Джон, представитель службы поддержки M-Tech
boot — Чистая установка Ubuntu 14.04 Lts на ноутбук с Windows 10. Настройки БИОС?
спросил
Изменено
7 лет, 7 месяцев назад
Просмотрено
2к раз
Я хочу выполнить чистую установку Ubuntu 14.04 LTS на ноутбуке HP Pavilion G6 — 2399sa. На ноутбуке установлена Windows 10. Я хочу отформатировать жесткий диск после запуска live Ubuntu DVD и полностью заменить Windows 10 на Ubuntu. Должен ли я изменить настройки BIOS с безопасной загрузки на устаревшую? Я понимаю, что порядок загрузки также необходимо изменить, чтобы сначала загрузиться с DVD.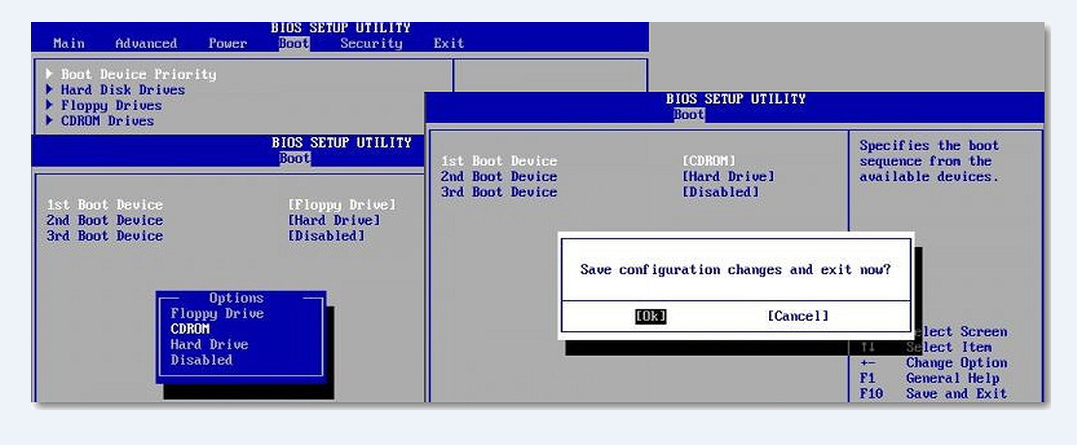 Когда следует вносить эти изменения в настройки BIOS? Я очень новичок в Linux и у меня нет никакого технического опыта. Мне удалось установить Linux Mint на другой подобный ноутбук, на котором была стерта Windows, так что ОС вообще не было. Разница здесь в том, что на этом ноутбуке по-прежнему установлена Windows 10. Если я позволю установочному диску Ubuntu отформатировать жесткий диск, возникнут ли у меня проблемы с загрузкой Ubuntu, если я заранее не изменю настройки BIOS?
Когда следует вносить эти изменения в настройки BIOS? Я очень новичок в Linux и у меня нет никакого технического опыта. Мне удалось установить Linux Mint на другой подобный ноутбук, на котором была стерта Windows, так что ОС вообще не было. Разница здесь в том, что на этом ноутбуке по-прежнему установлена Windows 10. Если я позволю установочному диску Ubuntu отформатировать жесткий диск, возникнут ли у меня проблемы с загрузкой Ubuntu, если я заранее не изменю настройки BIOS?
- загрузка
- uefi
Во-первых, вы смешиваете две вещи:
- Режим загрузки (BIOS/CSM/устаревший против EFI/UEFI) — Подавляющее большинство современных компьютеров поставляются с прошивкой EFI , который изначально загружается в режиме EFI. Эта прошивка обычно (но не всегда) предоставляет модуль поддержки совместимости (CSM), который позволяет компьютеру загружать загрузчики в режиме BIOS. Использование CSM иногда называют «устаревшим режимом». (Я полагаю, это то, что вы имели в виду под «легендой».
 )
) - Безопасная загрузка — Эта функция является дополнительной частью UEFI. Таким образом, его нельзя использовать при загрузке в режиме BIOS; но поскольку это необязательно, его также не нужно использовать при загрузке в режиме EFI. По крайней мере, не всегда — теоретически производитель может связать их так, чтобы загрузка в режиме EFI требовала использования безопасной загрузки. Я видел отчеты о машинах, которые делают это, но я настроен скептически — пользовательские интерфейсы прошивки настолько сложны и часто настолько плохо спроектированы, что легко запутаться и неправильно понять, какие функции связаны, а какие нет. В любом случае, даже если некоторые машины связывают их, большинство этого не делает — вы можете загружаться в режиме EFI с включенной безопасной загрузкой или без нее.
Для установки с одной ОС не имеет большого значения, загружаетесь ли вы в режиме BIOS или в режиме EFI. Режим BIOS, вероятно, будет вам более знаком, если вы устанавливали операционные системы в прошлом; но поскольку CSM является дополнением к современной прошивке, выполнение установки в режиме BIOS фактически усложняет путь загрузки. Установка в режиме EFI, вероятно, будет загружаться немного быстрее, чем установка в режиме BIOS, но эта разница не будет огромной. Для режима EFI больше вариантов загрузчика, чем для режима BIOS, но Ubuntu по умолчанию использует GRUB для обоих режимов загрузки.
Установка в режиме EFI, вероятно, будет загружаться немного быстрее, чем установка в режиме BIOS, но эта разница не будет огромной. Для режима EFI больше вариантов загрузчика, чем для режима BIOS, но Ubuntu по умолчанию использует GRUB для обоих режимов загрузки.
Если вы используете установку в режиме EFI, у вас есть выбор: использовать безопасную загрузку или не использовать ее. Теоретически безопасная загрузка имеет свои преимущества, поскольку она может блокировать доступ предзагрузочного вредоносного ПО к вашему компьютеру. На практике я еще не слышал о каких-либо широко распространенных атаках, которые можно было бы остановить с помощью Secure Boot, но такие атаки могут стать обычным явлением завтра. OTOH, поддержка безопасной загрузки Ubuntu усложняет процесс загрузки и работает не на всех компьютерах — некоторые просто не работают с инструментом Ubuntu (называемым «Shim»). В целом, если вы используете загрузку в режиме EFI, я рекомендую оставить безопасную загрузку отключенной, если вы не можете начать процесс загрузки, и в этом случае вы можете отключить эту функцию.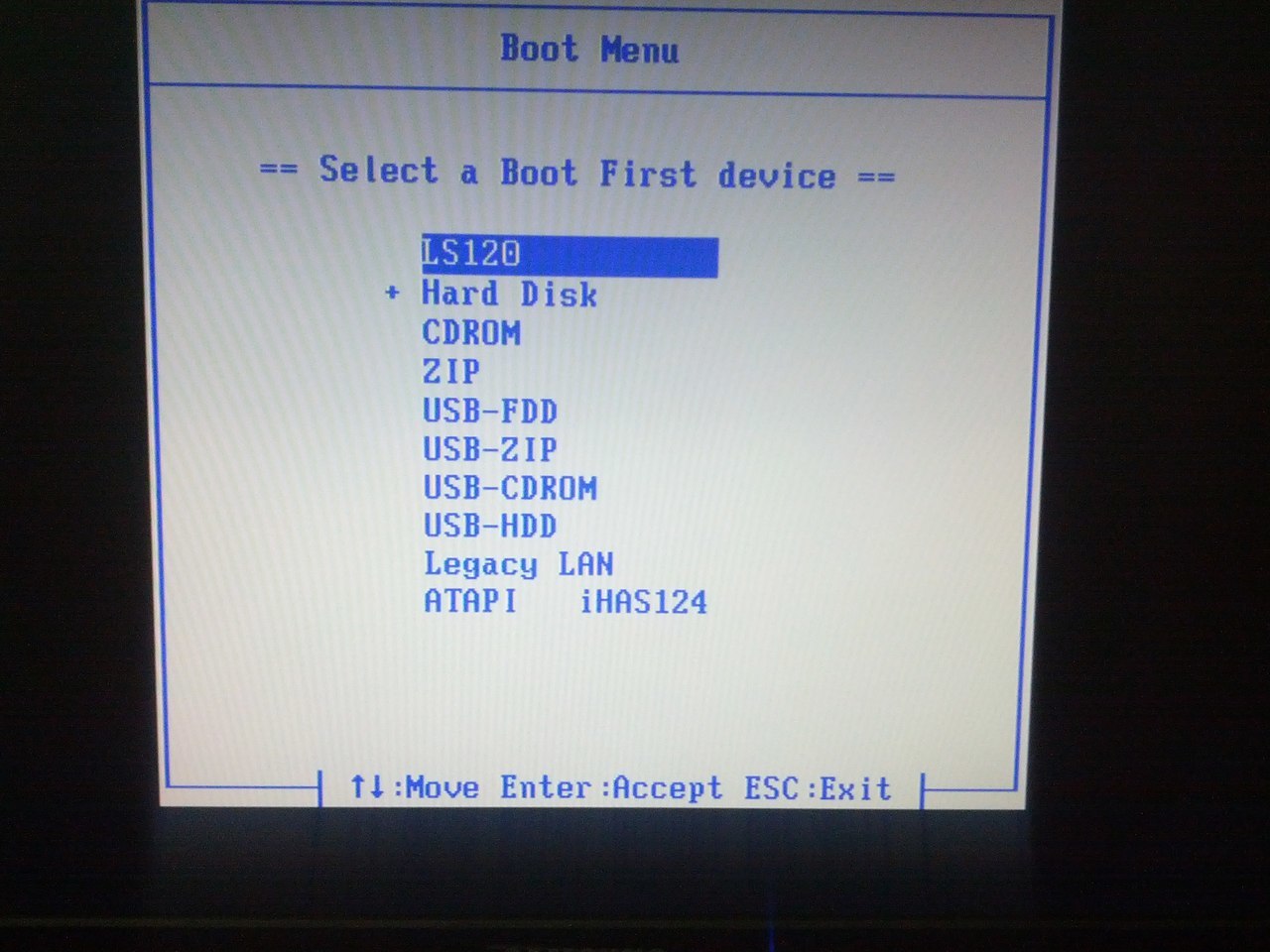 Обратите внимание: если вы доберетесь до логотипа Ubuntu, вы преодолели барьер безопасной загрузки.
Обратите внимание: если вы доберетесь до логотипа Ubuntu, вы преодолели барьер безопасной загрузки.
Если вы используете двойную загрузку, первое правило — убедиться, что обе ОС загружаются в одном и том же режиме. Поскольку почти все компьютеры, поставляемые с Windows 8 и более поздними версиями, загружают Windows в режиме EFI, это обычно означает установку Ubuntu в режиме EFI. Если вы думаете, что можете переустановить Windows в будущем, вы можете быть ограничены загрузкой в режиме EFI, в зависимости от того, как вы устанавливаете Windows. (Носители, предоставленные производителем вашего компьютера, могут поддерживать установку только в режиме EFI, но стандартные носители Microsoft поддерживают оба режима загрузки.)
1
Во время установки Linux имеется довольно много гибкости/контроля над подготовкой диска.
Безусловно, одним из самых простых способов является перезапись всего диска, что уничтожит информацию для восстановления HP, а также все существующие установленные операционные системы.
Другие варианты — установить Linux в отдельный раздел, который автоматически активирует параметры загрузчика (GRUB, я думаю, для Ubuntu) для выборочной загрузки операционной системы. Однако раздел с Windows, вероятно, занимает практически весь диск. Существуют дисковые инструменты (например, от Paragon), которые изменяют размер раздела Windows и делают правильные вещи внутри тома NTFS, чтобы заставить его работать правильно — если внутри тома есть свободное место.
Кроме того, если вы хотите вернуться в Windows, если вы сохраняете эту ОС, вам нужно снова включить безопасную загрузку в BIOS, чтобы вернуться к этой ОС
6
Зарегистрируйтесь или войдите в систему
Зарегистрируйтесь с помощью Google
Зарегистрироваться через Facebook
Зарегистрируйтесь, используя адрес электронной почты и пароль
Опубликовать как гость
Электронная почта
Обязательно, но не отображается
Опубликовать как гость
Электронная почта
Требуется, но не отображается
Нажимая «Опубликовать свой ответ», вы соглашаетесь с нашими условиями обслуживания и подтверждаете, что прочитали и поняли нашу политику конфиденциальности и кодекс поведения.

 )
)