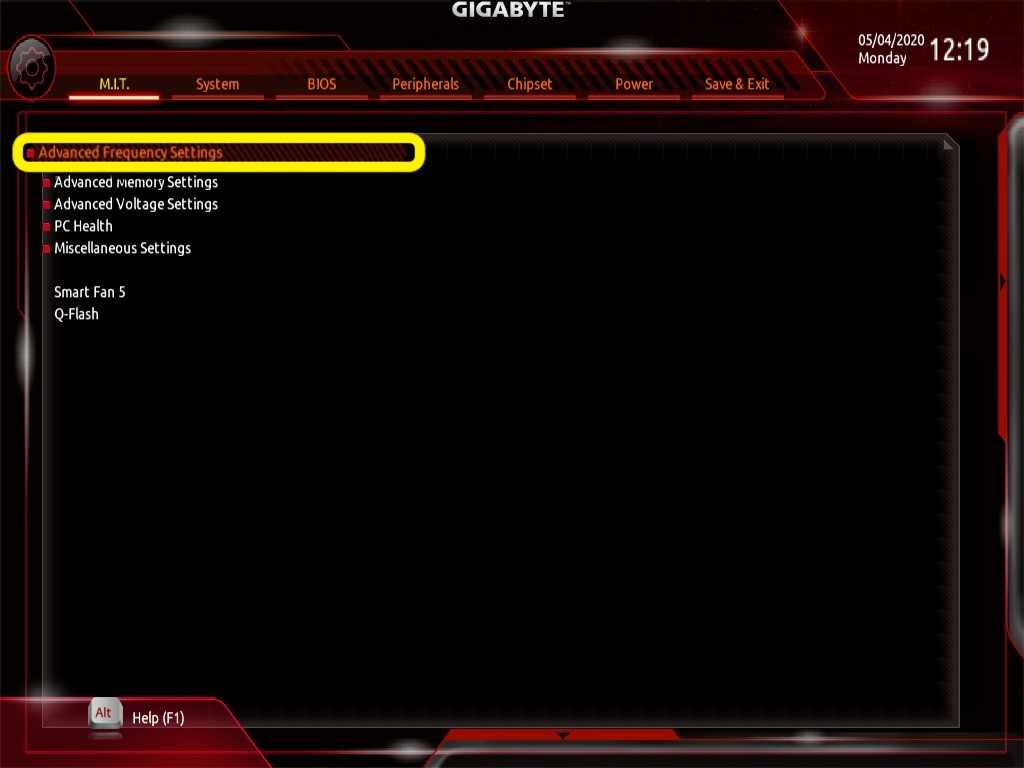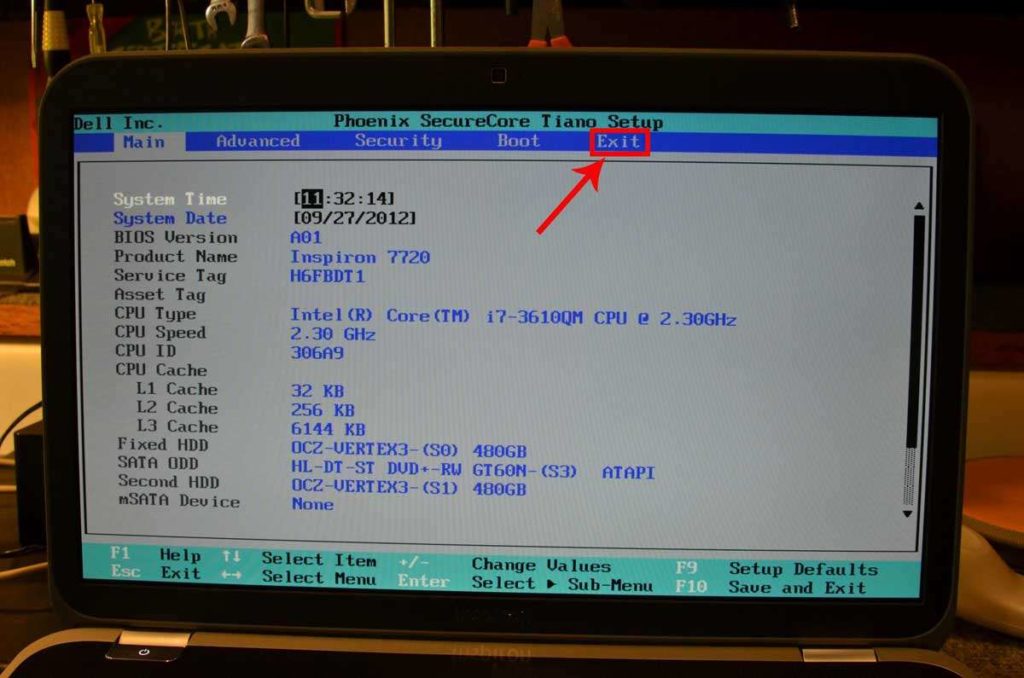Как запустить биос на вин 10: Как зайти в БИОС (UEFI) в Windows 10
Содержание
Как зайти в БИОС (UEFI) в Windows 10
Один из частых вопросов, касающихся последних версий ОС от Майкрософт, включая Windows 10 — как зайти в БИОС. При этом чаще имеется в виде все-таки UEFI (часто характеризующийся наличием графического интерфейса настроек), новый вариант ПО материнских плат, который пришел на замену стандартному БИОС, и предназначенный для того же — настройки работы оборудования, опций загрузки и получения информации о состоянии системы.
В связи с тем, что в Windows 10 (как и в 8) реализован режим быстрой загрузки (представляющий собой вариант гибернации), при включении компьютера или ноутбука вы можете не увидеть приглашение наподобие Press Del (F2) to enter Setup, позволяющее зайти в БИОС по нажатию клавиши Del (для ПК) или F2 (для большинства ноутбуков). Тем не менее, попасть в нужные настройки несложно.
Вход в параметры UEFI из Windows 10
Для использования этого способа, Windows 10 должна быть установлена в режиме UEFI (как правило, так и есть), а вы должны иметь возможность либо войти в саму ОС, либо хотя бы попасть на экран входа в систему со вводом пароля.
В первом случае вам достаточно кликнуть по значку уведомлений и выбрать пункт «Все параметры». После чего в настройках открыть «Обновление и безопасность» и перейти к пункту «Восстановление».
В восстановлении нажмите в разделе «Особые варианты загрузки» кнопку «Перезагрузить сейчас». После того, как компьютер перезагрузится, вы увидите экран такой же (или подобный) тому, что изображен ниже.
Выберите пункт «Диагностика», затем — «Дополнительные параметры», в дополнительных параметрах — «Параметры встроенного ПО UEFI» и, в завершение, подтвердите сове намерение, нажав кнопку «Перезагрузить».
После перезагрузки вы попадете в БИОС или, если точнее, UEFI (просто у нас по привычке настройки материнской платы обычно называют БИОС, наверное, так будет продолжаться и в дальнейшем).
В том случае, когда вы не можете войти в Windows 10 по каким-либо причинам, но можете попасть на экран входа, вы также можете зайти в настройки UEFI. Для этого, на экране входа в систему, нажмите кнопку «питание», а затем, удерживая клавишу Shift нажмите пункт «Перезагрузка» и вы попадете в особые варианты загрузки системы.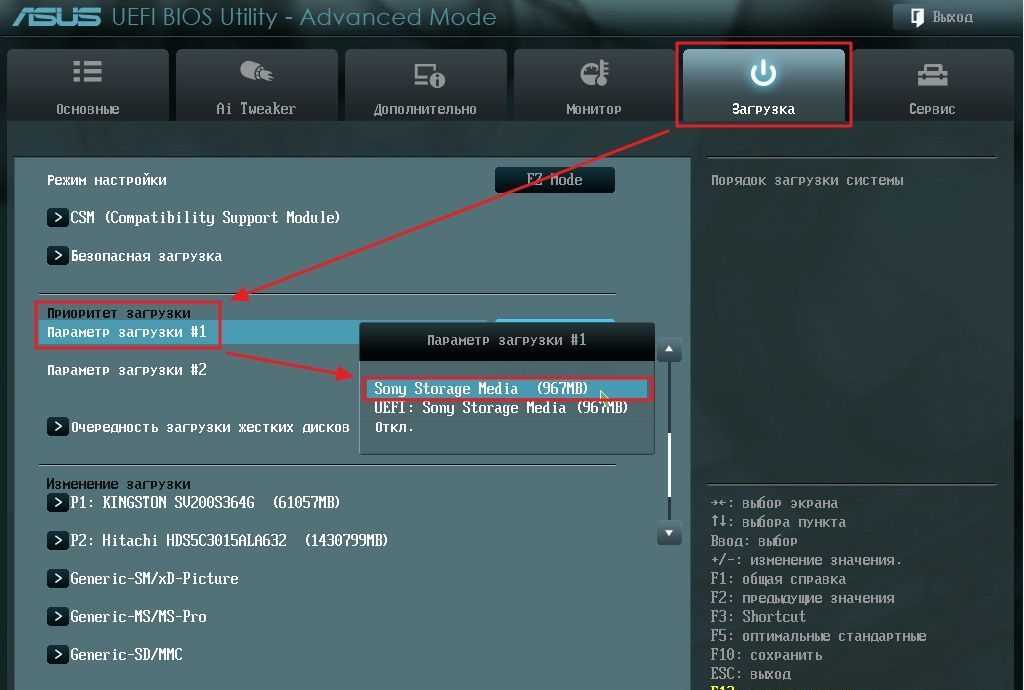 Дальнейшие шаги уже были описаны выше.
Дальнейшие шаги уже были описаны выше.
Вход в БИОС при включении компьютера
Есть и традиционный, всем известный метод войти в БИОС (подходит и для UEFI) — нажать клавишу Delete (для большинства ПК) или F2 (для большинства ноутбуков) сразу при включении компьютера, еще до начала загрузки ОС. Как правило, на экране загрузки внизу отображается надпись: Press Название_Клавиши to enter setup. Если такой надписи нет, вы можете ознакомиться с документацией к материнской плате или ноутбуку, там должна присутствовать такая информация.
Для Windows 10 вход в БИОС этим способом это осложняется тем, что загрузка компьютера происходит действительно быстро, и не всегда эту клавишу можно успеть нажать (или даже увидеть сообщение о том, какую именно).
Для решения этой проблемы, вы можете: отключить функцию быстрой загрузки. Для этого, в Windows 10 кликните правой кнопкой мыши по кнопке «Пуск», выберите в меню «Панель управления», а в панели управления — электропитание.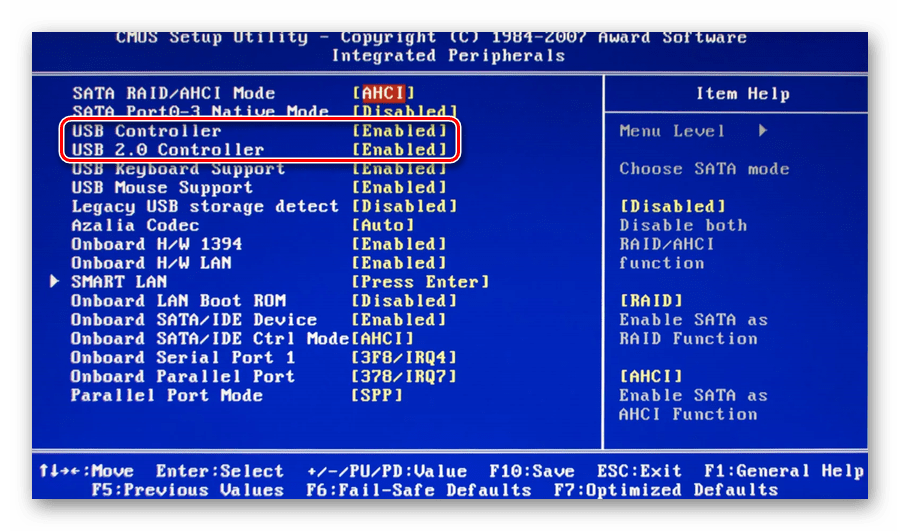
Слева кликните «Действия кнопок питания», а на следующем экране — «Изменение параметров, которые сейчас недоступны».
Внизу, в разделе «Параметры завершения работы» уберите отметку «Включить быстрый запуск» и сохраните изменения. После этого, выключите или перезагрузите компьютер и попробуйте войти в БИОС с помощью необходимой клавиши.
Примечание: в некоторых случаях, когда монитор подключен к дискретной видеокарте, вы можете не увидеть экран БИОС, а также информацию о клавишах для входа в него. В этом случае может помочь его переподключение к интегрированному графическому адаптеру (выходы HDMI, DVI, VGA на самой материнской плате).
remontka.pro в Телеграм | Способы подписки
Как зайти в БИОС или UEFI на Windows 10: 2 способа
Полное руководство по Windows 10
Когда вы включаете компьютер, BIOS начинает с тестирования оборудования, чтобы убедиться, что все работает правильно. Затем он инициализирует и идентифицирует все оборудование системы. Затем он загружает операционную систему в память и управляет ею вручную. Наконец, BIOS предоставляет различные службы, доступные операционной системе и приложениям во время работы компьютера.
Затем он загружает операционную систему в память и управляет ею вручную. Наконец, BIOS предоставляет различные службы, доступные операционной системе и приложениям во время работы компьютера.
BIOS выполняет четыре основные задачи: проверка компьютера перед загрузкой, инициализация и идентификация системного оборудования, загрузка операционной системы и предоставление служб во время выполнения.
BIOS и UEFI
BIOS — это базовая система ввода/вывода, которая управляет обменом данными между аппаратным обеспечением компьютера и операционными системами. BIOS хранится на микросхеме ПЗУ, расположенной на материнской плате, и содержит набор инструкций, которые компьютер использует для выполнения основных операций, таких как загрузка.
UEFI (Unified Extensible Firmware Interface) — это новый тип BIOS, предлагающий несколько преимуществ по сравнению с устаревшим BIOS. Одним из ключевых преимуществ UEFI является более удобный интерфейс. Экраны BIOS часто основаны на тексте и на них сложно ориентироваться, тогда как экраны UEFI обычно графические и более простые в использовании. Кроме того, UEFI предлагает лучшую поддержку больших жестких дисков и длинных имен файлов. Он также может загружаться быстрее, чем BIOS, благодаря более разумной обработке загрузки драйверов. Наконец, UEFI предоставляет лучшие функции безопасности, такие как шифрование процесса загрузки и запрос пароля для изменения настроек BIOS. С таким количеством преимуществ неудивительно, что пользователи хотят изменить режим BIOS с Legacy на UEFI.
Кроме того, UEFI предлагает лучшую поддержку больших жестких дисков и длинных имен файлов. Он также может загружаться быстрее, чем BIOS, благодаря более разумной обработке загрузки драйверов. Наконец, UEFI предоставляет лучшие функции безопасности, такие как шифрование процесса загрузки и запрос пароля для изменения настроек BIOS. С таким количеством преимуществ неудивительно, что пользователи хотят изменить режим BIOS с Legacy на UEFI.
UEFI против BIOS: в чем разница и что лучше
UEFI имеет больше преимуществ, чем BIOS:
- UEFI поддерживает жесткие диски или твердотельные накопители емкостью более 2,2 ТБ. Традиционный BIOS поддерживает небольшие разделы и диски.
- UEFI имеет подробное меню настроек, более полезное, чем традиционный BIOS.
- UEFI поддерживает безопасную загрузку, предотвращая повреждение ПК вредоносными программами.
- UEFI работает в 32-битном или 64-битном режиме, а адресуемое адресное пространство увеличивается в зависимости от BIOS, процесс загрузки происходит намного быстрее.

- UEFI имеет большое преимущество таблицы разделов GUID (GPT), которую он использует для запуска исполняемых файлов EFI, у него нет проблем с обнаружением и чтением жестких дисков больших размеров.
Как проверить, используете ли вы BIOS или UEFI
Есть несколько способов проверить, используете ли вы режим BIOS или UEFI на своем компьютере.
Проверить системную информацию
- Найдите «Информация о системе» в строке поиска и откройте ее.
- Проверьте свой режим BIOS.
Через окно Run
- Нажмите одновременно клавиши Windows + R, чтобы открыть окно «Выполнить». Введите MSInfo32 и нажмите Enter. Вы откроете окно информации о системе.
- На правой панели найдите «Режим BIOS». Если ваш компьютер использует BIOS, он будет отображать Legacy. Если он использует UEFI, он будет отображать UEFI.
Как изменить режим BIOS с Legacy на UEFI в Windows 10
Пользователям может потребоваться изменить режим BIOS с Legacy на UEFI по разным причинам.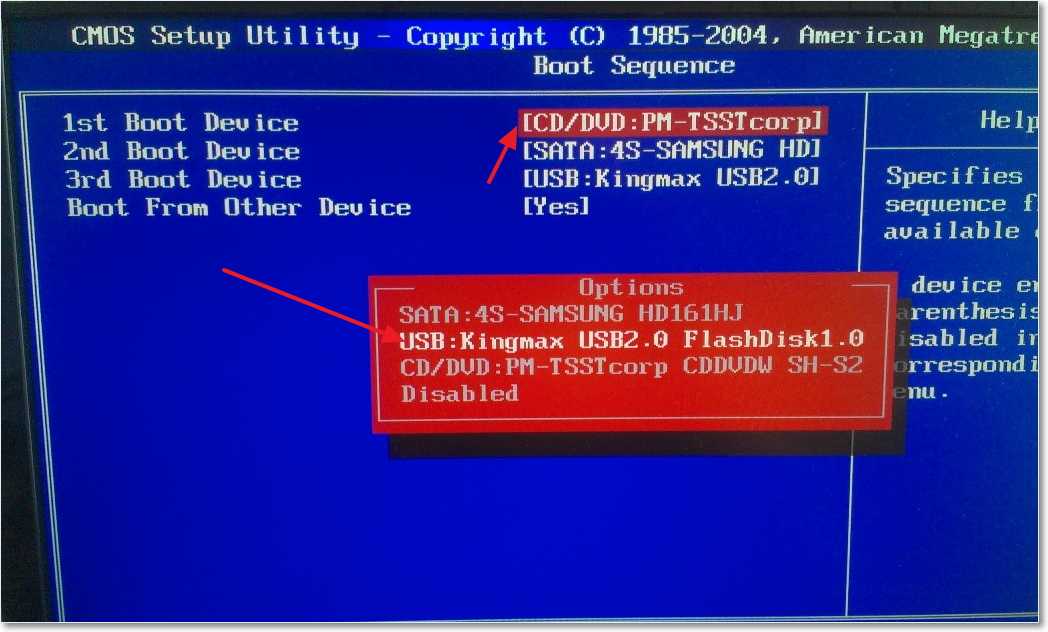 Например, они могут перейти на новую операционную систему, для которой требуется UEFI, или могут захотеть воспользоваться функциями, доступными только в режиме UEFI. В любом случае изменить режим BIOS не так сложно, как думают пользователи.
Например, они могут перейти на новую операционную систему, для которой требуется UEFI, или могут захотеть воспользоваться функциями, доступными только в режиме UEFI. В любом случае изменить режим BIOS не так сложно, как думают пользователи.
Чтобы изменить режим BIOS с прежнего на UEFI, необходимо выполнить несколько предварительных условий.
- Версия Windows должна быть не ниже Windows 10 v1703.
- Диск MBR не должен содержать более трех разделов. Если разделов больше трех, их можно объединить или удалить.
- Отключите BitLocker перед преобразованием режима BIOS, поскольку он не позволяет Windows преобразовать диск из Legacy BIOS в UEFI.
- Операционная система должна быть 64-битной.
- Нет двойной загрузки.
Несмотря на то, что вы не потеряете свои данные во время конвертации, мы все же рекомендуем вам сначала сделать резервную копию ваших данных.
Преобразование устаревшего BIOS в UEFI
Откройте настройки BIOS, чтобы выбрать UEFI в качестве режима загрузки.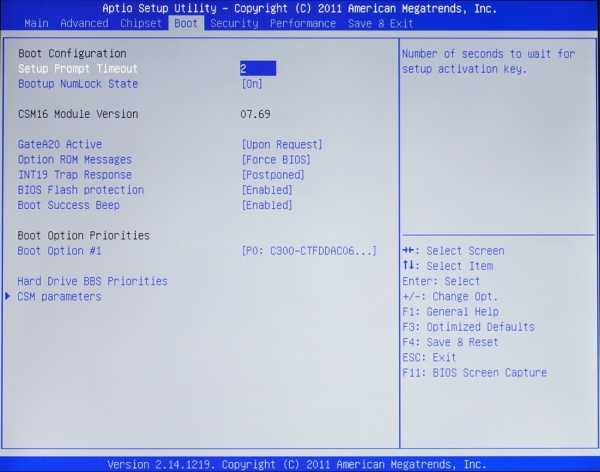 Общая процедура выглядит следующим образом, хотя некоторые детали могут различаться в зависимости от производителя компьютера.
Общая процедура выглядит следующим образом, хотя некоторые детали могут различаться в зависимости от производителя компьютера.
- Включите или перезагрузите компьютер.
- Когда появится интерфейс с логотипом производителя компьютера, нажмите и удерживайте клавишу F2, чтобы открыть программу настройки BIOS. Вообще говоря, большинство компьютеров могут войти в программу настройки BIOS, нажав и удерживая F2, а некоторые компьютеры могут войти с помощью других клавиш, таких как ESC, DEL, F12 и т. д.
Если в это время вы вовремя не откроете программу настройки BIOS, Windows загрузится успешно, и вам потребуется перезагрузить компьютер, чтобы перейти в режим BIOS. - С помощью клавиш со стрелками выберите вкладку «Загрузка».
- Выберите «UEFI» в «Режиме загрузки UEFI/BIOS». Нажмите Ввод.
- Перейдите на вкладку «Сохранить и выйти» и нажмите Enter.
Как войти в БИОС в Windows 10?
В обычных условиях вам не нужно входить в BIOS для модификации, потому что настройки по умолчанию уже оптимизированы, когда компьютер покидает завод, и изменение BIOS сопряжено с определенными рисками. Тем не менее, вы можете войти в BIOS, столкнувшись со следующими ситуациями:
Тем не менее, вы можете войти в BIOS, столкнувшись со следующими ситуациями:
- Чтобы изменить порядок загрузки для переустановки операционной системы. Например, загрузитесь с USB-накопителя или компакт-диска.
- Измените системную дату и время.
- Установить определенные параметры в настройках BIOS.
- Проверить информацию о конфигурации оборудования, такую как серийный номер, тип машины и т. д.
С помощью функциональной клавиши
После перезагрузки компьютера войти в БИОС можно с помощью определенной горячей клавиши. Интервал нажатия клавиши для входа в БИОС короткий, поэтому нужно заранее подготовиться и нажать нужную клавишу в нужное время.
- Нажмите кнопку питания и перезагрузите компьютер.
- Как только появится экран запуска, нажмите горячую клавишу BIOS, например F2, F10, Esc или DEL.
- Продолжайте удерживать горячую клавишу, пока не появится экран BIOS.
Точная клавиша или комбинация клавиш для доступа к BIOS различается для разных компьютеров.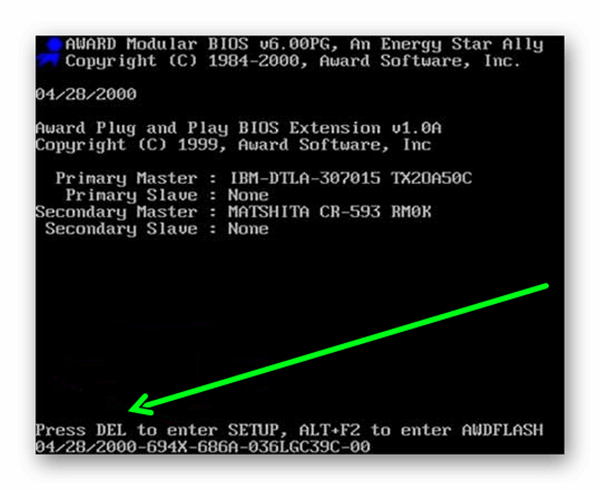 Вот ключи для входа в БИОС на популярных марках компьютеров.
Вот ключи для входа в БИОС на популярных марках компьютеров.
- HP: F10 or Esc
- Dell: F2 or F12
- Acer: F2 or Del
- Lenovo: F2 or Fn + F2
- Asus: F2 or Esc
- Samsung: F2
- Sony: F1, F2, or F3
- Microsoft Surface Pro: Volume Up.
Через настройки
- Нажмите кнопку Windows на панели инструментов и выберите «Настройки». Или нажмите клавиши Win + I, чтобы открыть настройки в Windows 10. Если вы используете сенсорный экран, проведите пальцем от правого края экрана и выберите «Настройки».
- В главном окне «Настройки» нажмите «Обновление и безопасность».
- Нажмите «Восстановление» на левой панели. Найдите «Расширенный запуск», нажмите «Перезагрузить сейчас».
- Затем появится окно параметров загрузки. Нажмите «Устранение неполадок».
- Выберите «Дополнительно».
- Нажмите «Настройки прошивки UEFI».
- Выберите «Перезагрузить», чтобы открыть UEFI BIOS. Отобразится интерфейс утилиты настройки BIOS, и вы сможете изменить настройки BIOS.

Как получить доступ к Windows 10 BIOS за 6 простых шагов
Windows 10 предлагает множество вариантов персонализации, но если вы хотите изменить что-то неотъемлемое, например способ включения компьютера, вам придется сделать это в BIOS.
Что такое BIOS, спросите вы? BIOS означает базовую систему ввода-вывода и управляет скрытыми функциями вашего ноутбука, такими как параметры безопасности перед загрузкой, действия клавиши fn и порядок загрузки ваших дисков. Короче говоря, BIOS подключен к материнской плате вашего компьютера и управляет почти всем.
Несмотря на то, что существует множество настраиваемых параметров, вы можете получить доступ к внешнему интерфейсу Windows 10, только BIOS может изменить определенные параметры.
Как войти в Windows 10 BIOS
- В «Настройках» выберите «Обновление и безопасность».
- Выберите «Восстановление».
- Выберите «Перезагрузить сейчас».
- После перезагрузки компьютера выберите «Устранение неполадок» в появившемся меню.

- Нажмите «Дополнительные параметры», затем выберите «Настройки прошивки UEFI».
Доступ к BIOS в Windows 10 — не самый интуитивный процесс. Эта статья расскажет вам об этом шаг за шагом с фотографиями.
Раньше доступ к BIOS на старых устройствах можно было получить, нажав F1 или F2 при включении компьютера. Если у вас есть устройство, выпущенное за последние четыре года, оно, вероятно, включается слишком быстро, чтобы вовремя нажать на клавишу. Вот где это руководство поднимает.
Еще одно важное примечание: новые устройства обычно содержат более новую версию BIOS, которая называется User Extensible Firmware Interface (UEFI). Ожидается, что в конечном итоге UEFI полностью заменит BIOS.
Теперь давайте углубимся в то, как добраться до вашего Windows 10 BIOS.
Как получить доступ к BIOS Windows 10
Вы можете получить доступ к BIOS через внешний интерфейс вашего устройства с Windows 10. Вот как:
1. Откройте «Настройки».

Вы найдете «Настройки» в меню «Пуск» Windows в левом нижнем углу.
2. Выберите «Обновление и безопасность».
Это последняя опция на странице.
3. На вкладке «Восстановление» выберите «Перезагрузить сейчас».
В разделе «Обновление и безопасность» выберите «Восстановление» в боковом меню.
Будет кнопка «Перезагрузить сейчас». Как только вы нажмете на нее, он немедленно перезагрузит ваш компьютер. Так что будьте готовы к этому — сохраните и закройте что-нибудь важное.
4. Выберите «Устранение неполадок».
После перезагрузки компьютера вместо обычного экрана входа в систему появится новый экран. В этом меню выберите «Устранение неполадок».
5. Нажмите «Дополнительные параметры».
6. Выберите «Настройки прошивки UEFI».
Это последняя опция в меню.
Как только вы нажмете на это, вы попадете в свой BIOS или UEFI.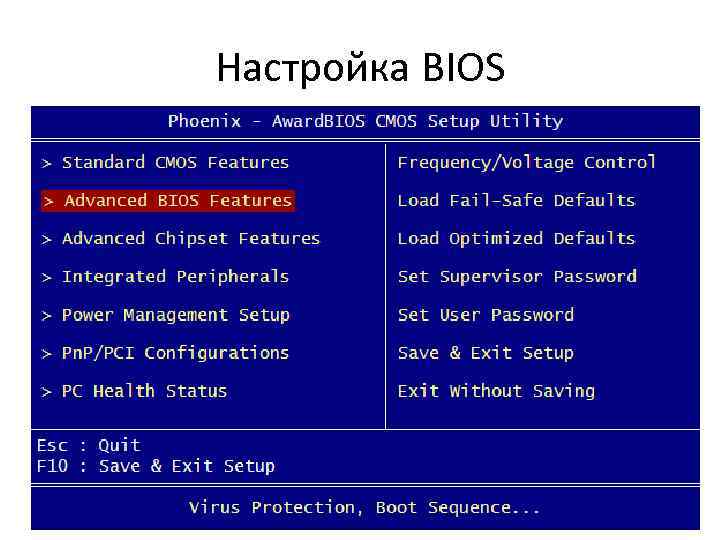 Оттуда вы можете внести определенные изменения в то, как ваш компьютер запускается, когда работает программное обеспечение безопасности и многое другое. Однако будьте осторожны, когда ковыряетесь в BIOS Windows 10. Любые изменения, которые вы вносите, могут иметь неожиданные последствия, если они сделаны неправильно.
Оттуда вы можете внести определенные изменения в то, как ваш компьютер запускается, когда работает программное обеспечение безопасности и многое другое. Однако будьте осторожны, когда ковыряетесь в BIOS Windows 10. Любые изменения, которые вы вносите, могут иметь неожиданные последствия, если они сделаны неправильно.
Как вы оцениваете Windows 10?
Оцените Windows 10 и присоединитесь к сотням тысяч пользователей программного обеспечения, которые делятся своими мыслями о G2. Вы сделаете так, чтобы ваш голос был услышан, и поможете своим коллегам в этом процессе.
Хотите узнать больше советов и рекомендаций по Windows 10? Ознакомьтесь с этими статьями:
- Как узнать свой MAC-адрес в Windows 10
- Как включить Bluetooth в Windows 10
Холли Хант
Холли — менеджер отдела контент-маркетинга. Заядлая читательница и писательница, Холли окончила Университет Миссури по двум специальностям: журналистика и английский язык.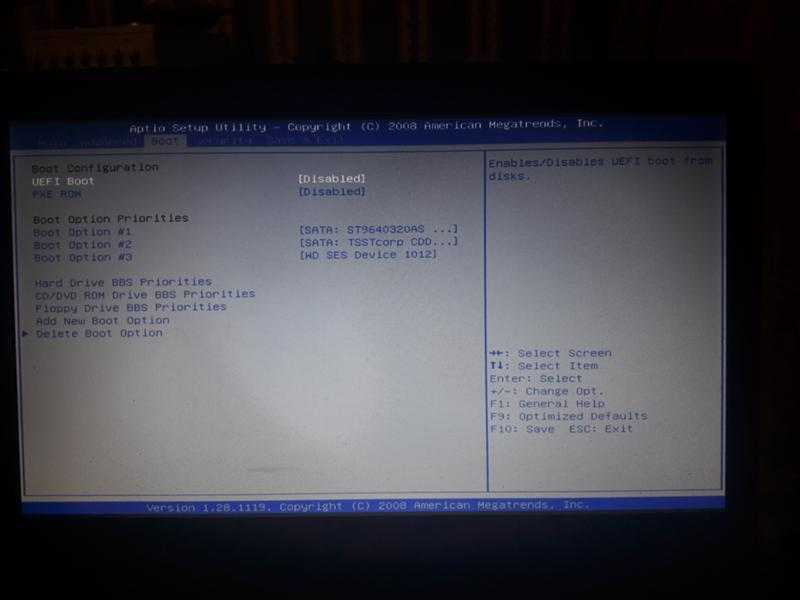 Она твердо верит в силу контента и постоянно ищет способы привлечь и доставить удовольствие читателям.
Она твердо верит в силу контента и постоянно ищет способы привлечь и доставить удовольствие читателям.
Как войти в BIOS в Windows 10
Если вы используете ПК с Windows, есть отличная программа, которая обрабатывает множество функций за кулисами. Да, мы говорим о BIOS вашего компьютера.
Возможно, вы столкнулись с этим термином, не зная, что это такое и что он делает. Не волнуйтесь, это то, для чего мы здесь. В этой статье мы рассмотрим, что такое BIOS и почему он нужен вашему ПК для правильной работы. Также вы узнаете, как войти в БИОС в Windows 10.
Приступим к делу.
Что такое BIOS?
Во-первых, мы должны охватить основы. BIOS (произносится как bye-ohs) — это сокращение от Basic Input/Output System . По сути, это небольшой фрагмент кода, содержащийся в микропроцессоре на системной плате.
BIOS — это первое программное обеспечение, которое запускается при включении компьютера. Он инициирует процесс загрузки, идентифицируя аппаратное обеспечение вашего компьютера.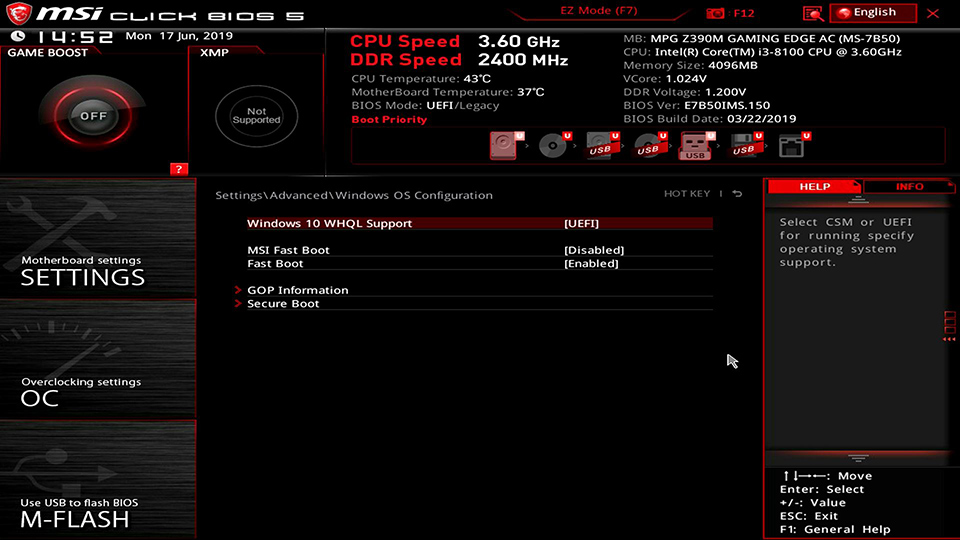 Затем он настраивает оборудование, тестирует его и передает операционной системе.
Затем он настраивает оборудование, тестирует его и передает операционной системе.
Таким образом, можно сказать, что в Windows 10 BIOS действует как посредник между ОС и оборудованием ПК. Он управляет потоком данных к подключенным устройствам, таким как клавиатура, мышь, принтер, видеоадаптер и дисковод.
Люди также используют этот термин для обозначения Unified Extensible Firmware Interface (UEFI) 9Прошивка 0082 теперь используется в новых компьютерах. Точнее, UEFI является преемником BIOS, хотя это действительно очень похожие программы. Однако этот лучше, поддерживает загрузочные тома более двух терабайт, более четырех разделов диска и более быструю загрузку.
Когда вы получаете доступ к утилите BIOS в Windows 10, вы можете настроить несколько параметров конфигурации оборудования. После того, как вы сохраните эти изменения и перезагрузите компьютер, BIOS изменит то, как он управляет работой оборудования.
Эти изменения могут включать:
- Дата и время
- Настройки жесткого диска
- Включить или отключить логотип производителя
- Настройки памяти
- Системные напряжения
- Функции кнопки питания
- Настройки скорости вентилятора
Как войти в BIOS в Windows 10?
Вход в BIOS позволяет настроить работу оборудования вашего компьютера.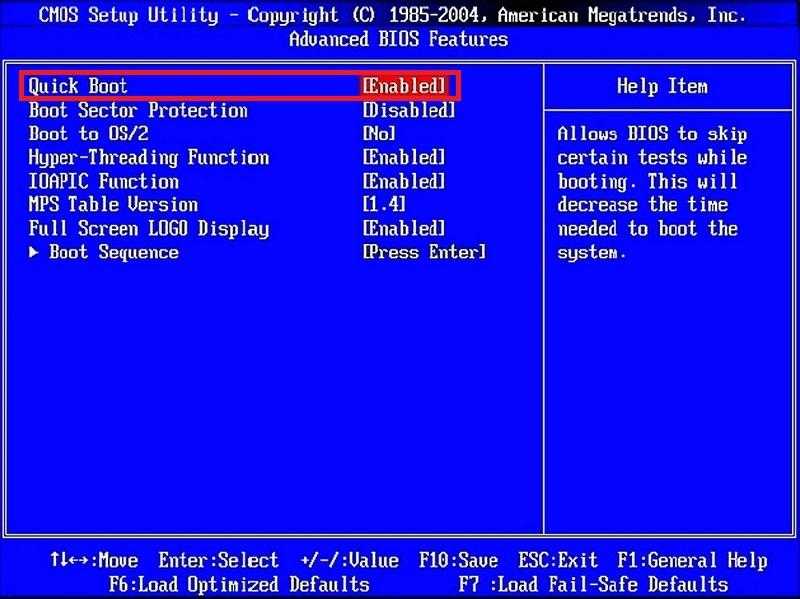 Вы можете использовать разные процессы для доступа к BIOS на компьютерах с Windows 10, при этом общий знаменатель заключается в том, что вы должны перезагрузить компьютер.
Вы можете использовать разные процессы для доступа к BIOS на компьютерах с Windows 10, при этом общий знаменатель заключается в том, что вы должны перезагрузить компьютер.
Примечание. Будьте осторожны при входе в BIOS в Windows 10 — некоторые настройки могут повредить ваш компьютер, если они применяются ненадлежащим образом.
Через настройки Windows
Windows 10 может загружаться слишком быстро, особенно на современных компьютерах, поэтому доступ к BIOS может быть затруднен при запуске. К счастью, войти в режим можно через настройки Windows.
- Нажмите кнопку Пуск и выберите Настройки . Кроме того, вы можете одновременно нажать и удерживать кнопку Windows и клавишу I.
- Выберите Обновление и безопасность в параметрах настроек.
- В левой панели меню щелкните Recovery .

- Прокрутите вниз до Расширенный запуск и нажмите Перезагрузить сейчас .
- На синем экране отобразятся параметры загрузки. Выберите Устранение неполадок .
- Щелкните Дополнительные параметры .
- Выберите Настройки прошивки UEFI из вариантов.
- Для подтверждения нажмите Перезапустить .
Доступ к BIOS при запуске
Кроме того, вы можете открыть BIOS на компьютере с Windows 10 при запуске.
Когда вы нажимаете кнопку питания на вашем ПК, чтобы включить его, он переходит в последовательность диагностического тестирования, называемую самотестированием при включении питания (POST) . POST означает, что BIOS будет выполнять проверки, чтобы определить, правильно ли работает подключенное оборудование.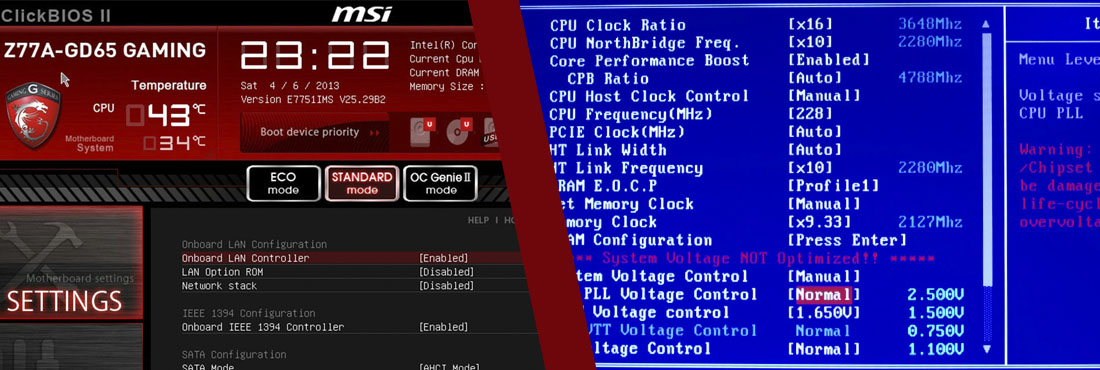
Процесс происходит очень быстро, но если вы вовремя нажмете горячую клавишу, вы сможете войти в режим BIOS в Windows 10. Какой идеальный момент? Именно тогда, когда появляется заставка производителя, отображающая его название и логотип.
Если вы его пропустите, вам придется перезагрузить компьютер заново или использовать любой из других вариантов.
Горячий совет: нажмите и удерживайте горячую клавишу перед включением компьютера до входа в BIOS. Или просто нажимайте клавишу несколько раз, пока она не сработает.
Многие производители ПК используют разные горячие клавиши для загрузки в BIOS в Windows 10. Чаще всего это будет F2, но имейте в виду, что ваш производитель может выбрать другую клавишу.
В таблице ниже вы можете увидеть ключи, используемые пятью наиболее популярными марками ПК:
| Марка | Горячая клавиша BIOS |
| Леново | Ф2 |
| HP | Ф10 |
| Делл | F2 или F12 |
| Асер | F2 или ДЕЛ |
| Асус | Ф2 |
Через командную строку
Другой способ получить доступ к BIOS в Windows 10 — через командную строку.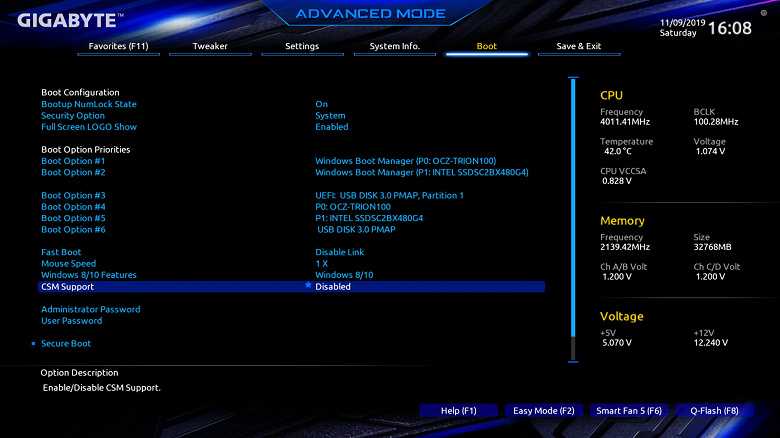 Не волнуйтесь, этот метод не так сложен, как кажется. Он состоит из следующих простых шагов:
Не волнуйтесь, этот метод не так сложен, как кажется. Он состоит из следующих простых шагов:
- Нажмите кнопку поиска и введите cmd . В результатах вы увидите командную строку. Выберите Запуск от имени администратора в расширенном списке опций.
- Появится всплывающее предупреждение. Выберите Да , чтобы продолжить.
- Введите следующую команду и нажмите Введите:
shutdown /r /fw
Появится другое всплывающее окно, информирующее вас о выключении компьютера.
Путем создания ярлыка BIOS
Если вам не нравится идея использования командной строки (как это делают многие люди, не являющиеся техническими специалистами), не беспокойтесь, у нас есть для вас другая альтернатива. Вместо этого вы можете создать ярлык BIOS на своем компьютере с Windows 10, чтобы предоставить более быстрый доступ к программе.
- Щелкните правой кнопкой мыши пустое место на рабочем столе. Выберите Новый > Ярлык .
- Введите ярлык /r /fw и нажмите Далее .
- Дайте ярлыку имя. Вы можете использовать отображаемый по умолчанию. Нажмите Готово , чтобы продолжить.
- На рабочем столе появится ярлык. Щелкните его правой кнопкой мыши и выберите Свойства , затем выберите Дополнительно .
- Установите флажок рядом с Запустите от имени администратора и нажмите OK .
- Щелкните Применить в окне свойств, а затем выберите OK .
Устранение неполадок с доступом к BIOS
Вы выполнили описанные выше действия, но по-прежнему не можете загрузиться в BIOS на ПК с Windows 10? Что ты можешь сделать? Устранить проблему, конечно.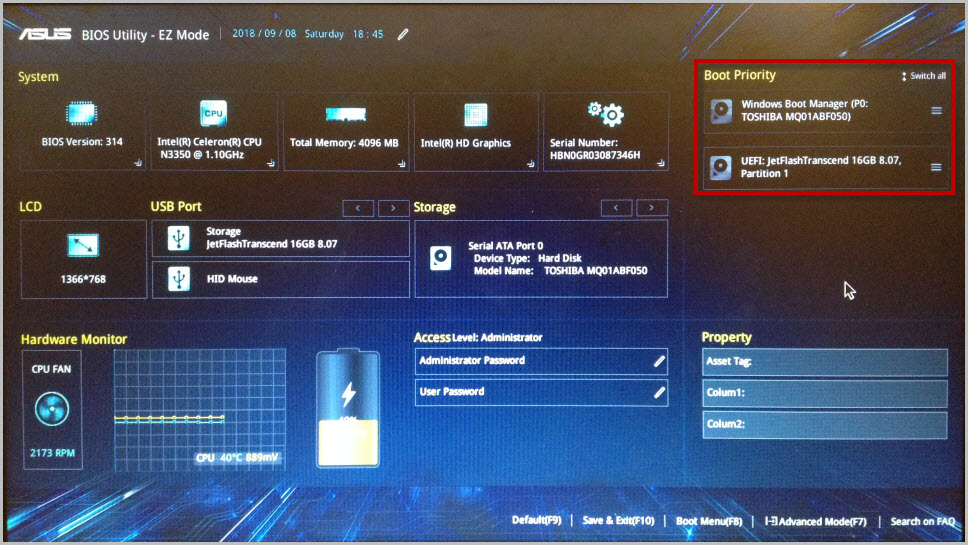 Быстрая загрузка может быть фактором, препятствующим вашему доступу к BIOS.
Быстрая загрузка может быть фактором, препятствующим вашему доступу к BIOS.
Как следует из названия, это функция, которая сокращает время загрузки компьютера. Он делает это к в обход аппаратных проверок , выполняемых BIOS, упомянутых ранее. Таким образом, ваша операционная система загружается значительно быстрее.
Если это проблема, отключение может быть способом входа в BIOS на ПК с Windows 10. Для этого вы можете сбросить настройки BIOS, очистив память компьютера Complementary Metal-Oxide-Semiconductor (CMOS) . CMOS — это то, что хранит информацию о конфигурации BIOS/UEFI.
Самый простой способ выполнить эту действительно сложную задачу… нет, мы просто шутим, на самом деле это довольно просто. Просто используйте кнопку корпуса, которой оснащены современные настольные компьютеры. Отмечен Очистить или Сбросить , он будет расположен рядом с кнопкой питания. Нажмите и удерживайте кнопку в течение пяти-десяти секунд, чтобы сбросить CMOS.