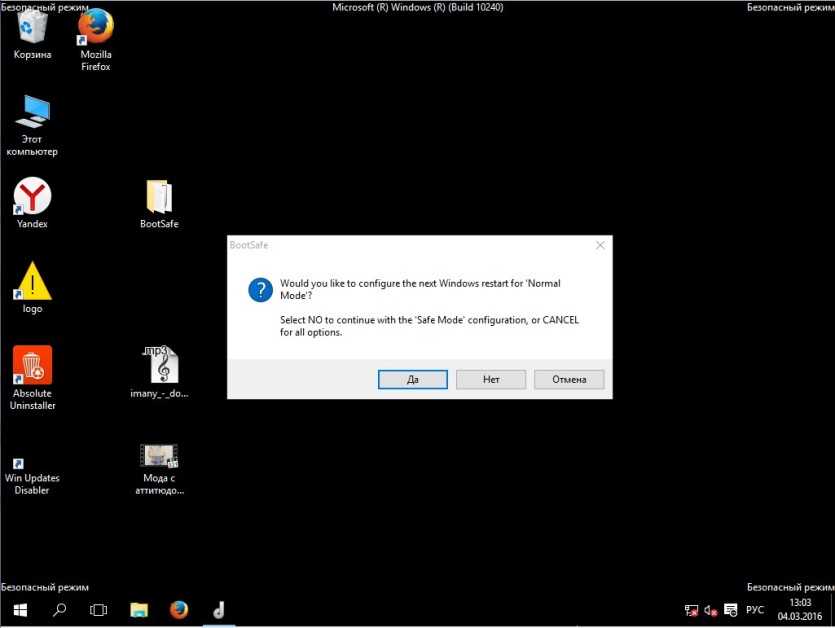Как в win 10 зайти в безопасный режим: Загрузка безопасного режима в windows 10 при загрузке на ноутбуках asus, lenovo
Содержание
Запустить Безопасный режим в Windows 10 и 8
Главная › Windows 10 › Запустить Безопасный режим в Windows 10 и 8
В Windows 10 и 8 появились интересные способы для запуска безопасного режима. И в этом уроке я хотел бы вам о них рассказать. Прошло уже то время, когда после перезагрузки компьютера нужно было ловить момент и жать клавишу F8 несколько раз. Это осталось в прошлом и сейчас чтобы запустить Безопасный режим надо лишь нажать пару нужных кнопок.
1. Безопасный режим через Windows
Самый простой способ запустить безопасный режим в Windows 10 – это воспользоваться специальным типом перезагрузки. Нам нужно зайти в Пуск и открыть Параметры.
Затем перейти в Обновление и безопасность.
И на вкладке Восстановление нажать Перезагрузить сейчас.
Компьютер перезагрузится и уже вместо привычной Windows мы увидим окно выбора действий.
Далее Параметры загрузки .
И тип загрузки. В данном окне мы уже видим типы загрузки, в том числе Безопасный режим, но нам они станут доступны только после перезагрузки. Жмём Перезагрузить.
Вот теперь используя клавиши с F1 по F9 можно запускать различные режимы. Запустить безопасный режим в данном случае можно нажав клавишу F4.
Вот и безопасный режим:
В данном типе загрузке системы очень удобно чистить вирусы и удалять различные файлы.
2. Безопасный режим в msconfig
Кроме этого можно запланировать запуск безопасного режима с помощью одной из утилит, встроенных в систему. Нажмите на клавиатуре сочетание клавиш WIN+R пропишите команду msconfig.
Перейдите на вкладку Загрузка и поставьте галочку на пункт Безопасный режим.
После сохранения и перезагрузки у нас компьютер будет автоматически грузиться в безопасном режиме. Чтобы его отключить нужно будет проделать вышеописанные действия, убрав галочку.
3. Безопасный режим через Shift+Перезагрузка
Этот способ входа в безопасный режим очень похож на первый за исключением лишь того, что не нужно заходить в параметры компьютера и так далее. Итак, рассказываю подробнее.
Нужно зажать клавишу Shift и не отпуская открыть Пуск, затем Выключение и Перезагрузка.
Через несколько секунд мы увидим знакомое нам окно, где нужно будет открыть Поиск и устранений неисправностей ну и дальше вы уже знаете. Всё это было описано в первом пункте.
Вот такие пироги с безопасным режимом в Windows 10 и 8.
Безопасный режим – это режим для диагностики компьютера. В некоторых случаях его ещё называют режимом защиты от сбоев.
Желаю удачи!
Интересные статьи по теме: Скачать (вернуть) стандартные игры для Windows 10 и 8
|
Как зайти в безопасный режим Windows 10
Как зайти в безопасный режим Windows 10
Нередко так бывает, что пользующаяся всемирной популярностью ОС Windows иногда выходит из строя, новейшая ее версия «десятка» тому не исключение. Чтобы разрешить большую часть возникающих проблем нужно знать как зайти в безопасный режим Windows 10.
Безопасный режим —
это работа ОС с некоторыми функциональными ограничениями.
При запуске системы в безопасном режиме отключаются драйверы сетевых карт, библиотеки и даже системные модули (не все). Запустить безопасный режим можно несколькими способами. Стандартные схемы запуска разработаны программистами Microsoft, запросить тот или иной вариант загрузки, можно согласно требованиям администратора или же пользователя.
Безопасный режим предназначен для тех случаев, когда при обычной работе ОС становится невозможным выполнение любых действий из-за системных ошибок, причины которых могут быть самыми разными. «Десятка» в основном страдает от таких сбоев по причине устаревшего оборудования, используемого в ПК. На данный момент корпорация Microsoft не может обеспечить драйверами все существующее оборудование для компьютеров. Только разработчики этих устройств несут ответственность за корректную установку и настройку всего аппаратного обеспечения.
Не все драйвера, разработанные инженерами компании, могут обеспечить системе Windows стабильную работу. Чтобы отключить переставший работать модуль и исправить неполадку необходимо запустить систему в безопасном режиме.
Чтобы отключить переставший работать модуль и исправить неполадку необходимо запустить систему в безопасном режиме.
Другая причина запуска системы в режиме ограниченной функциональности – невозможность деинсталляции некоторых программ, разработанных другими компаниями. Эти программы способны так глубоко проникнуть в ОС, что никакой деинсталлятор не сможет совершить удаление. Модули этих пакетных программ блокируют все попытки деинсталлятора.
Что это могут быть за программы?
- Блок-Хост Сеть, Dallas Lock – защищающие ОС от несанкционированных сторонних «визитов».
- Антивирус Касперского, защищающий операционную систему.
Чтобы осуществить удаление таких программ, сначала нужно запустить безопасный режим и лишь только затем запустить деинсталлятор.
Как запустить частичную загрузку в Windows 10
Чтобы войти в режим ограниченной функциональности (безопасный) в Windows 10 требуется перезагрузка компьютера, причем существует несколько вариантов правильного входа в безопасный режим, от выбора которых будет зависеть возможность совершения тех или иных команд:
- Выбираем меню «Пуск», заходим в меню «Завершение работы», одновременно нажимаем клавишу Shift и «Перезагрузка».
 Сразу же после этих действий на мониторе открывается еще одно меню. Ищем в нем пункт «Диагностика» и выбираем его.
Сразу же после этих действий на мониторе открывается еще одно меню. Ищем в нем пункт «Диагностика» и выбираем его.
На мониторе должно появиться еще одно окно, в котором следует выбрать «Дополнительные параметры».
В этом окне выбираем пункт «Параметры загрузки»
Теперь выполняем перезагрузку и компьютера, и специального загрузочного меню.
2. Заходим в меню «Пуск», выбираем пункт меню «Выполнить»
(или комбинация клавиш WIN+R) и вписываем в строку команду msconfig. На мониторе сразу же отображается меню конфигурации, в котором нам понадобится закладка «Загрузка». Здесь ищем «Параметры загрузки» и активируем загрузку безопасного режима.
Вход немного непривычен, но совершив его правильно один раз, во второй не забудешь.
Виды Безопасных режимов в Windows 10
Корпорация Майкрософт разработала всего три вида безопасного режима:
- Обычный безопасный режим – наиболее популярный и простой вариант.
 Входя в такой «Безопасный режим» просто выбираем ОС, затем подтверждаем, что работа ОС будет происходить с ограничениями (системные платы и их драйвера блокируются), система загрузит только графическую оболочку и самые необходимые для её работы драйвера и службы.
Входя в такой «Безопасный режим» просто выбираем ОС, затем подтверждаем, что работа ОС будет происходить с ограничениями (системные платы и их драйвера блокируются), система загрузит только графическую оболочку и самые необходимые для её работы драйвера и службы. - Безопасный режим с загрузкой сетевых драйверов – здесь уже включаются в работу сетевые устройства ПК. Этот режим актуален, в том случае, когда требуется установить сетевое соединение. Если же есть угроза атак из внешних сетей – использовать такой режим крайне нежелательно.
- Безопасный режим с поддержкой командной строки – более функциональный вариант, позволяет восстановить систему даже при ее крахе, а также, если графическая оболочка не загружается. Управление производится через командную оболочку, в основном этот вариант загрузки используют системные администраторы, так как они знакомы с системными командами.
Какие задачи может разрешить безопасный режим
Когда при нормальной работе ОС наблюдаются сбои, всевозможные проблемы с загрузкой и т.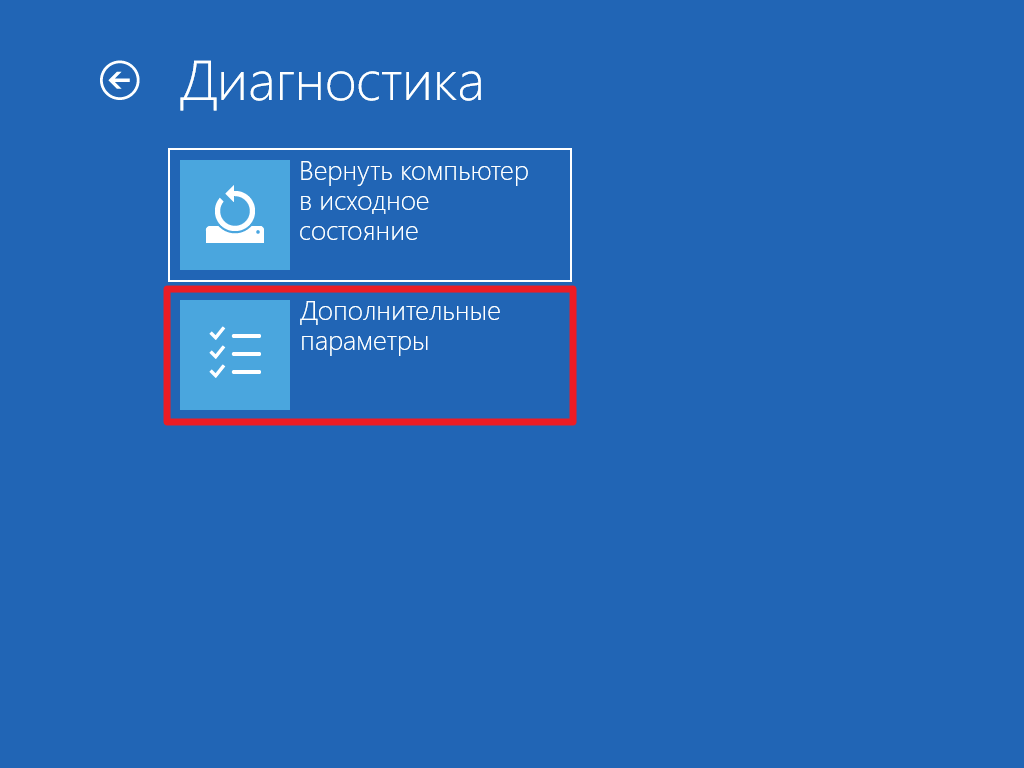 д. разрешить их поможет режим ограниченной функциональности. Что может система в безопасном режиме? Да практически все, даже восстановить полную работоспособность без необходимости переустановки Windows. В безопасном режиме ОС не теряет своей работоспособности и способна выявить причины нарушений загрузки системы в нормальном режиме, просмотреть журналы и т. д. Все остальное – дело рук оператора (системного администратора), его навыки и умения, ну и, конечно, степень нанесенных повреждений.
д. разрешить их поможет режим ограниченной функциональности. Что может система в безопасном режиме? Да практически все, даже восстановить полную работоспособность без необходимости переустановки Windows. В безопасном режиме ОС не теряет своей работоспособности и способна выявить причины нарушений загрузки системы в нормальном режиме, просмотреть журналы и т. д. Все остальное – дело рук оператора (системного администратора), его навыки и умения, ну и, конечно, степень нанесенных повреждений.
Наши специалисты всегда готовы помочь Вам разобраться как зайти в безопасный режим Windows 10. Звоните нам по тел.: (050)55-255-95 и мы гарантируем качественное абонентское обслуживание компьютеров с Windows 10.
Вы можете ознакомиться с другой информацией о Windows 10:
- ОС Windows 10 Microsoft, описание и настройка
- Системные требования для установки Windows 10
- Как удалить Windows Old в Windows 10
- Настроить звук Windows 10
Как запустить компьютер в безопасном режиме в Windows 10
Компьютер с Windows 10 не работает должным образом? Был ли ваш компьютер заражен вирусами или вредоносными программами, или вы установили какой-то неподходящий драйвер, из-за которого Windows 10 иногда зависает или аварийно завершает работу? В таких случаях запуск Windows 10 в безопасном режиме может помочь вам диагностировать и устранять проблемы с вашим компьютером. Здесь, в этом посте, мы перечислили различные способы входа в безопасный режим в Windows 10 независимо от того, загружаете ли вы или перезагружаете систему.
Здесь, в этом посте, мы перечислили различные способы входа в безопасный режим в Windows 10 независимо от того, загружаете ли вы или перезагружаете систему.
Содержание
- 1 Что такое безопасный режим Windows 10?
- 2 Как запустить Windows 10 в безопасном режиме
- 2.1 Можно ли снова заставить F8 работать в Windows 10?
- 2.2 Запуск Windows 10 в безопасном режиме из настроек
- 2.3 Запуск в безопасном режиме, если Windows не загружается нормально
- 2.4 Запуск Windows 10 в безопасном режиме с помощью средства настройки системы
- 2.5 Как выйти из безопасного режима Windows
Что такое безопасный режим Windows 10?
Безопасный режим — это важный метод диагностики, который помогает выявить и устранить возможные причины проблем с ПК с Windows 10. Когда вы запускаете Windows 10 в безопасном режиме, он позволяет запускать только основные системные программы и службы в процессе загрузки.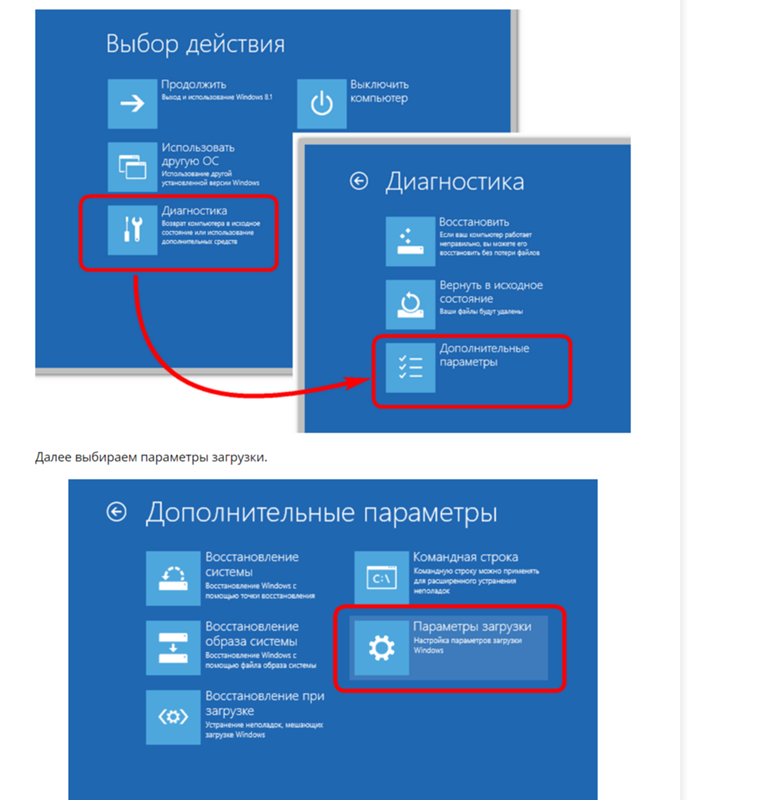 Это означает, что когда вы запускаете компьютер в безопасном режиме, ОС будет запускаться только с основными компонентами, а многие другие ненужные драйверы или службы, такие как видеодрайверы, будут отключены. Например, если Windows 10 часто зависает или перезагружается после установки проблемного драйвера или стороннего программного обеспечения, вы можете загрузите Windows 10 в безопасном режиме , чтобы удалить проблемный драйвер или программное обеспечение, чтобы решить проблему.
Это означает, что когда вы запускаете компьютер в безопасном режиме, ОС будет запускаться только с основными компонентами, а многие другие ненужные драйверы или службы, такие как видеодрайверы, будут отключены. Например, если Windows 10 часто зависает или перезагружается после установки проблемного драйвера или стороннего программного обеспечения, вы можете загрузите Windows 10 в безопасном режиме , чтобы удалить проблемный драйвер или программное обеспечение, чтобы решить проблему.
В Windows доступны три типа безопасного режима.
- Загрузка в безопасном режиме
- Безопасный режим с поддержкой сети
- Безопасный режим С помощью командной строки
Когда вы загружаетесь в безопасном режиме , загружается самая базовая конфигурация. Вы загружаетесь в черный рабочий стол, все ненужные программы, драйверы или службы не будут загружены. Это означает, что он переводит ваш компьютер в более безопасный режим, отсекая возможные вредоносные программы или вирусы, которые могут распространяться через стороннее программное обеспечение, драйверы или локальные сети.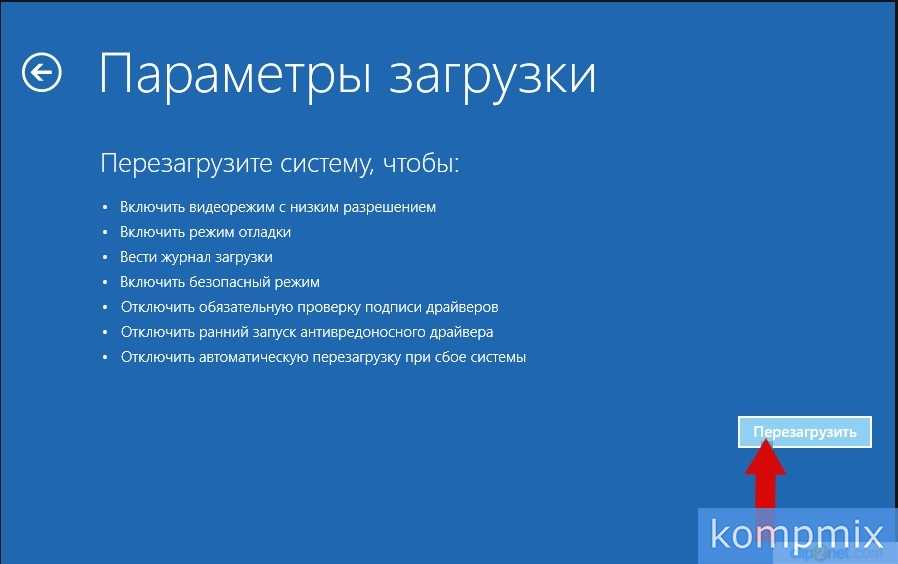
Базовый безопасный режим отключает сетевое подключение, поэтому, если вам нужно использовать компьютер для доступа к Интернету или другим устройствам в общей сети в безопасном режиме, выберите «Безопасный режим с поддержкой сети».
Если вы решите загрузить Windows 10 в безопасном режиме с помощью командной строки, на вашем компьютере появится большое окно командной строки.
Как запустить Windows 10 в безопасном режиме
Чтобы запустить Windows 7 в безопасном режиме, вы можете просто нажать клавишу F8 и выбрать загрузку в безопасном режиме. Но запуск Windows 10 в безопасном режиме немного отличается. В этом посте мы обсуждаем «Как загрузиться в безопасном режиме на компьютерах с Windows 10 и 8.1».
В Windows есть разные способы доступа к безопасному режиму. В Windows 7 во время загрузки вы можете нажать клавишу F8, чтобы открыть экран дополнительных параметров. И здесь используйте клавиши со стрелками вверх и вниз для доступа к безопасному режиму, безопасному режиму с сетью или безопасному режиму с командной строкой.
Но в Windows 10 и 8.1 процедура загрузки стала быстрее, чем когда-либо прежде, поэтому эта опция F8 не работает. но, используя другие способы, вы можете получить доступ к безопасному режиму в Windows 10.
Можем ли мы снова заставить F8 работать в Windows 10?
В последних версиях Windows 10 и 8.1 по умолчанию функция меню загрузки F8 отключена, но хорошая новость заключается в том, что мы можем включить меню загрузки безопасного режима f8 с помощью команды редактирования данных конфигурации загрузки (BCD).
Как включить загрузочное меню безопасного режима f8 в Windows 10
- В меню «Пуск» найдите cmd, щелкните правой кнопкой мыши командную строку и выберите «Запуск от имени администратора»,
- В окне командной строки введите bcdedit / установить {по умолчанию} bootmenupolicy legacy и нажмите клавишу ввода, чтобы включить меню загрузки в безопасном режиме f8 в Windows 10.
- После этого перезагрузите компьютер и, прежде чем появится меню загрузки, нажмите F8 для доступа к меню параметров загрузки
- Затем используйте клавиши со стрелками вверх и вниз, чтобы запустить винду в безопасном режиме.

Запуск Windows 10 в безопасном режиме из настроек
Если вы уже вошли в систему на компьютере с Windows 10, вы можете запустить Windows 10 в безопасном режиме с помощью расширенного инструмента запуска и диагностировать любую проблему.
Вы можете получить доступ к расширенному инструменту запуска, выполнив следующие действия.
Использование настроек:
- Нажмите клавишу Windows + I, чтобы открыть приложение «Настройки»,
- Нажмите «Обновить и защитить» обновление Windows,
- Выберите Recovery на левой панели,
- 3 Затем нажмите «Перезагрузить сейчас» 9000 под Расширенный запуск для входа в Windows RE
Из меню «Пуск»
Кроме того, вы можете нажать и удерживать клавишу Shift на клавиатуре и одновременно щелкнуть меню «Пуск» в Windows 10. Затем щелкните значок питания в меню «Пуск» и выберите «Перезагрузить». Откроется расширенный экран запуска.
Откроется расширенный экран запуска.
- Отсюда на этот раз загрузится экран параметров.
- Выберите «Устранение неполадок» > «Дополнительные параметры» > «Параметры запуска» > «Перезагрузить».
И, наконец, вам нужно нажать F4, F5 или F6, чтобы выбрать нужный вариант безопасного режима, чтобы запустить Windows 10 в безопасном режиме во время загрузки.
Запуск в безопасном режиме, когда Windows не загружается нормально безопасный режим и устранить проблему.
Использование автоматического восстановления
По сути, когда компьютер с Windows 10 не запускается нормально 3 раза, он автоматически входит в окно автоматического восстановления и пытается решить проблему самостоятельно.
Итак, если автоматическое восстановление не помогло устранить проблемы с ПК с Windows 10, нажмите «Дополнительные параметры».
И отсюда нажмите «Устранение неполадок» -> «Дополнительные параметры» -> «Параметры запуска» -> «Перезагрузить».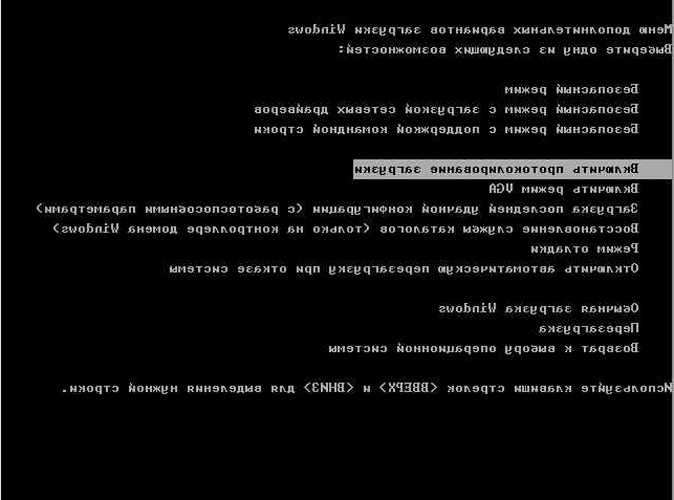
Наконец, нажмите F4, чтобы загрузить Windows 10 в безопасном режиме, или нажмите F5, чтобы запустить в безопасном режиме с поддержкой сети.
Использование установочного носителя
Кроме того, вы можете использовать установочный носитель Windows 10 для загрузки ПК,
- Пропустите первый экран, где вам будет предложено выбрать раскладку клавиатуры.
- На следующем экране нажмите Восстановить компьютер
Отсюда выберите «Устранение неполадок» > «Дополнительные параметры» > «Параметры запуска» > «Перезагрузить». и нажмите F4, F5 или F6, чтобы выбрать нужный параметр безопасного режима.
Запустите Windows 10 в безопасном режиме с помощью средства настройки системы
Кроме того, вы можете использовать средство настройки системы для запуска Windows 10 в безопасном режиме, выполнив следующие действия.
- Нажмите клавишу Windows + R, введите msconfig и нажмите «ОК»,
- Откроется панель «Конфигурация системы».

- Перейдите на вкладку загрузки и проверьте безопасную загрузку ниже параметров загрузки (см. изображение ниже)
Здесь вы получите четыре переключателя драйверы и службы, а также стандартный графический интерфейс Windows (графический интерфейс пользователя).

Давайте выберем параметр «Минимальный», нажмите «Применить» и «ОК». Конфигурация системы теперь спросит, хотите ли вы перезагрузить систему. Выбор «Перезапустить» немедленно инициирует процесс перезапуска, поэтому обязательно сохраните все активные документы или проекты.
Как выйти из безопасного режима Windows
Если вы запустили Windows 10 в безопасном режиме с помощью F8 или из дополнительных параметров запуска, это только один раз запустит ваш компьютер в безопасном режиме, после перезагрузки компьютера Windows загрузится в обычном режиме. . Но если вы запустили Windows 10 в безопасном режиме с помощью инструмента настройки системы, это будет каждый раз запускать ваш компьютер в безопасном режиме. И вам нужно снять флажок с безопасного режима в инструменте «Конфигурация системы», чтобы выйти из безопасного режима Windows. Давайте посмотрим, как это сделать.
- Нажмите Win + R , введите msconfig и нажмите Введите .

- Откроется Конфигурация системы. Выберите вкладку Загрузка. Если флажок «Безопасная загрузка» установлен, снимите его. Затем перезагрузитесь.
Также прочитайте
- Устранение ошибок синего экрана в Windows 10
- Windows 10 не выключается после обновления? Вот как это исправить!
- Исправить сбой проводника Windows, перестал работать
- Windows 10 зависает на экране приветствия? Вот 5 рабочих решений, чтобы избавиться от этого
- Исправление Диск защищен от записи Ошибка для USB-накопителя в Windows 10
- Microsoft Outlook зависает при загрузке профиля? Вот как это исправить
4 способа войти в безопасный режим для ноутбука с Windows 10
Несколько дней назад с моим экраном Windows 10 что-то не так, поэтому я хочу войти в безопасный режим, чтобы проверить, хорошо ли он отображается . Но когда я включил свой ноутбук и нажал горячую клавишу F8 для загрузки в безопасном режиме, он нормально загрузился на экран входа в систему.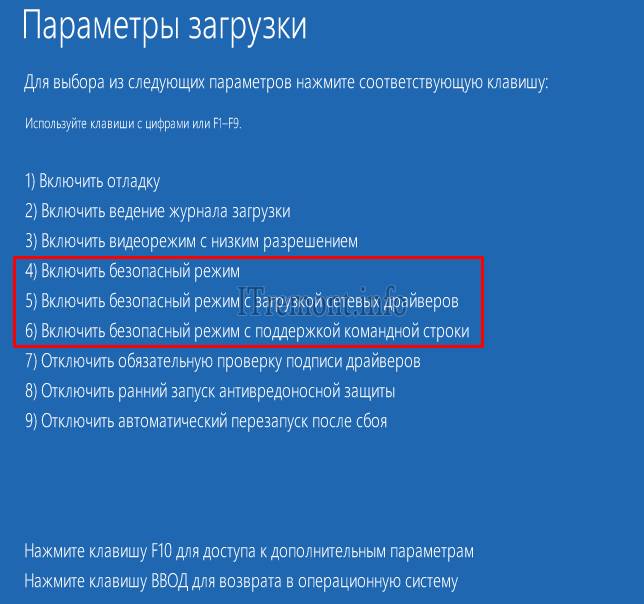 Как войти в безопасный режим в Windows 10? Если вы столкнулись с той же проблемой, следуйте этой статье, и вы можете получить подходящий способ загрузки компьютера с Windows 10 в безопасном режиме.
Как войти в безопасный режим в Windows 10? Если вы столкнулись с той же проблемой, следуйте этой статье, и вы можете получить подходящий способ загрузки компьютера с Windows 10 в безопасном режиме.
- Вход в безопасный режим в Windows 10:
- Способ 1: запуск безопасного режима в Windows 10 при черном или синем экране
- Способ 2: загрузка в безопасном режиме в Windows 10 с помощью командной строки
- Способ 3: войти в безопасный режим с экрана входа в Windows 10
- Способ 4: войти в безопасный режим из настроек Windows 10
Способ 1: Запустите безопасный режим в Windows 10 при черном или синем экране
Если ваша система Windows 10 вышла из строя, она может автоматически перезапуститься, а если она была перезапущена 3 раза и по-прежнему не может загрузиться в обычном режиме экран, он войдет в среду восстановления Windows (WinRE). Затем вы можете выполнить следующие шаги, чтобы войти в безопасный режим.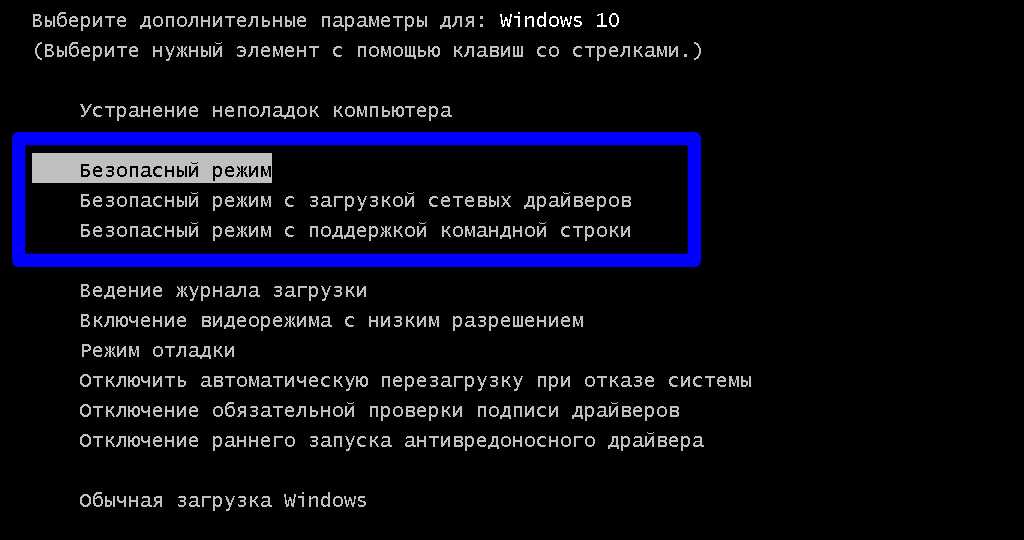 Если ваш компьютер показывает черный или синий экран и не может перезагрузиться, чтобы автоматически перейти в режим восстановления, вы можете несколько раз выключать компьютер, а затем включать его вручную, чтобы попасть в среду восстановления Windows.
Если ваш компьютер показывает черный или синий экран и не может перезагрузиться, чтобы автоматически перейти в режим восстановления, вы можете несколько раз выключать компьютер, а затем включать его вручную, чтобы попасть в среду восстановления Windows.
1. Если ваш компьютер показывает черный или синий экран, вам нужно будет удерживать кнопку питания в течение 10 секунд, чтобы выключить компьютер.
2. Нажмите кнопку питания, чтобы включить ноутбук.
3. Когда Windows включится и появится логотип ноутбука, удерживайте кнопку питания в течение 10 секунд, чтобы выключить компьютер.
4. Нажмите кнопку питания еще раз, чтобы включить компьютер.
5. Когда Windows включится и появится логотип ноутбука, удерживайте кнопку питания в течение 10 секунд, чтобы снова выключить компьютер.
6. Нажмите кнопку питания еще раз, чтобы включить компьютер, и немного подождите. Если ваша Windows загружается до следующего экрана, это означает, что Windows 10 была введена в среду восстановления.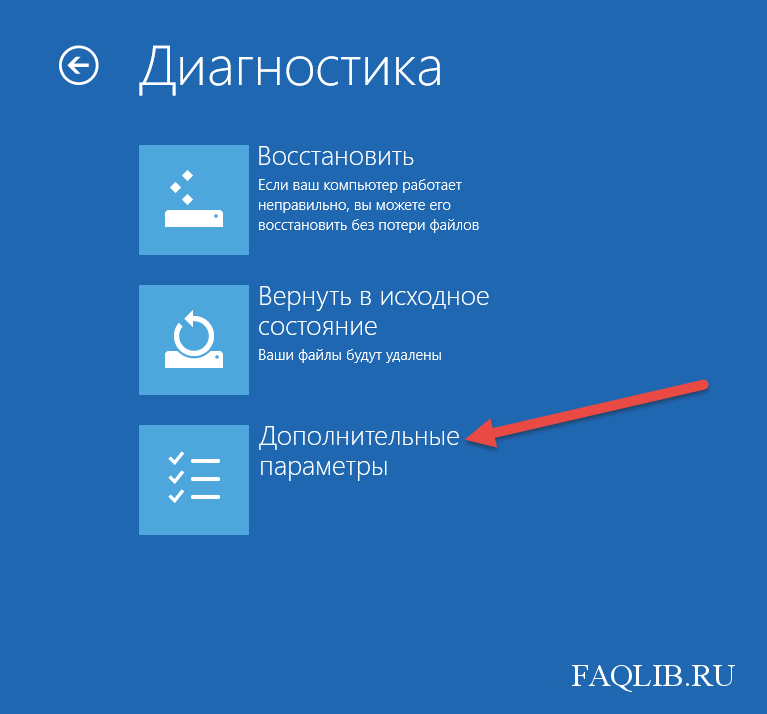
7. На экране выбора варианта нажмите «Устранение неполадок».
8. Выберите «Дополнительные параметры».
9. Выберите «Параметры запуска».
10. Нажмите кнопку «Перезагрузить», чтобы изменить параметры Windows.
11. На экране «Параметры запуска» вы можете увидеть числа, соответствующие параметрам. Нажмите цифровую клавишу на клавиатуре, соответствующую параметру «Включить безопасный режим».
Например:
Нажмите клавишу 4, чтобы включить обычный безопасный режим;
Нажмите клавишу 5, чтобы включить безопасный режим с поддержкой сети;
Нажмите клавишу 6, чтобы включить безопасный режим с помощью командной строки.
12. Если вы не хотите загружаться в безопасном режиме, нажмите Enter, чтобы вернуться в свою операционную систему.
Способ 2: загрузка в безопасном режиме в Windows 10 с помощью командной строки
Если вы не можете загрузиться в безопасном режиме после трехкратного перезапуска Windows, вы можете получить помощь с загрузочным USB-диском Windows 10, чтобы войти в безопасный режим из команды Быстрый.
1. Подготовьте загрузочный USB-диск с Windows 10. Вот два способа бесплатно создать загрузочный USB-накопитель Windows 10, вы можете обратиться к нему.
2. Настройте переносной компьютер на загрузку с USB-диска. Подключите USB-накопитель к ноутбуку и перезагрузите/запустите его. Когда Windows запущена, появляется логотип ноутбука, нажмите клавишу меню загрузки (F12 или другие клавиши), чтобы открыть меню загрузки. Выберите USB-накопитель, нажмите Enter, чтобы загрузиться с него.
3. Когда вы успешно загрузитесь на экран установки Windows, вы можете одновременно нажать клавиши «Shift + F10» на клавиатуре, чтобы вызвать командную строку.
4. Или откройте командную строку, выполнив следующие действия: Нажмите «Далее» >> «Восстановить компьютер» >> «Устранение неполадок» >> «Дополнительные параметры» >> «Командная строка».
5. В командной строке введите следующую команду: bcdedit /set {default} safeboot minimal/, а затем нажмите Enter, чтобы выполнить ее.
6. Закройте командную строку и нажмите «Продолжить», чтобы перезапустить Windows 10. После этого Windows 10 автоматически загрузится в безопасном режиме.
7. Если вы не хотите, чтобы ваш ноутбук с Windows 10 автоматически загружался в безопасном режиме в следующий раз, выполните шаги 1–4, чтобы снова вызвать командную строку, а затем автоматически отключите загрузку Windows 10 в безопасном режиме с помощью этой команды. строка: bcdedit /deletevalue {по умолчанию} safeboot.
Способ 3. Войдите в безопасный режим с экрана входа в систему Windows 10
Если вы по-прежнему можете загрузить Windows 10 на экран входа в систему, вы можете использовать клавишу Shift и кнопку «Перезагрузить» для загрузки в безопасном режиме.
1. Включите ноутбук для входа в систему, нажмите кнопку питания (в левом нижнем углу экрана входа), нажмите клавишу «Shift» и одновременно нажмите «Перезагрузить».
2. Windows загрузится, чтобы выбрать вариант экрана, нажмите «Устранение неполадок».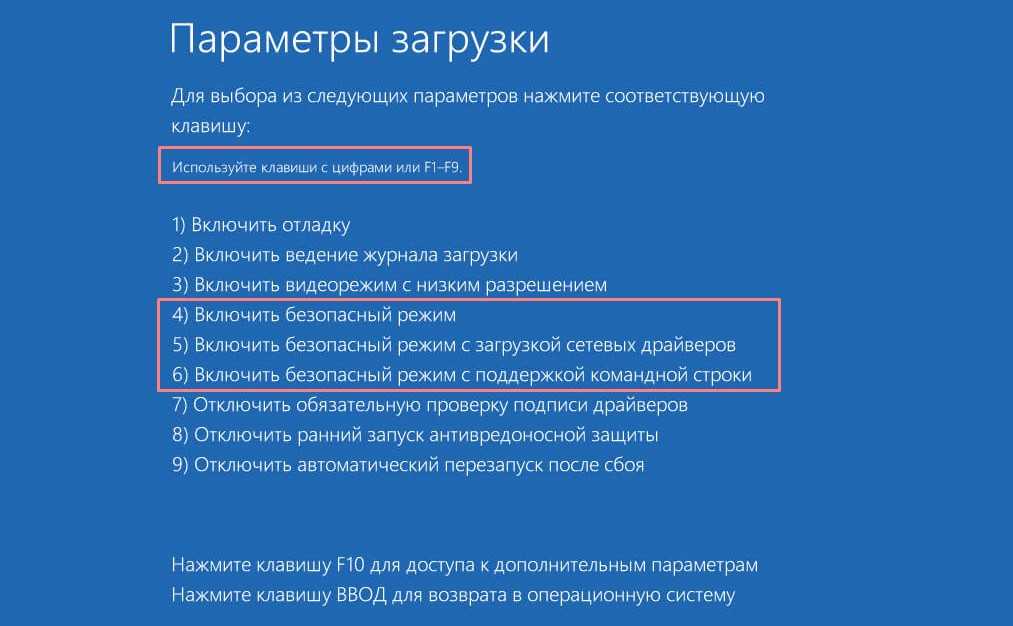
3. Нажмите «Дополнительные параметры».
4. Нажмите «Параметры запуска», чтобы изменить поведение Windows при запуске.
5. Нажмите кнопку «Перезагрузить», чтобы изменить параметры запуска Windows.
6. На следующем экране вы можете увидеть числа, соответствующие опциям, просто нажмите цифровую клавишу (1-9) или функциональную клавишу (F1-F9), соответствующую опции «Включить безопасный режим».
7. Если вы не хотите загружать Windows 10 в безопасном режиме, нажмите Enter, чтобы загрузить обычный экран входа в систему.
Способ 4: войти в безопасный режим из настроек Windows 10
Если вы все еще можете войти в Windows, вот простой способ войти в безопасный режим в Windows 10.
1. Нажмите кнопку «Пуск» (в левом нижнем углу экрана), а затем нажмите кнопку «Настройки».
2. Нажмите «Обновление и безопасность».
3. Нажмите «Восстановление» (слева), а затем нажмите «Перезагрузить сейчас» в разделе «Расширенный запуск» (справа).

 Нас интересует пункт Поиск и устранений неисправностей.
Нас интересует пункт Поиск и устранений неисправностей.
 Если компьютер не запускается в обычном режиме, то первым делом его пробуют запустить в Безопасном режиме. Иногда бывает компьютер не запускается при установке новых драйверов. В таком случае нужно зайти в Безопасный режим и откатиться удалив программное обеспечение, которое вызывает сбой и не даёт запустить Windows в стандартном режиме.
Если компьютер не запускается в обычном режиме, то первым делом его пробуют запустить в Безопасном режиме. Иногда бывает компьютер не запускается при установке новых драйверов. В таком случае нужно зайти в Безопасный режим и откатиться удалив программное обеспечение, которое вызывает сбой и не даёт запустить Windows в стандартном режиме. Сразу же после этих действий на мониторе открывается еще одно меню. Ищем в нем пункт «Диагностика» и выбираем его.
Сразу же после этих действий на мониторе открывается еще одно меню. Ищем в нем пункт «Диагностика» и выбираем его.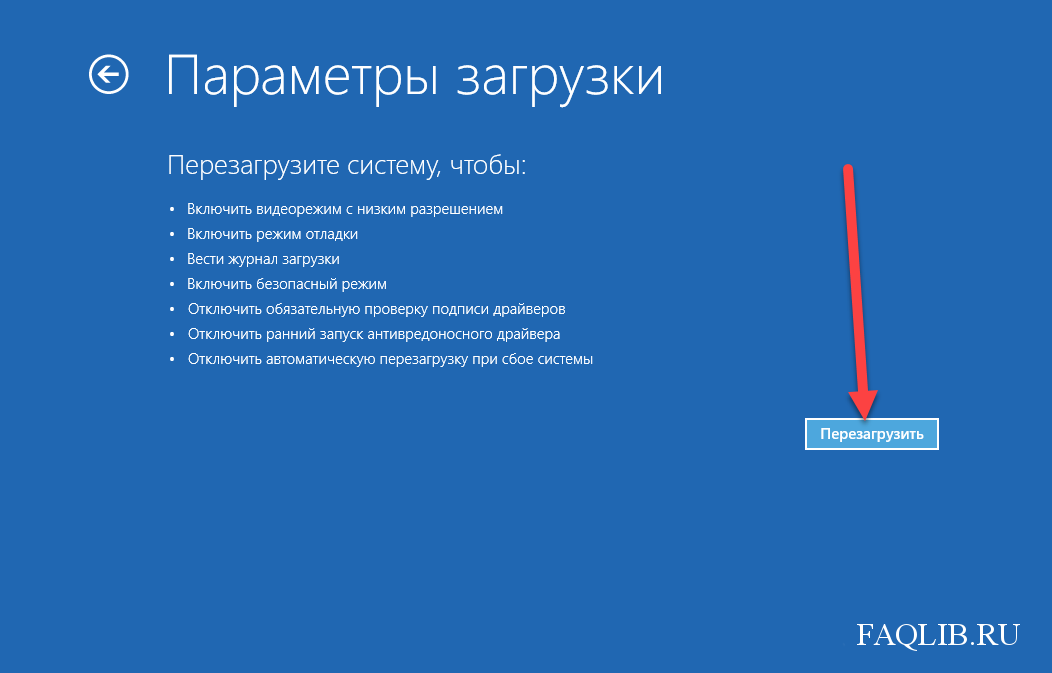 Входя в такой «Безопасный режим» просто выбираем ОС, затем подтверждаем, что работа ОС будет происходить с ограничениями (системные платы и их драйвера блокируются), система загрузит только графическую оболочку и самые необходимые для её работы драйвера и службы.
Входя в такой «Безопасный режим» просто выбираем ОС, затем подтверждаем, что работа ОС будет происходить с ограничениями (системные платы и их драйвера блокируются), система загрузит только графическую оболочку и самые необходимые для её работы драйвера и службы.