Как зайти в биос uefi: Как зайти в Биос (BIOS — UEFI) на стационарном компьютере и ноутбуке — Hi-Tech Mail.ru
Содержание
Как войти в BIOS/UEFI в Windows 10
BIOS или UEFI — это мощный инструмент для настройки аппаратного обеспечения вашего ПК, такого как ОЗУ, ЦП, материнская плата и т. д. Он также имеет параметры, которые могут повысить безопасность вашего ПК. Рассмотрим несколько различных способов доступа к BIOS.
Содержание
- Что такое BIOS?
- Доступ к BIOS/UEFI при запуске
- Доступ к BIOS из Windows 10
- Создание ярлыка для доступа к BIOS
- Что делать, если Вы не можете получить доступ к BIOS
Что такое BIOS?
Базовая система ввода-вывода (BIOS) — это низкоуровневое программное обеспечение, которое запрограммировано на материнскую плату вашего компьютера. Когда вы включаете компьютер, BIOS инициализирует и проверяет все аппаратное обеспечение вашего ПК, чтобы убедиться, что оно работает правильно. Получив доступ к BIOS, вы можете настроить аппаратные функции вашего ПК.
Предупреждение.
Будьте осторожны, — некоторые параметры, доступные в BIOS, могут физически повредить ваш компьютер.
Если вы собираетесь попробовать разогнать компоненты, убедитесь, что вы понимаете что такое разгон и примите необходимые меры предосторожности, чтобы сделать это безопасно. Вы также можете делать такие вещи, как включить профили XMP для изменения скорости оперативной памяти или загрузить компьютер с диска или USB-накопителя.
На современных компьютерах BIOS был заменен на Unified Extensible Firmware Interface (UEFI), но термин BIOS обычно используется для обозначения UEFI. UEFI добавляет ряд новых функций, которые отличают его от BIOS.
Доступ к BIOS/UEFI при запуске
При запуске ПК обычно появляется заставка, отображает название или логотип производителя. Чтобы получить доступ к BIOS, вы можете нажать клавишу, когда виден экран-заставка производителя. Клавиши, которые вы можете нажать для доступа к BIOS, обычно отображаются внизу. Обычно клавишей будет либо F2, либо Delete, но не всегда. Эта информация также содержится в руководстве к вашему компьютеру или материнской плате.
Обычно клавишей будет либо F2, либо Delete, но не всегда. Эта информация также содержится в руководстве к вашему компьютеру или материнской плате.
Если вы ничего не видите из-за того, что экран мигает слишком быстро или нажатие правильной клавиши не приводит вас в BIOS, возможно, в BIOS включена быстрая загрузка, или у вас Режим быстрого запуска включен в Windows 10.
К счастью, есть и другие способы доступа к BIOS.
Доступ к BIOS из Windows 10
Существует несколько способов доступа к BIOS из Windows 10.
Самый простой способ получить доступ к BIOS — это кнопку Пуск. Нажмите кнопку «Пуск», нажмите значок питания, а затем, удерживая клавишу Shift, нажмите “Перезагрузить”
Кроме того, вы можете нажать кнопку «Пуск» и в строке поиска ввести “Изменить дополнительные параметры запуска” а затем нажмите Enter. Перейдите в раздел «Расширенный запуск» в появившемся окне и нажмите кнопку “Перезагрузить сейчас” кнопку.
Если вы использовали любой из двух предыдущих способов, вы будете отправлены на синий экран с несколькими вариантами. Перейдите в раздел Устранение неполадок > Дополнительные параметры > Настройки прошивки UEFI. После этого вы должны войти в BIOS.
Перейдите в раздел Устранение неполадок > Дополнительные параметры > Настройки прошивки UEFI. После этого вы должны войти в BIOS.
Если вы не видите “Настройки прошивки UEFI” есть два вероятных объяснения. Во-первых, компьютер, который вы используете, вообще не имеет UEFI — это особенно вероятно, если ваш компьютер старше и на самом деле имеет BIOS, а не UEFI. Вторая возможность заключается в том, что ваша материнская плата имеет UEFI, но Windows 10 загружается с диск, который был разбит с использованием MBR, а не GPT. Если ваш загрузочный диск был разбит на разделы с помощью MBR, это заставит UEFI использовать устаревший режим BIOS, который отключает доступ из Windows 10.
Если вы предпочитаете использовать Command Предложите войти в BIOS, нажмите кнопку «Пуск», введите “cmd” в строке поиска, а затем выберите “Запуск от имени администратора”
Затем введите shutdown /r /fw в окне командной строки и нажмите Enter.
Если это сработало, появится всплывающее окно, информирующее вас о том, что ваш компьютер выключится менее чем через минуту.
Вы можете ввести shutdown /r /fw /t 0 в командной строке, чтобы удалить период ожидания и перезапустить немедленно.
Если вы видите сообщение “интерфейс загрузки прошивки не поддерживается прошивкой этой системы” когда вы пытаетесь запустить команду выключения, это, вероятно, означает, что ваша материнская плата не имеет UEFI. Это также может означать, что Windows 10 установлена на диске с MBR.
Если вы не можете получить доступ к BIOS/UEFI из Windows 10, а на вашем ПК в BIOS включена быстрая загрузка/ UEFI, вам придется устранить неполадки.
Создание ярлыка для доступа к BIOS
Команда закрытия вниз и войти в BIOS можно легко превратить в ярлык для более быстрого и удобного доступа. Щелкните правой кнопкой мыши пустое место на рабочем столе и выберите «Создать» > Ярлык.
В появившемся окне введите shutdown /r /fw там, где указано местоположение элемента, а затем нажмите «Далее». Назовите ярлык подходящим образом, затем нажмите “Готово”
Назовите ярлык подходящим образом, затем нажмите “Готово”
После того, как значок появится на рабочем столе, щелкните его правой кнопкой мыши и выберите “Свойства.” В окне «Свойства» нажмите “Дополнительно”
В этом окне установите флажок «Запуск от имени администратора», затем нажмите «ОК».
Вновь в окне «Свойства» нажмите “Применить” а затем “ОК” чтобы завершить создание ярлыка.
При желании вы можете настроить значок ярлыка, нажав кнопку “Изменить значок” кнопку в окне свойств. Затем вы можете выбрать значок из нескольких вариантов по умолчанию или вы можете создавать собственные значки высокого разрешения из любого изображения.
Что делать, если Вы не можете получить доступ к BIOS
Если вы не можете получить доступ к BIOS во время запуска, причиной может быть быстрая загрузка или быстрый запуск. Термины «Быстрая загрузка» и «Быстрый запуск» часто используются взаимозаменяемо, но на самом деле они разные.
Быстрая загрузка обычно относится к параметру в BIOS или UEFI, который изменяет процесс первоначального запуска компьютера. Быстрая загрузка пропускает некоторые аппаратные проверки и инициализации, которые обычно происходят при первом включении компьютера, чтобы ваша операционная система, такая как Windows 10, загружалась быстрее. Существует дополнительный параметр (иногда называемый сверхбыстрой загрузкой), который еще быстрее, потому что он не инициализирует такие вещи, как USB-контроллеры или дисководы. Когда этот параметр включен, USB-устройства, такие как мышь и клавиатура, нельзя будет использовать, пока не загрузится операционная система. Это также предотвращает загрузку с DVD-дисков или USB-накопителей.
Если это так, лучше всего попробовать очистка CMOS вашего ПК для сброса настроек BIOS. На некоторых более новых или более дорогих материнских платах есть кнопки для очистки CMOS — проверьте на задней панели вашего ПК, рядом с портами USB. Если он есть, нажмите и удерживайте его не менее 10 секунд. По умолчанию быстрая загрузка и сверхбыстрая загрузка отключены, поэтому очистка CMOS позволит вам нажать соответствующую кнопку, чтобы войти в BIOS во время запуска.
По умолчанию быстрая загрузка и сверхбыстрая загрузка отключены, поэтому очистка CMOS позволит вам нажать соответствующую кнопку, чтобы войти в BIOS во время запуска.
Быстрый запуск — это функция Windows, которая позволяет вашему компьютеру загружаться. быстрее после отключения. Режим быстрого запуска Windows 10 может помешать вам получить доступ к BIOS, если ваш компьютер был выключен с включенным режимом быстрого запуска. Однако режим быстрого запуска не влияет на перезапуск, поэтому вы сможете получить доступ к BIOS после перезапуска, даже если включен быстрый запуск.
Если ничего из этого не работает, вам следует проверить прилагаемую документацию. с вашим компьютером или материнской платой. Могут быть более конкретные инструкции для вашей машины, которые могут помочь.
Как зайти в биос на ноутбуках Asus Lenovo и других
5
Содержание:
Bios (Basic Input/Output System) — это базовая система ввода/вывода которая подготавливает компьютер к включению с помощью тестирования базовых компонентов на работоспособность и дает доступ к первоначальной их настройке. Биос бывает двух видов, это уже устаревший Legacy BIOS и более современный UEFI в котором есть графический интерфейс и поддержка мыши.
Биос бывает двух видов, это уже устаревший Legacy BIOS и более современный UEFI в котором есть графический интерфейс и поддержка мыши.
Определить работу БИОС можно по быстро мелькающему белому тексту на черном фоне сразу после загрузки компьютера. Этот белый текст и есть подсказкой как зайти в Bios, обычно это F2 или Del. Нажать соответствующую клавишу нужно именно в момент показа этого текста. Но в некоторых случаях такого текста может и не быть. Разные производители материнских плат назначают разные клавиши для входа. В этой статье мы расскажем, как отличаются эти клавиши в зависимости от производителя ноутбука или компьютера.
Варианты входа в биос на Windows
Есть несколько вариантов входа в БИОС:
- Сразу после включения компьютера;
- Из загруженной операционной системы (Windows 8 и выше).
В большинстве случаев используют первый вариант.
Вход в биос сразу при включении компьютера
Если компьютер включен необходимо его перезагрузить и внимательно наблюдать за появившемся текстом сразу после включения. Обычно там указана необходимая клавиша для входа в биос. В зависимости от производителя материнской платы такие сообщения могут отличаться вот несколько примеров:
Обычно там указана необходимая клавиша для входа в биос. В зависимости от производителя материнской платы такие сообщения могут отличаться вот несколько примеров:
- Press F2 to run BIOS setup;
- Enter BIOS setup by pressing F2;
- Press F2 to enter setup.
В этих случаях для входа в Биос нужно нажать клавишу F2. Но в некоторых моделях ноутбуков такой надписи может не быть поэтому нужно воспользоваться способом для производителя вашего ноутбука.
Как войти в биос на ноутбуке ASUS
Чаще всего на ноутбуках ASUS используется клавиша F2, но в зависимости от модели может использоваться Delete или F9.
Если ни один из вариантов не сработал нужно при выключенном ноутбуке зажать клавишу Esc после чего включить ноутбук. Важно не отпускать клавишу Esc до появления загрузочного меню после чего выбрать пункт “Enter Setup” и нажать Enter.
Войти в биос на Lenovo
На ноутбуках Леново чаще всего для входа в Bios используется клавиша F2. Реже можно встретить сочетание клавиш Fn+F2, F8 или Delete
Реже можно встретить сочетание клавиш Fn+F2, F8 или Delete
Вход на ноутбуке Acer
В современных устройствах Acer используется F2 или Delete. В более старых моделях F1, Ctrl+Alt+Esc или Ctrl+Alt+Delete. Для моделей Acer Aspire Ctrl+F2
Вход в Bios на Dell
При загрузке ноутбука пока вы видите логотип Dell нужно нажать клавишу F2 в более старых линейках F1, Delete, Ctrl+Alt+Del
Кнопка BIOS на ноутбуках HP (Hewlett-Packard)
Для HP самыми распространенными являются клавиши Esc или F10, реже F1, F6, F11 или Delete
Ноутбуки Samsung
Самый распространенный вариант нажатие кнопки F2 при отображении логотипа Samsung, в более старых линейках может встречаться F12 или Delete.
Устройства Sony VAIO
В современных моделях Sony VAIO встречается кнопка “Assist” при нажатии на нее появится загрузочное меню, в котором можно перейти в Bios нажав на “Start BIOS Setup”. Если кнопки можно воспользоваться клавишей F1, F2 или Delete при загрузке компьютера.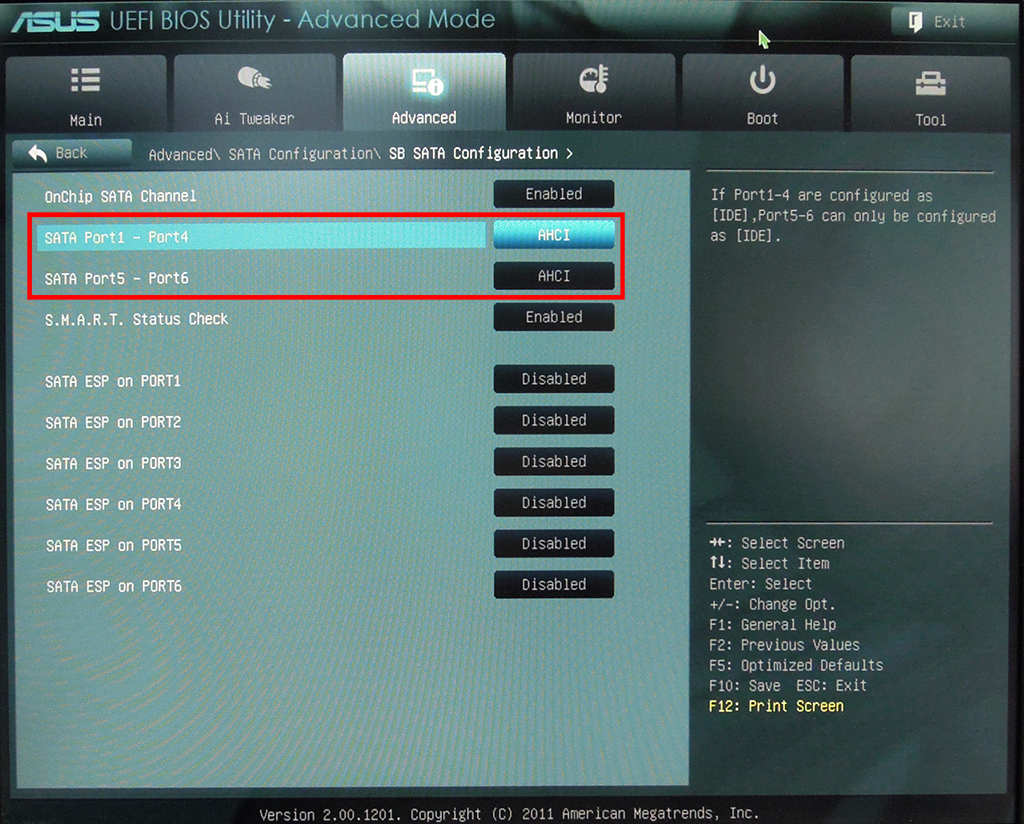
Bios на устройствах Packard Bell
Для входа в биос на ноутбуках Packard Bell самыми распространенными кнопками являются F1, F2 или Delete
Устройства Toshiba
На устройствах Toshiba для входа в биос используются кнопки F1, F2, F8 или Delete.
Вход в UEFI при загруженной операционной системе (для Windows 8 и выше)
В операционных системах Windows 8 и выше есть возможность зайти в UEFI при загруженной операционной системе. Для этого нужно перейти в “Параметры” и следовать по пути указанному ниже, для разных версий Windows он отличается.
Windows 10
- Перейти в «Обновление и безопасность»;
- В боковом меню выбрать «Восстановление»;
- Найти блок «Особые варианты загрузки»;
- Нажать кнопку «Перезагрузить сейчас»;
- В открывшемся меню выбрать «Поиск и устранение неисправностей»;
- Далее «Дополнительные параметры»;
- Выбрать «Параметры встроенного ПО UEFI»;
- И нажать кнопку «Перезагрузить».

Windows 8.1
- Перейти в раздел «Изменение параметров компьютера»;
- Выбрать «Обновление и восстановление»;
- В боковом меню выбрать «Восстановление»;
- Найти блок «Особые варианты загрузки»;
- Нажать кнопку «Перезагрузить сейчас»;
- В открывшемся меню выбрать «Диагностика»;
- Перейти в «Дополнительные параметры»;
- Выбрать пункт «Параметры встроенного ПО UEFI»;
- Нажать кнопку «Перезагрузить».
Windows 8
- Перейти в раздел «Изменение параметров компьютера»;
- Выбрать раздел «Общее»;
- Найти блок «Особые варианты загрузки»;
- Нажать кнопку «Перезагрузить сейчас»;
- В открывшемся меню выбрать «Диагностика»;
- Перейти в «Дополнительные параметры»;
- Выбрать пункт «Параметры встроенного ПО UEFI»;
- Нажать кнопку «Перезагрузить».
5
1
голос
Рейтинг статті
Как настроить параметры Surface Go UEFI/BIOS
Эван Форрест (SurfaceTip)
Начиная с первого поколения Microsoft Surface Pro (2013) и Surface 3, Microsoft внедрила специальную прошивку BIOS на этих устройствах для поддержки необходимых аппаратных функций и ценные бумаги.
Начиная с Surface Pro 4, Microsoft создала собственную прошивку UEFI для использования с более новыми устройствами. Эта новая прошивка называется Surface UEFI и в настоящее время используется на более новых устройствах, включая Surface Go, Surface Book и Surface Studio.
По сравнению с другими моделями Surface, Surface Go имеет немного новый дизайн интерфейса, включая другую экранную клавиатуру. В этой статье мы расскажем, как получить доступ к параметрам UEFI Surface Go и настроить их.
- Как получить доступ к настройкам Surface Go UEFI?
- Как проверить информацию об устройстве Surface Go через настройки UEFI?
- Как изменить порядок загрузки системы на Surface Go?
- Как управлять компонентами устройства в настройках Surface Go UEFI?
- Как изменить дату и время Surface Go через Surface UEFI?
- Как защитить настройки UEFI паролем на Surface Go?
- Что такое доверенный платформенный модуль (TPM)?
- Что такое безопасное управление загрузкой?
- Другие настройки UEFI Surface
1 Как получить доступ к настройкам Surface Go UEFI?
Вы можете войти в экран настройки UEFI Surface Go только во время запуска Surface. Вот как это сделать:
Вот как это сделать:
- Выключите ваш Surface.
- Нажмите и удерживайте кнопку увеличения громкости на планшете Surface, затем нажмите и отпустите кнопку питания .
- Когда появится экран с логотипом Surface, отпустите кнопку увеличения громкости . Через несколько секунд появится меню настроек UEFI.
После того, как вы внесли какие-либо изменения в настройки UEFI, вы можете сохранить или удалить эти изменения:
Сохранить изменения и перезапустить Surface
По умолчанию каждое сделанное вами изменение будет автоматически сохранено. Когда вы перезапустите Surface, все настройки вступят в силу. Для этого.
- В меню настроек UEFI выберите Выход.
- Щелкните Перезагрузить сейчас .
- Он сохранит все измененные вами настройки и перезапустит Surface.
Перезагрузите Surface без сохранения изменений
У вас также есть возможность отменить все изменения, используя обложку Surface Type Cover или внешнюю клавиатуру. Для этого.
Для этого.
- На клавиатуре нажмите клавишу ESC .
- Теперь у вас есть 2 варианта:
- Да — Удалите изменения и перезапустите Surface.
- Нет — вернуться к настройкам UEFI.
Первой отображаемой страницей при входе в настройки UEFI является страница Информация о ПК . На странице вы можете найти дополнительную информацию об идентификаторах вашего устройства, таких как модель , системный UUID (универсальный уникальный идентификатор), серийный номер, и Тег актива . Кроме того, он также отображает все важные версии других компонентов системы, которые могут вам понадобиться для устранения неполадок.
- Введите Параметры UEFI Surface в соответствии с приведенными выше инструкциями.
- В меню настроек UEFI выберите ПК Информация и вы увидите следующую информацию:
См. также: Как управлять тегом актива на Surface Go.
также: Как управлять тегом актива на Surface Go.
3 Как изменить порядок загрузки системы на Surface Go?
Чтобы изменить альтернативный порядок загрузки системы на Surface Go:
- Введите параметры Surface UEFI в соответствии с приведенными выше инструкциями.
- В меню Surface UEFI перейдите на страницу Boot Configuration , как показано ниже:
На странице «Настройка порядка загрузки устройств» вы можете:
- Изменить порядок загрузки, нажав кнопку со стрелкой вверх/вниз для любого варианта загрузки, доступного в списке.
4 Как управлять компонентами устройства в настройках Surface Go UEFI?
Surface Go позволяет отключить некоторые компоненты и функции наземного устройства в соответствии с конкретными требованиями безопасности. Вы можете включить или отключить эти компоненты:
- Введите Настройки Surface UEFI в соответствии с приведенными выше инструкциями.

- В меню настроек UEFI выберите Безопасность и вы увидите следующие параметры:
- На нашем Surface Go с System UEFI версии 1.0.0.3 доступны следующие параметры устройства:
- USB-порт док-станции — включение/выключение возможности использования USB-портов на подключенной док-станции.
- Передняя камера — включение/выключение фронтальной камеры.
- Камера заднего вида — включение/выключение основной камеры заднего вида.
- ИК-камера — включение/выключение инфракрасной камеры, используемой для функции Windows Hello.
- Встроенный звук — включение/отключение встроенного звука или динамиков.
- SDcard — включение/отключение слота microSD.
- Wi-Fi и Bluetooth — включение/отключение Wi-Fi и Bluetooth.
- Bluetooth — включить/отключить только внутренний Bluetooth.

- Type Cover port — включение/выключение крышки типа Surface Go.
5 Как изменить дату и время Surface Go с помощью Surface UEFI?
Новый Surface UEFI теперь позволяет вам устанавливать дату и время вашего Surface Go прямо на странице настроек UEFI. Чтобы проверить или установить дату и время для Surface Go:
- Введите параметры Surface UEFI в соответствии с приведенными выше инструкциями.
- В меню Surface UEFI перейдите на страницу Дата и время , как показано ниже:
- Чтобы установить новое время, нажмите Установить время .
- Чтобы установить новую дату, нажмите Установить дату .
- Нажмите Введите , чтобы применить изменения.
6 Как защитить настройки UEFI паролем на Surface Go?
Вы можете запретить другим изменять ваши настройки UEFI, установив0007 Пароль администратора в настройках UEFI.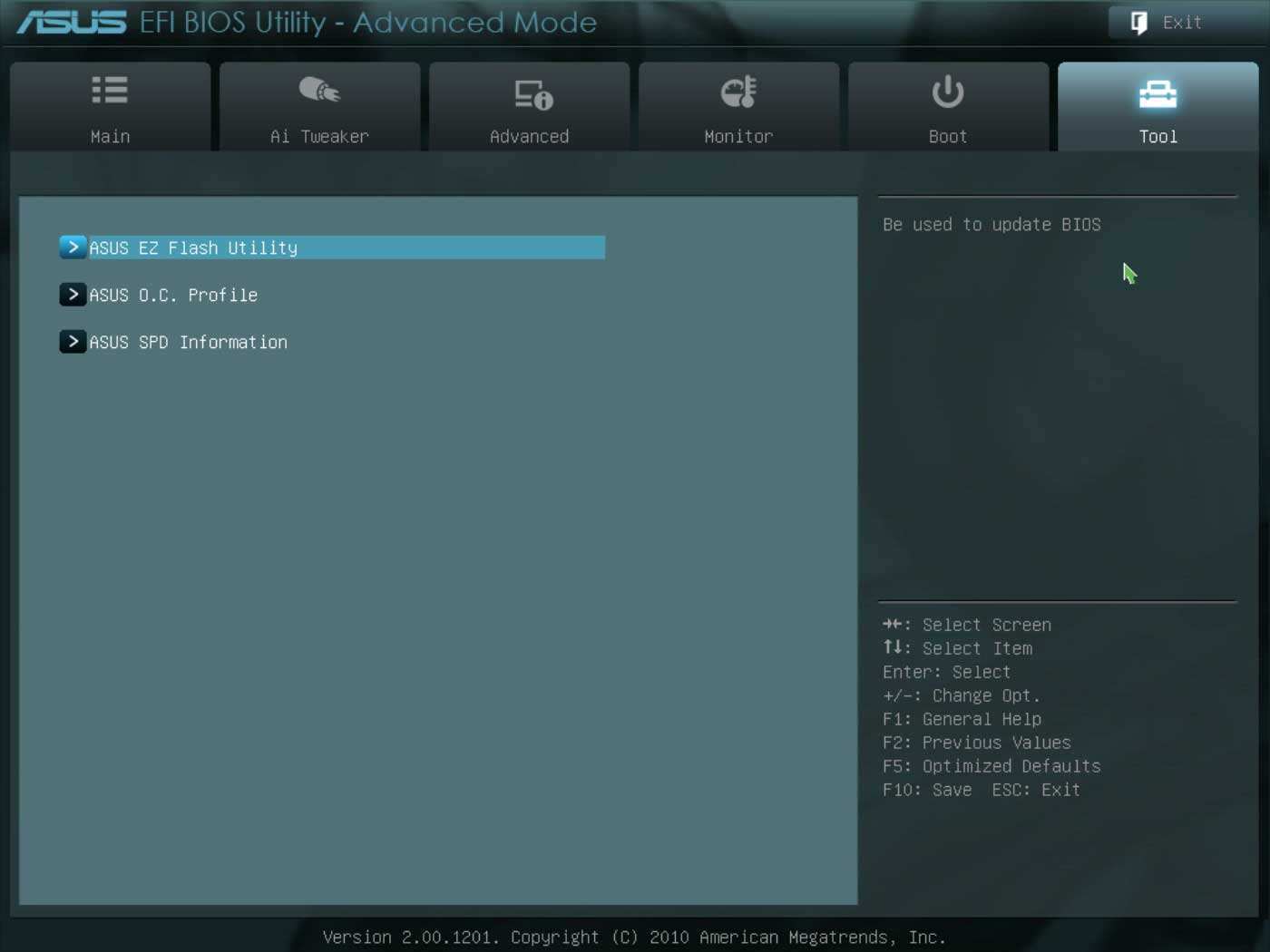 Для этого:
Для этого:
- Введите Настройка UEFI Surface s в соответствии с приведенными выше инструкциями.
- В меню настроек UEFI выберите Безопасность.
- Под паролем UEFI нажмите кнопку [Очистить] , чтобы создать пароль UEFI.
- В поле с клавиатурой или экранной клавиатурой нужно будет ввести пароль со следующими критериями:
- Минимальная длина: 6 символов
- Максимальная длина: 128 символов
- Может содержать комбинацию букв, цифр и специальных символов.
- Если вы уже установили пароль ранее и хотите удалить его, просто оставьте поле пароля пустым.
Примечание. Если вы трижды неправильно введете пароль администратора, доступ к UEFI будет заблокирован. Перезагрузите Surface, чтобы снова ввести пароль.
Важно! Если вы установили пароль для UEFI, запишите его в надежном месте.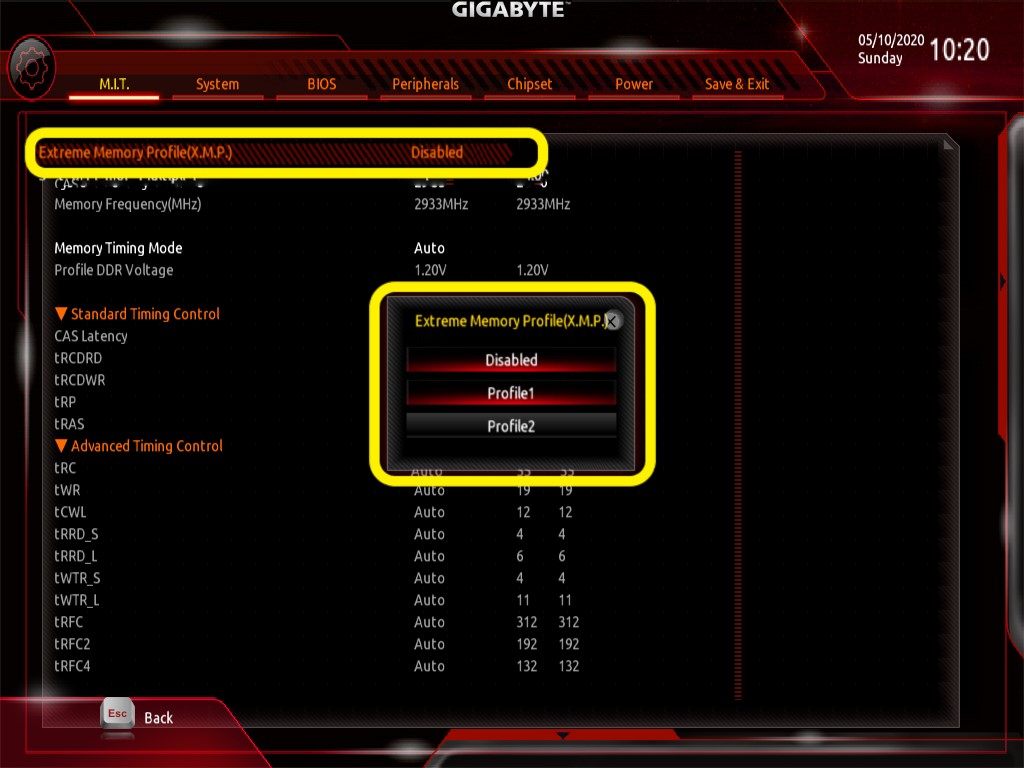 Если вы забудете пароль, вы не сможете получить доступ к настройкам UEFI. Вы можете сбросить пароль администратора только из UEFI.
Если вы забудете пароль, вы не сможете получить доступ к настройкам UEFI. Вы можете сбросить пароль администратора только из UEFI.
7 Что такое доверенный платформенный модуль (TPM)?
Доверенный платформенный модуль (TPM) — это технология, обеспечивающая значительное улучшение аппаратных функций безопасности по сравнению с BIOS. Это специализированный чип, в котором хранится ключей шифрования RSA 9.0008 для каждого устройства Surface для аппаратной аутентификации .
Технология TPM является обязательным требованием шифрования диска BitLocker . TPM помогает вам шифровать/дешифровать весь диск, не требуя сложных длинных фраз-паролей. Это означает, что ключ шифрования и ключ дешифрования хранятся в микросхеме TPM. Таким образом, ваши зашифрованные диски не могут быть доступны на других устройствах.
8 Что такое безопасное управление загрузкой?
Безопасная загрузка — это технология, которая блокирует загрузку несертифицированных загрузчиков и дисков .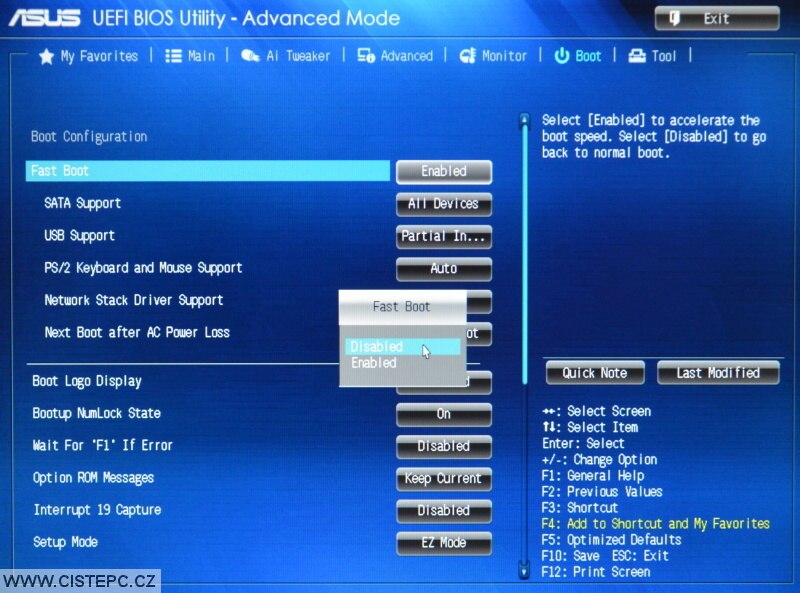 Это помогает предотвратить загрузку вашего Surface неавторизованными операционными системами и вредоносными программными приложениями.
Это помогает предотвратить загрузку вашего Surface неавторизованными операционными системами и вредоносными программными приложениями.
Если вы хотите установить другие операционные системы, такие как Ubuntu или другие дистрибутивы Linux, вам может потребоваться отключить эту функцию в настройках UEFI выше.
Другие настройки UEFI Surface
Мы также рассмотрели эту тему для других компьютеров Surface, чтобы узнать больше о других настройках UEFI Surface, перейдите по ссылке ниже:
- Настройки Surface Go UEFI
- Параметры UEFI Surface 3
- Параметры UEFI Surface Pro 3
- Параметры UEFI Surface Pro 4
- Surface Pro (2017) Настройки UEFI
- Параметры UEFI Surface Book
Дополнительные ресурсы Surface Go
Обязательно ознакомьтесь с нашими советами и рекомендациями для Microsoft Surface Go здесь:
Эван Форрест
Эван Форрест — главный редактор Surface Tip, исследует и пишет статьи о новостях, связанных с Surface , советы и аксессуары. Он использует устройства Surface с момента первого выпуска оригинального Surface Pro. В настоящее время он использует Surface Laptop 3 в качестве машины для ежедневного вождения на постоянной основе. Кроме того, он также владеет несколькими устройствами Surface, включая Surface RT, Surface 3, Surface Go/Go 2, Surface Pro 3, Surface Book, а также набором аксессуаров Surface, помогающих в исследованиях и написании статей.
Он использует устройства Surface с момента первого выпуска оригинального Surface Pro. В настоящее время он использует Surface Laptop 3 в качестве машины для ежедневного вождения на постоянной основе. Кроме того, он также владеет несколькими устройствами Surface, включая Surface RT, Surface 3, Surface Go/Go 2, Surface Pro 3, Surface Book, а также набором аксессуаров Surface, помогающих в исследованиях и написании статей.
Как войти в утилиту BIOS на всех ПК и загрузиться с USB?
Давайте говорить по-настоящему. Хотя бы раз в жизни мы все сталкивались с трудностями поиска в Интернете, чтобы найти нужную клавишу для ввода для загрузки настроек BIOS (UEFI для всех новичков), с которыми мы могли бы поработать. Как вы, возможно, уже узнали, для входа в утилиту BIOS или для доступа к настройкам UEFI необходимо нажать определенную клавишу, которая зависит от OEM вашего ПК.
Различные производители назначают определенную клавишу (или комбинацию клавиш) для прямой загрузки в BIOS/UEFI. В этой статье мы надеемся предоставить возможные ключи на всех ПК для входа в режим UEFI или BIOS. Итак, приступим —
В этой статье мы надеемся предоставить возможные ключи на всех ПК для входа в режим UEFI или BIOS. Итак, приступим —
Специальные ключи для всех марок ПК для входа в BIOS/UEFI
| OEM/бренды | Ключ для входа в BIOS или загрузки в BIOS/UEFI | Устройства/Модели |
|---|---|---|
| АСЕР | Ключ DEL или F2 Ключ | Aspire, Predator, Spin, Swift, Extensa, Ferrari, Power, Altos, TravelMate |
| Асус | Удалить ключ | Серия А |
| Асус | Клавиша F2 или Esc | Серия B, серия ROG, серия Q, VivoBook, Zen AiO, ZenBook |
| КОМПАК | Ключ F10 | Presario, Prolinea, Deskpro, Systempro, Portable |
| ДЕЛЛ | Клавиша F2 | XPS, Dimension, Inspiron, Latitude, OptiPlex, Precision, Alienware, Vostro |
| HP | Клавиша ESC или Клавиша F10 или Клавиша F11 Клавиша | EliteBook, ProBook, Pro, OMEN, ENVY, TouchSmart, Vectra, OmniBook, Tablet, Stream, ZBook |
| ПАВИЛЬОН HP | Клавиша F1 | Павильон |
| ЛЕНОВО | Клавиша F1 или Клавиша F2 | ThinkPad, IdeaPad, Yoga, Legion, 3000 Series, N Series, ThinkCentre, ThinkStation |
| САМСУНГ | Клавиша F2 | Odyssey, ноутбук 5/7/9, ArtPC PULSE, ноутбуки серии «x» |
| УЛЬТРАБУК SAMSUNG | Ключ F10 | Ультрабук |
| СОНИ | Клавиша F1 или Клавиша F2 или Клавиша F3 | Серия PCG, серия VGN |
| СОНИ ВАЙО | КНОПКА ПОМОЩИ | ВАЙО |
| ТОШИБА | Клавиша F1 или ESC клавиша | Портеже, Сателлит, Текра, Эквиум |
| ТОШИБА ЭКВИУМ | Клавиша F12 | Эквиум |
Примечание : Бренд Lenovo также использует кнопку Novo . Если такая назначенная кнопка существует, обязательно попробуйте ее, если показанные не работают.
Если такая назначенная кнопка существует, обязательно попробуйте ее, если показанные не работают.
Как загрузиться в настройки BIOS/UEFI из Windows 10?
Кроме того, если у вас Windows 10 (также относится к Windows 8, Windows 8.1), все может быть еще проще. Вы можете войти в настройки Windows 10 BIOS/UEFI, даже если не знаете, какие ключи следует использовать. Функция Advanced Startup может помочь вам получить доступ к меню BIOS. Вы можете вызвать расширенный запуск двумя способами:
- Перейдите к S настройки > Обновление и безопасность > Восстановление .
- В разделе Advanced Startup нажмите Restart.
ИЛИ
- Нажмите кнопку Windows в левой части панели задач.
- Теперь в параметрах выключения Удерживайте кнопку Shift на клавиатуре и нажмите перезапуск.

- Следовательно, это приведет вас к дополнительным параметрам.
Теперь перейдите к Устранение неполадок > Дополнительные параметры > Настройки микропрограммы UEFI. И вуаля!
Как загрузиться на USB из UEFI/BIOS?
Для начала подготовьте загрузочный USB-носитель. Если вы еще этого не сделали, ознакомьтесь с другими нашими статьями. Для пользователей Windows узнайте, как создать загрузочный USB-носитель с помощью Rufus или как создать загрузочный USB-накопитель без каких-либо инструментов. Если вы используете популярные дистрибутивы Linux, такие как Ubuntu, узнайте простые способы создания загрузочного USB-накопителя из ISO в Ubuntu.
- Первое, что нужно сделать, это перезагрузить или выключите ваш компьютер.
- Вставьте загрузочный USB-носитель и включите компьютер.
- Если настройка по умолчанию в вашем BIOS или режиме UEFI настроена соответствующим образом или если вы вручную сделали то же самое, ваш компьютер будет автоматически загружаться с USB при подключении.
 Если нет, перейдите к следующему шагу.
Если нет, перейдите к следующему шагу. - Загрузитесь в настройки BIOS , используя ключи вашего конкретного производителя, которые мы показывали ранее.
- Ищите Меню загрузки или что-то подобное, если эта конкретная вкладка отсутствует.
- Наконец, измените Приоритет загрузки , чтобы съемный USB-носитель был приоритетным.
- Кроме того, вы можете загружаться напрямую с USB-носителя , если есть такая функция.
Также обратите внимание, что если вы хотите загрузиться с USB-носителя Ubuntu (или любых дистрибутивов Linux, если на то пошло), отключите опцию быстрой загрузки, если она доступна. Кроме того, вам нужно включить устаревший режим загрузки по той же причине. Для современных устройств с поддержкой UEFI/EFI это можно сделать, отключив режим безопасной загрузки .
Вход в настройки BIOS/UEFI
Вот и все. Похоже, OEM-производители продолжают предлагать все больше и больше модельных рядов серий.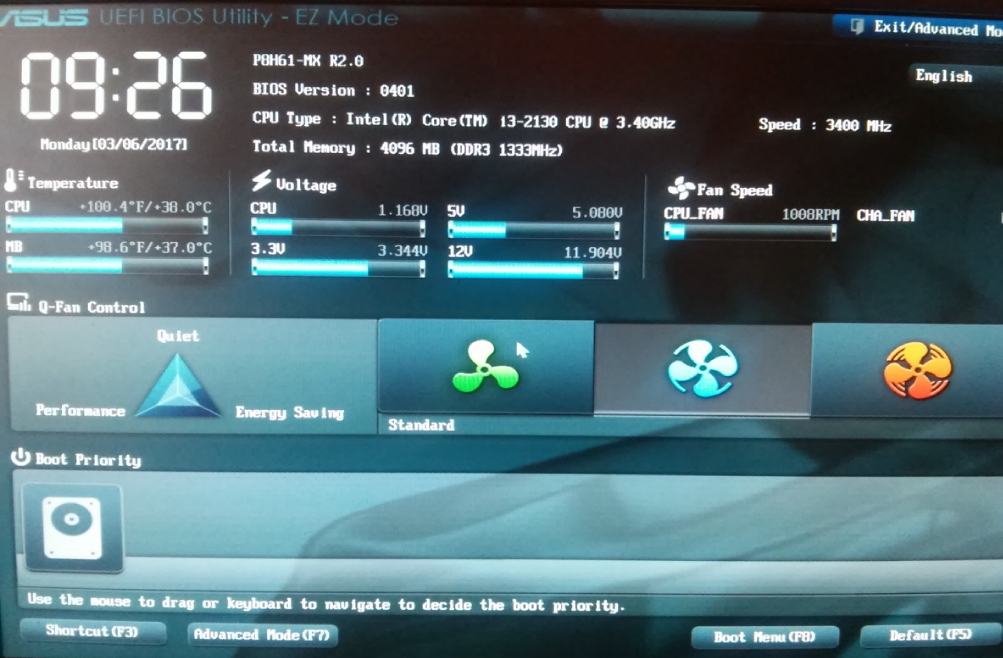

 Будьте осторожны, — некоторые параметры, доступные в BIOS, могут физически повредить ваш компьютер.
Будьте осторожны, — некоторые параметры, доступные в BIOS, могут физически повредить ваш компьютер.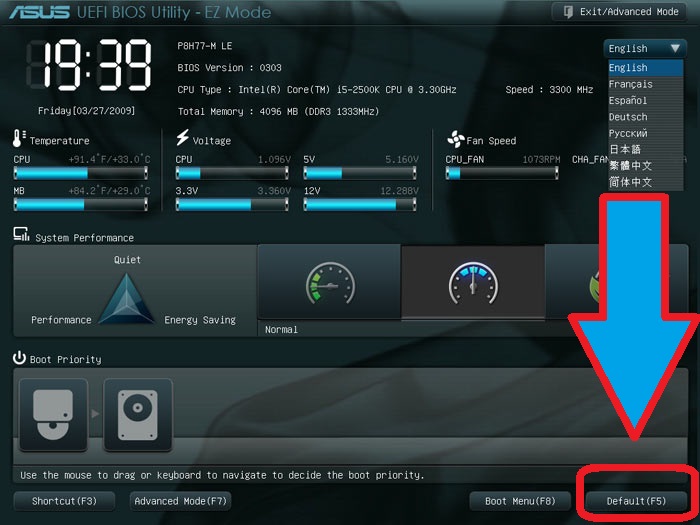



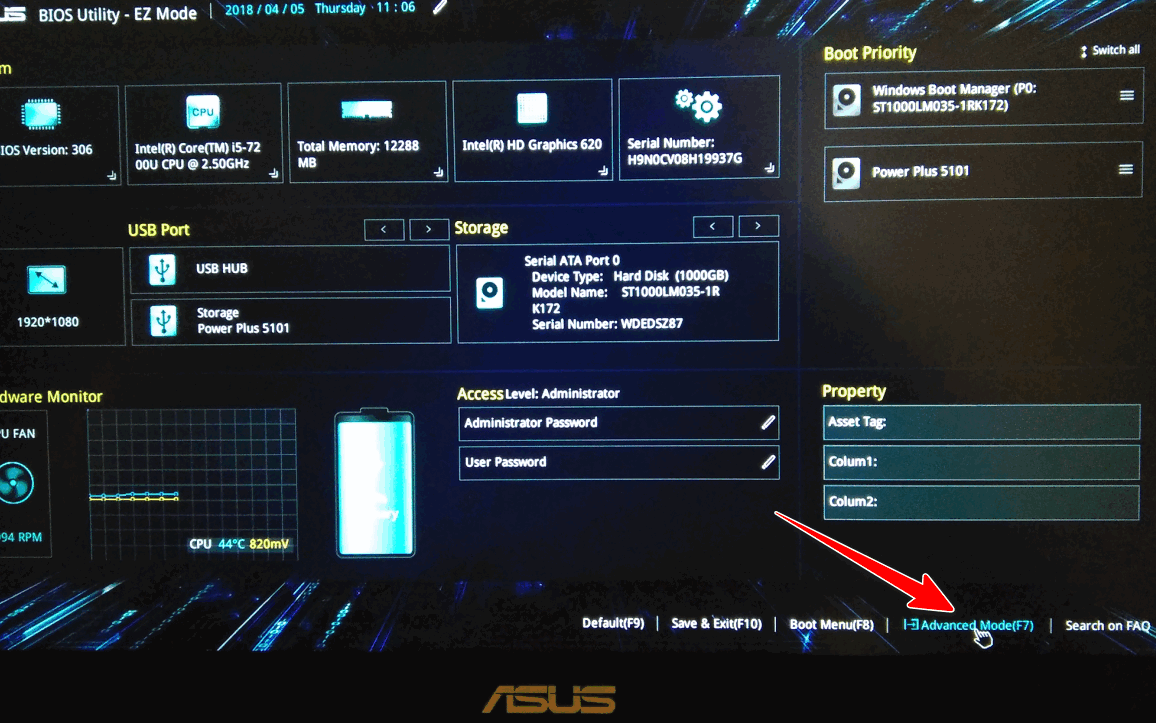 Если нет, перейдите к следующему шагу.
Если нет, перейдите к следующему шагу.