Как запустить безопасный режим windows 10 через командную строку: Как войти в безопасный режим Windows из командной строки
Содержание
Как запустить безопасный режим Windows 10 и чем это может помочь | Онлайн-журнал iChip.ru
При стандартной загрузке Windows запускает большое количество софта: программы из автозапуска, драйверы устройств. Если что-то из этого работает некорректно, в системе могут возникать сбои. Режим безопасной загрузки хорош тем, что в нем загружается только самое необходимое. Соответственно, есть возможность разобраться с проблемами: обновить драйвер, удалить подозрительные программы, просканировать компьютер на наличие вирусов. Рассказываем, как запустить безопасный режим в Windows 10.
Есть такие варианты:
- Через меню Пуск
- Через конфигурацию системы
- Через командную строку
С помощью меню Пуск
Самый простой и понятный способ. Действовать нужно так.
1. Откройте меню Пуск и найдите в нем Параметры (это значок с шестеренкой). Появится окно, которое нужно пролистать до конца вниз, где есть пункт Обновление и безопасность.
2. Ждем на этот пункт и ищем в левой колонке Восстановление. Если нажать на него, в левой части окна появится несколько вариантов дальнейших действий. Нас интересуют Особые варианты загрузки.
3. Нажмите на кнопку Перезагрузить сейчас. После этого компьютер перейдет в отдельное диалоговое окно (начнет подготовку к перезагрузке. В нем вам нужно будет пройти по такому пути:
Поиск и устранение неисправностей > Дополнительные параметры.> Параметры загрузки
4. Появится еще одна кнопка Перезагрузить. Жмете на нее и следите за перезагрузкой. Когда появится окно с выбором вариантов загрузки, нужно будет нажать F4 (Безопасный режим) или F5 (то же, но с загрузкой сетевых драйверов). Последний нужен, если вы хотите иметь доступ в интернет.
Через конфигурацию системы
Если Windows запускается, и вы можете получить доступ к системе, то войти в безопасный режим можно через конфигурацию системы. Для этого одновременно нажмите клавиши [Win] и [R], чтобы открыть команду «Выполнить».
Введите «msconfig» и подтвердите, нажав «OK». Запустится конфигурация системы. Перейдите вверху на вкладку «Загрузка» и внизу активируйте опцию «Безопасный запуск» и «Сеть». Подтвердите действие, нажав на «ОК» и перезапустите Windows. Вы перейдёте в безопасный режим.
С помощью командной строки
В качестве альтернативного варианта для запуска безопасного режима вы можете использовать команду cmd. Наберите три этих буквы в строке поиска (с лупой, рядом с кнопкой Windows), и увидите окно для запуска командной строки. Строку нужно запускать от имени администратора.
В ней останется ввести команду «bcdedit /set {current} safeboot network» и нажать Enter.
Cоздание ярлыка для безопасного режима
Если в будущем вам придётся часто переходить в безопасный режим, ярлык поможет вам сэкономить множество лишний кликов. Щелкните правой кнопкой мыши по свободной области на рабочем столе и выберите в разделе «Создать» пункт «Ярлык».
Введите в качестве пути «shutdown. exe /r /o /f / t 00» без кавычек и нажмите кнопку «Далее» и «Готово». Теперь, кликнув на «shutdown.exe», вы будете запускать Windows в безопасном режиме.
exe /r /o /f / t 00» без кавычек и нажмите кнопку «Далее» и «Готово». Теперь, кликнув на «shutdown.exe», вы будете запускать Windows в безопасном режиме.
Читайте также:
- Как выбрать антивирус для Windows 10: главные требования
- Как в Windows 10 открыть панель управления
Поделиться в социальных сетях
Вам может понравиться
Как запустить безопасный режим Windows 11
Загружаем систему в безопасном режиме, чтобы устранить критические проблемы в Windows 11
Безопасный режим помогает устранить множество проблем Windows 11. Когда мы загружаемся в безопасном режиме, никакие сторонние приложения не загружаются, только необходимые драйверы. Это делает безопасный режим эффективным для устранения неполадок.
Существует несколько способов загрузки Windows 11 в безопасный режим.
Три типа безопасного режима
Безопасный режим можно разделить на три типа:
- «Безопасный режим» — загрузка ОС Windows 11 с минимальным набором драйверов без подключения к Интернету.

- «Безопасный режим с поддержкой сетевых драйверов» — это загрузка ОС с минимальным набором драйверов, но с поддержкой сетевых драйверов, дающих возможность подключения к Интернету.
- «Безопасный режим с поддержкой командной строки» — при выборе этого параметра запускается только командная строка, а не графический интерфейс Windows 11.
Теперь, когда мы понимаем различие типов безопасного режима, сможем сделать необходимый выбор при появлении соответствующего запроса.
Способ 1. Загрузка Windows 11 в безопасном режиме через приложение «Параметры»
Чтобы загрузиться в безопасном режиме через «Параметры» Windows, находим «Параметры» в меню «Пуск» или через поиск Windows 11.
В окне «Система» находим пункт «Восстановление».
В «Параметрах восстановления» находим параметр «Расширенные параметры запуска» и щелкаем по кнопке «Перезагрузить сейчас».
Появится окно с текстом «Устройство будет перезапущено для сохранения результатов работы», нажимаем кнопку «Сохранить».
После перезагрузки ПК получим доступ к средствам восстановления — «Windows RE». Выбираем пункт «Поиск и устранение неисправностей».
Далее выбираем «Дополнительные параметры».
Следующим шагом выбираем «Параметры загрузки».
Нажимаем кнопку «Перезагрузить».
После перезагрузки нам станут доступны параметры загрузки — нажимаем соответствующую клавишу от F1 до F9 для выбора варианта загрузки.
Способ 2. Загрузка Windows 11 в безопасном режиме из меню «Пуск»
Чтобы войти в режим восстановления Windows 11 из меню «Пуск», нажимаем клавишу «Win», а затем нажимаем значок «Питание» и удерживая клавишу «Shift», нажимаем «Перезагрузить».
Теперь система перезагрузится в режим «Windows RE». Оказавшись там, выполняем шаги, указанные в первом способе.
Способ 3. Загрузка Windows 11 в безопасном режиме через экран блокировки
Мы также можете перейти в режим восстановления Windows с экрана блокировки, который появляется при включении компьютера.
Чтобы загрузить Windows 11 в безопасном режиме с экрана блокировки (или входа), щелкаем значок «Питание» в правом нижнем углу, затем, удерживая клавишу «Shift», нажимаем «Перезагрузить».
Способ 4. Загрузка Windows 11 в безопасном режиме через командную строку
Многие пользователи предпочитают использовать командную строку для выполнения задач в Windows. Через командную строку (CMD) можно также загрузиться в «Windows RE».
Открываем командную строку и вводим команду:
shutdown.exe /r /o
Затем нажимаем «Enter».
Способ 5. Загружаемся в безопасный режим Windows 11, изменив конфигурацию системы
Все способы, описанные ранее, загрузят Windows 11 в безопасном режиме один раз, а когда мы перезагрузим ПК, система загрузится в обычном режиме. Однако, если требуется, чтобы Windows 11 запускалась в безопасном режиме каждый раз при перезапуске системы, можем выполнить соответствующие настройки в окне «Конфигурация системы».
Нажимаем клавиши «Win+R» и вводим «msconfig» в поле «Открыть», а затем нажимаем кнопку «ОК».
Переходим во вкладку «Загрузки» и в «Параметрах загрузки» выбираем «Безопасный режим», после чего нажимаем кнопку «ОК».
В окне «Настройка системы» нажимаем кнопку «Перезагрузка«.
Мы рассмотрели различные способы перехода в безопасный режим в Windows 11 и теперь устранение ошибок больше не будет проблемой.
Как загрузить Windows 10 в безопасном режиме
Способ, с помощью которого вы можете обнаруживать, а также устранять проблемы с системой Windows 10, — это безопасный режим . Это вариант загрузки, позволяющий пользователям загружать свои компьютеры с ограниченным набором служб и приложений.
Безопасный режим загружает компьютер с ограниченным источником или приложением и, таким образом, действует как вариант устранения неполадок для Windows.
Чтобы решить любую проблему с компьютерами Windows, безопасный режим становится настоящим ключом. Вы можете легко определить приложение на вашем ПК, которое вызывает проблему , загрузив систему в безопасном режиме .
Вы можете легко определить приложение на вашем ПК, которое вызывает проблему , загрузив систему в безопасном режиме .
Здесь, в этой статье, мы расскажем вам о различных способах, позволяющих Windows 10 загрузиться в безопасном режиме .
Способы запуска безопасного режима
Содержание
1: Дополнительные параметры
- Перейдите в приложение Настройки , затем Обновление и безопасность , затем Восстановление . Нажмите на Перезагрузить сейчас в разделе Расширенный запуск на правой панели Экран восстановления приведен ниже.
- Windows перезапустится.
- Затем выберите параметр Устранение неполадок .
- Под экраном Устранение неполадок нажмите Дополнительные параметры .
- Нажмите Параметры запуска :
- Затем вам нужно будет нажать кнопку Перезагрузить в Параметры запуска , чтобы изменить параметр Windows Startup .

- В конце нужно нажать: F4 (для безопасного режима), F5 (для безопасного режима с поддержкой сети) и F6 (для безопасного режима с командной строкой).
- Наконец, Windows 10 загрузится в безопасном режиме.
2: Вариант восстановления
Вы также можете использовать Варианты восстановления , присутствующие в приложении Настройки , чтобы открыть Безопасный режим Windows 10 .
- Нажмите Windows + I , чтобы открыть окно настроек и нажмите Обновление и безопасность .
- Присутствует в левой части окна «Настройки», нажмите «Восстановление ».
- Затем вам нужно нажать кнопку Перезагрузить сейчас в разделе Расширенный запуск .
- Теперь, когда компьютер перезагрузится, выполните те же действия, что и во втором способе этого руководства.

- Чтобы войти в безопасный режим, нажмите клавишу F4 .
- Чтобы загрузиться в « Безопасный режим с поддержкой сети », вы можете нажать клавишу F5 на клавиатуре.
- Продолжайте нажимать F6 , чтобы получить доступ к безопасному режиму с командной строкой. «Для доступа к « Безопасный режим с командной строкой » продолжайте нажимать F6 .
3: Инструмент настройки системы
С помощью этого метода вы можете легко загрузить свою систему в безопасном режиме.
- Вы можете использовать диалоговое окно Run , чтобы открыть окно конфигурации системы .
- Чтобы открыть диалоговое окно запуска, нажмите Windows + R , введите msconfig и нажмите клавишу Enter или нажмите OK .
- Перейдите на вкладку Boot после открытия конфигурации системы .
 Выберите параметр « Безопасная загрузка » в разделе Параметры загрузки .
Выберите параметр « Безопасная загрузка » в разделе Параметры загрузки .
- Затем нажмите OK.
- Когда вы перезагрузите компьютер после этого, вы увидите, что ваш компьютер автоматически загружается в безопасном режиме .
4: Используйте комбинацию «Shift + Restart»
Вы можете использовать клавиши Shift + Restart , чтобы войти в безопасный режим . Пуск меню. Вам необходимо прервать нормальный процесс загрузки Windows 10 три раза подряд, чтобы активировать режим автоматического восстановления, а в четвертый раз система войдет в режим восстановления по умолчанию. Вы можете использовать любой из вышеперечисленных способов для загрузки в безопасном режиме windows 10 , поэтому вам не нужно беспокоиться о его работе. Вы можете применять их один за другим в зависимости от состояния вашего ПК. Если вы хотите запустить Windows 10 в безопасном режиме, но традиционный метод загрузки Windows «F8» не работает? Не волнуйтесь, вы не одиноки в этом. Поверьте мне, когда я говорю, что почти каждый пользователь Windows 10 сталкивался с одной и той же проблемой после обновления с любой предыдущей операционной системы Windows. Чтобы решить ваши проблемы, мы создали эту статью, которая покажет вам семь способов запустить Windows 10 в безопасном режиме . Мы покажем вам, как включить безопасный режим с поддержкой сети и безопасный режим с помощью командной строки. Прежде чем приступить к решениям, давайте пройдемся по краткому введению. Содержание
5: В Windows 10 прервать нормальный процесс загрузки/запуска

для «Безопасный режим с поддержкой сети» нажмите клавишу F5 или F6 для «Безопасный режим с командной строкой»
И таким образом можно запустить безопасный режим Windows 10.
Заключение
7 способов загрузки Windows 10 в безопасном режиме [шаг за шагом]

9003
9003 9003 9003 9003 9003
9003 9003 9003
9
но с гораздо меньшим количеством функций. Когда Windows 10 запускается в безопасном режиме, она загружает минимальный набор файлов, драйверов и приложений, необходимых для ее загрузки. Короче говоря, загружается только базовая конфигурация. На вашем рабочем столе не будет ваших стильных обоев. Шрифты и значки будут выглядеть большими и менее четкими. Слова «Безопасный режим» будут написаны во всех четырех углах экрана, а ваша версия Windows будет написана вверху по центру. Ваши динамики не будут работать, так как их драйвер не загружается. У вас будет доступ к вашим файлам, вы можете использовать мышь и клавиатуру. Так выглядит безопасный режим. Есть еще много изменений, которые вы можете заметить в безопасном режиме по сравнению со стандартной загрузкой.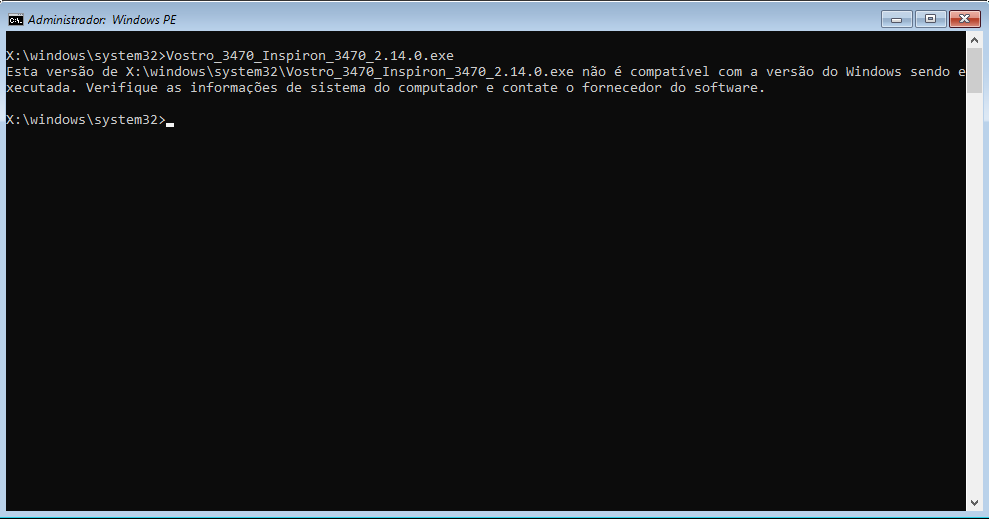
Давайте рассмотрим некоторые из них:
- Большинство драйверов не загружены. Таким образом, большая часть оборудования не работает, когда ваша Windows 10 загружается в безопасном режиме.
- Системный графический драйвер по умолчанию не будет использоваться. В безопасном режиме используется стандартный графический режим VGA.
- Оборудование для звука, Интернета, микрофона и т. д. не будет работать в безопасном режиме.
- Вы сможете использовать PowerShell, командную строку, диспетчер компьютеров, средство просмотра журнала событий, диспетчер устройств и т. д.
- Собственный веб-браузер Microsoft Edge не будет работать в безопасном режиме Windows 10. Здесь вы можете использовать старый браузер Microsoft Internet Explorer.
Должно быть интересно, когда почти ничего не работает в безопасном режиме, почему так много драмы? Какая польза от безопасного режима? Давайте проверим это тогда!
Зачем вам нужно загружать Windows 10 в безопасном режиме?
Возможно, вы уже сталкивались с тем, что когда мы устанавливаем новое программное обеспечение или добавляем драйверы для какого-то нового оборудования, система просто зависает или дает сбой. Здесь в игру вступает использование безопасного режима. На самом деле это особый способ загрузки нашей ОС, когда произошла ошибка критического уровня. С безопасным режимом теперь вы можете устранять неполадки Windows и находить, что пошло не так. В безопасном режиме вы можете найти причины сбоя вашей системы или любые другие проблемы. Вы также можете использовать восстановление системы или проверить наличие вирусов с помощью антивируса для удаления вредоносных программ. Безопаснее и лучше всего делать это в безопасном режиме, потому что ваша система использует минимум основных служб и драйверов, что делает вашу систему быстрее и менее восприимчивой.
Здесь в игру вступает использование безопасного режима. На самом деле это особый способ загрузки нашей ОС, когда произошла ошибка критического уровня. С безопасным режимом теперь вы можете устранять неполадки Windows и находить, что пошло не так. В безопасном режиме вы можете найти причины сбоя вашей системы или любые другие проблемы. Вы также можете использовать восстановление системы или проверить наличие вирусов с помощью антивируса для удаления вредоносных программ. Безопаснее и лучше всего делать это в безопасном режиме, потому что ваша система использует минимум основных служб и драйверов, что делает вашу систему быстрее и менее восприимчивой.
Существует также два других типа безопасного режима — безопасный режим с поддержкой сети и безопасный режим с командной строкой. Давайте прочитаем о них.
Что такое безопасный режим с поддержкой сети?
Безопасный режим с поддержкой сети аналогичен стандартному безопасному режиму, но с одним дополнительным набором загруженных драйверов.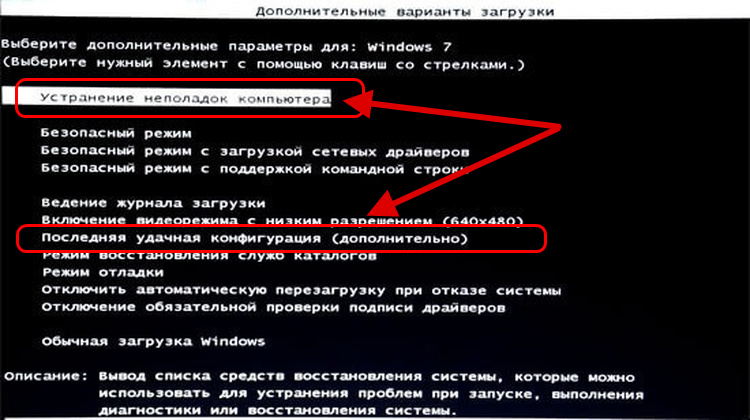 Здесь загружаются сетевые драйверы, которые позволяют вашему компьютеру подключаться к Интернету и любой другой сети. Хотя вы можете открыть браузер и пользоваться Интернетом, не рекомендуется просматривать веб-страницы в безопасном режиме. В безопасном режиме ваш компьютер фактически находится в незащищенном и уязвимом состоянии. Итак, используйте Интернет в безопасном режиме с поддержкой сети, чтобы посещать только безопасные веб-сайты.
Здесь загружаются сетевые драйверы, которые позволяют вашему компьютеру подключаться к Интернету и любой другой сети. Хотя вы можете открыть браузер и пользоваться Интернетом, не рекомендуется просматривать веб-страницы в безопасном режиме. В безопасном режиме ваш компьютер фактически находится в незащищенном и уязвимом состоянии. Итак, используйте Интернет в безопасном режиме с поддержкой сети, чтобы посещать только безопасные веб-сайты.
Что такое безопасный режим с командной строкой?
В этом режиме компьютер не загружается в стандартном графическом интерфейсе Windows. Здесь вы попадете прямо в окно командной строки. Это означает, что у вас не будет доступа к рабочему столу или меню «Пуск». И именно поэтому он используется только экспертами для расширенного устранения неполадок.
Как загрузить Windows 10 в безопасном режиме
Теперь, когда вы знаете все о безопасном режиме, давайте посмотрим, как загрузить безопасный режим Windows 10.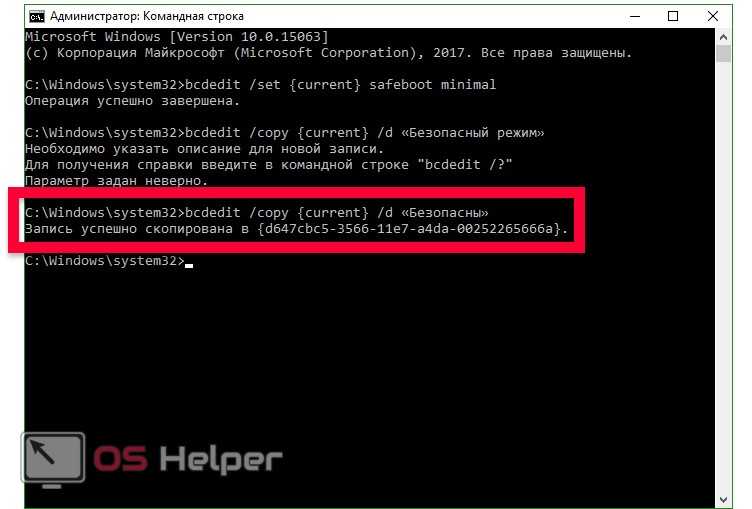 Мы рекомендуем вам проверить все семь способов, чем больше вы знаете, тем лучше.
Мы рекомендуем вам проверить все семь способов, чем больше вы знаете, тем лучше.
1. Запустите Windows 10 в безопасном режиме с помощью средства настройки системы
Это один из самых простых способов загрузки Windows в безопасном режиме. Он широко известен среди пользователей под именем исполняемого файла msconfig.exe.
Шаг 1. Нажмите клавишу с логотипом Windows + R , чтобы открыть диалоговое окно «Выполнить ». Введите msconfig.exe и нажмите OK .
Шаг 2. В следующем окне выберите вкладку Ботинок . Теперь слева внизу в разделе Boot Options выберите Minimal и нажмите OK .
Шаг 3. Откроется диалоговое окно. Здесь вы можете выбрать перезагрузку и загрузку в безопасном режиме немедленно или сделать это позже. Если вам еще нужно закончить работу, нажмите Выход без перезагрузки . Если вы готовы войти в безопасный режим, выберите Перезагрузить .
Если вы готовы войти в безопасный режим, выберите Перезагрузить .
После последнего шага ваша система перезапустит Windows 10 в безопасном режиме.
2. Загрузитесь в безопасном режиме с помощью комбинации клавиш
Этот способ кажется более простым, чем предыдущий, для загрузки в безопасном режиме в Windows 10 и имеет больше возможностей. Используя этот метод, вы также можете загрузиться в безопасном режиме с поддержкой сети и в безопасном режиме с помощью командной строки.
Шаг 1. Нажмите клавишу с логотипом Windows или перейдите в меню Пуск . Нажмите кнопку Power .
Шаг 2. Теперь нажмите и удерживайте Shift на клавиатуре и нажмите Перезапустить .
Примечание : Вышеуказанные два шага также можно выполнить с экрана Добро пожаловать или Войти , нажав кнопку Power , а затем используя Shift + Restart .
Шаг 3 . Теперь вы увидите синий экран с тремя вариантами. Выберите третий Устранение неполадок .
Шаг 4. На следующем экране выберите Дополнительные параметры .
Шаг 5. На этом экране вам нужно будет выбрать Параметры запуска .
Шаг 6. Теперь в Параметры запуска вы увидите, что можно изменить после перезагрузки Windows. В этот список также входит Безопасный режим . В правом нижнем углу будет кнопка Restart . Нажмите эту кнопку.
Шаг 7. Ваш компьютер перезагрузится, и вы увидите синий экран с 9параметры. Здесь вы можете выбрать, к какому безопасному режиму вы хотите получить доступ. Чтобы включить стандартный безопасный режим , нажмите 4 или F4 на клавиатуре. Чтобы включить Безопасный режим с поддержкой сети, нажмите 5 или F5 .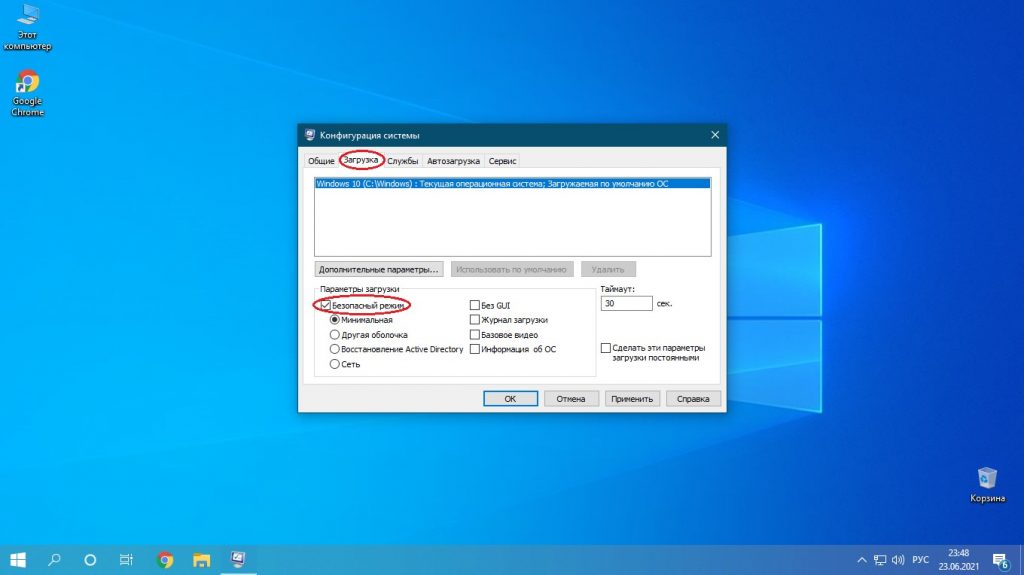 Чтобы включить безопасный режим с командной строкой , нажмите 6 или F6 на клавиатуре.
Чтобы включить безопасный режим с командной строкой , нажмите 6 или F6 на клавиатуре.
После выбора нужного безопасного режима для доступа Windows 10 загрузится с этим конкретным типом Безопасный режим.
3. Загрузите Windows 10 в безопасном режиме с помощью параметров восстановления
Это еще один способ доступа к безопасному режиму. Используя этот метод, вы также можете загрузиться в любой тип Safe Mode .
Шаг 1. Первый шаг — открыть приложение Настройки . Есть два способа сделать это. Вы можете перейти к Уведомления (правый угол панели задач), а затем выбрать Все настройки . Или вы можете просто нажать Клавиша с логотипом Windows + I .
Шаг 2. В Параметры Windows выберите последний вариант Обновление и безопасность .
Шаг 3.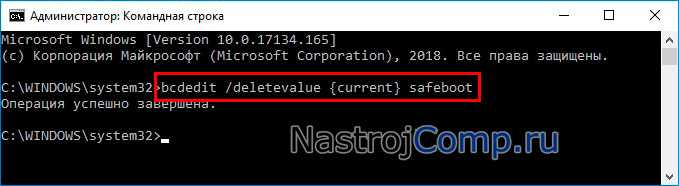 На левой боковой панели выберите вкладку Recovery .
На левой боковой панели выберите вкладку Recovery .
Шаг 4. В настройках Recovery нажмите «Перезагрузить сейчас» в разделе Advanced Startup .
Шаг 5. Теперь ваш компьютер перезагрузится и загрузится с синим экраном. Вы увидите три варианта. Выберите третий Устранение неполадок .
Шаг 6. Теперь выберите Дополнительные параметры .
Шаг 7. На этом шаге выберите Параметры запуска .
Шаг 8. На следующем экране нажмите кнопку Перезапустить в правом нижнем углу экрана.
Шаг 9. После перезагрузки компьютера откроется тот же синий экран с 9 вариантами, который вы видели в предыдущем способе. На этом экране вы увидите все три типа Безопасный режим упоминается. Нажмите 4, 5 или 6 в зависимости от ваших потребностей, и Windows 10 загрузится в безопасном режиме соответственно.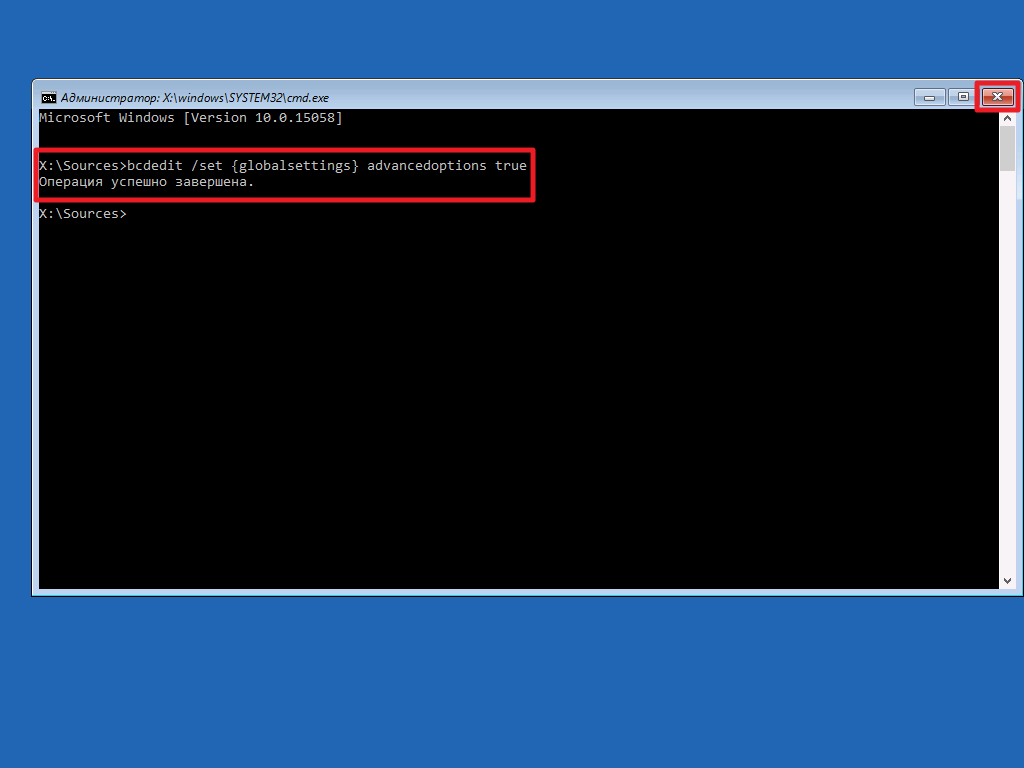
После выбора типа безопасного режима , к которому вы хотите получить доступ, Windows 10 запустится в безопасном режиме .
4. Запустите безопасный режим с помощью установочного диска/диска Windows 10
Этот метод предназначен для пользователей, у которых есть установочный диск Windows 10 или USB-накопитель. Если у вас его нет, прочитайте, как создать загрузочный USB-накопитель для Windows 10. Когда вы будете готовы с установочным диском/диском Windows 10, вы можете использовать его для загрузки компьютера в Безопасный режим . Этот метод очень популярен среди компьютеров, которые вообще не могут загрузить установленную ОС или сломаны. Выполните следующие действия, чтобы загрузиться в безопасном режиме с помощью установочного диска/привода Windows 10.
Шаг 1. Вставьте установочный диск/привод Win10 и подождите, пока он загрузится. После загрузки выберите предпочитаемый язык и раскладку клавиатуры. Теперь нажмите Далее .
Теперь нажмите Далее .
Шаг 2. На следующем экране внизу слева вы увидите цифру 9.0256 ремонт компьютера . Нажмите эту кнопку.
Шаг 3. Теперь откроется синий экран. Выберите Устранение неполадок здесь.
Шаг 4. На следующем экране выберите Командная строка .
Шаг 5. Теперь вы увидите окно командной строки. Напишите точную команду, написанную ниже, и нажмите Введите .
Bcdedit /set {по умолчанию} безопасная загрузка минимум
Шаг 6. После последнего шага вы увидите новое сообщение в окне командной строки: « Операция успешно завершена». Теперь закройте окно командной строки.
Шаг 7. Выберите Продолжить на синем экране.
Теперь ваш компьютер автоматически перезагрузится в безопасный режим .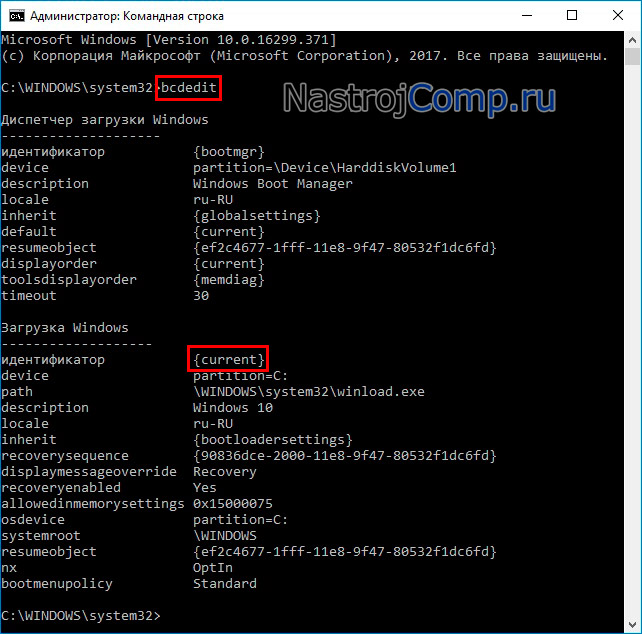
5. Загрузитесь в безопасном режиме в Windows 10 с помощью диска восстановления
Вы можете создать устройство восстановления в Windows 10 из приложения Recovery Drive. Прежде чем начать использовать этот метод, вам необходимо создать USB-устройство восстановления. Приобретите флешку или внешний жесткий диск.
Шаг 1. Завершив создание USB-накопителя для восстановления, используйте его для загрузки компьютера с Windows 10 и загрузки его содержимого.
Шаг 2. После загрузки содержимого на первом экране вам будет предложено выбрать раскладку клавиатуры. Выберите тот, который вы хотите использовать.
Шаг 3. После выбора клавиатуры вы попадете на следующий экран. Выберите Устранение неполадок на экране.
Шаг 4. Теперь вам нужно выбрать Дополнительные параметры .
Шаг 5. Выберите Startup Settings на этом экране.
Шаг 6. На экране Параметры запуска нажмите кнопку Перезапустить .
Шаг 7. Теперь ваша Windows перезагрузится с другим синим экраном. Здесь, среди 9 вариантов, вы можете загрузить Windows 10 в безопасном режиме, нажав 4, 5 или 6 в зависимости от ваших требований.
После последнего шага Windows 10 запустится в безопасном режиме.
6. Запустите безопасный режим Windows 10 с использованием режима автоматического восстановления
В Windows 10, если компьютер не может нормально загрузить операционную систему 3 раза подряд, затем отображается Режим автоматического ремонта на четвертом ходу. Из режима автоматического восстановления вы можете загрузить Windows 10 в безопасном режиме.
Шаг 1. Чтобы получить доступ к Автоматическому режиму восстановления , вам придется три раза подряд прервать процесс загрузки вашего компьютера. Для этого вы можете использовать кнопку Power или Reset на вашем ПК во время его загрузки, чтобы остановить процесс загрузки. При использовании кнопки Power для прерывания может потребоваться нажать и удерживать кнопку не менее 4 секунд. Если вы видите этот экран с 9На нем написано 0256 Preparing Automatic Repair , то это подтверждение того, что загрузка была успешно прервана три раза.
Для этого вы можете использовать кнопку Power или Reset на вашем ПК во время его загрузки, чтобы остановить процесс загрузки. При использовании кнопки Power для прерывания может потребоваться нажать и удерживать кнопку не менее 4 секунд. Если вы видите этот экран с 9На нем написано 0256 Preparing Automatic Repair , то это подтверждение того, что загрузка была успешно прервана три раза.
Шаг 2. Теперь подождите, пока Windows 10 запустит автоматическую диагностику вашей системы.
Шаг 3. Вскоре откроется страница Automatic Repair . Выберите в нем Дополнительные параметры .
Шаг 4. Выберите Устранение неполадок на следующем экране.
Шаг 5. На следующем экране выберите Дополнительные параметры .
Шаг 6. На этом экране вам нужно будет выбрать Startup Settings .
Шаг 7. Теперь на этом экране Startup Settings вы увидите, что вы можете изменить после перезагрузки Windows. В этот список также входит Безопасный режим . В правом нижнем углу будет надпись Restart 9.Кнопка 0257. Нажмите эту кнопку.
Шаг 8. Теперь ваш компьютер перезагрузится. Когда система перезагрузится, появится еще один синий экран с 9 вариантами. Здесь вы можете выбрать тип Безопасный режим Windows 10 , к которому вы хотите получить доступ. Нажмите F4 для стандартного безопасного режима , F5 для безопасного режима с поддержкой сети, и F6 для безопасного режима с командной строкой .
7. Запустите Windows 10 в безопасном режиме Используя F8 + Shift
Как мы упоминали в начале, в Windows 7 мы могли довольно легко получить доступ к безопасному режиму, нажав клавишу F8 во время загрузки Windows.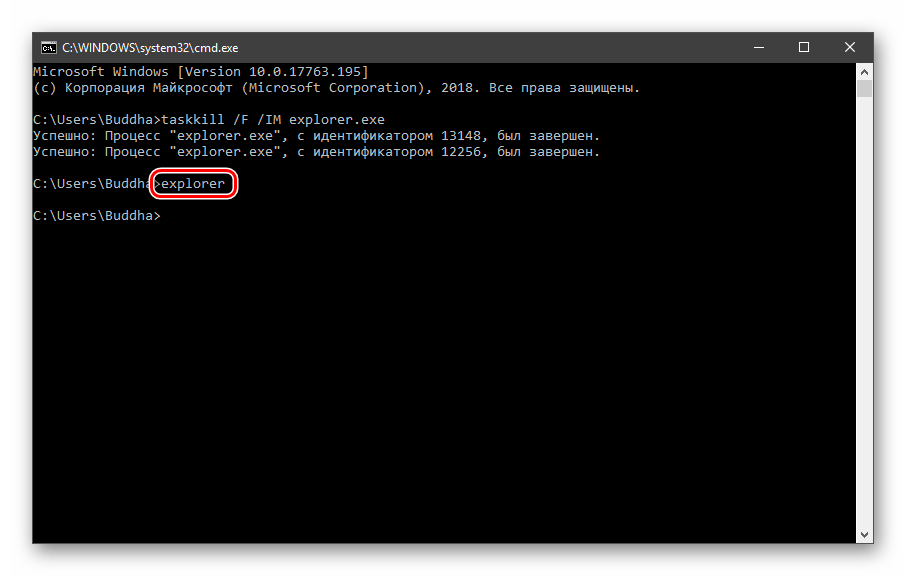 . После этого открывалось окно Advanced Boot Options , и оттуда мы могли выбрать Safe Mode . Это был старый способ загрузки в безопасном режиме.
. После этого открывалось окно Advanced Boot Options , и оттуда мы могли выбрать Safe Mode . Это был старый способ загрузки в безопасном режиме.
Хотя F8 не работает по-старому, она по-прежнему полезна. Есть еще один способ загрузить Windows 10 в безопасном режиме с помощью 9.0256 Shift + F8 пока загружается Windows. Вы перейдете в режим восстановления, где вы можете выбрать Безопасный режим .
НО проблема в том, что этот процесс работает не во всех системах. Здесь я упоминаю «систему», а не Windows 10, потому что вероятность успеха этого метода зависит от того, насколько быстр ваш компьютер. Еще в 2012 году Microsoft опубликовала блог об этой проблеме. Они объяснили, что Windows 8 и более поздние версии Windows загружаются слишком быстро, что нет времени для обнаружения нажатий клавиш, таких как 9.0256 F8 , что может привести к прерыванию процесса загрузки.
Таким образом, если вы используете систему с современным оборудованием и в ней используется быстрый SSD-накопитель вместе с UEFI BIOS, вы не можете получить доступ к Безопасный режим Windows 10 с помощью F8 или Shift + F8 .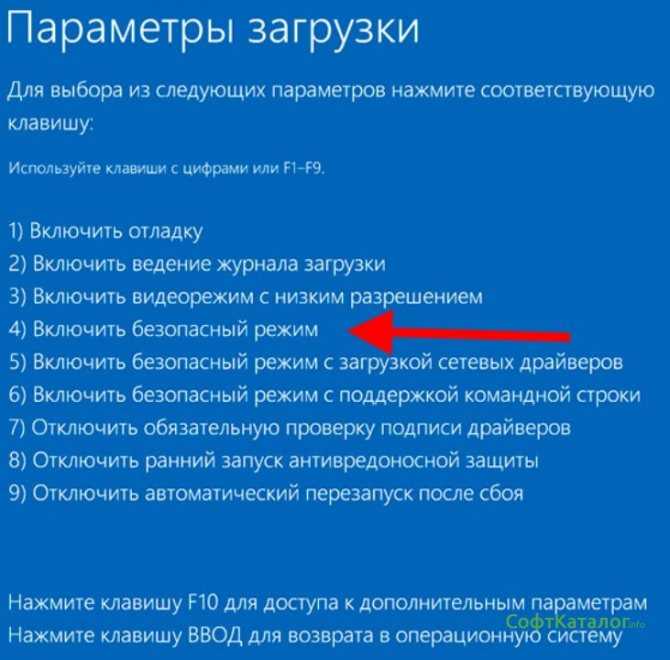




 Выберите параметр « Безопасная загрузка » в разделе Параметры загрузки .
Выберите параметр « Безопасная загрузка » в разделе Параметры загрузки .