Как отформатировать жесткий диск в ntfs: Преобразование жесткого диска или раздела в формат NTFS
Содержание
Как отформатировать жесткий диск компьютера в Windows 11
20 лет назад, когда я делал только первые шаги в знакомстве с компьютерами и операционными системами, отформатировать жёсткий диск было занятие непростое. Такое доверялось только самым опытным пользователям или вызывали знакомого системного администратора, у которого был заветный диск с какой-нибудь программулиной типа Partition Magic. Сейчас же ситуация в разы проще, всё упрощено до безобразия и и форматирование HDD или SSD при установке Windows или Linux выполняют даже новички.
Основные сложности возникают лишь в редких случаях, когда система по какой-то причине не видит диск и выдаёт ошибку. Ну или при попытке пользователя произвести форматирование системного диска, на котором установлена Windows.
В рамках этого поста мы рассмотрим несколько способов форматирования, а Вы дальше уже выберите тот, который больше подходит для Вашей задачи.
Внимание! После форматирования накопителя данных, вся имевшаяся на нём информация будет потеряна! Сделайте заранее копию нужных файлов с диска на сторонние носители.
Содержание
Способы форматирования жесткого диска в Windows 11
Есть два сценария по которым проводится форматирование диска. Если это не тот, на котором установлена операционная система, а один из прочих локальных дисков, тогда проще и быстрее делать это прямо из-под Windows. А вот если это системный раздел, тогда чтобы его отформатировать, Вам понадобится загрузочный диск или флешка, с помощью которой Вы сможете из-под BIOS/UEFI запустить специальное программное обеспечение, которое поможет стереть данные на нужном разделе диска. Я покажу оба сценария. Начнём с первого.
Через обычный проводник Windows
Во всех настольных операционных системах Майкрософта, начиная с древней Windows 95 и заканчивая самой последней, на момент выхода, статьи Windows 11, был встроенный в файловый проводник простой способ отформатировать диск. Для этого достаточно зайти в «Этот компьютер» и выбрать нужный раздел диска. Нажать на нём правой кнопкой мышки и в контекстном меню выбрать форматирование. Вот так:
Вот так:
Откроется окно «Форматирование диска», в котором надо выбрать файловую систему: exFAT, FAT 32, NTFS и др. Так же можно изменить метку тома – это будет именем диска и отображаться рядом с буквой. Остальное не меняем и нажимаем кнопку «Начать».
Теперь ждём несколько минут, пока система всё сделает, и получаем «чистый» от данных диск…
Примечание: Если нужно просто очистить носитель от информации — стоит поставить галочку «Быстрое». Если же нужно полное «долгое» форматирование (например, на диске появились ошибки или подключается совершенно новый диск), тогда эту галочку надо обязательно снять!
Через параметры операционной системы
С выходом Windows 11 компания Майкрософт всё больше и больше наделяет функциональностью меню «Параметры», плавно переводя в неё все возможности управления и настройки операционной системы. Теперь через параметры системы можно и форматировать диски. Как это сделать? Легко! Откройте раздел «Система» → «Память» и выберите подраздел «Диск и тома»:
Откроется список всех подключенных дисков и накопителей на компьютере.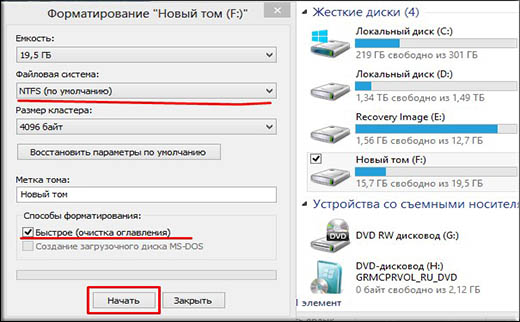 Выбираем тот, что нам необходим и нажимаем на кнопку «Свойства», чтобы попасть в его параметры.
Выбираем тот, что нам необходим и нажимаем на кнопку «Свойства», чтобы попасть в его параметры.
Прокручиваем страничку вниз, до области «Форматировать» и нажимаем там одноимённую кнопку. Появится всплывающее окно, в котором надо подтвердить свои действия и процесс начнётся.
Панель управление дисками
Теперь рассмотрим более продвинутый способ, который особенно эффективен в тех случаях, когда в файловом менеджере отсутствует подключенный диск. Такое случается с новыми дисками «из коробки», которые только-только подключили к ПК и не форматировали. И способ этот — инструмент «управление дисками», который так же встроен в Windows.
Чтобы воспользоваться консолью «Управление дисками», нужно:
Нажмите правой кнопкой мыши на кнопку «Пуск» и выберите пункт меню «Выполнить», либо нажмите комбинацию клавиш WIN+R;
Введите команду: diskmgmt.msc и нажмите клавишу «Enter».
После этого должно появится окно «Управление дисками».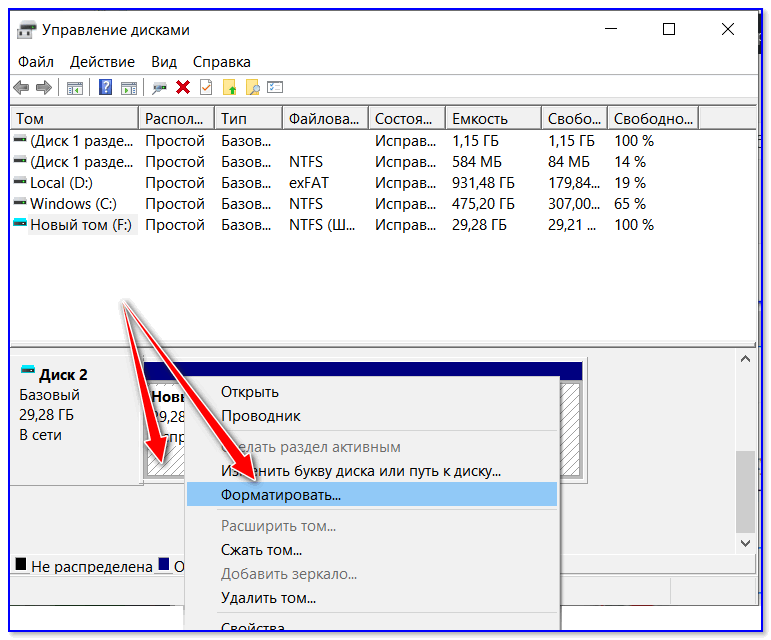 Тут будет представлена вся структура системы хранения данных Вашего ПК и непосредственно все подключенные диски и прочие носители данных (флешки, карты памяти и пр.).
Тут будет представлена вся структура системы хранения данных Вашего ПК и непосредственно все подключенные диски и прочие носители данных (флешки, карты памяти и пр.).
Выберите нужный Вам раздел, Кликните по нему правой кнопкой мышки и в контекстном меню выберите пункт «Форматировать…» .
Затем появится окно параметров операции, в котором надо указать метку тома (название диска), используемую файловую систему и размер кластера. Нажимаем на кнопку «ОК».
Запустится процесс переформатирования диска, который займёт некоторое время. дождитесь его завершения!
Через командную строку
Теперь я расскажу про самый хардкорный способ – это форматирование дисков через командную строку Windows. Им пользуются либо фанаты командной строки, либо в тех случаях, когда пользовательский интерфейс операционной системы не доступен или работает с ошибками. Например, когда проводник зависает.
Начинаем с того, что запускаем командную строку с привилегированными правами. Нажмите кнопку «Пуск» и введите слово «командная». В найденных результатах кликните на ссылку «Запуск с правами администратора».
Нажмите кнопку «Пуск» и введите слово «командная». В найденных результатах кликните на ссылку «Запуск с правами администратора».
Появится тёмное окно консоли и в нём надо вводить команды. Дальше два пути:
Утилита FORMAT
Классическая консольная утилита Format, пришла ещё с самых первых ОС от Майкрософта и до сих пор присутствующая даже в Windows 11. Для её использования надо указать букву форматируемого диска и нужную файловую систему. Например, для диска D:\ она будет такой:
format D: /FS:NTFS
Выглядит «вживую» всё это вот таким вот образом:
Поясню по синтаксису команды:
D: — буква форматируемого диска (раздела). У меня в примере это диск D:\.
/FS:NTFS – указываем использовать файловую систему NTFS;
Так же можно добавить ключ — /q — если будет достаточно быстрого форматирования.
Утилита DISKPART
Для работы с DISKPART требуются права администратора системы. Поэтому, когда Вы её запустите, система попросит подтверждения Утилита является мощным, но небезопасными инструментом для работы с дисковыми данными, что требует определенных знаний, навыков, понимания того, что вы делаете, и каковы будут результаты ваших действий.
Вводим команду Diskpart, чтобы запустить утилиту для работы с накопителями.
Смотрим список имеющихся разделов — команда:
List Volume
Выбираем нужный диск. у меня это диск D:\. Команда:
Select Volume D
Чтобы быстро отформатировать диск в формате NTFS, вводим команду:
Format fs=ntfs Quick
Нажимаем клавишу «Ввод» и ждём результата.
Форматирование диска с Windows 11 через БИОС
Теперь поговорим о тех случаях, когда требуется отформатировать диск с установленной на нём ОС Windows 11. Само собой, операционка не даст этого сделать и стереть саму себя. Как быть? В этом случае потребуется загрузочная флешка или DVD-диск, с которого мы загрузим компьютер вместо операционной системы. И тогда уже можно будет делать с системным диском всё что угодно.
Установочная флешка или диск
Самый простой и обычный способ отформатировать диск с Windows 11 — это воспользоваться установочной флешкой.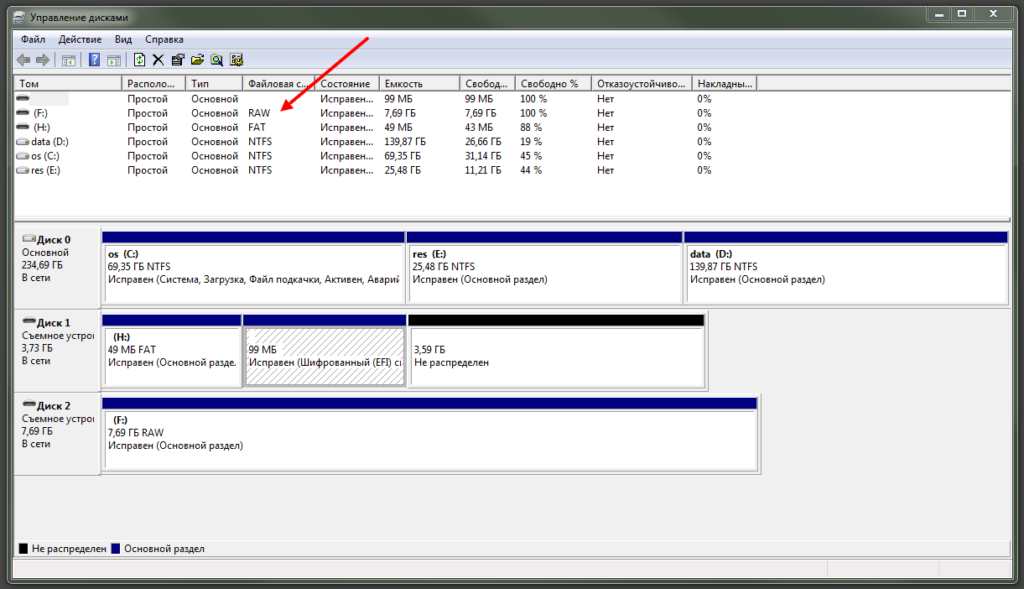 Она же позволяет полностью переразметить диск, изменив размер разделов.
Она же позволяет полностью переразметить диск, изменив размер разделов.
Работать с ней просто! Загружаемся с этой флешки и нажимаем кнопку «Установить», выбираем выборочную установку и доходим до выбора раздела для установки:
Так как мне нужно сделать форматирование диска с Windows, то выбираю тот раздел, у которого стоит тип «Система». После этого нажимаем кнопку «Форматировать».
Примечание: Если нужно сделать один большой раздел — можно удалить все существующие диски и потом на неразмеченном пространстве нажать кнопку «Создать».
Free AOMEI Partition Assistant
Очень популярная на сегодняшний день программа. Причём её бесплатная версия функциональнее даже больше, чем многие платные программы. А версия PRO позволяет преобразовать разделы в GPT и MBR, перенести систему на другой SSD/HDD и многое-многое другое.
Есть у неё и так нужная нам загрузочная ISO-версия для диска или флешки, позволяющая загрузиться и отформатировать диск C:\ (ну или любой другой, на котором установлена операционная система Windows 11). Она же позволит переразметить весь диск при необходимости.
Она же позволит переразметить весь диск при необходимости.
MiniTool Partition Wizard
Вторая, не менее удобная и функциональная программа — MiniTool Partition Wizard. Она умеет всё то же самое — форматирование, разделение и слияние разделов, очистка дисков, перенос системы, работа с загрузчиками и т.п.
Опять же ISO-версия программы для диска и флешки тоже есть в свободном доступе. Она позволить очистить системный раздел, переразметить диск и изменить таблицу разделов. Без проблем работает как со старыми HDD, так и с современными SSD, в том числе и новейшими NVME.
Как отформатировать жесткий диск или SSD в Windows 11
<main>
<article>
<p>Форматирование жесткого диска или SSD позволяет стереть все данные на диске, что полезно, когда вы хотите исправить ошибки диска или передать компьютер другому человеку. </p><p>В этой статье мы расскажем вам, как отформатировать жесткий диск или SSD с помощью 3 различных методов. </p><h3 data-id=»use-file-explorer-to-format-a-hard-drive-or-ssd»><strong>Использование Проводника файлов для форматирования жесткого диска или твердотельного накопителя</strong></h3><ol><li>Щелкните правой кнопкой мыши на <strong>Start ⊞</strong> и выберите <strong>File Explorer</strong>.</li><li> Выберите <strong>этот компьютер</strong>.</li><li>В списке <strong>Устройства и диски </strong>щелкните правой кнопкой мыши диск, который нужно отформатировать, и выберите <strong>Формат</strong></li><li>Выберите <strong>NTFS </strong>в качестве файловой<strong> </strong>системы и оставьте другие<strong> настройки по умолчанию</strong>, если у вас нет особых предпочтений.</li><li>Выберите <strong>Быстрое форматирование</strong> в качестве варианта форматирования<strong>, </strong>если вы не хотите полностью удалить все данные с жесткого диска для повышения безопасности</li><li> Нажмите кнопку <strong>Начать</strong>, чтобы начать процесс</li><li>Появится предупреждение, напоминающее о том, что все данные на диске будут удалены.
</p><h3 data-id=»use-file-explorer-to-format-a-hard-drive-or-ssd»><strong>Использование Проводника файлов для форматирования жесткого диска или твердотельного накопителя</strong></h3><ol><li>Щелкните правой кнопкой мыши на <strong>Start ⊞</strong> и выберите <strong>File Explorer</strong>.</li><li> Выберите <strong>этот компьютер</strong>.</li><li>В списке <strong>Устройства и диски </strong>щелкните правой кнопкой мыши диск, который нужно отформатировать, и выберите <strong>Формат</strong></li><li>Выберите <strong>NTFS </strong>в качестве файловой<strong> </strong>системы и оставьте другие<strong> настройки по умолчанию</strong>, если у вас нет особых предпочтений.</li><li>Выберите <strong>Быстрое форматирование</strong> в качестве варианта форматирования<strong>, </strong>если вы не хотите полностью удалить все данные с жесткого диска для повышения безопасности</li><li> Нажмите кнопку <strong>Начать</strong>, чтобы начать процесс</li><li>Появится предупреждение, напоминающее о том, что все данные на диске будут удалены.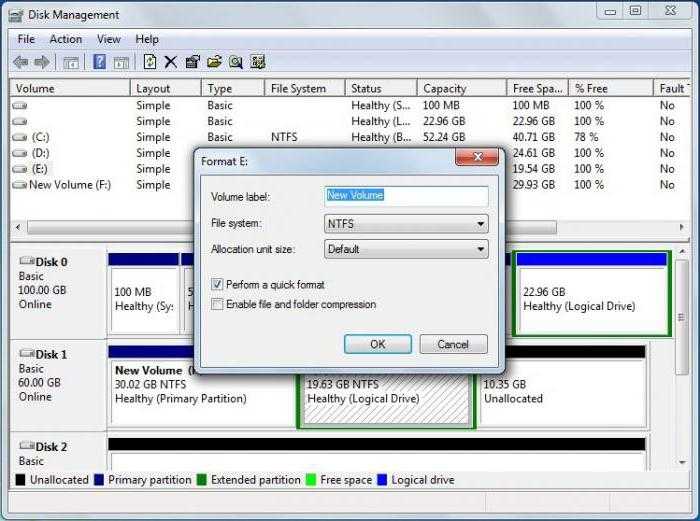 Если все необходимые файлы сохранены, нажмите <strong>OK.</strong></li><li>По завершении процесса вы увидите еще одно всплывающее сообщение. Нажмите <strong>OK. </strong></li><li>Теперь отформатированный диск можно найти в проводнике файлов.</li></ol><p><strong> </strong></p><h3 data-id=»use-the-settings-menu-to-format-a-hard-drive-or-ssd»><strong>Используйте меню настроек для форматирования жесткого диска или твердотельного накопителя</strong></h3><ol><li>Нажмите <strong>Пуск ⊞</strong> и выберите <strong>Настройки ⚙,</strong> или используйте <strong>Windows </strong> + I, чтобы быстро открыть <strong>Настройки</strong>.</li><li>Выберите <strong>систему.</strong></li><li>Нажмите на <strong>Хранилище</strong>.</li><li>В разделе <strong>Дополнительные параметры хранения </strong>выберите <strong>Диски и тома</strong>.
Если все необходимые файлы сохранены, нажмите <strong>OK.</strong></li><li>По завершении процесса вы увидите еще одно всплывающее сообщение. Нажмите <strong>OK. </strong></li><li>Теперь отформатированный диск можно найти в проводнике файлов.</li></ol><p><strong> </strong></p><h3 data-id=»use-the-settings-menu-to-format-a-hard-drive-or-ssd»><strong>Используйте меню настроек для форматирования жесткого диска или твердотельного накопителя</strong></h3><ol><li>Нажмите <strong>Пуск ⊞</strong> и выберите <strong>Настройки ⚙,</strong> или используйте <strong>Windows </strong> + I, чтобы быстро открыть <strong>Настройки</strong>.</li><li>Выберите <strong>систему.</strong></li><li>Нажмите на <strong>Хранилище</strong>.</li><li>В разделе <strong>Дополнительные параметры хранения </strong>выберите <strong>Диски и тома</strong>.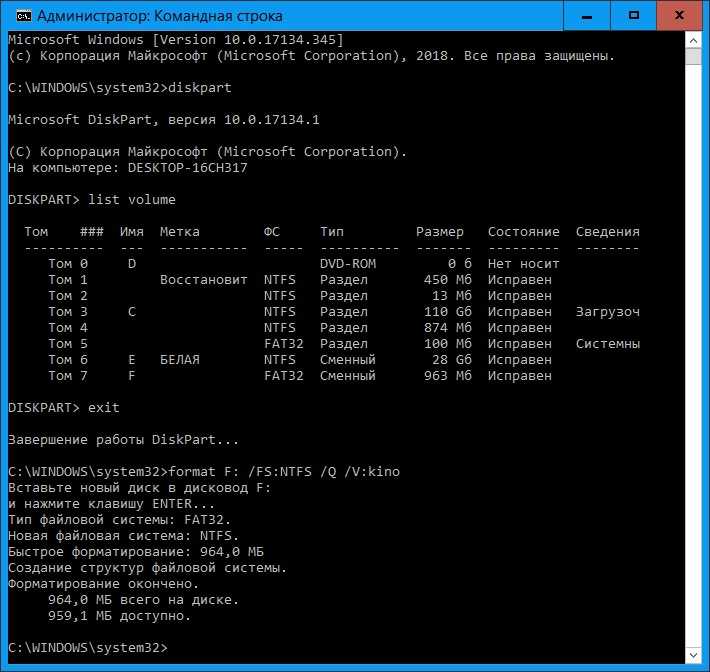 </li><li>Найдите <strong>HDD</strong> или <strong>SDD</strong>, который вы хотите отформатировать, и выберите <strong>основной раздел </strong>, который вы хотите отформатировать</li><li>Нажмите <strong>Свойства </strong>и выберите <strong>Формат</strong>.</li><li>Выберите имя в разделе <strong>Label</strong> и выберите<strong> NTFS </strong>в качестве файловой системы.</li><li>Нажмите <strong>Формат </strong>, чтобы отформатировать диск.</li></ol><p><strong> </strong></p><h3 data-id=»use-command-prompt-to-format-a-hard-drive-or-ssd»><strong>Использование командной строки для форматирования жесткого диска или твердотельного накопителя</strong></h3><ol><li>Нажмите клавишу <strong>Windows </strong>⊞ на клавиатуре.<strong> </strong></li><li>Введите <strong><em>cmd</em> </strong>в меню поиска и нажмите <strong>Enter</strong>.
</li><li>Найдите <strong>HDD</strong> или <strong>SDD</strong>, который вы хотите отформатировать, и выберите <strong>основной раздел </strong>, который вы хотите отформатировать</li><li>Нажмите <strong>Свойства </strong>и выберите <strong>Формат</strong>.</li><li>Выберите имя в разделе <strong>Label</strong> и выберите<strong> NTFS </strong>в качестве файловой системы.</li><li>Нажмите <strong>Формат </strong>, чтобы отформатировать диск.</li></ol><p><strong> </strong></p><h3 data-id=»use-command-prompt-to-format-a-hard-drive-or-ssd»><strong>Использование командной строки для форматирования жесткого диска или твердотельного накопителя</strong></h3><ol><li>Нажмите клавишу <strong>Windows </strong>⊞ на клавиатуре.<strong> </strong></li><li>Введите <strong><em>cmd</em> </strong>в меню поиска и нажмите <strong>Enter</strong>. </li><li>Выберите <strong>Запуск от имени администратора </strong>, чтобы открыть окно <strong>Командная строка </strong>.</li><li>Введите <strong><em>diskpart </em></strong>и нажмите <strong>Enter</strong></li><li>Введите <strong>list disk </strong>и нажмите <strong>Enter </strong>, чтобы перечислить все <strong>SSD</strong> и <strong>HDD </strong>диски, подключенные к компьютеру.</li><li>Введите команду <strong>select disk </strong>, за которой следует номер диска, который вы хотите отформатировать. Например, если номер диска 1, введите <strong>select disk 1. </strong>Убедитесь, что вы выбрали правильный номер диска!</li><li>Введите <strong>clean </strong>и нажмите <strong>Enter </strong>, чтобы отформатировать жесткий диск или SSD.</li></ol><p><br></p>
</li><li>Выберите <strong>Запуск от имени администратора </strong>, чтобы открыть окно <strong>Командная строка </strong>.</li><li>Введите <strong><em>diskpart </em></strong>и нажмите <strong>Enter</strong></li><li>Введите <strong>list disk </strong>и нажмите <strong>Enter </strong>, чтобы перечислить все <strong>SSD</strong> и <strong>HDD </strong>диски, подключенные к компьютеру.</li><li>Введите команду <strong>select disk </strong>, за которой следует номер диска, который вы хотите отформатировать. Например, если номер диска 1, введите <strong>select disk 1. </strong>Убедитесь, что вы выбрали правильный номер диска!</li><li>Введите <strong>clean </strong>и нажмите <strong>Enter </strong>, чтобы отформатировать жесткий диск или SSD.</li></ol><p><br></p>
</article>
</main>
Как отформатировать жесткий диск в NTFS?
• Подано в: Восстановление жесткого диска • Проверенные решения
«Как отформатировать жесткий диск в NTFS? Мой диск отформатирован в FAT32, и я хочу изменить его файловую систему, чтобы получить доступ к обширным функциям NTFS и хранить отдельные файлы большего размера, но я не знаю, как это сделать.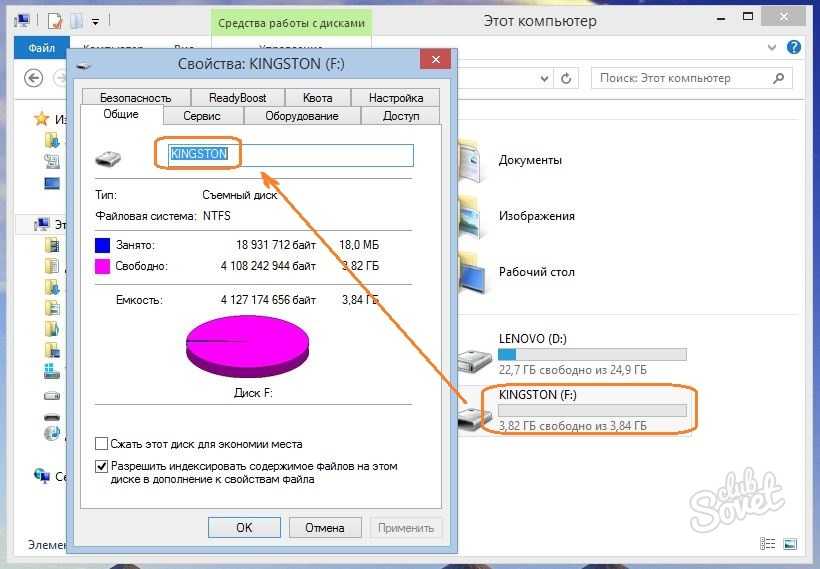 Можно ли его отформатировать в формате NTFS?»
Можно ли его отформатировать в формате NTFS?»
— вопрос от Quora
Чтобы справиться с разнообразием программного обеспечения, компании-производители обычно проектируют свои USB-накопители и внешние накопители в таких форматах, как FAT32 или exFAT. Хотя эти системы форматов файлов удобны и совместимы как с Windows, так и с macOS, они не предоставляют роскоши и функций NTFS (Windows) и HFS+ (macOS). Поэтому иногда возникает необходимость изменить формат на более ориентированный на ОС. Здесь мы обсудим работу и характеристики формата NTFS, а также наиболее удобный способ форматирования жесткого диска в NTFS в Windows. В качестве бонуса вы также узнаете, как восстановить данные с жесткого диска, отформатированного в NTFS.
- Часть 1. Что такое формат NTFS?
- Часть 2. Можно ли переформатировать диск FAT32 в NTFS?
- Часть 3: Как преобразовать мой жесткий диск в NTFS?
- Часть 4: Как восстановить данные с отформатированного диска формата NTFS?
Часть 1.
 Что такое формат NTFS?
Что такое формат NTFS?
NTFS или файловая система новой технологии является файловой системой по умолчанию для Windows с момента появления Windows XP. Он поддерживает хранение больших отдельных файлов, разрешение безопасности для файлов, их шифрование, позволяет восстанавливать предыдущие версии данных и создавать резервные копии, а также ряд других характеристик. NTFS предлагает все удобные функции, недоступные для FAT32 и exFAT. Однако вы не можете использовать этот формат для записи данных на компьютерах Mac с macOS. Кроме того, это невозможно с PlayStation от Sony. Вот сравнение возможностей FAT32 и NTFS:
| Функции | FAT32 | NTFS |
| Максимальный размер файла | 4ГБ | 16 ТБ |
| Максимальный размер раздела | 32 ГБ | 2 ТБ |
| Размер кластера | 32 КБ | 4 КБ |
| Сжатие | Нет | Да |
| Собственное шифрование | Нет | Да |
Часть 2.
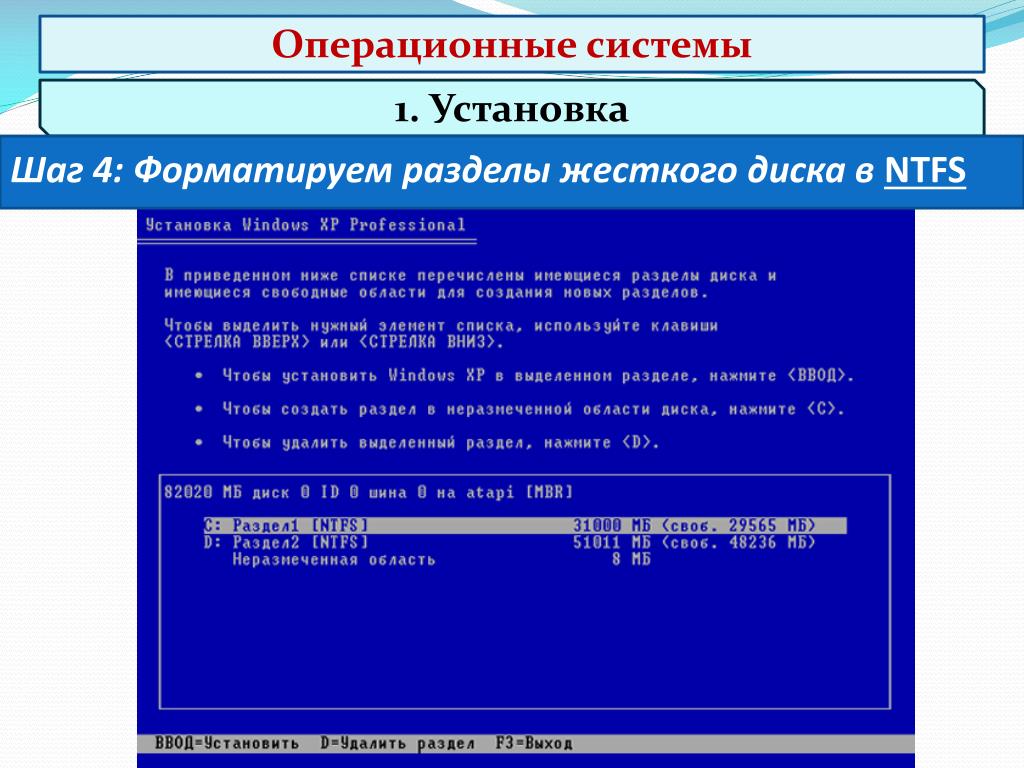 Могу ли я переформатировать диск FAT32 в NTFS?
Могу ли я переформатировать диск FAT32 в NTFS?
Выбор правильного формата файла для внешнего жесткого диска имеет решающее значение, если вы собираетесь без проблем передавать контент из одного места в другое. Большинство съемных устройств изготавливаются в формате FAT32, что не позволяет хранить отдельные файлы размером более 4 ГБ. Но вы можете изменить свою удачу, просто переформатировав диск FAT32 в NTFS с помощью встроенных утилит Windows, таких как «Управление дисками», или с помощью команды «Diskpart» в командной строке MS.
Часть 3: Как отформатировать жесткий диск в NTFS?
Как упоминалось ранее, есть два быстрых и доступных метода форматирования жесткого диска в NTFS из FAT32. Вы научитесь управлять ими обоими, просто прочитав наш список инструкций:
1. Отформатируйте в NTFS с помощью Diskpart в командной строке:
Отформатировать жесткий диск в NTFS с помощью cmd относительно просто и не требует особых технических знаний. Все, что вам нужно сделать, это следовать руководству и выполнять форматирование, читая его, чтобы избежать ошибок.
Все, что вам нужно сделать, это следовать руководству и выполнять форматирование, читая его, чтобы избежать ошибок.
- Откройте командную строку, нажав клавишу Windows + R и просто набрав cmd в диалоговом окне. Вы также можете запустить приложение, набрав cmd на панели задач.
- Введите Diskpart, чтобы активировать режим раздела диска.
- Команда Hit list disk для отображения всех доступных томов на компьютере.
- Выберите свой диск, введя select disk 2. Вы можете написать любое число в зависимости от того, где указан ваш диск.
- Введите clean, чтобы удалить раздел или том, связанный с диском, находящимся в фокусе.
- Как только раздел диска очистит диск, введите «Создать основной раздел».
- Эксперты рекомендуют выполнять обычное форматирование, а не «быстрое форматирование», но это полностью на ваше усмотрение. Введите формат команды fs=ntfs или формат fs=ntfs quick (для быстрого форматирования).

- Вы будете уведомлены, когда утилита завершит форматирование.
- Введите Exit, чтобы выйти из режима Diskpart.
2. Отформатируйте внешний жесткий диск в NTFS из FAT32 с помощью управления дисками:
Управление дисками не только дает вам возможность изменить формат жесткого диска на NTFS, но также помогает назначить новую букву USB, помогает создавать несколько разделов и тщательно проверяет состояние жесткого диска в фокус. Вы можете изменить формат на NTFS, следуя приведенной ниже процедуре:
- Запустите Управление дисками, перейдя в настройки Windows и введя dskmgmt в строке поиска.
- Найдите свой жесткий диск и щелкните его правой кнопкой мыши.
- Нажмите Формат в меню.
- В открывшемся диалоговом окне измените файловую систему вашего диска с FAT32 на NTFS. Вы также можете изменить имя вашего диска.
- Нажмите «ОК». Управление дисками начнет форматирование жесткого диска.

- Вы будете уведомлены, как только он отформатирует жесткий диск в NTFS. Поздравляем! Вы сделали это!
Методы преобразования жесткого диска в NTFS также могут пригодиться, если ваш диск поврежден и превращается в RAW. Более того, если ваш компьютер вышел из строя, вы можете использовать средство командной строки через BIOS системы и получить доступ к режиму Diskpart для преобразования жесткого диска из RAW/FAT32/exFAT в NTFS.
Часть 4: Как восстановить данные с отформатированного жесткого диска NTFS?
Мы обсудили методы, упомянутые выше, только для ваших внешних жестких дисков/USB, поскольку встроенные тома стандартного ПК всегда имеют формат файла NTFS. Таким образом, важно хранить содержимое на жестком диске, который скоро будет отформатирован, где-нибудь, где вы сможете снова получить к нему доступ. Но, если вы забудете создать резервную копию этих файлов и случайно сотрете их во время функции форматирования, вы все равно сможете восстановить их все обратно.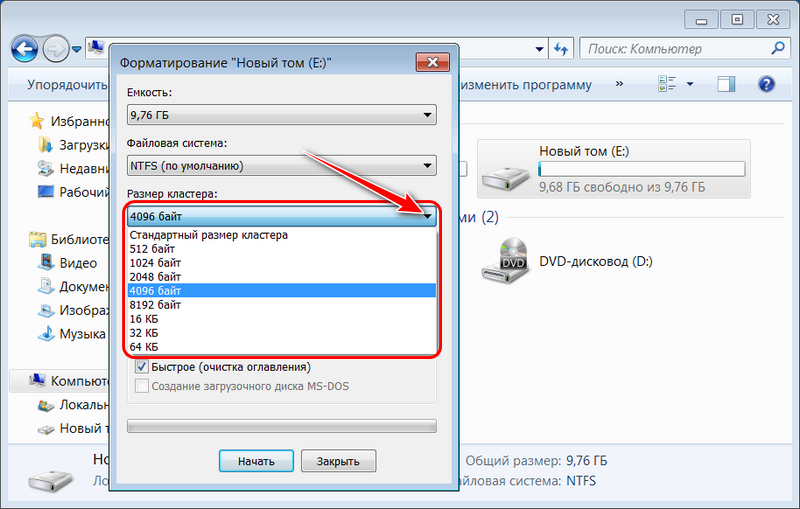
Самый безопасный способ восстановить отформатированные файлы — использовать программу Recoverit (IS)y для Windows. Неважно, стал ли ваш диск RAW или на нем есть поврежденные сектора, iSkysoft toolbox может восстановить все, несмотря ни на что. Вот некоторые из многих других характеристик, которые, несомненно, привлекут ваше внимание и вдохновят вас на извлечение элементов с только что отформатированного жесткого диска NTFS.
Вот руководство из трех шагов, которое поможет вам выполнить функцию восстановления данных и сохранить файлы в безопасном месте.
Шаг 1 Выберите новый диск NTFS
После открытия приложения в разделе «Внешние устройства» вы можете выбрать только что отформатированный диск и нажать кнопку «Пуск», чтобы начать действие восстановления.
Шаг 2. Сканирование восстановления
В зависимости от размера отформатированного диска вам придется подождать несколько минут, пока приложение завершит свою работу. У вас есть право остановить или приостановить сканирование всякий раз, когда вы хотите просмотреть частично восстановленные элементы.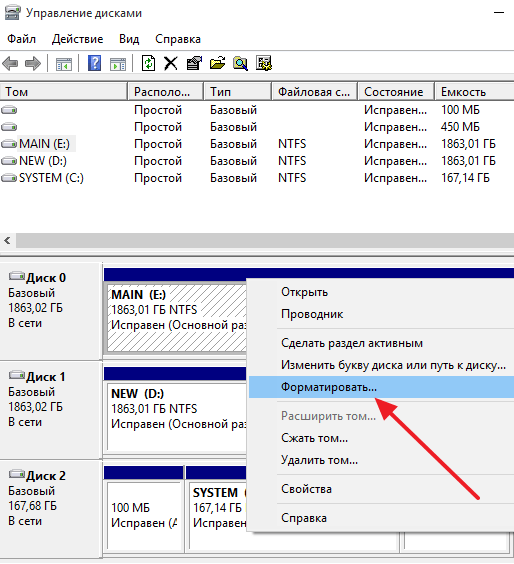 iSkysoft также предоставляет возможность фильтрации поиска, которую вы можете определить, выбрав и выбрав тип элементов, которые вы хотите получить.
iSkysoft также предоставляет возможность фильтрации поиска, которую вы можете определить, выбрав и выбрав тип элементов, которые вы хотите получить.
Шаг 3 Сохраните свои данные в любом месте
Как только приложение завершит сканирование, вам будет предложено просмотреть содержимое с помощью удобной функции предварительного просмотра iSkysoft. Вы также можете просматривать файлы в виде списка и значков. Если по какой-то причине вы не можете получить доступ к опции предварительного просмотра, следуя полезным встроенным советам программы, вы можете решить эту проблему. Тщательно проанализировав каждый элемент, выберите те, которые вы хотите восстановить, нажмите кнопку «Восстановить» и сохраните их в любом месте.
Заключение:
Производители разрабатывают такие форматы, как FAT32, только для удобства обмена файлами на нескольких платформах. Если вы работаете только с Windows, то выбор NTFS не составит труда, что дает вам гораздо больше свободы по сравнению с другими форматами.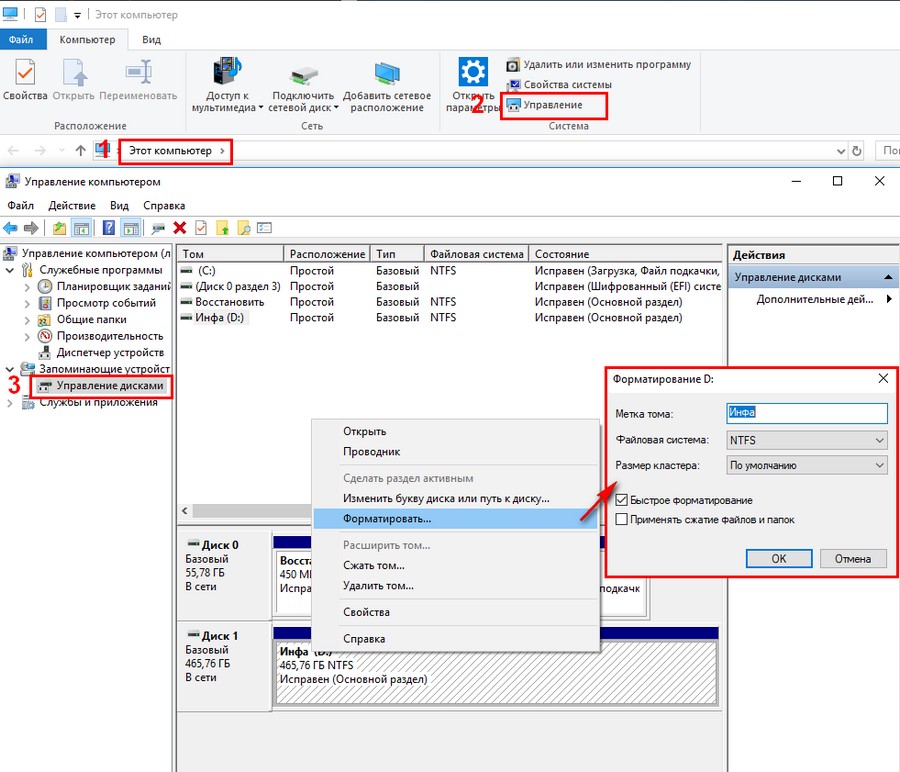
Теперь вы знаете, что такое NTFS и что делает ее более уникальной, чем другие файловые системы. Вы также изучили два наиболее доступных метода преобразования внешнего жесткого диска FAT32 в NTFS. Если при каких-либо обстоятельствах вы потеряете какой-либо ценный контент на жестком диске, то вы сможете восстановить его все с помощью приложения Recoverit (IS)y для Windows.
Скачать бесплатно Скачать бесплатно
Как отформатировать жесткий диск в Windows 11
Вот все способы форматирования жесткого диска (HDD) или твердотельного накопителя (SSD), будь то внутреннее хранилище или внешний USB-накопитель, подключенный к Windows 11.
Мауро Хук
@pureinfotech
В Windows 11 вы можете отформатировать внутренний или внешний жесткий диск несколькими способами, и в этом руководстве вы узнаете, как это сделать.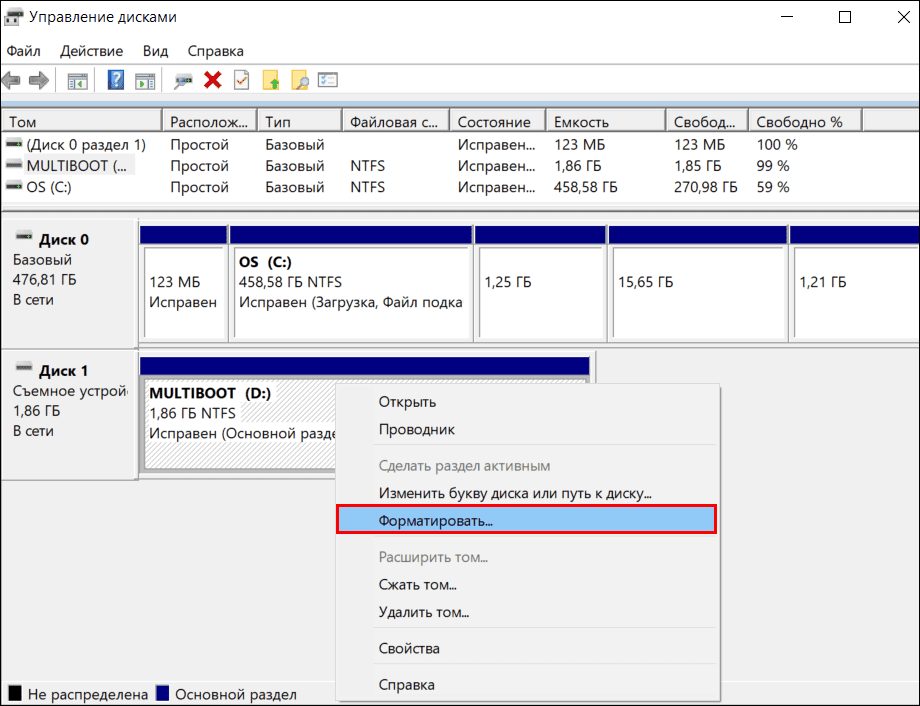 При подключении нового жесткого диска лучше всего стереть все данные и применить файловую систему, чтобы операционная система могла читать и записывать данные. Если вы планируете вывести накопитель из эксплуатации, вы можете отформатировать его, чтобы удалить файлы и предотвратить доступ других к вашим данным. Также возможность форматирования диска в Windows 11 может помочь исправить ошибки и другие логические проблемы.
При подключении нового жесткого диска лучше всего стереть все данные и применить файловую систему, чтобы операционная система могла читать и записывать данные. Если вы планируете вывести накопитель из эксплуатации, вы можете отформатировать его, чтобы удалить файлы и предотвратить доступ других к вашим данным. Также возможность форматирования диска в Windows 11 может помочь исправить ошибки и другие логические проблемы.
Хотя это может показаться утомительным процессом, это не так, и Windows 11 включает несколько способов форматирования диска с помощью приложения «Параметры», «Проводник», «Управление дисками» и с помощью команд из командной строки и PowerShell.
Это руководство научит вас различным способам форматирования внутреннего или внешнего жесткого диска USB в Windows 11.
- Форматирование жесткого диска в Windows 11 из настроек
- Форматирование жесткого диска в Windows 11 из проводника
- Отформатируйте жесткий диск в Windows 11 из Управления дисками
- Форматирование жесткого диска в Windows 11 из командной строки
- Форматирование жесткого диска в Windows 11 из PowerShell
Форматирование жесткого диска в Windows 11 из настроек
В Windows 11, в зависимости от того, есть ли уже раздел на жестком диске или твердотельном накопителе, шаги форматирования будут немного отличаться.
Форматирование диска с существующим разделом
Чтобы отформатировать внутренний или внешний диск с существующим разделом в Windows 11, выполните следующие действия:
Открыть Настройки .
Нажмите на Система .
Перейдите на вкладку Хранилище .
Нажмите «Дополнительные параметры хранилища».
Щелкните параметр «Диски и тома» .
Выберите жесткий диск из списка.
Нажмите кнопку Свойства .
Нажмите кнопку Формат .
Подтвердите метку для накопителя (как она будет отображаться в проводнике).
Выберите параметр NTFS для параметра «Файловая система».
Краткое примечание: Вы также можете использовать файловую систему FAT32, но если вы используете диск исключительно в Windows, рекомендуется использовать NTFS.

(дополнительно) Проверьте «Включить сжатие файлов и папок» опция для экономии места при хранении файлов.
Краткое примечание: Если вы не храните файлы, для которых требуется сжатие, вам не нужно включать эту функцию.
Щелкните параметр Формат .
После выполнения этих шагов Windows 11 отформатирует диск и сделает его доступным через проводник.
Форматирование диска без раздела
Чтобы отформатировать новый диск без раздела, выполните следующие действия:
Открыть Настройки .
Нажмите на Система .
Перейдите на вкладку Хранилище .
Нажмите «Дополнительные параметры хранилища».
Щелкните параметр «Диски и тома» .
Выберите жесткий диск.

Выберите «Нераспределенное» пространство и нажмите кнопку Создать кнопку тома .
Подтвердите метку для диска в настройке «Метка».
Выберите букву диска, чтобы сделать его доступным в Проводнике в настройке «Буква диска».
Выберите параметр NTFS в настройках «Файловая система».
(Необязательно) Укажите, какой объем памяти выделить диску в параметре «Размер».
(Необязательно) Щелкните Дополнительно .
Установите флажок «Выполнить быстрое форматирование» . (Если не выбрать этот параметр, операция может занять много времени.)
(Необязательно) Установите флажок «Включить сжатие файлов и папок» для экономии места при хранении файлов.
Щелкните параметр Формат .

После выполнения этих шагов будет создан и отформатирован новый раздел с использованием указанных параметров.
Форматирование жесткого диска в Windows 11 из проводника
Чтобы отформатировать внутренний или USB-накопитель через проводник, выполните следующие действия:
Открыть Проводник .
Щелкните Этот компьютер на левой панели навигации.
В разделе «Устройства и диски» щелкните правой кнопкой мыши диск и выберите параметр Форматировать .
Выберите NTFS в настройках «Файловая система».
Подтвердите имя диска в настройке «Метка тома».
Установите флажок Быстрое форматирование .
Нажмите кнопку Запустить .
После выполнения этих шагов диск будет доступен в проводнике.
Если на жестком диске нет раздела или буквы диска, он не будет отображаться в проводнике. В этом случае вы можете использовать новый «Диски и тома» настройки или устаревший инструмент «Управление дисками» для форматирования хранилища.
Форматирование жесткого диска в Windows 11 из «Управления дисками»
Вы можете отформатировать диск с разделом или без него с помощью устаревшей утилиты «Управление дисками».
Форматирование диска с разделом
Чтобы отформатировать жесткий диск с существующим разделом с помощью управления дисками, выполните следующие действия:
Открыть Запустить .
Найдите Управление дисками и щелкните верхний результат, чтобы открыть приложение.
Щелкните диск правой кнопкой мыши и выберите параметр Format .
Подтвердите имя диска в настройке «Метка тома».

Выберите параметр NTFS в настройках «Файловая система».
Установите флажок «Выполнить быстрое форматирование» .
(Необязательно) Установите флажок «Включить сжатие файлов и папок» для экономии места при хранении файлов.
Нажмите кнопку OK .
После выполнения этих шагов существующий раздел (также называемый томом) будет переформатирован с удалением всех предыдущих данных.
Форматирование диска без раздела
Если на диске нет раздела, выполните следующие действия:
Открыть Старт .
Найдите Управление дисками и щелкните верхний результат, чтобы открыть приложение.
Щелкните диск правой кнопкой мыши и выберите параметр «Новый простой том».
Нажмите кнопку Далее .

(Необязательно) Укажите, какой объем памяти должен быть назначен диску.
Нажмите кнопку Далее .
Выберите параметр «Назначить следующий драйвер» и выберите букву для диска.
Нажмите кнопку Далее .
Выберите параметр «Отформатировать этот том со следующими настройками» .
Выберите параметр NTFS в настройках «Файловая система».
Подтвердите имя диска в настройке «Метка тома».
Установите флажок «Выполнить быстрое форматирование» .
Нажмите кнопку Далее .
Нажмите кнопку Готово .
После выполнения этих шагов инструмент создаст раздел и отформатирует его с использованием указанной файловой системы.
Форматирование жесткого диска в Windows 11 из командной строки
Чтобы отформатировать диск с помощью инструмента командной строки Diskpart, выполните следующие действия:
Открыть Запустить .
Найдите Командная строка , щелкните правой кнопкой мыши верхний результат и выберите параметр Запуск от имени администратора .
Введите следующую команду, чтобы открыть Diskpart, и нажмите . Введите :
.
дискпарт
Введите следующую команду, чтобы определить диск для форматирования, и нажмите . Введите :
.
список дисков
Введите следующую команду, чтобы выбрать хранилище, и нажмите . Введите :
.
выберите диск 3
В команде замените «3» на номер флешки, которую вы хотите использовать.
Введите следующие команды, чтобы удалить все с USB-накопителя, и нажмите .
 Введите :
Введите :.
чистый
Введите следующую команду, чтобы создать основной раздел, и нажмите Enter :
создать первичный раздел
Введите следующую команду, чтобы выбрать новый раздел, и нажмите . Введите :
.
выбрать раздел 1
Введите следующую команду, чтобы сделать выбранный раздел активным, и нажмите . Введите :
.
активный
Введите следующую команду, чтобы сделать жесткий диск загрузочным, и нажмите Введите :
формат FS=NTFS быстрый
Введите следующую команду, чтобы назначить том и букву диска для USB-накопителя, и нажмите . Введите :
.
назначить букву = X
В команде измените «X» на любую доступную букву, которую вы хотите использовать.
Введите следующую команду, чтобы выйти из инструмента, и нажмите Введите :
выезд
После выполнения шагов диск будет стерт, отформатирован и смонтирован с указанной буквой диска.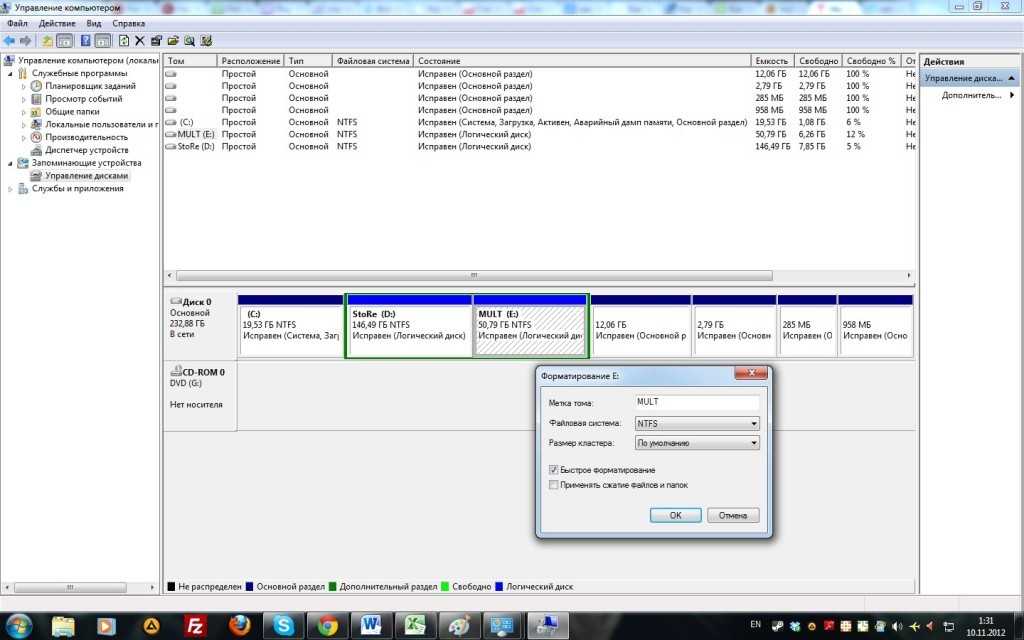
Форматирование жесткого диска в Windows 11 с помощью PowerShell
Чтобы отформатировать жесткий диск с помощью команд PowerShell в Windows 11, выполните следующие действия:
Открыть Запустить .
Найдите PowerShell , щелкните результат правой кнопкой мыши и выберите параметр «Запуск от имени администратора ».
Введите следующую команду, чтобы определить диск для восстановления, и нажмите . Введите :
.
Получить-Диск
Введите следующую команду, чтобы стереть диск в Windows 11, и нажмите . Введите :
.
Get-Disk 3 | Clear-Disk-RemoveData
В приведенной выше команде замените «3» на номер диска, который вы хотите отформатировать (см. шаг 3 ). Если вы укажете номер неправильно, вы можете стереть не тот диск, что приведет к потере данных.

Введите A , чтобы подтвердить, что вы хотите стереть указанный диск, и нажмите Введите .
Введите следующую команду, чтобы инициализировать диск со схемой разделов по умолчанию Таблица разделов GUID (GPT) и нажмите Введите :
Initialize-Disk -Number 3
В приведенной выше команде замените «3» на номер диска, который вы хотите отформатировать (см. шаг 3 ).
Важно: Несмотря на то, что рекомендуется использовать схему разделов GPT, при необходимости можно использовать Основная загрузочная запись (MBR) Схема с использованием этой команды:
Initialize-Disk -Number 1 -PartitionStyle MBR.Введите следующую команду, чтобы отформатировать и создать новый раздел на диске, и нажмите Введите :
New-Partition -DiskNumber 3 -UseMaximumSize | Format-Volume -FileSystem NTFS -NewFileSystemLabel myDrive
В приведенной выше команде замените «3» на номер диска, который вы хотите отформатировать в Windows 11 и 9.
 0217 «myDrive» с именем для хранилища.
0217 «myDrive» с именем для хранилища.Введите следующую команду, чтобы присвоить диску букву, и нажмите . Введите :
.
Get-Partition -DiskNumber 3 | Set-Partition -NewDriveLetter H
В приведенной выше команде замените «3» на номер диска, который вы хотите отформатировать, и «H» на букву, которую нужно назначить хранилищу. Если вы получаете «Set-Partition: запрошенный путь доступа уже используется» , запустите команду еще раз или укажите другую букву диска.
После выполнения этих шагов команды PowerShell удалят текущий раздел и создадут новый с указанной вами файловой системой и буквой диска.
Поскольку вы здесь…
У меня есть небольшая просьба. Это независимый сайт, и создание контента требует много тяжелой работы. Хотя больше людей читают Pureinfotech, многие используют блокировщик рекламы.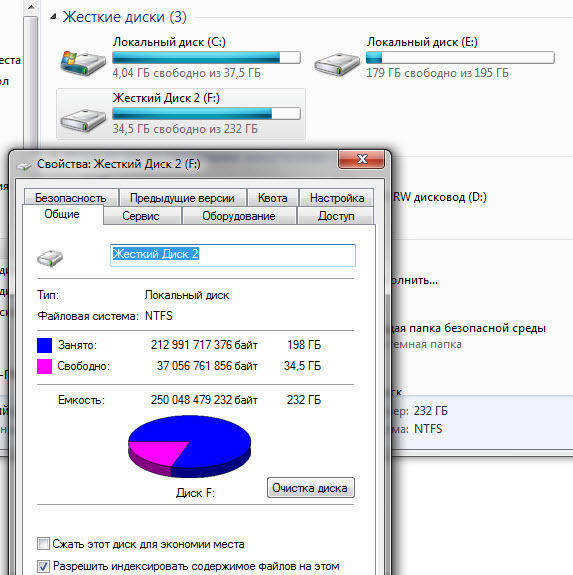


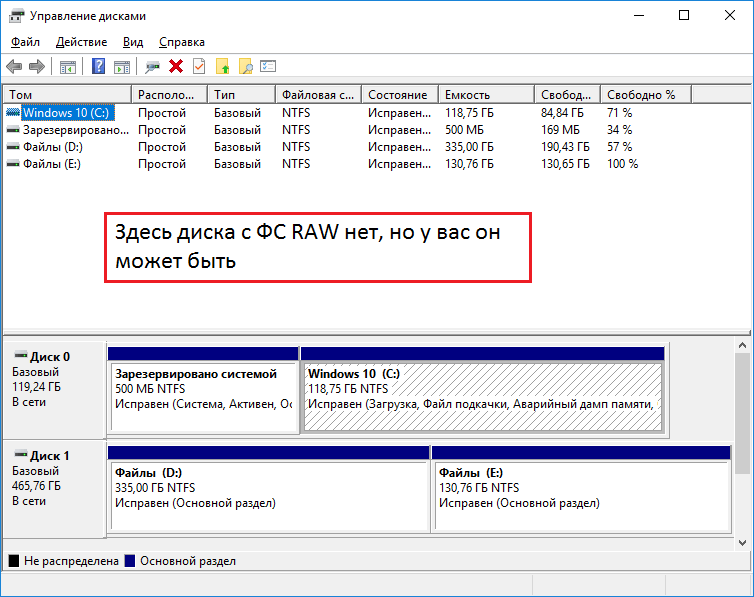
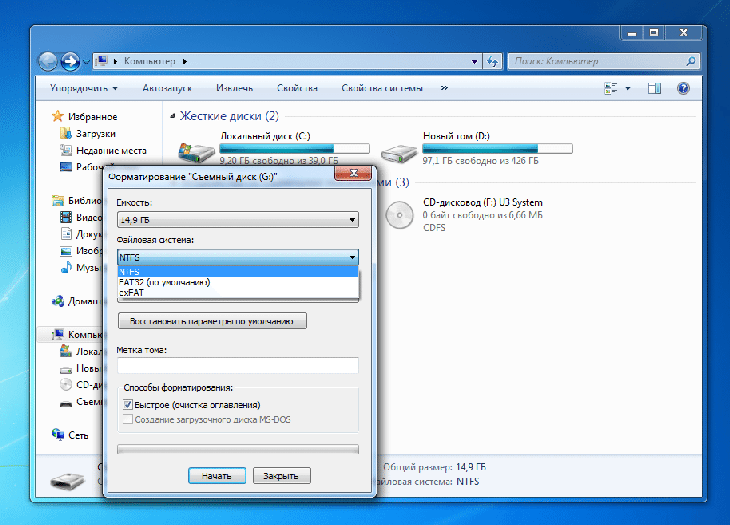

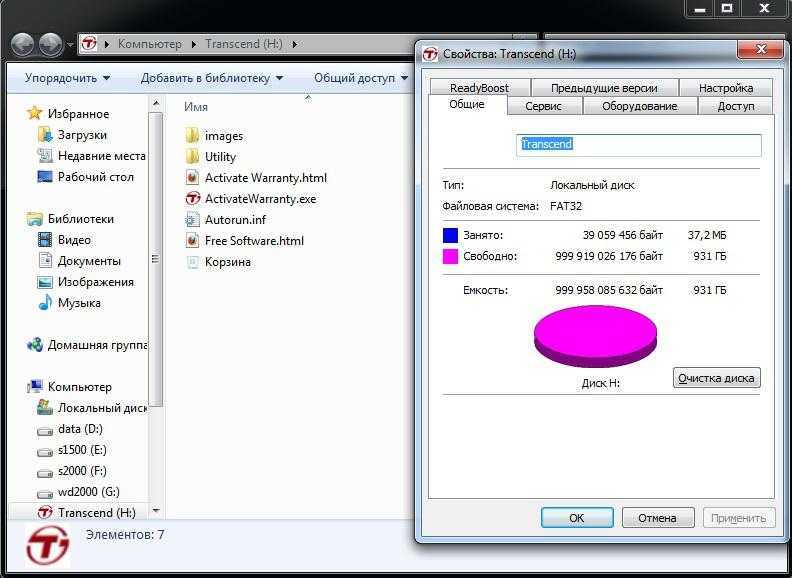

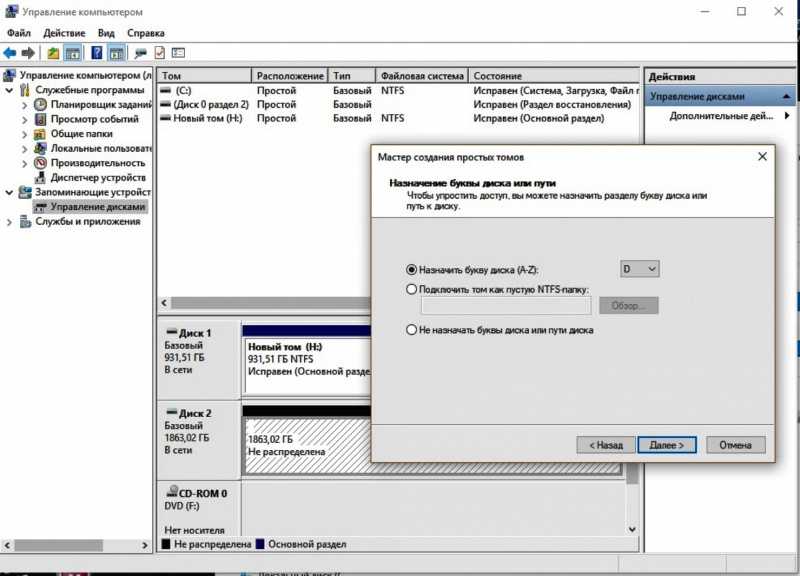
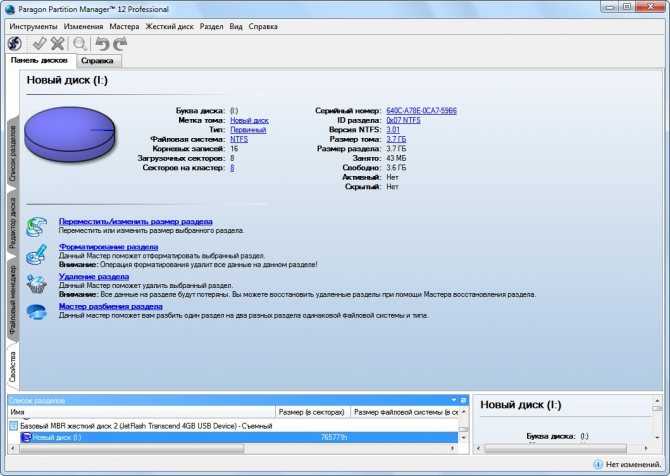 Введите :
Введите :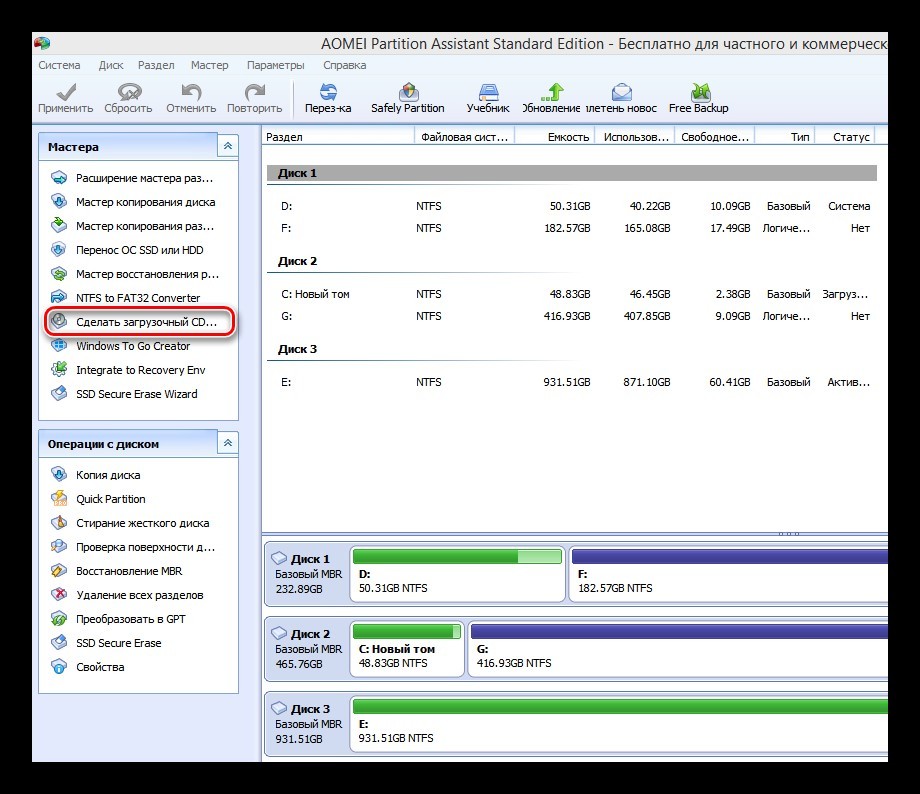
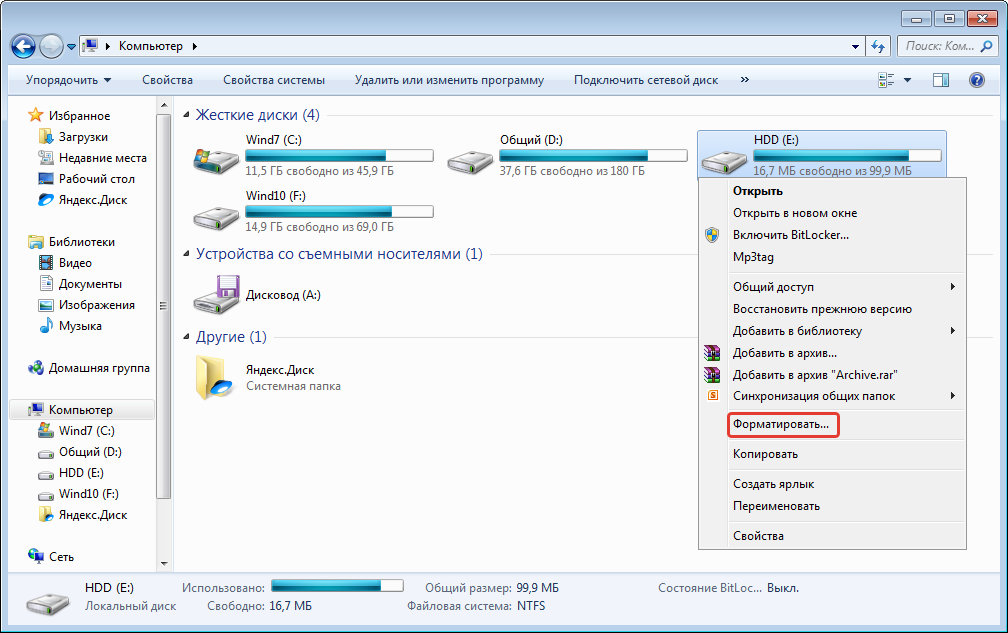 0217 «myDrive» с именем для хранилища.
0217 «myDrive» с именем для хранилища.