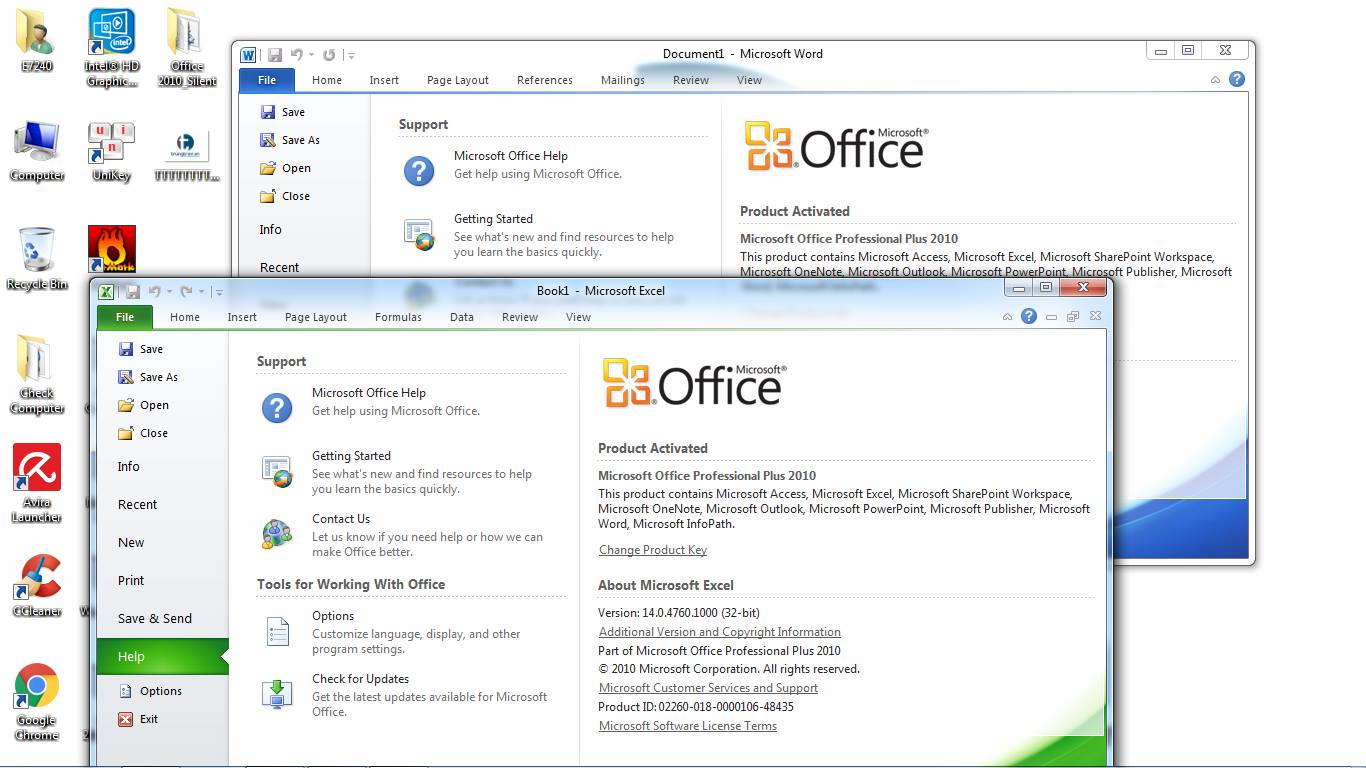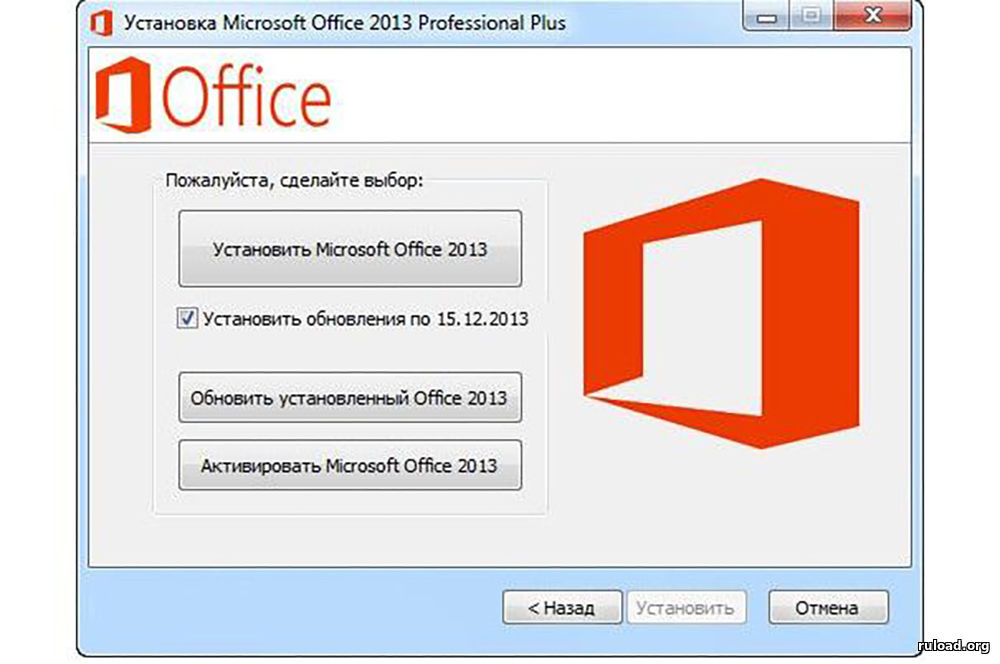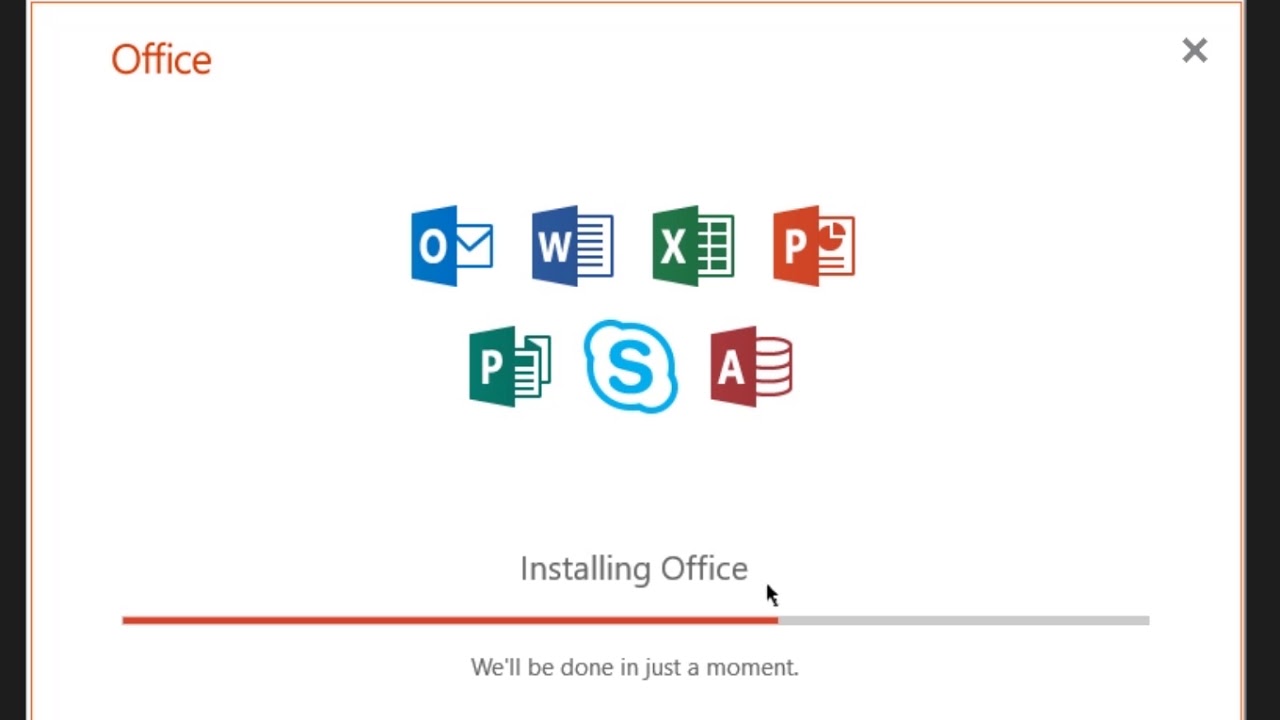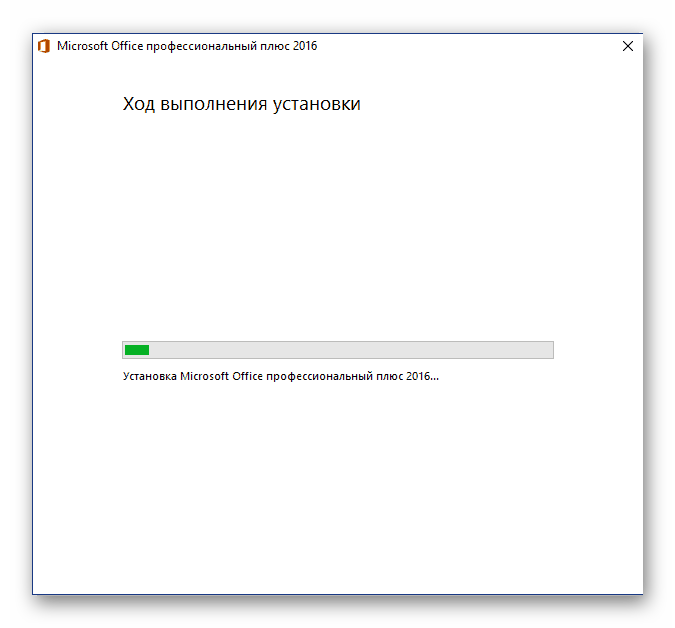Ms office установить: Как установить и активировать Office?
Содержание
Установка Microsoft Office Linux: Лучший способ
Автор Олег Донских На чтение 5 мин Просмотров 21.8к. Опубликовано Обновлено
С тех пор, как люди начали использовать Linux, вопросы об использовании Microsoft Office на платформе были очень популярные и распространенные, и новые пользователи были озадачены тем, как они могут получить этот популярный офисный пакет для себя. Ведь знакомые программы, являются важным фактором для каждого человека.
На протяжении многих лет было создано много разных способов заставить Microsoft Office работать. В этой статье мы рассмотрим самый простой способ того, как установить Microsoft Office на вашей машине Linux.
Кстати, ранее мы уже говорили о том, как устанавливать игры в Linux. Очень полезная статья для любителей поиграть в игры. Тем более что делается, это все очень легко и просто. Перейти можно по ссылке выше.
Содержание
- Установка Microsoft Office Linux: Скачайте установщик
- Установка PlayOnLinux
- Использование PlayOnLinux для установки Microsoft Office
- Известные проблемы и ошибки с Office 2013
- WineHQ
- Альтернативы
- Выводы
Установка Microsoft Office Linux: Скачайте установщик
Microsoft Office 2013 — это то, на что будет уделено основное внимание в этом руководстве. Это связано с тем, что Office 2016 не корректно работает с Wine. Перейдите на официальный сайт компании и, сделайте учетную запись Microsoft (или войдите в систему) и загрузите программу Office 2013. Обязательно загружайте только 32-разрядную версию, даже если ваша система 64-разрядная.
Это связано с тем, что Office 2016 не корректно работает с Wine. Перейдите на официальный сайт компании и, сделайте учетную запись Microsoft (или войдите в систему) и загрузите программу Office 2013. Обязательно загружайте только 32-разрядную версию, даже если ваша система 64-разрядная.
Установка PlayOnLinux
Использование инструментов Wine для работы с программами Windows — не сложный процесс. С достаточным усилием и мастерингом Wine каждый может запустить Windows-программу под Linux. Хотя для многих новых пользователей Linux Wine может быть утомительным и раздражающим для использования без какого-либо направления.
Это место, где входит PlayOnLinux. Это «Оболочка Wine» которая, и упрощает работу. В основном это инструмент, который использует базовую технологию Wine и добавляет некоторые простые в использовании инструменты графического интерфейса для установки множества игр на базе Windows и даже программ (например, MS Office).
Средство PlayOnLinux доступно в большинстве современных репозиториев дистрибутивов Linux. Установите его, открыв менеджер пакетов или хранилище программного обеспечения и выполнив поиск «playonlinux» или с терминала (в Ubuntu):
Установите его, открыв менеджер пакетов или хранилище программного обеспечения и выполнив поиск «playonlinux» или с терминала (в Ubuntu):
sudo apt install playonlinux
Использование PlayOnLinux для установки Microsoft Office
Внутри PlayOnLinux есть много разных кнопок и опций. Единственное, что имеет значение на данный момент, это кнопка «Установить». После того, как вы нажмете его, следует следующее окно с полем поиска. В области поиска введите «Microsoft Office».
Поиск этого термина приводит к нескольким версиям Microsoft Office. Каждый результат — это профиль установки, и как только пользователь нажимает на него, PlayOnLinux создает среду Wine и проходит процесс установки.
В результатах выберите «Microsoft Office 2013», а затем кнопку «Установить». Ниже следует предупреждение о том, что «эта программа в настоящее время тестируется». Это означает, что профиль PlayOnLinux для Office 2013 находится под тестированием и может испытывать некоторые икоты.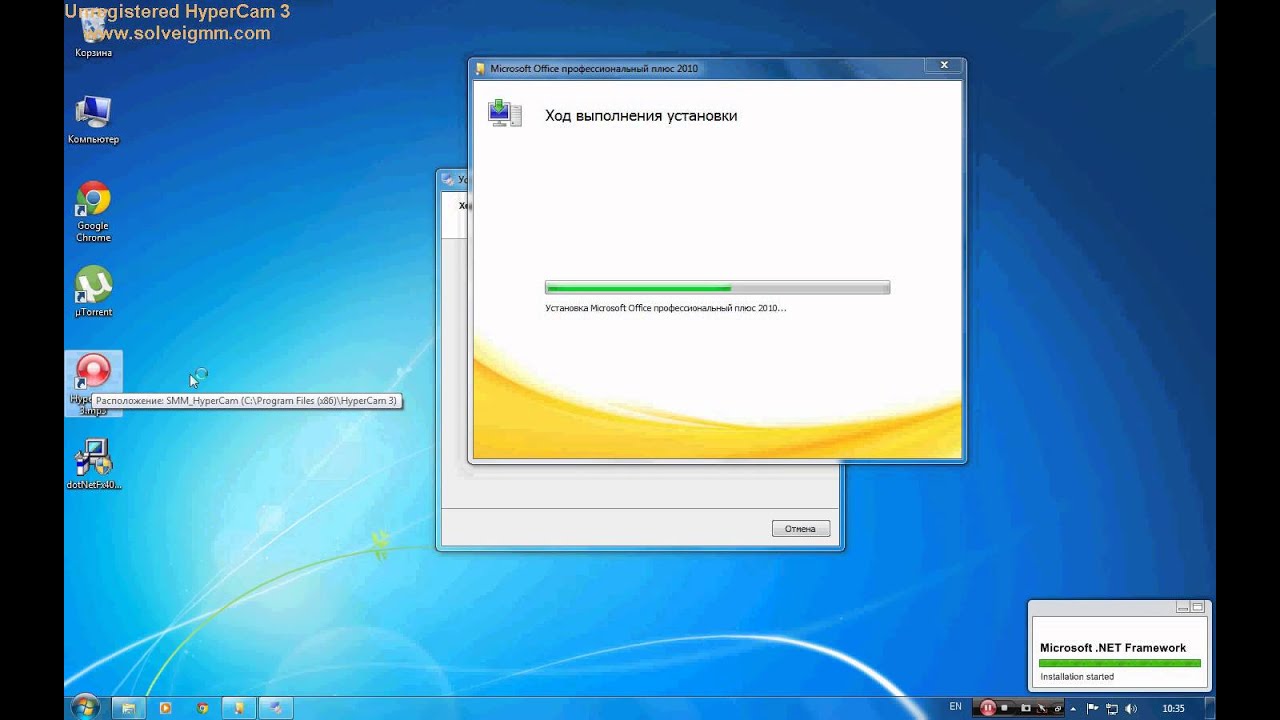 Нажмите OK, чтобы продолжить.
Нажмите OK, чтобы продолжить.
Это вызывает мастер установки Windows. Прочтите указания и выберите кнопку «Далее», чтобы перейти к следующей части установщика. PlayOnLinux просит пользователя предоставить установочный файл.
Предоставьте программу установки, откуда она была загружена ранее в учебнике, или нажмите «Использовать DVD-ROM (ы)» и установите вместо этого MS Office 2013.
Как только процесс установки начнется, PlayOnLinux настроит содержащуюся среду Wine и разместит Microsoft Office внутри нее. Отсюда Microsoft Office будет доступен с рабочего стола Linux.
Известные проблемы и ошибки с Office 2013
Установка Microsoft Office Linux является очень простой, но иногда Office 2013 может не устанавливаться. Это связано с тем, что 64-разрядная версия не работает. Для Office 2013 для работы с Linux и Wine необходимо использовать 32-разрядную версию.
Кроме того, установщик Office может не работать с PlayOnLinux и предоставить даже сбой.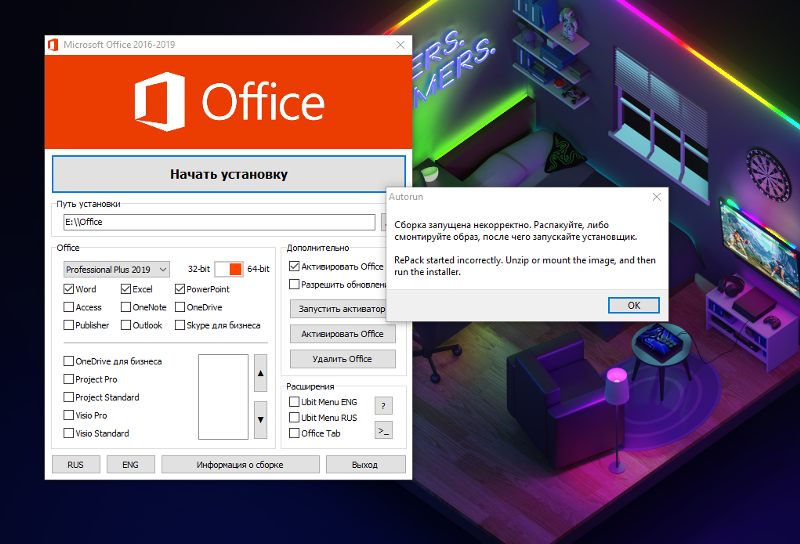 Это не обязательно ошибка установщика Office и, скорее всего, проблема с скриптом PlayOnLinux Office 2013, который устанавливает сама программа. Если это произойдет, лучше просто перезапустить PlayOnLinux и повторить попытку.
Это не обязательно ошибка установщика Office и, скорее всего, проблема с скриптом PlayOnLinux Office 2013, который устанавливает сама программа. Если это произойдет, лучше просто перезапустить PlayOnLinux и повторить попытку.
WineHQ
Установка программ Windows в Linux никогда не является надежным процессом. Проблемы часто возникают. Вот почему при использовании Wine пользователи должны обратить внимание на WineHQ. Это веб-сайт, который каталогизирует сотни программ для Windows, как они работают на Wine и как пользователи могут исправлять проблемы, которые могут возникнуть для правильной работы программ.
Альтернативы
Хотя Microsoft может работать с Linux с помощью Wine, это не единственный способ использовать Office Suite. Если у вас возникли проблемы с запуском любой версии этого офисного пакета, есть альтернатива.
Некоторое время у Microsoft была альтернатива Google Docs, известная как Office 365. Эта программа не идеальна и не так хороша, как ее настольная копия.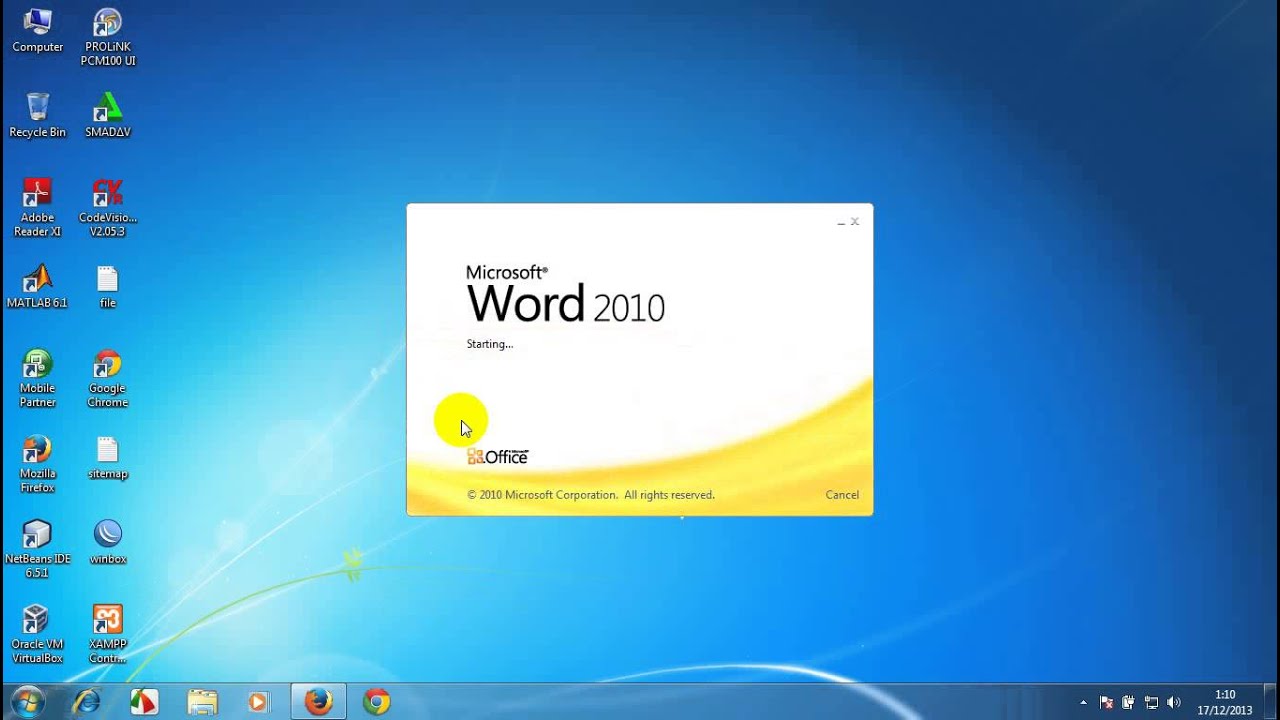 Однако, если этот метод установки Microsoft Office не удался вам, это еще один вариант.
Однако, если этот метод установки Microsoft Office не удался вам, это еще один вариант.
Если Office 2013 и 365 вам не удалось в Linux, и вы ищете лучшие альтернативы, посмотрите Libre Office. Это известная Linux-первая альтернатива пакету Microsoft Office, и разработчикам очень сложно сделать ее знакомой и совместимой с технологиями Microsoft.
Кроме того, есть WPS Office, набор, который призван выглядеть так же, как Microsoft Office, а также FreeOffice. Наряду со всем этим, вот список из пяти бесплатных альтернатив Microsoft OneNote (приложение для заметок) и пять хороших альтернатив Microsoft Outlook.
Выводы
Как вы поняли, установка Microsoft Office Linux делается очень быстро. Конечно, иногда могут быть ошибки но с ними легко справится.
Переход на Linux не означает, что вы должны отказаться от своих приложений Windows. Существование Wine (и PlayonLinux) упростило установку и использование приложений Windows (в данном случае, Microsoft Office 2013). Если вам не нужны какие-либо проприетарные функции, характерные для Microsoft Office, мы рекомендуем вам попробовать альтернативные офисные пакеты, такие как LibreOffice, так как они являются достаточно стабильными, развивающимися и способными.
Если вам не нужны какие-либо проприетарные функции, характерные для Microsoft Office, мы рекомендуем вам попробовать альтернативные офисные пакеты, такие как LibreOffice, так как они являются достаточно стабильными, развивающимися и способными.
Если у Вас есть какие-то вопросы по теме «Установка Microsoft Office Linux» — пишите об этом в комментариях. Мы обязательно прочитаем ваш комментарий и постараемся помочь в вашем вопросе.
12.2. Установка MS Office. Самоучитель работы на компьютере
12.2. Установка MS Office. Самоучитель работы на компьютере
ВикиЧтение
Самоучитель работы на компьютере
Колисниченко Денис Николаевич
Содержание
12.2. Установка MS Office
Для начала — об установке MS Office. Чтобы ее осуществить, нужно запустить программу установки — setup.exe (рис. 104). Откуда ее запускать — вам лучше знать, компьютер ваш. Наверное, с лицензионного диска MS Office.![]() У меня дистрибутив MS Office хранится на жестком диске (согласно лицензионному соглашению, допускается сделать резервную копию дистрибутива, вот я ее и сделал), поэтому программу установки я запустил именно с него.
У меня дистрибутив MS Office хранится на жестком диске (согласно лицензионному соглашению, допускается сделать резервную копию дистрибутива, вот я ее и сделал), поэтому программу установки я запустил именно с него.
Рис. 104. Для запуска установки MS Office нужно запустить setup.exe.
Первым делом программа установки запросит лицензионный ключ. Обычно он пишется с обратной стороны коробки компакт-диска с MS Office. Если нет ключа, где его взять? Позвонить в Microsoft и поинтересоваться, как можно купить офисный пакет. А вы думали, что я порекомендую найти генератор ключей для MS Office в Интернете?..
После этого, если ключ продукта правильный, программа попросит ввести ваше имя (рис. 105), а также инициалы — не поленитесь и введите эту информацию: она будет использоваться при создании документов.
Рис. 105. Установка Office.
Вам нужно будет согласиться с условием лицензионного соглашения. Пока вы этого не сделаете, установка продолжена не будет. Так что быстрее соглашайтесь и нажимайте кнопку Далее. Следующий шаг — это выбор типа установки (рис. 106). По умолчанию предлагается обычная. Нам она не подходит. Нужно выбрать Выборочная установка, поскольку мы сами хотим определить компоненты, которые будем использовать.
Следующий шаг — это выбор типа установки (рис. 106). По умолчанию предлагается обычная. Нам она не подходит. Нужно выбрать Выборочная установка, поскольку мы сами хотим определить компоненты, которые будем использовать.
Рис. 106. Выбор типа установки.
Теперь нужно выбрать приложения, которые мы собираемся использовать (рис. 107). Это Word, Excel. Также можно выбрать PowerPoint. Остальные можете не отмечать. Если вам интересно, то Outlook — это своеобразный органайзер, также осуществляющий функции почтового клиента. «Урезанная» версия Outlook — Outlook Express, обычный почтовый клиент, есть на каждом компьютере. Органайзер поможет вам спланировать рабочий день. Если он вам нужен, тогда установите Outlook. Лично мне больше нравится использовать функции органайзера моего мобильного телефона только потому, что последний всегда со мной, чего не скажешь о компьютере.
Рис. 107. Выбор приложений.
Publisher — это издательская система от Microsoft. Обычному пользователю она не нужна, как и Access — система управления базами данных.![]() InfoPath — приложение для сбора данных, которое не нужно тем более. Конечно, в образовательных целях можете установить все, хуже от этого не станет.
InfoPath — приложение для сбора данных, которое не нужно тем более. Конечно, в образовательных целях можете установить все, хуже от этого не станет.
Программа установки выведет сводку об устанавливаемых компонентах. Если вы согласны, то нажмите кнопку Установить.
Подождите несколько минут, пока программа установки скопирует файлы. После этого вы можете сразу же запускать Word, Excel или другую программу из состава пакета MS Office.
Данный текст является ознакомительным фрагментом.
Office
Office
Excel
Увеличение количества отменВ Microsoft Excel число отмен последнего действия ограничено по умолчанию до 16 раз. Чтобы увеличить число отмен, нужно присвоить параметру типа DWORD °UndoHistory° значение от 1 до 100 в разделе HKCUSOFTWAREMicrosoftOffice11. 0ExcelOptionsЗдесь приведен пример для Excel 2003,
0ExcelOptionsЗдесь приведен пример для Excel 2003,
Ошибки в Office (Office XP)
Ошибки в Office (Office XP)
При возникновении сбоя в Office XP утилита DW.exe пытается отправить отчет о нем в Microsoft. Если вы не хотите заниматься ловлей багов, то можете отключить эту функцию. Существует несколько различных параметров, находящихся в разделе HKCUSoftwarePoliciesMicrosoftOffice10.0Common-
Выбираем персонаж (Office XP)
Выбираем персонаж (Office XP)
Можно подключать собственных персонажей к приложениям Office. Для этого перейдите в раздел HKCUSoftwareMicrosoftOfficeCommonAssistantи создайте строковый параметр ·AsstFile·, в котором пропишите полный путь к вашему acs-файлу персонажа Этот способ удобен, если ваш персонаж
Меню Кнопки «Office»
Меню Кнопки «Office»
В самом начале урока я уже обращала ваше внимание на то, что в верхнем левом углу окна Word есть большая кнопка с логотипом Microsoft Office. Давайте нажмем ее и посмотрим, что за меню она скрывает (рис. 1.123).
Давайте нажмем ее и посмотрим, что за меню она скрывает (рис. 1.123).
Рис. 1.123. Меню Кнопки
Глава 14. VBA для Office.
Глава 14. VBA для Office.
В этой главе …~ Отображение пользовательских панелей инструментов и кнопок с помощью VBA~ Программирование Помощника по Office~ Сохранение значений переменных на дискеVBA полезен для создания полноценных приложений не меньше, чем небольших подручных
Установка Microsoft Office 2007 поверх более ранних версий
Установка Microsoft Office 2007 поверх более ранних версий
Если на компьютере установлены более ранние версии приложений Microsoft Office, то процесс инсталляции будет немного отличаться от стандартного. После ввода серийного номера появится окно, показанное на рис. 1.10.
Рис. 1.10. Выбор
Кнопка Office
Кнопка Office
Меню кнопки Office – это все, что осталось от главного меню предыдущих версий приложения Word (см. рис. 1.16). Некоторые команды перекочевали сюда из меню Файл, знакомого пользователям предыдущих версий программы, некоторые являются новыми.Данное меню содержит
рис. 1.16). Некоторые команды перекочевали сюда из меню Файл, знакомого пользователям предыдущих версий программы, некоторые являются новыми.Данное меню содержит
Установка программ пакета Microsoft Office 2007
Установка программ пакета Microsoft Office 2007
Для установки приложений пакета Office 2007 следует запустить файл Setup.exe, который входит в комплект поставки. При этом откроется окно, изображенное на рис. 1.1.
Рис. 1.1. Выбор приложения для инсталляцииВ данном окне с помощью переключателя
Кнопка «Office»
Кнопка «Office»
Напомним, что Кнопка «Office» – это круглая кнопка с эмблемой пакета Microsoft Office 2007, расположенная в правом верхнем углу окна программы, которая содержит меню с некоторыми основными командами (рис. 1.9).
Рис. 1.9. Меню Кнопки «Office»Рассмотрим эти команды.• Создать.
Знакомство с Microsoft Office
Знакомство с Microsoft Office
Начинаем работуMicrosoft Office – это пакет прикладных программ, позволяющих решать разнообразные задачи. Приложения Microsoft Office настолько тесно связаны между собой, что их совокупность можно рассматривать как единую программу. Освоив правила
Приложения Microsoft Office
Приложения Microsoft Office
В пакет Microsoft Office ХР входит шесть основных приложений, каждое из которых может рассматриваться как самостоятельная программа Windows. В этом разделе вы познакомитесь со структурой окон приложений Office, узнаете о назначении и приемах работы с основными
Режим Office
Режим Office
Данный режим предназначен для работы с документами MS Office: MS Word, MS Excel, MS PowerPoint. Все изменения, произведенные в этом режиме, могут быть сохранены в исходном файле документа. Он позволяет работать непосредственно с документами, а не со снимками с экрана.Для начала
Все изменения, произведенные в этом режиме, могут быть сохранены в исходном файле документа. Он позволяет работать непосредственно с документами, а не со снимками с экрана.Для начала
Режим ACTIVmarket для MS Office
Режим ACTIVmarket для MS Office
Данный режим предназначен для работы с документами MS Office: MS Word, MS Excel, MS PowerPoint. Все изменения, произведенные в этом режиме, могут быть сохранены в исходном файле и формате документа. Он позволяет работать непосредственно с документами, а не со снимками
12.1.О MS Office
12.1.О MS Office
Наверное, я никого не удивлю, если скажу, что Microsoft Office является самым лучшим офисным пакетом из всех существующих. Я нисколько не преувеличиваю. Это действительно так, иначе он не был бы установлен на 90 % компьютеров под управлением Windows.В состав MS Office входят
Пакет Office recovery
Пакет Office recovery
Компания Recoveronix Ltd. предлагает более 30 утилит для автоматического восстановления файлов большинства распространенных форматов. С официального сайта компании (http://www.officerecovery.com/office/) можно скачать как отдельные приложения, так и их пакет под общим названием
предлагает более 30 утилит для автоматического восстановления файлов большинства распространенных форматов. С официального сайта компании (http://www.officerecovery.com/office/) можно скачать как отдельные приложения, так и их пакет под общим названием
Как установить Office на ПК с Windows
ключ продукта Office 2019Вы можете установить Microsoft Office 2013, 2016 или 2019 напрямую через свою учетную запись Microsoft в Интернете.
Все, что вам нужно сделать, это войти в свою учетную запись Microsoft на веб-сайтах Microsoft или Microsoft Office и следовать инструкциям.
Примечание : Убедитесь, что вы вошли в систему с учетной записью, которую вы хотите связать с покупкой, которую вы сделали для продукта Microsoft Office. Каждая покупка Office поставляется с уникальным ключом продукта, который можно использовать только один раз на одном компьютере.
Как установить Microsoft Office на учетную запись Microsoft?
Чтобы получить помощь по установке Office на ПК с Windows, выполните следующие действия:
Шаг 1. Войдите в свою учетную запись Microsoft на странице office.com/setup.
Примечание . Если у вас еще нет учетной записи Майкрософт, сначала необходимо ее создать.
Шаг 2. Введите 25-значный ключ продукта, страну или регион и предпочитаемый язык в соответствующие поля, а затем нажмите 9.0003 Далее . Это свяжет вашу копию Office с вашей учетной записью.
Шаг 3: Вернитесь в свою учетную запись Microsoft, чтобы установить Office. В зависимости от вашей версии Office вы можете войти на странице account.microsoft.com/services или office.com.
- На странице account.microsoft.com/services – перейдите на страницу Службы и подписки , найдите продукт Office, который хотите установить, и нажмите Установить .

- From office.com — на главной странице вашего аккаунта выберите Установить Office .
Примечание : для Office 2013 и 2016 будет автоматически установлена 32-разрядная версия Office, а для Office 2019 — 64-разрядная версия. Чтобы изменить нужную версию, а также языковые настройки, найдите другую ссылку на странице своей учетной записи с надписью Другие параметры установки или Другие параметры, и выберите нужную версию здесь.
Шаг 4. Если вы видите сообщение «Вы хотите разрешить этому приложению вносить изменения в ваше устройство», выберите Да и начнется установка.
Шаг 5: Вы получите уведомление после завершения установки. Теперь вы можете закрыть окно и открыть любое приложение Office. Согласитесь с условиями лицензии, и Office должен быть немедленно активирован.
Примечание : если Office не активируется автоматически, просто следуйте инструкциям для завершения активации.
Кнопка «Установить» Office не работает
Если вы застряли на шаге 3 из-за того, что кнопка установки в вашей учетной записи не работает, сначала убедитесь, что срок действия вашей подписки не истек. Если он все еще активен, но ничего не происходит, когда вы нажимаете Установите , затем попробуйте установить Office одним из следующих способов:
Способ 1. Запустите установочный файл
В зависимости от вашего веб-браузера проверьте внизу экрана уведомление с предложением Запустить или Сохранить установочный файл при нажатии кнопки «Установить». Возможно, вам придется щелкнуть уведомление и запустить файл, прежде чем начнется установка.
Способ 2. Использование режима «приватный» просмотр в веб-браузере
В большинстве веб-браузеров предусмотрен режим «приватный» или «инкогнито» просмотра. Попробуйте войти в свою учетную запись Microsoft Office из нового окна приватного просмотра, а затем снова нажмите кнопку установки.
Способ 3. Откройте Internet Explorer без надстроек
Нажмите Windows+R на клавиатуре, чтобы открыть окно Выполнить . В поле поиска введите: iexplorer-extoff и нажмите OK . Теперь попробуйте снова установить Office.
Способ 4: удаление временных файлов
Примечание : удаление временных файлов приведет к удалению всей временно сохраненной информации в вашем веб-браузере, включая список посещенных вами веб-сайтов, файлы cookie и информацию, введенную в формы, например пароли. Он не удалит ваш список сохраненных ссылок или избранного.
Откройте Internet Explorer и нажмите Alt+X . Выберите Свойства обозревателя и щелкните вкладку Общие . В разделе История просмотров нажмите Удалить . Выберите каждую категорию, которую вы хотите удалить из списка. Теперь попробуйте снова войти в свою учетную запись Microsoft, чтобы установить Office.
Способ 5. Сброс настроек веб-браузера
Примечание : сброс настроек Internet Explorer вернет его в исходное состояние при первой установке. Это означает, что все ваши ссылки или избранное также будут удалены. Как только это будет сделано, это не может быть отменено.
Закройте все окна веб-браузера или работающие программы. Откройте Internet Explorer и щелкните вкладку меню Инструменты . Выберите Свойства обозревателя и откройте вкладку Дополнительно , затем выберите Сброс . В поле Сбросить настройки Internet Explorer снова нажмите Сбросить , а затем нажмите OK , когда все будет готово.
Перезагрузите компьютер и попробуйте снова войти в свою учетную запись Microsoft, чтобы установить Office.
Руководство по загрузке и установке Microsoft Office
ИНСТРУКЦИИ ДЛЯ ПЕЧАТИ
Установка Microsoft Office для Windows
- Посетите http://office365.
 utoledo.edu.
utoledo.edu. - Войдите в систему, используя свои учетные данные UTAD .
- Нажмите Установить приложения Office 9кнопка 0004.
- Совет: Чтобы установить Office на другом языке или установить 64-разрядную версию (если вы используете ПК), на главной странице Office 365 выберите Установить приложения Office>Другие варианты установки > Дополнительно. Выберите нужный язык и разрядность, а затем нажмите «Установить».
- Посетите http://office365.
- В зависимости от браузера нажмите Выполнить (в Edge или Internet Explorer), Настройка (в Chrome) или Сохранить файл (в Firefox)
- Разрешить загрузку Microsoft Office на ваш компьютер.
 Это займет несколько минут
Это займет несколько минут
в зависимости от скорости вашего интернет-соединения. - После загрузки выберите опцию Run . Office начнет установку.
- Нажмите кнопку Войти .
- Введите свой [email protected]. Затем нажмите Далее .
- Поле адреса электронной почты должно быть заполнено с предыдущего экрана. Введите текущий
пароль ютад в Поле пароля , затем нажмите Далее . Если на экране входа в офис отображается , выберите Организационная учетная запись . - На экране «Знакомство со Sky Drive» нажмите Далее .

- Выберите фон Office по вашему выбору, затем нажмите Next .
- Дополнительно Office 2013 предлагает тур , если пользователь захочет его пройти. Если вы хотите пропустить тур, нажмите Нет, спасибо .
- Microsoft Office продолжит установку. Пожалуйста, будьте терпеливы. Это может занять несколько минут .
- Когда на экране «Все готово» , это означает, что пакет приложений Microsoft Office установлен.
успешно. Нажмите Все готово! для завершения установки. - Вот оно! После завершения установки Microsoft Office Microsoft Office 2013
Suite можно найти в меню «Пуск» — «Все программы» — «Microsoft Office ».
Установка Microsoft Office для Mac OSX
- Посетите веб-сайт http://office365.utoledo.edu.
- Нажмите значок Установить приложения Office .
- Выберите Офис 2016
- Разрешить завершение загрузки. Оттуда запустите установщик Office для Mac . Это может занять несколько минут в зависимости от скорости вашего интернет-соединения.
- После запуска загрузки Microsoft Office для Mac дважды щелкните папку установщика Office .
- После открытия программы установки Microsoft Office нажмите Продолжить .

- Прочитайте и примите лицензионное соглашение, затем нажмите Продолжить .
- Убедитесь, что лицензионное соглашение прочитано, нажмите Согласен .
- По прибытии на экран местоположения установки выберите Установить .
- Для установки Microsoft Office для Mac OSX требуются права администратора . При появлении запроса введите свой пароль администратора для вашего Mac, а затем нажмите Установить программное обеспечение . Разрешите установщику установить Microsoft Office на ваш Mac. Это может занять
несколько минут. - После завершения установки нажмите Close .

- После запуска и завершения установки Microsoft Office должно появиться окно Начало работы с Office . Нажмите Войти с существующей подпиской Office 365 .
- Если появится экран входа в Office, выберите Организационная учетная запись .
- На экране входа в Office введите свой [email protected] , затем нажмите Next .
- На экране «Активировать офис» введите свой пароль UTAD в поле пароля, затем нажмите Войти .
- Введите ваше Имя , Фамилию и Университет Толедо для поля названия компании. После завершения нажмите Продолжить .



 utoledo.edu.
utoledo.edu.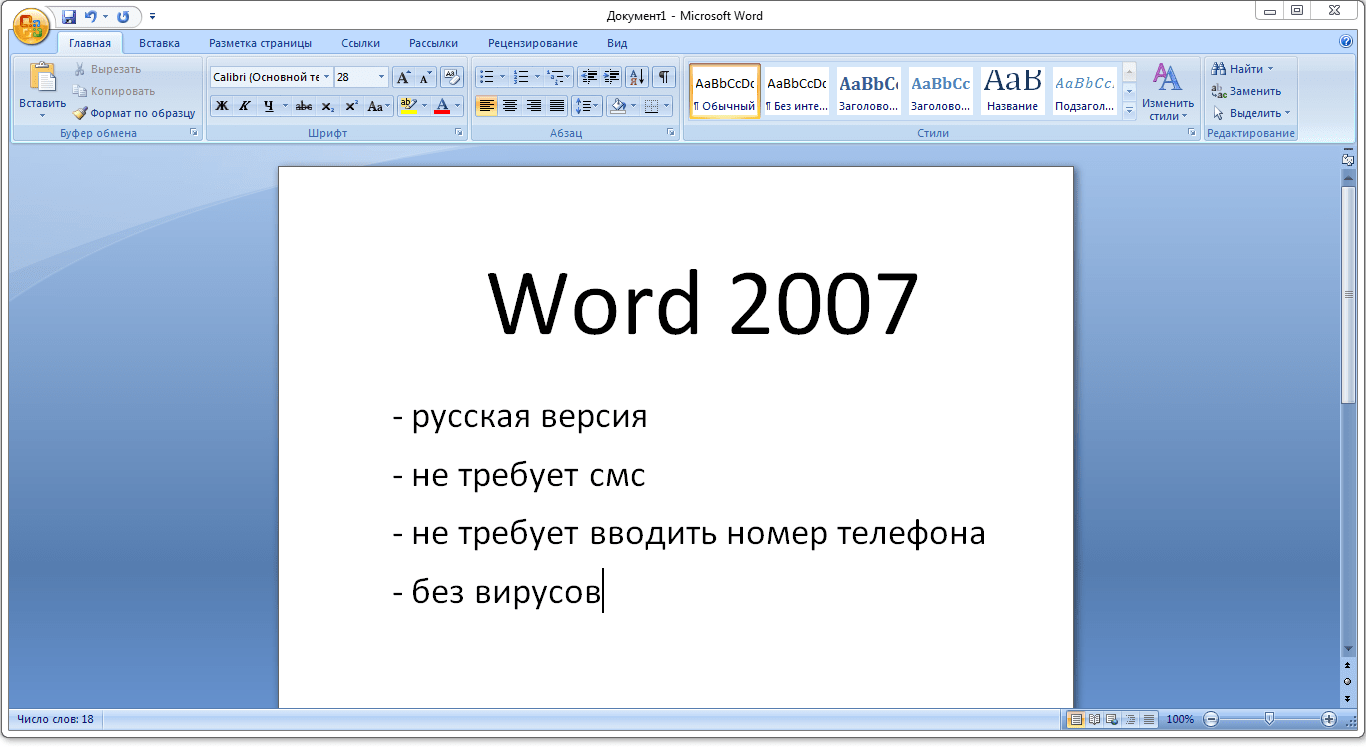 Это займет несколько минут
Это займет несколько минут