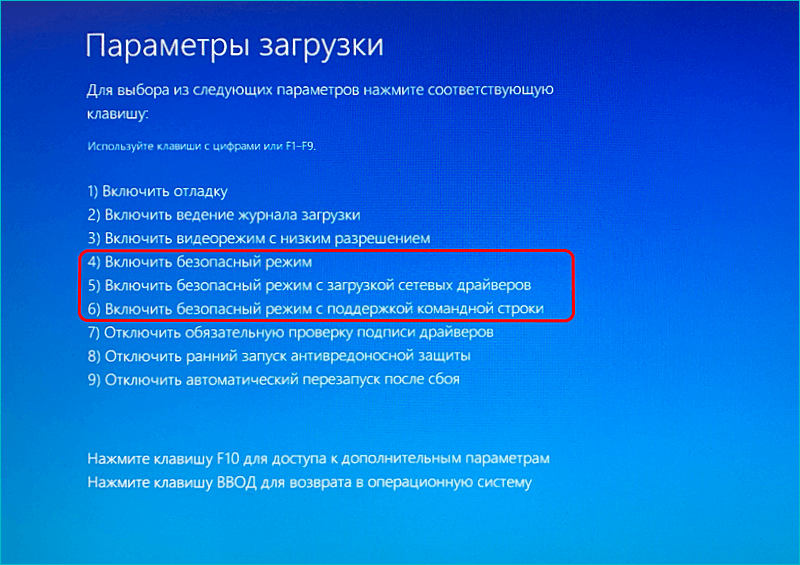Как запустить безопасный режим win 10: Как войти в безопасный режим в Windows 10 — ThinkPad
Содержание
Три способа загрузки безопасного режима в Windows 10
Уверен, что большинство компьютерных пользователей, в том числе подписчики и гости нашего сайта, прекрасно знают, что такое безопасный режим и каково его предназначение. А говорю я это к тому, что в сегодняшней инструкции будут показаны несколько вариантов запуска безопасного режима в Windows 10.
Так уж случилось, что после выхода Windows 8, разработчики убрали привычное меню дополнительной загрузки, которое вызывалось с помощью F8. А так, как большинству «восьмёрка» и так не очень нравилась, данный изъян для многих стал последней точкой, после которой следовала переустановка системы на Windows 7.
Конечно же, было написано не мало инструкций о том, как попасть в безопасный режим Windows 8, но даже не смотря на это дискомфорт при запуске данного режима присутствовал.
Что касается Windows 10, то тут позиция Майкрософт не изменилась и они не стали возвращать обратно меню, а оставили все так, как есть. Именно по этой причине я представляю вам статью после прочтения которой вы без проблем сможете запустить безопасный режим и на Windows 10
Для чего нужен безопасный режим
Для чего в принципе может понадобится «Безопасный режим»? Обычно про него вспоминают когда система начинает работать неправильно. Например, вылетает синий экран или из-за какой-то программы, Windows не может загрузиться полноценно.
Например, вылетает синий экран или из-за какой-то программы, Windows не может загрузиться полноценно.
Так же, безопасный режим часто используют для удаления вирусов, сброса паролей, решения проблем с криво установленными драйвера или при настройке принтера (вот например, папку spool можно очистить только в безопасном режиме).
В общем, это режим в котором можно. как диагностировать причину появления проблемы, так её и исправить.
Самый простой способ запуска безопасного режима в Windows 10
Как не странно, но на сегодня проще всего попасть в безопасный режим можно с помощью конфигурации системы. Кстати, данный вариант также позиционировал себя, как лучший способ и на Windows 8, поэтому возможно кто-то уже знаком с ним. К тому же даже на Windows 7 он присутствовал но, тогда о нем мало кто знал, ну а сейчас просто другого выхода нет.
Итак, попасть в настройки «Конфигурации системы», можно воспользовавшись командой msconfig, которую следует вставить в строку «Выполнить» (Win+R).
После появления окна с настройками, нам нужно попасть на вкладку «Загрузки».
Тут вы обнаружите, что по умолчанию уже будет выбрана ваша операционная система. Если же у вас их несколько, соответственно, с помощью мыши выделяем ту с которой будет произведена загрузка в безопасный режим.
Опустив мышь чуть ниже, с левой стороны отмечаем пункт «Безопасный режим».
Как видите в данном пункте предусмотрено несколько вариантов загрузки.
- «Минимальная» — отвечает за запуск безопасного режима в стандартном виде, то есть запускается рабочий стол и набор самых необходимых драйверов и служб, для поддержки минимальной работоспособности системы. В общем, это самый обычный режим, с которым привыкли работать большинство пользователей.
- «Другая оболочка» — отвечает за вход в безопасный режим, в котором будет запущена исключительно командная строка, то есть рабочий стол, пуск и прочее подобные вещи не будут отображаться.

- «Сеть» — этот похож на минимальный, но помимо основного набора драйверов, загружается и сетевой. В следствие чего у вас появится возможность зайти из безопасного режима в интернет.
Отметив нужный параметр, щелкаем по кнопке «ОК». После того, как вы перезагрузите ПК, Windows 10 будет запущен в безопасном режиме.
Для возврата к обычному виду системы, вам опять же придется зайти в msconfig и убрать отметку с параметра «Безопасный режим».
Вход в безопасный режим Windows 10 с незагружающейся системой
Так же, есть вариант входа в безопасный режим Windows 10 и для операционных систем, которые вовсе не запускаются, например в момент загрузки вылетает синий экран ну, или что-то похожее.
Но, минус его в том, что нам в очередной раз понадобится загрузочный usb-накопитель с дистрибутивом ну, или восстановочный диск, который создается средствами, непосредственно, самой операционной системы.
После подключения и загрузки с накопителя мы попадает первоначальный этап с выбором языка.
Перейдя к следующему шагу, нам следует перейти в среду восстановления системы, воспользовавшись соответственной кнопкой.
В появившемся меню, переходим в раздел «Поиск и устранение неисправностей».
Следующим, будет пункт «Командная строка».
Дальше в появившемся окне консоли нужно прописать команду:
и выполняем её.
Получив сообщение об успешном завершение выполняемой операции, закрываем командную строку, нажав на крестик, и выбираем продолжение загрузки Windows 10.
Компьютер продолжит загрузку и на этот раз вы увидите перед собой список доступных вариантов загрузки, среди которых и будет, безопасный режим Windows 10.
Если вам все таки удастся справится с проблемой и вам не придётся переустанавливать систему, тогда нужно будет вернуть параметры загрузки в исходное состояние, иначе вам придется при каждом включение компьютера сталкиваться с окном дополнительных настроек.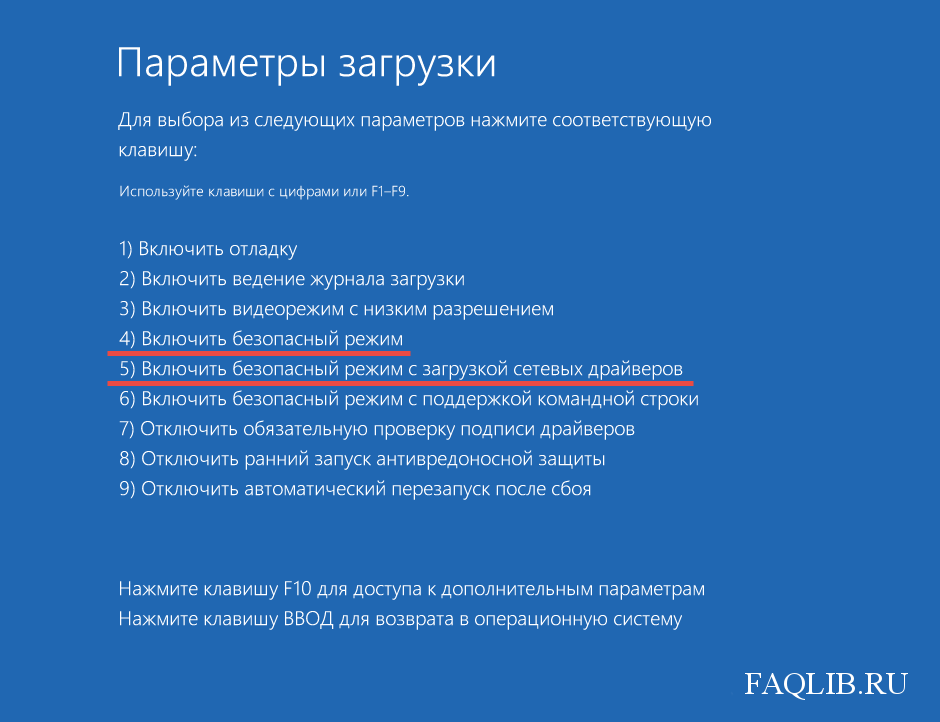
Сделать это можно уже, непосредственно, со среды операционной системы, снова таки открыв там окно командной строки с правами админа и выполнив команду:
Ещё один вариант загрузки безопасного режима в Windows 10
Существует ещё один, более запутанный, но рабочий вариант входа в безопасный режим. Суть его заключается в том, что нам придётся выбрать нужный режим в дополнительных параметрах загрузки, найти который можно вот так:
- Открыв меню пуск, щелкаем по значку завершения работы. И после этого, зажав «Shift» кликаем по строке «Перезагрузка».
- Таким образом вы попадете в среду восстановления операционной системы. И тут мы переходим по следующим пунктам:
- «Поиск и устранение неисправностей»;
- «Дополнительные параметры»;
- «Параметры загрузки»;
- «Перезагрузить»;
После перезагрузки компьютера вы обнаружите перед собой список дополнительных вариантов загрузки, где воспользовавшись клавишами F4,5 и F6, вы сможете попасть в безопасный режим системы.
Напомню, что данный вариант входа в безопасный режим на Windows 10 подойдет только если вас ещё работоспособный Windows и загружается хотя бы до окна приветствия. Кстати, на экране входа, где вы вводите пароль тоже присутствует кнопка выключения с помощью которой вы сможете перезагрузить компьютер зажав клавишу Shift и попасть в среду восстановления.
Три способа загрузки безопасного режима в Windows 10
Метки:Windows 10
Как запустить Windows 10 в безопасном режиме? 3 универсальных способа
СоветыБлоггинг
Админ02.04.2022
0 21 Время чтения: 2 мин.
В этой инструкции — «Как запустить Windows 10 в безопасном режиме», мы поделимся с вами 3 способами как это сделать!»
Проблемы с Windows 10 иногда требуют, чтобы вы инициировали безопасный режим, чтобы помочь определить причину проблемы, а иногда предлагают возможность непосредственно устранить определенные осложнения. Безопасный режим предлагается в базовом варианте, с сетью или с командной строкой. Ниже в статье мы расскажем вам, как запустить Windows 10 в безопасном режиме через приложение «Параметры», «SHIFT + Перезагрузка» или утилиту настройки системы?
Безопасный режим предлагается в базовом варианте, с сетью или с командной строкой. Ниже в статье мы расскажем вам, как запустить Windows 10 в безопасном режиме через приложение «Параметры», «SHIFT + Перезагрузка» или утилиту настройки системы?
Безопасный режим Windows 10 — это среда, позволяющая пользователю устранять неполадки в ограниченной системе. Microsoft объясняет, что происходит в безопасном режиме:
Безопасный режим запускает Windows по умолчанию с ограниченным набором файлов и драйверов. Если проблема не возникает в безопасном режиме, это означает, что она не вызывает проблем с настройками по умолчанию и базовыми драйверами устройств. Просмотр окон в безопасном режиме позволяет сузить круг проблем и решить проблемы с компьютером.
Содержание статьи:
Варианты безопасного режима Windows 10
Windows 10 предлагает безопасный режим в трех вариантах:
- Базовый аварийный режим;
- Безопасный режим с поддержкой сети — Microsoft указывает: Безопасный режим с поддержкой сети добавляет дополнительные сетевые драйверы и службы, необходимые для доступа в Интернет и к другим компьютерам в сети;
- Безопасный режим с командной строкой.

Как запустить Windows 10 в безопасном режиме через приложение «Параметры»?
- Запустите системное приложение «Параметры» для этого жмем на клавиатуре сочетание клавиш «Win+I»
- Перейдите в «Обновления и безопасность» — «Восстановление»;
Перейдите в «Автозагрузка с дополнительными настройками» — запустите «Перезагрузить сейчас»; - Появится новый интерфейс на синем фоне;
- Нажмите «Устранение неполадок» — «Дополнительные параметры» — «Параметры загрузки»;
Нажмите кнопку «Перезагрузить»;
После перезагрузки появится меню настроек загрузки,: функциональными клавишами (F1 — F12) выбрать нужный вариант — для запуска безопасного режима, это:
- Безопасный режим — F4;
- Безопасный режим с сетью — F5;
- Безопасный режим с командной строкой — F6.

- Включить отладку
- Включить ведение журнала запуска
- Включите видео низкого разрешения
- Включить безопасный режим
- Включить безопасный режим с поддержкой сети
- Включить безопасный режим с помощью командной строки
- Отключить обязательное использование подписи драйверов
- Отключить защиту от вредоносных программ с ранним запуском
- Отключите автоматический перезапуск после сбоя.
Как запустить Windows 10 в безопасном режиме с помощью
«SHIFT и Перезагрузка»?
Более быстрый способ перейти непосредственно к синему экрану для устранения неполадок — перезагрузить компьютер, удерживая нажатой клавишу SHIFT.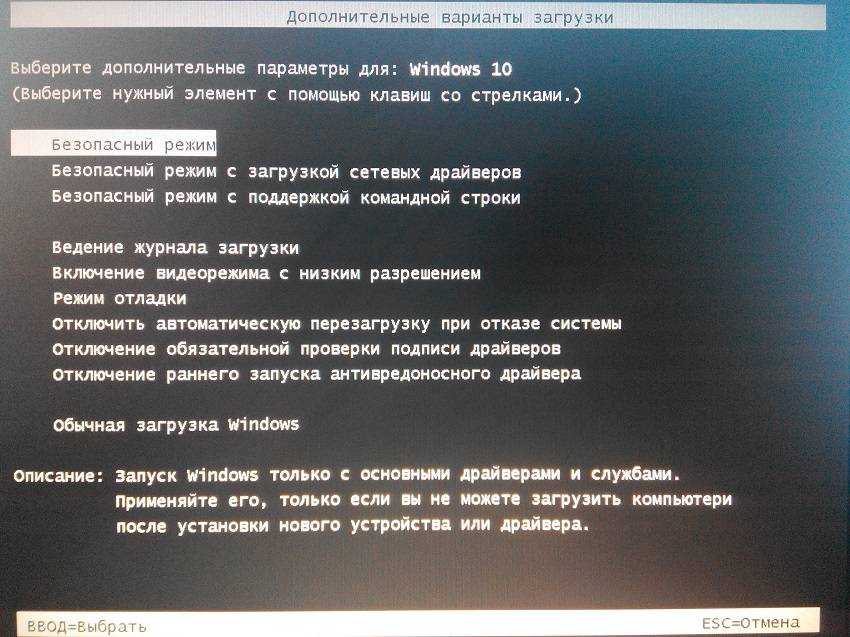 Вы должны удерживать нажатой клавишу SHIFT, нажать на «Перезагрузить компьютер». Затем продолжите со списка, что описан выше. Там аналогично все!
Вы должны удерживать нажатой клавишу SHIFT, нажать на «Перезагрузить компьютер». Затем продолжите со списка, что описан выше. Там аналогично все!
Источник изображения
Как запустить Windows 10 в безопасном режиме с помощью конфигурации системы?
- Запустите инструмент сочетанием клавиш WIN+R;
- Запустить утилиту настройки системы командой «msconfig»;
- Перейдите на вкладку «Загрузка» и поставьте галочку в раздел «Безопасная загрузка» в разделе «Параметры запуска»:
Как запустить Windows 10 в безопасном режиме? 3 универсальных способа 11Как запустить Windows 10 в безопасном режиме? 3 универсальных способа 12Как запустить Windows 10 в безопасном режиме? 3 универсальных способа 13
Инструмент с информирует вас о том, что изменение не вступит в силу до перезапуска, и предлагает возможность:
- Перезагрузите (немедленно) или
- Выйдите без перезагрузки
Выбираем первый вариант и ваш комп перезагрузится в безопасном режиме!
Вот такими тремя способами, можно попасть в безопасный режим Windows 10.