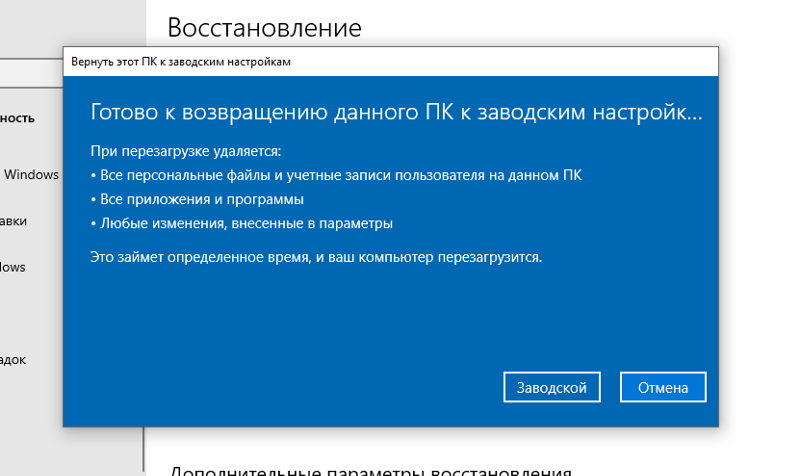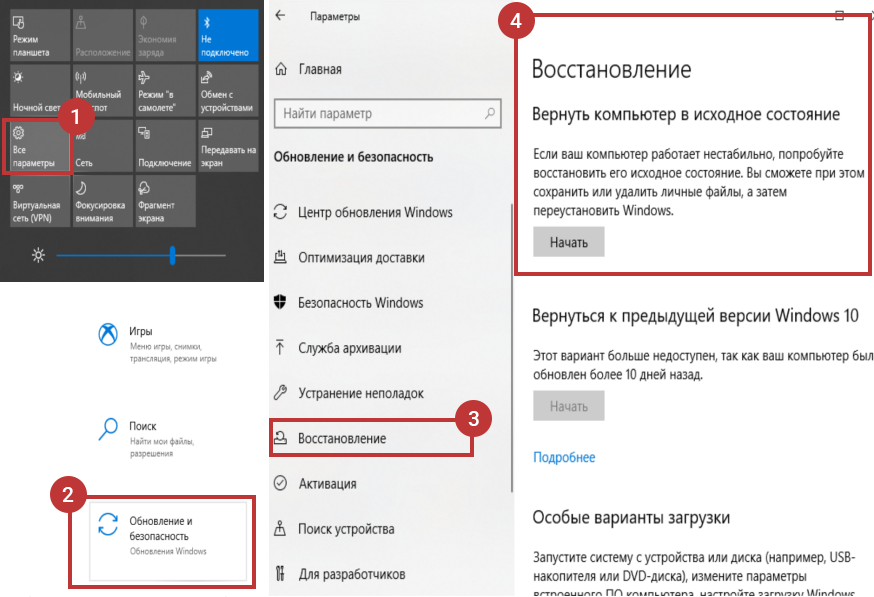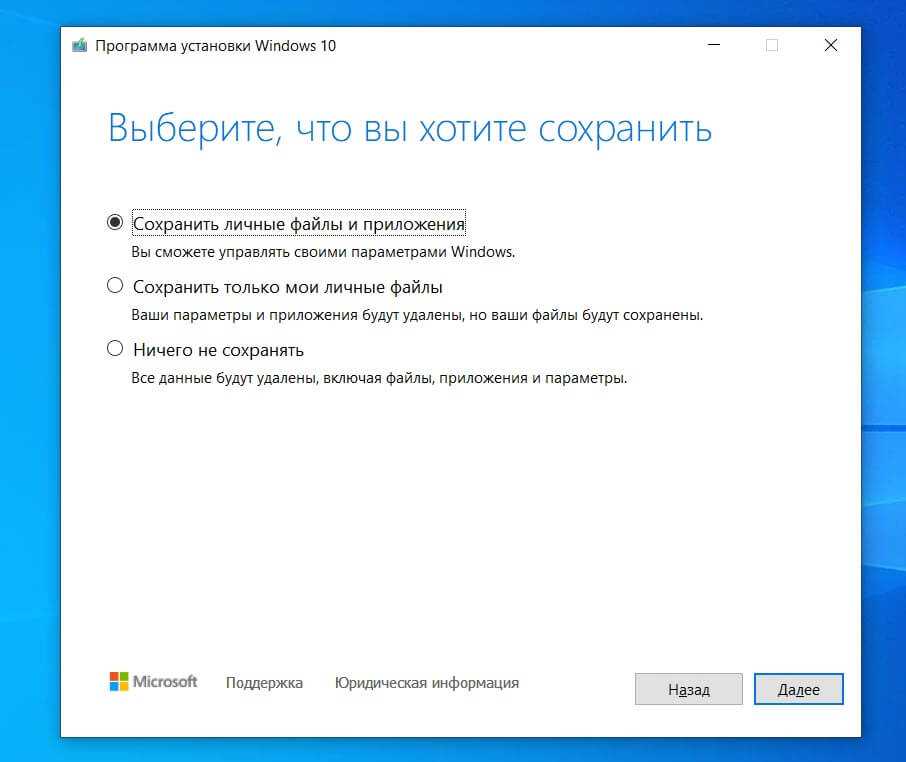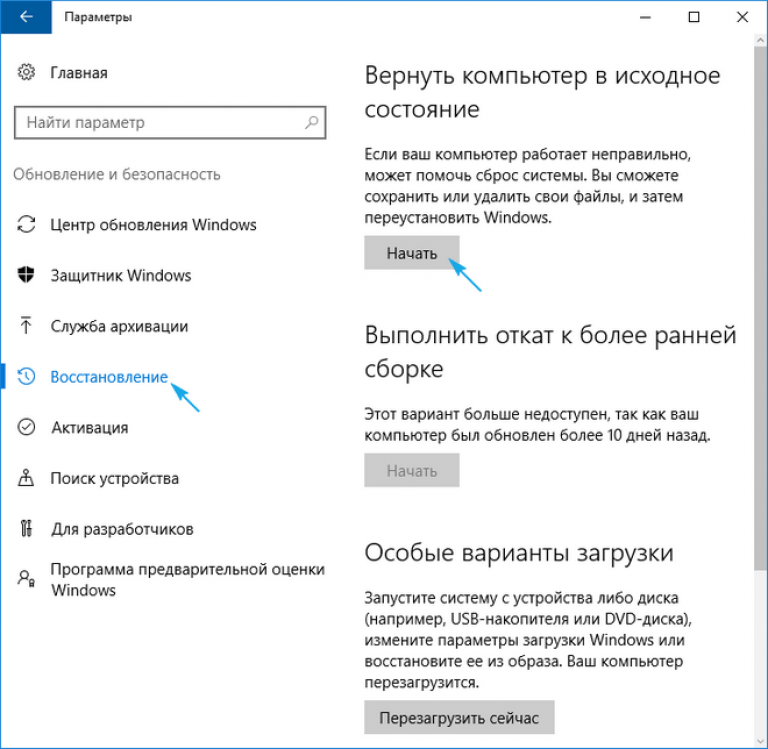Как сделать откат системы с windows 10 на windows 7: Как откатить Windows 10 до Windows 7
Содержание
Как сделать восстановление системы в Windows 10/8/7
«Мой компьютер застрял в стартовом интерфейсе на целый день. Я не знаю, как это сделать? Могу ли я восстановить систему, чтобы избежать этой проблемы?»
«Я недавно установил некоторые приложения и обнаружил, что мой компьютер работает медленнее, чем раньше. Я думаю, эти приложения проблематичны. Могу ли я восстановить систему на более ранний момент времени?»
В повседневной жизни компьютер широко используется для вашего бизнеса или развлечений. Windows — это система, принятая большинством пользователей в мире. Однако, как и в случае с мобильным телефоном, на компьютере с Windows часто возникают проблемы. Когда ваш телефон проблематичен, обычным способом является сброс настроек телефона к заводским настройкам. Для компьютера с Windows вы также можете восстановить систему использовать это лучше. На этой странице мы собрали 4 способа восстановления системы на Windows 10/8/7 / Vista / XP.
Примечание: Восстановление системы может привести к отсутствию ваших личных файлов или приложений. Чтобы избежать потери важных данных, вам лучше резервное копирование важных приложений или личные файлы на вашем компьютере в первую очередь.
Чтобы избежать потери важных данных, вам лучше резервное копирование важных приложений или личные файлы на вашем компьютере в первую очередь.
- Способ 1. Восстановление системы в более ранний момент времени
- Способ 2. Восстановление системы из расширенного запуска
- Способ 3. Восстановление системы из безопасного режима
- Способ 4. Сброс системы без ущерба для файлов
Способ 1. Восстановление системы в более ранний момент времени
В этом методе вы сможете восстановить свою компьютерную систему в какой-то момент раньше. Восстановление системы до определенной точки не меняет ваши личные файлы, но может удалить недавно установленные приложения и драйверы.
Шаг 1Открыть инструмент восстановления системы
Для Windows XP: нажмите «Пуск»> «Все программы»> «Стандартные»> «Системные инструменты»> «Восстановление системы».
Для Windows 7 и Vista: нажмите «Пуск»> «Все программы»> «Стандартные»> «Системные инструменты»> «Восстановление системы»> «Далее».
Для Windows 8 / 8.1 / 10: откройте «Панель управления»> «Система»> «Система и безопасность»> «Система»> «Защита системы»> «Восстановление системы …»> «Далее».
Шаг 2Создание точки восстановления
Для Windows XP: выберите> «Восстановить мой компьютер раньше»> «Далее», чтобы выбрать точку восстановления> «Далее»> «Закрыть», чтобы выполнить восстановление системы.
Для Windows 7 и Vista: нажмите> «Выбрать другую точку восстановления»> «Далее»> «Готово»> «Да»> «Закрыть», чтобы начать восстановление системы в Windows 7 и Vista.
Для Windows 8 / 8.1 / 10: выберите точку восстановления> «Далее»> «Готово», чтобы начать восстановление системы.
Способ 2. Восстановление системы из расширенного запуска
Если ваш компьютер не работает, и вы не можете получить доступ к рабочему столу вашего компьютера, то это видео будет полезно для восстановления системы.
Шаг 1Открыть расширенное меню запуска
Перезагрузите компьютер, нажмите и удерживайте F8 до появления логотипа Windows, чтобы открыть меню «Дополнительные параметры загрузки».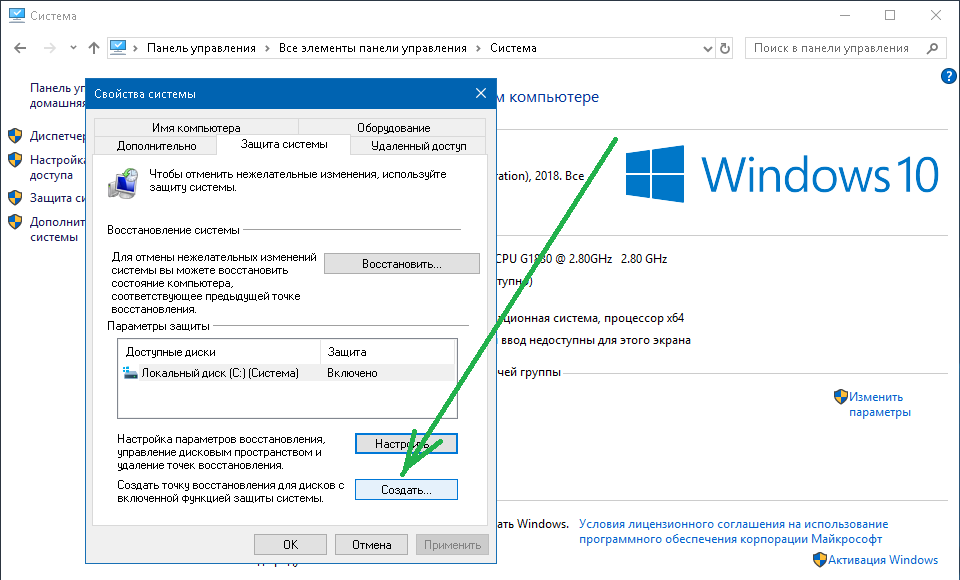
Шаг 2Включить восстановление системы
Выберите «Восстановить компьютер»> «Войти» и следуйте инструкциям на экране, чтобы нажать «Восстановление системы».
Шаг 3Выберите точку восстановления для восстановления
Чтобы выбрать точку восстановления, нажмите «Далее»> «Готово»> «Да», чтобы начать восстановление системы.
Способ 3. Восстановление системы из безопасного режима
Если ваш компьютер загружается в аварийном режиме, вам следует восстановить систему из безопасного режима. Здесь также вам будет разрешено вручную перевести ваш компьютер в безопасный режим.
Шаг 1Переведите компьютер в безопасный режим
Для Windows 10: удерживайте Shift, нажимая кнопку перезагрузки в меню параметров питания в меню «Пуск».
Для Windows 8: удерживайте Shift и нажмите «Перезагрузить» в меню питания на экране входа в систему или в меню панели чудо-кнопок.
Для Windows 7 и более ранних версий: нажмите клавишу F8 во время загрузки компьютера, а затем выберите «Безопасный режим» во всплывающем меню.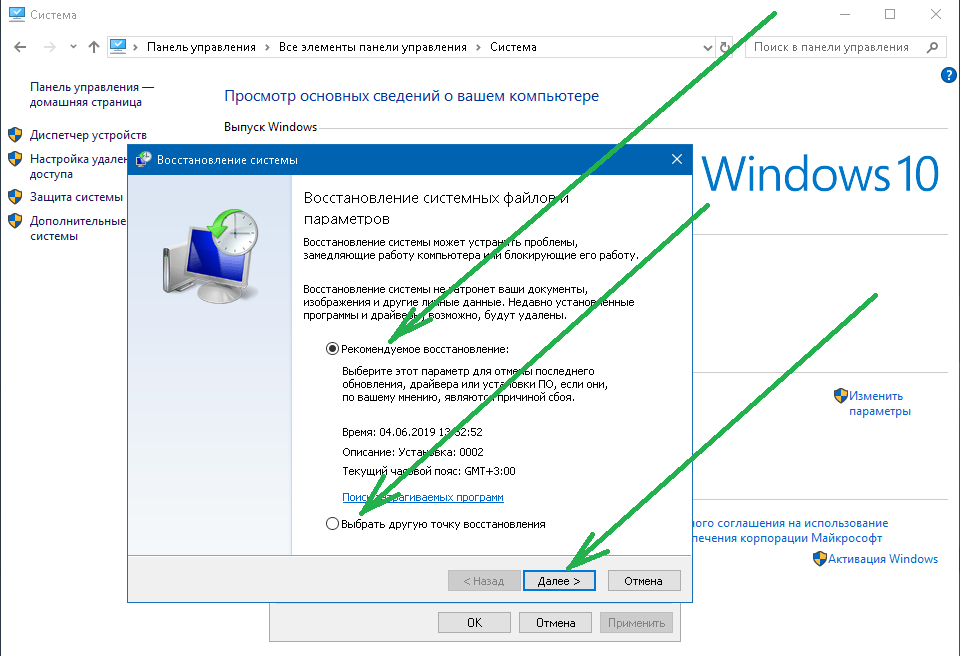
Шаг 2Повторите шаги 2 и 3 в методе 2, чтобы восстановить систему на вашем компьютере.
Способ 4. Сброс системы без ущерба для файлов
Вышеуказанные способы удаляют некоторые файлы с вашего компьютера после восстановления системы. Если вы хотите сохранить свои файлы, вы можете перезагрузить компьютерную систему.
Шаг 1Нажмите «Пуск»> «Настройки»> «Обновление и безопасность»> «Восстановление» и нажмите «Начать» под «Сброс этого компьютера».
Шаг 2Нажмите «Сохранить мои файлы» и следуйте инструкциям на экране, чтобы перезагрузить Windows 10.
Для пользователей Windows 8 проведите пальцем от правого края экрана, коснитесь «Настройки»> «Изменить настройки ПК»> «Обновление и восстановление»> «Восстановление>» Обновление вашего ПК, не затрагивая ваши файлы »>« Начало работы ».
На этой странице показано, как выполнить восстановление системы в Windows 10/8/7 / Vista / XP. Вы можете следовать способам исправить ваш медленно работающий или сбойный компьютер.
Если ваш iPhone разбился или заблокирован, попробуйте прочитать этот пост сбросить заблокированный iPhone.
Что вы думаете об этом посте.
- 1
- 2
- 3
- 4
- 5
Прекрасно
Рейтинг: 4.8 / 5 (на основе голосов 56)
13 января 2020 года 11:16 / Обновлено Дженни Райан в Исправить проблемы с Windows
Оставьте свой комментарий и присоединяйтесь к нашему обсуждению
Передумали о Windows 10? Вот как вы можете откатиться
Смотреть это: Передумали в Windows 10? Вот как можно откатиться
Обновлено, 28 июля 2016 : Обновлено с учетом последней информации.
Итак, мы считаем, что Windows 10 великолепна. Однако, если вы все еще сомневаетесь, имейте в виду, что у вас есть еще несколько дней, чтобы бесплатно перейти на него.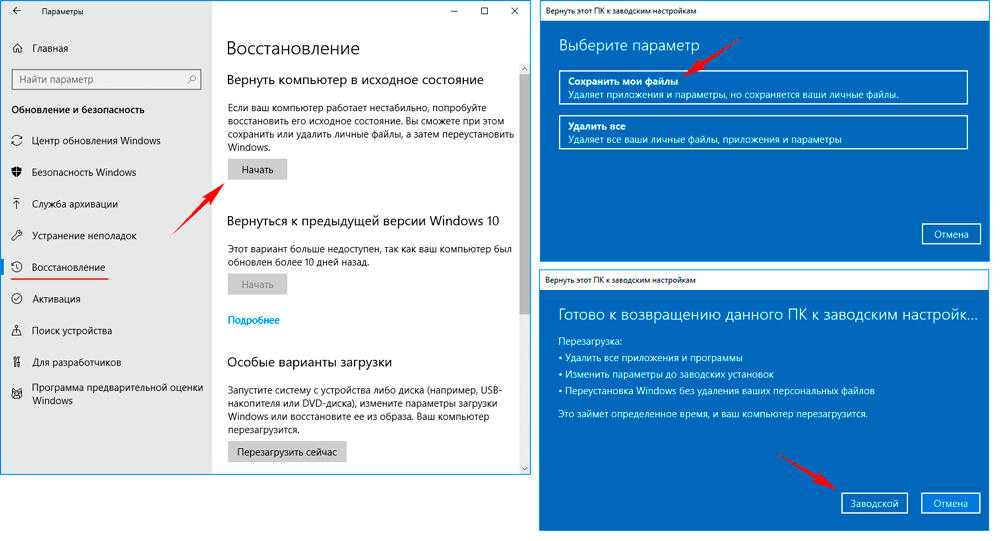 После этого он будет стоить 9 долларов.9 или 199 долларов для Windows 10 Home или Windows 10 Pro соответственно. Вот в чем дело: вы не застрянете на Windows 10 и сможете легко вернуться к Windows 8 или Windows 7, если передумаете. Мы здесь, чтобы показать вам, как это сделать.
После этого он будет стоить 9 долларов.9 или 199 долларов для Windows 10 Home или Windows 10 Pro соответственно. Вот в чем дело: вы не застрянете на Windows 10 и сможете легко вернуться к Windows 8 или Windows 7, если передумаете. Мы здесь, чтобы показать вам, как это сделать.
Microsoft предоставляет вам 30 дней со дня обновления до Windows 10, чтобы вы могли вернуться к предыдущей версии Windows. Однако перед этим рекомендуется сделать резервную копию ваших данных, даже если они останутся нетронутыми.
(С другой стороны, если вы полностью довольны Windows 10 после обновления, убедитесь, что вы проверили внизу поста, что вы можете сделать, чтобы восстановить место для хранения, занятое предыдущими файлами Windows, обратно. )
Все резервные копии? Хорошо, поехали.
Откат к предыдущей версии Windows
Увеличить изображение
Сначала в меню «Пуск» нажмите «Настройки». Скриншот Dong Ngo/CNET
Шаг 1: В меню «Пуск» Windows 10 нажмите Settings.
Увеличить изображение
На странице настроек нажмите кнопку «Обновление и безопасность». Снимок экрана: Dong Ngo/CNET.0003 Обновление и безопасность…
Увеличить изображение
Выберите параметр «Восстановление», а затем нажмите «Начать» в разделе «Вернуться к Windows». Снимок экрана: Dong Ngo/CNET
Шаг 3: Теперь на странице «Обновление и безопасность» нажмите Recovery , а затем в разделе «Вернуться к Windows X» (где «X» — это версия вашей предыдущей Windows до обновления до Windows). 10), нажмите Начать .
Выберите причину, по которой вы хотите вернуться, и нажмите «Далее». Скриншот Донг Нго/CNET
Шаг 4: Выберите причину отката и нажмите кнопку Далее.
После предупреждения и подтверждения начнется процесс отката. Процесс может занять от нескольких минут до получаса в зависимости от скорости вашего компьютера. По моему опыту, откат с Windows 10 на Windows 7 был намного быстрее (примерно в четверть времени), чем мой первоначальный процесс обновления.
По моему опыту, откат с Windows 10 на Windows 7 был намного быстрее (примерно в четверть времени), чем мой первоначальный процесс обновления.
Обратите внимание, что после отката вам, возможно, придется переустановить некоторые приложения, и некоторые изменения настроек, которые вы сделали в приложениях, также могут быть потеряны. Кроме того, убедитесь, что вы помните пароль для входа в предыдущую версию Windows, поскольку пароль для Windows 10, если вы его изменили, также не сохранится.
После отката вы можете повторно выполнить обновление до Windows 10 в любое время. Скриншот Dong Ngo/CNET
Если вам интересно, почему 30 дней, а не больше, Microsoft надеется, что по прошествии этого времени вы достаточно привыкнете к Windows 10 и, следовательно, не найдете причин возвращаться.
Так что, если вы хотите откатиться после 30-дневной отметки? Есть как минимум один вариант: сделать резервную копию предыдущей версии Windows (7 или 8) с помощью программного обеспечения для резервного копирования системы.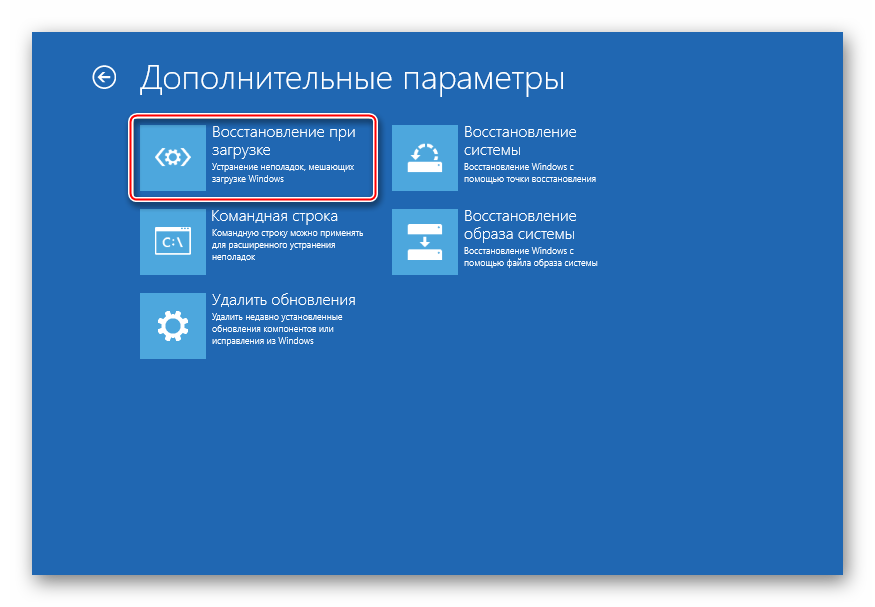 Для этого вам также понадобится внешнее/дополнительное запоминающее устройство. Лично я бы порекомендовал бесплатную версию Macrium Reflect, которая работает без сбоев и поддерживает Windows 10.
Для этого вам также понадобится внешнее/дополнительное запоминающее устройство. Лично я бы порекомендовал бесплатную версию Macrium Reflect, которая работает без сбоев и поддерживает Windows 10.
Удалить предыдущие файлы Windows
Причина, по которой вы можете выполнить откат, заключается в том, что во время обновления Windows 10 фактически сохраняет всю предыдущую установку Windows (и ее программное обеспечение) на диске компьютера. Это означает, что для этих опций используется большой объем дискового пространства, от 5 ГБ до сотен ГБ. Если вы полностью довольны Windows 10 и считаете, что нет необходимости откатываться, или у вас есть альтернативная резервная копия предыдущей версии Windows, хранящаяся на внешнем диске, рекомендуется удалить эти файлы, чтобы освободить место на диске. Вот шаги:
Шаг 1: Запустить Очистка диска . Вы можете найти его, используя поле поиска на панели задач Windows 10, а затем щелкнуть по нему.
Параметр «Очистить системные файлы» будет включать предыдущую установку Windows. Скриншот Dong Ngo/CNET
Шаг 2: Дождитесь завершения сканирования, затем нажмите Очистить системные файлы .
Установите флажки для файлов, которые вы хотите удалить.
Скриншот Dong Ngo/CNET
Шаг 3: Сканирование будет перезапущено, после его завершения установите флажок перед Предыдущие установки Windows . При желании вы также можете смело ставить все остальные галочки. Затем нажмите OK . Ответьте утвердительно на запрос подтверждения и дождитесь завершения процесса очистки.
Очевидно, что после этого вы больше не сможете вернуться к предыдущей версии Windows, если вы не сделали резервную копию машины с помощью стороннего программного обеспечения до обновления до Windows 10.
Как восстановить Windows до предыдущей даты? Windows 7, 8 и 10
Содержание
Microsoft всегда старается выпускать новые и лучшие версии Windows через свои обновления. Но иногда последняя версия может работать не так гладко, как ожидалось, из-за некоторых неизвестных ошибок или проблем с совместимостью. Это может помешать вашим повседневным операциям, и вы можете удивиться, что вам не нужно было обновляться. Или может ожидаться обновление, и вы слышали об этих интересных функциях в новом обновлении, но беспокоитесь, что новое обновление может замедлить работу вашего компьютера.
Но иногда последняя версия может работать не так гладко, как ожидалось, из-за некоторых неизвестных ошибок или проблем с совместимостью. Это может помешать вашим повседневным операциям, и вы можете удивиться, что вам не нужно было обновляться. Или может ожидаться обновление, и вы слышали об этих интересных функциях в новом обновлении, но беспокоитесь, что новое обновление может замедлить работу вашего компьютера.
Что ж, вам не о чем беспокоиться, поскольку « Восстановление системы Windows » может помочь вам восстановить окна до предыдущей даты. Здесь мы вытащим вас из леса и покажем, как восстановить Windows до предыдущей даты.
Прочитав эту статью и выполнив указанные действия, вы сможете восстановить Windows до ее прежнего состояния на определенную дату, прежде чем вы обновили ее до текущей версии.
- Возврат Windows к предыдущему состоянию может помочь вам избавиться от вялой производительности ПК.
- Устранение ошибок программного обеспечения, которые начались после обновления.

- Устраните все ошибки драйвера, которые вызывают отказ оборудования или программный сбой.
Если вы хотите восстановить Windows до предыдущей даты, у вас должна быть доступная точка восстановления с этой даты. Точки восстановления создаются функцией восстановления системы, только если они изначально включены. Итак, давайте узнаем, как их включить.
Как включить восстановление системы?
Для большинства компьютеров функция восстановления системы включена по умолчанию. Однако в Windows 10 это не так, и он может быть не включен на вашем компьютере. Поэтому вы должны включить его, если хотите иметь возможность восстановить вашу систему до предыдущей даты.
Создание точки восстановления системы Windows
Инструкции по созданию и включению восстановления системы, а также его включению для определенных дисков:
- Перейдите в меню Start и введите ‘ Восстановить’ .

- Появится список результатов, нажмите на результат с надписью « Создать точку восстановления» .
- Окно свойств системы откроется, теперь перейдите к Защита системы
- В разделе « Настройки защиты » вы увидите статус защиты, включенной для всех дисков, доступных на вашем ПК. Чтобы защитить диск через Восстановление, выберите его и нажмите кнопку Настроить
- Вы можете выбрать любой диск, но было бы разумно выбрать Диск C:\ ( Если это ваш системный диск ), так как на нем хранятся важные файлы операционной системы и приложений.
- Нажмите кнопку «Настроить » после выбора диска, а затем нажмите « Включить защиту системы ». Регулируя ползунок « Максимальное использование », вы ограничиваете объем пространства, которое может использовать восстановление системы на вашем жестком диске.

- Теперь вам нужно нажать кнопку Применить и затем нажать ОК .
- Теперь перед вами снова появится окно «Свойства системы». Нажмите OK .
Восстановление системы теперь включено, и оно создаст точку восстановления на всех выбранных вами дисках. Вы можете вернуться к этой или более поздним версиям вашей системы, если столкнетесь с проблемами в будущем.
Microsoft System Restore автоматически создает точки восстановления раз в неделю или перед существенным изменением системы. Но вы также должны сделать это самостоятельно перед установкой программы или при обновлении драйверов Windows.
Восстановление Windows до предыдущей даты в безопасном режиме
Неисправная программа или некоторые несогласованности драйверов могут помешать восстановлению системы. К счастью, Windows также предоставляет безопасный режим. Он сканирует систему, чтобы проверить все подозрительное, что может создать проблему.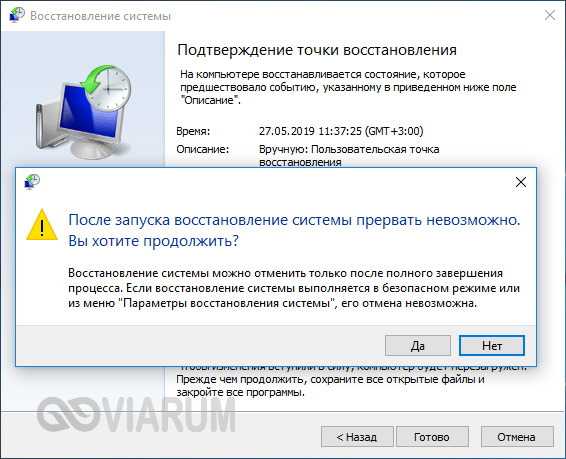 Использовать восстановление системы в безопасном режиме очень просто.
Использовать восстановление системы в безопасном режиме очень просто.
- Перейдите в меню Пуск и введите « Изменить дополнительные параметры запуска ’.
- Выберите самый верхний результат, и откроется новое окно, в котором вам нужно перейти на вкладку « Advanced Startup » и нажать « Restart Now ».
- Теперь, когда ваш компьютер перезагрузится, нажмите « Устранение неполадок », а затем перейдите к « Дополнительные параметры », далее выберите Восстановление системы . Теперь вы можете запустить восстановление системы обычным способом.
Ключевые моменты перед восстановлением Windows до более ранней даты
Несколько вещей, о которых необходимо позаботиться перед восстановлением Windows до предыдущей даты, чтобы избежать потери данных.
- Все учетные записи пользователей, созданные до точки восстановления, будут удалены.

- При восстановлении не удаляются или полностью удаляются программы, установленные до даты восстановления. ( Используйте функцию добавления или удаления Windows для полного удаления программы )
- Помните, что после отключения функции восстановления системы Windows все точки восстановления, созданные вручную или автоматически, будут удалены.
- Обязательно сделайте резервную копию файлов, с которыми вы работаете, и закройте приложения перед выполнением восстановления системы.
- Закрытие программы, над которой вы работаете, действует как дополнительная мера безопасности, так как это потребует от вас сохранения прогресса, таким образом, он защищает ваши данные и спасает приложения от внезапного закрытия при перезагрузке.
Как восстановление системы влияет на личные файлы и приложения?
Восстановление системы влияет только на системные файлы окна. Он не имеет ничего общего с остальными хранимыми данными, он не работает как резервное копирование. Восстановление системы не сохраняет личные файлы и не удаляет их при восстановлении Windows до предыдущей даты. Если вы хотите защитить свои личные файлы, вам следует сделать надлежащую резервную копию.
Восстановление системы не сохраняет личные файлы и не удаляет их при восстановлении Windows до предыдущей даты. Если вы хотите защитить свои личные файлы, вам следует сделать надлежащую резервную копию.
Однако восстановление системы влияет на установленные приложения, поскольку приложения обычно сохраняются на системном диске. Поэтому, если вы восстановите Windows, все приложения, которые вы установили после даты создания этого конкретного восстановления, не будут работать. Приложения, которые были обновлены в течение этого периода, также будут восстановлены до своих предыдущих версий, какими они были до создания точки восстановления.
После восстановления вам потребуется переустановить удаленные приложения, а также обновить остальные. Вы сможете увидеть список приложений, которые будут затронуты при восстановлении Windows до предыдущей даты.
Как выполнить восстановление системы в Windows 10?
Теперь, когда вы научились включать и создавать точки восстановления системы, а также знаете, как запускать восстановление системы в безопасном режиме, мы, наконец, можем перейти к изучению того, как выполнить восстановление системы в Windows 10 из окна восстановления. точки. Выполните следующие шаги:
точки. Выполните следующие шаги:
- Перейдите в меню Пуск и с помощью команды Выполнить откройте окно Выполнить.
- Введите cpl и нажмите клавишу Enter .
- Откроется окно Свойства системы . В этом окне есть несколько вкладок, перейдите к Защита системы
- Здесь вы увидите параметр с надписью « Восстановление системы », убедитесь, что защита по крайней мере для системного диска включена. Вы можете найти его в разделе Параметры защиты
- Теперь открывается мастер восстановления системы . Нажмите на Next , вы увидите все последние точки восстановления.
- Если вы недавно создали точку восстановления, вы получите вариант « Отменить восстановление системы » и « Выбрать другую точку восстановления ». Выберите его и нажмите Next .

- Если вы выберете « Выбрать другую точку восстановления », вы увидите список точек восстановления, и если все точки восстановления не видны, установите флажок « Показать больше точек восстановления ’ и нажмите Next .
- Теперь выберите точку восстановления даты, когда вы хотите восстановить окна, а затем нажмите « Сканировать на наличие уязвимых программ ». Теперь вы сможете увидеть все программы и драйверы, которые будут стерты при использовании точки восстановления.
- Вы можете переустановить и обновить эти драйверы и программы после восстановления. Но вы должны знать, какие программы будут удалены или восстановлены до предыдущей версии.
- Теперь выберите точку восстановления с даты, на которую вы хотите восстановить, и нажмите Далее .
- Выберите Готово для восстановления Windows до предыдущей даты.
Ваш компьютер перезагрузится, чтобы начать восстановление, и это может занять некоторое время в зависимости от объема данных, которые необходимо обработать, и когда это будет сделано, вы увидите сообщение на вашем дисплее « Восстановление системы успешно завершено ».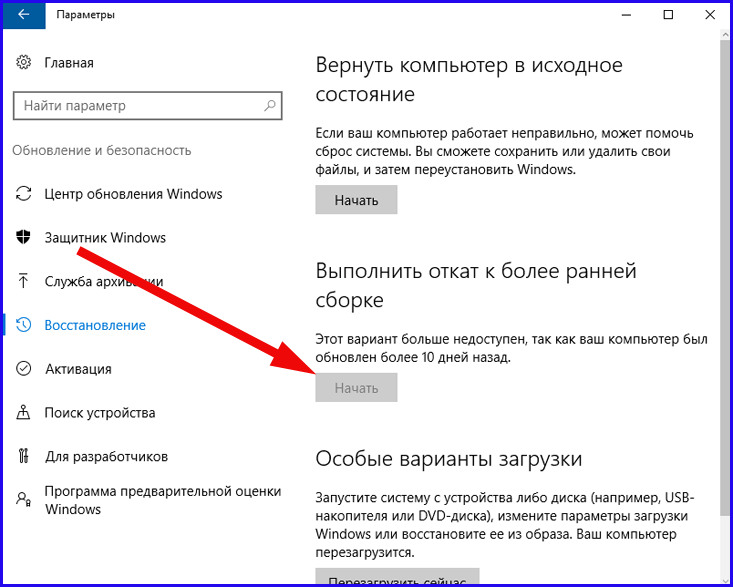 И вот как вы восстанавливаете Windows 10 до предыдущей даты.
И вот как вы восстанавливаете Windows 10 до предыдущей даты.
Как выполнить восстановление системы в Windows 8?
Существуют некоторые незначительные различия между различными версиями окон в том, что касается точных шагов, но более или менее они следуют одной и той же схеме. Пошаговое руководство по восстановлению системы в Windows 8 выглядит следующим образом:
- Откройте меню Пуск и введите «восстановить» . Из вариантов выберите « Создать точку восстановления ».
- Теперь появится окно Свойства системы , перейдите к Восстановление системы раздел, а затем нажмите на Восстановление системы .
- В следующем окне нажмите Далее , а затем опцию « Показать больше точек восстановления », чтобы найти точку восстановления, созданную на дату, на которую вы хотите ее восстановить.

- Выберите точку восстановления, отметьте ее и нажмите Далее .
- После выбора Подтвердить в выбранной точке восстановления нажмите Готово .
Начнется восстановление системы, которое займет около 15-20 минут или более в зависимости от объема восстанавливаемых данных. Ваш компьютер может перезагрузиться несколько раз, но не беспокойтесь: после последней перезагрузки вы успешно восстановили Windows 8 до более раннего состояния.
Как выполнить восстановление системы в Windows 7?
В Windows 7 процесс восстановления более или менее похож. Вот как выполнить восстановление системы в Windows 7:
- Перейдите в меню Пуск и введите «Восстановление системы» с помощью клавиатуры, а затем нажмите Введите .
- Окно Восстановление системы откроется, откуда нажмите Далее .

- Теперь нажмите « Показать больше точек восстановления », а затем найдите точку восстановления, созданную на дату, до которой вы хотите ее восстановить.
- Выберите точку восстановления, отметьте ее и нажмите кнопку Далее
- После нажатия Подтвердить в выбранной точке восстановления нажмите Готово
Это действие начнет восстановление Windows 7 до более ранней точки, и, как обычно, время, которое это займет, полностью зависит от количества данные, необходимые для обработки.
Восстановление системы для борьбы с вредоносными программами
Может показаться, что восстановление моего компьютера до вчерашнего дня может противостоять недавним вредоносным программам или вирусным атакам, но на самом деле это может мало помочь. Вредоносное ПО может распространяться на все диски вашего компьютера и может присутствовать в любых папках.